Почему требуется обновление
«Адобе флеш-плеер» для «Оперы» может подразумевать именно использование некоторых программ, кодирующих видео в плане сжатия. Так, например, тот же файл .avi, .mkv или «родной» формат .flv не всегда может содержать полную информацию, которая представлена, скажем, в файлах типа .ts (DVD-Rip).
В данном случае получается ситуация, что онлайн воспроизвести такие файлы невозможно. Кстати, если не работает флеш-плеер в «Опере», с этим может быть связано множество причин.
Причина первая – отсутствие обновления для самого апплета. Вторая – неправильная установка.
Интеграция в браузеры тоже должна быть учтена, ведь при отключенном принятии и исполнении команд элементов ActiveX и может возникнуть проблема, почему не работает флеш-плеер в «Опере». А браузер «Опера», как известно, является одним из самых требовательных на предмет безопасности и защиты соединения или криптографического шифрования данных.
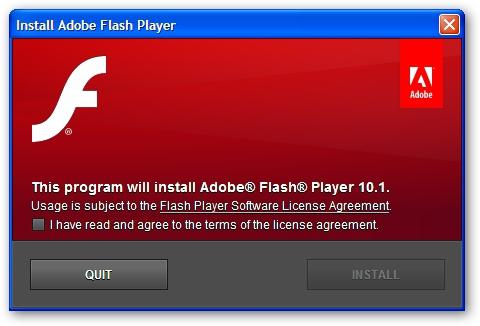
Обновление, если «Опера» не работает, флеш-плеер способен производить самостоятельно. Любая версия, хотите вы этого или нет, постоянно висит в системных процессах, хотя явно их увидеть нельзя.
Здесь имеется в виду фоновый режим, когда пользователю действия самой операционной системы или файлов-апдейторов отследить невозможно. Тем не менее даже при использовании команды «msconfig» в командной сроке или в меню «Выполнить», вкладка «Автозагрузка» не всегда отображает все процессы, загружаемые при старте системы. К одним из таковых и относится Adobe Flash Player. Его можно отключить для того, чтобы не использовать вообще.
Однако, как показывает практика, этот процесс полностью не отключается. В режиме активных приложений, исполняемых в данный момент, этой программы нет. Зато, если зайти во вкладку системных процессов или задать условия использования оперативной памяти и ресурсов центрального процессора в максимальной степени, можно заметить, что именно здесь задействованы все системные ресурсы.
Что значит ошибка инициализации и почему возникает?
Сервис Wink от Ростелекома предоставляем доступ к контенту посредством подключения к интернету. Если со связью наблюдаются какие-то проблемы либо скорость передачи данных слишком низкая – подключиться к трансляции никак не получится. А сама ошибка инициализации DRM свидетельствует о том, что получить доступ к контенту не представляется возможным. Вот основные причины подобного сбоя:
- Технические работы со стороны Ростелекома;
- Неисправность роутера;
- Кабель, соединяющий приставку с телевизором, поврежден;
- Нет подключения к интернету;
- Неправильные параметры DNS в настройках;
- Некорректное использование ПО.
Как показывает практика, самостоятельно установить причину ошибки практически невозможно. Единственное, первым делом рекомендуем убедиться, что с интернетом все в порядке. Зачастую получить доступ к контенту и сервису Wink не удается из-за проблем с сетевым подключением.
Adobe Flash Player: ошибка установки. В чем причина?
Для начала несколько слов именно о причинах появления такого рода ошибок. Загрузить Adobe Flash Player — еще далеко не все, что нужно для его корректной установки, ведь даже официальный дистрибутив, скачанный именно с ресурса разработчика, зачастую устанавливаться не хочет. Почему?
Среди явных сбоев при попытке инсталляции этого расширения выделяют несколько основных:
- неофициальный дистрибутив;
- наличие уже установленной версии;
- отсутствие обновлений системы и браузера;
- включенный антивирус и файрволл.
Исходя из этого, можно предложить несколько вариантов решения проблемы с дополнением Adobe Flash Player. Ошибка установки может выскакивать даже потому, что в момент инсталляции (после загрузки файла с официального портала) все браузеры должны быть отключены. Это самое первое и главное условие.
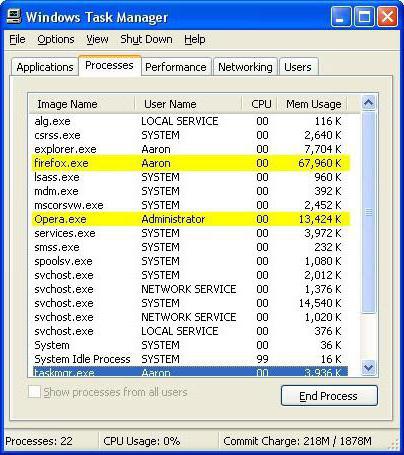
В некоторых случаях бывает недостаточно просто выйти из соответствующей программы. В качестве дополнительного метода надо использовать «Диспетчер задач», в котором следует завершить все процессы, связанные с веб-браузерами (особенно, если их в системе несколько).
Ошибка в процессе обновления программы
Стоит отметить еще одну разновидность ошибок, которая может появляться в процессе обновления программы. Обычно при использовании самых популярных браузеров последние часто обновляют все свои расширения и плагины в автоматическом режиме.
Как было упомянуто ранее, тормозить процесс обновления или вовсе его прерывать может антивирусная программа, которую придется отключить на время. Важным моментом является использование лицензионного продукта, который был установлен из официального источника.
Ошибка также может быть вызвана некорректной работой всей операционной системы, поэтому процесс обновления можно попробовать провести в ручном режиме, используя «Панель задач».
Если установленный флеш-плеер все равно будет выдавать ошибку, можно просто удалить его с компьютера и установить заново, скачав дистрибутив с официального ресурса.
Пути решения проблемы:
- Установку скаченного дистрибутивного файла можно провести вручную. Для этого следует открыть файл и следовать рекомендациям по дальнейшей установке: выбрать папку для установки на жесткий диск, принять лицензионное соглашение и самое главное — перезагрузить компьютер после окончания процедуры.
- Интернет браузер также можно обновить до более свежей версии в принудительном режиме, и переустановить плеер еще раз.
- Можно попросту попробовать установить флеш-плеер от другого производителя, тем самым удастся проверить причину возникновения ошибки. В случае ее появления в результате установки нового дополнения можно быть уверенным, что проблема носит системный характер и следует проверить технические характеристики компьютера и операционную систему.
- Самым верным способом избежать некорректной работы продуктов от Adobe является установка и использование самых популярных браузеров: Google Chrome, Mozilla Firefox и Opera. В этих браузерах уже изначально установлены все необходимые компоненты из линейки официальных продуктов Adobe, в частности Flash Player.
Как обновлять самые популярные браузеры вместе с установленным флеш-плеером
Mozilla Firefox
:
- Необходимо открыть проводник, зайти в меню браузера и найти раздел «Справка
». - Далее нужно будет проверить систему на наличие обновлений. Данный процесс выполняется полностью автоматически. Остается только установить их и перезагрузить ваш компьютер.
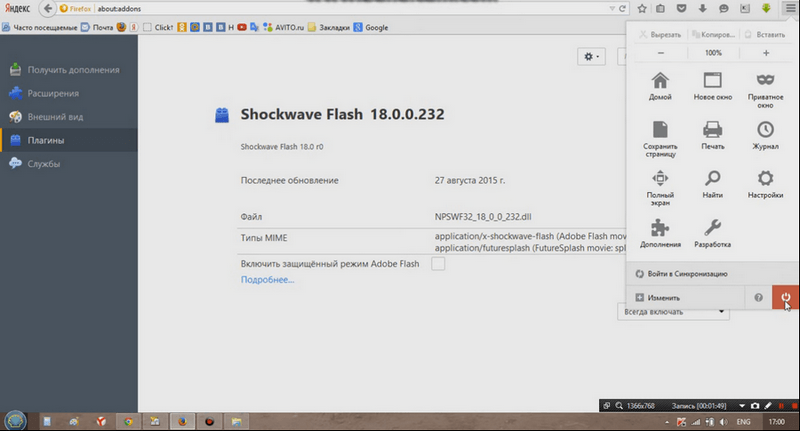
Оба пункта аналогичны вышеописанным. В этих браузерах можно настроить процесс обновления в автоматическом режиме, найдя данный пункт в меню настроек проводников.
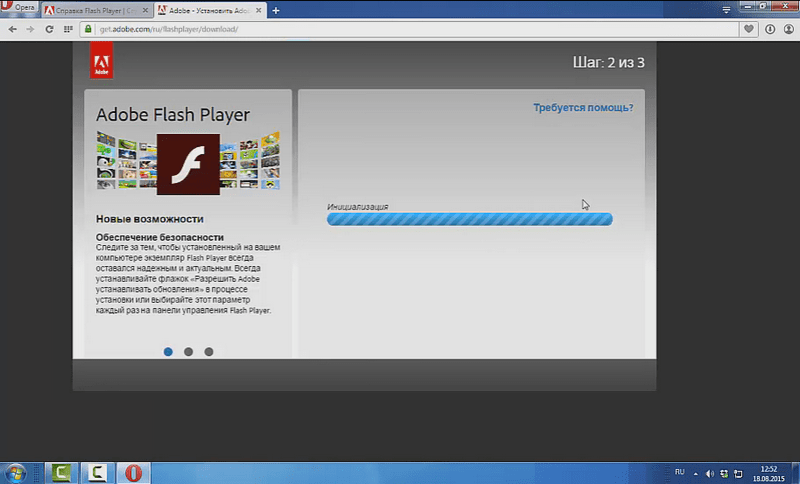
Google Chrome
:
- При самой первой установке данного продукта вы соглашаетесь на автоматическое обновление всех расширений в режиме «по умолчанию». Обновления будут устанавливаться сами, делая работу с браузером максимально продуктивной и быстрой.
- Если ошибка все же произошла, нужно зайти в настройки браузера и найти значок, обозначающий стрелку. При нажатии на него процесс обновления можно запустить в принудительном порядке.
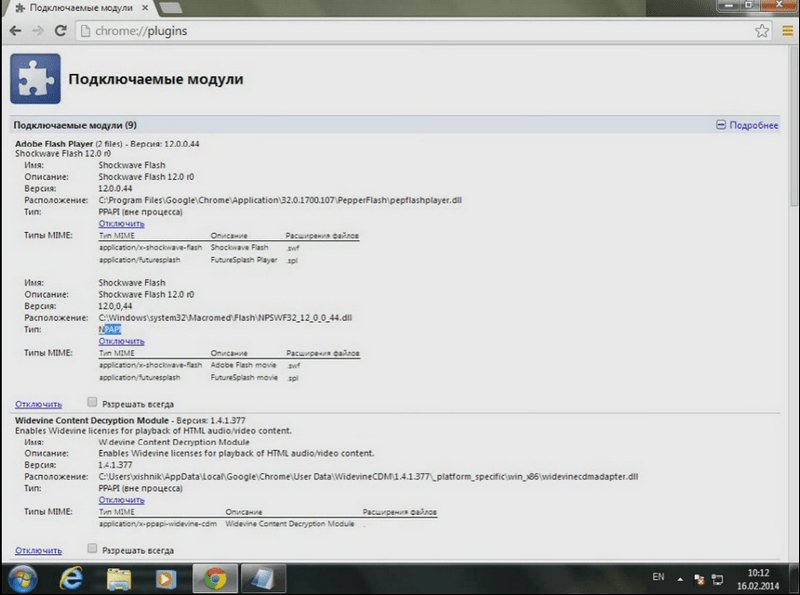
В меню настроек и обновлений каждого из перечисленных браузеров всегда можно выбрать из списка интересующее вас дополнение, конкретней Flash Player и обновить его отдельно.
Указания по установке
Если человек уже когда-либо работал с компьютерными программами, он сможет справиться с плагином. Как устанавливается Adobe Flash Player? Ошибка инициализации приложения не возникнет, если следовать некоторым указаниям.
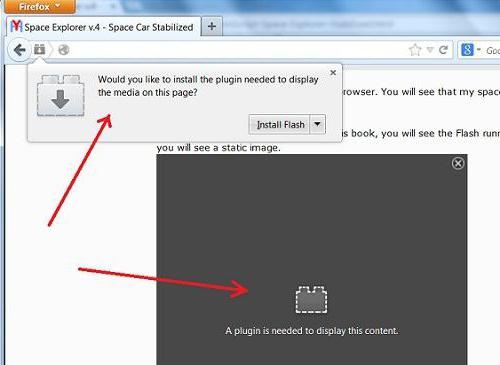
Избежать неполадок при установке поможет следующая инструкция:
- Посетить веб-сайт программы. На нем есть раздел, позволяющий загрузить последнюю версию софта.
- Закрыть все приложения, использующие интернет. Браузер тоже необходимо отключить.
- Запустить скаченный установщик.
- Принять лицензионное соглашение, отметить путь установки программы. Нажать на соответствующую кнопку для продолжения.
- Подождать несколько минут — произойдет загрузка инициализатора и установка.
Только после указанных действий можно запускать браузер. Желательно перед этим перезагрузить компьютер. Готово! Плагин установлен. Но как быть, если во время установки что-то пошло не так?
Как узнать, что у вас не установлен Adobe Flash Player
Конечно же, можно просто посмотреть в списке установленных программ. Для этого вам нужно:
- перейти в меню «Пуск»;
- выбрать пункт «Параметры»;
- перейти в раздел «Приложения»;
- проверить список.
Также попробуйте открыть какой-нибудь сайт с онлайн видео плеером. Если у вас нет плеера Flash, то вы увидите соответствующее уведомление на том месте, где должно быть видео. Также если у вас устаревшая версия AFP, то будет появляться другое сообщение с предложением установить. Конечно же, в некоторых браузерах, например, Chrome, есть строенный проигрыватель. Но он не всегда справляется с поставленной задачей по проигрыванию видео. И нужно установить плеер. Делается это очень просто:
- откройте сайт Adobe Flash Player;
- нажмите кнопку «Загрузить»;
- дождитесь загрузки файла;
- запустите его и установите плеер.
Затем перезапустите компьютер. Все готово, вы можете смотреть видео и использовать различные Flash приложения на своем компьютере.
Как установить NET.Framework
«Не могу установить NET Framework» — фраза, которую приходится слышать от многих пользователей. Сочетание «не могу» просто заполонила тематические форумы. К счастью, существуют такие программисты, которые благодаря своим отличным знаниям и практическим умениям, умеют находить различные варианты устранения ошибок. К тому же, они не утаивают свои гениальные «находки», а с радостью делятся со всеми желающими, поэтому на форумах достаточно часто можно найти ценные советы, позволяющие решать проблемы даже абсолютным «чайникам».
Алгоритм действий, ориентированный на установку платформы
Чтобы установить NET.Framework на Windows 7, первоначально следует удалить предыдущие следы установки всех версий. Неопытным пользователям достаточно сложно проделать такие манипуляции , поскольку компания Microsoft достаточно плотно «переплела» системные папки с папками платформы. По этой причине предыдущая версия может очень сложно удаляться, или, вообще, нет возможности от неё «избавиться».
Проигнорировать этот шаг тоже нельзя, поскольку в процессе новой инсталляции платформы на Windows 7, вновь может возникать ошибка.
Чтобы весь процесс деинсталляции и последующей инсталляции был обеспечен успехом, важно следовать всем рекомендациям опытных пользователей. Прежде всего, рекомендуется загрузить файл dotnetfx_cleanup_tool.zip
Далее его следует открыть, а затем сразу же извлечь, поскольку он помещён в архив.
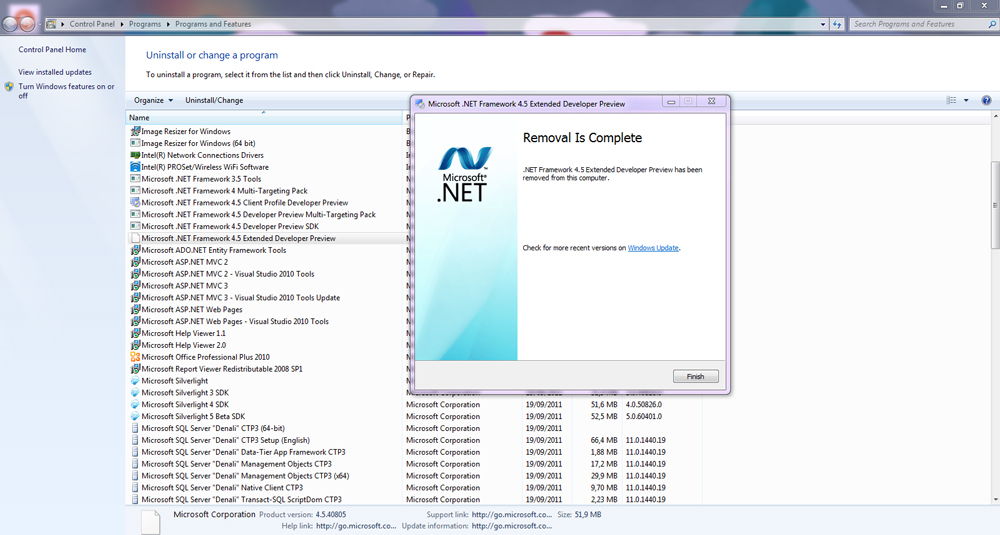
В папке, в которой находятся все извлечённые файлы, необходимо найти файл cleanup_tool с расширением exe. Именно его следует запустить. Сразу же возникнет новое окно, в котором запрашивают разрешение на все последующие действия. Кликнув по кнопке «Да», пользователь соглашается со всем, поэтому программа продолжает выполнять все остальные действия.
В определённый момент возникнет окно, в котором будет предложено право выбрать продукт Microsoft, который требуется удалить. Среди предлагаемого перечня есть строка «NET.Framework — все версии», выбрав её, остаётся нажать на кнопку «Очистить».
Однако и такое приложение не всесильно, поскольку оно не сможет удалить NET.Framework 2.0, поскольку такая версия платформы определена разработчиками Microsoft в качестве неотъемлемой части операционной системы.
После завершения очистки , компьютер нужно обязательно перезагрузить. Разработчики Microsoft выдвигают такие требования для многих важных процедур, связанных с процессами инсталляции и деинсталляции.
После запуска операционной системы следует последовательно установить несколько версий Microsoft.NET.Framework. Первоначально версию 1.1, затем перейти к установке версии 3.5 и 3.0, далее вновь потребуется перезагрузка компьютера.
В завершение остаётся включить Центр обновления Windows и уже после этого благополучно установить Microsoft.NET.Framework 4.
Невзирая на то, что придётся потратить какое-то время на выполнение всех обозначенных действий, пользователь однозначно может гордиться полученным результатом. Новые знания, подкреплённые практическими навыками, всегда рассматриваются в качестве «золотого клада», который может пригодиться ещё много раз.
Итак, установить платформу NET.Framework 4 на компьютер, невзирая на некоторые сложности, сможет каждый пользователь, если поверит в собственные силы и будет следовать рекомендациям опытных пользователей.
Microsoft .NET Framework — специальный компонент, необходимый для работы многих приложений. Это программное обеспечение прекрасно совмещается с операционной системой Виндовс. Почему же тогда возникают ошибки? Давайте разбираться.
Самые распространенные причины и ошибки при установке программы
Чтобы при установке флеш-плеера система не выдавала ошибку, необходимо придерживаться простой инструкции по его установке. Ниже будут даны основные рекомендации для проведения всего процесса установки и безошибочной дальнейшей эксплуатации.
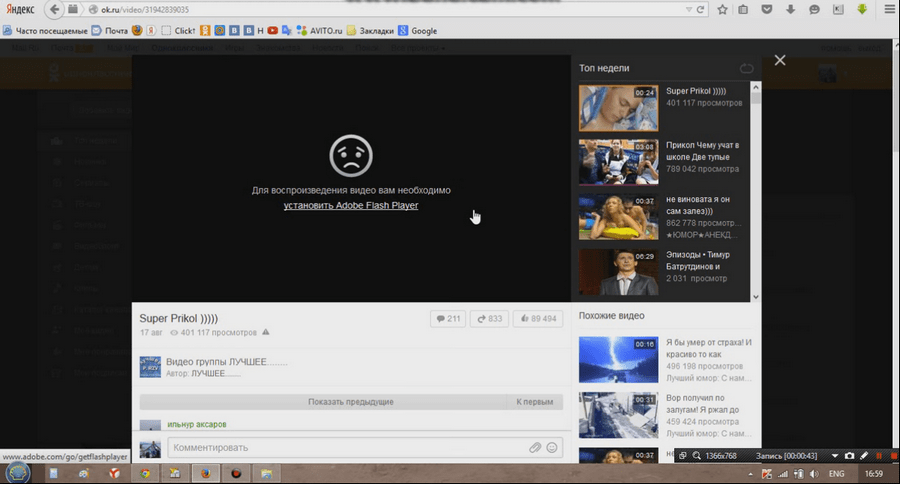
Ошибки в процессе установки могут появляться по следующим причинам:
- Отсутствие подключения к Интернет. Первым делом следует убедиться в наличии подключения к интернету и закрыть все интернет-браузеры на вашем компьютере. Параллельно стоит закрыть все работающие программы и завершить все процессы.
- Проблемы совместимости. Важным моментом является совместимость вашего проводника для интернета с версией устанавливаемой программы (в данном случае рекомендуется просто обновить ваш браузер или скачать более новую версию плеера).
- Ошибка может быть спровоцирована вашим антивирусом. Защита от вредоносного программного обеспечения может распознать потенциальную угрозу в устанавливаемом дополнении (в данном случае просто отключите антивирус на время установки).
- Ошибка инициализации при установки. Flash Player может выскочить из-за многократного запуска программы установки одновременно (следует обратиться к диспетчеру задач и выяснить, не запущена ли программа в нескольких окнах сразу).
- Реже всех вышеперечисленных причин встречается несовместимость версии флеш-плеера с уже устаревшей операционной системой вашего компьютера (такая ошибка появляется, если система не менялась в течение 20-и лет, потребуется установка более свежей версии).
Исправление вышеописанных недочетов доступно любому пользователю. Не требуется быть специалистом в данной области, достаточно будет безошибочно определить причину ошибки, а ее исправление уже будет несложным.
Решаем проблему
Опытному пользователю не составит труда отправиться на сайт Microsoft и скачать оттуда последнюю версию библиотеки. Тем более что для определения адреса ее местонахождения достаточно обыкновенного поиска в Google. Первая же строка в результатах поиска отправляет нас на нужную страницу сайта компании:
https://www.microsoft.com/ru-ru/download/details.aspx…
и т.д.
Однако пользователи устаревшей версии операционной системы, а именно такой является «хрюша», должны иметь в виду вот что:
- Данная ОС не поддерживается компанией, а значит Microsoft вам ничем не обязана, — в том числе и в деле исправления неполадок типа 0xc0000135.
- Скачивать и устанавливать следует только те версии библиотеки.Net Framework, которые могут быть без проблем установлены на «хрюшу». Microsoft .NET Framework 4.6 – таковой не является.
Поэтому ищите на сайте Microsoft только те версии «фреймворка», которые предназначены именно для вашей операционной системы (например, версию 3.3). Также следует иметь в виду, что помимо самой библиотеки на сайте производителя имеются пакеты обновления.Net Framework – их тоже следует скачать и установить.
Отключён плагин
Хотя первый способ устранения неполадки должен сработать даже в том случае, если плагин Adobe Flash Player находится в нерабочем состоянии, иногда пользователь вынужден пойти чуть дальше и попытаться разобраться в настройках своего браузера. Сделать это не так сложно, как кажется — и точно легче, чем понять, по какой причине не открывается сайт в Интернете.
Если плагин Adobe Flash Player не работает на Мозиле Файрфокс, процесс исправления ситуации будет выглядеть следующим образом:
Пользователь открывает в меню «Инструменты» раздел «Настройки».
Переключается на вкладку «Расширения и темы».
На подвкладке «Плагины» — убеждается, что Shockwave Flash (именно эта надстройка отвечает в Мозиле за запуск Adobe Flash Player) отключён.
И, кликнув по трём горизонтально расположенным в поле плагина точкам, выбирает для Флеш Плеера одну из двух верхних опций контекстного меню: «Включать по запросу» (рекомендуется) или «Всегда включать».
Дальше, чтобы просматривать флеш-содержимое с большим комфортом, — выбирает в том же меню опцию «Настройки».
И устанавливает галочку в чекбоксе «Блокировать опасное и навязчивое содержимое».
Проблема, вследствие которой не работает Adobe Flash Player, должна быть решена. Здесь же пользователь может получить актуальную версию плагина, если не обновляется Флеш Плеер в автоматическом режиме.
Для поклонников Гугл Хрома, Яндекс.Браузера и других браузеров на платформе Chromium процесс исправления ошибки укладывается в несколько простых шагов:
Нужно открыть «Настройки», кликнув по трём расположенным в столбик точкам справа вверху.
Развернуть меню «Дополнительные».
И перейти в раздел «Настройки сайта».
Зайти в подраздел Flash.
И установить ползунок «Всегда спрашивать» в положение «Включено».
Вернуться в «Настройки сайта», открыть подпункт «Доступ к плагинам вне тестовой среды».
И передвинуть новый ползунок в положение «Включено».
Перезапускать браузер, чтобы убедиться, что причина, по которой не запускается Флеш Плеер, ликвидирована, обычно не требуется; достаточно закрыть «Настройки» и перейти к просмотру любимых сайтов.
В случае браузеров Опера и Вивальди алгоритм настройки плагина Adobe Flash Player выглядит аналогично:
Владелец компьютера открывает «Настройки», кликая по логотипу браузера в левом верхнем углу окна.
Разворачивает вложенное меню «Дополнительно».
И переходит в раздел «Безопасность».
Заходит в подраздел «Настройки сайта».
Далее — в Flash.
И последовательно передвигает в положение «Включено» верхний ползунок «Разрешить сайтам запускать Flash».
И нижний — «Всегда спрашивать».
Оказавшись в подразделе «Доступ к плагинам вне тестовой среды».
Переводит содержащийся там ползунок в активную позицию.
В довольно часто используемом браузере Edge включить обратно по каким-либо причинам отключённый плагин Adobe Flash Player можно следующим образом:
Кликнуть по трём точкам в правом верхнем углу окна.
Перейти в раздел «Параметры».
И нажать на кнопку «Просмотреть дополнительные параметры».
Передвинуть ползунок с названием «Использовать проигрыватель Adobe Flash Player» в положение «Включено».
Чтобы вновь активировать плагин Флеш Плеер, который не запускается в браузере Internet Explorer, придётся:
Вызвать «Панель управления» и открыть раздел «Система и безопасность».
Перейти в подраздел Flash Player — он будет располагаться внизу страницы.
Передвигаясь от одной вкладки появившегося окошка настроек к другой, выдать Адобе Флеш Плееру все необходимые разрешения, после чего снова запустить браузер.
В Opera и Firefox
Необходимые действия:
- В строке поиска (значок-лупа на Панели задач) введите: «Панель управления»
- Откройте найденное приложение с таким названием
- Нажмите «Enter»
В строке поиска в правой верхней части окна панели напечатайте: «Flash Player». Войдите в найденный элемент панели. Помните, что для появления там менеджера управления проигрывателем нужно, чтобы Флеш Плеер был установлен на ПК.
Перейдите на вкладку «Обновление». Оставьте предлагаемую по умолчанию автоматическую проверку и установку обновлений. Предпочтительный подход. Программное обеспечение не отвлекает пользователя уведомлениями и само поддерживает себя в актуальном состоянии. Для ручной проверки — нажмите кнопку «Проверить сейчас» на вкладке «Обновление». Когда установленная версия не соответствует рекомендованной — компонент следует обновить.
Кнопка «Изменить настройки обновления» для выбора варианта обновлений.
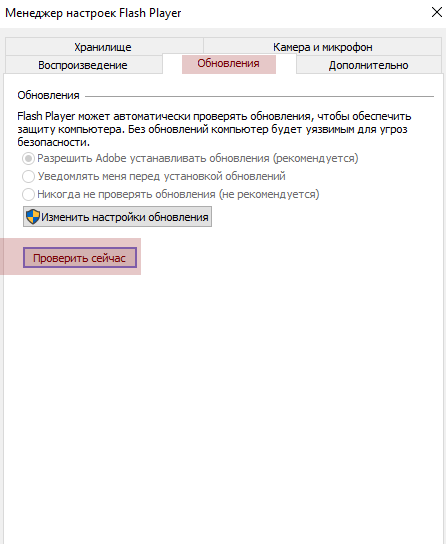
Кроме автоматической установки доступны варианты:
- Уведомлять пользователя перед установкой
- Не проверять обновления
Второй вариант не рекомендован.
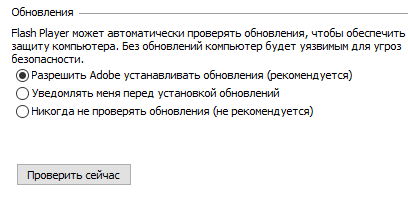
Если проигрыватель не обновляется, перезагрузите ПК. В большинстве случаев это простое действие восстанавливает работоспособность программного компонента.
Откатите драйвера
Сделайте откат драйверов, которые Вы недавно устанавливали. В «Пуске»
в строку поиска введите «Диспетчер устройств»
и нажмите на соответствующий пункт.
Обычно проблема возникает из-за обновленных драйверов на видеокарту. Поэтому кликните по пункту «Видеоадаптеры»
, а затем правой кнопкой мыши по установленному устройству и выберите «Свойства»
. Перейдите на вкладку «Драйвер»
и там нажмите «Откатить»
.
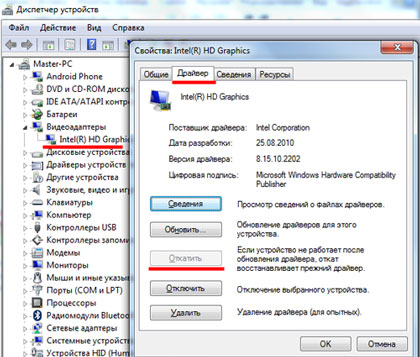
Думаю, один из описанных способов, помог Вам исправить ошибку 0xc0000005, которая возникала в операционной системе Windows при запуске приложения, установке программы или другой причины.
(2
оценок, среднее: 5,00
из 5)
Вебмастер. Высшее образование по специальности «Защита информации».. Автор большинства статей и уроков компьютерной грамотности
Спасибо!Очень помогло. Большое спасибо и счастья вам
Ответить
Это дополнение к интернет-браузерам является одним из самых важных средств, обеспечивающих комфортный серфинг и воспроизведение элементов мультимедиа. Однако в некоторых случаях невозможно инсталлировать Adobe Flash Player. Ошибка установки с соответствующим уведомлением сигнализирует об этом очень четко. В чем причина сбоя и как исправить ситуацию, читайте далее.
Проверяем настройки
Наконец, по завершении всех процессов, связанных с установкой, следует зайти в раздел расширений браузера и убедиться, что установленный плагин находится в активном состоянии (включен). Это может быть либо сам Flash Player, либо Shockwave Player. В любом случае не рекомендуется использовать оба расширения одновременно, хотя для большинства известных браузеров ничего плохого в этом нет.
Если же и после всего того, что было применено в качестве средства устранения проблем с невозможностью инсталляции этого плагина, проблема остается, весьма вероятно, что систему придется проверить на наличие вирусов или ошибок. Однако, как показывает практика, в большинстве случаев делать этого не нужно. Кроме того, даже после установки дополнения перезагрузка системы как таковая не требуется.
Честно говоря, нужно уже завязывать писать что попало в блог. Вместо программирование сплошное эникейство. Скорее всего, придется делать побочный блог или сайт, посвященный решению конкретных проблем с разными операционными системами.
Не так давно несколько моих знакомых обратились с одной и той же проблемой ко мне – при запуске какого-нибудь мало-мальски современного приложения возникает «Ошибка при инициализации приложения (0xc0000135).Для выхода из приложения нажмите кнопку «Ок»». Причем, данная ошибка возникает почти на всех возможных вариантах Windows, часто даже на свежеустановленной системе. Не понимаю, почему дернули именно меня, ведь проблема пустяковая и решается самостоятельно.
Ведь эта ошибка сообщает нам, что проблему вызвал.Net Framework. Мне такая ошибка попадалась всего один раз и то на работе, где стояли Windows XP. А все лишь потому, что я использую только оригинальные дистрибутивы ОС.
Итак, как вы уже поняли, проблема кроется в великом и ужасном фрэймворке от Майкрософт. Почему приложения на него ругаются? Да все просто – почти все новые приложения используют библиотеки из этого фрэймворка. При попытке запуска программы она обнаруживает, что ей что-то не хватает и начинает сыпать нас ошибками. Но лучше уж пусть будут эти ошибки, чем BSOD.
Лечится данная напасть просто – скачайте дистрибутивы NetFramefork (не знаю, как их проектировали, но почему-то нужно иметь на компьютеры их все версии, начиная со второй). Скачать их можно на сайте Майкрософт. После этого установите и попробуйте запустить приложение. Если ошибка сохранилась, просто удалите фрэймворк и установите скачанный. Ошибка должна пропасть.
Работа браузера немыслима без определенных компонентов, плагинов и приложений. Например, нельзя пользоваться подобным софтом без Adobe Flash Player. Ошибка инициализации приложения приводит к тому, что человеку не удается поставить на ПК соответствующую программу. Следовательно, работа в Сети затрудняется. Почему возникают подобные ошибки? Как с ними бороться? Разобраться во всем этом не слишком трудно, если хорошенько изучить возможные причины сбоев. Даже начинающий юзер сможет справиться с поставленной задачей.
Отключение проверки DEP
Несмотря на «корявые» обновления системы, которые нарушают работоспособность некоторых пользовательских приложений, ошибка инициализации может появляться вследствие работы активной службы слежения за действиями DEP.
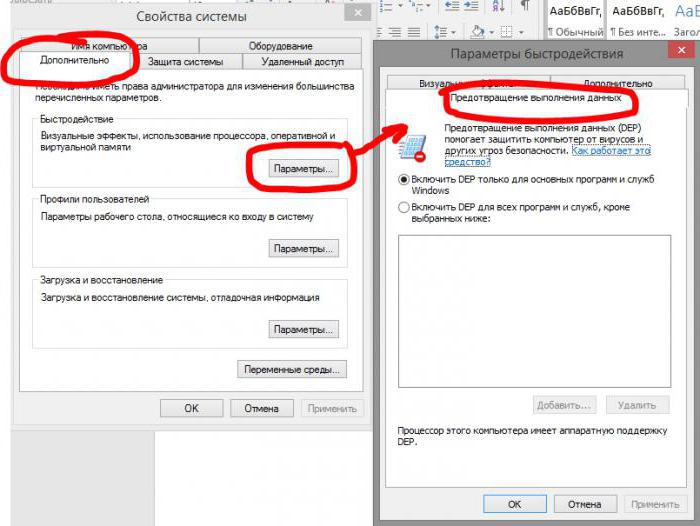
Она относится к правам виртуального администратора, которыми зарегистрированный пользователь не обладает, и не дает разрешений на запуск некоторых программ.
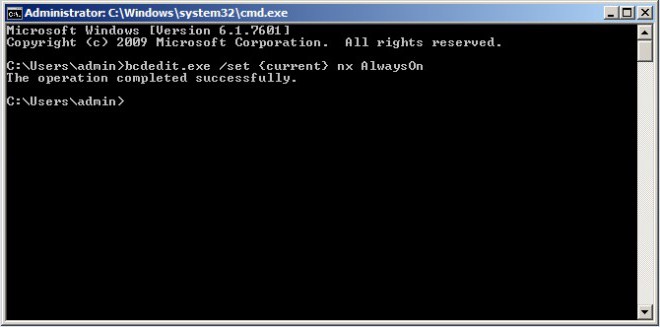
Выходом из ситуации, когда появляется ошибка инициализации, станет полное отключение данного инструмента. Делается из той же командной консоли, запущенной от имени админа, в которой прописывается строка bcdedit.exe /set nx AlwaysOff. Опять же, чтобы изменения прав вступили в силу, компьютер нужно перезагрузить. После этого, как говорят пользователи, ошибка инициализации программы при запуске больше не появится.
Как исправить ошибку приложения 0xc000001d?
Для решения ошибки инициализации приложения (0xc000001d) или сбоя «исключение Unknown Software Exception»
, воспользуйтесь сторонними программами по ремонту реестров на компьютере. Наиболее удобно использовать Advanced SystemCare
(но аналогичного софта много). Просто скачайте программу и просканируйте ваш компьютер на наличие разного рода ошибок. Желательно сделать это в режиме «Глубокий уход» с дефрагментацией реестра.

Также скачайте CCleaner из официального веб-ресурса . При её помощи не только системную очистку
, но и анализ реестра
.
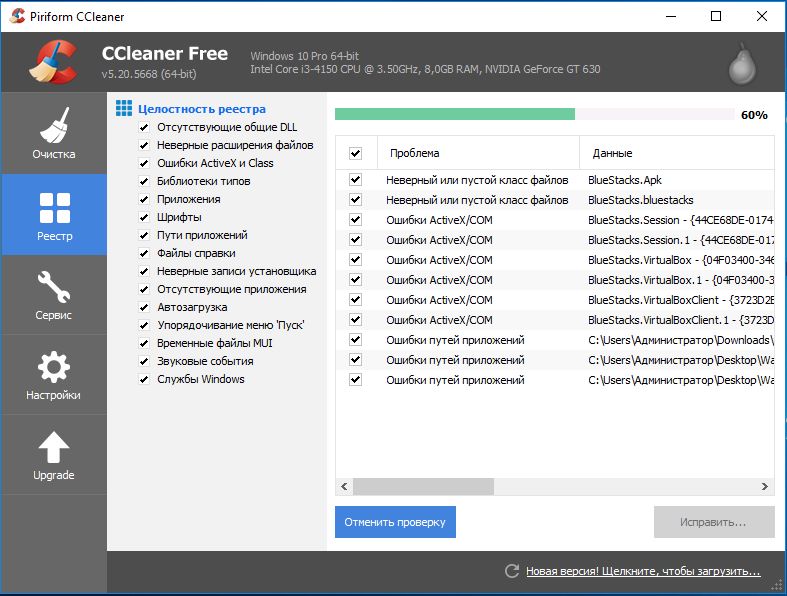
Обновляем драйвера
Произведите обновление всех драйверов
в операционной системе до последних версий
Наиболее важно уделить внимание видеокарте. Для таких целей используйте только официальные источники. Лучше сделаете все через «Диспетчер устройств»
(кликнув правой кнопкой мышки по «мой компьютер» на рабочем столе)
Выберите интересующий вас объект и также через вторую клавишу мышки выполните обновление
Лучше сделаете все через «Диспетчер устройств»
(кликнув правой кнопкой мышки по «мой компьютер» на рабочем столе). Выберите интересующий вас объект и также через вторую клавишу мышки выполните обновление.
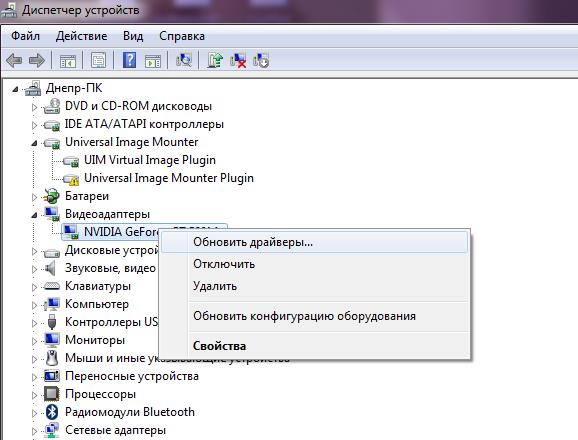
Также можно использовать сторонние программы
. Я, например, использую одну из лучших софтин для этого — DriverPack Solution
. Довольно резвая программка, которая сама сканирует систему и предлагает либо онлайн обновление, либо скачать весь пакет драйверов.
Также не стоит забывать про обновление Adobe Flash Player, Microsoft Visual C++, .NET Framework до актуальных версий
.
Откат системы
Очень часто бывает полезным сделать откат системы на пару дней назад, когда все файлы работали как надо. Для таких целей нужно выполнить всего пару действий.
- Перейдите в левое нижнее меню на рабочем столе «Пуск»
. - Теперь зайдите в «Панель управления»
. - Найдите именно «Восстановление», а не центр обновлений или еще что-то.
- Тут можно увидеть единственную кнопку «Запуск восстановления системы»
. - Следуйте указаниям и выберите дату, куда следует вернуться.
- Перезагружаемся.
Если сбой 0xc000001d появляется при установке софта
В данном случае следует поменять устанавливаемую программу на более старую версию
, где требований к системе немного меньше. Это все происходит по причине процессора, он не поддерживает программное обеспечение утилита. Если быть точнее, то набор команд SSE2
для него не знакомые. Если относительно старая версия также отвергается, значит найдите аналог вашему утилиту среди других подобных программ.
Окно с ошибкой, в котором присутствует код 0xc0000005, может появляться по различным причинам. Самая распространенная – это установка Вами или операционной системой в автоматическом режиме последних обновлений. Ошибка 0xc0000005 также может появляться из-за проблем с реестром, оперативной памятью и другими устройствами, если у Вас установлены некорректные драйвера или на компьютере поселился вирус.
Если Вы пытаетесь запустить какую-либо программу или игру, то появляется такое окошко с указанным текстом, в котором присутствует код ошибки 0xc0000005.
Текст в сообщении может быть и другой:
– Ошибка при инициализации приложения (0xc0000005)
– Error: access violation 0xc0000005
– Exception 0xc0000005 EXCEPTION_ACCESS_VIOLATION at 0x00000000
Но если в тексте есть код 0xc0000005 – это свидетельствует о некорректном обращении к оперативной памяти.
Учитывая, что причины, из-за которых появляется ошибка 0xc0000005, могут быть разные, рассмотрим в статье различные способы. Один из них обязательно должен помочь исправить проблему появления ошибки 0xc0000005.


































