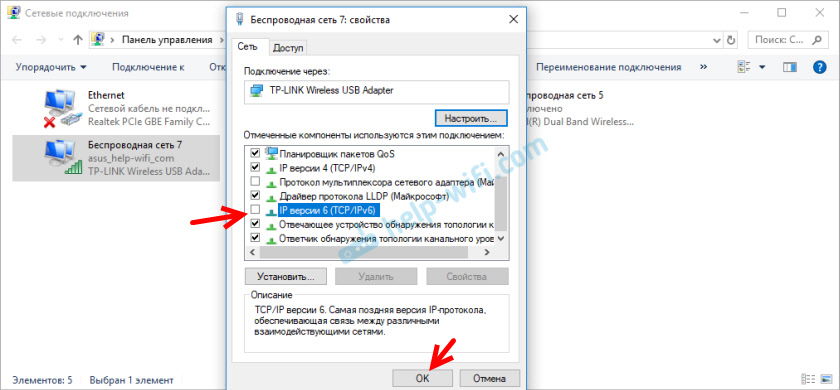В Windows нет подключения к интернету
Еще одной популярной причиной сброса соединения с сайтами является банальное отсутствие связи компьютера или ноутбука с интернетом. Правда, в этом случае Яндекс Браузер так и напишет — «Нет подключения к интернету».
Посмотрите внимательно, отображается ли в панели значков Windows иконка сети — кабельной или беспроводной.
Если ее нет, то возможно просто ваш сетевой адаптер не виден в системе. Либо его вообще нет, либо слетели драйверы. Или же он вообще сломался.
Другой случай, когда на иконке подключения к интернету изображен крестик. Это означает, что адаптер видео, но компьютер не видит ни одной сети. Здесь проблема может быть уже не только в распознавании сетевой карты в Windows, но и неполадками на маршрутизаторе, когда сеть действительно не работает.
Отключение антивируса или файрволла
Иногда защитное ПО может блокировать соединение, считая его небезопасным. Такое поведение характерно для сторонних антивирусных программ. Встроенный Защитник в Windows 10 лоялен к подключениям. Стоит на время отключить защиту антивируса и файрволла, а затем посмотреть на результат.
- Кликнув по значку антивирусника в трее правой мышкой выберите «Отключить» и подтвердите действие.
Эти действия характерны для защитных продуктов от ESET (Smart Security, NOD32). Для других антивирусов алгоритм может оказаться другим. Если после отключения защиты интернет работает нормально, то стоит рассмотреть вопрос об удалении существующего антивируса или его переустановке.
В редких случаях помогает отключение фильтрации безопасного трафика или добавление ресурса в список исключений.

Действия при невозможности получить доступ к любому сайту
Итак, каждая попытка перейти к абсолютно любой интернет-страничке прекращается уведомлением о том, что не удается установить соединение с сайтом. В этом случае первоочередными действиями будут следующие:
- Попробовать альтернативные варианты. Например, использовался Яндекс Браузер? Попробуйте Хром, Оперу или еще что-либо. Иногда этого достаточно, чтобы обойти возникшую проблему;
- Временно остановить работу используемого антивирусника и брандмауэра. Возможно, именно они блокируют выход на просторы Глобальной паутины;
- Если эта ситуация начала проявляться сразу же после инсталляции какого-то нового ПО, желательно удалить его, так как именно эти программы могли оказаться первопричиной сбоя;
- Перепроверить использование учеток. Может быть, что при входе через гостевой профиль стоят какие-то ограничения. Необходимо будет перезапустить оборудование и воспользоваться входом в учетку администратора;
- Зайти в настройки интернет-роутера и удостовериться, что в них отсутствуют какие-либо ограничения и запреты;
- В браузере от Яндекса рекомендуется остановить работу дополнений, которые касаются непосредственно интернета. Например, деактивировать ВПН-клиент;
- Запустить хороший антивирусник и досконально перепроверить систему на наличие заражений. Часто именно они вызывают подобную ситуацию.
Если результата нет, то перейти к следующему этапу – необходимо будет удостовериться в правильности DNS-серверов. Что для этого требуется:
- Нажать на «Пуск» и перейти к «Центру управления сетями». В Десятке для этого будет достаточно начать вводить с клавиатуры название этого раздела, чтобы появилась ссылка. В более старых ОС Виндовс изначально надо будет перейти в «Панель Управления», где будет присутствовать эта возможность;
- В левой части открывшегося экрана кликнуть на «изменить доп параметры общего доступа» или «изменение параметров адаптера»;
- Откроется еще одно окно, где из предложенных вариантов нужно остановить свой выбор на том, который используется в данный момент. Воспользовавшись ПКМ на его названии, перейти в «Свойства»;
- В предложенном перечне кликаем на «IP версии 4»;
-
В очередном окне выставить галочку рядом с возможностью получать DNS-адреса автоматически;
- Сохраняем настройки. Проверяем результат.
Если вариант с автоматическими ДНС-серверами не срабатывает, то можно вернуться обратно, и задать их в ручном режиме. Использовать рекомендуемые сервера от Гугла (8.8.8.8 / 8.8.4.4) или Яндекса (77.88.8.8). Также иногда помогает банальный сброс настроек.
Восстановление исходного состояния ПК
Это шаг, к которому стоит прибегать только в том случае, если ничего не помогает. Суть заключается в том, чтобы вернуть ПК в исходное состояние (как после переустановки ОС). Если ошибка неполадка была вызвана системным сбоем, то способ поможет.
- Нажмите Win+I, перейдите в категорию «Обновление и безопасность».
- Найдите вкладку «Восстановление» и используйте кнопку «Начать» в блоке «Возвращения к исходному состоянию».
- Следуйте указаниям мастера.
Компьютер перезагрузится, и пользователь получит совершенно чистую ОС, которую придется настраивать заново.
В Windows 7 можно попробовать стандартное восстановление системы. Для этого зайдите в «Панель управления», откройте пункт «Восстановление» и используйте «Запуск восстановления системы».
Как исправит ошибку “Соединение прервано. ERR_NETWORK_CHANGED”?
Обычно все решается обновлением страницы в браузере. Но если вы обновили страницу, или попытались открыть новый сайт и снова увидели эту ошибку, то попробуйте для начала выполнить следующие действия:
- Перезагрузите компьютер и заново подключитесь к интернету.
- Проверьте, открываются ли сайты в других браузерах.
- Если подключение через модем или роутер, то проверьте, нет ли ошибки ERR_NETWORK_CHANGED на других устройствах. В зависимости от результата, можно будет сделать выводы: проблема на каком-то конкретном устройстве, или на стороне роутера/провайдера.
- Перезагрузите роутер, отключив его от питания на несколько минут.
- Полностью отключите антивирус и фаервол.
- Если проблема только на одном устройстве, то попробуйте разные варианты подключения к интернету. Например, подключитесь по кабелю, или к другой Wi-Fi сети. После чего откройте браузер Chrome или Opera и попытайтесь открыть разные сайты. Если ошибка “Соединение прервано. Похоже, вы подключились к другой сети” больше не появится, то в зависимости от текущего варианта подключения можно определить причину и устранить ее.
Давайте рассмотрим несколько более серьезных решений:
1 Если вы выяснили, что проблема в роутере, или у провайдера, то рекомендую первым делом обратится в поддержку интернет-провайдера. Возможно, с их стороны идет разрыв соединения, роутер переподключается к интернету, и в Windows появляется ошибка о подключении к другой сети. Что касается самого роутера, то как я уже писал выше, его рекомендую отключить на несколько минут.
Можно, конечно, сбросить настройки и заново настроить роутер. Но я не думаю, что от этого будет какой-то результат. Ведь все работало. А если ошибка “Соединение прервано” начала появляться после изменения настроек роутера, то тогда, конечно, есть смысла восстановить на нем заводские параметры. Так же не забывайте, что практически всегда есть возможность отключить интернет от роутера и подключить его непосредственно к компьютеру.
Если в вашей сети есть репитер (усилитель Wi-Fi сигнала) – отключите его.
2 Очень часто в сетевых подключениях Windows можно обнаружить какие-то странные и не нужные сетевые адаптеры. Они могут там появляться после установки и настройки разных виртуальным машин, VPN, и других программ, которые могут менять сетевые настройки.
Рекомендую открыть папку “Сетевые подключения” и посмотреть, какие там адаптеры. Можно попробовать отключить все “лишние” адаптеры. Оставить только “Ethernet” и “Беспроводная сеть”.
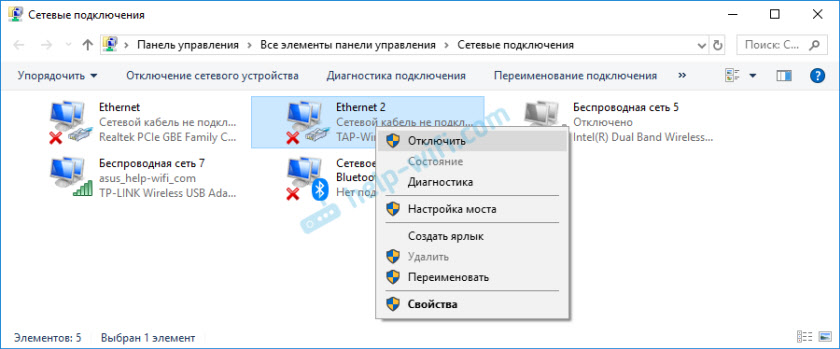
Это в Windows 10. В Windows 7 они имеют немного другие названия.
3 Сделайте сброс сетевых параметров Windows. Вот инструкции: сброс настроек сети TCP/IP и DNS в Windows 7 и сброс настроек сети в Windows 10.4 Возможно сетевой адаптер в вашем компьютере страдает от нехватки питания и от этого глючит. Он может на секунду отключаться от роутера, снова подключаться (получая новый IP-адрес) и от этого будет сообщение “Похоже, вы подключились к другой сети” в браузере. Рекомендую выполнить настройку электропитания по этой инструкции: настройка электропитания адаптера беспроводной сети.5 В свойствах адаптера, через который вы подключаетесь к интернету попробуйте отключить протокол IPv6. Откройте окно “Сетевые подключения” (можно нажать сочетание клавиш Win+R и выполнить команду ncpa.cpl). Нажмите правой кнопкой мыши на адаптер, через который осуществляется подключение к интернету и выберите “Свойства”. Снимите галочку возле пункта “IP версии 6 (TCP/IPv6)” и нажмите “OK”. После этого желательно перезагрузить компьютер.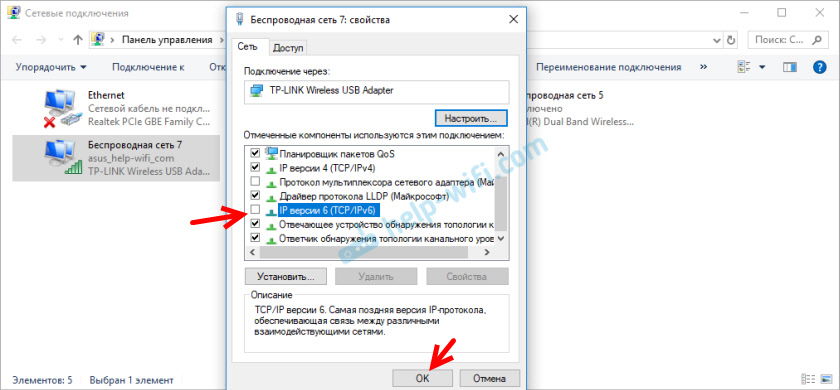
Windows 10
– все инструкции по настройке интернета и решению проблем
Популярные статьи
Новые вопросы и ответы
Новости
Полезные статьи
Соединение с любым сайтом сбрасывается или прерывается на Windows
В том случае, если сообщение об ошибке вылезает каждый раз, когда вы запускаете Яндекс Браузер, то явно уже дело в настройках Windows 10 или маршрутизатора.
- Опять же, откройте сайт в другом браузере — Chrome или Opera. Бывает, что ошибка появляется только в Яндексе.
- Попробуйте отключить файрвол (брандмауэр) или целиком весь антивирус, чтобы исключить его из списка возможных помех в работе
- Отмените установку последних программ. При их инсталляции также могли быть внесены какие-то изменения в настройки протокола Интернета.
- Если вы зашли в Windows из-под гостевой учетной записи, то авторизуйтесь под администратором. Ограничение на использование интернета может быть установлено только на второстепенных пользователей.
- Убедитесь, что в настройках роутера разрешено выходить в интернет со всех устройств. И на ваш компьютер не наложены ограничения персонального характера.
- Отключите дополнения к Яндекс Браузеру, которые связаны с сетью. Например, VPN клиент.
- Проверьте свой компьютер антивирусом. На моей практике попадались случаи, когда именно вирусы блокировали доступ к сети.
Также необходимо проверить, какие DNS сервера указаны в настройках сетевой карты или беспроводного адаптера. Для этого идем в «Центр управления сетями»
Жмем на «Изменение параметров адаптера»
Находим в списке тот тип подключения, который вы используете для выхода в интернет — «Беспроводная сеть» или «Подключение по локальной сети (Ethernet)». Кликаем на него правой кнопкой мыши и открываем «Свойства».
Здесь заходим в «IP версии 4» и ставим флажок на DNS-сервера — «Получить автоматически». Или же вписываем DNS от Google.
Причина ошибки «Похоже, вы подключились к другой сети»
Если кратко, то ошибка ERR_NETWORK_CHANGED появляется в те моменты, когда какие-либо параметры сети изменяются по сравнению с тем, которые только что использовались в браузере.
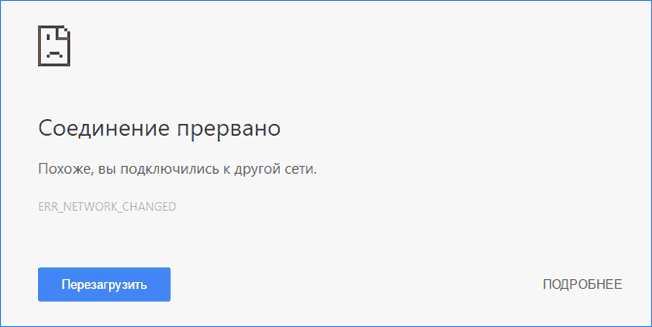
Например, столкнуться с рассматриваемым сообщением о том, что вы подключились к другой сети можно после смены каких-то параметров Интернет-подключения, после перезагрузки роутера и повторного подключения к Wi-Fi, однако в этих ситуациях она появляется однократно и затем не проявляет себя.
Добавить в заметки чтобы посмотреть позже?
Если же ошибка сохраняется или возникает регулярно, по всей видимости, смену параметров сети вызывает какой-то дополнительный нюанс, который подчас бывает трудно обнаружить начинающему пользователю.
Как решить проблему иначе?
Если ни один из предыдущих способов не помог, стоит попробовать решить проблему по-другому. Например:
- Перезагрузить роутер.
- Проверить настройки сетевого подключения на компьютере.
- Отключить прокси или VPN серверы.
- Сбросить сетевые настройки, запустив параметры. Для этого необходимо зайти в «Сеть и Интернет» и нажать клавишу «Сброс сети». Перезагрузить компьютер. Такой прием позволит восстановить изначальные параметры сетевых элементов.
- Отключить защитников системы – брандмауэр, фаервол.
- Если сбой касается только одного браузера, можно попробовать переустановить его, отключить все расширения и экспортировать закладки.
- Просканировать локальные диски с помощью антивируса.
- Восстановить систему на тот день, когда соединение устанавливалось без ошибки.
- Загрузить ПК в безопасном режиме. Это позволит избавиться от влияния активных, в том числе вредоносных программ. Если ошибка пропадет, значит загвоздка в одной из программ. Осталось определить, в какой именно.
- Сменить устройство (компьютер, смартфон, ноутбук и т.п.) и посмотреть, сохранится ли проблема. Или можно подключиться к другому провайдеру – и тот, и другой вариант поможет понять, имеет ли смысл обращаться в службу поддержки.
Что делать, если на компьютере отсутствует библиотека msvcr120 dll или msvcr100 dll Не стоит останавливаться на одном совете. Если он не помог, нужно последовать всем вышеперечисленным способам.
Как исправит ошибку «Соединение прервано. ERR_NETWORK_CHANGED»?
Обычно все решается обновлением страницы в браузере. Но если вы обновили страницу, или попытались открыть новый сайт и снова увидели эту ошибку, то попробуйте для начала выполнить следующие действия:
- Перезагрузите компьютер и заново подключитесь к интернету.
- Проверьте, открываются ли сайты в других браузерах.
- Если подключение через модем или роутер, то проверьте, нет ли ошибки ERR_NETWORK_CHANGED на других устройствах. В зависимости от результата, можно будет сделать выводы: проблема на каком-то конкретном устройстве, или на стороне роутера/провайдера.
- Перезагрузите роутер, отключив его от питания на несколько минут.
- Полностью отключите антивирус и фаервол.
- Если проблема только на одном устройстве, то попробуйте разные варианты подключения к интернету. Например, подключитесь по кабелю, или к другой Wi-Fi сети. После чего откройте браузер Chrome или Opera и попытайтесь открыть разные сайты. Если ошибка «Соединение прервано. Похоже, вы подключились к другой сети» больше не появится, то в зависимости от текущего варианта подключения можно определить причину и устранить ее.
Давайте рассмотрим несколько более серьезных решений:
1 Если вы выяснили, что проблема в роутере, или у провайдера, то рекомендую первым делом обратится в поддержку интернет-провайдера. Возможно, с их стороны идет разрыв соединения, роутер переподключается к интернету, и в Windows появляется ошибка о подключении к другой сети. Что касается самого роутера, то как я уже писал выше, его рекомендую отключить на несколько минут.
Можно, конечно, сбросить настройки и заново настроить роутер. Но я не думаю, что от этого будет какой-то результат. Ведь все работало. А если ошибка «Соединение прервано» начала появляться после изменения настроек роутера, то тогда, конечно, есть смысла восстановить на нем заводские параметры. Так же не забывайте, что практически всегда есть возможность отключить интернет от роутера и подключить его непосредственно к компьютеру.
Если в вашей сети есть репитер (усилитель Wi-Fi сигнала) – отключите его.
2 Очень часто в сетевых подключениях Windows можно обнаружить какие-то странные и не нужные сетевые адаптеры. Они могут там появляться после установки и настройки разных виртуальным машин, VPN, и других программ, которые могут менять сетевые настройки.
Рекомендую открыть папку «Сетевые подключения» и посмотреть, какие там адаптеры. Можно попробовать отключить все «лишние» адаптеры. Оставить только «Ethernet» и «Беспроводная сеть».
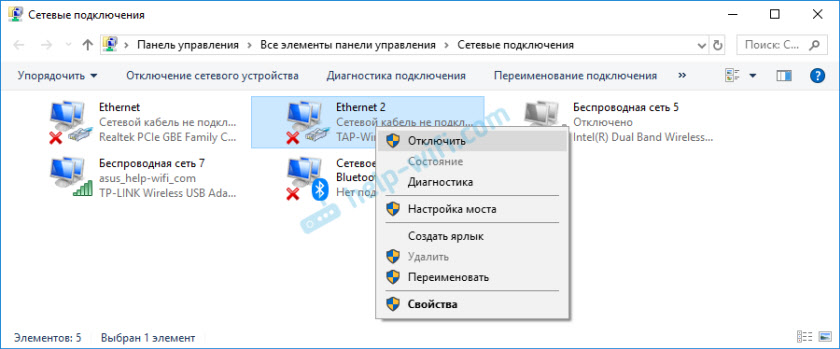
Это в Windows 10. В Windows 7 они имеют немного другие названия.
4 Возможно сетевой адаптер в вашем компьютере страдает от нехватки питания и от этого глючит. Он может на секунду отключаться от роутера, снова подключаться (получая новый IP-адрес) и от этого будет сообщение «Похоже, вы подключились к другой сети» в браузере. Рекомендую выполнить настройку электропитания по этой инструкции: настройка электропитания адаптера беспроводной сети.
5 В свойствах адаптера, через который вы подключаетесь к интернету попробуйте отключить протокол IPv6. Откройте окно «Сетевые подключения» (можно нажать сочетание клавиш Win+R и выполнить команду ncpa.cpl) . Нажмите правой кнопкой мыши на адаптер, через который осуществляется подключение к интернету и выберите «Свойства». Снимите галочку возле пункта «IP версии 6 (TCP/IPv6)» и нажмите «OK». После этого желательно перезагрузить компьютер.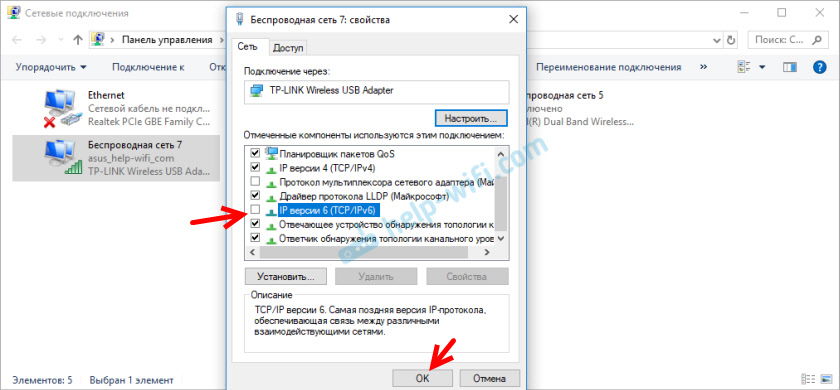
Конфликт сетевых адаптеров
Нажмите на сочетание клавиш «Win» и «R». Вылезет вот такое окошко, где нужно будет вписать команду:
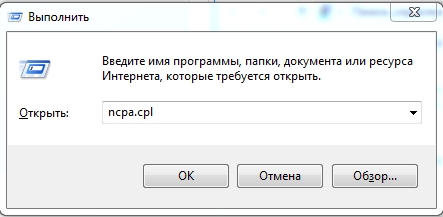
На ПК в идеале должно быть одно подключение по кабелю. Если у вас ноутбук или есть Wi-Fi адаптер, то будет также и беспроводное подключение. Если же вы видите ещё дополнительные непонятные адаптеры, то попробуйте нажать правой кнопкой на каждый и отключить все ненужные.
Дело в том, что есть программы, которые устанавливают на комп виртуальные сетевые карты. К подобным программам относят: VPN, виртуальные машины, приложения, работающие с виртуальными локальными сетями. В третьей строке под каждым подключением можно увидеть название ПО. Напомню ещё раз, что нужно отключить все кроме «Ethernet» и «Беспроводного подключения».
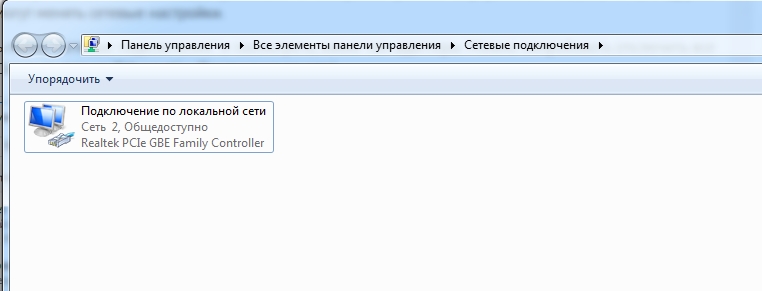
Если это не поможет, то можно попробовать зайти в свойства адаптера, через который у вас идет интернет.
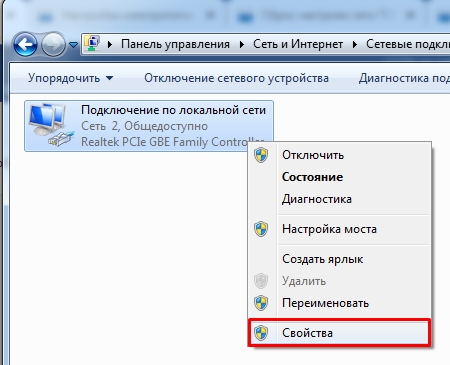
В списке отключите 6 протокол (TCP/IPv6) и подтвердите изменение.
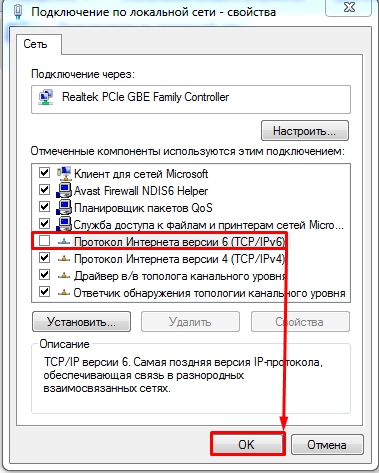
Устранение сетевых проблем через командную строку
Наконец ошибка ERR_CONNECTION_RESET, свидетельствующая о сбросе текущего соединения, может быть связана исключительно с неполадками в самой локальной сети. Для исправления сбоя можно, конечно, использовать разные программы «фиксеры» (от английского fix – «фиксировать», «исправлять»). Однако в самом общем случае можно поступить намного проще.
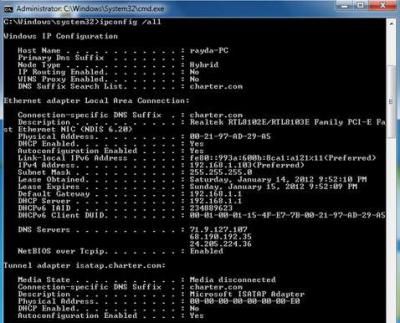
Сначала вызывается командная строка (cmd в меню «Выполнить»). В появившейся консоли прописывается команда ipconfig /all с последующим нажатием клавиши ввода. Применение этого средства позволяет не только просканировать сеть на наличие проблем, но и автоматически устранить выявленные сбои.
Что делать при некорректном подключении и можно ли исправить проблему без специалистов
Способы решения проблемы с отсутствием доступа к интернету будут зависеть непосредственно от причины, вызвавшей подобный сбой. Для начала рекомендуется убедиться в том, что ваше Андроид-устройство находится в зоне досягаемости сигнала от маршрутизатора и на пути его следования отсутствуют преграды.
Далее попробуйте перезапустить роутер, а если это не решило проблему, зайдите в его настройки на домашнем компьютере, откройте раздел параметров беспроводной сети и поменяйте канал, на котором работает точка доступа.
Дополнительно можно сменить режим работы Wi-Fi, так как в большинстве роутеров по умолчанию используется режим 11bg mixed, тогда как рекомендуется изменить его на 11n only. Кроме того, если есть возможность, то в пункте, где нужно указывать регион, укажите именно ваш, ведь даже от этого параметра иногда может зависеть корректность работы точки доступа.
Нередки ситуации, когда виной всему становится системный сбой в настройках роутера, который в случае подтверждения проблемы подвергается повторному перенастраиванию
Если после проверки обнаружилось, что проблема с интернетом проявляется лишь на одном устройстве, исправить ситуацию можно следующим образом:
- Перезагрузите мобильное устройство.
- В обязательном порядке проверьте настройки даты и времени на телефоне, а если они не верны, выставьте правильные, ведь именно это зачастую является основной причиной отсутствия доступа к интернету на Андроидах.
- Удалите сеть и подключитесь к ней заново, а перед этим дополнительно можно изменить название точки доступа и пароль (маловероятно, но иногда срабатывает).
- Выполните сброс параметров сети в настройках в разделе «дополнительные функции», дождитесь окончания процедуры, после чего вновь попробуйте подключиться.
Для этого потребуется:
- Зайти в «Настройки» в раздел «Беспроводные сети» или «Wi-Fi» (на разных версиях ОС названия могут отличаться).
- Далее нужно найти точку доступа, к которой вы подключены в данный момент, и задержать палец на ней некоторое время, после чего должно появится меню, где следует выбрать пункт «Изменить сеть».
- Затем поставить галочку на пункте «Расширенные параметры» и перейти в «Настройки прокси-сервера», где останется лишь выбрать вариант «Нет».
Если ничего не помогло, попробуйте отключить прокси-сервер, используя для этих целей все те же настройки беспроводного соединения
В некоторых ситуациях даже все описанные выше решения не помогают, вследствие чего приходится выполнять полный сброс настроек смартфона и возвращаться к заводским. Но если и после этих манипуляций не удается восстановить доступ к интернету по беспроводной сети, возможно, имеет место аппаратный сбой, неисправность Wi-Fi-модуля или сетевого оборудования.
В таком случае, единственным решением будет обращение к специалистам, которые разберут аппарат и заменят соответствующий компонент. Впрочем, большинство подобных ошибок на Андроиде всё же удается решить самостоятельно.
Проблема возникает только в Яндекс-браузере – что делать?
Да, такая ситуация вполне может быть. И не всегда люди хотят или имеют возможность перейти на другой интернет-браузеры. У каждого, к примеру, могут быть личные предпочтения и им будет просто некомфортно, неудобно работать в иной программе. Если это именно ваш случай, то желательно воспользоваться еще одной инструкцией, которая способна устранить неисправность:
В верхнем правом углу окна интернет-браузера нажать на три горизонтальных палочки. Перейти в раздел «История». В ее правой части можно будет найти и воспользоваться инструментом, который называется «очистить историю». Выставить галочки напротив всех пунктов, а в списке, который выпадает чуть выше, проставить «за все время». Приступить к удалению;
Опять вернуться к трем горизонтальным палочкам. Из выпадающего списка нажать на «Дополнения». Выполнить отключение абсолютно всех дополнений, который в данный момент находятся в активном состоянии. Если их много и некоторые важны для пользователя, то при получении положительного результата от только что выполненных действий, можно будет включать эти дополнения по одной штуке и каждый раз следить – не появится ли надпись опять? Таким образом можно будет обнаружить тот элемент, который и приводит к этой неприятной ситуации. То есть – убрать только его один, а все остальные, нужные, активировать;
Посетить подраздел «Безопасность»
Обратить внимание на пункт «Защита соединения». Обязательно выставить галочку рядом с надписью «Использовать DNS-сервер для шифрования DNSCrypt»;
Ну и последнее действие – через все те же горизонтальные палки перейти к настройкам
В самой нижней части нового окошка кликнуть на «показать доп.настройки». Очередное окно – в нем нажать на «Настройки сети», которые расположены во кладке «подключения». Убрать абсолютно все галочки, если они присутствуют, в конце не забыть нажать на «ОК».
В подавляющем числе случаев этого оказывается достаточным, чтобы вернуть интернет-браузер от Яндекса в полностью исправное состояние. В конце концов можно полностью деинсталлировать программу и выполнить ее новую установку.
Есть ли подключение к интернету?
Чаще всего, конечно, сайты в браузере не открываются даже когда компьютер подключен к интернету (из-за проблем с DNS, прокси, антиврусом, вирусами и т. д.) . Да и когда наш компьютер не подключен к интернету, то браузер так и сообщит нам: «Нет подключения к интернету».
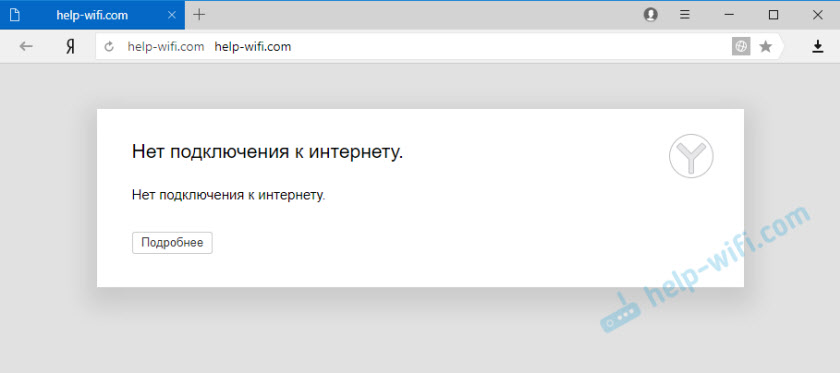
Браузеры сейчас умные Но все же, первым делом советую проверить, есть ли подключение к интернету
Обратите внимание на иконку подключения, на панели уведомлений. Нет ли возле значка Wi-Fi, или подключения по локальной сети желтого восклицательного знака
И вообще, подключен ли ваш компьютер к интернету. Статус подключения должен быть таким:
Если у вас подключение без доступа к интернету, то смотрите решения в статьях:
Как правило, статус подключения нормальный, но доступа к сайту (или сайтам) все ровно нет.
Как решить ошибку Err_Connection_Timed_Out?
Теперь, когда вы знаете возможные причины этой ошибки, вот несколько простых решений, которые вы можете попробовать устранить и устранить эту ошибку.
Решение 1. Очистить кеш браузера
Многие приложения и веб-сайты, как правило, хранят данные локально на вашем устройстве, чтобы быстрее загружать их при следующем запуске. Сказав это, если эти локальные данные отсутствуют или повреждены по какой-либо причине, вы можете столкнуться с множеством ошибок при подключении к Интернету.
Чтобы решить ваш ошибка соединения истекла ошибка, попробуйте очистить сохраненные данные Google Chrome на вашем компьютере.
Чтобы очистить данные Google Chrome, выполните следующие действия.
- Откройте новую вкладку в Google Chrome.
- нажмите Ctrl + Shift + Delete открыть диалоговое окно Очистить данные просмотра.
- Здесь выберите Все время из выпадающего меню Time range.
- Затем выберите Очистить данные кнопка для подтверждения удаления данных Google Chrome.
ЗаметкаЭтот ярлык работает со многими другими браузерами, такими как Mozilla Firefox и Microsoft Edge.
Решение 2. Обновите кэш DNS
Сетевой дроссель является одной из наиболее распространенных причин время соединения истекло ошибка. Это в значительной степени из-за дросселей соединения, являющихся выдающимися после многократного использования. Вы можете попытаться включить режим полета, а затем отключить его, чтобы обновить сетевое соединение, тем самым прекращая указанный сетевой дроссель.
Вы должны быть в состоянии решить ‘Веб-сайт слишком долго отвечал. err_connection_timed_outОшибка при очистке и обновлении кэша DNS. Для этого:
- Вам нужно открыть командную строку с повышенными правами. Для этого откройте окно Run, нажав Win + R. Тип CMD и нажмите Ctrl + Shift + Enter запустить командную строку с правами администратора.
- Введите следующие команды одну за другой и нажмите Enter, чтобы очистить кэш DNS и сбросить TCP / IP:ipconfig / release ipconfig / flushdns ipconfig / renew nbtstat –r netsh int ip reset resetlog.txt netsh winsock reset
- Дождитесь подтверждающего сообщения, а затем перезагрузите устройство.
Теперь попробуйте снова загрузить свои веб-страницы. Очистив заблокированный кеш DNS, вы сможете решить theerr_connection_timed_outНа вашем устройстве.
Решение 3. Проверьте разрешения брандмауэра
Брандмауэр — это воображаемый щит между файлами вашего компьютера и Интернетом. Ваша интернет-активность проходит через брандмауэр, чтобы предотвратить доступ к вашим файлам вредоносным пользователям и файлам и, следовательно, повредить ваш компьютер в процессе работы.
Причин, по которым Chrome мог быть удален из списка доступа к брандмауэру, может быть много. Если Google Chrome был удален из брандмауэра, он не сможет нормально загружать страницы. Проверьте, так ли это для вашего устройства.
Чтобы проверить разрешения брандмауэра для Google Chrome, выполните действия, описанные в решении 1 нашей статьи, которое поможет решить, будет ли зависать Google Chrome.
Решение 4. Измените файл Windows Hosts.
Если вы получаете эту ошибку только на одном веб-сайте, вы можете попробовать изменить файлы хоста Windows. Существует вероятность того, что файл хоста для веб-сайта мог быть причиной ошибки. Вы можете исправить err_connection_timed_out сообщение об ошибке путем изменения файлов хоста Windows для того же.
Просто следуйте этим шагам:
- Откройте Windows Search. Вы можете использовать сочетание клавиш Win + S.
- Тип Блокнот в строке поиска. Выбрать Запустить от имени администратора из отображаемого меню.
- Нажмите на меню Файл и выберите открыто из списка.
- Выбрать Все типы из выпадающего меню, приведенного в правом нижнем углу окна.
- Это должно открыть C: \ Windows \ System32 \ Drivers \ Etc папка Нажать на хостов из списка.
- Если после последней строки # есть IP-адрес или имя хоста веб-сайта, удалите этот адрес или все данные, указанные после # строки.
- Сохраните изменения и перезапустите браузер.
Теперь вы должны увидеть свой ошибка соединения истекла сообщение об ошибке решено для этого сайта.
Решение 5. Настройте параметры локальной сети
Множество разных вещей могут изменить интернет-настройки вашего компьютера. Это может включать в себя любую недавнюю установку приложения, изменение настроек или даже VIRUS. Тем не менее, это может быть легко решено путем изменения настроек локальной сети.
- Открыть Бегать диалог, нажав Win + R.
- Тип панель управления и нажмите Войти запустить окно панели управления.
- Изменить Просмотр по Большие или Маленькие значки, если ранее было установлено в категорию.
- Нажмите на настройки интернета из доступных настроек.
- Под связи вкладку, нажмите на Настройки локальной сети
- Здесь убедитесь, что все пункты сняты.
- Нажмите на Ok сохранить настройки.
Другие решения
Если ничего не помогает, то проблема может заключаться в самом роутере. Также не исключены другие причины. Для них нет универсального метода решения. Но можно попробовать выполнить одну из этих рекомендаций:
- Проверьте, не поврежден ли кабель соединяющий роутер с компьютером. При необходимости замените его.
- Обновление прошивки роутера. Проблемы из-за слетевших или недоработанных прошивок возникают регулярно. Поэтому всегда стоит иметь свежую версию на своем роутере. Загрузить актуальную версию ПО можно с сайта производителя устройства. В процессе установки нет ничего сложного. В панели управления маршрутизатором найдите пункт обновления, выберите скачанный файл и начните процедуру.
- Если используется прокси, то попробуйте отключить его. В панели управления перейдите в категорию «Свойства браузера». Переместитесь на вкладку «Подключений» и кликните настройке. Снимите галочку с прокси-сервера и установите на автоматическом определении параметров.
- Возможен сбой в настройках маршрутизатора. В таком случае сделайте сброс параметров, нажав по кнопке «Reset» на задней панели устройства. Однако после этого придется заново настраивать интернет-подключение, обратившись за помощью к провайдеру.
- Иногда ERR NETWORK CHANGED вызывают компьютерные вирусы или вредоносное ПО. Нужно проверить компьютер. Но доверяться защитнику не стоит. Лучше скачать что-нибудь вроде Dr Web CureIT, Adw Cleaner и проверить ПК.
- Захламленность ОС также может влиять на подключение. Для очистки используйте автоматические утилиты вроде «Ccleaner».
- Выполните диагностику обозревателя с помощью приватного режима «Инкогнито. Запускается клавишами Ctrl+Shift+N. Если в «Инкогнито» все будет работать, то очевидно проблема с активными расширениями или конфигурацией браузера. В таком случае сбросьте настройки к значению по умолчанию через меню.
- Очистите кэш обозревателя с помощью комбинации «CTRL+SHIFT+DELETE».
- Если очистка кэша и режим инкогнито не дали никаких результатов, стоит попробовать переустановить обозреватель. Удалите его не стандартным способом через деинсталлятор, например, «Revo Uninstaller». Затем установите заново.
- Утилита «Microsoft Easy Fix» позволяет быстро сбросить параметры TCP/IP. Загрузите ее с официального сайта и запустите от имени администратора. Дождитесь завершения работы программы и выполните перезагрузку ПК.
- Установите последние обновления. Особенно актуально для пользователей старых ОС. Лучше всего обновиться до новой десятки.
- Не используйте одновременно Ethernet и Wi-Fi на одном устройстве. Это приводит к сбоям. Выберите одну сеть для работы в интернете — то есть либо Ethernet, либо Wi-Fi.
- Нажмите на сетевой значок на панели задач и проведите диагностику.
Если ничего не помогает, при этом сайты не загружаются на всех устройствах (телефонах, планшетах, ноутбука), то стоит обратиться за разъяснением ситуации к провайдеру. Возможно, неполадка на их стороне.
Заключение
Сама же проблема появления вышеописанного сбоя особо критической не является, однако для ее решения желательно изначально определить причину. Но, если подходить к вопросу с практической точки зрения, можно выполнить все действия в той последовательности, которая была представлена в данном материале.
Остается добавить, что здесь не рассматривались возможные причины сбоев, связанные с проникновением в систему вирусов. Некоторые из них тоже способны вызывать блокировку интернет-страниц. При этом они не всегда изменяют файл hosts или создают в нем собственные записи. Воздействие может проявляться и по-другому. Но, думается, о вопросах антивирусной безопасности напоминать любому серьезному юзеру не нужно. Они и так должны быть в приоритете.