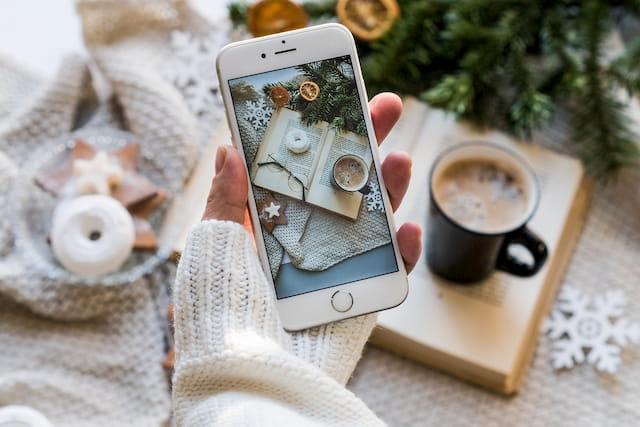Не могу открыть панели функций
Если при калибровке параметров пера и сенсорного устройства быстрое смещение от правой границы экрана не вызывает отображения панелей функции, вероятно, система Windows не распознает правильно край экрана в результате сброса границ экрана во время калибровки.
Попробуйте выполнить следующие действия, чтобы откалибровать параметры пера и сенсорного устройства:
- Откройте панель функций с помощью сочетания клавиш: Win + C . Затем нажмите кнопку Поиск .
- В поле поиска введите запрос Калибровка, затем нажмите кнопку Калибровка экрана под углом пера или сенсорного ввода, чтобы открыть окно настройки планшета.
- Убедитесь, что монитор в окне Экран соответствует экрану, который вы хотите отрегулировать.
- Нажмите кнопку Сброс .
Если сброс настроек пера и сенсорного экрана устройства не поможет, попытайтесь снова выполнить калибровку, нажмите кнопку Откалибровать , затем следуйте инструкциям на экране.
Чтобы убедиться, что операционная система Windows правильно определяет край экрана, попробуйте осторожно перетащить ближе к центру экрана во время прикосновения точек калибровки
Не работает тачпад из-за аппаратных неисправностей
Такое случается после разборки или после сборки. Наиболее распространенная причина — после того, как сделали демонтаж, забыли подключить на место шлейф питания для тач пада. Другие предпосылки:
- на сенсор попала влага;
- имел место перепад температур, из-за которого контакты шлейфа окислились (поэтому нельзя включать ноутбук сразу придя домой с мороза).
Шлейф вообще окисляется очень быстро, это слабое место любого touchpad. А окислившиеся контакты уже не могут полноценно передавать сигналы. При этом часто девайс выходит из строя постепенно: сначала перестают работать клавиши или область прокрутки, а уже потом ломается и основная часть.
К более серьезным поломкам можно отнести трещины на сенсоре или неисправность всего южного моста ноутбука (южный мост — это микросхема, которая отвечает за функционирование всех подключенных периферийных устройств). Треснутый сенсор можно заменить на новый, а починка южного моста — дело сугубо для специалиста, который умеет разбирать и восстанавливать материнскую плату.
Итак, что делать, если не работает тачпад на ноутбуке? Первое — проверить, что он включен. Второе — обновить драйвера. Третье — решить аппаратные проблемы. Если для вас это кажется сложным, обращайтесь за решением в наш сервисный центр в Санкт-Петербурге. Мы по невысоким ценам проводим диагностику и быстрый ремонт любой компьютерной техники.
Не забудьте сказать автору «Спасибо», «лайкнуть» или сделать перепост:
Шаг 1. Включение и выключение тачпада на клавиатуре
Первая и самая простая проблема почему не работает тачпад на ноутбуке — он отключен. Такое часто бывает при покупке нового устройства, при возврате лэптопа из ремонта и даже при чистой случайности. Например, некоторые сборки Виндовс 10 направлены на сохранение заряда батареи ноутбука и в настройках у них все энергозатратные устройства отключены. В нашем случае — это тачпад.
В принципе, для ноутбуков Асус это не является проблемой. Каждая современная модель имеет в функциональном ряду на клавиатуре специальную клавишу для его включения. Конечно, простым нажатием клавиши здесь не отделаться — необходимо нажать комбинацию кнопок совместно с кнопкой «Function» («Fn»).
Однако, у компании Асус есть сотни разных моделей ноутбуков и у большинства функциональные клавиши включения тачпада отличаются:
- ZenBook – F6.
- Republic of Gamers – F9.
- VivoBook – F7.
- PixelBook – F8.
Если в ноутбуке отсутствуют или не работают такие клавиши, то сенсорная панель также включается через настройки. А вот в устройствах от производителя Hewlett-Packard на рабочей панели лэптопов существует отдельная специализированная кнопка, которая включает и выключает сенсорную панель.
Причина 2: Сбой в работе тачпада
Если на ноутбуке используется тачпад вместо компьютерной мыши, то в работе курсора могут быть проблемы из-за того, что панель отключена или указывающие устройства конфликтуют. Также при манипуляциях в BIOS могли быть сбиты параметры. Разберем самые распространенные причины ниже.
Горячая клавиша
У большинства моделей ноутбуков предусмотрена горячая клавиша, которая выключает и включает сенсорную панель. Она зависит от производителя, но, как правило, функция работает при одновременном нажатии «Fn» и одной из функциональных клавиш от «F1» до «F12». Нужная клавиша из F-ряда будет помечена значком в виде тачпада. В наших отдельных статьях рассмотрены способы, как включить тачпад на некоторых популярных устройствах.
Подробнее: Включение тачпада на ноутбуке Lenovo / ASUS / Acer
Настройка свойств мыши
На многих ноутбуках при подключении мыши тачпад автоматически отключается. Его можно принудительно включить обратно, если этого не произошло автоматически или вам нужны два указывающих устройства одновременно. Активировать сенсорную панель можно через «Параметры мыши»:
Удаление лишних драйверов мыши
Нередко при использовании нескольких мышей тачпад отключен, поскольку это делают их драйверы. Если мышь уже не используется, то рекомендуется удалить старое ПО. Для этого перейдите в «Диспетчер устройств» через поисковую строку. Откройте меню мыши, найдите неиспользуемое устройство, выделите его и нажмите на клавишу «Delete». Затем подтвердите действие.
После удаления неиспользуемой мыши все программное обеспечение, связанное с ней, также будет деинсталлировано из параметров системы.
Настройка BIOS
В BIOS есть информация о подключенных и встроенных устройствах. Во время настроек пользователь может случайно деактивировать сенсорную панель. Чтобы ее включить, потребуется зайти в базовую систему ввода-вывода на ноутбуке. Способ может отличаться и зависит от марки и модели. Ранее мы рассматривали, как это сделать на лэптопах от распространенных производителей.
Подробнее: Как зайти в BIOS на ноутбуке MSI / Acer / Packard Bell / Dell / Samsung / Lenovo / Sony Vaio / ASUS / HP
В появившемся окне БИОС можно включить или отключить сенсорную панель:
- С помощью клавиш со стрелками перейдите на вкладку «Advanced». В некоторых версиях BIOS она может называться иначе, например «Advanced Settings». Тачпад в большинстве случаев обозначается как «Internal Pointing Device» или «Touchpad». Выделите устройство с помощью стрелок на клавиатуре. Если напротив пункта стоит значение «Disabled», переведите его в «Enabled».
- Сохраните изменения, выбрав пункт «Save Changes and Exit» на вкладке «Save & Exit». Или нажмите на клавишу «F10» и согласитесь с действием в появившемся окне.
После этого ноутбук перезагрузится и можно будет проверить, начала ли работать сенсорная панель.
Почему не работает тачпад на ноутбуке?
Проблема функционирования сенсорной панели актуальна для ноутбуков разных марок. Это и MSI, и Acer, и Dell, и Lenovo, и Packard Bell.
Причем во всех случаях неполадки возникают по одним и тем же причинам:
- отключение touchpad;
- сбились настройки после обновления системы;
- отсутствие необходимых драйверов;
- конфликт программного обеспечения;
- воздействие вирусов;
- повреждение тачпада.
Изучив список возможных причин, можно сделать вывод, что проблема решается в два этапа. Сначала следует активировать сенсорную область, поскольку она могла быть просто отключена в настройках. Только после этого неработающий тачпад стоит рассматривать в качестве серьезной проблемы, которую нужно решать.
Возможные проблемы с калибровкой
Если применение какого-либо из перечисленных выше способов не дает результата, специалисты советуют выбрать другую утилиту, которых в интернете имеется очень большое количество. Также можно провести обычную перезагрузку и посмотреть, как поведет себя устройство.
Наихудшим сценарием из возможных становится то, что неприятности с тачскрином проявляются не вследствие неправильных настроек, а из-за более серьезных причин, например, заводского брака или аппаратной поломки. В этом случае для грамотного решения проблемы рекомендуется обратиться к консультантам сервисного центра фирмы-производителя.
Следует помнить, что в большинстве случаев для идеальной работы сенсора помимо калибровки требуется осуществить проверку и настройку параметров чувствительности.
Повторное включение сенсорной панели с помощью клавиши Fn
Со мной произошла история, когда я включил Wi-Fi на своем ноутбуке и случайно выключил тачпад. Я долго искал причину, не сразу понимая, что произошло. Все оказалось просто, в ноутбуках в левом нижнем углу клавиатуры есть кнопка дополнительных функций под названием Fn. Чтобы включить любую функцию на ноутбуке, комбинация кнопок Fn и F1… F12 заблокирована. На этих же кнопках F1-F12 нарисованы изображения или символы для применения параметра. Например, чтобы включить тачпад, нужно нажать Fn + F7, на самой кнопке F7 будет изображение как у тачпада. Вы можете нажимать все кнопки в порядке Fn + F1… F12, но помните, что есть функция выключения дисплея, нажмите еще раз на те кнопки, на которых экран выключен.
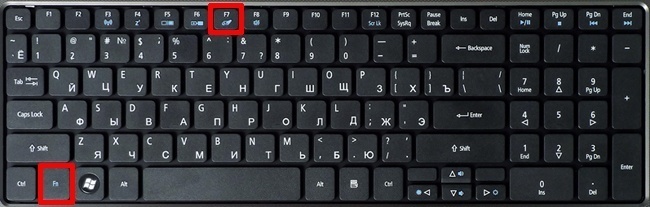
На некоторых ноутбуках HP сенсорную панель можно включать и выключать, дважды коснувшись края сенсорной панели. У брендов asus и acer может быть отдельная кнопка рядом с тачпадом. Если тачпад по-прежнему не работает, продолжайте.
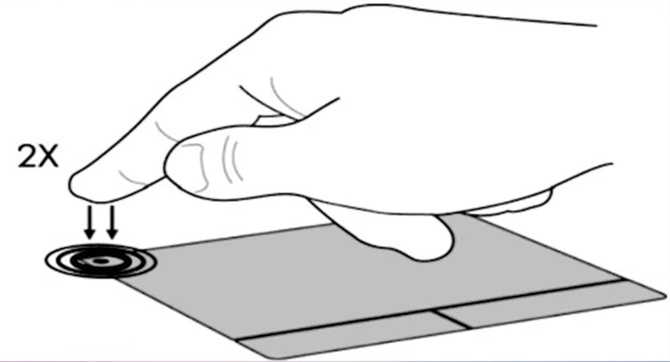
Обновление драйвера
Если после включения тачпад появился в Диспетчере устройств, но с восклицательным знаком и по-прежнему не работает, нужно переустановить драйвер. Для начала попробуйте использовать те, что уже есть в системе:
- Зайдите в Диспетчер устройств.
- Найдите тачпад и вызовите свойства правой кнопкой мыши.
- Нажмите «Обновить» во вкладке «Драйверы».
- Попробуйте выполнить поиск автоматически, но вряд ли это даст результат.
- Если не получилось, зайдите в свойства ещё раз и выберите Поиск вручную из списка уже установленных.
- Из предложенных вариантов найдите нужный драйвер вашего производителя.
- Запустите установку.
Проверьте, отображается ли тачпад в Диспетчере правильно. Если нет, то нужно самим скачать драйвер с сайта производителя. Как правило, на таких сайтах происходит автоматическое определение вашей версии Windows, и будет предложен нужный драйвер. В противном случае сами найдите драйвер на ноутбук вашей модели и нужной версии ОС. Заходить лучше на сайт производителя ноутбука, а не самого тачпада, там будет проще найти.
Скачайте установочный пакет к себе на ноутбук, запустите его и выполните инструкции программы по установке. Если вы скачали не установщик, а лишь архив с разными файлами драйверов, то выполните описанные выше шаги по обновлению драйвера, указав местом поиска на компьютере скачанную папку.
Если Диспетчер опять выдаст вам сообщение, что драйверы не нуждаются в обновлении, нажмите в окне «Удалить», а после этого «Установить».
После проведения всех действий не забывайте нажать «Обновить конфигурацию оборудования», если всё это время было открыто окно Диспетчера устройств. Таким образом, проблемы работы тачпада обычно связаны либо с отказом драйверов, либо просто с его выключением системой. Однако, если все способы не помогли, и ноутбук по-прежнему не видит устройство, то причиной могут быть неполадки в самом оборудовании ноутбука и лучше обратиться в сервисный центр.
Программный сбой
При сбое программного обеспечения рекомендуется выполнять следующие действия:
- Перезагрузить смартфон . В некоторых случаях изменившиеся настройки работы ПО не будут применены после перезагрузки системы.
- Воспользоваться встроенной программой для тестирования сенсора. Для этого нужно ввести комбинацию, которая уникальная для аппарата каждого бренда.
- Проверить температуру устройства и поместить аппарат в благоприятные условия.
- Проверить работу карты памяти и SIM-карты .
- Загрузить гаджет в безопасном режиме.
В некоторых случаях проблему можно решить этими простыми способами. Если же попытки не дали никаких плодов, то стоит обращаться к мастерам.
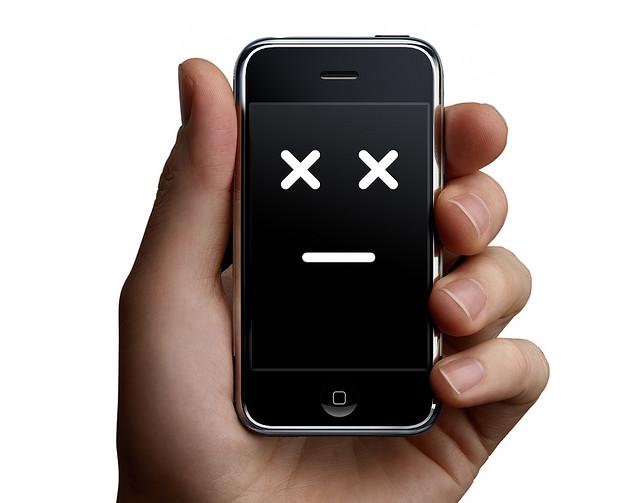
Причины неработоспособности аккумулятора
Учитывая то, что элементы аккумулятора обладают «эффектом памяти» и разнообразными свойствами, аккумулятор заряжается неровно. Одни элементы уже достигли полной зарядки, другие — не получили и 50% нормы. Напряжение на элементах, которые уже заряжены, растет. Контроллер считает, что процесс завершен, и снижает емкость наполовину. С течением времени контроллер усиливает данное явление, причем рост наблюдается в геометрической прогрессии. Аккумулятор ноутбука может стать полностью неработоспособным.
Починить аккумулятор можно своими силами, но для начала необходимо выяснить, какого вида батарея в ноутбуке. Как правило, встречаются:
- Гелевый
- Никель-металлгидридная
- Литиево-ионный (наиболее популярный).
Калибровка аккумулятора
Прежде чем восстановить батарею, можно калибровать ее.
Вариант тестирования зарядки ноутбука, можно увидеть на видео:
Калибровка покажет уровень разряда и заряда емкости аккумулятора, позволит самостоятельно откорректировать работу контроллера. Для аккумулятора, использующего литий, калибровка является действенным методом избавления от «эффекта памяти» контроллера. Если аккумулятор, который имеет ноутбук, можно откалибровать через программу БИОС, нужно пробовать.
Программа Phoenix БИОС работает следующим образом:
- Для входа в БИОС можно нажать F2 или Delete (все зависит от модели ноутбука)
- Далее в БИОС следует выбрать Boot -> SmartCalibration и нажать «Да» в ответ на предложение программы калибровать аккумулятор
- Программа покажет процент зарядки
Чтобы выполнить калибровку через БИОС, необходимо полностью разрядить аккумулятор ноутбука. Программа должна работать при отключенном блоке питания, исключительно при зарядке ноутбука от аккумулятора. Через БИОС рекомендуется прогонять «тренировочный цикл» ежемесячно. Это избавит устройство от «эффекта памяти» и сохранит автономность, которую имеет ноутбук. Если невозможно сделать калибровку через БИОС, есть и сторонние утилиты, позволяющие изучить зарядку ноутбука на Windows.
Имеет ли мой компьютер сенсорный экран
Попробуйте нажать пальцем плитку на стартовой странице. Если экран сенсорный, откроется приложение.
Вы также можете проверить текущие настройки системы с помощью мыши:
- Выберите правый нижний угол экрана, переместите указатель мыши вверх, выберите панель Настройки, затем нажмите кнопку Изменить настройки компьютера .
- Выберите Компьютер и устройства, а затем выберите пункт Сведения о компьютере.
- В разделе Компьютер проверьте настройку Перо и сенсорный ввод, которая определяет, какой тип ввода поддерживает экран.
Если устройство оборудовано сенсорным дисплеем, сенсорный ввод включен по умолчанию и его нельзя отключить.
Почему не работает мышь на ноутбуке: характеристики и причины
Перед тем как узнать почему не работает мышь на ноутбуке, давайте сначала разберем какие есть виды мышек и как их исправить.
Сенсорная панель (тачпад)
Для тачпада характерно 2 вида работы
- Тачпад работает с перебоями
- Тачпад не работает вообще
Расскажу вам о каждом ситуации подробнее. Итак, во время работы тачпада возникают такие проблемы : плохое реагирование на команды, которые задаёт пользователь; движение курсора происходит неравномерно; курсор временно пропадает с экрана.
Избавить от этой проблемы поможет простое протирание тачпада. Вероятность, что он просто забит грязью, достаточно велика. Просто протрите тачпад влажной салфеткой. К работе можно приступать только после полного высыхания тачпада. Проблемы с тачпадом могут возникать и тогда, когда вы работает за ноутбуком влажными руками.
Бывают и случаи, когда тачпад работает некорректно из-за неправильных настроек. Для того чтобы сделать перенастройку параметров устройства, нужно открыть вкладку «Панель управления» и выбрать в нём пункт «Мышь». Методом ошибок и проб вы сможете выполнить оптимальную настройку тачпада под свои нужды.
Часто, в каждой конкретной модели тачпада, в комплекте идёт «родной» драйвер. Не следует пренебрегать его установкой, доверяя набору стандартных драйверов.
А вот что делать, если тачпад не реагирует на команды пользователя? Чаще всего такая проблема случается из-за отключения сенсорной панели. Отключение может быть как умышленным, так и произвольным. Включить тачпад можно с помощью следующих способов:
- Используйте комбинацию клавиш – Fn + функциональная клавиша F1-F12 (Выбор клавиши зависит от марки и модели ноутбука);
- Проверьте кнопку включения/выключения, если такова имеется на вашем ноутбуке;
- Используйте специальные утилиты;
- В некоторых ноутбуках при подключение второго манипулятора происходит отключение тачпада, поэтому попробуйте отключите вторую мышь.
- Включите поддержки устройства в BIOS – значение Enabled для параметра Internal Pointing Device;
Если все указанные мною выше способы вам не помогли, то это аппаратная поломка. Своими силами отремонтировать тачпад у вас не получится, поэтому я советую вам, пойти в сервисный центр. В сервисном центре ремонт сделают не только эффективно, но и качественно.
Проводная мышь
Проводная мышь – это немного устаревшее устройство, которым всё меньше пользуются на сегодняшний день.
Если на ноутбуке такая мышь не работает, попробуйте подключить её к другому ноутбуку или ПК.Если мышка не работает и на том компьютере, то следует купить новую мышь. А вот если мышь заработала, значит причину неполадок стоит искать непосредственно в ноутбуке.
Что нужно делать, если мышь на ноутбуке не работает, а замены мыши не даёт никакого результата:
- Подключите устройство к другому USB-порту;
- Выполните перезагрузку системы
- Проверьте драйвера
- Удалите мышь из системы, и выполните перезагрузку. При включение ноутбука произойдет повторная инициализация и распознавание ОС;
Беспроводная мышь
Беспроводная мышка используется на сегодняшний день в работе наиболее чаще. Но что делать, если мышь на ноутбуке перестала работать? Ниже расскажу вам, о проблемах, которые могут помешать мышке работать нормально.
- Батарейки. Если курсор мышки нормально движется по экрану, а затем резко «застывает», то стоит вначале проверить батарейки, и если это необходимо, то заменить их на новые. Чтобы продлить время работы беспроводной мышки. Лучше ставить в неё не батарейки, а аккумуляторы;
- Если манипулятор периодически виснет, то попробуйте выключить мышь, а затем включить её.
- Попробуйте подключить приёмник в другой порт;
В этой статье, я рассказал вам почему не работает мышь на ноутбуке и об основных проблемах и о путях их решения, для манипуляторов, которые используются на ноутбуках. Надеюсь, что изложенная выше информация пригодиться вам и обеспечит большую продолжительность работы вашей мыши. Всем добра!
С Ув. Евгений Крыжановский
Что делать, если тачпад всё равно не работает
Нажатие определённых клавиш на клавиатуре ноутбука и его настройка в «Панели управления» часто не решает проблему выключенного тачпада. В таких случаях необходимо обновить драйвер сенсорной панели или включить её с помощью меню BIOS. Если и эти два способа не дают результата, необходимо просканировать ПК на наличие вредоносного ПО. Возможно также, что у тачпада физическая поломка.
Установка или обновление драйвера
Во многих случаях переустановка или обновление драйверов тачпада в окне «Диспетчер устройств» помогает его снова активировать. Что конкретно необходимо сделать?
Настройка в BIOS
BIOS представляет собой набор определённых микропрограмм, необходимых для работы аппаратной части ПК и подключаемых к нему устройств. Это меню загружается отдельно от Windows. Все изменения в нём необходимо вносить очень аккуратно, со знанием дела, так как неправильные настройки могут привести к сбоям в работе ПК.
Тачпад может оказаться просто выключенным в меню BIOS. Если все предыдущие способы активации вам не помогли, воспользуйтесь следующей инструкцией:
- Во время запуска своего портативного компьютера зажмите одну из двух клавиш: F2 или Del. Это позволит открыть синее меню BIOS.
- Переключаемся сразу на раздел Advanced.
- Находим параметр под названием Internal Pointing Device. Если стоит значение Disabled («Откл.»), то сразу же меняем его на Enabled («Вкл.»).В параметре Internal Pointing Device установите значение Enabled
- Теперь выходим из меню BIOS с сохранением. Для этого нажимаем на кнопку Exit with Saving или Save & Exit. Так, изменения параметров вступят в силу с последующей загрузкой Windows.
Проверка на вирусную активность
Сенсорная панель может не реагировать на касания, если на компьютере есть вредоносное ПО, которое и блокирует её работу. В этом случае необходимо воспользоваться антивирусом, который установлен у вас на ПК. У каждого антивируса свой интерфейс, однако, как правило, в нём легко разобраться даже новичку. В частности, нужно найти раздел для сканирования системы. Рассмотрим пошаговую инструкцию на примере Avast:
- В правом нижнем углу экрана на «Панели задач» есть так называемый трей. Официально он называется «Область уведомлений». На нём расположены значки запущенных утилит, в том числе и иконка вашего антивируса. В данном случае это антивирус Avast. Кликаем по нему левой кнопкой мыши, чтобы на экране появилось его окно.Откройте Avast через трей Windows
- Сразу переходим на вкладку «Защита» и выбираем пункт «Сканирования».В разделе «Защита» открываем блок «Сканирования»
- В открывшемся разделе выбираем тип сканирования: интеллектуальное или полное.Запустите интеллектуальное или полное сканирование
- Avast в процессе сканирования может выявить вредоносное ПО. При этом он сам его изолирует (добавит в карантин) от других файлов или же удалит его.
Проверка на физическую поломку
Если все вышеперечисленные способы не решают проблему отключённого тачпада, возможно, дело в том, что сенсорная панель физически не может работать из-за поломки. В этом случае необходимо заменить тачпад или отремонтировать его. Для диагностики и устранения проблемы необходимо отнести ноутбук в сервис по ремонту компьютеров.
Если ваш ноутбук недавно разбирали и чистили, возможно, тачпад у вас перестал работать из-за того, что штекер сенсорной панели не был обратно вставлен в разъем. Если его подключить, тачпад заработает. В этом вопросе вам также помогут в сервисном центре.
Метод для устройства с сенсорным дисплеем
Существуют так называемые гибридные ноутбуки: это одновременно и планшет с сенсорным дисплеем, и ноутбук с обычной клавиатурой. Если это ваш случай, возможно, ваш тачпад не хочет работать из конфликта служб сенсорного экрана и сенсорной панели для управления курсором.
В этом случае необходимо принудительно выключить службу сенсорного экрана в «Диспетчере задач».
- Кликаем по «Панели задач» правой клавишей мыши и выбираем в перечне на чёрном фоне раздел «Диспетчер задач».Откройте «Диспетчер задач» в меню «Панели задач»
- Это же окно можно открыть с помощью комбинации трёх клавиш: Ctrl + Alt + Delete.
- Перейдите сразу же на вкладку «Службы». Нажмите на колонку «Состояние», чтобы работающие службы были в начале списка — так вам будет легче искать нужный пункт.Откройте вкладку службы и найдите пункты TabletInputService или Tablet PC Input Service
- В большом списке постарайтесь найти одну из двух служб: TabletInputService или Tablet PC Input Service. Теперь кликаем по ней правой кнопкой мыши и выбираем опцию «Остановить».
Заключение
Как говорилось ранее, некорректная работа тачпада в техническом плане может быть вызвана неправильным подключением шлейфа сенсорной панели к материнской плате ноутбука. Иногда шлейфы могут выпадать из предназначенных для них разъемов, что создает проблему буквально на ровном месте. Чтобы не навредить устройству еще больше, лучше, конечно же, обратиться в сервисный центр.
Отключиться сенсор может и в результате нанесения ему механических повреждений. Если это произошло, и вы точно знаете, что проблема именно в этом, придется раскошелиться на установку новой сенсорной панели для ноутбука. Есть тут, как и везде, свои исключения. При малых повреждениях стабильная работа тачпада все же еще возможна.
Не исключено возникновение ситуаций, когда вместе с тачпадом не работают и порты типа USB. В таком случае можно уповать именно на поломку материнской платы.
Говоря в общем, прежде чем обратиться в сервисный центр, вы можете провести диагностику у себя дома. Но если вы считаете, что вам это не по силам (или просто не хотите рисковать «здоровьем» ноутбука), то лучше будет обратиться в сервисный центр.




![Не работает тачпад на ноутбуке – 5 советов по устранению проблемы [2020]](http://u-tune.ru/wp-content/uploads/a/4/1/a4187ec7844f334f33fde799d4f05ce0.png)