Блог о модемах, роутерах и gpon ont терминалах.
Ошибка 797 — «Не удалось подключиться, поскольку модем не найден или занят» — может возникнуть у абонентов, как кабельных, так и мобильных провайдеров (МТС, Мегафон, Билайн) при попытке запуска Высокоскоростного подключения PPPoE к Интернету. Причём, несмотря на то, что в сообщении фигурирует модем — не всегда он является виновником. Причины появления ошибки 797 могут быть разные. Я рассмотрю самые основные из них. Но, прежде чем предпринимать что-либо серьёзное, начните с перезагрузки: сначала компьютера, потом модема. А уже если это не поможет, тогда выполняйте шаги, указанные ниже. 1. Сбой работы высокоскоростного соединения . Другими словами, просто заглючила «звонилка». Как показывает практика, эта причина является главным виновником большинства подобных проблем. Поэтому, начать стоит с того, что просто её пересоздать. Для этого надо зайти в Панель управления Windows, открыть «Центр управления сетями и общим доступом» и выбрать в меню пункт «Изменить параметры адаптера».
Так мы попадём в Сетевые подключения:
Находим в нём подключение, на котором появляется ошибка 797, кликаем на нём правой кнопкой мыши и в меню выбираем пункт «Удалить». После этого возвращаемся назад, в Центр управления, и создаём новое соединение.
2. Если у Вас кабельное подключение к Интернету (Ростелеком, ТТК или Дом.ru), то очень часто источником проблемы являются неправильные сетевые настройки. Поэтому, в списке сетевых подключений Window находим сначала сетевое соединение, через которое модем подключен к ПК:
Кликаем на нём правой кнопкой мыши и выбираем пункт меню «Свойства». В появившемся окне находим компонент «Протокол Интернета IP версии 4» и кликаем на нём дважды левой кнопкой мыши. Так мы откроем свойства протокола TCP/IPv4:
Здесь надо поставить галочки на автоматическое получение IP адресов и DNS серверов. После этого то же самое надо повторить и с высокоскоростным соединением. В звонилке, как правило, никаких адресов статически не должно быть прописано.
3. Работу сети может блокировать система безопасности . Как правило, встроенный брандмауэр Windows 7, 8 или 10 такого не делает, а вот сторонний файрвол может вызывать различные проблемы, в том числе и ошибку 797 на PPPoE. Поэтому стоит попробовать остановить полностью отключить систему безопасности и проверить подключение.
4. Если Вы подключаетесь через 3G/4G/LTE модем , то начните с того, что зайдите в свойства подключения и на вкладке «Общие» проверьте чтобы в поле «Подключаться через» галочкой был отмечен именно USB-модем.
Если отмечен будет иное устройство, то само-собой, при попытке выйти в Интернет система не сможет найти модем и начнёт ругаться. Если действия эффекта не принесли, то следующим шагом будет полная переустановка модема и его программного обеспечения. Для этого в Панели управления Виндовс зайдите в раздел «Программы и Компоненты», найдите там сервисную программу Вашего мобильного оператора и удалите её. Затем надо зайти в раздел «Телефон и модем», в открывшемся окне выбрать вкладку «Модем» и проверить удалилось ли устройство. Если нет — сделайте это самостоятельно. После этого перезагрузитесь, подключите устройство в соседний USB-порт и установите ПО снова.
Если ничего не помогает Не стоит исключать и возможности неисправности самого модема. Для проверки такого варианта развития событий можно попробовать подключить его у друзей или знакомых и попробовать выйти в Интернет. Если так же появляется код ошибки 797, то он скорее всего неисправен. В противном случае надо проверять свой ПК — как программную, так и, возможно, аппаратную его составляющую.
Бывалые пользователи уже привыкли к возникновению сбоев в «Виндовс». Поэтому знают, что для устранения их первопричин существуют проверенные методики. Ниже приведены способы решения одной из распространенных неполадок при доступе к глобальной сети.
Способы, как убрать ошибку
Есть несколько причин, которые могут влиять на данный вид ошибки «Ваше подключение не защищено». И причем некоторые из них не всегда решаются в Google Chrome, иногда следует привлекать к изменениям отдельные параметры компьютера. Ознакомьтесь с каждым из способов и попытайтесь самостоятельно исправить проблему.
Установка верных даты и времени
В нередких случаях невозможность перейти на определенный сайт вызвана неправильными настройками, а именно сбились дата и время. Причем из-за некорректной настройки часового пояса, даты и время могут возникать и другие проблемы, например, отсутствие подключения к интернету или изменение других опций, которые вы не использовали. Однако сама по себе ошибка не является критичной, и исправить ее очень легко, через правильную настройку даты и времени в соответствии с реальным.
Чтобы изменить дату и время, в правом нижнем углу на панели инструментов нажмите правой кнопкой мыши и выберите «Настройка даты и времени», далее «Изменить дату и время» и внесите необходимые верные данные согласно вашему часовому поясу, после чего нажмите «Готово». Если ранее у вас была активирована функция «Автоматически задавать время и дату», тогда сначала снимите галочку с этого пункта, а потом укажите верные.
Отключение блокирующих расширений
Для перехода на заблокированный сайт или для скрытия реального IP-адреса, некоторые пользователи подключают себе дополнительный плагин – VPN. Он позволяет зашифровать ваше местоположение и личные данные. В отдельных случаях специальные утилиты с VPN могут блокировать или создавать неработоспособность отдельных веб-ресурсов, в результате чего на экране появляется ошибка «Ваше подключение не защищено».
Чтобы устранить эту проблему, нужно всего лишь приостановить действие данной утилиты и проверить исправность сайта. В зависимости от того, как вы подключаете VPN – через расширение в Chrome или при помощи отдельной программы, то таким же образом ее и отключите. Доступ к установленным плагинам можно найти в правом верхнем меню (три вертикальные точки), выбираете «Дополнительные инструменты», «Расширения».
Устаревшая версия Windows
Проблемы в работе не только браузера, но и системы, зачастую вызваны устаревшей версией компьютерной платформы. Если у вас отключена функция автоматического обновления Windows, тогда необходимо проверить действую версию операционной системы и посмотреть, если ли доступные для обновления. Пользователи Windows 10 могут быть освобождены от данного действия, так как на их платформе нет возможности отключать автоматическое обновление.
Проверить актуальную версию и наличие доступного обновления для Windows XP, 7, 8, можно через «Центр обновления Windows» и оттуда же ее загрузить. Раздел «Центр обновления» можно найти через кнопку «Пуск», «Панель управления». На обновление системы может уйти больше одного часа, поэтому заранее освободите компьютер от важных дел. По завершению обновления в систему не только внесутся необходимые изменения, но и в правильном порядке будут настроены все параметры. После чего вы можете зайти в Google Chrome и испытать его.
Данный совет может стать полезным для всех операционных систем компьютеров и не только для Windows. Кроме того, он может решить и другие системные ошибки.
Устаревшая версия браузера или сбой в работе
Несостоятельность работы браузера может быть вызвана его устаревшей версией. Ведь не зря разработчики настоятельно рекомендуют регулярно обновлять браузер. Поэтому если вы давно загрузили Google Chrome и с тех пор его ни разу не обновляли, значит, пора это сделать. Предварительно можете проверить действующую версию веб-обозреватели и посмотреть на обслуживающем сайте, какая вышла последней. На сегодняшний день последним обновлением считается 79 версия Хрома.
Обновление браузера на вашем компьютере поможет не только устранить мелкие проблемы с его работой, но и улучшить производительность, повысит скорость и уровень безопасности.
В отдельных случаях обновление программы не дает нужного результата из-за сбоя системных параметров. Тогда решить проблему поможет полное удаление браузера с компьютера и повторная его установка. После удаления с вашего устройства утилиты, обязательно очистите кэш и перезагрузите компьютер, а только потом заново скачайте и установите браузер.
Ожидание обновления сертификатов
Если ошибка «Ваше подключение не защищено» является прямой и браузер действительно выявил несоответствие сроков сертификата, тогда больше ничего не остается, как покинуть страницу и ожидать, когда сервер или обслуживающий специалист обновит информацию по данной странице.
Убедитесь в подключении к Сети
Если эти действия не дали результата, то попробуйте использовать альтернативный источник Интернета. Попробуйте раздать со своего телефона Мобильный Интернет по Wi-Fi или через USB-провод. Если соединение устанавливается, то значит ошибка на стороне Интернет-провайдера.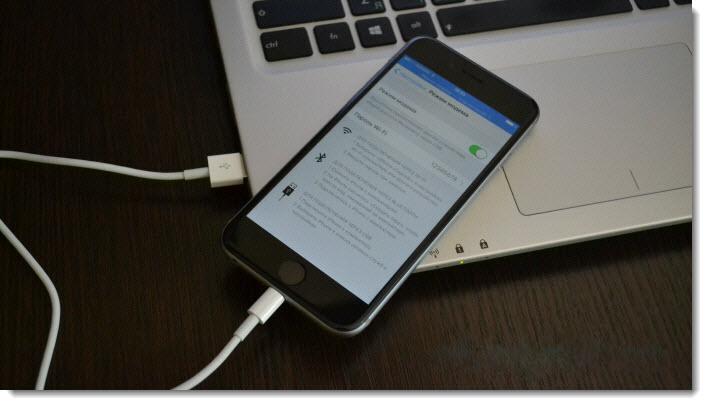
Позвоните в службу поддержки абонентов, расскажите им о том, с какими проблемами столкнулись и какие предприняли шаги по их разрешению. Получив от вас эти сведения, они могут запустить диагностику для выявления проблем или сделать сброс со своей стороны, чтобы исправить ошибки. Не откладывайте этот способ, он может вам помочь.
Причины: Protect-дополнения и Cookie
Еще одна распространенная причина — активные дополнения, работающие по технологии Protect — Атишок, Adguard, Блокировщик флеш-данных и т. д. Они входят в функционал всех поисковиков. При этом некоторые из таких дополнений включены по умолчанию (выключение всегда доступно), а некоторые активируются вручную.
Также блокировка может возникнуть из-за ошибки, спровоцированной большим объемом файлов Cookie, “валяющихся” в папке поисковика на компьютере. Вкратце: сайт, к которому инициировано подключение, запрашивает Cookie, а веб-обозреватель — дает запрашиваемое. Процедура стандартная, но из-за большого количества этих файлов в папке Яндекс браузера может возникнуть ошибка, влекущая за собой разрыв соединения.
Устранение ошибки: Protect-дополнения
Отключить дополнения — все или какой-то один. Как в Яндекс браузере отключить защищенное соединение:
- Заходим в настройки Яндекс браузера.
- Переходим ко вкладке “Дополнения”.
- Ищем раздел “Безопасность в сети”.
- Отключаем дополнения по одному и пробуем открыть нужный сайт.
Обратите внимание: использование этих дополнений желательно, но не критично. Действие большинства из них направлено на блокировку разного рода рекламы, а также контента, способного повлиять на скорость работы ПК
Устранение ошибки: Cookie
Всё просто — вам нужно почистить Cookie. Вот как это делается:
- Заходим в раздел настроек поисковика.
- Переходим к подразделу “История”.
- Жмем на кнопку “Очистить историю”.
- Ставим галочку напротив строки “Файлы cookie и другие данные …”.
- Кликаем на “Очистить историю”.
Далее ждем завершение процесса — обычно на это требуется буквально пара минут.
Включение старых версий SSL/TLS
По умолчанию в Windows отключена поддержка старых версий данных протоколов. Сделано это как раз для безопасности пользователей в сети интернет. Старые протоколы SSL и TSL имеют уязвимости, которыми могут воспользоваться злоумышленники. Правда в интернете ещё остались некоторые сайты, которые их используют, а при заходе на подобные ресурсы вы видите вот такую ошибку. Сразу отмечу, что включать их НЕБЕЗОПАСНО, но иногда по-другому нельзя. Именно поэтому данный способ я оставил в самом конце.
Перейдите в «Панель управления» (Win+R=Control). Далее опять заходим в «Свойства браузера» и уже на вкладке «Дополнительно» ставим галочку напротив TLS – версий: 1.0, 1.1, 1.2. Применяем параметры и перезапускаем браузер.
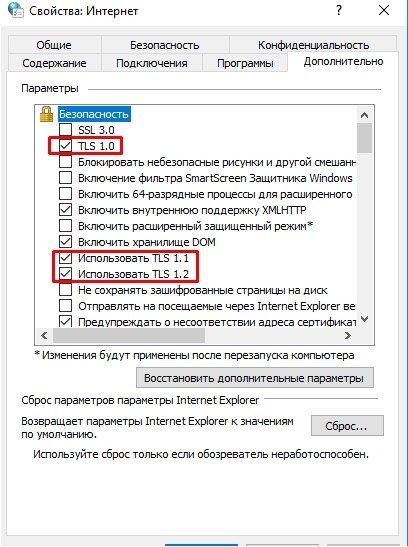
Как отключить безопасное соединение Яндекс?
Почему невозможно установить безопасное соединение?
Основные причины ошибки
Часто ошибка «Невозможно установить безопасное соединение» в Яндекс. Браузере возникает из-за сертификата SSL. Эти данные сайт должен предоставлять браузеру для правильного отображения окон. Если информация не предоставляется, то и подключение к сайту отсутствует.
Что значит не удалось установить безопасное соединение на телефоне?
Если из-за проблем с сертификатом сайт не может обеспечить безопасное шифрование, в Умной строке появляется значок , а вместо страницы сайта — предупреждение о невозможности установить безопасное соединение. В этом случае вы можете либо отказаться от посещения сайта, либо внести сертификат в список надежных.
Как отключить безопасное соединение?
Как исправить ошибку «Ваше подключение не защищено»
Перезагрузите страницу … Попробуйте режим инкогнито … Проверьте дату и время … Очистите кеш и куки в вашем браузере … Обратите внимание, какой используется Wi-Fi
… Проверьте ваш антивирус или файервол … Действуйте осторожно
Что делать если сафари не удается установить безопасное соединение?
Если веб-сайт не открывается, попробуйте выполнить следующие действия.
- Проверьте адрес веб-страницы. Убедитесь, что адрес веб-страницы верен и что он введен правильно. …
- Очистите кэш и сбросьте настройки Safari. …
- Проверьте настройки прокси-сервера …
- Обратитесь к владельцу веб-сайта. …
- Установите последнюю версию Safari.
Как отключить защиту в браузере?
- Для отключения защиты в Google Chrome нажимаем на значок «Меню» в правом верхнем углу панели инструментов.
- Выбираем «Настройки».
- Нажимаем «Показать дополнительные настройки».
- В разделе «Личные данные» убираем галочку в строке «Включить защиту от фишинга и вредоносного ПО».
- После этого закрываем настройки.
Как отключить Protect на телефоне?
Нажмите Настройки. Перейдите в раздел Конфиденциальность. Отключите опцию Защищать соединение при работе в небезопасных Wi-Fi-сетях.…Чтобы отключить защиту Wi-Fi до перезапуска браузера:
- Нажмите в браузере значок (если значка нет, нажмите кнопку меню на корпусе смартфона).
- Нажмите О сайте.
- Отключите опцию Защита Wi-Fi.
Что сделать чтобы работал Яндекс в Украине?
Чтобы получить доступ к почте Яндекс и другим службам, можно скачать данный браузер. С его помощью скрыть украинский IP-адрес не составит труда.…Наиболее эффективными из них являются следующие:
- Tor,
- Opera со встроенной функцией VPN,
- для Firefox, Chrome — расширения, сайты-анонимайзеры, прокси.
Как создать безопасное соединение?
Как настроить безопасное соединение для категорий сайтов
- Откройте главное окно программы.
- В главном окне программы нажмите на кнопку .
- В раскрывающемся меню выберите пункт Настройка. …
- Нажмите на кнопку Настроить правила для сайтов. …
- В блоке Включать безопасное соединение при посещении незащищенных сайтов следующих категорий выберите категорию сайтов:
Что такое безопасное подключение?
Безопасное соединение с сервером – это такой способ выхода в интернет, который позволяет снизить до минимума потерю наиболее важной информации. Отправляя дорогу вещицу своему другу, вы кладёте её в кейс, надёжно закрываете и относите почтовому служащему
Что делать net :: Err_cert_authority_invalid?
Проверьте и установите время и дату:
- Перейдите в Панель управления и нажмите на Часы, Язык и Регион.
- Затем нажмите на дату и время.
- Теперь нажмите кнопку Изменить дату и время.
- И, наконец, установите свое время и нажмите кнопку ОК.
- Проверьте и исправьте время и дату вашего компьютера
Как отключить безопасное соединение в хроме на телефоне?
Если вы попытаетесь открыть небезопасный сайт, Google Chrome предупредит вас об этом.…
- Откройте приложение «Play Маркет» на телефоне или планшете Android.
- Нажмите «Меню» Play Защита.
- Включите или отключите параметр Проверять угрозы безопасности.
Как открыть сайт который не может обеспечить безопасное соединение?
- Очистите кэш и куки браузера, SSL кэш
- Отключите сторонние расширения в браузере
- Проверьте настройки антивируса и файрвола
- Проверьте настройки даты и времени
- Обновите корневые сертификаты Windows.
- Отключите поддержку протокола QUIC.
- Включите поддержку протоколов TLS и SSL.
Что значит ошибка часы спешат?
Ошибка «Часы спешат/отстают» возникает при попытке открыть сайт в Google Chrome, которая препятствует установке защищенного соединения из-за неправильных системных значений времени и календаря. При этом в других браузерах сайт открывается без ограничений.
Способы устранения ошибки «Невозможно установить безопасное соединение»
Настраиваем сертификаты https/ssl для доступа на заблокированный сайт.
- Открываем настройки Яндекс.Браузер.
- Далее открываем «Дополнительные» в самом низу страницы.
- В списке находим https/ssl. Здесь будут все сертификаты, которые доступны на вашем ПК. Их также можно настроить.
- Необходимо снять галочки с основных пунктов: сертификат подлинности сервера, внизу нужно убрать галочку с пункта «Доверенный ДНС-сервер».
- Эти действия нужно применить ко всем разделам: другие пользователи, личные и т.д.
Стоит отметить, что убирая галочки с этих пунктов, вы подвергаете свой компьютер опасности, поэтому это необходимо делать в крайних случаях, если вход на определенный сайт вам действительно необходим.
Дополнительные действия
Скачайте, установите и запустите программу CCleaner. Выполните «Стандартную очистку» – проводим «Анализ», а уже потом нажимаем по кнопке «Очистка». Предварительно закройте все запущенные программы, приложения – особенно это касается неработающего браузера. Также можно попробовать выполнить исправление ошибок во вкладке «Реестра» – все делается по аналогии.
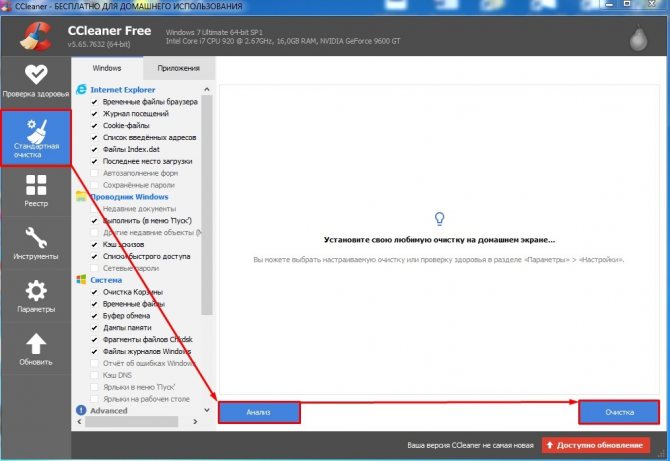
Вспомните не устанавливали ли вы ранее какие-то программы, которые работают с сетью и интернетом. Возможно, они стали причиной ошибки. Советую зайти в «Панель управления» – «Программы и компоненты» и удалить все лишнее и не нужное – таким образом вы почистите свой компьютер от хлама и в теории можете убрать виновника.
Также я советую полностью удалить неработающий браузер, а после этого скачать новую версию с официального сайта и установить его заново.
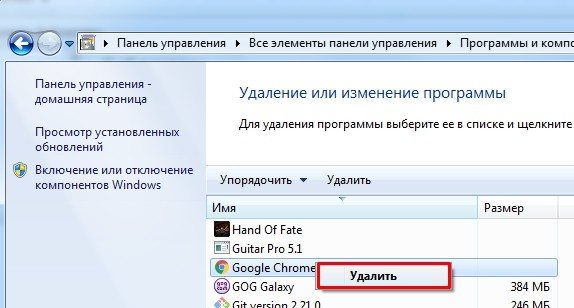
Если вы используете VPN программы, то отключите их. Также можно попробовать полностью удалить их с ПК. В любом случае их можно потом снова установить. Обязательно проверьте ваш компьютер антивирусной программой со свежими базами.
- Самым эффективным методом будет очистка вашей системы от ненужных файлов и хлама – смотрим инструкцию тут.
- Попробуйте также убрать все лишнее из автозагрузки – смотрим инструкции для Windows 10 и Windows 7.
Почему в Яндекс браузере не отключается Protect
Есть несколько причин, почему не получается выполнить деактивацию стандартными способами. Встроенное расширение не выключается в редких случаях, тому причиной может послужить:
- Установлен родительский контроль, запрещающий вносить изменения в браузер. Входим под управляющим аккаунтом, далее отключаем контроль и затем вносим изменения в настройки веб-обозревателя;
- Нет прав доступа для выполнения процедуры. Если администратор не выдал права на редактирование настроек программ в системе, обращаемся к нему с просьбой отключить функцию или входим в профиль ОС с правами админа;
- Файлы браузера были повреждены, изменения не могут быть применены или не сохраняются. Переустанавливаем браузер и неисправность исчезнет;
- Включена автоматическая синхронизация аккаунта и выключена загрузка изменений на сервер. При каждом запуске браузер проверяет исходные настройки профиля, сохранённые на сервере, и исправляет все отличия. Достаточно отключить синхронизацию и система безопасности выключится раз и навсегда.
Отключить защиту Protect в Яндекс браузере несложно, все действия может выполнить даже начинающий пользователь, но предварительно рекомендуем взвесить все за и против этой процедуры. Условно говоря, если человек активно пользуется гаджетами или компьютером меньше 1-2 лет, лучше не отключать эту функцию.
- https://lifehacki.ru/nevozmozhno-ustanovit-bezopasnoe-soedinenie-v-yandeks-brauzer/
- https://googlechro-me.ru/nevozmozhno-ustanovit-bezopasnoe-soedinenie-yandex-brauzer-otklyuchit/
- https://guidecomp.ru/kak-vklyuchit-otklyuchit-i-udalit-zashhitu-protect-iz-yandex-brauzera-na-windows-i-android.html
Play Market – гарант безопасных скачиваний
Почему этот сервис от Google пользуется таким успехом? Ответ очень прост: в этом месте можно скачать абсолютно все, сделать свое компьютерное или мобильное устройство быстрым и полнофункциональным. Но полюбился этот сервис не только за ассортимент и бесплатный контент, а за наличие проверенных программ и обеспечений, который не имеют вирусов и полностью работают.
Любителям быть везде и повсюду, частенько приходится заходить на разные непроверенные сайта, и потом после таких визитов на «сомнительные» ресурсы, на форумах появляются сотни запросов: «почему я не могу зайти в Плей Маркет?», «Куда делись деньги с моего счета?» и т.д.
Чтобы не прибегать к крайним мерам (сбрасывать настройки, прошивать устройство), лучше всего перезапустить свой телефон или планшет. Возможно, обычный «глюк» повлиял на работу сервисов, и после перезагрузки сразу исчезнет. Поэтому при скачивании программ на свой планшет или смартфон лучше пользуйтесь оффициальными сервисами.
PS: И не «кормите» пиратов.
«Не удается установить надежное соединение с сервером google»
Полное сообщение об ошибке выглядит следующим образом: «Не удалось войти. Невозможно установить надежное соединение с сервером. Возможно это временная проблема или в устройстве Андроид не предусмотрено службы передачи данных. Если проблема не исчезнет, свяжитесь со службой поддержки.»
Если необходимо войти в аккаунт google
, проблема решается также очень просто. Не будем долго расписывать, а просто разместим еще одно небольшое видео, голос парня не внушает доверия:) Но решение действительно рабочее:
Для этого способа понадобится Root Explorer. Его можно скачать по
Время и дата на компьютере могут вызывать проблемы при открытии сайтов
Если посещение прерывается ошибкой для всех сайтов, вероятно ПК пользователя настроен неверно. В нём есть проблемы с подключением или параметрами выхода в сеть. Рекомендуется сбросить в этом случае настройки Интернет-подключения и выполнить их заново. Но только в том случае, если вы знаете, как это делать. А также пароль от своей учётной записи для входа в домашнюю сеть. Иногда ошибка связана с системными настройками компьютера.
Если время или дата на нём будут выставлены неверно, выбран неправильный регион, то появляются разные ошибки и проблемы с работой компьютера. Изменять их стоит только в том случае, если вы заметили неточности (во времени или дате ПК). Чтобы изменить эти параметры в Windows, нажмите ПКМ в трее в области даты. И выберите пункт «Настройка даты и времени».
В окне параметров у вас появится возможность изменить часовой пояс, указать время и дату вручную. И другое.
Для случаев, когда в браузере были сменены настройки, после которых появилась проблема, можно быстро это исправить сбросом. Но при этом будут удалены из браузера все закладки, сохранённые пароли, логины для сайтов и прочая личная информация, касающаяся только браузера. Файлы и изображения, загруженные с его помощью останутся на компьютере.
- В Google Chrome нужно выбрать кнопку «Меню» на панели и выбрать «Настройки»;
- Слева в меню настроек находятся все разделы. Нажмите на кнопку «Дополнительные»;
- Выберите пункт «Сброс настроек».
Подтвердите запуск сброса и дождитесь его завершения. После этого откройте снова сайт в браузере.
Как исправить невозможность установки защищенного соединения
Перед тем как отключить безопасный режим, нужно попробовать другие способы устранения проблемы.
Изменение настроек «Яндекс.Браузера»
При появлении сообщения об ошибке можно выбрать другие параметры безопасности – это помогает отключать некоторые функции защитного режима.
Порядок действий:
Отключение защитного режима.
Отключение расширений
Метод подразумевает деактивацию надстроек, которые негативно влияют на работу сайта. Таковыми можно считать блокировщики всплывающих окон, средства повышения безопасности.
Расширения отключают так:
- Открывают главное меню браузера. Переходят в раздел «Дополнения».
- Переводят ползунки в блоке «Защита» в состояние «Выключено».
- Те же действия выполняют во вкладке «Из сторонних источников».
Пользователь может полностью удалить надстройки. Однако это действие доступно только при скачивании расширений из сторонних источников. Встроенные плагины можно только временно отключать.
Деактивируем настройки.
Чистка кеша
С помощью режима настроек устраняют временные файлы, способные негативно влиять на некоторые функции браузера.
Для очищения кеша выполняют следующие действия:
- Находят раздел настроек в основном меню. Открывают вкладку «Сайты». Нажимают на надпись «Очистить историю».
- Задают период, данные за который нужно удалить. Ставят галочку возле пункта «Сохраненные в кеше файлы». Остальные пункты отмечают по своему усмотрению.
- Нажимают клавишу «Очистить». Процесс очистки, в зависимости от количества накопившихся временных файлов, длится 15-300 секунд.
Проводим операцию очистки истории.
Изменение протокола
Иногда убрать сообщение об ошибке помогает выбор другого способа отправки данных. Для этого наводят курсор на адресную строку браузера, нажимают левую кнопку мыши.
Выделяют первую часть URL и заменяют HTTPS и HTTP. Оставшуюся часть строки оставляют в неизменном виде. Можно удалить протокол полностью и повторно попробовать перейти на сайт, защищенный SSL-сертификатом. Этого бывает достаточно для обхода настроек.
Принудительный переход на сайт
Этот способ можно использовать только при полной уверенности в безопасности соединения.
Принудительное открытие интернет-страницы выполняют так:
- Переходят на сайт. В окне должно появиться сообщение об угрозе.
- Нажимают на ссылку «Подробнее». Выбирают вариант «Сделать исключение…». Веб-страница должна запуститься без появления сообщений об ошибке. В адресной строке появится значок небезопасного подключения.
При посещении сомнительных сайтов подобные действия могут навредить компьютеру.
Решение проблемы – инструкция
Естественно, изначально желательно убедиться в том, что требуемая страничка вообще доступна. Для этой цели можно воспользоваться одним из специализированных интернет-сервисов. Например, ping-admin.ru.
Если проверка сигнализирует про отсутствие каких-либо препятствий для перехода на выбранный сайт, то рекомендуется применить следующую инструкцию:
Проверить общие, системные настройки интернет-браузера на использование специальных протоколов SSL2 и SSL3
И не важно, какая именно программа используется для этого (Яндекс Браузер, Гугл Хром, Mozilla или еще какой-то вариант) – действия во всех случаях будут полностью идентичными. Изначально необходимо через кнопочку «Пуск» перейти к панели управления. В списке нажать на «Свойства браузера»
Активируется дополнительное окошко. В нем нужно перейти во вкладку «Дополнительно». В списке «Безопасность» убедиться или выставить галочки напротив соответствующих протоколов. Они необходимы, чтобы была возможность захода на интернет-сайты, использующие для соединения технологию HTTPS;
В списке нажать на «Свойства браузера». Активируется дополнительное окошко. В нем нужно перейти во вкладку «Дополнительно». В списке «Безопасность» убедиться или выставить галочки напротив соответствующих протоколов. Они необходимы, чтобы была возможность захода на интернет-сайты, использующие для соединения технологию HTTPS;
Следующее, что может вызывать появление сообщения «Этот сайт не может обеспечить безопасное соединение», это несоответствие временных параметров. То есть, время и дата должны полностью совпадать для того часового пояса, в котором находится человек. Если это не так, то нужно кликнуть ПКМ по дате/времени, которые отображаются в правом углу трея. Выбрать из списка переход в настройки. Задать правильные значения, предварительно отключив функцию автоматического определения, если она препятствует исправлению ситуации; Переполненный КЭШ и Куки интернет-браузера также могут стать причиной возникновения подобной неприятности. Поэтому стоит их почистить. Для каждого браузера свои действия, но, в принципе, они схожие. Например, при использовании Google Chrome нужно кликнуть на три вертикально расположенные точки, которые можно найти в правом верхнем углу рабочего экрана
В выпадающем списке нажать на «Настройки», пролистать вниз до раздела «Дополнительно», в нем воспользоваться предложением «Удалить историю» Внимание! После этого могут стереться сохраненные данные для входа на тот или иной сайт, поэтому их желательно предварительно запомнить – переписать куда-то;
Как вариант, можно попытаться зайти на нужный сайт, обойдя технологию подключения HTTPS
Важно понимать, что этот шаг снижает общий уровень безопасности системы и повышает вероятность занести на ПК какое-то заражение Если же вы решили, то в том же Гугл Хром необходимо в адресной строке набрать chrome://net-internals/#hsts. Это активирует специальное меню
В его левой части нажать на «HSTS», обратить внимание на строку, которая называется «Delete Domain». В нее нужно внести название проблемного интернет-ресурса, но без дополнения в виде HTTPS
После чего – нажать на «Delete»;
Достаточно часто причиной этой неприятности становятся различное антивирусное ПО, которое используется на ПК. Чтобы понять это, достаточно перейти на онлайн-браузере в так называемый режим «Инкогнито» и попытаться зайти на ранее недоступный сайт. Обычно браузер после этого выдаст на экран информацию о том, что такое-то ПО блокирует доступ. Если это действительно так, то стоит посетить настройки антивирусника, чтобы внести в исключения блокируемый веб-ресурс. Или вообще деактивировать защиту в реальном времени. Хотя бы временно. В Dr.Web стоит попробовать отключить встроенный брандмауэр, который называется SpIDer Gate;
Также полезным будет перепроверить браузерные расширения. Некоторые из них вполне могут являться первопричиной возникновения как раз этого случая
Например, стоит обратить внимание на SaveFrom.net. Просто деактивируйте его или все остальные временно, и проверьте результат; Если при отсутствии доступа возникает надпись ERR_SSL_PROTOCOL_ERROR, то существует вероятность запрета на посещение этого веб-сайта с региона, где находится пользователей
Решение проблемы – применение одного из анонимайзеров или использование услуг какого-нибудь VPN-сервиса.
То есть, если причина сбоя находится именно на стороне компьютерного оборудования интернет-пользователя, то один из предложенных выше вариантов, с высокой долей вероятности, может оказаться решением данной проблемы.
Другие причины и способы их устранения
Если предыдущие варианты не помогли решить проблему, то следует попробовать такие решения:
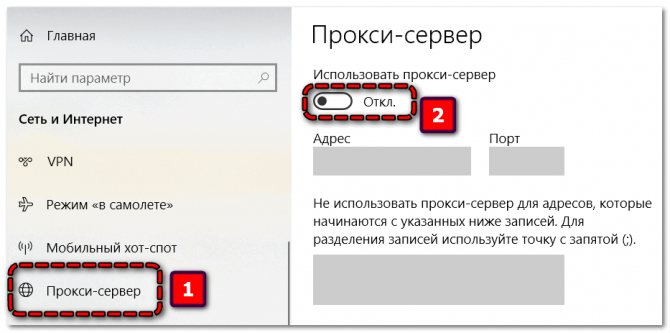
- Отключение прокси-серверов в Windows.
- Отключение антивируса и функции защиты сети. Если в обозревателе есть антивирусные дополнения, то их тоже рекомендуется отключить. После этого проверить ошибку. Если проблема решена, то дело в защите HTTPS или SSL в ПО.
- При переходе на сайт с Android и использовании сети Wi-Fi рекомендуется в дополнительных настройках подключения настроить DNS.
- Если на ПК установлена операционная система Windows, то нужно открыть Центр управления сетями и общим доступом. В Windows 7 и 8.1 нужно кликнуть на значок подключения в разделе сообщений. Далее нажать «Изменить дополнительные настройки доступа обозревателя» и выключить обнаружение сети, а также общий доступ для профиля сети. В пункте «Сети» нужно подключить 128 бит шифрование и «Подключить основной доступ с защитой паролем».
- Если при подключении через корпоративную сеть появляется ошибка, то нужно сообщить об этом администратору.
- Необходимо применить средство удаления вредоносных программ, и проверить файл hosts.
- Самостоятельно задать для подключения интернета DNS. Для этого нужно нажать на комбинацию Win+R и ввести ncpa.cpl, затем нажать Enter. В свойствах подключения сети нужно выбрать «Протокол версии 4 TCP/IPv4» или «IP версии 4», нажать «Характеристики», ввести адрес DNS-серверов 8.8.8.8 и 8.8.4.4, использовать настройки и включить flushdns или ipconfig. Затем нужно проверить подключение к обозревателю Яндекс.
- Если используется ПК с системой Windows 10, то можно сбросить сетевые настройки и выполнить подключение снова.
































