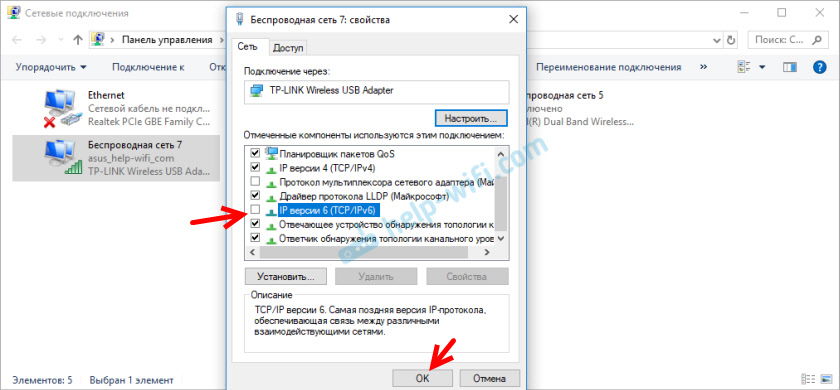Почему появляется такое сообщение?
Велика вероятность, что данный вопрос у вас возник из-за того, что с вашим интернет-соединением возникли трудности. Другими словами – «пропала сеть/ пропало подключение», и вы в поисках причин произошедшего открыли «Состояние сети», где и обнаружили сообщение «IPv6 подключение: Без доступа к сети».
Учитывая вышеизложенное, никакой ошибки здесь нет, по крайней мере в работе протокола «IPv6», так как уже вероятность того, что вы работаете с данной версией крайне незначительна.
Данное сообщение буквально указывает на отсутствие работы данного протокола в вашей сети, так как всю нагрузку принимает «IPv4» и именно, возможно, кроется суть вашей проблемы.
Поэтому, если вы действительно используете «IPv4», а проверить это можно по договору с провайдером, то искать «корень проблемы» стоит в других настройках сети и оборудования.
Например, вам стоит обратить внимание на данные статьи, где подробно разобраны ошибки, с которыми пользователи сталкиваются постоянно:
- «Неопознанная сеть — как исправить»
- «Компьютер отключается от интернета сам по себе — что делать?»
- «Windows не удалось автоматически обнаружить параметры прокси этой сети»
- «Отсутствует драйвер для сети windows 10 — что делать? Причины и способы решения»
Настройка IPv6 (при поддержке протокола провайдером)
Если ваш интернет-провайдер использует современный протокол IPv6, то в большинстве случаев необходима ручная настройка параметров. Практически все провайдеры используют сервер автоматической раздачи уникальных IP адресов всем своим абонентам, называется такой сервер DHCP. Если этот протокол без доступа к интернету (сети), это значит наличие технической ошибки на стороне провайдера.
Что делать? Сначала, нужно перезагрузить компьютер или ноутбук, в некоторых случаях это помогает исправить ошибку подключения к интернету, однако, если это не помогло, то нужно звонить в техническую поддержку интернет-провайдера и ожидать устранения проблемы с их стороны. Здесь есть важный момент, пробовать выполнить перезагрузку можно только при прямом подключении кабеля к компьютеру, без роутера (маршрутизатора).
Ручная установка IP и DNS для TCP/IPv6
Здесь все просто. На компьютере под управлением ОС Windows нажимаем сочетание клавиш Win + R и вводим в строке «Открыть» команду ncpa.cpl – далее жмем «OK».
Заходим в свойства подключения сетевой карты (по умолчанию называется «Ethernet» или «Подключение по локальной сети»). Для этого выделяем правой кнопкой ярлык и нажимаем «Свойства». Далее на вкладке «Сеть» ищем строчку «IP версии 6 (TCP/IPv6)» и заходим в «Свойства» как показано на рисунке ниже:
Здесь можно поставить выбор в пользу ручной настройки и указать самостоятельно предоставленные провайдером IP и DNS — «Использовать следующий IPv6 адрес» и «Использовать следующие адреса DNS-серверов». Если статических данных нет, можно уточнить их в технической поддержке вашего интернет-провайдера.
Установка IPv6 DNS от Google
Произвольная настройка DNS адресов на статические, предоставленные бесплатно сервисом Google Public DNS, помогают устранить ошибку «Не удается найти DNS-адрес сервера» или от частично не корректной работы интернета, когда браузер не открывает некоторые сайты.
Google любезно предоставил для протокола IPv6 свои сервера. Чтобы их установить зайдите в свойства IPv6 и выберете ручную установку напротив «Использовать следующие адреса DNS-серверов» и вставьте туда:
В результате картинка должна быт такой:
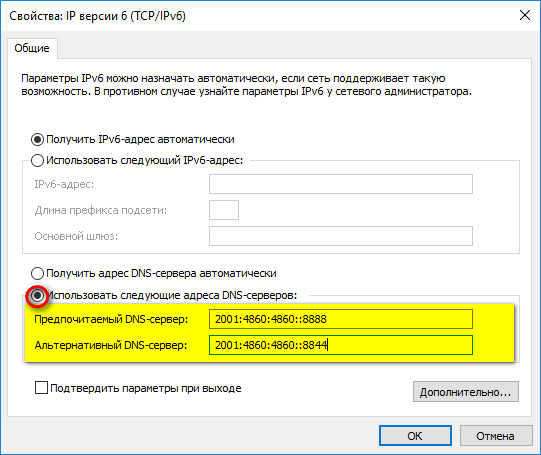
Сохраняем изменения нажатием кнопки «OK». На этом с настройкой DNS от GOOGLE всё.
Выводы:
Не всегда надпись «IPv6 без доступа к сети» означает действительное отсутствие интернета. Если подключение отсутствует когда компьютер напрямую подключен кабелем провайдера, то он не работает по технической ошибке с его стороны, для этого нужно звонить в техническую поддержку и искать причину на внешнем оборудовании.
Жизнь с каждым днем все больше поглощается в виртуальный мир и в мир компьютеров, так как они облегчают существование, но для обмена информации с помощью инновационных технологий требуются идентификаторы или протоколы по — другому IP, которые и гарантируют передачу информации.Программы и IP — являются основой Всемирной паутины интернет.
IPv4 не подключено что делать
Интернет работает (d-link 300t), а в состоянии подключения по локальной сети написано: IPv4-подключение: без доступа к интернету IPv6-подключение: без доступа к сети ———— И в трее иконка монитора (подключения) с восклицательным знаком из-за этого.
Основной шлюз. . . . . . . . . : 0.0.0.0
DHCP сервер не отдает адрес шлюза. Пропишите шлюз вручную в свойствах локального соединения. Regards, Askar
Помечено в качестве ответа AlleXeY_MQ 28 октября 2009 г. 3:00
Все ответы
Имя компьютера . . . . . . . . . : AcerAspire-ПК Основной DNS-суффикс . . . . . . : Тип узла. . . . . . . . . . . . . : Гибридный IP-маршрутизация включена . . . . : Нет WINS-прокси включен . . . . . . . : Нет
Ethernet adapter Подключение по локальной сети:
DNS-суффикс подключения . . . . . : Описание. . . . . . . . . . . . . : Контроллер Marvell Yukon 88E8071 PCI-E Gi gabit Ethernet Физический адрес. . . . . . . . . : 00-1D-72-C6-01-4X DHCP включен. . . . . . . . . . . : Да Автонастройка включена. . . . . . : Да IPv4-адрес. . . . . . . . . . . . : 89.169.135.118(Основной) Маска подсети . . . . . . . . . . : 255.255.255.255 Аренда получена. . . . . . . . . . : 27 октября 2009 г. 21:37:28 Срок аренды истекает. . . . . . . . . . : 27 октября 2009 г. 21:44:54 Основной шлюз. . . . . . . . . : 0.0.0.0 DHCP-сервер. . . . . . . . . . . : 192.168.1.1 DNS-серверы. . . . . . . . . . . : 83.211.192.5 NetBios через TCP/IP. . . . . . . . : Отключен
Состояние среды. . . . . . . . : Среда передачи недоступна. DNS-суффикс подключения . . . . . : Описание. . . . . . . . . . . . . : Адаптер Microsoft ISATAP Физический адрес. . . . . . . . . : 00-00-00-00-00-00-00-D0 DHCP включен. . . . . . . . . . . : Нет Автонастройка включена. . . . . . : Да
Туннельный адаптер 6TO4 Adapter:
DNS-суффикс подключения . . . . . : Описание. . . . . . . . . . . . . : Адаптер Microsoft 6to4 Физический адрес. . . . . . . . . : 00-00-00-00-00-00-00-D0 DHCP включен. . . . . . . . . . . : Нет Автонастройка включена. . . . . . : Да IPv6-адрес. . . . . . . . . . . . : 2002:59a9:ac9e::59e9:ac9a(Основной) Основной шлюз. . . . . . . . . : DNS-серверы. . . . . . . . . . . : 83.211.192.5 NetBios через TCP/IP. . . . . . . . : Отключен —————————————————
Настройка доступа к интернету по IPv6 через wifi роутер
Но предположим, что все-таки у вас действительно интернет на компьютер заведен по протоколу IPv6. И он не доступен из-за ошибки подключения. В таком случае существует две возможные причины:
- Если выход в сеть происходит через wifi роутер, то возможно ваша модель не имеет поддержки IPv6 или введены некорректные параметры подключения.
- Неверные настройки сетевой карты или беспроводного адаптера в операционной системе Windows.
Если у вас старый роутер, то вполне вероятно, что он не может работать с IPv6, поскольку все современные работают с данным протоколом. Но если у вас новая модель, то скорее всего возникла ошибка с настройками подключения к интернету. Для ее исправления необходимо зайти в панель управления своим маршрутизатором в раздел конфигурации IPv6 и прописать те значения, которые требуются. Узнать их нужно у службы технической поддержки своего провайдера.
Если ошибка возникла из-за роутера
Прежде чем переходить к поиску и устранению вероятных причин, убедитесь в правильности подключения сетевого оборудования
При соединении проводов важно не перепутать LAN и WAN порты. Иногда сетевой кабель неплотно установлен в разъем WAN
Поэтому важно проверить плотность соединения.
Так же рекомендуется выполнить перезагрузку роутера. В большинстве случаев этим решается проблема подключения.
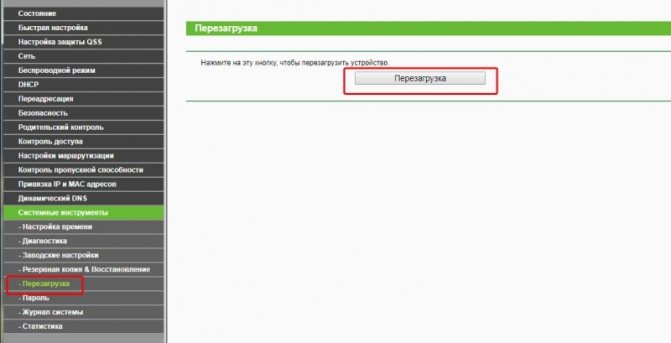
Решение 1: проверить настройки подключения
Откройте панель управления роутером и перейдите к настройкам сети. Убедитесь, что тип соединения WAN выставлен правильно, а параметры заданы в соответствии с требованиями провайдера.
Так же откройте настройки DHCP. Сервер обязан быть включен. Начальный IP-адрес – 192.168.1.100, конечный – 192.168.1.199.
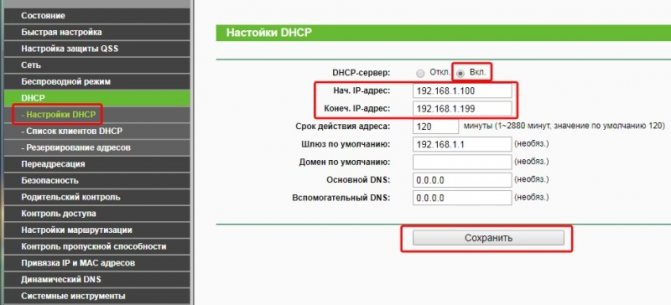
Решение 2: сбросить настройки/сменить прошивку
Иногда роутер отказывается сохранять введенные настройки. В таком случае помогает сброс и повторная настройка. Иногда требуется замена прошивки, в редких случаях замена самого роутера.
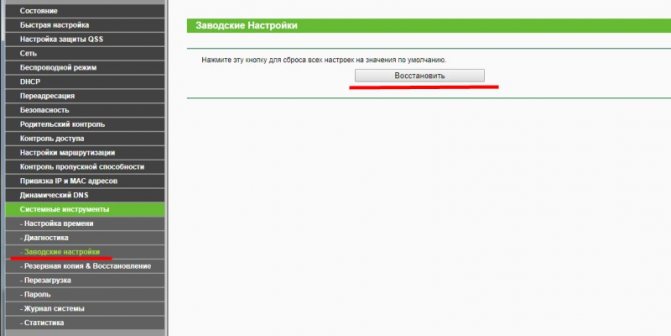
Почему у меня не работает IPv6
Многие провайдеры просто еще не перешли на новый протокол, а продолжают пользоваться старым, поэтому, даже если ваше оборудование и операционная система будут полностью соответствовать требованиям, подключение по IPv6 работать не будет, коль его не поддерживает сам провайдер. Во-вторых, в большинстве старых роутеров поддержка этого протокола отсутствует, но даже самая новая модель маршрутизатора не гарантирует, что поддерживаемый ею IPv6 будет включен по умолчанию. Скорее всего, всё будет как раз наоборот, и вам потребуется его не только включить, но и настроить. В общем, наличие статуса IPv6 «Без доступа к сети» вполне нормальное явление, если же у вас отсутствует подключение по IPv4, вот тогда это проблема либо ваших сетевых устройств, либо провайдера.
Интернет не работает после обновления до Windows 10 или установки обновлений в ней
Вы обновились до Windows 10 или установили последние обновления на уже установленную десятку и Интернет (по проводу или Wi-Fi) пропал. Ниже по порядку перечислены шаги, которые следует предпринять в этом случае.
Первый шаг — проверьте, а включены ли все необходимые протоколы для работы Интернета в свойствах подключения. Для этого сделайте следующее.
Нажмите клавиши Windows + R на клавиатуре, введите ncpa.cpl и нажмите Enter.
Откроется список подключений, кликните по тому, которое вы используете для выхода в Интернет, правой кнопкой мыши и выберите пункт «Свойства»
Обратите внимание на список «Отмеченные компоненты используются этим подключением». Для нормальной работы Интернета должен быть включен, как минимум, протокол IP версии 4
Но вообще, обычно по умолчанию включен полный список протоколов, обеспечивающий также поддержку локальной домашней сети, трансформацию имен компьютеров в IP и т.д.
Если у вас важные протоколы оказались выключенными (а такое случается после обновления), включите их и примените настройки соединения.
Удалить из контекстного меню Windows 10 пункт «Отправить» (Поделиться)
Теперь проверьте, появился ли доступ в Интернет (при условии, что проверка компонентов показала, что протоколы по какой-то причине действительно оказались отключены).
Примечание: если для проводного Интернета используются сразу несколько подключений — по локальной сети + PPPoE (высокоскоростное подключение) или L2TP, PPTP (VPN-подключение), то проверьте протоколы и для того и для другого подключения.
Если этот вариант не подошел (т.е. протоколы включены), то следующая по распространенности причина того, что Интернет не работает после обновления до Windows 10 — установленный антивирус или фаервол.
То есть, если перед обновлением у вас был установлен какой-либо сторонний антивирус, и вы, не удаляя его, обновились до 10-ки, это может вызвать проблемы с Интернетом. Такие проблемы были замечены с ПО от ESET, BitDefender, Comodo (включая фаервол), Avast и AVG, но думаю, что список не полный. Причем простое отключение защиты, как правило, не решает проблемы с Интернетом.
Кастомный вид обновленной версии Проводника
Решение — полностью удалить антивирус или фаервол (при этом лучше использовать официальные утилиты удаления с сайтов разработчиков), перезагрузить компьютер или ноутбук, проверить, работает ли Интернет, и если работает — то уже после этого установить нужное вам антивирусное ПО заново (а можно и поменять антивирус, см. Лучшие бесплатные антивирусы).
Помимо антивирусного ПО, аналогичную проблему могут вызывать ранее установленные сторонние программы для VPN, если у вас есть что-то подобное, попробуйте удалить такой софт с компьютера, перезагрузить его и проверить работу Интернета.
Если же проблема возникла с Wi-Fi подключением, причем после обновления Wi-Fi продолжает подключаться, но всегда пишет, что соединение ограничено и без доступа в Интернет, в первую очередь попробуйте следующее:
- Зайдите в диспетчер устройств через правый клик по пуску.
- В разделе «Сетевые адаптеры» найдите ваш Wi-Fi адаптер, кликните по нему правой кнопкой мыши, выберите «Свойства».
- На вкладке «Управление электропитанием» снимите отметку «Разрешить отключение этого устройства для экономии энергии» и примените настройки.
Настройки меню «Отправить» в Windows 10, 8, 7
По опыту, именно это действие чаще всего оказывается работоспособным (при условии, что ситуация с ограниченным подключением по Wi-Fi возникла именно после обновления до Windows 10). Если это не помогло, попробуйте способы отсюда: Соединение Wi-Fi ограничено или не работает в Windows 10.
IPv6-подключение без доступа к сети
Как говорилось ранее, это новый протокол передачи данных, с более длинным адресом (128 бит). Сегодня, (напомним, что на дворе 2017 год) IPv6-подключение используется не всеми российскими провайдерами, но у некоторых, в связи проблемой отсутствия подключения сети, то есть когда перестал работать интернет на компьютере, ноутбуке или любом другом устройстве – возникает вопрос: «как исправить и настроить подключение к интернету?».
Протокол IPv6 новый, но его поддержка началась с операционных систем Windows 7 версии. Именно в ОС Windows 7, в свойствах подключения можно наблюдать настораживающую надпись «IPv6 без доступа к сети (интернету)». Когда компьютер, ноутбук или другое устройство оказывается без доступа к интернету, выход остается один – решить и устранить проблему.
Важно знать: до сих практически 90/100 роутером при подключении к интернету используют протокол IPv4, как и большинство провайдеров. Поэтому, надпись «IPv6 без доступа к сети» — вполне нормально явление, интернет должен работать, используя старый протокол IPv4
Проверить работоспособность можно обратив внимание на скриншот выше, в разделе «Активность» при правильно работающем соединении (подключении интернета), будет идти передача данных в байтах – «Отправлено» и «Принято» (цифры будут постоянно меняться в большую сторону)
Поэтому, важно чтобы на общей вкладке состояния беспроводной/проводной сети в разделе «Подключение» напротив строки «IPv4-подключение» было написано «ИНТЕРНЕТ». Если здесь тоже наблюдается сообщение «без доступа к сети или интернету», почитайте способы устранения в этой статье: IPv4 без доступа к интернету или сети
Как исправить в Windows 10, 8, 7.
Достоинства IPv6
- Целью работы является увеличение адресного пространства для которого было создано протокол нового формата. Количество доступных адресов увеличивались до безграничности.
- Эффективность маршрутизации. Введение поля «Метка потока» позволяет упростить процедуру передачи однородного потока пакетов.
- Упрощение мультивещания. Расход потребления группой индивидуальных пользователей одним ресурсом для снижения нагрузки на промежуточное оборудование.
- Объединение количество каналов по признаку в один для повышения пропускной способности (multicast).
- Автоконфигурация— настройка адреса в автоматическом режиме, без отслеживания состояния (SLAAC).
- Безопасность, которая обеспечивает возможность протокола шифровать данные без дополнительного ПО.
О проблеме
Несколько важных примечаний от меня по поводу этой проблемы:
- Данное сообщение появляется на всех версиях Windows – Windows 7, Windows 8 (с подверсиями), Windows
- Зачастую это сообщение ни на что не влияет. На скриншоте выше у меня есть как раз это сообщение, но с интернетом и сетью все в полном порядке. Гораздо важнее (для большинства пользователей) смотреть на IPv4, а не IPv Если у вас тоже все работает – не парьтесь.
- Рекомендую просмотреть эту же проблему по IPv4 – возможно связь и наладится. Наш полный обзор читаем ЗДЕСЬ.
Но обычно пользователи приходят в эту статью с уже отсутствующим доступом к интернету. Так что именно эту проблему мы и попытаемся решить. Большая часть советов из рекомедуемой выше статьи про IPv4 здесь тоже будет уместны.
Вся история завязана на протоколе IPv6, поэтому изложу немного теории «для чайников». Все в интернете имеет адреса, и ранее эти адреса раздавались на базе предыдущего протокола IPv4. И так случилось – что эти адреса на внешней сети стали заканчиваться. А пользователей же нужно куда-то девать? Вот и придумали протокол IP версии 6, чтобы всем хватало и в избытке.
Но внедрение этого чуда природы очень сильно затягивается, и применяют его далеко не везде. На забугорью уже есть провайдеры с активным внедрением IPv6, но у нас он встречается лишь пока что в детской мифологии (пока что, хотя иногда и приходится использовать на доступы к сайтам). Но роутеры уже появляются, провайдеры тоже могут зашевелиться, так что переход когда-нибудь и возможен.
И можно было бы и закончить на этом статью, ведь если у вас отсутствует интернет, гораздо проще начать искать проблему именно в ЭТОЙ СТАТЬЕ, но возможный приход интернета на этом протоколе в наши страны может наделать в будущем для кого-то проблем. Поэтому поговорим и здесь о возможных решениях.
Если Интернет перестал работать после чистой установки или переустановки Windows 10
Если интернет не работает сразу после установки Windows 10 на компьютер или ноутбук, то с наибольшей вероятностью проблема вызвано драйверами сетевой карты или Wi-Fi адаптера.
При этом некоторые пользователи ошибочно полагают, что если в диспетчере устройств показывает, что «Устройство работает нормально», а при попытке обновить драйвера Windows сообщает, что они не нуждаются в обновлении, то дело точно не в драйверах. Однако это не так.
Первое, чем следует озаботиться после установки системы при подобных проблемах — скачать официальные драйвера для чипсета, сетевой карты и Wi-Fi (при наличии). Сделать это следует с сайта производителя материнской платы компьютера (для ПК) или с сайта производителя ноутбука, конкретно для вашей модели (а не использовать драйвер-паки или «универсальные» драйвера). При этом, если на официальном сайте нет драйверов для Windows 10, можно загрузить и для Windows 8 или 7 в той же разрядности.
Как в Windows 10 разбить память флешки на разделы
При их установке лучше сначала удалить те драйверы, которые Windows 10 установила сама, для этого:
- Зайдите в диспетчер устройств (правый клик по пуску — «Диспетчер устройств»).
- В разделе «Сетевые адаптеры» кликните по нужному адаптеру правой кнопкой мыши и выберите пункт «Свойства».
- На вкладке «Драйвер» удалите имеющийся драйвер.
После этого запустите ранее загруженного с официального сайта файла драйвера, он должен установиться нормально и, если проблема с Интернетом была вызвана именно этим фактором, всё должно заработать.
Еще одна возможная причина, по которой Интернет может не работать сразу после переустановки Windows — для его работы требуется какая-то настройка, создание подключения или изменение параметров имеющегося подключения, такая информация почти всегда имеется на сайте провайдера, проверьте (особенно если вы первый раз установили ОС и не знаете, нужна ли для вашего провайдера настройка Интернета).
Кастомный вид обновленного меню «Пуск» Windows 10
Необходимая диагностика
Быстро определить причину, по которой не устанавливается подключение к интернету, можно только при грамотной диагностике. Выполнять ее лучше в следующей последовательности.
Проверка наличия соединения
Первым шагом на ПК просматривают список сетей в «Центре управления сетями и общим доступом». Дальнейшие действия зависят от результата такой проверки.
Отсутствие в списке нужного говорит о проблемах сетевой карты или Wi-Fi-модуля. Они могут быть отключены физически или в BIOS, не распознаваться системой из-за неработающих драйверов. В случае проводного соединения следует проверить состояние порта и кабеля, при использовании беспроводной сети – совпадение диапазонов точки доступа и Wi-Fi-адаптера клиентского компьютера.
Если оборудование включается, исправно и не показывает проблем с драйверами в Диспетчере устройств, переходят к следующему звену в цепи передачи сигнала – сетевому кабелю.
Даже если проблемы с драйверами не отображаются в Диспетчере устройств, оборудование может работать неправильно или не поддерживать все функции. Чтобы этого не произошло, нужно обновить драйверы с сайта поставщика устройств. Встречается и обратная ситуация – после установки обновленных программных модулей нарушается работоспособность адаптеров. В этом случае поможет откат драйверов к предыдущей версии.
Попутно при диагностике аппаратных проблем проверяют параметры сетевых протоколов. Минимум, который требует контроля – протокол TCP/IP v4. Просматривают и при необходимости прописывают автоматическое получение адреса или:
- IP;
- маску подсети;
- основной шлюз.
Данные берут из договора с провайдером, если компьютер используется для прямого подключения к интернету. В случае, когда выход в сеть осуществляется через роутер – их диктует конфигурация домашней ЛВС.
Проверка целостности провода
Проверить целостность сетевого кабеля (патч-корда) задача не сложная. Для этого потребуется второе, заведомо рабочее устройство с Ethernet-портом (лучше — настроенный роутер).
Кабелем соединяют порт компьютера с одним из разъемов LAN маршрутизатора, наблюдая состояние интерфейса («Центр управления сетями и общим доступом» — «Изменение параметров адаптера»). Сообщение «Сетевой кабель не подключен» говорит о повреждении патч-корда или порта LAN маршрутизатора.
Чтобы исключить второй вариант, проверьте соседние разъемы роутера. Если ни на одном из них соединение установить не удалось, кабель, скорее всего, поврежден.
Более точные результаты даст диагностика с:
- кабель-тестером;
- обычным мультиметром (прозвонка жил витой пары).
Однако такие приборы не всегда под рукой, а процедура требует времени.
Кстати, если статус «Сетевой кабель не подключен» наблюдается и при прямом подключении ПК к сети провайдера интернета, вероятно именно его повреждение стало причиной, по которой нет доступа к сайтам. На роутере в этом случае не будет светиться (мигать) индикатор WAN.
Впрочем, разбираться с этим – не задача пользователя, нужно поставить в известность службы компании.
Следующими шагами выполняют перезагрузку маршрутизатора и проверку его настроек. Если все шаги не помогли, проблема кроется глубже, нужно проверять работу ПО и некоторые менее известные настройки.
Сканирование ПК на наличие вирусов
Заражение вирусными программами вполне может нарушить работоспособность прикладного софта и операционной системы. Если «железо» и настройки в порядке, а подключение к интернету не устанавливается, стоит провести сканирование на вирусы.
Выполнить это можно с помощью:
- встроенного антивируса Windows (Microsoft Defender), Для этого в Проводнике отмечают файлы и папки для сканирования (прежде всего, системные папки Виндовс) и в контекстном меню (открывается по щелчку правой кнопкой мыши) выбирают пункт «Сканировать с помощью Microsoft Defender»;
- работающего на ПК антивирусного комплекса. В любой из таких программ в главном меню есть путь сканирования дисков, файлов и папок;
- загружаемых утилит разового сканирования и лечения, таких как Dr.Web CureIt. Нужно скачать программу с сайта разработчика (это бесплатно) и запустить.
Использование стороннего антивирусного ПО предпочтительнее. Его модули распознают больше сигнатур вируса и чаще обновляются, чем базы и библиотеки Защитника Windows.
Что такое IPv6
Чтобы понять, что такое IPv6, нужно иметь хотя бы общие представления о сетевой модели OSI и стеке протоколов TCP-IP, но дать описание этих технологий в рамках одной статьи не представляется возможным, хотя бы потому, что тема эта очень сложна.
Если говорить уж совсем простым языком, IPv6 — это набор правил, по которым должно осуществляться взаимодействие между сетевыми устройствами. Протокол IPv6 был разработан с целью устранения недостатков версии IPv4, которая оказалась далеко несовершенной, хотя всё же рабочей, и пока что его возможности покрывают требования как отдельных пользователей, так и организаций. Это является одной из причин, по которой внедрение IPv6 осуществляется столь неспешно, а ведь разрабатывать его начали еще в 1992 году! Тестирование, а затем и постепенное внедрение IPv6 началось в 2011 году и сегодня, на конец прошлого 2020 года доля этого протокола занимает 30% в общемировом трафике. Что же касается России и ряда других постсоветских стран, то в них доля IPv6 занимает не более 5%.
Почему возникает ошибка ipv4 без доступа к интернету
При использовании интернета пользователем, цепочка состоит из трех сегментов – провайдера, сетевого и пользовательского оборудования. Сбои или проблемы в одном из перечисленных сегментов, и приводят к отсутствию интернета. А поиск и устранение неполадок в роутере или компьютере – не исправят проблему, если неполадки возникли у провайдера
Поэтому для экономии времени и усилий, важно разобраться и выявить проблемный сегмент
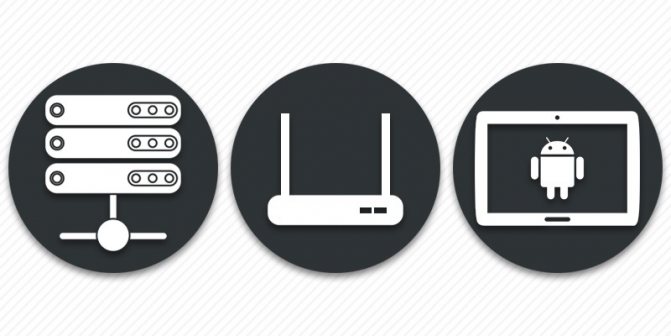
Наилучший способ определения – исключение лишнего:
- Позвоните к оператору и удостоверьтесь о корректном предоставлении услуг по вашему адресу.
- Если вами используется роутер, проверьте работу локальной и беспроводной сети, путем подключения других устройств. При отсутствии ограничений со стороны провайдера и работоспособности с другими устройствами, проблему следует искать в основном компьютере.
- Соедините интернет кабель с сетевой картой основного компьютера. При отсутствии ограничений со стороны провайдера и работоспособности интернета, проблему следует искать в роутере.
Ещё один способ – диагностика средствами ОС.
Причины, по которым IPv6 без доступа к сети или Интернету
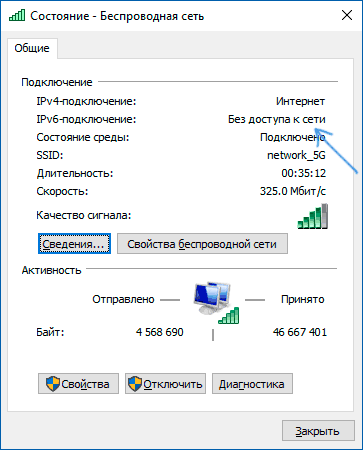
Прежде чем переходить к причинам статуса IPv6-подключения, ещё раз отмечу: если у вас проблемы с работой Интернета, IPv6 вряд ли замешан в этом, с куда большей вероятностью вам помогут отдельные инструкции (или поиск по конкретным ошибкам в браузере при попытке открыть сайты):
- Что делать, если не работает Интернет в Windows 10
- Не работает Интернет на компьютере по кабелю или через роутер
А теперь про IPv6 или IP версии 6 — это новый протокол Интернета, созданный из-за проблемы нехватки адресов IPv4. В перспективе, IPv4 и IPv6 будут использоваться одновременно. Но: пока это не совсем так. Большинство провайдеров, особенно когда речь идёт о домашнем Интернете для физических лиц (для юридических IPv6 может быть отдельной услугой), предоставляют доступ только по IPv4.
А теперь по пунктам:
- На сегодня наиболее частой причиной того, что IPv6 «Без доступа к Интернету» или «Без доступа к сети» — отсутствие поддержки протокола со стороны провайдера. И это нормально: домашний пользователь Интернета с большой вероятностью не заметит разницы.
- Вторая по распространенности причина — отсутствие поддержки IPv6 со стороны вашего Wi-Fi роутера. На некоторых маршрутизаторах такая поддержка появляется в новых прошивках, на некоторых (и весьма распространенных дешевых «старых, но не бесполезных» роутерах) её появление не планируется.
- Если вы уверены, что поддержка IPv6 со стороны провайдера есть, а ваш роутер поддерживает этот протокол, учитывайте, что на многих роутерах IPv6 по умолчанию отключен и, более того, требует специфичной настройки в зависимости от конкретного провайдера и типа соединения.
Подводя итог: вероятнее всего, сообщение о том, что IPv6 без доступа к сети — нормально, а если вы испытываете какие-то проблемы с доступом к Интернету, конкретно этот нюанс не является причиной такой проблемы.
Примечание: если для каких-либо профессиональных задач вам требуется IPv6, но в наличии лишь IPv4, поищите инструкции на тему настройки туннелей 6in4, это реализуемо.
ПО и поломка драйверов сетевой карты
Драйвера могут ломаться от вирусов или сторонних программ, которые работают с сетевыми протоколами. Сечам очень популярно пользоваться WPN программами, которые могут устанавливать дополнительные сетевые подключения.
- Нажимаем WIN+R, вводим ncpa.cpl и нажимаем ОК.
- Посмотрите, нет ли подозрительных подключений, которые раньше не было.
- Если они есть, то отключаем их, нажав правой кнопкой – «Свойство» и нажимаем «Выключить».
- После этого, даже если интернет и сеть заработали, надо удалить конфликтную программу.
- Заходим в Пуск.
- Далее выбираем «Панель управления» и переходим в программы.
- Установите сортировку по дате установке и посмотрите последние установленные программы. Иногда установка может пройти в фоновом режиме при загрузке обычных программ.
- Удаляем подозрительное ПО, нажав правой кнопкой и «Удалить».
- Перезагружаем компьютер.
- Не факт, что всё начнёт работать, так как программа могла поломать драйвер для сетевой карты. Самым быстрым способом будет восстановление система. Для этого заходим в «Пуск» – «Все программы» – «Стандартные» – «Служебные». Выбираем «Восстановление системы».
- Выберите самую раннюю точку, какая возможна и запустите службу. После перезагрузки система должна вывести окно успешного восстановления. Если вы увидите надпись, что система не восстановлена, то придётся искать драйвер в интернете, скачивать его, а потом устанавливать на ПК. Если у вас остался диск с драйверами от материнской платы, то можно установить оттуда.
Дополнительная информация
Во всех случаях появления необъяснимых проблем с Интернетом не стоит забывать о средствах устранения неполадок в самой Windows 10 — нередко оно может помочь.
Быстрый способ запустить устранение неполадок — кликнуть правой кнопкой мыши по значку подключения в области уведомлений и выбрать пункт «Диагностика неполадок», после чего следовать указаниям мастера автоматического исправления проблем.
Ну и наконец есть официальная инструкция о том, что делать, если не работает Интернет в Windows 10 от самой Microsoft — http://windows.microsoft.com/ru-ru/windows-10/fix-network-connection-issues
источник-remontka
Что означает IPv6 без доступа к сети?
Сразу же нужно указать на то, что данное сообщение в окне «Состояния» вашего Интернет-подключения является вполне нормальным показателем. IPv6 — это новый протокол для IP, который в настоящее время используется мало в каких случаях. В основном, большинство провайдеров все еще использует более старый протокол — IPv4.
Так что если вы увидите сообщение «IPv6 без доступа к сети», то это все в порядке — просто в вашем подключении используется протокол IPv4. Также следует указать о том, что при использовании роутера всегда применяется IPv4, так что не удивляйтесь, если увидите его, даже при использовании вашим провайдером новейшего протокола IPv6.
Однако, это знание не решает той проблемы, что у вас все-таки присутствуют проблемы с Интернет-подключением. Ведь не просто так же вы начали копаться в системе в поисках каких-то ответов. Плюс, ваш провайдер может использовать IPv6. И что делать в таком случае? Об этом ниже.
Активация протокола IPv6
Активация и продуктивность работы протокола 6 версии возможно при проводном подключении к сети поставщика интернет связи. Также для совершении компьютерных работ с помощью IPv6 без доступа к интернету необходимо уточнить у провайдера использует ли компания сервер DHCP. IPv6.
Важно! Если интернет раздаётся через беспроводной маршрутизатор, подключение необходимо будет сделать в настройках роутера. Для проверки наличия возможности активации ОС Windows 7/8/8.1,10 которые уже готовы работать в сетях IPv6, нужно зайти в «Пуск», далее «Все программы», выбрать «Стандартные», потом «Выполнить», в появившемся окне прописать «ipconfig» и запустить команду, нажав опцию ок
Отсутствие ответа может значить только одно — необходима ручная настройка
Для проверки наличия возможности активации ОС Windows 7/8/8.1,10 которые уже готовы работать в сетях IPv6, нужно зайти в «Пуск», далее «Все программы», выбрать «Стандартные», потом «Выполнить», в появившемся окне прописать «ipconfig» и запустить команду, нажав опцию ок. Отсутствие ответа может значить только одно — необходима ручная настройка.
Обратите внимание! IPCONFIG — команда, которую используют для отображения текущих настроек протокола TCP/IP, задаваемых при автоматическом конфигурации сетевых интерфейсов протокола DHCP