Почему не работает «Гугл Плей» в России: причины и способы решения
На момент написания текста Play Market продолжал работать, но давал пользоваться только бесплатным содержимым. Например, приобретение фильмов навсегда или напрокат стало недоступно, как и покупки внутри игр. Не исключено, что со временем стоит ждать более жёстких мер в отношении платформы, которые могут быть вызваны двумя причинами:
- Санкции США. Наиболее вероятный сценарий – американское правительство потребует от IT-корпораций прекратить работать на территории РФ. В таком случае «Гуглу» понадобится подчиниться данному указу и перестать предоставлять сервисы в стране. Высок шанс, что кроме «Маркета» не будут функционировать и другие сервисы компании: YouTube, Gmail, «Карты» и так далее.
- Блокировка Роскомнадзором. Ещё один вариант развития событий, по вероятности не сильно уступающий предыдущему. Если бан будет назначен со стороны России, обойти ограничение будет проще – поможет банальный VPN. Впрочем, сервисы для подмены IP-адреса в последнее время тоже подпадают под блокировки, так что, возможно, придётся пользоваться обходными путями по типу самостоятельной покупки серверов за границей. Впрочем, шанс того, что блокировка будет действовать долго, – невелик. Компания рано или поздно пойдёт на уступки государству, ведь РФ для неё является важным рынком.
Ещё есть другой случай – проблема, возникающая на стороне пользователя. Если вы заметили сбои при соединении с серверами «Гугл», не стоит сразу паниковать. Попробуйте подключиться из-под другой Сети либо просто подождите.
И, конечно же, не стоит забывать о проблемах в Крыму. В нём работа сервисов Google ограничена с 2014 года. Данное решение принято в связи с американскими санкциями, но может быть снято пользователями самостоятельно. И жителям Крыма, и гражданам остальной России будут полезны инструкции, представленные в данной статье. Они затрагивают как оплату на маркете (действующие ограничения по всей стране), так и пользование сервисом в целом. И если вы не понимаете, почему не работает Гугл Плей в России, рекомендуем прочитать все наши рекомендации и советы в этом материале.
Ошибка 503
Service Temporarily Unavailable
У каждого аккаунта на сервере хостинга есть определенное количество рабочих процессов, выделенное в соответствии с выбранным тарифным планом. Работа с запросами ведется в порядке очереди, они поступают на сервер, где легкие запросы обрабатываются мгновенно, а тяжелые – медленно. Всякая очередь ограничена тем или иным количеством запросов. Если новый запрос находится за пределами этой границы, принят он не будет, и вместо результата браузер выдаст оповещение “Сервис временно недоступен”.
Чтобы исправить данную ошибку нужно знать причины, по которым она может появляться:
1. Зависание скриптов при передаче больших статичных файлов через PHP. Скрипты работают определенное время, а не постоянно. При окончании времени работы скрипта прерывается передача файла, соответственно, файл не будет передан полностью, а также запрос оставит процесс веб-сервера работать еще длительное время. Устранить ошибку вы сможете посредством следующих шагов:
- Проверить все компоненты и плагины вашей CMS, отключая их по очереди, и найдите самые тяжёлые или испорченные, при работе которых загрузка сайта замедляется. По возможности откажитесь от таких компонентов или поищите более быстрый аналог.
- Проверить наличие у вас медленных запросов — в папке logs вашего аккаунта создается файл mysql-slow.log. Информация в этом файле обновляется раз в сутки и содержит только самые проблемные SQL-запросы.
- Если в PHP-скриптах используются Include-функции, загружающие части движка, расположенные на одном аккаунте, убедитесь, что в них используется локальный путь, а не URL вида «http://…». Наличие URL заставляет сервер делать дополнительный HTTP-запрос — это занимает лишнее время и сильно замедляет загрузку сайта.
2. Большое количество запросов к серверу. Причин возникновения таких запросов несколько:
- Загружаемый ресурс разбит/содержит ссылки на слишком больше число файлов (картинки, таблицы стилей JS-скрипты), которые подгружаются через отдельные запросы. В этом случае следует объединить ресурсы в один файл, где это возможно.
- DDoS-атаки, флуды, спамы в комментарии также могут вызывать большое количество запросов. В случае DDoS-атаки необходимо определить ее тип, и, согласно ее уровню, предпринять действия по устранению. Подробнее про DDoS-атаки вы можете прочитать в статье «DDoS-атаки: взгляд со стороны Timeweb».
Способы устранения проблемы
Так как проблемы вызвана работой вирусов, чтобы устранить её, придется бороться именно с ними. Рассмотрим самые действенные способы предотвращения спонтанного запуска браузера.
Установка специального софта
Если у вас уже имеется антивирус – запустите его в режиме самой жесткой проверки. Внимательно следите за результатами сканирования, удалите все найденные опасные файлы.
Если у вас еще нет антивируса, обязательно загрузите такую программу. Мы советуем использовать платные версии софта – безопасность ваших данных – это не то, на чем стоит экономить. Из рекомендуемых утилит – Dr.Web CureIt, Kaspersky Virus Removal Tool, Microsoft Safety Scanner. NOD32. Программы рекомендуется загружать с официальных сайтов. Загруженные с других источников, крякнутые или сомнительные бесплатные антивирусы могут не только не заметить угрозу, но и добавить вредоносного софта на ваш ПК вместе с установочным файлом.
После загрузки антивируса установите его, затем запустите сканирование. Процесс занимает в среднем несколько часов. В итоге утилита выдаст подробный отчет с перечнем потенциально опасных элементов, и предложит удалить их или занести в карантин. Следуйте подсказкам программы для устранения угонщика.
Дополнительные проверки
После антивирусного сканирования рекомендуется запустить дополнительную чистку при помощи специального софта, например, CCleaner или Malwarebytes. Данный сервис позволяет удалить все лишние системные элементы, фрагменты программ, вызывающие ошибки, остатки вредоносного ПО. Все, что нужно – запустить чистильщик и оставить компьютер на час. Система самостоятельно уберет все лишнее с вашего ПК.
Сброс настроек
Если работа антивируса не принесла желаемый результат, и вы по-прежнему видите, как Гугл открывается сам по себе с рекламой, попробуйте использовать инструмент Виндовс для удаления вирусов. Для этого:
Запустите браузер и откройте «Настройки» в меню. Справа вы увидите значок в виде трех вертикальных точек.
Пролистайте открывшуюся страницу и нажмите строку «Дополненные».
Выберите раздел “Удалить вредоносное ПО”.
Если у Вас остались вопросы или есть жалобы — сообщите нам
Запустите поиск. Программа самостоятельно найдет и удалит все подозрительные файлы.
Переустановка браузера
Иногда единственное верное решение – полная переустановка браузера. Вам потребуется снести нынешнюю версию при помощи панели управления, затем загрузить с официального сайта установочный файл и заново провести установку
Обратите внимание на то, что если вы авторизовались под своей учетной записи в Google, все ваши данные при переустановке будут восстановлены
Чтобы сохранить все свои настройки и закладки, выполните процедуру импорта. Произвести это можно, открыв «Меню», затем выбрав раздел «Закладки» дали «Диспетчер закладок».
Нажмите кнопку меню в правом верхнем углу в выпадающем списке выберите «Экспорт закладок».
Загрузите файл на свой ПК.
После удаления и повторной установки веб-обозревателя запустите этот файл – все закладки со старой версии будут восстановлены.
Очистка автозагрузки
Алгоритм установки многих программ содержит обязательную прописку в файле автозагрузки. При помощи этой системы некоторые приложения автоматически запускаются в момент загрузки или перезагрузки системы. При установке стандартных программ можно снять отметку, чтобы утилита не включалась автоматически с запуском Windows. Вирусное ПО прописывает автозагрузку автоматически, без согласования с пользователем.
Windows XP/7/8
Чтобы очистить файл на версиях операционной системы до 8ой включительно, используйте следующую инструкцию:
- Запустите командную строку через пуск или комбинацию клавиш Win и R;
- В поле для команд напишите строку msconfig и нажмите OK.
- В открывшемся окне «Конфигурации системы» найдите вкладку «Автозагрузка» и разверните её.
- Снимите чекпойнты напротив всех незнакомых вам программ.
Сохраните параметры и перезапустите ПК. Если браузер не запустился сам – вы все сделали правильно.
Windows 10
В Windows 10 раздел автозагрузки перенесли в «Диспетчер задач». Чтобы запустить его, одновременно нажмите кнопки Ctrl, Alt и Delete, или кликните правой кнопкой мышки по панели задач и выберите соответствующую строку в контекстном меню.
Здесь вы найдете все приложения, которые включаются при загрузке системы. Отключите все подозрительные программы и перезагрузите компьютер. В этой же вкладке их можно удалить. Для этого кликните на утилиту правой кнопкой мыши и выберите соответствующую команду.
Что делать, если сайт GOOGLE.RU недоступен?
Ошибки, связанные с сайтом и приложением могут быть как серверными,
так и на стороне пользователя.
Если ошибки, связанные с GOOGLE.RU возникают на компьтере или телефоне, можно попробовать
одно из возможных решений:
-
Возможно, Вы ошиблись адресом сайта
или на веб-ресурсе GOOGLE.RU некорректно настроено перенаправление с разных версий.
В этом случае воспользуйтесь ссылками ниже:- http://google.ru
- https://google.ru
- http://www.google.ru
- https://www.google.ru
-
Если сайт отображается неверно: сочетание клавиш Ctrl + F5,
очистит кэш страницы и в большинстве случаев решит проблему.
Если и это не помогло, можно попробовать сочетание Ctrl + Shift + Del
и удалить файлы в кэше из истории браузера.
Также может помочь очистка DNS-кэша на вашем компьютере. -
В некоторых случаях у пользователей блокируется доступ к сайту google.ru.
Если это произошло по ошибке, можно написать письмо администраторам сайта
или очистить файлы cookie браузера и сменить IP-адрес компьютера, либо использовать VPN. -
Проверьте, чтобы антивирусные программы
(McAfee, Kaspersky Antivirus или аналог) или файрвол,
установленные на ваш компьютер — не блокировали доступ к google.ru.
Расширения браузера также могут ошибочно блокировать содержимое сайта.
Например, блокировщики рекламы, могут также блокировать полезный контент.
В чём заключается оптимизация сайта?
Оптимизация сайта или SEO (Search Engine Optimization) представляет собой комплекс действий, цель которых — улучшить качество ресурса и адаптировать его с учётом рекомендаций поисковых систем.
SEO помогает попасть содержимому сайта в индекс, улучшить позиции его страниц при ранжировании и увеличить органический, то есть бесплатный трафик. Техническая оптимизация сайта — это важный этап SEO, направленный на работу с его внутренней частью, которая обычно скрыта от пользователей, но доступна для поисковых роботов.
Хакатон ВТБ API
15 сентября – 15 октября, Онлайн, Беcплатно
tproger.ru
События и курсы на tproger.ru
Страницы представляют собой HTML-документы, и их отображение на экране — это результат воспроизведения браузером HTML-кода, от которого зависит не только внешний вид сайта, но и его производительность. Серверные файлы и внутренние настройки ресурса могут влиять на его сканирование и индексацию поисковиком.
SEO включает анализ технических параметров сайта, выявление проблем и их устранение. Это помогает повысить позиции при ранжировании, обойти конкурентов, увеличить посещаемость и прибыль.
Очистите кэш Google Play
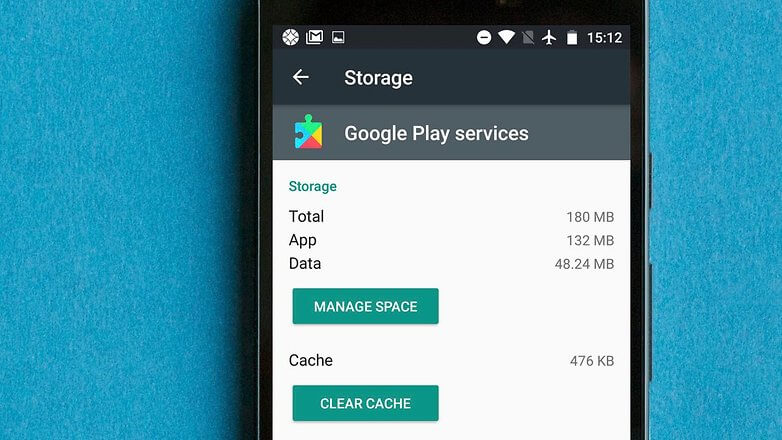
Вполне возможно, что причиной проблем Play Store являются нарушения работы сервисов Google Play. Если Play Маркет – сердце вашего Android-устройства, то Play Services – его душа. Этот компонент позволяет приложениям нормально работать на вашем смартфоне или планшете, обеспечивает синхронизацию контактов и выполняет другие важные функции.
Если очистка кэша и удаление данных в Google Play Маркет не помогли, то вам, возможно, придется зайти в Google Play Services и очистить кэш (удалить данные) там. Делает все это очень просто.
Вам нужно зайти в настройки устройства и найти список приложений (диспетчер приложений). В списке выберите Google Play Services (иконка в виде разноцветного элемента паззла). В зависимости от типа устройства, нужно нажать кнопку Clear cache (очистить кэш), или сделать это в хранилище данных (Storage). Если это не помогло, нажмите Clear all data (удаление всех данных) в разделе Manage space или Manage storage.
Способы устранения возникшей неполадки
Способ 1: перезагрузка компьютера
В системе элементарно мог произойти сбой, в результате которого нужные процессы браузера Google Chrome были закрыты. Нет смысла самостоятельно искать и запускать эти процессы, ведь обычная перезагрузка компьютера позволяет решить эту проблему.
Способ 2: чистка компьютера
Одна из наиболее вероятных причин отсутствия корректной работы браузера – действие на компьютере вирусов.
В этом случае потребуется потратить некоторое время на проведение глубокого сканирования с помощью вашего антивируса или специальной лечащей утилиты, например, Dr.Web CureIt. Все найденные угрозы необходимо устранить, а затем выполнить перезагрузку компьютера.
Способ 3: просмотр свойств ярлыка
Как правило, большинство пользователей Google Chrome запускают браузер с ярлыка на рабочем столе. Но немногие догадываются, что вирус может подменить ярлык, изменив адрес исполняемого файла. В этом нам и потребуется убедиться.
Щелкните правой кнопкой мыши по ярлыку Chrome и в отобразившем контекстном меню щелкните по кнопке «Свойства».
Во вкладке «Ярлык» в поле «Объект» убедитесь, что у вас выставлен адрес следующего типа:
При ином раскладке вы можете наблюдать совершенно иной адрес или небольшое дополнение к реальному, которое может выглядеть примерно так:
«C:Program FilesGoogleChromeApplicationchrome.exe —no-sandbox «
Подобный адрес говорит, что у вас выставлен неверный адрес исполняемого файла Google Chrome. Изменить его можно как вручную, так и заменить ярлык. Для этого перейдите к папке, в которой установлен Google Chrome (адрес выше), а затем щелкните по иконке «Chrome» с надписью «Приложение» правой кнопкой мыши и в отобразившемся окне выберите пункт «Отправить» – «Рабочий стол (создать ярлык)».
Способ 4: переустановка браузера
Прежде чем переустанавливать браузер, его обязательно необходимо не просто удалить с компьютера, а сделать это емко и комплексно, захватив вместе оставшиеся папки и ключи в реестре.
Для удаления Google Chrome с компьютера рекомендуем вам воспользоваться специальной программой Revo Uninstaller, которая позволит сначала выполнить удаление программы встроенным в Chrome деинсталлятором, а затем собственными силами выполнить сканирование на поиск оставшихся файлов (а их останется много), после чего программа легко их удалит.
И, наконец, когда удаление Chrome будет завершено, можно приступать к загрузке новой версии браузера. Здесь есть один небольшой нюанс: некоторые пользователи Windows сталкиваются с проблемой, когда на сайте Google Chrome автоматически предлагается скачать не ту версию браузера, что вам нужна. Безусловно, после установки браузер корректно работать не будет.
На сайте Chrome предлагается две версии браузера для Windows: 32 и 64 бит. И вполне можно предположить, что на ваш компьютер до этого была установлена версия не той разрядности, что у вашего компьютера.
Если вы не знаете разрядность своего компьютера, откройте меню «Панель управления», выставьте режим просмотра «Мелкие значки» и откройте раздел «Система».
В открывшемся окне около пункта «Тип системы» вы сможете увидеть разрядность вашего компьютера.
Под кнопкой «Скачать Chrome» вы увидите предлагаемую версию браузера
Обратите внимание, если она отличается от разрядности вашего компьютера, еще чуть ниже щелкните по кнопке «Скачать Chrome для другой платформы»
В открывшемся окне вам будет предложена для загрузки версия Google Chrome с правильной разрядностью. Загрузите ее на компьютер, а затем выполните установку.
Способ 5: откат системы
Если еще некоторое время назад браузер работал нормально, то проблему можно устранить, выполнив откат системы к той точке, когда работа Google Chrome не доставляла неудобств.
Для этого открываем «Панель управления», устанавливаем режим просмотра «Мелкие значки» и открываем раздел «Восстановление».
В новом окне вам потребуется щелкнуть по пункту «Запуск восстановления системы».
На экране отобразится окно с доступными точками восстановления. Выберите точку из того периода, когда проблем в работоспособности браузера не наблюдалось.
В статье приведены основные способы решения проблем с браузером в порядке возрастания. Начните с самого первого способа и продвигайтесь далее по списку. Надеемся, благодаря нашей статье вы достигли положительного результата.
Работа «Хрома» в тяжёлых условиях.
Уровень оптимизации Гугл Хрома
оставляет желать лучшего, на старых и слабых машинах он может потреблять слишком много оперативной памяти. С этим могут быть связаны частые вылеты и аварийные закрытия страниц.
На помощь к нам придёт диспетчер задач
, запустив который можно увидеть, какой именно процесс потребляет основные ресурсы машины. Для ускорения работы браузера лучше позакрывать все другие процессы.
Внимательно следите за количеством открытых вкладок
, даже бездействуя, они будут потреблять оперативку. Чем дольше не закрываете страницу, тем больше затрат уходит на поддержание её работоспособности. Если у вас мощное устройство, но вы столкнулись с такой проблемой — проверьте систему на вирусы. Ещё одной причиной могут быть проблемы во время сборки компьютера, может часть «железа» была неправильно установлена или на него просто нет драйверов. Займитесь оптимизацией своего устройства.

Когда не работает Google Chrome, приходится временно пользоваться другими браузерами. Всегда стоит держать «про запас» Mozilla, Opera, или ЯндексБраузер , как три актуальные альтернативы. Остаётся надеяться, что корпорация Google не будет заставлять нас прибегать к этим заменам слишком часто.
Видео-урок: как исправить ошибку
Проблем в работе компьютерных программ избежать невозможно, но в нашем распоряжении всегда есть поисковая строка, куда можно ввести любой запрос, например: «Почему не работает Google Chrome?». И здесь всегда найдутся знатоки, которые дадут исчерпывающий и доходчивый ответ.
Так почему же не запускается Хром, когда мы щелкаем по его значку на рабочем столе? по нескольким причинам:
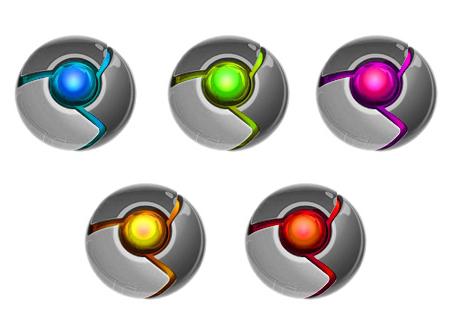
Популярный браузер необязательно совсем не открывается, он может просто очень медленно работать или, как принято говорить у компьютерщиков, «тормозить». Что делать в этом случае? На скорость могут влиять установленные расширения. Для проверки открываем страницу в режиме «инкогнито», при котором все плагины выключены. Для этого кликаем на закладку страницы правой клавишей мышки и в появившемся меню выбираем опцию «Открыть в режиме инкогнито». Если в данном режиме скорость загрузки выше, значит, причина в одном из расширений, которое нужно отключить.
Делается это через который открывается одновременным нажатием на клавиши Shift и Esc. Здесь можно видеть все запущенные на компьютере процессы. Расширения нужно выделить и закрыть, а затем проверить скорость работы браузера. После того как будет найден плагин, тормозящий работу, его нужно отключить. Для этого следует открыть в меню раздел «Инструменты» и перейти в «Расширения». Здесь требуется поставить галочки около неугодных плагинов. Вполне возможно, что среди расширений будут такие, которые вы никогда не устанавливали. Эти программы были загружены автоматом с другими приложениями.
Вот и все, что нужно знать, если вдруг не работает Google Chrome.
В настоящее время, всё больше и больше пользователей предпочитают использовать браузер от «Гугла». Несмотря на то, что многие системные администраторы называют его одним из самых незащищенных браузеров, он остаётся наиболее быстрым и функциональным. А если учитывать то, что многие интернет сервисы и устройства на базе андроида требуют гугл-аккаунта, то использование «Хрома» становится просто необходимостью. Так что делать, если не работает «Гугл Хром», установленный на вашем персональном компьютере?
Обходные пути
1. Закройте и снова запустите хром.
2. Попробуйте несколько раз обновить браузер.
3. Перезагрузите ПК и проверьте, помогает ли с этой ошибкой.
4. Попробуйте использовать режим инкогнито в Google Chrome. Откройте Chrome и нажмите на три точки в правом верхнем углу. Выберите пункт меню «Новое окно в режиме инкогнито».
5. Проверьте, работает ли Google Chrome с последней обновленной версией. Запустите Chrome и откройте страницу настроек. Перейдите на вкладку «О Chrome» и посмотрите, доступно ли обновление или это последняя версия.
6. Попробуйте очистить кеш и файлы cookie Chrome. Откройте Chrome и нажмите на три точки в правом верхнем углу. Выберите «Дополнительные инструменты» -> «Очистить данные браузера». Установите для параметра «Временной диапазон» значение «Все время» и проверьте все параметры, чтобы очистить данные просмотра.
Как обнаружить проблемы SEO на сайте?
Процесс оптимизации стоит начать с SEO-аудита — анализа сайта по самым разным критериям. Есть инструменты, выполняющие оценку определенных показателей, например, статус страниц, скорость загрузки, адаптивность для мобильных устройств и так далее. Альтернативный вариант — аудит сайта на платформе для SEO-специалистов.
Один из примеров — сервис SE Ranking, объединяющий в себе разные аналитические инструменты. Результатом SEO-анализа будет комплексный отчёт. Для запуска анализа сайта онлайн нужно создать проект, указать в настройках домен своего ресурса, и перейти в раздел «Анализ сайта». Одна из вкладок — «Отчёт об ошибках», где отображаются выявленные проблемы оптимизации.
Все параметры сайта разделены на блоки: «Безопасность», «Дублирование контента», «Скорость загрузки» и другие. При нажатии на любую из проблем появится её описание и рекомендации по исправлению. После технической SEO оптимизации и внесения корректировок следует повторно запустить аудит сайта. Увидеть, были ли устранены ошибки, можно колонке «Исправленные».
Действия по устранению причин и запуске Google Chrome на компьютере Windows 7
Вариант действий при наличии вирусов:
воспользуйтесь антивирусной программой с новейшими загрузками и дополнительной программой для работы по решению типичных задач операционной системы.
ознакомьтесь с модульной системой браузера, набрав в поисковой строке фразу chrome://conflicts/
, затем нажав клавишу «Окей
». На открывшейся странице, вы увидите оповещение о проблеме программного обеспечения компьютера
Если это программа, ее следует осторожно устранить.
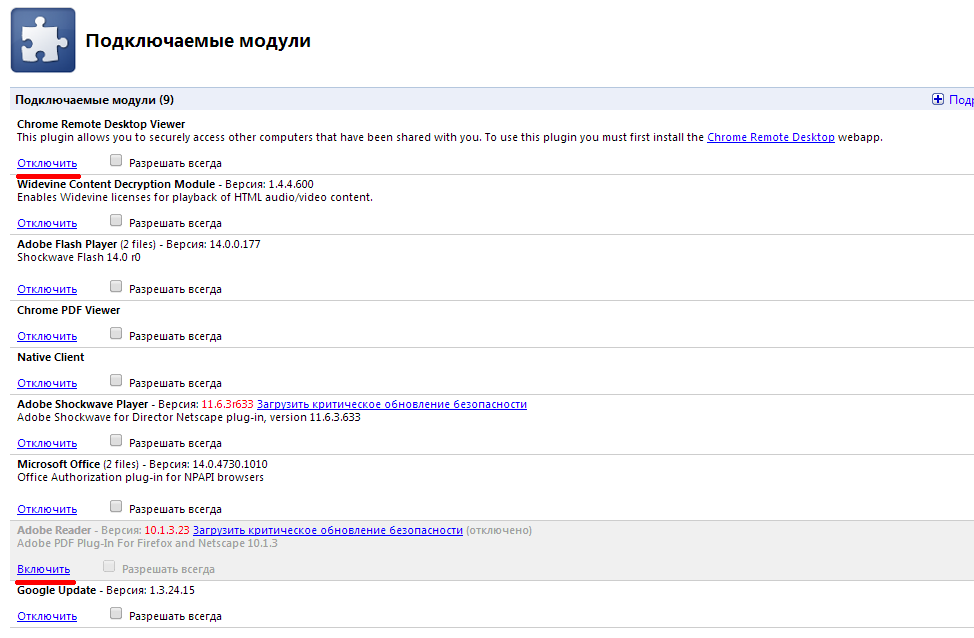
Система модулей браузера Гугл Хром
Вариант действий при не настроенном брандмауэре:
Поскольку брандмауэр создает определенные блокировки некоторых программ, надо сделать следующее:
- открыть брандмауэр или антивирусную программу.
- вставить браузер Google Chrom
e в список.
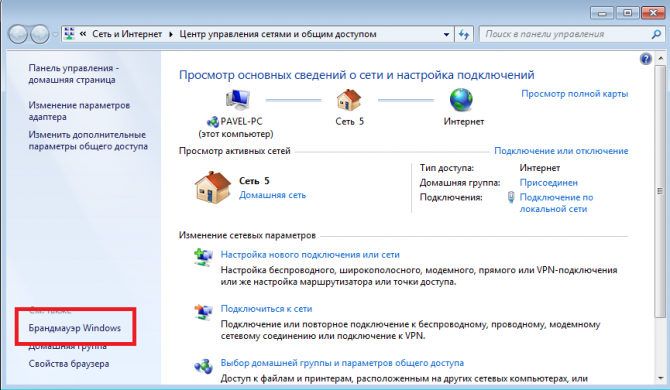
Открытие брандмауэра, вставка Гугл Хром в список
Вариант действий при нарушении системных файлов (редкий случай):
- повторная полная установка браузера Хром
на вашем компьютере (вариант №1). - установка системы на прошлый период времени, назад (вариант №2).
Вариант №2 (подробнее)
нажимаем клавишу «Пуск».
выбираем меню «Все программы».
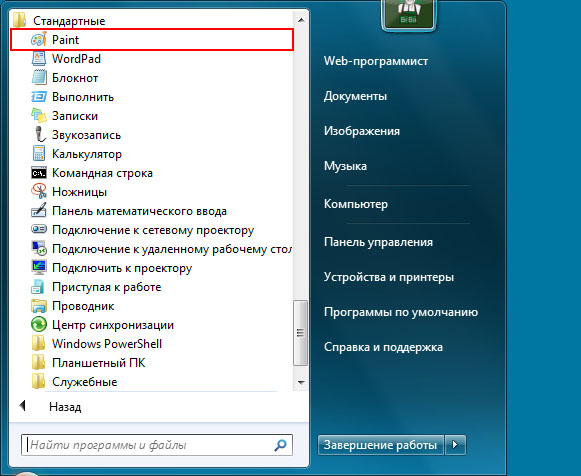
Меню «Все программы»
- выбираем подменю «Стандартные».
- нажимаем на строку «Служебные».
- нажимаем клавишу «Восстановление системы».
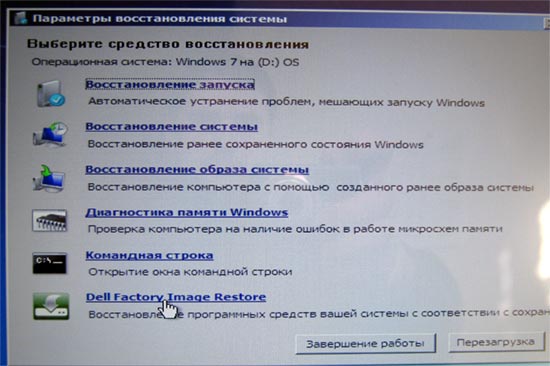
Опция «Служебные», меню «Восстановление системы»
выбираем дату, в момент которой браузер был в нормальном рабочем состоянии.
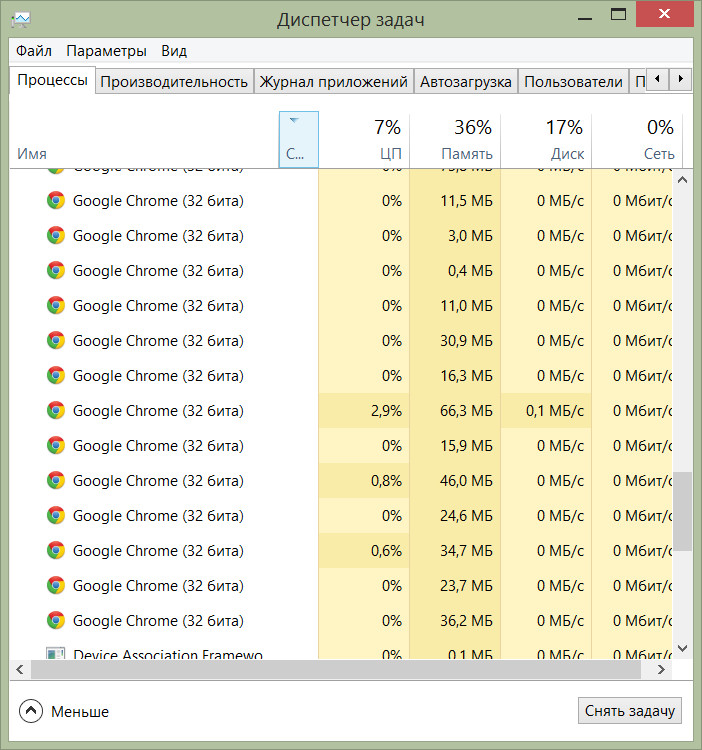
Выбор даты нормального рабочего состояния браузера
действуем согласно подсказкам системы по восстановлению.
Вариант действий при взломе аккаунта в Хроме
:
перед следующими действиями сделайте копию папки профиля на один из системных дисков
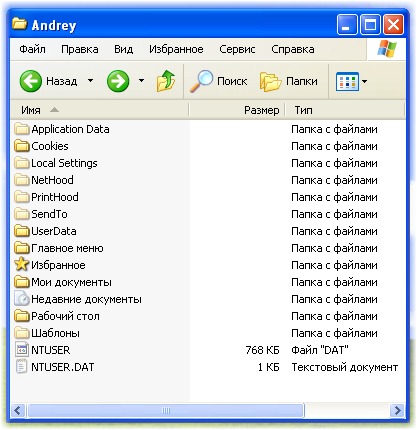
Выбор папки профиля на открывшемся списке
- введите специальный адрес для версии Windows 7
, в следующем виде:%LOCALAPPDATA%\Google\Chrome\
- удалите папку профиля, при этом удаляться все профильные атрибуты, однако копия папки у вас должна уже быть.
Вариант действий при малом количестве оперативной памяти компьютера
закрываете все программы, и по очереди отключаете действующие приложения.
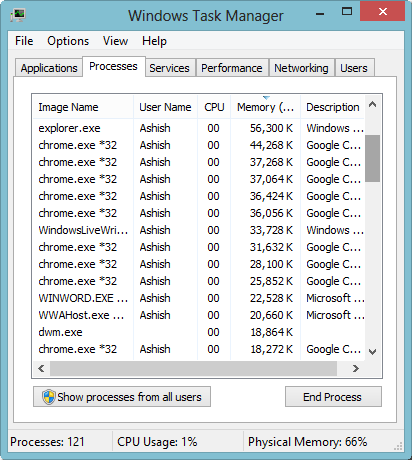
Диспетчер задач, отключение приложений
Если браузер Chrome
не запускается на Windows 7
, после всего испытанного, попробуйте применить специальный код no-sandbox
Действовать требуется очень осторожно, даже, особо не рекомендуется без присутствия рядом продвинутого программиста, поэтому такой вариант следует использовать в самых крайних случаях, когда надо достать ценную, не сохраненную информацию.
Как это сделать?
- отмечаем знак Гугл Хром
на рабочем столе. - активизируем его правой клавишей мыши.
- нажимаем клавишу «Свойства».
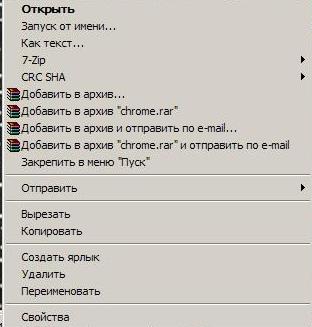
Нажимаем клавишу «Свойства» (внизу)
вписываем код no-sandbox
в строке «Объект».
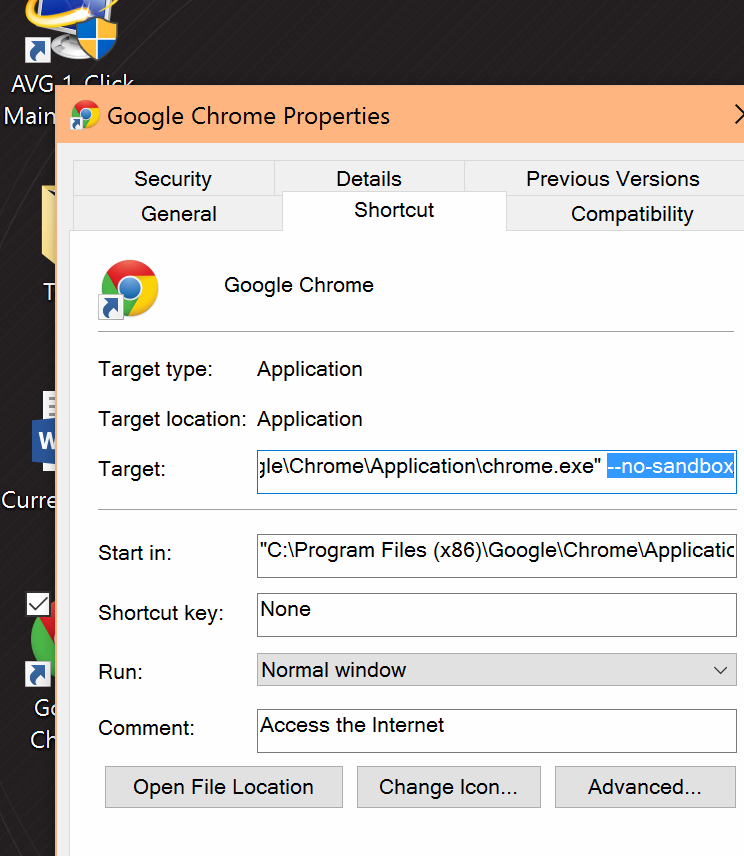
Вписываем код no-sandbox в строке «Объект»
- нажимаем клавишу «Сохранить».
- запускаем браузер Хром.
Если, и при этом ничего не получиться, заберите из него все важные данные вышеуказанным способом, переустановите заново, чтобы запуск его осуществлялся без использования сложного кода no-sandbox
. Оптимальный вариант!
Удачи!
Примеры применения «5 почему» из проектной работы
Чтобы не ограничиваться только лишь теорией — вот вам несколько примеров из истории Buffer, когда собрания «5 почему» были вызваны жизненной необходимостью.
Пример 1. Технический сбой в работе продукта во время нового витка масштабирования
Где-то в начале 2014 года у нас случился небольшой сбой в работе всей системы. Вот наглядный пример из практики «5 почему».
Разбираем в формате «5 почему»:
- Почему мы упали?a. Потому что база данных заблокирована.
- Почему он заблокировался?a. Потому что было слишком много записей в базу данных.
- Почему мы выполняли слишком много операций записи в базу данных?a. Потому что это не было предусмотрено и не было проведено нагрузочное тестирование.
- Почему изменение нагрузки не было протестировано?a. Потому что у нас в процессе разработки не прописано, когда проводить нагрузочное тестирование?
- Почему у нас в процессе разработки не предусмотрено, когда нужно проводить нагрузочное тестирование?a. Мы никогда не проводили нагрузочное тестирование раньше и удачно выходили на новый уровень масштабирования.
И корректирующие действия, которые дали следующее:
Корректирующие действия:
- Изучите с помощью mongostat блокировку базы данных (Сунил / Колин).
- Остановите digest worker и завершите все операции с базой данных (Сунил / Колин).
- Создайте задачу и передайте эстаферу Сунилу (Брайан / Сунил).a. Создайте в Trello-метку для больших задач, чтобы Сунил мог легко сориентироваться по деталям.
- Сунил и Колин вычисляют необходимость тестирования загруженности (Сунил / Колин).
- Обновите стандарты и метрики качества:a. Поделиться по электронной почте со ссылкой на детали.b. Обучайте новичков уровню, на котором мы сейчас находимся.
Перед нами пример из мира клиентов. Один из наших героев занялся решением клиентских проблем и провёл улучшенную технику «5 почему» и поделился своими размышлениями с командой.
Пример 2. Команда техподдержки: поиск точек улучшения процесса работы
Мои размышления о сложностях в Olark, когда я не смог оказать необходимой поддержки.
Почему общение было таким сложным?
К нам пришёл разочарованный клиент, у него были просто ужасные впечатления. Я начал говорить с ним излишне официально. Это обострило ситуацию.
Почему я начал так говорить?
Кто-то когда-то мне сказал, что если человек расстроен, то излишнее проявление радости с моей стороны он может принять как попытку проигнорировать его состояние.
Почему мой тон неправильным?
Пытаясь быть профессионалом, я фактически был бездушным куском льда.
Он не увидел, что я готов понять его проблему, протянуть ему руку помощи и по-человечески его понять. (Хотя у меня была такая возможность).
Почему я не воспользовался этой возможностью?
Я думал только о решении технической стороны проблемы с которой он столкнулся.
Я многое получил изучая чужой опыт и лично участвуя в собраниях «5 почему». Это очень хорошая привычка — размышлять каждый раз, когда вам на голову падает что-то непредвиденное
И что ещё важно — уметь предпринимать необходимые шаги для предотвращения похожих ситуаций
Исправление 10 — Попробуйте альтернативный браузер
Ошибка STATUS_ACCESS_VIOLATION — это проблема, связанная с браузером, которая возникает в основном в веб-браузерах на основе хрома, таких как Google Chrome и Microsoft Edge. Если вы столкнулись с ошибкой в Chrome, вы можете попробовать Microsoft Edge или Mozilla Firefox и наоборот, если ошибка связана с Microsoft Edge. Это должно быть ваше последнее исправление, если ничего из вышеперечисленного не работает, поскольку вам нужно подождать, пока Google обновит Chrome, чтобы решить эту проблему.
Спасибо за чтение.
Мы надеемся, что эта статья помогла вам устранить код ошибки STATUS_ACCESS_VIOLATION в Chrome. Прокомментируйте и дайте нам знать, если есть какие-либо другие исправления, которые сработали для вас.
Программы для Windows, мобильные приложения, игры — ВСЁ БЕСПЛАТНО, в нашем закрытом телеграмм канале — Подписывайтесь:)
Исправление 1 — переименовать исполняемый файл браузера
Многие пользователи исправили этот код ошибки, переименовав исполняемый файл Chrome.
1. Щелкните правой кнопкой мыши значок Chrome на рабочем столе, а затем выберите параметр «Открыть местоположение файла».
2. В открывшемся проводнике с папкой, в которой находится Chrome, найдите исполняемый файл с именем chrome.
3. Щелкните правой кнопкой мыши и выберите «Переименовать», чтобы изменить имя исполняемого файла. Переименуйте его во что-нибудь другое, скажем, chrome1 или chromeold.
4. После того, как вы переименовали исполняемый файл Chrome, запустите Google Chrome, откройте веб-сайт и проверьте, сохраняется ли ошибка.
Очистите кеш и данные Google Maps.
Как и большинство приложений, Карты Google сохранят информацию о том, где вы были, о поиске по карте и многом другом. Эта информация содержится в кеше приложения.
Иногда данные в кеше могут быть устаревшими или даже поврежденными. Очистка кеша и всех сохраненных данных для Google Maps может решить проблемы с неработающими Google Maps.
- Откройте настройки Android и выберите Приложения.
- Прокрутите вниз до Карты и выберите его.
- Выберите Хранилище.
- Выберите Очистить кеш внизу экрана.
- Выберите Очистить данные внизу экрана.
- Выберите ОК в окне подтверждения.
Когда вы закончите, перезапустите Google Maps и проверьте, решены ли проблемы, с которыми вы столкнулись.
Отключение антивируса
Если Хром на ПК или ноутбуке не работает, возможная причина в том, что обозреватель блокируется антивирусным ПО. Это случается когда пользователь регулярно посещает сайты с рекламными материалами, часто переходит по сторонним ссылкам или загружает контент из ненадежных источников. Чтобы удостовериться в том, что Хром заблокирован сторонней программой, необходимо на время деактивировать антивирусное ПО.
Если Вы используете популярный антивирус Касперского, то найдите его значок справа внизу в панели задач (уведомлений). Активируйте контекстное меню правой кнопкой мышки. Выберите пункт «Приостановить защиту».
В следующем окне укажите период, на который это нужно сделать.
Инструкция по отключению «Защитника» в Виндовс и Аваста ниже в видео.
Причины снижения трафика в Google из-за изменений контента
Сейчас люди все меньше читают, отдавая предпочтения видео- и аудиоканалам для получения информации, а SEO построено на текстовом контенте. И если он не соответствует требованиям Google, позиции очень быстро летят вниз. Вот основные причины резкого падения позиций из-за изменений в текстовом контенте:
1. По какой-то причине исчезли веб-страницы, привлекавшие трафик или содержавшие обратные ссылки. К этому обычно приводит внесение кардинальных изменений в работу сайта. Возможно, осуществляли перенос, натягивали новый шаблон, меняли дизайн и т.д. Решение проблемы очевидно – необходимо вернуть страницы на место, тогда и Google должен восстановить позиции.
2. Манипуляции с семантической разметкой. Google очень не любит, если в структурированных данных содержится информация для нечестного привлечения пользователей через спам или банальный обман.
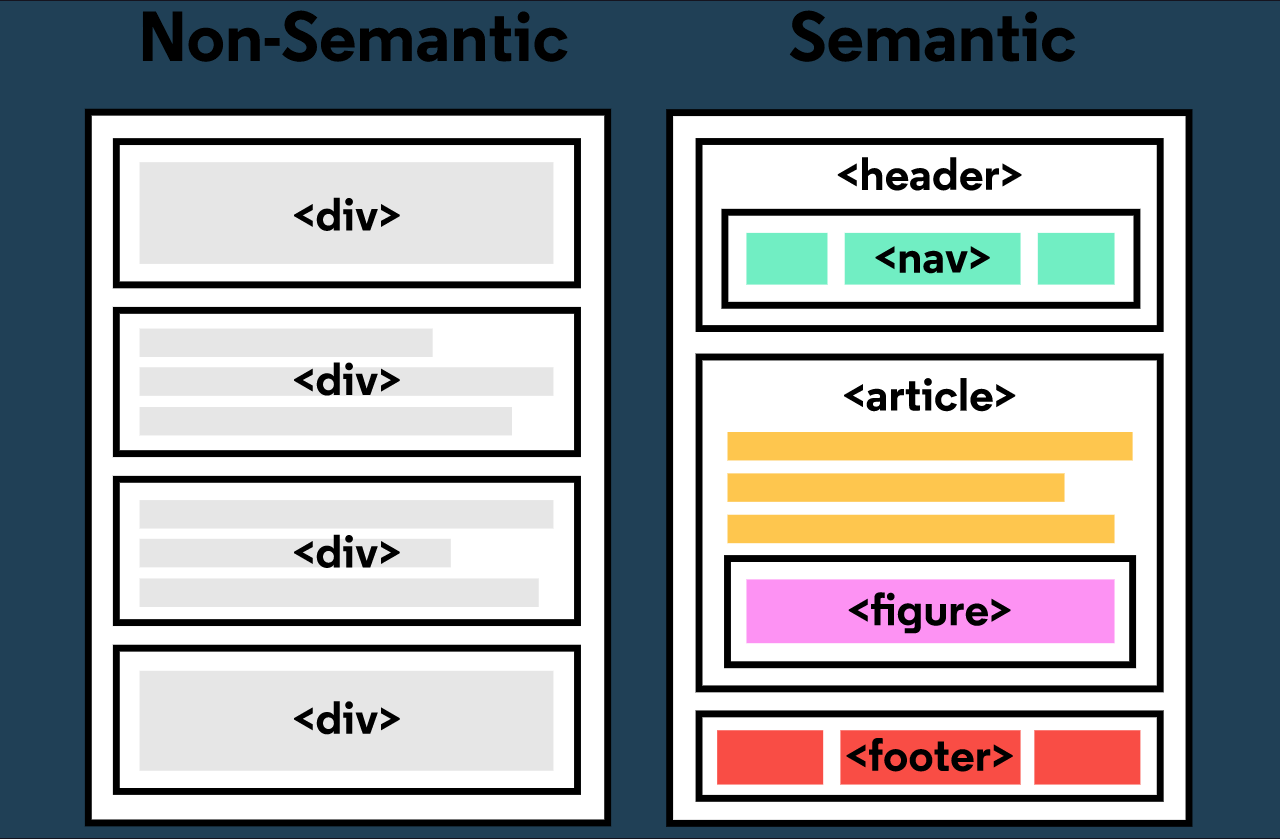
3. Использование клоакинга, когда поисковику скармливают один тип контента, а пользователям совершенно иной. Тут та же проблема, что и в пункте выше. Подобные манипуляции Google легко определяет и жестко за них наказывает. Для решения проблемы нужно перестать использовать грязные приемы.

4. Чрезмерно частое употребление ключевых запросов на странице – переспам. На заре зарождения SEO все старались напихать ключей побольше. И такой прием работал. Но затем появился фильтр «Панда», и поисковики стали наказывать за подобные методы.
У пользователей тексты с переспамом ключевых фраз ничего, кроме отвращения, не вызывают. Ну а Google старается допускать к ТОПу выдачи только те ресурсы, которые полезны для интернет-пользователей.
5. Созданы веб-страницы под рекламные материалы без всякой ценности для пользователей. Владельцам сайта нужно что-то есть. Это понятно. Но создавать страницы под партнерские программы, которые никакой пользы не представляют для посетителей, не стоит. Иначе Google тут же отреагирует. Объяснение этому то же, что и в пункте выше.
6. Пропал текст. Если страница привлекала трафик, но потом ее текстовое содержимое пропало, то боты Google уберут ее из выдачи. Решение очевидно – выяснить, в чем дело, и вернуть текст.
7. Изменение метатегов и внесение корректив в тексты. В попытке добиться лучших результатов часто проводятся эксперименты с текстовым содержанием H1, Title, Description, но их результаты могут быть прямо обратны ожидаемым. В таком случае нужно немедленно возвращать все назад.

8. Неправильное использование AMP-страниц. С одной стороны, такие страницы ускоряют загрузку, что хорошо для SEO. С другой стороны, упрощенные страницы заставляют отказываться от множества красивых и полезных интерактивных объектов, что ухудшает юзабилити. Плюс между обычной и AMP-версией могут быть расхождения, которые Google сочтет критичными, понизив сайт в выдаче.
Если и с текстовым контентом все в порядке, ничего не пропало, никаких изменений не было, тогда необходимо проверить, как обстоят дела со ссылочной массой.
Возможные коды ошибок и решения
-
4xx (ошибка клиента)
Коды ответа 4xx при открытии сайта в интернет-браузере означают,
что произошла ошибка на стороне пользователя: -
Ошибка 400
Bad Request — сервер обнаружил в запросе клиента синтаксическую ошибку.
-
Ошибка 401
Unauthorized — для доступа к запрашиваемому ресурсу требуется аутентификация.
Для доступа к ресурсу нужно пройти авторизацию. -
Ошибка 403
Forbidden — сервер понял запрос, но он отказывается его
выполнять из-за ограничений в доступе для клиента к указанному ресурсу.
Другими словами, доступ к ресурсу запрещен. -
Ошибка 404
Not Found — ошибка в написании адреса Web-страницы.
Сервер понял запрос, но не нашёл соответствующего ресурса по указанному URL. -
5xx (ошибка сервера)
Еще один вид ошибок при открытии сайта google.ru в браузере — 5xx,
ошибки на стороне сервера: -
Ошибка 500
Internal Server Error — любая внутренняя ошибка сервера, которая не входит в рамки остальных ошибок класса.
-
Ошибка 501
501 Not Implemented — сервер не поддерживает возможностей, необходимых для обработки запроса.
-
Ошибка 503
503 Service Unavailable — сервер временно не имеет возможности обрабатывать запросы
по техническим причинам (обслуживание, перегрузка и прочее).

































