Запустите проверку системных файлов.
Во-первых, возможно, стоит поискать поврежденные системные файлы. Проверка системных файлов — это встроенный инструмент Windows, который восстанавливает системные файлы, но у него нет графического интерфейса. Однако вы можете запустить сканирование SFC с помощью командной строки следующим образом.
- Нажмите кнопку меню Cortana или Start, чтобы открыть окно поиска Windows. Введите ключевое слово «cmd» в поле поиска.
- Щелкните правой кнопкой мыши командную строку и выберите Запустить от имени администратора.
- Введите «sfc / scannow» и нажмите клавишу «Return», чтобы начать сканирование.
- После завершения сканирования SFC перезапустите Windows, если она исправила какие-либо файлы.
- Если SFC не оказывает никакого влияния, запустите сканирование DSIM (обслуживание образов развертывания и управление ими), введя «DISM / Online / Cleanup-Image / RestoreHealth» в окне подсказки. Сканирование DSIM может восстановить образ Windows для утилиты SFC.
- Затем выполните сканирование с помощью инструмента SFC снова.
Что может быть еще?
Наконец, некоторые специалисты отмечают, что косвенно в появлении такой проблемы может быть замешана и оперативная память. Поэтому иногда в качестве дополнительного действия нужно будет выполнить и ее проверку, определив, нет ли сбойных планок. Для этого лучше всего подходят загрузочные утилиты Memtest86/86+. Если их под рукой нет, можно просто поочередно вынимать планки из слотов, чтобы найти сбойные. Когда таковые обнаружатся, их придется заменить.
Примечание: при обнаружении аналогичных сбоев, когда в ошибке указан другой номер накопителя, применять выше представленные методы тоже можно. Однако очень часто первопричиной могут стать неофициальные (если можно так сказать, «кривые») драйверы, которые пользователь пытается установить для какого-то оборудования. Их загружать необходимо только с официальных сайтов производителей или доверенных источников.
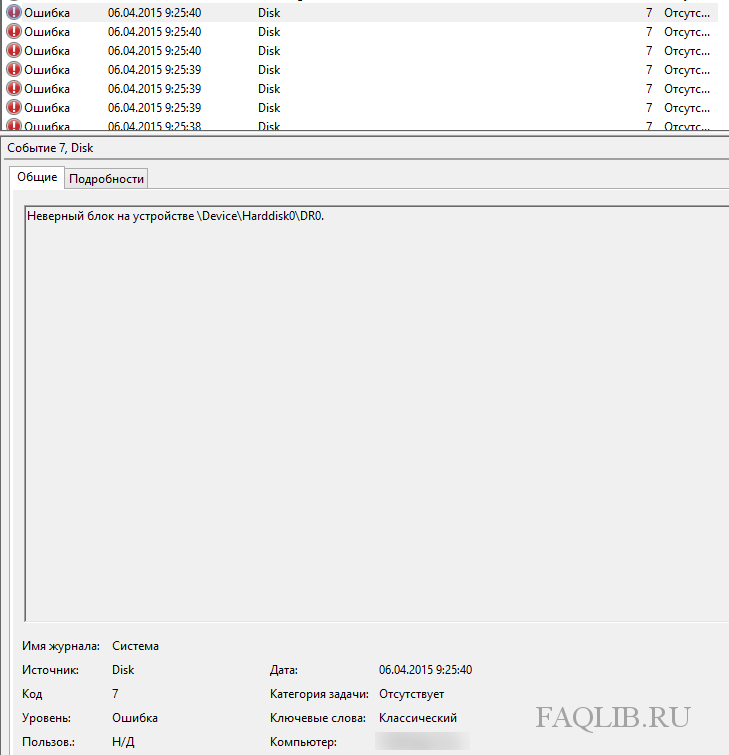
Внимание! Перед началом любых действий сделайте резервную копию данных с жесткого диска. Возможное решение: 1) Необходимо заменить шлейф для подключения этого устройства к материнской плате
2) Если ошибка все ещё появляется тогда и подключаем этот шлейф в другой порт. 3) Если не помогло, тогда меняем жесткий диск на заведомо исправный. 4) Если не помог пункт 3, то возможно неисправен контроллер на материнской плате. Поможет замена контроллера или материнской платы
Возможное решение: 1) Необходимо заменить шлейф для подключения этого устройства к материнской плате. 2) Если ошибка все ещё появляется тогда и подключаем этот шлейф в другой порт. 3) Если не помогло, тогда меняем жесткий диск на заведомо исправный. 4) Если не помог пункт 3, то возможно неисправен контроллер на материнской плате. Поможет замена контроллера или материнской платы.
Исправить неопознанное и неизвестное USB устройство в Windows 11/10
Ошибка сбоя запроса дескриптора usb-устройства в Windows 11/10 может возникать по разным причинам. Это может быть повреждение USB-порта на компьютере, самого USB-устройства, поврежденный драйвер, на USB-устройстве имеются поврежденные сектора. По этой причине, система определяет его как не опознанное или неизвестное.
1. USB 2.0 и 3.0
Первым делом попробуйте подключить флешку, SD-карту или другое USB-устройство, в другой порт компьютера. Помните, что имеются USB 2.0 (черный) и 3.0 (синий) порты, и если сама флешка не поддерживает 3.0 стандарт, то она не будет работать.
2. Запретить отключаться USB-порту
USB-порты компьютера со временем отключаются для экономии электроэнергии. Это может быть главной причиной, когда вы подключаете флешку к неработающему порту, и видите ошибку сбоя дескриптора USB устройства. По этой причине запретим отключаться порту во время простаивания.

Нажмите сочетание кнопок Win+R и введите control.exe powercfg.cpl,,3, чтобы открыть быстро параметры электропитания.
Разверните графу Параметры USB и выставьте везде Запрещено в пункте Параметры временного отключения USB-порта. Может потребоваться перезагрузка ПК.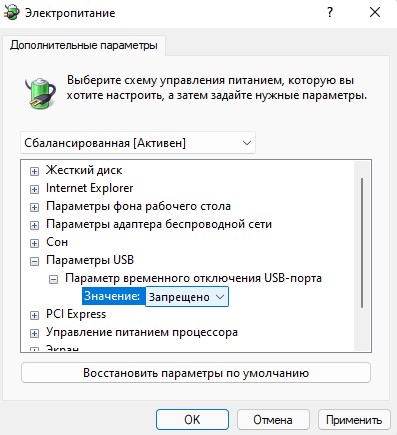
3. Отключить быстрый запуск
Быстрый запуск на сегодня с мощными компьютерами не нужен, так как он может при загрузке не успеть инициализировать всё что нужно для правильной работы Windows 11/10.
- Нажмите Win+R и введите powercfg.cpl
- Кликните на Действия кнопок питания
- Далее Изменение параметров, которые сейчас недоступны
- Снимите галочку с пункта Включить быстрый запуск (рекомендуется)
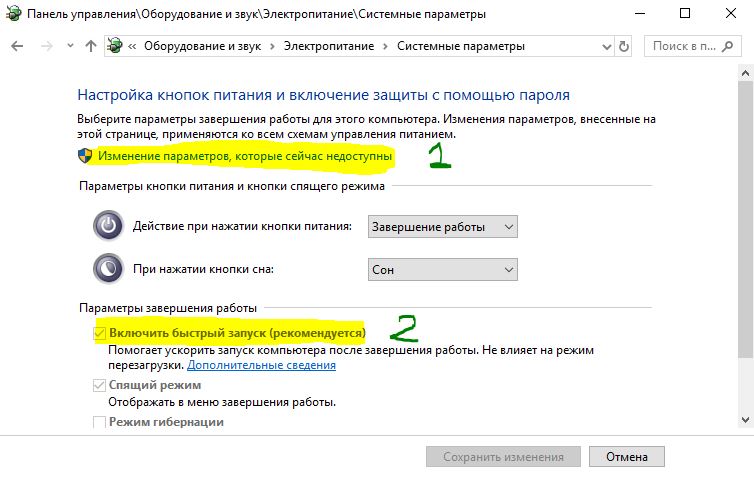
4. Переустановить USB-устройство
Поврежденный драйвер может быть причиной ошибки, когда «USB устройство не опознано» или «Неизвестное USB устройство» в Windows 11/10. По этой причине переустановим его методом удаления.
- Нажмите сочетание клавиш Win+X и выберите Диспетчер устройств.
- Разверните графу Контроллеры USB
- Нажмите правой кнопкой мыши по Неизвестное USB-устройство (сбой запроса дескриптора устройства)
- Выберите Удалить устройство
- Сверху нажмите на Обновить конфигурацию оборудования
5. Обновить драйвер неизвестного USB-устройства
Если ошибка сбоя запроса дескриптора USB устройства все еще возникает, то обновим драйвер контроллеров.
- Выполните все тоже самое, что и выше, только выберите Обновить драйвер
- В следующим окне Автоматический поиск драйверов
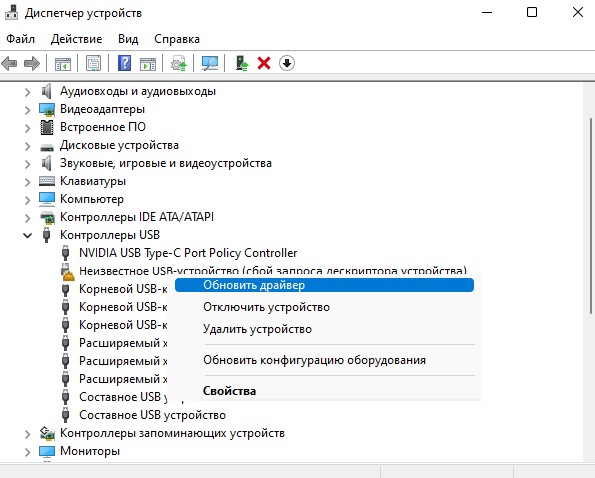
6. Скрытые старые драйвера USB-устройств
Удалите скрытые драйвера от предыдущих устройств, которые могут создавать сбой запроса дескриптора USB устройства
- В диспетчере нажмите на вкладку Вид
- Выберите Показать скрытые устройства
- Удалите всё полупрозрачное, после чего перезагрузите ПК
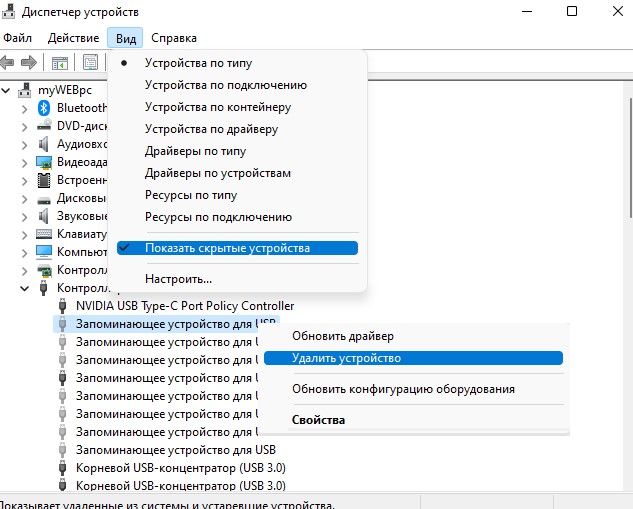
7. Устранение проблем с устройствами
В Windows 11/10 Microsoft выпилила параметр по устранению неполадок с устройствами и оборудованием, но у них имеется специальная утилита запуска. Перейдите и разверните пункт «Поиск и устранение проблем с устройствами и оборудованием», после чего скачайте и запустите.
8. Извлечение блока питания
Данный метод подходит только доя ноутбуков.
- Извлеките блок питания из корпуса
- Зажмите кнопку включения/выключения на 20 секунд, чтобы разрядить конденсаторы.
- Всуньте блок обратно

9. Обновить чипсет платы
Подключаемые USB устройства могут быть неопознанными, неизвестными и давать сбой запроса дескриптора, когда набор микросхем материнской платы нужно обновить.
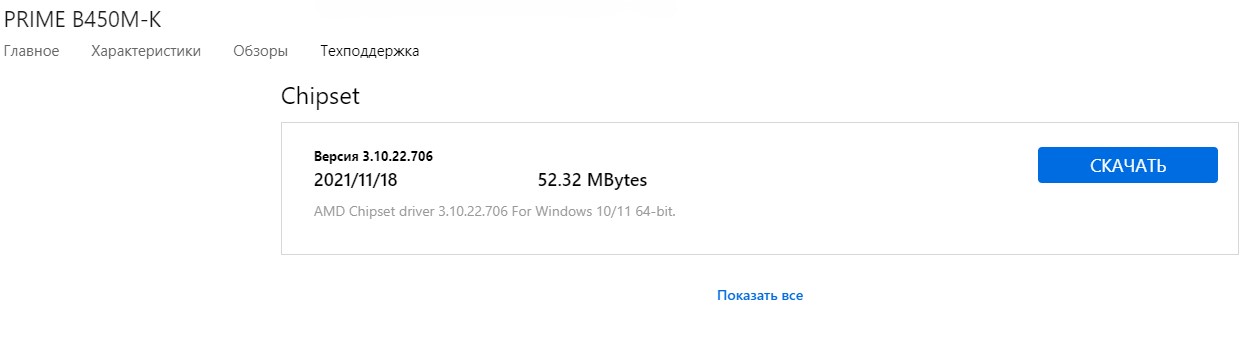
10. Назначить букву USB устройству
Чтобы устранить ошибку сбоя дескриптора USB устройства при подключении флешки, иногда нужно переназначить букву диска. Для этого:
- Нажмите Win+X и выберите Управление дисками
- Нажмите правой кнопкой мыши по флешке, которая выдает ошибку
- Выберите Изменить букву диска или путь к дичку
- Нажмите Добавить
- Далее выберите Назначить букву диска (A-Z)
- Нажмите OK
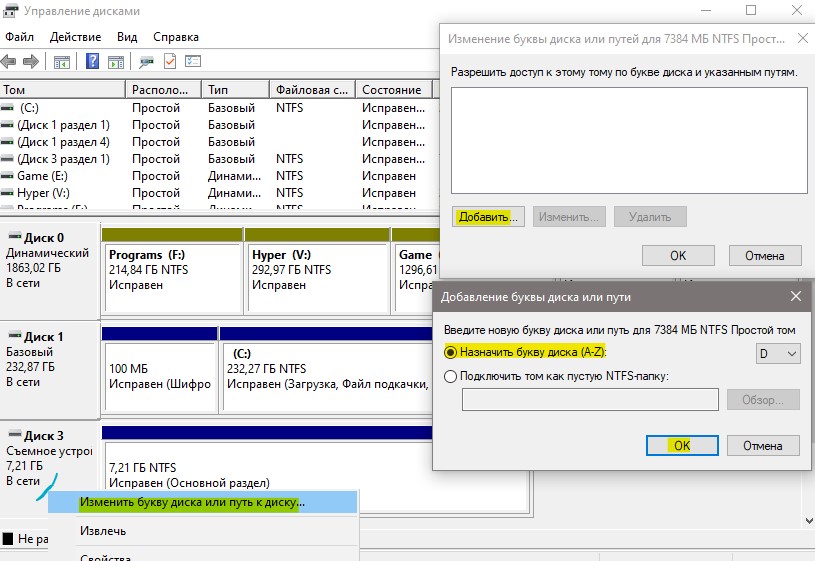
11. Запретить отключать USB устройства
Ошибка, когда USB-устройство не опознано или неизвестно со сбоем дескриптора, может возникать, когда включена в контроллерах функция экономии энергии.
- Нажмите Win+X и выберите Диспетчер устройств
- Разверните графу Контроллеры USB
- В свойствах каждого USB Hub, концентратора, устройства, хоста
- Перейдите во вкладку Управление электропитанием (данной вкладки может и не быть)
- Снимите галочку Разрешить отключение этого устройства для экономии энергии
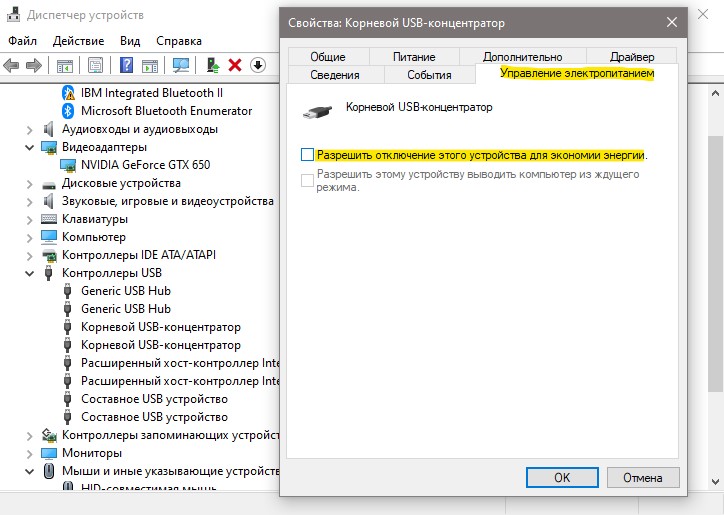
Смотрите еще:
- Медленная скорость передачи данных по USB 3.0 в Windows 10
- Не работают USB порты на компьютере или ноутбуке Windows 10
- Компьютер не видит телефон через USB, но заряжает
- USB подключается и снова отключается в Windows 10
- Компьютер не видит флешку через USB в Windows 10
Метод 3: обновить Microsoft Office
Обновление Microsoft Office может быть странным решением, но немногие пользователи решили проблему с ошибкой, обновив Microsoft Office. Независимо от того, какую версию Microsoft Office вы используете, вам следует обновить ее до последней версии. Мы покажем вам, как обновить Microsoft Office 2016 в Windows 10 x64. Процедура аналогична другой версии Microsoft Office.
-
Щелчок левой кнопкой мыши на Стартовое меню и введите Слово
Image - Открыть Microsoft Word 2016
- Выбирать Пустой документ
- Нажмите Файл а потом Счет
- Под Офис, Обновления щелкнуть Обновить сейчас. Microsoft Office будет загружать обновления с серверов Microsoft. Вы можете продолжать использовать Office во время загрузки Microsoft Office. После того, как Microsoft Office завершит загрузку обновлений, вам нужно будет закрыть все документы, поскольку установка обновлений невозможна, когда документы открыты.
Image -
После того, как вы установили обновления для Microsoft Office, вам необходимо запустить снова ваша Windows
Image
- Наслаждаться ваша Windows без системной ошибки: сброс на устройство, \ Device \ RaidPort0.
Update the PC’s Windows to the Latest Build
If your PC’s OS is not updated to its latest build, then its incompatibility with the other OS modules (especially, the storage driver) can result in the Reset to Device issue. Here, updating the PC’s Windows to the latest build may clear the Device Raid Port issue.
- Click Windows and search for Check for Updates.
- Now, in the list of results, select Check for Updates (System Settings), and then in the right pane of the resulting window, click on the Check for Updates button.
- If some OS updates are available, download and install those updates.
- Once installed, restart your PC, and upon restart, head to the Advanced Options for Windows Updates.
- Now open Optional Updates and download/install all the Optional Updates as well.
- Once done, restart your PC and upon restart, check if the system is clear of the reset to a device problem.
If that did not work and the issue is caused by a particular application (like Office), then check if updating that application to its latest build resolves the issue.
Драйвер обнаружил ошибку контроллера DeviceIdeIdePort1 – как исправить?
В поисках причины нестабильной работы системы в журнале просмотра событий замечаем запись «Драйвер обнаружил ошибку контроллера DeviceIdeIdePort1». Эту ошибку можно наблюдать после частых падений приложений.
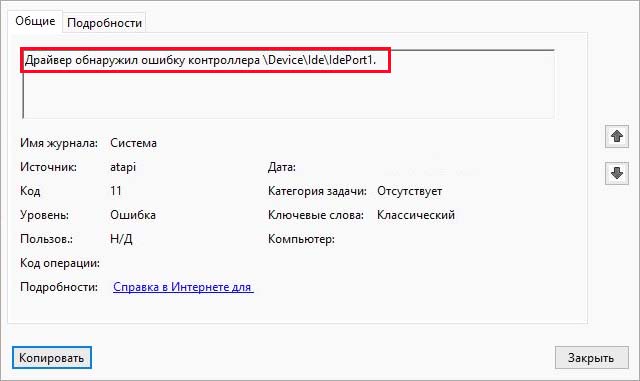
Есть несколько причин, из-за которых она может отобразится в журнале просмотра событий. В большинстве случаев указывает на процесс выхода из строя жесткого диска, но также ее появлению предшествуют ошибки загрузочного сектора, образование сбойных секторов и несогласованные временные метки. Кроме того нужно проверить плотность контактов в местах подключения кабелей SATA / ATI, а также на наличие повреждений путем переключения их в другой разъем. После проверки, перейдите к программным решениям.
Что вызывает ошибку в дисковом устройстве
Эта ошибка указывает на то, что в первом разделе жесткого диска система обнаружила бэд блоки. Нужно помнить, что из такого битого сектора информацию уже считать невозможно, нет никакого способа восстановить его. Но можно заставить операционную систему считать его непригодным для чтения/записи и не использовать в дальнейшем. Таким образом, можно избежать любых сценариев потери данных, когда будем их извлекать программой восстановления.
К сожалению, ошибка «неверный блок на дисковом устройстве device harddisk0 dr0» является одним из первых признаков того, что диск начинает сыпаться. Если наблюдаете такие сообщения, нужно сделать резервное копирование и, таким образом, защитить свои данные от потери.
Предлагаем несколько шагов по устранению этой неполадки.
Внимание! Приведенные ниже методу будут работать до тех пор, пока на диске в наличии рабочие неиспользуемые сектора, которые могут быть использованы для замены битых. В противном случае у вас не будет вариантов, кроме как приобрести новый диск и перенести туда свои данные
Рекомендуемые ссылки для решения:
(1)
Загрузить (Драйвер обнаружил ошибку контроллера на \ Device \ Ide \ IdePort2.) Утилите восстановления.
(2)
Драйвер обнаружил ошибку контроллера на \ Device \ Ide \ IdePort2.
(3) драйвер обнаружил ошибку контроллера на устройстве / harddisk0 / dr0
(4) Драйвер обнаружил ошибку контроллера в \ Device \ Harddisk1 \ DR1
(5) Драйвер обнаружил ошибку контроллера в \ Device \ Harddisk1 \ DR1.
Внимание
Исправление вручную Драйвер обнаружил ошибку контроллера на \ Device \ Ide \ IdePort2. error only Рекомендуется только для опытных пользователей компьютеров.Загрузите инструмент автоматического ремонта .
Method 2. Power setting
You can open the power options menu at the top of the window and activate the option «High performance». This will disable PCI Express connection options for PCI synchronization and get rid of the «reset to device, \ device \ raidport0, was issued» error.
Use Power setting to fix reset device raidport0 was issued error.
You can also change a couple of ACHI link parameters to fix the reset error on the Raidport0 device. However, in order to do this, you must make changes to the registry, so be careful and consistent.
So, open Run, type“regedit” in the Run text box and click “OK”. Next, it is recommended to create a backup of the registry: click «File», then on «Save» and select «All». Come up with a name for the file, enter it in the text box and click the «Save» button.
Next, open ComputerCurrentControlSetControlPowerPowerSettings HKEY_LOCAL_MACHINESYSTEM012ee47-9041-4b5d-9b77-535fba8b1442b2d69d7-a2a1-449c-9680-f91c70521c60 in the Registry Editor, the right-click on the «Attributes» part and right-click «Attributes» In the Edit DWORD dialog box, enter “2” in the Value field and click OK.
Then, go to the following path: the location of the Registry Editor: HKEY_LOCAL_MACHINESYSTEMCurrentControlSet ControlPowerPowerSettings 012ee47-9041-4b5d-9b77-535fba8b1442dab60367-53fe-4fbcwDWORD Click the right mouse button and select «Change» andEnter «2» in the Edit DWORD text box. Save the changes and now you can close the Registry Editor.
Next, in the Run window enter «powercfg.cpl», then click Change plan settings> Change advanced power settings. Now select the button Hard Disk, then click AHCI Link Power Management — HIPM / DIPM and switch both On Battery and Plugged in to Active. AHCI Link Power Management — HIPM / DIPM.
Then select AHCI Link Power Management — Adaptive and set On Battery and Connected to 0.
Что делать, если ошибка возникает при установке Windows XP
Основной и самой вероятной причиной появления ошибки 0x0000007b при установке Windows XP на новый ПК являются несовместимые настройки BIOS. Дело в том, что на новых компьютерах для подключённых к SATA дисков используется стандарт ACHI, который в момент выхода Windows XP ещё не использовался. Вы пробуете установить систему, но она не может найти подходящий драйвер и выбрасывает вас в BSOD. Что делать? Попробуйте сменить режим работы SATA дисков с AHCI на IDE.
Зайдите в BIOS, в разделе Advanced найдите настройку IDE Configuration, в ней отыщите параметр SATA Configuration и задайте ему значение Compatible вместо Enhanced. В других версиях БИОС обозначенная настройка может располагаться в разделе Integrated Peripherals и называться OnChip SATA Type или SATA RAID/AHCI MODE. Значение её нужно установить IDE или Native IDE.
Если в вашем BIOS ест раздел Main, поищите в нём SATA Mode и установите его в режим IDE Mode.
Подгрузка драйверов в процессе установки XP
Следующий способ устранения ошибки заключается в инсталляции недостающих драйверов SCSI или ACHI в процессе установки Windows XP, но для этого у вас уже должна быть подготовлена дискета с драйверами, соответствующими конфигурации вашего ПК. В самом начале установки XP нужно нажать F6, чтобы установить особый драйвер SCSI или RAID.
Но поскольку этот метод безнадёжно устарел, утилиты для записи драйверов на диске с Windows XP может не быть, как и флоппи-дисковода в вашем компьютере. Как вариант, можно воспользоваться USB Floppy Drive, только вот приобретение этого устройства ради установки устаревшей системы представляется нецелесообразным.
Интеграция драйверов SATA AHCI в образ Windows XP
Если вы считаете себя опытным пользователем, можете интегрировать драйвера SATA AHCI непосредственно в установочный образ Windows XP. Для этих целей вам понадобится утилита nLite, оригинальные драйвера SATA с поддержкой AHCI для текстового режима (скачиваются с сайта производителя вашей материнской платы) и сам образ Windows XP.
Алгоритм действий следующий. Распакуйте архивы с драйверами и ISO-образ XP в отдельные папки.
Далее запустите утилиту nLite, укажите путь к папке с распакованным образом Windows XP, нажмите «Драйвера» и «Загрузочный образ».
В следующем окне нажмите «Добавить» и укажите путь к папке с драйверами.
Затем активируйте радиокнопку «Драйвер текстового режима», отметьте нужные вам драйвера и нажмите «OK», после чего загрузочный образ будет пересоздан.
Если ошибка 0x0000007b при установке системы была связана с несовместимостью драйверов, на этот раз она не возникнет.
Способ рабочий, но зачем морочить себе голову, если гораздо проще найти в интернете образ Windows XP с уже интегрированными AHCI-драйверами, благо таких сборок энтузиастами создано более чем достаточно!
Как исправить сбой с драйверами в Windows при загрузке
Но, как мы упоминали ранее, мы можем обнаружить, что система не может запуститься внезапно из-за сбоя в этих драйверы . Итак, если мы видим сообщение о том, что операционная система не может загрузиться из-за серьезных ошибок драйвера, давайте посмотрим, что мы можем сделать. Как легко понять, это означает, что система не может нормально загрузиться.
В то же время, чтобы дать нам представление обо всем этом, стоит упомянуть, что этот отказ, о котором мы говорим, обычно сопровождается ошибка код 0xc0000221. Именно для этого в тех же строках мы показываем вам некоторые из возможных решений, которые вы можете использовать для решения всего этого.
Убедитесь, что внешние устройства подключены
Можно сказать, что это несколько базовое или элементарное решение, но это не означает, что оно неэффективно. Более того, во многих случаях это ошибка, которую мы совершаем, не осознавая этого, и которая может решить возникшую ошибку. И это то, что мы должны иметь в виду, что эта ошибка в период загрузки может возникнуть из-за неисправности внешнего периферийного устройства. Компоненты, такие как мышь , клавиатуру, внешний жесткий диск или USB hub, среди прочего, вступают в игру здесь.
Поэтому мы рекомендуем сначала отключить эти элементы один за другим и снова подключить их. Если мы обнаружим, что один из них исправен или не подключается должным образом, лучшее, что мы можем сделать, — это попробовать его на другом компьютере. Если сбой внезапно появляется и на другом компьютере, мы уже знаем, откуда произошел сбой. На этом этапе нам может потребоваться вручную установить совместимый драйвер или взгляните на физический разъем.
Этого мы можем добиться, например, получив официальные драйверы для этого компонента с веб-сайта производителя устройства.
Запустите команду SFC, чтобы исправить драйверы
Когда мы говорим о внутренней команде Windows под названием SFC, на самом деле мы говорим о средстве проверки системных файлов. Поэтому возможное решение проблемы, с которой мы сейчас сталкиваемся, — запустить его в безопасном режиме. Это то, что будет очень полезно в случае возникновения проблем с запуском, связанных с файлами операционной системы.
Для этого мы говорим вам, что первое, что мы делаем, это запускаем Windows в безопасном режиме, и в появившемся окне нажимаем на кнопку Ремонт Окна ссылка на сайт. Затем мы переходим к Решению проблем, откуда у нас уже будет возможность открыть окно командной строки.
Поэтому, когда мы увидим новый экран, который появится, нам нужно будет использовать только следующую команду:
В этот момент начнется процесс сканирования и проблемы с системными файлами, такими как драйверы , будет выполняться поиск разрешения.
Устраните неисправный драйвер, вызывающий сбой
Еще одно из возможных решений, которое мы можем использовать для этого, — это устранить контроллер, который выходит из строя и вызывает проблему. Для этого, как мы уже говорили ранее, мы можем открыть окно командной строки в Безопасный режим . После того, как окно, соответствующее CMD открывается, в нем мы должны написать следующую команду с последующим вводом после каждой строки:
Это поможет нам избавиться от файла .inf, из-за которого возникают проблемы с компьютера, поэтому нам нужно только записать соответствующий файл в том же месте. Скажем, проблемный контроллер с его именем и путем обычно появляется в сообщении об ошибке при запуске Windows.
Сброс Windows на более раннюю точку
Для тех из вас, кто не знает, Операционная система Redmond каждый раз, когда мы вносим в систему серьезное изменение, автоматически создается точка восстановления. Под важным изменением мы подразумеваем установку программы, установку обновления и т. Д. Они позволяют нам, в случае проблем, вернуться к предыдущей точке в Windows 10, когда все работало нормально, и, таким образом, перезагрузить ее. в том случае, если он не занимает.
Поэтому мы можем снова запустить компьютер в безопасном режиме и в разделе «Ремонт компьютера / Устранение неполадок», в данном случае мы выбрали «Система». Восстановить .
Это позволит нам, как мы уже упоминали ранее, восстановить точку восстановления, созданную ранее, вернуть Windows в состояние без проблем с драйверами.
AMD Radeon 20.7.1 Optional: Средство отправки отчетов об ошибках AMD и поддержка Disintegration
Компания AMD выпустила обновление драйверов для Radeon Software Adrenalin 2020Edition 20.7.1. В новой версии добавлена поддержка игр Disintegration и новые инструменты отладки AMD
Дополнительное обновление драйверов AMDRadeon20.7.1 для Windows 10 доступно в рамках нового издания Radeon Adrenalin2020Edition.
Помимо добавления поддержки Disintegration, выпущенной 15 июня 2020 года, это обновление представляет инструмент AMD для сообщения об ошибках.
Средство отправки отчетов об ошибках AMD
AMD Bug Report Tool — это новый и простой способ сообщить о проблемах с драйверами и программным обеспечением AMD непосредственно разработчикам. Просто заполните форму и отправьте сообщение об ошибке. Инструмент автоматически собирает компоненты системы и предоставляет службе поддержки информацию, необходимую для устранения неполадок и исправления будущих версий драйверов и программного обеспечения AMD.
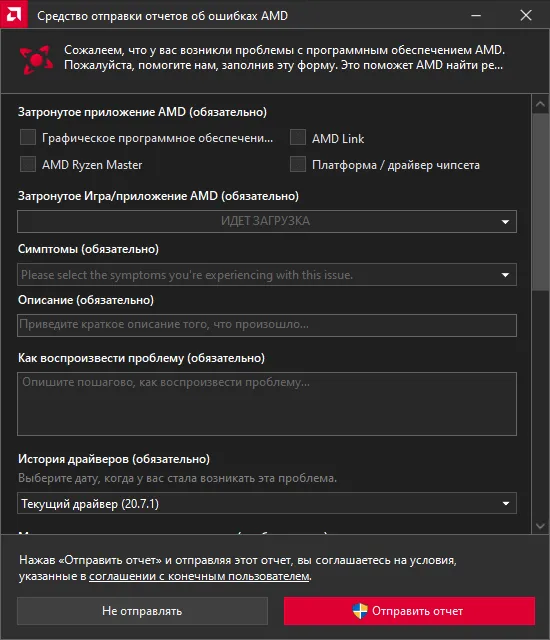
Исправления и известные ошибки
Кроме того, текущие версии программного обеспечения могут сообщать о сбоях и заиканиях, возникающих при включении функции Instant Playback (для Radeon RX 5000), и о снижении производительности, возникающем при открытии наложения метрики производительности во время игры (для RadeonRXVega и Radeon VII).
Кроме того, разработчики сообщили о снижении производительности в DOOM Eternal, Counter-Strike: Global Offensive, League of Legends, Saints Row: The Third Remastered, DOTA 2, Deus Ex: Mankind Divided, Final Fantasy XV, и различные другие вопросы. Другие исправления перечислены в примечаниях.
Однако сборка 20.7.1 может вызвать проблемы с Oculus Rift, Radeon RX 5000, RX 5700, Ryzen 7 3000, Ryzen 3000, Ryzen 4000, Performance Metrics Overlay и Performance Tuning Headphones. Возможна проблема в сборке 20.5.1.1.
Причины драйвера обнаружили ошибку контроллера на \ Device \ RaidPort0?
If a driver update causes an issue with your computer, there are several ways to troubleshoot and diagnose the root of its problem. Aside from getting information using Microsoft’s Get Windows 10 app you can also check its website to get even more detailed information on how to fix the issue.
Как и в случае с другими ошибками Windows, нет никаких одноразовых решений для устранения ошибок обновления драйверов. Но, вот некоторые распространенные способы быстро его исправлять.
- Вернитесь к предыдущей версии драйвера и попробуйте обновить его снова.
- Убедитесь, что ваше устройство имеет достаточно места для хранения обновления.
- Проверьте другие драйверы, если они также нуждаются в обновлении.
- Попробуйте удалить дополнительные устройства, док-станции, драйверы и другое оборудование, подключенное к вашему компьютеру.
- Отключите все сторонние программные обеспечения безопасности.
- Устраните любые ошибки жесткого диска перед обновлением драйверов.
- Перезагрузите компьютер и попробуйте снова обновить драйвер.
Метод 2: отключить политику кэширования записи
Что такое политика кэширования записи? Политика кэширования записи улучшает производительность системы за счет включения кэширования записи на устройстве, но отключение питания или отказ оборудования могут привести к потере данных или повреждению. В этом методе мы покажем вам, как отключить политику кэширования записи на SSD Kingston в операционной системе Windows 10 x64. Вы можете использовать ту же процедуру для других жестких дисков или твердотельных накопителей в разных операционных системах.
- Держать Логотип Windows и нажмите р
- Тип msc и нажмите Входить открыть Диспетчер устройств
- Перейдите к Дисковый привод
- Выбирать ваш HDD или SSD. В нашем примере мы выберем KINGSTON SHSS37A120G ATDEVICE
-
Щелкните правой кнопкой мыши на KINGSTON SHSS37A120G ATDEVICE и выберите Характеристики
Image - Выбирать Политики вкладка
- Под Политика кэширования записи снимите флажок Включить кэширование записи на устройстве.
Image - Нажмите ОК
- Если вы используете больше жестких дисков или твердотельных накопителей, отключите также кеширование записи на них.
- Запустить снова ваша Windows
- Наслаждаться ваша Windows без системной ошибки: сброс на устройство, \ Device \ RaidPort0.
Метод 6: отключите быструю загрузку или быстрый запуск
Если вы используете Windows 10, вам необходимо отключить быстрый запуск, который является новой опцией в Windows 10. Быстрый запуск помогает быстрее запускать компьютер после выключения. Если вы не используете Windows 10, прочтите следующий метод, в котором вам нужно будет отключить быструю загрузку в BIOS или UEFI.
- Держать Логотип Windows и нажмите р
- Тип панель управления и нажмите Входить
Image - Сортировать иконки от Категория
- Выбирать Оборудование и звук
Image - Выбирать Варианты питания
Image - Нажмите Выберите, что делают кнопки питания
Image - Нажмите Изменить настройки, которые в настоящее время недоступны
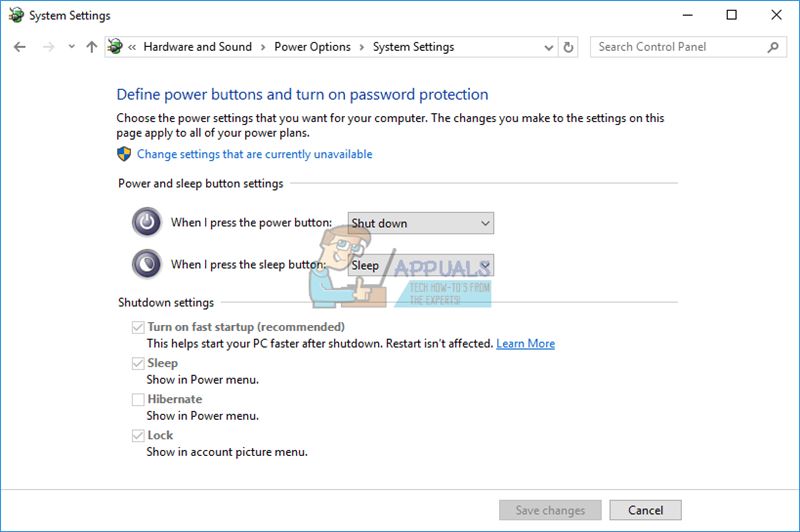 Image
Image
- Отменить выбор Включить быстрый запуск (рекомендуется)
Image - Нажмите Сохранить изменения
- Запустить снова ваша Windows
- Наслаждаться ваша Windows без системной ошибки: сброс на устройство, \ Device \ RaidPort0
Настройте параметры питания
Корректировка пары настроек соединения ACHI может исправить ошибку Reset to device Raidport0. Однако вам нужно изменить реестр, чтобы выбрать эти параметры в окне параметров электропитания. Вот как вы можете настроить параметры ACHI.
- Откройте Run, нажав сочетание клавиш Win + R.
- Введите «regedit» в текстовом поле «Выполнить» и нажмите Хорошо открыть редактор реестра.
- Во-первых, вы можете создать резервную копию реестра, нажав файл > Сохранить и выбрав Все, Введите заголовок файла в текстовое поле и нажмите Сохранить кнопка.
- Теперь откройтеКомпьютер HKEY_LOCAL_MACHINE SYSTEM CurrentControlSet Control Энергетика PowerSettings 012ee47-9041-4b5d-9b77-535fba8b1442b2d69d7-a2a1-449c-9680-f91c70521c60 в редакторе реестра, как на снимке ниже.
- Щелкните правой кнопкой мыши Атрибуты в правой части окна и выберите Изменить открыть окно редактирования DWORD.
- Введите «2» в поле «Значение» и нажмите Хорошо кнопка.
- Затем перейдите в это местоположение редактора реестра:HKEY_LOCAL_MACHINE SYSTEM CurrentControlSet Control Энергетика PowerSettings 012ee47-9041-4b5d-9b77-535fba8b1442dab60367-53fe-4fbc-825e-521d069d2456.
- Щелкните правой кнопкой мыши по атрибуту DWORD и выберите Изменить из его контекстного меню.
- Введите «2» в текстовое поле окна «Редактировать DWORD» и щелкните Хорошо кнопка.
- Теперь вы можете закрыть редактор реестра.
- Введите «powercfg.cpl» в «Выполнить», чтобы открыть окно ниже.
- щелчок Изменить настройки плана > Изменить продвинутую силу настройки, чтобы открыть окно параметров питания.
- Двойной клик Жесткий диск расширить свои возможности.
- Двойной клик Управление питанием AHCI Link — HIPM / DIPM и переключите оба его От батареи а также Подключенный Варианты Актив.
- Далее дважды щелкните Управление питанием AHCI Link — Адаптивный и переключите От батареи а также Подключенный настройки на 0.
- Двойной клик Выключите жесткий диск после и настроить это От батареи а также Подключенный варианты никогда.
- Нажмите Применять > Хорошо применить настройки и закрыть окно.
Если ничего не помогает
Если ничего из вышеперечисленного не помогло, то вполне вероятно, что вы столкнулись с аппаратной проблемой видеокарты или графического процессора. Причем вероятность этого сильно повышается, если вы брали видеокарту с рук. Ведь сейчас многие видеокарты на вторичном рынке продаются после использования в майнинговых фермах, и вам вполне могло «повезти» купить именно такой экземпляр. Об особенностях покупки видеокарты на вторичке, мы, кстати, уже писали.
- Ошибка 0xc0000005 при запуске игры или приложения: как ее исправить
- Исправляем ошибку 0xc0000906: при запуске программы или приложения
- Ошибка обновления 80072efe: как ее исправить
Change the PC’s SATA mode from AHCI to IDE
If any of the installed system applications or services is dependent on the IDE SATA mode but your PC uses AHCI, then that could result in the issue. In this scenario, changing the PC’s SATA mode from AHCI to IDE may clear the problem. The process might differ but the general guidelines are as under:
- Boot your PC into the BIOS and head to its Advanced tab.
- Now set the SATA Mode Selection to IDE and save the changes made.
- Then restart your PC and boot it into Windows to check if the DeviceRapidPort problem is cleared.
If the SATA mode is already set to IDE at step 2, check if setting the SATA mode to AHCI clears the issue.
Отключите опцию быстрого запуска в Windows 10
- Отключение быстрого запуска в Windows 10 исправило ошибку Reset to device Raidport0 для некоторых пользователей.Вы можете отключить эту настройку, нажав клавишу Win + X и выбрав Варианты питания в меню.
- щелчок Дополнительные настройки мощности чтобы открыть вкладку прямо ниже.
- щелчок Выберите, что делают кнопки питания в левой части окна откройте вкладку «Настройки системы» ниже.
- Выбрать Изменить настройки, которые в данный момент недоступны настроить Включить быстрый запуск вариант.
- Отмените выбор Включить быстрый запуск (рекомендуется) флажок, если он выбран.
- нажмите Сохранить изменения Кнопка в нижней части вкладки.
- Затем перезапустите ОС Windows.
Это несколько способов устранения ошибки Reidport0 Reset to device, чтобы Windows не зависала. Вы также можете попробовать изменить порт SATA-накопителя и заменить кабель SATA или ATA.
Метод 9: обновите прошивку SSD
Обновление прошивки вашего SSD (твердотельного накопителя) может быть потенциальным решением. Немногие пользователи решили свою проблему обновлением прошивки SSD. Прежде чем вы решите обновить прошивку вашего SSD, мы рекомендуем вам прочитать техническую документацию вашего SSD. Если вы этого не сделаете, вы можете повредить свой SSD. Мы опишем вам шаги по обновлению прошивки на Твердотельный накопитель Kingston SHSS37A120G. Этот твердотельный накопитель оснащен четырехъядерным 8-канальным контроллером Phison S10, который обеспечивает невероятную скорость до 560 МБ / с при чтении и 530 МБ / с.
- Скачать Прошивка Обновите ISO-файл на USB-накопитель
- Делать загрузочная флешка
- Ботинок ваш компьютер или ноутбук с USB-накопителя
- Следовать на экране появляется запрос на обновление SSD Kingston SHSS37A120G
- Неисправность ваша система
- Включить компьютер
- Наслаждаться ваша Windows без системной ошибки: сброс на устройство, \ Device \ RaidPort0.
Значение драйвера обнаружило ошибку контроллера на \ Device \ RaidPort0?
Ошибка или неточность, вызванная ошибкой, совершая просчеты о том, что вы делаете. Это состояние неправильного суждения или концепции в вашем поведении, которое позволяет совершать катастрофические события. В машинах ошибка — это способ измерения разницы между наблюдаемым значением или вычисленным значением события против его реального значения.
Это отклонение от правильности и точности. Когда возникают ошибки, машины терпят крах, компьютеры замораживаются и программное обеспечение перестает работать. Ошибки — это в основном непреднамеренные события. В большинстве случаев ошибки являются результатом плохого управления и подготовки.
Ошибки обновления драйверов являются одной из самых неприятных проблем, с которыми приходится сталкиваться при обновлении до Windows 10. Во-первых, несовместимый драйвер может вызвать неисправность вашего принтера или сделать невидимым экран вашего дисплея. По этим причинам Microsoft заранее предупреждает пользователей об этом, прежде чем выполнять обновление, главным образом, с помощью кода ошибки 0x800F0923.
Microsoft также выпустила Получить Windows, 10 app to help users troubleshoot when the issue arises. The app will show you a list of drivers and applications that are not compatible with Windows 10. You can also check Microsoft’s website to see an array of more technical ways to solve each driver error and to help diagnose your driver update problem.
Способ 1: Настройка портов в BIOS
Самой частой причиной появления рассматриваемой ошибки является несоответствие ряда параметров БИОС с установленным в вашем компьютере оборудованием. Дело в том, что для корректной работы некоторых жёстких дисков большого объёма требуется либо включённый режим RAID, либо неактивная функция горячего подключения. Для устранения проблемы будет достаточно настроить соответствующие параметры.
Проверьте, как себя ведёт система – ошибка должна пропасть. Если она всё ещё присутствует, снова зайдите в интерфейс управления микропрограммой и отключите AHCI-режим.
Подробнее: Что такое SATA Mode в BIOS
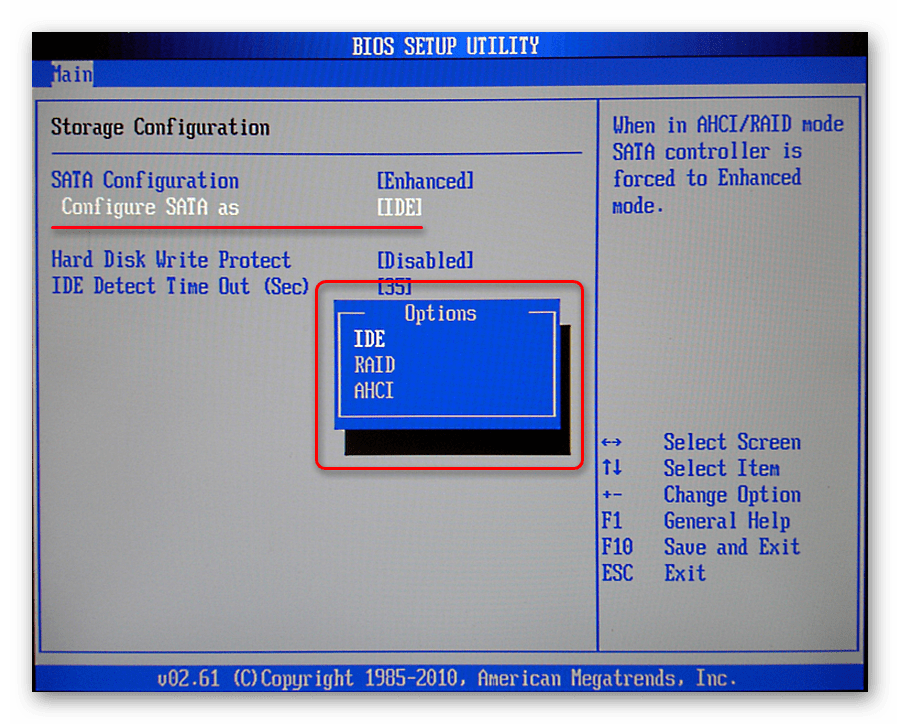
Снова сохраните настройки и попробуйте загрузиться в ОС. Если ПК сообщит, что не может обнаружить накопитель, сбросьте параметры БИОСа одним из предложенных далее методов.
Подробнее: Как сбросить BIOS на компьютере
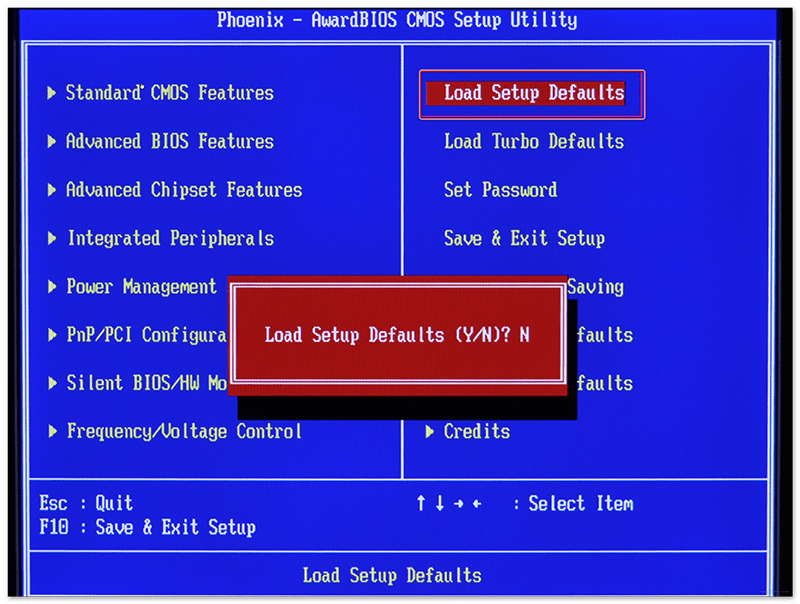
В большинстве случаев манипуляций, которые приведены выше, будет достаточно для устранения сбоя.































![Top 4 fixes for boot device not found issue in windows 10/8/7 [partition magic]](http://u-tune.ru/wp-content/uploads/5/5/1/55179a307be3e6721e87fcedadda920f.jpeg)


