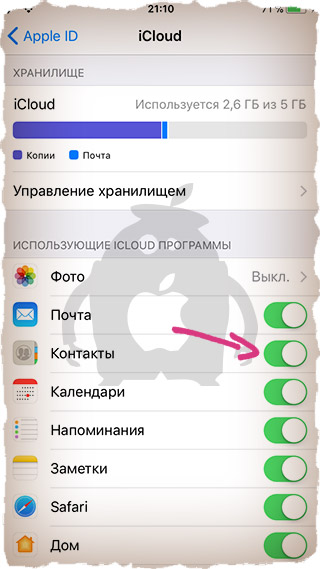Избавляемся от сообщений месячной и более давности
Скажете, что сообщения — это несчастная капля в море мусора, хранящегося на устройстве? Любители общаться при помощи смс (особенно, когда вместе с текстом отправляются крупные видеофайлы) непременно опровергнут такое заявление. Они полагают, что хранить в смартфоне огромное количество текста не так уж и экономно. Сообщения можно удалять как массово, так и каждое в отдельности. Чтобы стереть давнешние переписки массово, достаточно:
- Войти в «Настройки» и выбрать пункт «Сообщения»;
- Прокрутить меню до истории сообщений и выбрать раздел “оставить сообщения”.
- Здесь можно удалять смс переписки давностью от 1 месяца до 1 года. Функция позволяет очистить «Другое» в автоматическом режиме.
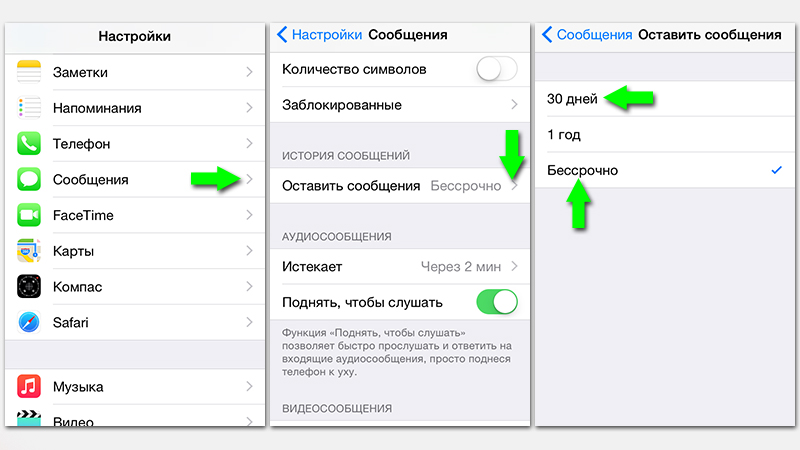
Если в архиве, наряду с ненужными сообщениями, хранится еще и важная информация, то нужно проводить выборочное удаление. Для этого необходимо:
- Войти в «Сообщения» прямо с рабочего стола;
- В левом верхнем углу выбрать пункт «Редактировать» / «Изменить»;
- Напротив каждого сообщения появятся круглые значки, либо специфические клавиши (минус в красном кружке), нажимая которые появляется возможность удаления переписки.
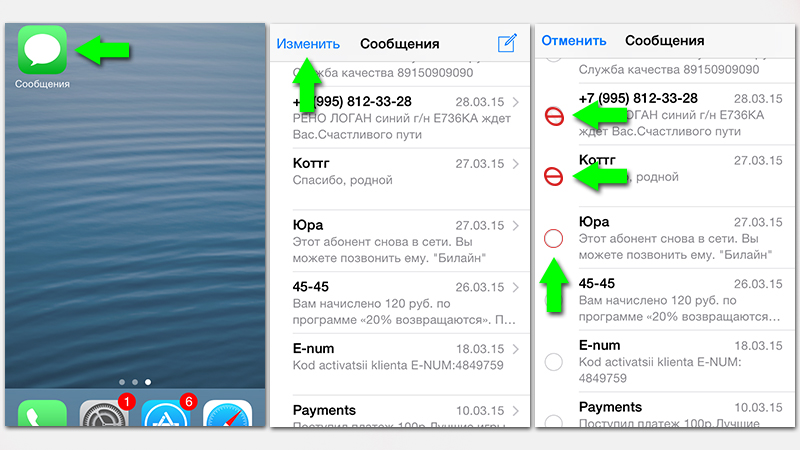
FAQ
Как увеличить память на iPhone
Облачные хранилища
Самый удобный способ хранения и расширения памяти в современных реалиях. Рекомендуем использовать:
- Google Drive,
- Яндекс.Диск,
- DropBox.
Во-первых, вам не нужно покупать дополнительные устройства для хранения памяти, во-вторых, у вас будет доступ к данным из любой точки, где есть интернет.
Флешка
Флешка с Lightning разъемом – отличное решение, если у вас есть лишние фотографии гигов на 30-100 ГБ, но для жесткого диска в 1 терабайт информации слишком мало.
Из всех вариантов стоит обратить внимание на следующие компании:
- SanDisk iXpand – отличные компактные флешки, по небольшой цене, есть модели от 16 гигабайт до 256.
- Apple Leef iBridge3 – у флешки присутствует сразу два разъема: обычный USB и micro-USB, есть встроенный файловый менеджер, но самая важная особенность — просмотр контента.
Внешний жесткий диск
Внешний жесткий диск удобное место для хранения фотографий, видео, панорамных снимков и прочего, которое отличается огромной вместимостью до 2 ТБ. Если у вас есть множество фотографий, фильмов, видео, то это идеальное хранилище.
Замена модуля памяти
Можно перепаять другой модуль флеш-памяти с такого же аппарата, обратившись к специалисту сервиса. Однако гарантии, что модуль будет работать стабильно нет.
Как выключить оптимизацию хранилища
Для экономии места, можно попробовать выключить оптимизацию хранилища: «Настройки» — «Фото», а затем поставьте флажок напротив «Сохранение оригиналов». Если у вас нет данной настройки, то вернитесь назад и найдите «Музыка», перейдите в «Загрузки», после чего выключите «Оптимизация хранилища».
Как включить/отключить подписку айклауд-хранилище
Для этого откройте: «Настройки» — «iCloud» — «Управление хранилищем/хранилище iCloud». Теперь нажмите на пункт «Сменить план хранилища», кликните на «Выбрать бесплатный тариф», выберите другой тарифный план и тапните на «Готово».
Стоимость услуги составляет:
- 59р/мес за 50 ГБ,
- 149р/мес за 200 ГБ,
- 599р/мес за 2ТБ.
Платежи автоматически списываются раз в месяц с привязанной карты в Apple Pay.
Откройте приложение «Настройки», выберите «Game Center», нажмите на Apple iD, после этого выйдите из гейм центра.
Шаги
Метод 1 из 7:
Удаление истории и кэша браузера
-
1
Нажмите на “Настройки” и выберите “Safari.”
-
2
Выберите “Очистить историю”, чтобы удалить файлы cookie и историю вашего браузера. Ваш iPhone удалит все данные из папки “Другое”, которые относятся к вашему браузеру, что даже может положительно сказаться на его скорости работы.
Метод 2 из 7:
Удаление старых сообщений
-
1Перейдите в Настройки — Сообщения.
-
2
Пролистайте до Истории сообщений и выберите “Оставить сообщения”. Здесь вы можете удалить сообщения которым, более 30 дней или 1 года. Это автоматически удалит все старые сообщения.
Метод 3 из 7:
Удаление отдельных сообщений
-
1
Нажмите на иконку “Сообщения”.
-
2
Нажмите на кнопку “Редактировать” вверху экрана “Сообщения”.
-
3
Выберите все цепочки сообщений, которые хотите удалить.
-
4
Нажмите на кнопку “Удалить”.
-
5
Повторите данную процедуру с каждой цепочкой, которую хотите удалить. Все ваши сообщения, включая мультимедиа, будут стерты с устройства.
Метод 4 из 7:
Удаление и переустановка электронной почты
-
1
Нажмите на “Настройки” и выберите “Почта, контакты, календари”.”
-
2
Выберите учетную запись электронной почты, которую хотите удалить.
-
3
Прокрутите экран настройки электронной почты до самого низа и выберите “Удалить аккаунт.” Теперь выбранная вами учетная запись удалена с устройства.
-
4
Вернитесь к “Настройкам” и выберите “Почта, контакты, календари.”
-
5
Нажмите на “Добавить аккаунт.”
-
6
Следуйте подсказкам, чтобы настроить ваш аккаунт. Введите адрес электронной почты и пароль.
-
7
Повторите процедуру, описанную выше, для каждого аккаунта электронной почты на вашем iPhone. Все данные из папки “Другое”, связанные с аккаунтами электронной почты, будут удалены с вашего устройства
X
Источник информации
Метод 5 из 7:
Удаление и переустановка приложений
-
1
Нажмите на “Настройки” и выберите “Основные.”
-
2
Нажмите на кнопку “Используемые.”
-
3
Просмотрите список приложений, установленных на вашем устройстве, чтобы найти те из них, которые занимают больше всего места.
-
4
Нажмите на одно из наибольших приложений и сравните размер приложения с размером, указанным в “Документы и данные.” Если размер в графе “Документы и данные” намного превышает размер самого приложения, можно удалить и переустановить именно это приложение для освобождения места.
-
5
Нажмите “Удалить приложение”, чтобы удалить приложение с устройства.
-
6
Повторите процедуру с каждым приложением, “Документы и данные” которого занимают много места.
-
7
Посетите iTunes App Store после удаления приложений и загрузите и установите на ваш iPhone те, что вам нужны.
Метод 6 из 7:
Удаление голосовых заметок
-
1
Откройте приложение “Voice Memos” на вашем iPhone.
-
2
Выберите голосовую заметку, которую хотите удалить.
-
3
Нажмите на красную кнопку “Удалить”.
-
4
Повторите процедуру с каждой голосовой заметкой, которая вам больше не нужна, для освобождения места на устройстве
X
Источник информации
Метод 7 из 7:
Выполнение восстановления системы и резервного копирования
-
1
Откройте iTunes на компьютере.
-
2
Выключите iPhone.
-
3
Используя USB-кабель, подключите ваш iPhone к компьютеру, держа при этом нажатой кнопку “Home” («Главный экран») на iPhone.
-
4
Продолжайте нажимать кнопку “Home” («Главный экран»), пока iTunes не сообщит вам, что ваше устройство обнаружено в режиме восстановления системы.
-
5
Кликните на кнопку в iTunes с надписью “Восстановить.” С вашего устройства будут удалены все данные, связанные с категорией “Другое”, в то же время произойдет восстановление системы до предыдущего состояния, основанного на дате последнего резервного копирования данных в iTunes.
- Учтите, что некоторые приложения для очистки являются приложениями сторонних разработчиков, они не связаны и не поддерживаются компанией Apple. Вы должны быть уверены, что загружаете приложения с надежных сайтов и источников, чтобы не загрузить поврежденные или вредоносные приложения на ваш iPhone или компьютер.
- Выполнение восстановления системы и резервного копирования удалит все персональные данные и настройки с iPhone. Проверьте, чтобы у вас в iTunes были все резервные копии вашего iPhone, чтобы не потерять личные данные в процессе выполнения восстановления системы.
Как освободить место в iCloud за 5 минут
В закладки
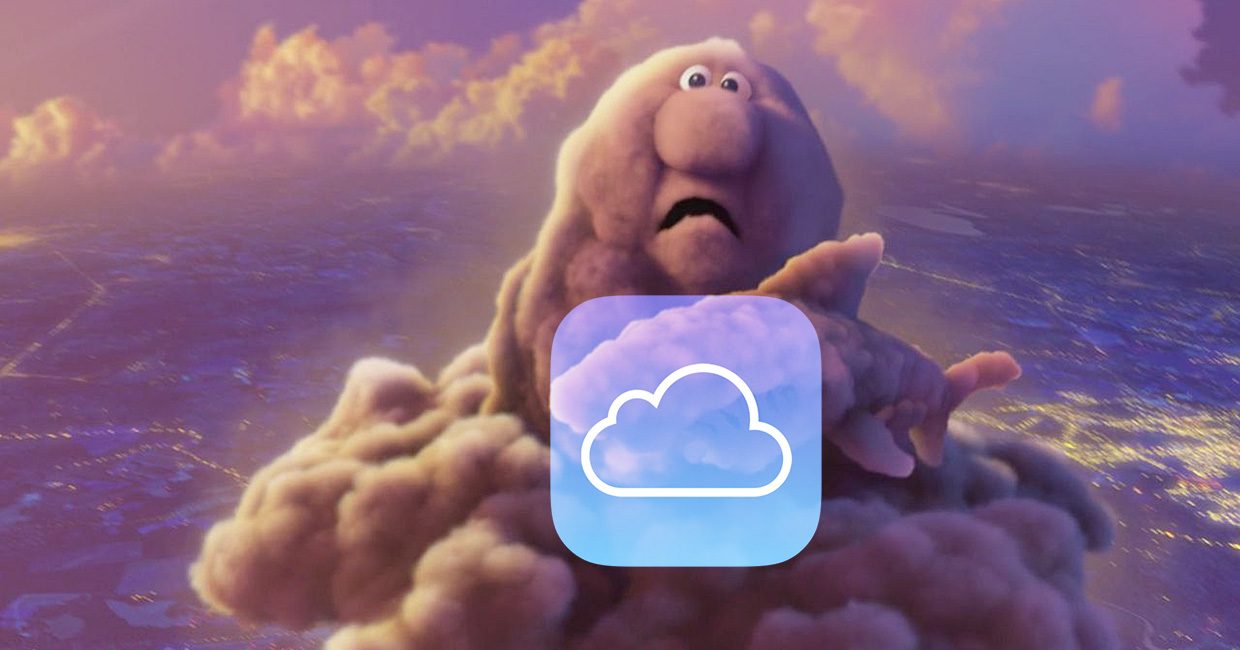
С появлением iCloud и без того надежные устройства от Apple стали ещё круче. Сервис стал особенно полезен тем, кто владеет сразу несколькими гаджетами: Mac + iPhone, iPhone + iPad и прочими комбинациями.
iCloud насколько глубоко вшит в систему, что невозможно использовать iPhone и ни разу не сталкиваться с этим сервисом. Но если пустить всё на самотёк, то рано или поздно пользователь увидит подобное сообщение:
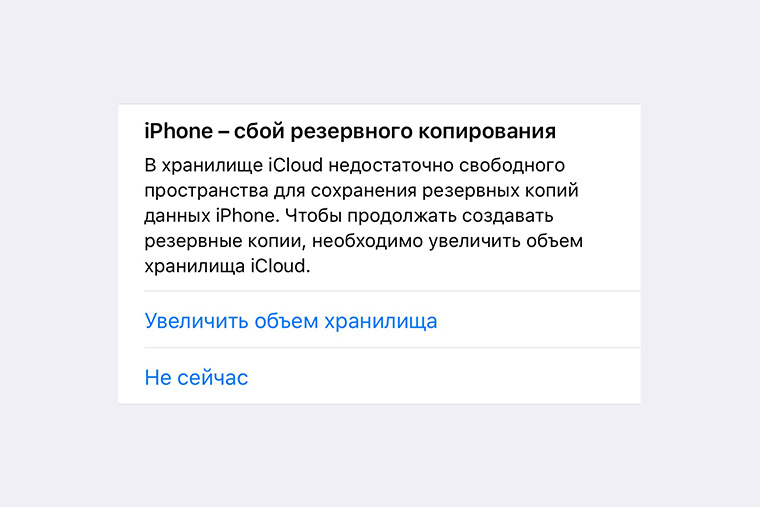
Дело в том, что Apple даёт бесплатные 5 Гб в своём облачном хранилище, которые забиваются за пару месяцев использования. Выход прост: докупить себе места, благо цены вполне себе демократичные, например, 200 Гб доступной памяти обойдутся в 149 руб./мес.
Нас так просто не возьмёшь. Покупая дорогущий смартфон, нужно сначала сэкономить на чехлах, а затем — на iCloud.
Ладно, в каждой шутке есть доля шутки. На самом деле, нет надобности в сотнях гигабайт места, если не делать облачных копий и не хранить там фото. То есть практически не использовать iCloud.
Но есть и менее болезненные способы. Достаточно один раз настроить параметры выгрузки и время от времени чистить данные. Вот несколько хитростей:
1. Настройка параметров резервирования
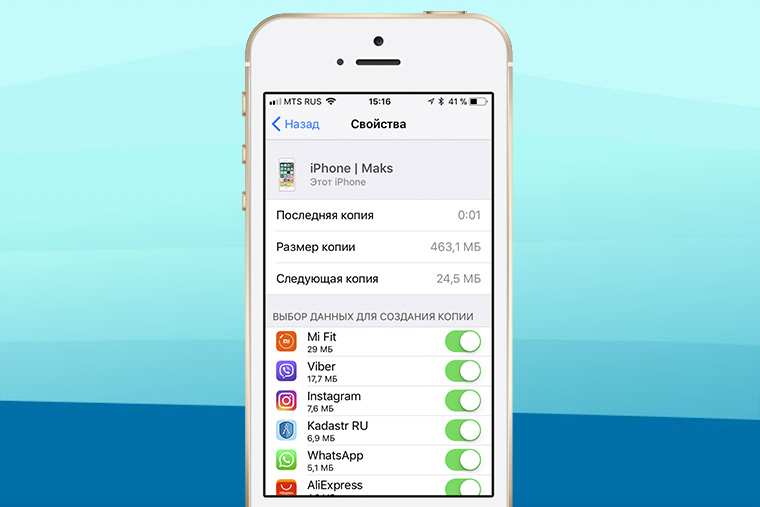
Основной потребитель облачной памяти — резервная копия. Но совсем необязательно копировать полный список программ, лишнее можно поотключать вот тут:
iOS 11 и выше: «Настройки» > > iCloud > «Управление хранилищем» > «Резервные копии» iOS 10.3: «Настройки» > > iCloud > «Хранилище iCloud» > «Управление хранилищем» iOS 10.2 и ниже: «Настройки» > iCloud > «Хранилище» > «Управление хранилищем»
Выбираем своё устройство и отключаем копирование ненужных программ.
2. Уменьшение размера резервных копий
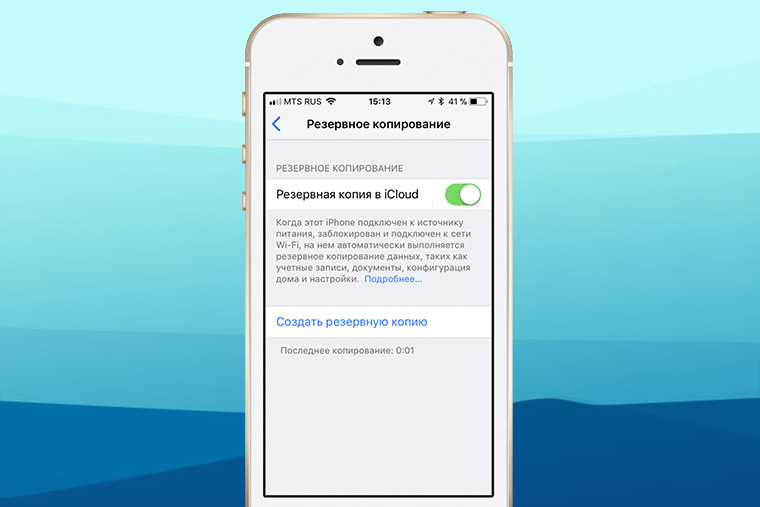
Самый действенный способ — скинуть все фото и видео на компьютер, удалить их с iPhone и создать новую копию вручную. Вот как найти нужную кнопку:
iOS 10.3 и выше: «Настройки» > > iCloud > Резервная копия в iCloud iOS 10.2 и ниже: «Настройки» > iCloud > Резервная копия
Нажимаем кнопку «Создать резервную копию» и ждём. При этом устройство должно быть подключено к Wi-Fi. В это время iPhone можно пользоваться как обычно.
3. Удаление лишних резервных копий
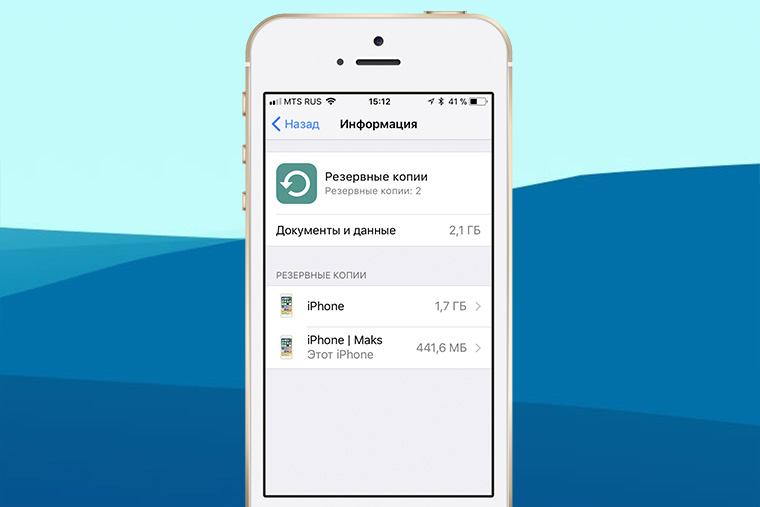
А ещё их можно просто удалить и не делать новые. Кстати, стоит проверить список резервных копий, даже если не собираешься их удалять, у меня так полтора года бэкап проданного iPhone 4s болтался.
iOS 11 и выше: «Настройки» > > iCloud > «Управление хранилищем» > «Резервные копии» iOS 10.3: «Настройки» > > iCloud > «Хранилище iCloud» > «Управление хранилищем» iOS 10.2 и ниже: «Настройки» > «Основные» > «Хранилище и iCloud» > «Управлять»
Выбираем ненужную копию и нажимаем «Удалить копию» > «Выключить и удалить». iPhone перестанет делать новые бэкапы в облако.
4. Отключение выгрузки фотографий и видео
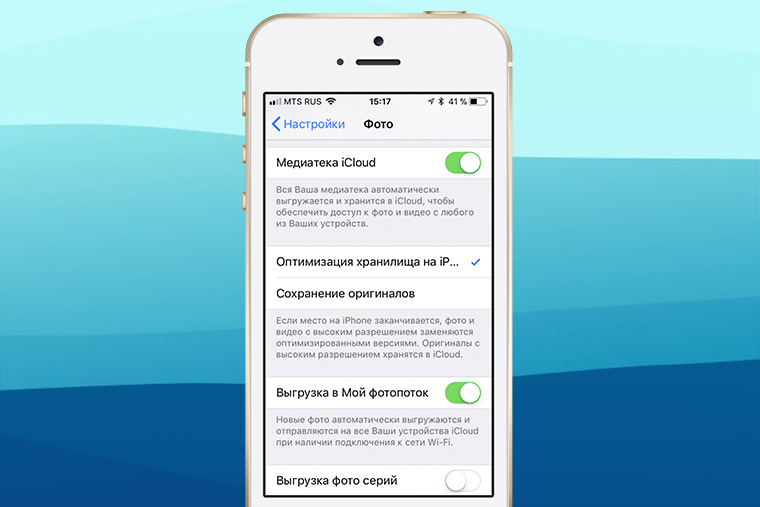
iCloud всеми силами старается сохранить фото и видео, да ещё и сохраняя их на всех подключенных устройствах. Функция удобная, но очень прожорливая. Свободная память забивается вмиг. Настроить выгрузку фото и видео можно вот тут:
iOS 7 и выше: «Настройки» > «Фото»
Отключаем Медиатеку iCloud и выгрузку в Фотопоток, а на устройствах под управлением iOS 11 и выше выбираем «Сохранение оригинала», вместо «Оптимизация хранилища на iPhone».
5. Удаление данных из приложений
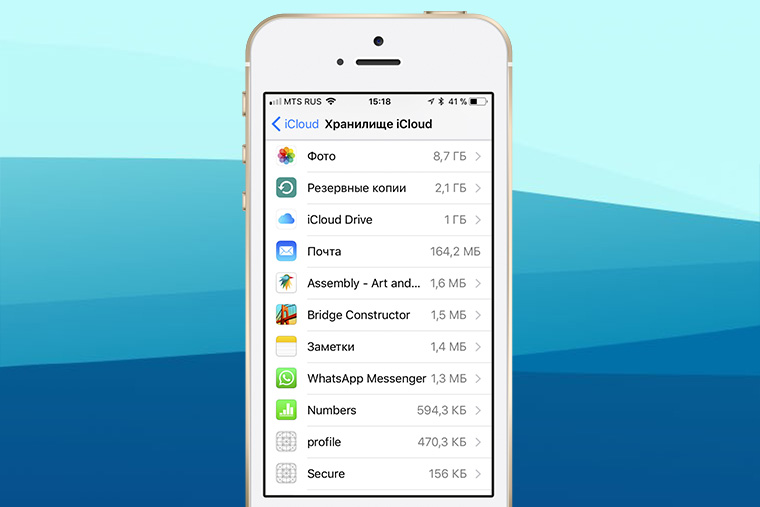
Помните, что iCloud используется не только внутренними системными службами, но и сторонними приложениями? К счастью, все документы и данные, созданные этими приложениями можно удалить. Вот путь:
iOS 11 и выше: «Настройки» > > iCloud > «Управление хранилищем» iOS 10.3: «Настройки» > > iCloud > «Хранилище iCloud» iOS 10.2 и ниже: «Настройки» > «Основные» > «Хранилище и iCloud»
Выбираем приложение и нажимаем «Удалить документы и данные».
6. Чистка или отключение iCloud Drive
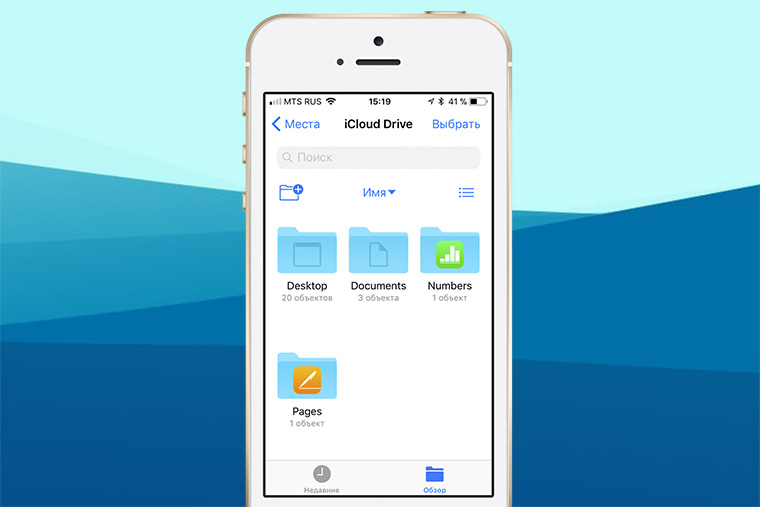
Облачное приложение OS X прописалось на iPhone с выходом iOS 9. Можно почистить список файлов, которые хранятся в облаке:
iOS 11 и выше: программа «Файлы» > кнопка «Обзор» внизу > iCloud Drive iOS 10.3 и ниже: программа «iCloud Drive» > кнопка «Выбрать»
Выбираем ненужные файлы и нажимаем «Удалить». В iOS 11 и выше следует очистить папку «Недавно удалённые». (вкладка «Обзор», раздел «Места»)
Можно просто не использовать iCloud Drive, выключив тумблер по адресу:
iOS 10.3 и выше: «Настройки» > > iCloud > iCloud Drive iOS 10.2 и ниже: «Настройки» > iCloud > iCloud Drive
Так чистить или докупать место?
Я пару лет следил за местом в iCloud пока не проплатил себе 200 Гб на всю семью. И ни разу не пожалел. Серьезно, 149 рублей — это один раз кофе не попить. Зато все фотки в облаке, копии там же, причём на всех устройствах сразу.
Выгружаю всё и сразу, удалил iTunes с рабочего компа, никакие уведомления не надоедают. Одни плюсы.
Ну а решать вам.
В закладки
«Другое» на iPad и iPhone
Привет! Памяти много не бывает – это факт. И вне зависимости от того, сколько встроенных гигабайт имеет iPad или iPhone, довольно быстро их становится недостаточно и приходит время для удаления ненужных файлов. Видео, картинки, приложения, игры, музыка – с этим все просто. Удалили – место освободилось.
Однако, анализируя информацию о занятом пространстве (особенно наглядно это продемонстрировано в программе iTunes), можно заметить, что очень много места занимает папка «Другое». И вот здесь у неподготовленного пользователя возникает вполне резонный вопрос – это чего за ерунда такая? Apple, ты опять что-то придумала? Придумала. А нам с вами разбираться. Давайте посмотрим – что же содержит данный раздел и как очистить его от мусора?
Поехали же!
Что такое «Другое» на iOS
Все файлы в памяти iPhone и iPad делятся на несколько категорий. Это Фото, Документы, Аудио, Книги и Программы. Если какой-либо из загружаемых или создаваемых системой файлов не попадает в перечисленные разделы, он автоматически сохраняется в папку «Другое».
Здесь может хранится самая разнообразная информация:
- Временные файлы.
- Настройки приложений.
- Игровые сохранения.
- Кэш браузера.
- История переписки.
- Установленные из неофициальных источников приложения (например emu4ios).
- Все, что загружено в обход iTunes.
Кстати, прерванная синхронизация с iTunes (вытащить провод, отключить компьютер, телефон во время этого процесса), также отлично способствует увеличению данного раздела.
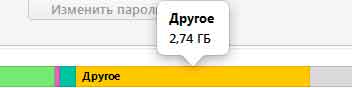
Со временем «Другое» разрастается до катастрофических размеров и приходит время задуматься над его очисткой. Давайте рассмотрим несколько способов, позволяющих навести порядок в этой папке.
Как очистить «Другое» на iPad и iPhone
Существует два подхода к решению данной проблемы. Это можно сделать при помощи специальной программы, а также вручную. Лучше всего скомбинировать оба метода, ну а начать проще всего со специальной утилиты.
PhoneClean
Сама программа бесплатна, есть версия на «великом и могучем». Подчищает весь мусор, который частенько оставляют за собой игры и приложения. Интерфейс достаточно простой, поэтому подробно описывать весь процесс чистки «Другого» не стану
Единственное – обратите внимание, напротив каких данных Вы ставите галочку на удаление. Иначе, есть вероятность затронуть какие-либо нужные личные файлы
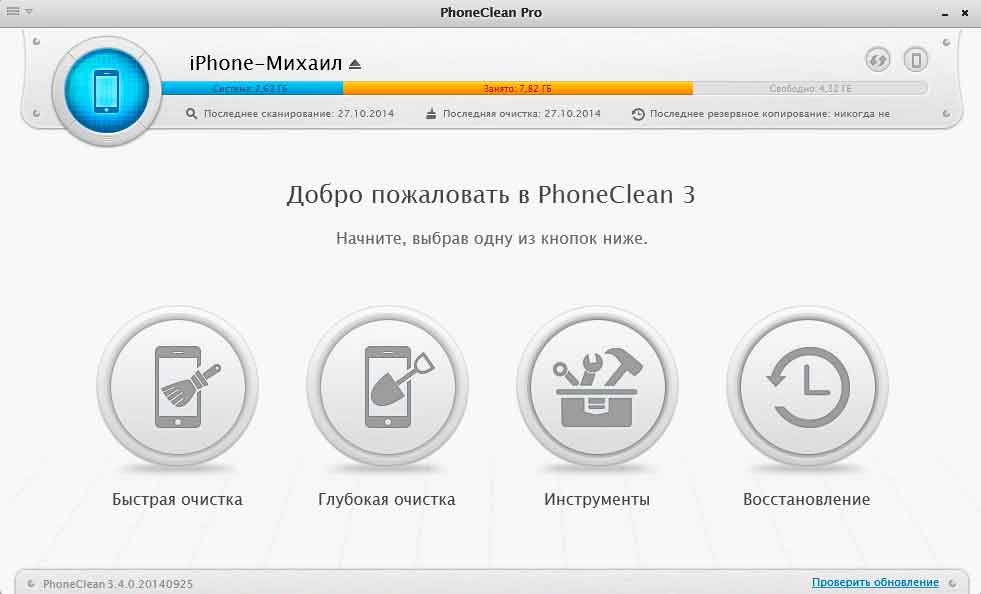
Убираем «Другое» из iPhone и iPad самостоятельно
В первую очередь стоит обратить внимание на приложения, файлы которых занимают слишком много свободного пространства. Для этого нужно перейти в меню Настройки, открыть вкладку Основное, выбрать раздел Статистика, а оттуда перейти в Хранилище. Устройство загрузит список установленных приложений
Нажав на него, Вы увидите, сколько места занимает сама программа и каков размер сторонних данных, созданных этой программой.
Вот эта информация сохраняется в раздел «Другое», и порой эти файлы весят в несколько раз больше самого приложения. Для избавления от мусора достаточно попросту удалить программу и установить ее заново.
Далее обращаем внимание на:
- iMessage, смс (ммс) – особенно если часто и много общаетесь (с передачей мультимедиа).
- Диктофон – записи необходимо своевременно копировать на компьютер.
- Браузер – история поиска, Cookie, кэш, данные о посещенных страницах.
- Данные навигации, напоминания, история вызовов, заметки, почта.
- Сторонние программы для видео и музыки (весь контент загруженный в эти приложения, также будет располагаться в «Другом»).
По мере надобности, а также если есть возможность, избавляемся от всего вышеперечисленного.
Если и это не помогает уменьшить размер «Другого», то будем решать проблему кардинальным методом. Он основывается на восстановлении гаджета из резервной копии. При выполнении данной процедуры система очищается от существенного объема временных файлов. Достаточно попросту создать резервную копию, после чего выполнить восстановление iOS-гаджета при помощи функции «Восстановить».
- Как это сделать с помощью iTunes читаем здесь и тут.
- Если компьютера нет под рукой или нет желания им пользоваться, используем iCloud.
Надеюсь, эти методы помогут Вам удалить из папки «Другое» все ненужное, освободив таким образом память под необходимые системные и пользовательские файлы.
P.S. Ставьте «лайки», жмите на кнопки социальных сетей внизу статьи. Зачем? Говорят, что это также уменьшает размер ненужных файлов! Стоит попробовать!:)
Как очистить раздел «Другое» на iPhone и iPad
Часто бывает так, что попользовавшись «яблочным» устройством несколько месяцев подряд можно обнаружить, что объем встроенной памяти существенно уменьшился, хотя никаких новых приложений на девайс не устанавливалось. Первое, что необходимо сделать в такой ситуации – перейти в «Настройки» –> «Основные» –> «Использование хранилища и iCloud» –> «Управлять».
После выполнения этих действий на экране отобразится список приложений с занимаемым ими местом. В большинстве случаев этой информации достаточно, чтобы найти «пожирателя» свободного места и удалить его с iPhone или iPad. Однако бывают случаи, когда свободного места нет, а если сложить вес всех программ и занимаемых ими файлов самостоятельно, то несколько гигабайт куда-то таинственным образом исчезают.
Выявить их стандартные методами не предоставляется возможным. В некоторых случаях может помочь создание резервной копии устройства через iTunes, а затем установка «голой» прошивки с последующим восстановление из ранее созданного бэкапа. К несчастью, зачастую в резервную копию попадают файлы «жруны», поэтому данная манипуляция не всегда приносит решение проблемы.
Если восстановление прошивки из резервной копии не помогло и память iPhone или iPad по-прежнему чем-то занята, то потребуется загрузить на компьютер программу iBackupbot. Она позволяет детально просматривать содержимое бэкапа и наглядно находить поедателя свободного дискового пространства на «яблочной» продукции.
В левом боковом меню программы iBackupbot необходимо выбрать резервную копию требуемого устройства и перейти в папку App Group Files. Справа отобразится список всех приложений, содержащихся в данной резервной копии. Необходимо нажать на кнопку Size, после чего все программы и игры отсортируются в соответствии с занимаемым ими размером. Если никаких больших файлов внутри этой папки не оказалось, то необходимо перейти к следующей и таким образом проанализировать каждую до нахождения проблемы.
Конкретно в нашем случае «пожирателем» свободного места оказалась программа Airmail, которая автоматически загружала через Wi-Fi все вложения к письмах. После удаления этого приложения с iPad на накопителе устройства действительно освободилось около 4,2 Гб, об этом свидетельствует инфографика в iTunes.
По аналогичной схеме можно самостоятельно чистить раздел «Другое» на iPhone, iPad и iPod Touch. Для удаления хвостов также можно воспользоваться программами вроде PhoneClean и т.д.
До 22 декабря включительно у всех желающих есть возможность совершенно бесплатно получить спортивный браслет Xiaomi Mi Band 4, потратив на это всего 1 минуту своего личного времени.
Присоединяйтесь к нам в Twitter, Facebook, ВКонтакте, YouTube, Google+ и RSS чтобы быть в курсе последних новостей из мира технологий будущего.






























![Как сбросить iphone до заводских настроек [инструкция]](http://u-tune.ru/wp-content/uploads/8/5/e/85ed38642d7a3a1961bc6c7ccad91fd6.jpeg)