Способ 5. Включение камеры с помощью специальных клавиш на ноутбуке
Включить камеру на ноутбуке можно с помощью горячих клавиш. Замечу, что не на всех ноутбуках может быть включение камеры с помощью клавиатуры.
Во всяком случае ищите на клавиатуре своего ноутбука клавишу, где изображен фотоаппарат или что-то похожее на веб камеру.
Ноутбук Asus
На ноутбуках Asus камера включается с помощью клавиш Fn+V.
Или же Fn + клавиша с изображением фотоаппарата или камеры.
Включение камеры на ноутбуке Asus
Ноутбук Lenovo
На ноутбуках Lenovo камера включается в сочетании клавиш Fn + Esc.
Или с помощью программы Lenovo Vantage. Чтобы открыть эту программу, наберите в поисковой строке — lenovo vantage.
На ноутбуке Lenovo открываем lenovo Vantage
В приложении Lenovo Vantage включите камеру нажав на кнопку фотокамера.
Включаем камеру в Lenovo Vantage
Ноутбук MSI
На ноутбуках MSI камера включается с помощью клавиш Fn+F6.
Включение веб камеры на ноутбуке MSI
На других моделях ноутбуков попробуйте такие сочетания клавиш:
- Fn+F8
- FN+F10
- FN+F5
Включение камеры на ноутбуке с помощью клавиш Fn+F10
Если у вас есть проблемы с компьютером или ноутбуком, то Вы можете обратиться ко мне за помощью — подписывайтесь в группу в контакте https://vk.com/ruslankomp и оставляйте заявку на удаленную помощь.
Помогу решить проблему с ПК или ноутбуком. Вступайте в группу VК — ruslankomp
Проблемы с драйверами
При неполадках в работе аппаратного обеспечения традиционно проверяется наличие драйверов. Если у вас не работает камера в Скайпе на Windows 7/10, обязательно проверьте, установлен ли драйвер камеры и если установлен, нет ли каких конфликтов и неполадок в его работе. Выяснить это можно опять же в Диспетчере устройств. В свойствах устройств обработки изображений обязательно должно быть сообщение об их нормальной работе, а сами иконки устройств не должны быть помечены жёлтыми или красными значками.
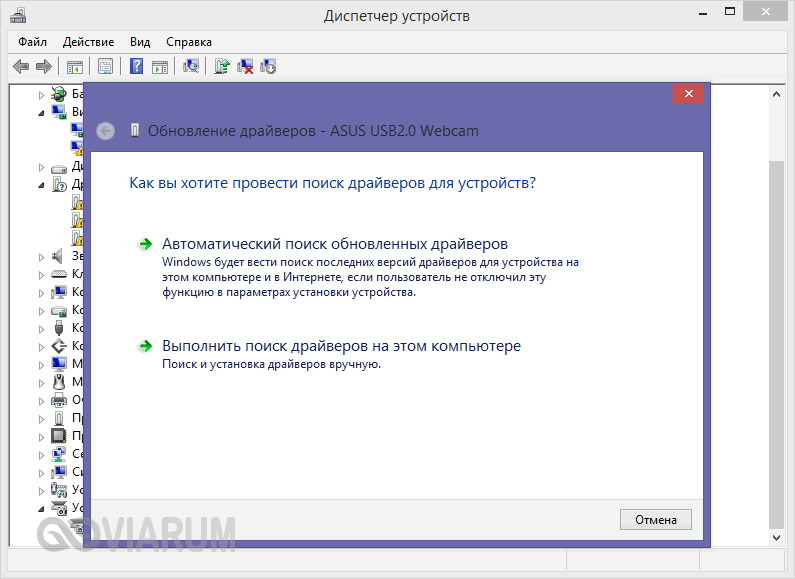
Неизвестное устройство в диспетчере вполне может оказаться веб-камерой. Чтобы предположение подтвердилось, нужно найти и установить для него программное обеспечение. Для поиска драйверов лучше всего использовать специальные программы вроде DriverPack Solution, для камер ноутбуков нужные драйвера можно найти на прилагаемом диске. На него же нередко производитель добавляет фирменную утилиту для настройки встроенной веб-камеры. В случае обновления или переустановки драйверов текущую версию необходимо удалить, в противном случае новая может установиться некорректно.
Как включить камеру на ноутбуке c Windows 10
Активировать веб-камеру лэптопа можно для проведения съёмки в текущий момент времени, для этого запускается классическое приложение «Камера». Если вы хотите использовать её в других утилитах, дайте им доступ к ней в настройках Windows. Рассмотрим, как осуществить и то и другое.
Запуск приложения через меню «Пуск»
Вызвать приложение «Камера» довольно просто: оно есть в перечне утилит в системном меню «Пуск». Следуйте небольшой инструкции:
- Нажмите на кнопку в виде окна в левом нижнему углу экрана. Это самый крайний левый значок на панели задач. Данное меню также вызывается специальной клавишей, на которой нарисован тот же значок. Отыскать её просто: она находится рядом с пробелом.Нажмите на кнопку «Пуск» со значком в виде окна, чтобы запустить одноимённое меню
- В меню вы можете просто пролистать перечень сервисов и приложений до буквы «К». Если не хотите прокручивать список, нажмите на букву «А».Кликните по букве «А», чтобы открыть таблицу с остальными доступными буквами
- В появившейся таблице с буквами из двух алфавитов выберите русскую «К» левой кнопкой мыши.Выберите русскую букву «К» в таблице
- Откроется небольшой список с приложениями, названия которых начинаются на эту букву. Найдите в нём «Камеру» и щёлкните по ней левой кнопкой.Щёлкните по пункту «Камера» в списке приложений на букву «К»
- На дисплее ПК вы должны сразу увидеть себя.
Видео: запускаем утилиту «Камера» на Windows 10
Включение с помощью специальных клавиш
На многих портативных компьютерах есть специальные клавиши, которые позволяют активировать веб-камеру (открыть окно, где вы будете видеть себя). Для моделей каждого производителя они разные. Включение идёт за счёт сочетания двух кнопок, первой из которых всегда является Fn. К ней добавляется уже вышеупомянутая клавиша: обычно на ней есть значок в виде камеры, поэтому клавиатуру следует внимательно изучить. Для ноутбуков Lenovo действуют две комбинации: Fn + F5 и Fn + Esc.
Для многих ноутбуков также работает сочетание Fn + V.
Нажмите комбинацию клавиш Fn + V, чтобы запустить камеру на своём устройстве и сделать фотографию
На старых моделях ноутбуков есть отдельная кнопка, которая, как правило, располагается рядом с Power (клавиша включения питания). При этом нажимать необходимо только на неё, Fn в этом случае не нужна.
Нажмите на кнопку Web, расположенную рядом с кнопкой питания, чтобы открылось окно вашей встроенной веб-камеры
Если при запуске приложения «Камера» на экране появляется белое окно с сообщением о том, что нужно предоставить доступ к камере и микрофону, это означает, что у вас отключён доступ к ним в настройках конфиденциальности. В этом случае никакие программы не смогут воспользоваться «вебкой». Как включить доступ, расскажем подробно:
Включение веб-камеры
Поскольку вебка применяется в самых разных сценариях, существует несколько способов задействовать инструмент. Так, владелец ноутбука может сфотографировать себя при помощи приложения «Камера» или настроить видеосвязь через сторонний софт (Skype, Zoom и так далее).
Важно. Несмотря на то, что веб-камера является неотъемлемой частью ноутбука, некоторые модели лишены этого элемента
Запуск приложения через меню Пуск
Сначала разберемся, как активировать видеокамеру через стандартное приложение. Для этого понадобится:
Открыть меню «Пуск» щелчком левой кнопкой мыши по соответствующей иконке.
- Перейти в раздел «Все приложения».
- Найти в списке программу «Камера» и кликнуть ЛКМ по ее названию.
После выполнения указанных действий запустится приложение, и вы увидите себя на экране ноутбука. Среди доступных функций появится создание фото и видео. Установку дополнительных программ для получения доступа к вебке производить не обязательно.
Комбинация клавиш
Более простым способом начать работу приложения «Камера» является использование комбинации клавиш. Она поддерживается всеми ноутбуками, однако сочетание может отличаться в зависимости от модели. Так, на устройствах Асус и HP требуется одновременно нажать «Fn» + «V», а на Lenovo – «Fn» + «F5». Если ни одна из указанных комбинаций не помогла запустить «Камеру», попробуйте зажать «Fn» и клавишу с изображением фотоаппарата. Как правило, она располагается в верхнем ряду клавиатуры.
Также важно уточнить то, как осуществляется запись видео через встроенное приложение. Для фиксации звука необходимо подключить микрофон, но обычно он уже встроен в ноутбук
В случае возникновения проблем с аудиозаписью рекомендуется проверить настройку устройств записи через Диспетчер устройств или раздел «Записывающие устройства».
Другие программы
Чтобы посмотреть изображение с веб-камеры на ПК, пользователю достаточно запустить стандартное приложение «Камера». Однако функционал программы не позволяет общаться с другими людьми при помощи средств видеосвязи. Для этих целей используются сторонние приложения (Zoom, Skype и другие).
Обычно вебка в таких программах включается автоматически, когда человек принимает видеозвонок или сам набирает своего друга. В то же время пользователи жалуются, что вместо картинки их собеседник видит на компьютере черный экран. Происходит это из-за запрета на работу веб-камеры для данного приложения. Ограничения можно снять, выполнив следующую операцию:
Откройте «Параметры» через меню «Пуск».
Перейдите в раздел «Конфиденциальность».
Во вкладке «Камера» активируйте пункт «Разрешить приложениям использовать камеру», а также передвиньте ползунок вправо напротив названия нужной программы.
Далее останется запустить интересующее приложение и совершить видеозвонок. То же самое касается программ, использующих вебку для других целей. Главное – выдать разрешение на доступ к элементу ноутбука, после чего веб-камера начинает работать без каких-либо проблем.
Способ 2. Проверяем камеру через стандартное средство Windows
Нажмите Win+I, чтобы перейти в параметры Windows 10.
Горячие клавиши Win+I для открытия параметров Windows 10
Переходите в Конфиденциальность.
В параметрах Windows 10 заходим в Конфиденциальность
- В левой колонке нажмите — Камера.
- В правой колонке нажмите — Изменить.
- Переведите переключатель в положение Вкл.
- Убедитесь, чтобы ниже переключатель тоже был Вкл.
Включаем доступ к камере в параметрах Windows 10
Перемотайте вниз окно и включите приложения для которых нужен доступ к камере. Например, я включил камеру для приложений Skype и Камера.
Включаем камеру для приложений в Windows 10
После включения камеры в параметрах Windows 10 проверим ее через приложение Камера.
- Для этого заходим в Пуск.
- И запускаем приложение Камера.
Отрываем приложение Камера
Если Вы все сделали как выше, то камера должна показывать изображение.
Показывает изображение в приложении Камера
Возможные причины проблемы с подключением видеокамеры в Зуме
Неполадки с камерой в Zoom могут возникать по множеству причин. Самая банальная из них – обычный сбой. Поэтому если приложение не видит видеокамеры, то нужно перезапустить саму программу. Если это не помогает, то надо перезагрузить ПК или ноутбук. Чаще всего после этого Зум обнаруживает веб-камеру и может передавать видео.
Веб-камера заблокирована сторонней программой
Еще одной из распространенных причин, почему не работает камера в Зуме, является конфликт приложений, которые тоже передают видео. Если на компьютере в фоновом режиме работает Скайп, Ватсап, Вайбер или другая программа для видеозвонков, то она может захватить веб-камеру и мешать работе Zoom. В этом случае надо принудительно закрыть стороннее приложение, чтобы Зум смог подключить камеру.
Важно!
Если вы постоянно пользуетесь Zoom, то проверьте, чтобы Skype, WhatsApp или Viber не запускались автоматически вместе с Windows. В противном случае вы будете постоянно сталкиваться с проблемой, когда Зум после включения не видит веб-камеру.
Устаревшие версии программного обеспечения
Что делать, если вы перегрузили сам Zoom и компьютер, но программа все равно не обнаруживает камеру? В такой ситуации необходимо выполнить следующие действия (после каждого пункта надо проверить, можно ли передавать видео в Зуме):
- Установите последнюю версию приложения. Для этого скачайте установщик клиентского приложения зум с официального сайта и запустите его.
- Обновите драйвера веб-камеры, используя диспетчер устройств или вручную. Убедитесь в том, что у вас установлена последняя версия драйвера камеры. Проще всего это сделать с помощью одной из программ обновления драйверов на ПК и ноутбуках. Подойдет, к примеру, Driver Genius, DriverPack Solution, Driver Booster или любое другое аналогичное программное обеспечение.
- Полностью удалите видеокамеру из Виндовс и обновите конфигурацию оборудования. Зайдите в диспетчер устройств Виндовс, найдите веб-камеру в списке оборудования, кликните на ней правой кнопкой мышки и выберите пункт «Свойства». Во вкладке «Драйвер» удалите программы драйверов. Далее зайдите в меню «Действие» диспетчера устройств и обновите конфигурацию оборудования.
- Обновите операционную систему на вашем ПК или ноутбуке. Для этого лучше всего обратиться к профессиональному специалисту.
Проблема с камерой в Зум на компьютерах Леново
На ПК и ноутбуках Леново могут возникать проблемы с конфиденциальностью видеокамеры. На гаджетах этого бренда обычно предустановлена операционная система, что может стать причиной неприятностей с камерой.
Для исправления необходимо зайти в настройки Lenovo и запустить программу Lenovo Vantage. Если ее нет на вашем компьютере, то надо загрузить приложение с официального сайта производителя. Зайдите в Lenovo Vantage и отключите режим конфиденциальности веб-камеры.
Что делать, если в диспетчере устройств отсутствуют устройства обработки изображений
- Откройте средство устранения неполадок с оборудованием и устройствами
- Включите веб-камеру в Windows 10 .
- Обновите драйвер веб-камеры
- Добавьте веб-камеру в диспетчер устройств вручную .
- Сброс Windows 10
1. Откройте средство устранения неполадок оборудования и устройств.
Средство устранения неполадок с оборудованием и устройствами может устранять проблемы, связанные с устройствами Windows.
Это средство устранения неполадок может предоставить разрешение для восстановления отсутствующей веб-камеры.
Следуйте приведенным ниже инструкциям, чтобы открыть Оборудование и устройства.
- Нажмите клавишу Windows Cortana + горячую клавишу Q.
- Введите ключевое слово «устранение неполадок» в поле поиска.
- Нажмите «Устранение неполадок», чтобы открыть окно «Настройки», как на снимке ниже.
Нажмите кнопку Запустить это средство устранения неполадок , чтобы устранить неполадки с оборудованием и устройствами.
Затем пользователи могут просматривать разрешения, представленные средством устранения неполадок. Выберите параметр Применить это исправление для указанных разрешений.
2. Включите веб-камеру в Windows 10
Возможно, параметр Разрешить приложениям доступ к вашей камере отключен. Следовательно, приложения не могут использовать веб-камеру. Таким образом, пользователи могут включить параметр Разрешить приложениям получать доступ к вашей камере .
- Откройте Cortana в Windows 10.
- Введите «настройки камеры» в поле поиска.
- Нажмите Настройки конфиденциальности камеры, чтобы открыть окно в снимке экрана непосредственно ниже.
Затем включите параметр Разрешить приложениям получать доступ к камере , если он выключен.
– СВЯЗАНО: 5 лучших веб-камер 4K для высококачественных видеоконференций
3. Обновите драйвер веб-камеры
Возможно также, что драйвер веб-камеры отсутствует, устарел или поврежден. Самый быстрый способ исправить проблему с драйвером веб-камеры – это добавить бесплатную версию Driver Booster 6 в Windows. С
lick Бесплатная загрузка на веб-странице Driver Booster, чтобы сохранить мастер установки и установить программное обеспечение. Затем запустите Driver Booster 6, который будет автоматически сканировать. Нажмите кнопку Обновить сейчас , если в результатах сканирования есть веб-камера, отсутствующая в диспетчере устройств.
4. Добавьте веб-камеру в диспетчер устройств вручную
Пользователи могут восстановить отсутствующую веб-камеру в диспетчере устройств, выбрав параметр Добавить устаревшее . Эта опция открывает мастер установки оборудования, с помощью которого пользователи могут устанавливать устройства.
Следуйте инструкциям ниже, чтобы вручную добавить веб-камеру.
- Во-первых, пользователям необходимо открыть «Запуск» с помощью сочетания клавиш Windows + R.
- Введите “devmgmt.msc” в текстовое поле “Открыть” и нажмите ОК , чтобы открыть диспетчер устройств.
- Затем нажмите Вид > Показать скрытые устройства .
- Нажмите Действие и выберите Добавить устаревшее оборудование , чтобы открыть окно, показанное ниже.
Нажмите кнопку Далее .
- Выберите вариант Установить оборудование, которое я выбираю вручную из списка , и нажмите кнопку Далее .
- Выберите устройства обработки изображений и нажмите Далее .
- После этого выберите веб-камеру, которая отсутствует в диспетчере устройств; и нажмите кнопку Далее .
Перезагрузите Windows после добавления веб-камеры.
– СВЯЗАНО: 9 лучших программ для веб-камер для пользователей Windows
5. Сбросить Windows 10
Некоторые пользователи также подтвердили, что переустановка Windows 10 восстанавливает отсутствующую веб-камеру. Переустановка Windows 10 относительно проста благодаря утилите Reset this PC.
Вот как пользователи могут переустановить Windows 10 с помощью Reset this PC.
- Введите ключевое слово «reset» в поле «Cortana’s Type» для поиска.
- Нажмите Сбросить этот компьютер , чтобы открыть окно на изображении ниже.
Нажмите Начало работы , чтобы открыть утилиту сброса этого компьютера.
- Выберите параметр Сохранить мои файлы .
- Затем нажмите Далее и выберите параметр Сбросить .
По крайней мере, одно из приведенных выше решений, вероятно, восстановит отсутствующие веб-камеры в диспетчере устройств для большинства пользователей. Затем пользователи могут снова использовать веб-камеры.
ПОЧЕМУ НЕ РАБОТАЕТ ВЕБ-КАМЕРА
В верхней левой части окна убедитесь, что параметр «Разрешить доступ к камере на этом устройстве» активирован. Если нет, нажмите кнопку «Изменить» и установите значение в положение включено.
На следующем шаге проконтролируйте, чтобы параметр «Разрешить приложениям доступ к камере» был во включенном состоянии. Без этого никакие приложения в системе, включая настольные, не смогут видеть или использовать вашу вебку. Этот вариант был изменен с момента выхода обновления для ОС в апреле 2018 года. Раньше он затрагивал только приложения UWP и не влиял на традиционные настольные программы.
В разделе «Выберите приложения, которые могут получать доступ к камере» убедитесь, что все необходимые могут получить доступ и не отключены. В противном случае, установите в положение «Включено».
Если все указанные выше параметры установлены правильно, операционная система не должна ничему мешать. Это все традиционные шаги по поиску и устранению причин, почему не работает веб-камера.
ПОЧЕМУ НЕ РАБОТАЕТ ВЕБ-КАМЕРА НА КОМПЬЮТЕРЕ
Помимо простого отсоединения, вы или кто-либо другой, имеющий доступ, может отключить / включить вебку в BIOS или UEFI на некоторых ПК или ноутбуках. Этот вариант чаще всего встречается на ноутбуках для предприятий, поскольку он дает возможность безопасно отключать к ним доступ.
Доступно отключение и в Диспетчере устройств ОС. Если вы ранее сделали этот шаг, нужно будет вернуться и снова включить устройство.
Операционная система Windows 10 пытается обновлять драйверы устройств всякий раз, когда вы подключаете их автоматически. Но это не всегда работает должным образом. В некоторых случаях вам может потребоваться загрузить установочный пакет драйвера устройства с официального веб-сайта производителя и установить его самостоятельно.
Если никакие приложения не могут видеть вебку, стоит еще раз проверить правильность её подключения. Это относится к кабелю. Такое тоже случается. В случае с USB, убедитесь, что кабель подключен к USB-порту вашего ПК. Отключите его и подключите обратно, чтобы убедиться, что он надежно закреплен.
У некоторых веб-камер есть индикаторы
Обратите внимание, активен ли индикатор после подключения. Также стоит попробовать другой USB-порт при его наличии
ДРУГИЕ ПРИЧИНЫ
Если ничего не помогает, все настройки активированы, установлены драйверы, подключение правильное, то остаются еще два варианта решения проблемы.
Первый — возможно вам потребуется покопаться в настройках конкретного приложения, которое вы пытаетесь использовать. Это особенно актуально, если к компьютеру подключено несколько устройств видеозахвата. Может быть автоматически выбрано неправильное.
Например, в Skype перейдите в меню «Настройки», потом в «Звук и видео» и выберите предпочтительную камеру из раскрывающегося списка.
Внимание! В Windows 10 загружаемая настольная версия Skype и предустановленная версия почти одинаковы, но загружаемая может видеть больше типов веб-камер. Это потому, что она является классическим настольным приложением, а предустановленная — UWP. И последний второй вариант — если не удалось выяснить, почему не работает веб-камера с помощью вышеописанных способов, возможно она просто вышла из строя
Попробуйте подключить ее к другим компьютерам и посмотрите на результат
И последний второй вариант — если не удалось выяснить, почему не работает веб-камера с помощью вышеописанных способов, возможно она просто вышла из строя. Попробуйте подключить ее к другим компьютерам и посмотрите на результат
Спасибо за внимание!
Как включить камеру на ноутбуке: настройка, функции, отключение
Включить камеру можно довольно легко на каждом ноутбуке, который ее имеет. А это практически все модели, которые вообще существуют на данный момент.
Современные веб-камеры лэптопов обладают очень хорошим качеством изображения. А дополнительные настройки сделают видеозвонки еще интереснее.
Из предыдущего материала вы узнали, можно ли удалить windows.old, и как это сделать. Сейчас мы рассмотрим, как включается веб камера на ноутбуке с Windows 10, 7 и 8, как ее настраивать и при желании, наоборот, отключить.
Интересно! Инструкция является универсальной для ноутбуков всех марок: Леново, HP, Acer, Samsung и других. Поэтому просто выполняйте шаги, описанные ниже, и все заработает.
Как включить камеру на ноутбуке
1 Клавишами
Камера включается простым нажатием двух кнопок на клавиатуре: FN + ESC или F1-F12 или V. Клавиша должна соответствовать той, на которой нарисована камера. Чаще это — F8, F10 или V.
Интересно! Также это может быть и совсем другая клавиша, посмотрите на клавиатуре на какой изображен соответствующий значок.
Нажимать нужно вначале клавишу FN, а уже потом другую клавишу. Иначе команда может не сработать. Нажмите их и проверьте, заработало ли все. Таким же образом она выключается — этим же сочетанием клавиш
Важно! Если хотите настроить качество изображения, которое будет передаваться, то сделайте это в программе или на сайте, в которой(ом) совершаете видеозвонки
2 Смотрим параметры доступа
1. Нажмите одновременно клавиши WIN + I на клавиатуре и откройте раздел «Конфиденциальность».
2. В левой колонке перейдите в группу «Камеры» и в правой в блоке доступа кликните по кнопке «Изменить». Проверьте включен ли параметр. Отдельные параметры доступа приложений регулируются в этом же меню снизу.
Интересно! Каждый раз, когда какая-либо программа будет запрашивать камеру — вам будет приходить уведомление, где вы можете разрешить или запретить к ней доступ.
3 Включаем в Windows 7
1. Нажмите одновременно клавиши WIN + R на клавиатуре и введите команду — control printers
2. Откройте в списке устройств свою веб-камеру и включите ее.
Как проверить камеру на ноутбуке и компьютере — Windows 10 и 7
Проверить ее можно несколькими разными способами, приложением на Windows 10, Skype или другими программами, или онлайн сервисами в интернете. Рассмотрим, как это сделать в Виндовс и парочку таких сервисов, чтобы не устанавливать лишний софт на свой компьютер.
Интересно! Все эти способы также отвечают и на вопрос — как проверить веб камеру на компьютере. Внешнее устройство проверяется точно такими же способами, они универсальны.
Проверка на Windows 10
Нажмите одновременно клавиши WIN + R на клавиатуре и введите команду — microsoft.windows.camera:
Откроется приложение камеры, и вы сразу увидите себя в ней, если все работает нормально.
Webcammictest
Простой сервис для проверки веб-камеры. Перейдите на него и нажмите на большую кнопку — «Проверить веб-камеру», если браузер попросит разрешение на ее работу — разрешите. Если видео пошло, значит все нормально и можете сразу ознакомиться с качеством картинки.
Webcamtests
Еще один неплохой сервис, сразу после того, как вы на него перейдете, покажет изображение с вебки. Если возникнут какие-то неполадки — об этом сразу будет показано сообщение.
При возникновении неполадок
1. Нажмите одновременно клавиши WIN + R на клавиатуре и введите команду — devmgmt.msc
2. Откройте раздел с устройствами обработки изображений и посмотрите, какой значок стоит у камеры.
- Если отображается нормально — то кликните правой кнопкой мыши и отключите, а затем включите.
- Если с серой стрелкой — то кликните по нему правой кнопкой мыши и задействуйте.
- Если оранжевый — то кликните правой кнопкой и удалите, затем перезагрузите ноутбук.
Если после перезагрузки значок еще желтый или в вообще в этом разделе не нашли веб-камеру, то установите драйвера на нее заново и все заработает. Найти их вы может на сайте производителя вашего ноутбука.
Интересно! Если у вас до сих пор не получается никак заставить вебку заработать, то рекомендую прочитать материал со всеми решениями этой проблемы — почему не работает камера на ноутбуке.
В заключение
Чаще всего, все начинает работать после простого нажатия на сочетание клавиш. А проблемы в ее работе решаются переустановкой драйверов. Все делается максимально просто для пользователя.
Проверка камеры в Skype
Чтобы понять, в чем кроется причина ошибки, нужно проверить базовые настройки Skype. В разделе «Звук и видео» обозначено записывающее устройство, которое мессенджер распознает по умолчанию, и микрофон. Здесь также можно отрегулировать основные параметры видеосвязи и качества звука.
Для первоначальной проверки следует открыть Skype, кликнуть по вкладке возле аватарки и выбрать раздел «Настройки».
В основном меню появится раздел «Звук и видео», где будут обозначены камера и микрофон, которые мессенджер видит по умолчанию.
Если Скайп показывает, что звук работает исправно, но видео нет — скорее всего дело в системных параметрах компьютера.
Основные причины ошибки в Скайп
Обычно Windows пишет, что видеосвязь в Skype не работает, по нескольким причинам:
- У приложений нет доступа к использованию веб-камеры;
- Отдельно у Скайп отключена возможность использования видео;
- Устаревшие системные драйвера;
- Другое приложение занимает камеру в фоновом режиме.
Чтобы найти истинную причину, рекомендуется пройтись пошагово по каждому пункту и осуществить проверку параметров компьютера.
Разрешение на доступ к камере
Не все функции приложений запускаются автоматически в момент установки. Особенно если на компьютере выставлены неверные параметры их использования.
Чтобы проверить доступ приложений к камере, нужно открыть меню «Пуск» и выбрать раздел «Параметры».
Далее перейти в раздел «Конфиденциальность» и найти пункт «Камера». На экране появится надпись «Разрешить приложениям доступ к камере», где нужно активировать флажок.
Ниже пользователь может выбрать приложения, которые будут получать доступ к видеоустройству. Среди них будет Skype, возле которого также нужно активировать флажок.
Во вкладке «Микрофон» также нужно разрешить Skype доступ к микрофону, если он был неактивен.
После успешных изменений закрываем все окна и пробуем снова запустить Skype. Если ошибка исчезла, и в настройках Скайп стала доступной проверка качества изображения по видеосвязи, значит, проблема была в неактивных настройках приложения.
Обновление драйверов камеры
Второй этап — проверка и обновление системных драйверов. Чтобы камера работала исправно, на ПК должны быть обновлены драйвера для видеоадаптеров, камеры и микрофона.
На панели задач следует открыть строку поиска и ввести запрос «Диспетчер устройств». Затем перейти в приложение.
На экране появится список устройств. Для проверки видеоадаптеров нужно кликнуть правой кнопкой мышки по названию и нажать «Обновить драйвер».
Система предложит автоматический поиск обновленных драйверов либо произвести поиск вручную. Нажимаем на автоматическое обновление и дожидаемся окончания проверки.
Ту же манипуляцию нужно проделать с драйверами камеры. Кликаем правой кнопкой мыши по надписи «Камера» в диспетчере устройств и нажимаем «Обновить драйвер».
Для полноценного результата рекомендуется также проверить наличие обновленных драйверов для монитора.
После проверки всех драйверов закрываем диспетчер устройств и пробуем вновь запустить Skype. Если ошибка исчезла, значит, нужно иногда самостоятельно проверять наличие обновлений для драйверов и переустанавливать их вручную.
Не работает веб-камера на ноутбуке. Что делать?
В текущее время на рынке практически не встретишь ноутбуков, у каких отсутствует глазок веб-камеры. Оно и понятно — такие модели наверное пользуются слабеньким спросом, а все из-за того, что наши сограждане очень нередко стали воспользоваться вебом для связи с родственниками и друзьями. Почему бы и нет, если связь предоставляется совсем бесплатно? В большинстве ноутбуков камеры относительно слабые, но для общения этого полностью хватает. Но какая бы камера не была, она может закончить работать внезапно для носителя лэптопа. Что является предпосылкой проблемы?
По сути неисправности делятся на две категории: аппаратные и программные. Несложно додуматься, что в первом случае трудности связаны конкретно с внутренней частью ноутбука, а во 2-м — с программным обеспечением, которое может давать сбой.
- 1-ое, что вы должны сделать — это перезагрузить собственный аксессуар. Для вас забавно? А это, меж иным, может сберечь для вас время, а в особо запущенных случаях — к тому же средства. При перезагрузке может включиться служба, отвечающая за работу камеры.
- Все еще не работает? Тогда нужно проверить, включена ли сама камера. Вот только сделать это не совершенно просто, так как в разных лэптопах она врубается нажатием на различные кнопки. Попытайтесь зажать кнопку Fn и попеременно понажимайте на кнопки, начиная с F1 и заканчивая F12. Не считая того, на неких старенькых моделях камера врубается отдельной кнопкой, сокрытой где-нибудь на тыльной стороне девайса.
- Последующий шаг — проверка драйверов. Для начала вы должны выяснить, установлены ли они вообщем на компьютере. Для этого зайдите в «Диспетчер устройств», найдите свою камеру и поглядите, установлены ли драйверы. Если установлены, то их, вероятнее всего, нужно обновить. Последнюю версию ПО можно отыскать на веб-сайте производителя. Естественно, вы сможете закачивать драйвера и со посторониих веб-сайтов, но мы делать этого не рекомендуем — сможете загрузить вирус. Перед тем, как начнете устанавливать новые драйвера, непременно удалите старенькые через все тот же «Диспетчер устройств», по другому новые могут неправильно установиться. После окончания процедуры непременно перезагрузите ноутбук. Включив устройство, вы сможете узреть, появилась ли камера в перечне доступных программ либо нет — для этого зайдите в меню Запуск либо просто найдите на десктопе утилиту, отвечающую за работу камеры. Если вами ничего не было найдено, то просто откройте Skype и проверьте работоспособность гаджета.
- Если в «Диспетчере устройств» вы не можете обнаружить камеру вообще, это, судя по всему, программный сбой. Нажмите на кнопку «Обновить конфигурацию оборудования» и дождитесь того момента, когда система покажет обнаруженные устройства. Среди них должна быть ваша камера. Установите ее и обновите драйвера — она должна заработать.
- Кстати, очень важная деталь. Если камера не работает непосредственно в программах типа Skype и т.п., то дело может быть непосредственно в программе, которая по тем или иным причинам не хочет выводить изображение на экран. Попробуйте зайти в раздел настроек и посмотрите параметры вывода изображения.
- Если ничего из вышеописанного вам не помогло, то с высокой долей вероятности можно утверждать, что проблема аппаратная. Чаще всего из строя выходит либо сама камера, либо шлейф, который соединяет ее с материнской платой. В таких случаях самостоятельно разбирать ноутбук может быть опасно — велика вероятность того, что вы просто не сможете собрать его в первоначальное состояние. А вот если устройство находится на гарантии, то вам повезло — камеру должны поменять или отремонтировать бесплатно.
Другие способы исправить проблемы с веб-камерой
И несколько дополнительных способов исправить проблемы с не работающей веб-камерой в Windows 10. Редкие, но иногда полезные.
В Windows 10 зайдите в Параметры — Конфиденциальность и слева выберите пункт Камера. Убедитесь, что приложениям включен доступ к камере, а в списке ниже включите доступ для Веб-средства просмотра классических приложений. Если в этом же списке есть программа, в которой не работает камера, убедитесь, что и для нее включен доступ.
Проверьте, не используется ли веб-камера другим приложением.
Только для встроенных камер. Если вы ни разу не пользовались веб-камерой и не знаете, работала ли она раньше, плюс к этому она не отображается в диспетчере устройств, зайдите в БИОС (Как зайти в БИОС или UEFI Windows 10)
И проверьте на вкладке Advanced или Integrated Peripherals: где-то там может быть включение и отключение интегрированной веб-камеры.
Если у вас ноутбук Lenovo, загрузите приложение Lenovo Settings (если оно уже не установлено) из магазина приложений Windows Там, в разделе управления камерой («Фотокамера») обратите внимание на параметр Privacy Mode (Режим конфиденциальности). Выключите его.
Еще один нюанс: если веб-камера отображается в диспетчере устройств, но не работает, зайдите в ее свойства, на вкладку «Драйвер» и нажмите кнопку «Сведения». Вы увидите список используемых файлов драйвера для работы камеры. Если среди них есть stream.sys, это говорит о том, что драйвер вашей камеры был выпущен очень давно и она попросту не может работать во многих новых приложениях.
Начало›Windows 10›Настраиваем в Windows 10 камеру
Все выпущенные в последние 5-8 лет ноутбуки оснащаются web-камерами. Многие владельцы компьютеров, которым для игр, работы или общения через интернет нужна камера, оснащают ПК этим USB-гаджетом. Но с переходом на Windows 10 начинаются проблемы с функционированием этих устройств. Сегодня рассмотрим, откуда эти неполадки берутся и как решаются собственными силами.
Если в среде Windows 10 не функционирует камера, в первую очередь проделываем следующие шаги.
- Проверяем, подключено ли устройство к ПК, надежно ли вставлен штекер в USB-гнездо, на всякий случай переподключаем его в соседний порт.
- Удостоверяемся, что камера не отключена аппаратно.
Воспользуемся сочетанием горячих клавиш, одна из которых, как правило, называется Fn, а вторая (обычно это Esc или одна из функционального ряда F) обозначена соответствующей иконкой. Вместо комбинации на некоторых ноутбуках есть специальная кнопка, позволяющая быстро включать/выключать веб-камеру.
































