Сброс пароля администратора Windows 7 без использования дополнительных программ
В этой статье я расскажу, как сбросить пароль учётной записи администратора (или создать новую) без использования дополнительных программ.
Вам понадобится только установочный диск Windows 7 или диск восстановления системы.
Этот способ следует применять, если стандартными способами сбросить пароль нет возможности, например когда утерян пароль от единственной учётной записи
Этап №1 — Настройка запуска командной строки перед экраном входа в Windows
-
-
Загрузитесь с установочного диска Windows 7 или с диска восстановления.
- В окне выбора языковых параметров нажмите Далее —> щелкните Восстановление системы —>Далее —>Командная строка
-
-
- В командной строке наберите regedit и нажмите Enter. Откроется редактор реестра.
- Выделите раздел HKEY_LOCAL_MACHINE, как показано на рисунке ниже. Затем из меню Файл выберите пункт Загрузить куст
- Перейдите на диск, где установлена Windows 7 (буква может отличаться от привычной С), и откройте файл:
(буква_диска):WindowsSystem32configSYSTEM
Примечание. В некоторых случаях диск с ОС может быть не виден среде восстановления, в этом случае на шаге 2 необходимо загрузить драйвер. Понадобится тот же драйвер, который использовался при установке ОС
Введите произвольное имя для загружаемого раздела. В примере — 888.
- Перейдите в раздел HKEY_LOCAL_MACHINE888SetupЗатем щелкните два раза по параметру:
-
- CmdLine, введите cmd.exe и нажмите ОК
- SetupType, замените на 2 и нажмите ОК.
-
- Выделите раздел 888 в HKEY_LOCAL_MACHINE, затем из меню Файл выберите пункт Выгрузить куст.
- Извлеките установочный диск, закройте редактор реестра и командную строку, нажмите Перезагрузка в окне параметров восстановления
Сброс пароля
Для сброса пароля введите следующую команду и подтвердите её выполнение клавишей Enter
net user имя_пользователя новый_пароль
На рисунке ниже для пользователя Adm7 задается пароль tL942G8dWp.
Если Вы забыли имя учетной записи, введите команду net user без параметров, чтобы отобразить все имеющиеся учётные записи.
Создание новой учётной записи
Если у вас нет ни одной учетной записи администратора, такую можно легко создать. Для этого последовательно введите приведенные ниже команды, нажимая после каждой клавишу Enter.
Для русской (локализованной) Windows:
net user имя_пользователя пароль /add net localgroup Администраторы имя_пользователя /add
net localgroup Пользователи имя_пользователя /delete
Для английской Windows:
net user имя_пользователя пароль /add net localgroup Administrators имя_пользователя /add
net localgroup Users имя_пользователя /delete
Команды последовательно выполняют следующие действия:
- Создание нового пользователя.
- Добавление пользователя в группу Администраторы (Administrators).
- Удаление пользователя из группы Пользователи (Users).
Если Вы хотите установить для всех учетных записей бессрочное действие пароля, введите в конце команду:
net accounts /maxpwage:unlimited
По окончании ввода закройте окно командной строки.
Вход в систему
Теперь у Вас есть учетная запись с правами администратора и новым паролем. Просто выберите пользователя и выполните вход в Windows:
Как это работает?
Для изменения параметров пользователей необходим доступ к панели управления Windows или командной строке, запущенной с правами администратора из Windows. Поскольку вход в систему заблокирован, изменения надо произвести до входа.
Для этого на первом этапе мы входим в редактор реестра среды восстановления и подгружаем в него часть реестра (куст) установленной Windows 7.
С помощью параметра SetupType мы указываем, что перед следующим входом в Windows надо выполнить команду из параметра CmdLine, а в CmdLine указываем командную строку (cmd.exe).
Эти параметры изначально предназначены для выполнения административных задач во время автоматической установки Windows, но мы их используем в своих целях. После этого куст реестра выгружается и компьютер отправляется на перезагрузку.
Приятного использования!
Иcточник: oszone.net Morpheus
https://ichudoru.com/standartnyy-parol-administratora-windows-7/
Пароли пользователей Windows XP
Windows XP хранит пароли пользователей в измененном виде. Например, пароль «password» будет храниться в виде строки, подобной этой: ‘HT5E-23AE-8F98-NAQ9-83D4-9R89-MU4K’. Эта информация хранится в файле c названием SAM в папке C:\windows\system32\config.
Эта часть файла SAM шифруется системной утилитой syskey, чтобы улучшить защищенность паролей. Данные, необходимые для расшифровки информации после syskey, хранятся в файле system в той же папке. Но эта папка недоступна никому из пользователей. Доступ к ней имеет только сама операционная система во время своей работы. Получить доступ к файлам SAM и system можно только под управлением другой операционной системы или подключив диск к другому компьютеру с системой Windows.
How to use?
If you have the CD or USB, all drivers are included.
Overview
- Get the machine to boot from the CD or USB drive.
- Load drivers (usually automatic, but possible to run manual select)
- Disk select, tell which disk contains the Windows system.
Optionally you will have to load drivers. - PATH select, where on the disk is the system? (now usually automatic)
- File select, which parts of registry to load, based on what you
want to do. - Password reset or other registry edit.
- Write back to disk (you will be asked)
DON’T PANIC!! — Most questions can usually be answered with the
default answer which is given in . Just press enter/return
to accept the default answer.
Сброс администраторского пароля Windows XP
В системах Windows имеется встроенная учетная запись «Администратор», используя которую можно выполнять любые действия на компьютере, так как данный пользователь имеет неограниченные права. Войдя в систему под этой «учеткой», Вы можете сменить пароль для того пользователя, доступ к которому утерян.
Распространенная проблема заключается в том, что часто, в целях безопасности, во время установки системы мы назначаем пароль для Администратора и успешно его забываем. Это и приводит к тому, что в Windows проникнуть никак не удается. Далее мы поговорим о том, как войти в защищенную учетную запись Админа.
Стандартными средствами Windows XP сбросить пароль Админа нельзя, поэтому нам понадобится сторонняя программа. Разработчик назвал ее весьма незатейливо: Offline NT Password & Registry Editor.
Подготовка загрузочного носителя
- На официальном сайте присутствует две версии программы – для записи на компакт-диск и флешку.
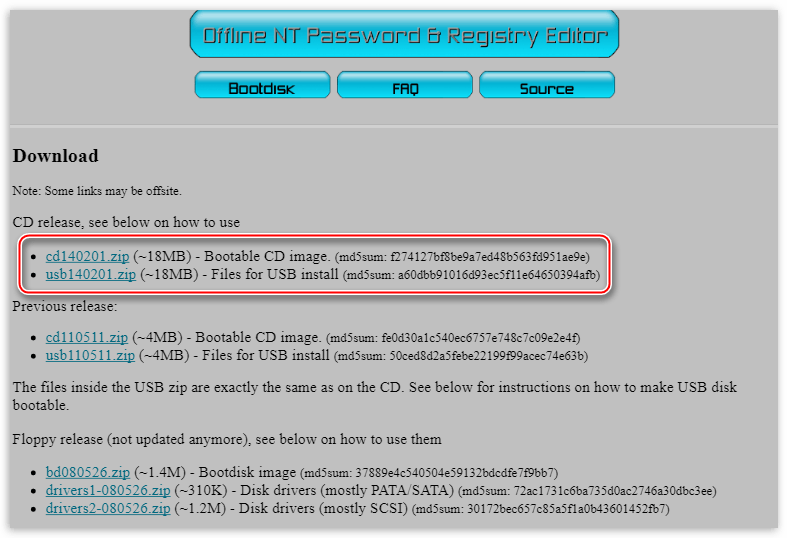
Версия для CD представляет собой образ диска в формате ISO, который просто записывается на болванку.
В архиве с версией для флешки лежат отдельные файлы, которые необходимо скопировать на носитель.
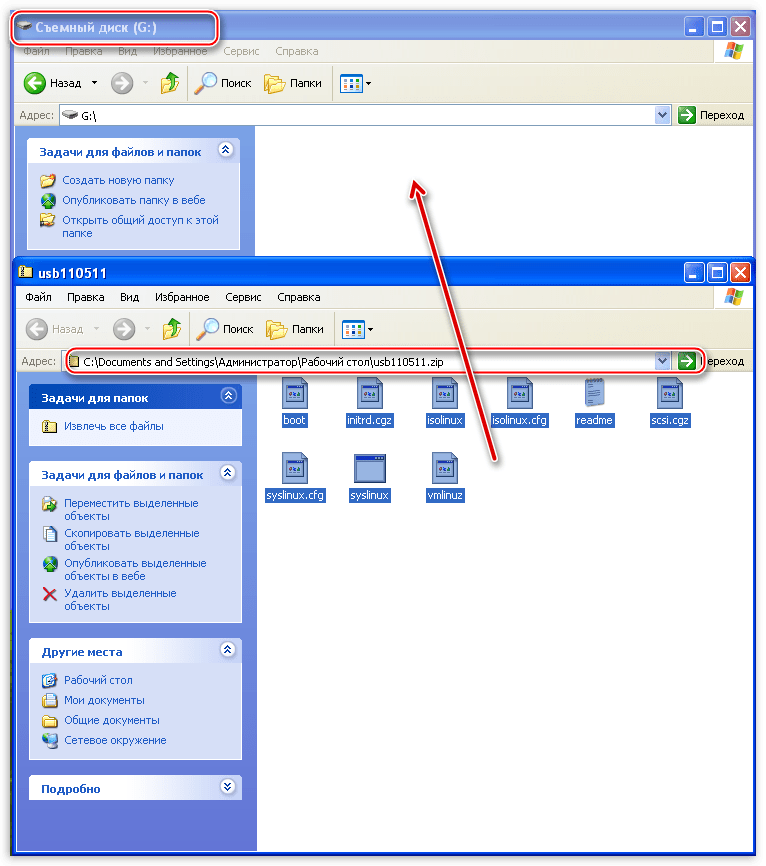
Далее необходимо включить загрузчик на флешке. Делается это через командную строку. Вызываем меню «Пуск», раскрываем список «Все программы», далее идем в папку «Стандартные» и находим там пункт «Командная строка». Кликаем по нему ПКМ и выбираем «Запуск от имени…».
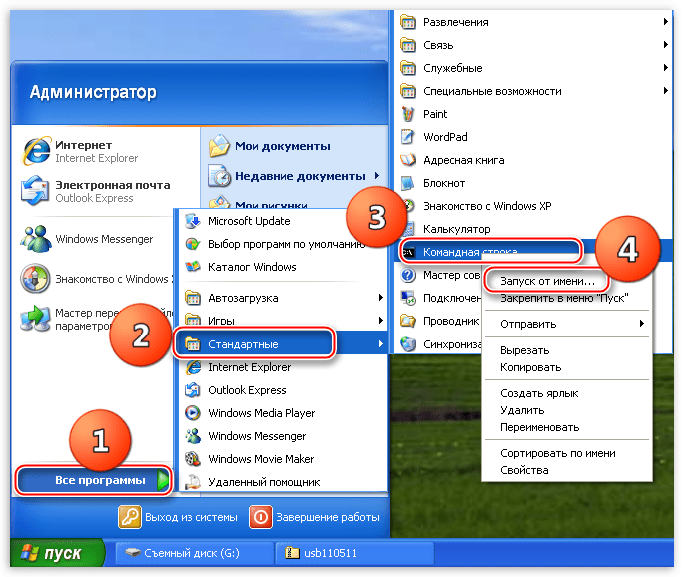
В окне параметров запуска переключаемся на «Учетную запись указанного пользователя». Администратор будет прописан по умолчанию. Нажимаем ОК.
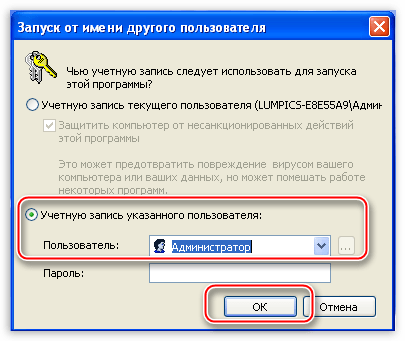
В командной строке вводим следующее:
g:syslinux.exe -ma g:
G – буква диска, присвоенная системой нашему флеш накопителю. У Вас буква может быть другая. После ввода нажимаем ENTER и закрываем «Командную строку».
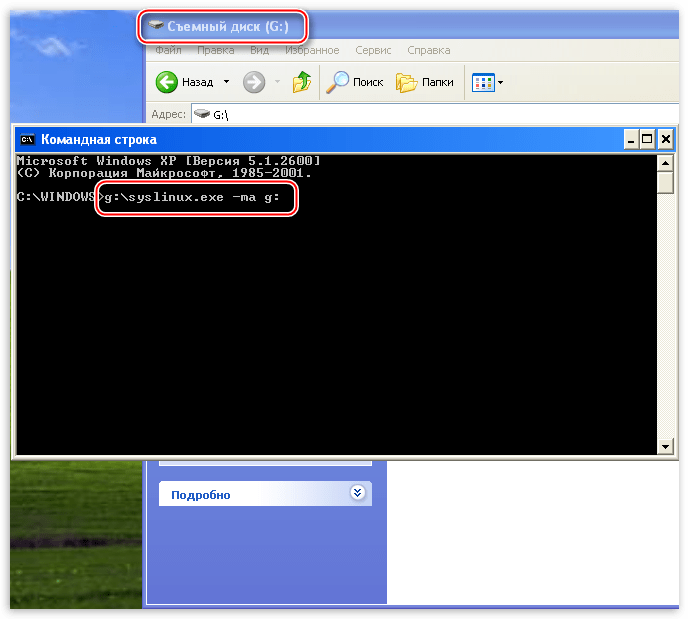
Перезагружаем компьютер, выставляем загрузку с флешки или CD, в зависимости от того, какой версией утилиты мы воспользовались. Снова делаем ребут, после чего запустится программа Offline NT Password & Registry Editor. Утилита является консольной, то есть, не имеющей графического интерфейса, поэтому все команды придется вводить вручную.
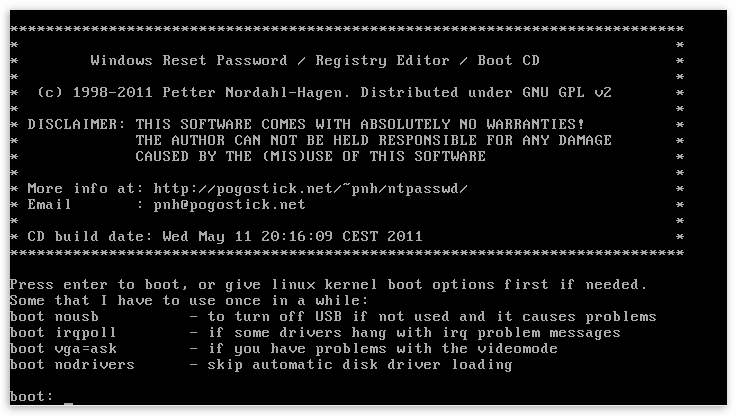
Сброс пароля
- Первым делом, после запуска утилиты нажимаем ENTER.
- Далее мы видим список разделов на жестких дисках, которые в данный момент подключены к системе. Обычно программа сама определяет, какой раздел требуется открыть, так как он содержит загрузочный сектор. Как видим, он у нас расположен под цифрой 1. Вводим соответствующее значение и снова жмем ENTER.
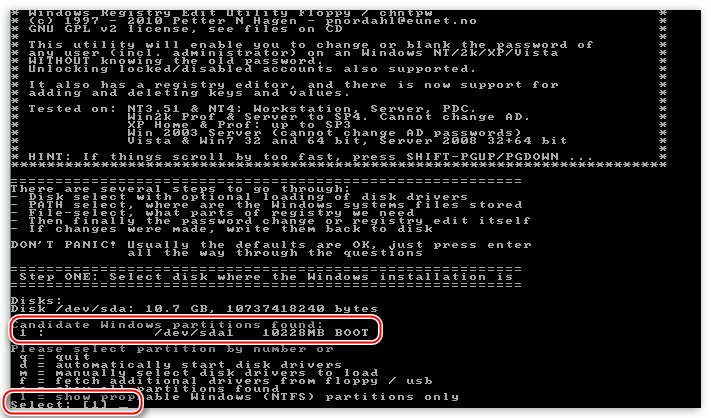
Утилита разыщет на системном диске папку с файлами реестра и попросит подтверждения. Значение правильное, нажимаем ENTER.
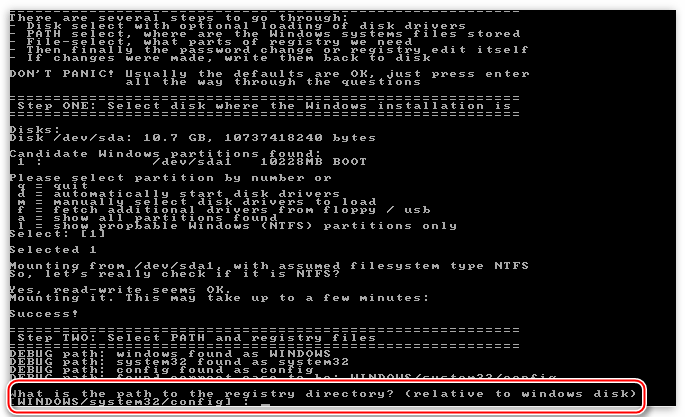
Затем ищем строчку со значением «Password reset » и смотрим, какая цифра ей соответствует. Как видим, программа снова сделала выбор за нас. ENTER.
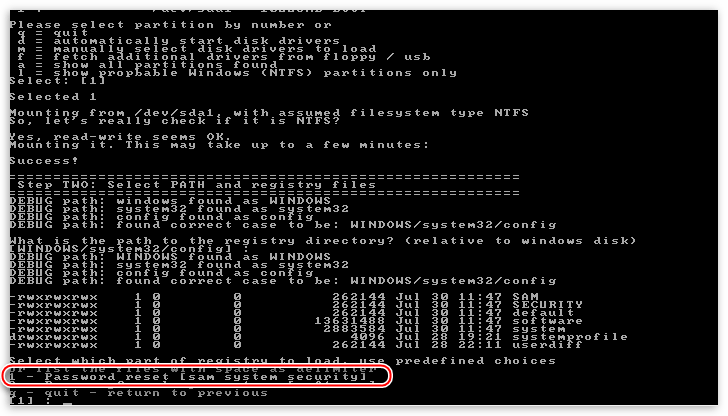
На следующем экране нам предлагают на выбор несколько действий. Нас интересует «Edit user data and passwords», это опять единица.
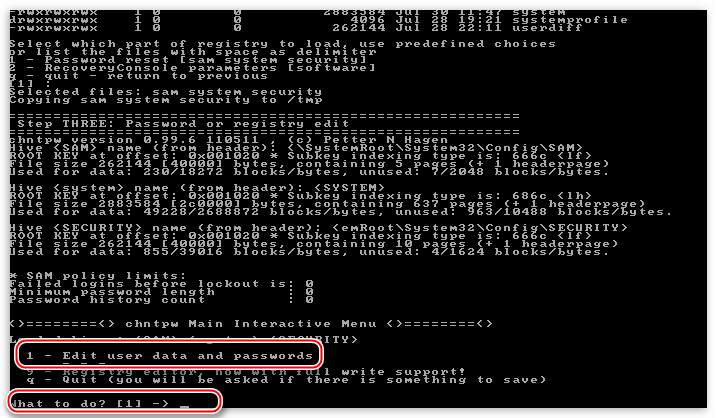
Следующие данные могут вызвать недоумение, поскольку «учетки» с именем «Администратор» мы не видим. На самом деле, здесь проблема с кодировкой и нужный нам пользователь называется «4@». Здесь ничего не вводим, просто нажимаем ENTER.
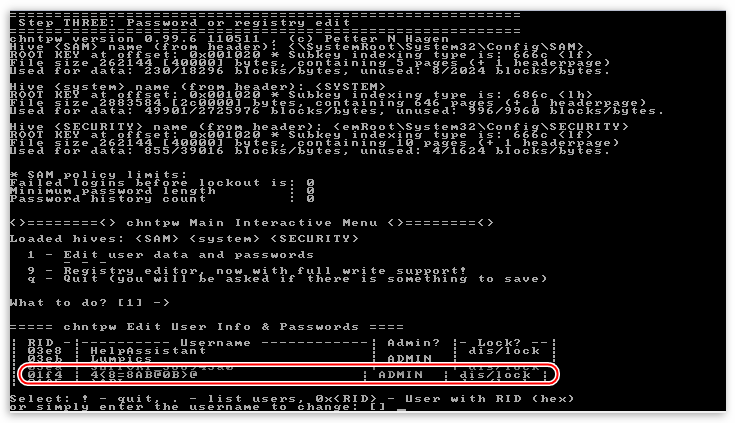
Далее можно сбросить пароль, то есть, сделать его пустым (1) либо ввести новый (2).
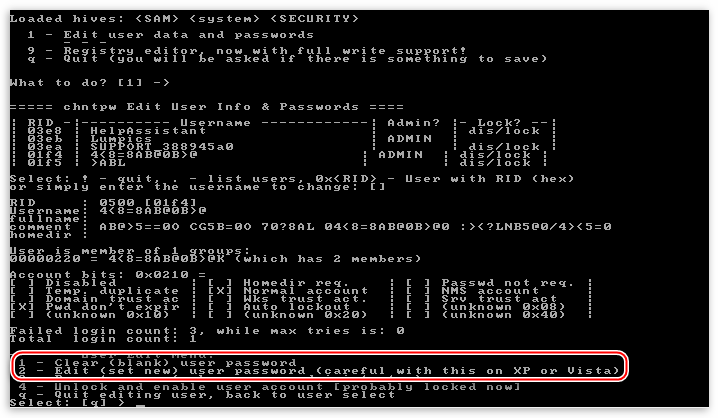
Вводим «1», жмем ENTER и видим, что пароль сброшен.
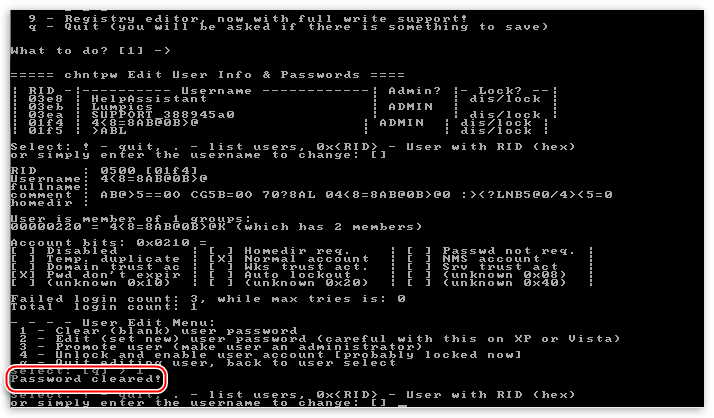
Дальше пишем по очереди: «!», «q», «n», «n». После каждой команды не забываем нажать Ввод.
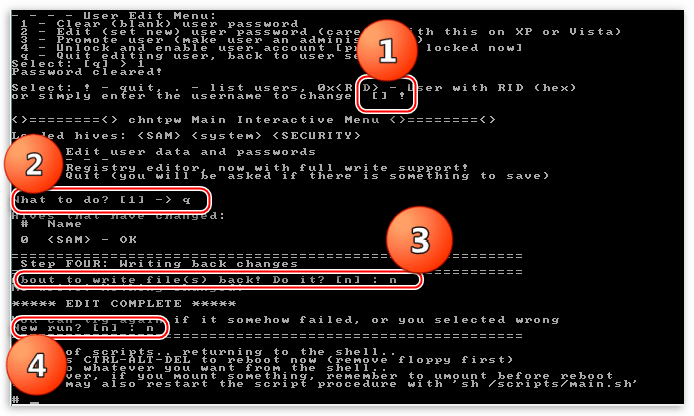
Извлекаем флешку и перезагружаем машину сочетанием клавиш CTRL+ALT+DELETE. Затем необходимо выставить загрузку с жесткого диска и можно входить в систему под учетной записью Администратора.
Данная утилита не всегда работает корректно, но это единственный способ получить доступ к компьютеру в случае потери «учетки» Админа.
При работе с компьютером важно соблюдать одно правило: хранить пароли в надежном месте, отличном от папки пользователя на жестком диске. Это же касается и тех данных, утрата которых может дорого Вам стоить
Для этого можно использовать флешку, а лучше облачное хранилище, например, Яндекс Диск.
Подождите, пока Windows запустится — пароль не требуется!
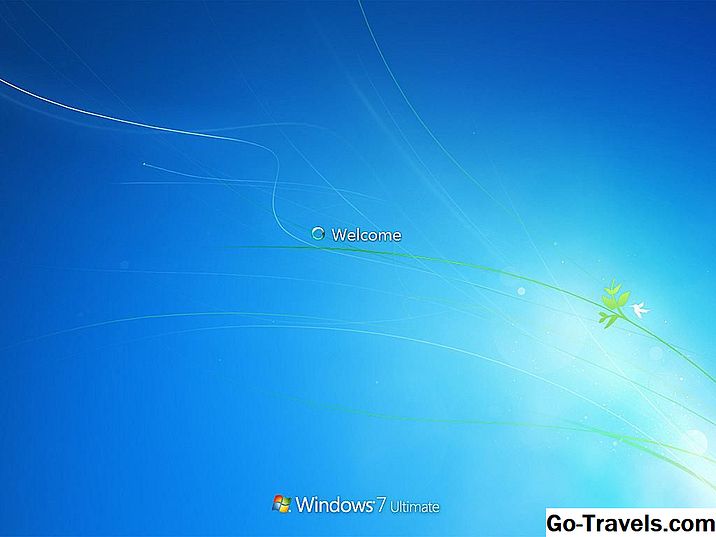
Теперь, когда ваш пароль был удален с помощью автономного редактора паролей и реестров NT, для входа в Windows пароль не требуется.
Если вы единственный пользователь на своем компьютере, Windows загрузится полностью на рабочий стол при следующей перезагрузке и полностью пропустит экран входа в систему.
Если вы работаете на многопользовательском компьютере (как и многие семьи), экран входа в систему будет отображаться после запуска Windows, но когда вы нажмете на пользователя, у которого был удаленный пароль, вам не будет предложено ввести пароль, и вместо этого введите Windows автоматически.
Сброс пароля «Администратора»
По умолчанию пароль для входа в данную учетную запись имеет нулевое значение, то есть пуст. Если же он был изменен (установлен), а потом благополучно утерян, могут возникнуть проблемы при выполнении некоторых операций. Например, задачи в «Планировщике», которые должны запускаться от имени Администратора, окажутся неработоспособными. Разумеется, вход в систему этому пользователю также будет закрыт. Далее мы разберем способы сброса пароля для учетной записи с именем «Администратор».
Способ 1: Системная оснастка
В Виндовс имеется раздел управления учетными записями, в котором можно быстро изменить некоторые параметры, в том числе и пароль. Для того чтобы воспользоваться ее функциями, необходимо иметь права администратора (должен быть выполнен вход в «учетку» с соответствующими правами).
-
Нажимаем правой кнопкой мыши на значок «Пуск» и переходим к пункту «Управление компьютером».
-
Раскрываем ветку с локальными пользователями и группами и жмем на папку «Пользователи».
-
Справа находим «Администратора», нажимаем на него ПКМ и выбираем пункт «Задать пароль».
-
В окне с предупреждением системы жмем «Продолжить».
-
Оставляем оба поля ввода пустыми и ОК.
Теперь можно войти в систему под «Администратором» без пароля. Стоит отметить, что в некоторых случаях отсутствие этих данных может приводить к ошибке «Недопустим пустой пароль» и ей подобным. Если это ваша ситуация, внесите в поля ввода какое-нибудь значение (только не забудьте его потом).
Способ 2: «Командная строка»
В «Командной строке» (консоли) можно выполнять некоторые операции с системными параметрами и файлами без использования графического интерфейса.
- Запускаем консоль с администраторскими правами.
Подробнее: Запуск «Командной строки» от имени администратора в Windows 10
- Вводим строчку
net user Администратор “”
И нажимаем ENTER.
Если требуется задать пароль (не пустой), вводим его между кавычками.
net user Администратор “54321”
Изменения вступят в силу немедленно.
Способ 3: Загрузка с установочного носителя
Для того чтобы прибегнуть к данному методу, нам понадобится диск или флешка с той же версией Виндовс, что установлена на нашем компьютере.
Подробнее:Руководство по созданию загрузочной флешки с Windows 10Настраиваем BIOS для загрузки с флешки
-
Загружаем ПК с созданного накопителя и в стартовом окне нажимаем «Далее».
-
Идем в раздел восстановления системы.
-
В запущенной среде восстановления переходим в блок устранения неисправностей.
-
Запускаем консоль.
- Далее вызываем редактор системного реестра, введя команду
regedit
Жмем клавишу ENTER.
- Кликаем по ветке
HKEY_LOCAL_MACHINE
Открываем меню «Файл» в верхней части интерфейса и выбираем пункт «Загрузить куст».
- Используя «Проводник», переходим по пути, указанному ниже
Системный дискWindowsSystem32config
Среда восстановления меняет буквы дисков по неизвестному алгоритму, поэтому системному разделу чаще всего присваивается литера D.
-
Открываем файл с именем «SYSTEM».
-
Присваиваем какое-нибудь название создаваемому разделу и жмем ОК.
- Открываем ветку
HKEY_LOCAL_MACHINE
Затем также раскрываем только что созданный раздел и нажимаем на папку «Setup».
- Двойным кликом открываем свойства ключа
CmdLine
В поле «Значение» вносим следующее:
cmd.exe
- Также присваиваем значение «2» параметру
Setup Type
-
Выделяем наш созданный ранее раздел.
В меню «Файл» выбираем выгрузку куста.
Нажимаем «Да».
- Закрываем окно редактора реестра и выполняем в консоли
exit
-
Перезагружаем машину (можно нажать кнопку выключения в среде восстановления) и загружаемся в обычном режиме (не с флешки).
После загрузки вместо экрана блокировки мы увидим окно «Командной строки».
Этими действия мы сбросили пароль «Администратора». Также можно задать для него свое значение (между кавычек).
Заключение
Мы рады, что смогли помочь Вам в решении проблемы.
Опишите, что у вас не получилось.
Наши специалисты постараются ответить максимально быстро.
Второй метод
Также сброс пароля администратора Windows 7, установленного в БИОСе, можно провести немного по-другому. Вам потребуется инструкция от вашей материнской платы. На схеме необходимо найти специальный джампер, с помошью которого можно сбросить настройки БИОСа. Джампер выглядит как пара оголенных контактов. Для того чтобы сбросить пароль, вам придется переставить на джампер перемычку и включить компьютер. Он не запустится, но все настройки будут выставлены по умолчанию. Уберите перемычку и снова включайте ПК. При первой загрузке вас «закинет» в панель управления БИОСа. Ничего не трогайте, а просто нажмите кнопку выхода и сохраните существующие настройки.
Утилиты для изменения пароля в Виндовс XP
Если ни один из способов не помог, то можно воспользоваться сторонними утилитами для сброса ключа доступа от Windows XP.
Какие подходят для простого использования
Наиболее подходящими утилитами будут ERD Commander и Reset Windows Password. Они достаточно простые и не потребуют от пользователей выполнения сложных действий с системными файлами.
Преимущества ERD Commander:
- позволяет изменить пароль от любой учетной записи;
- изменяет системные файлы реестра без прямого участия пользователя;
- может выполнить разблокировку профиля, если владельцу компьютера не удается войти в систему.
Преимущества Reset Windows Password:
- интерфейс полностью переведен на русский язык;
- быстрая смена пароля;
- поможет разблокировать файлы реестра и удалить учетную запись.
Как скачать программы, установить и сбросить пароль пошагово
Инструкция по скачиванию, установке и работе с программой Reset Windows Password:
- Скачать программу с официального сайта разработчиков или с проверенного источника в Интернете.
- После загрузки распаковать архив на рабочий стол и запустить установочный файл.
- После инсталляции в главном окне программы нужно выбрать язык и режим работы с профилем пользователя. Рекомендуется выбирать режим «SAM», который отвечает за изменение системных файлов.
- В окне «Что нужно сделать» надо выбрать «Сбросить ключ доступа».
- Нажать на кнопку «Далее» и в новом окне отметить ту учетную запись, где требуется обнулить пароль.
- Затем нужно кликнуть «Далее» и «Готово».
- После завершения процесса инициализации и сброса ключа доступа диалоговое окно утилиты будет автоматически закрыто.
Reset Windows Password
Инструкция по сбросу пароля Windows XP в программе Windows ERD Commander:
- Скачать программу с официального сайта разработчиков. Если он недоступен, то нужно выбрать проверенный источник в Интернете.
- Поместить образ программы на флешку через Demon Tools.
- Перезагрузить ПК и войти в БИОС.
- Поставить загрузку с внешнего диска по умолчанию.
- После рестарта появится окно утилиты, где нужно выбрать версию ОС.
- Затем требуется перейти в пункт «Мастер восстановления/сброса ключа доступа».
- В пункте «Учетная запись» выбрать нужный профиль.
- В поле «Новый пароль» ввести ключ доступа.
- Нажать «Далее» и подтвердить изменения.
Важно! Перед тем как выполнять обнуление ключа доступа, рекомендуется создать контрольную точку. В случае критической ошибки можно сделать откат системы
Зачем нужен пароль в Windows 7
Вопрос безопасности среди большинства пользователей стоял остро и всегда будет иметь важное значение. И помимо установки антивирусного программного обеспечения желательно еще придумать оригинальный и умеренной сложности пароль, без которого невозможно загрузиться ОС для дальнейшей работы на компьютере
Но другой вопрос есть ли в этом необходимость? С одной стороны если доступ к личному персональному компьютеру (ПК) имеется только у одного человека или же близкие не «покушаются» на частную собственность, которая находится внутри машины, то пароль можно не ставить. Но с другой – это первая необходимость в определенных ситуациях:
Но рано или поздно, возникает ситуация, когда пользователь забывает пароль для личного доступа к ресурсам ПК. Что делать в этом случае? Неужели придется переустанавливать ОС? А ведь для надежности ее работоспособности желательно форматировать раздел, куда она планируется ставиться.
К счастью вовсе не обязательно прибегать к такому радикальному методу, поскольку есть более щадящие варианты. Собственно о них далее и пойдет речь.
Восстановление пароля на Windows 8
Чтобы зайти в компьютер, работающий на Windows 8, не нужно переустанавливать операционную систему. Выполните следующие действия:
- Убедитесь, что ПК подключен к сети, его нельзя будет отключать, пока вы занимаетесь сбросом пароля;
- При входе в Windows 8 щелкните по значку питания (расположен в правом нижнем углу);
- Нажмите клавишу «Shift» и не отпускайте;
- Из открывшегося меню выберите пункт «Перезагрузка», откроется окно «Выбор действия;
- Необходимо войти в «Диагностику», нажав по ней мышкой;
- Кликните по строчке «Вернуть в исходное состояние»;
- Щелкните «Далее»;
- Подождите, пока система на виндовс 8 восстановится. Если в устройстве нет установочного диска, то система попросит вставить его, иначе восстановление не завершится;
- Затем появится «Просто удалить мои файлы». Нужно выбрать этот пункт.
Если все выполнено правильно, то компьютер на виндовс 8 вернется к исходному состоянию и можно будет создать нового пользователя. Однако стоит учитывать, что все данные с вашего ПК будут удалены, без возможности восстановления. Поэтому сначала нужно делать резервное копирование файлов на внешний носитель информации.
2. Сброс пароля Windows XP с использованием безопасного режима и командной строки
Если ваша учетная запись администратора Windows XP разочарованно недоступна, вы можете попытаться сбросить пароль с помощью безопасного режима и командной строки.
Чтобы получить доступ к безопасному режиму Windows XP, необходимо перезагрузить компьютер. Нажмите F8, пока компьютер загружается . (Иногда нажатие F8 помогает, если вы не уверены.) Выберите безопасный режим с помощью командной строки .
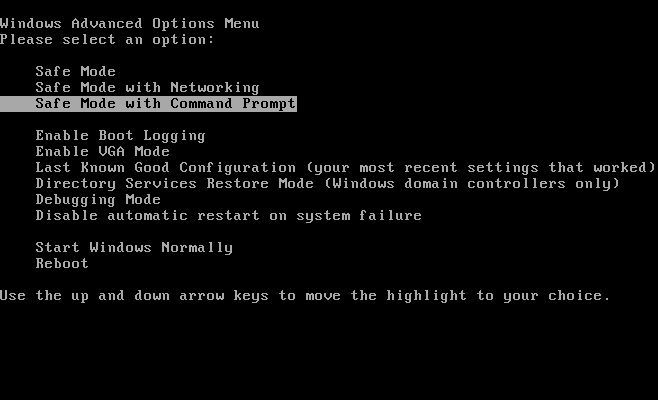
После входа в безопасный режим перейдите в Панель управления> Учетная запись пользователя> Изменить учетную запись . Затем выберите учетную запись, для которой вы хотите изменить пароль, и следуйте инструкциям на экране.
Сбросить пароль Windows XP с помощью командной строки
Однако бывают случаи, когда определенные проблемы с компьютером могут помешать вам изменить настройки пользователя, например, вирус. В этих случаях вы можете использовать командную строку из безопасного режима.
В безопасном режиме нажмите клавиши Windows + R, чтобы открыть диалоговое окно «Выполнить». Введите CMD и нажмите Enter. Это открывает командную строку. Теперь введите следующую команду:
Это должно выглядеть так:
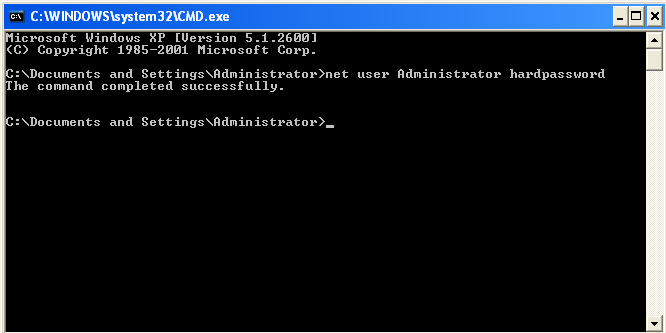
Команда выбирает вашу учетную запись и устанавливает новый пароль. Если вы хотите очистить пароль и установить новый позже, используйте следующую команду:
Сброс пароля в Windows 7
Для сброса понадобится загрузочный диск Windows 7, или загрузочная флешка (как сделать загрузочную флешку). Выбираем в BIOS загрузку с нашего носителя (в моём случае это диск) и загружаем. Обычно, для выбора носителя можно нажать F8 (сразу при включении компьютера), но эти горячие клавиши могут отличаться для разных BIOS. Итак, началась загрузка с диска. При появлении окна с выбором языка нажимаем Shift + F10, после чего появляется командная строка (окно с чёрным полем). Вводим команду regedit (редактор реестра) и нажимаем Enter.
Открылось окно редактора реестра. Выделяем раздел HKEY_LOCAL_MACHINE, кликнув его один раз. Затем нажимаем Файл → Загрузить куст. После этого в открывшемся окне выбираем файл SAM, который находится в C:\Windows\System32\config и нажимаем ОК. При запросе имени раздела указываем любое, например 123.
HKEY_LOCAL_MACHINE → 123 (наш куст) → SAM → Domains → Account → Users → 000001F4 → F
В строке 038 меняем первое число 11 на 10, но делаем это очень аккуратно, не изменяя другие цифры.
нужно выделить наш куст 123, открыть Файл → Выгрузить куст и нажать Ок
После этого перезагружаем компьютер (предварительно вытащив загрузочный диск или флешку), и видим, что появилась учётная запись Администратор, к тому же без пароля. Теперь мы можем изменить забытый пароль другой учётной записи, или пользоваться текущей.
Сброс пароля с помощью встроенной учетной записи Администратор (в Безопасном режиме)
- При загрузке/перезагрузке ПК нажмите F8;
- в Меню дополнительных вариантов загрузки Windows выберите Безопасный режим;
- выберите встроенную учетную запись Администратор (Administrator), которая по умолчанию не защищена паролем (вы можете выбрать любую учетную запись любого члена группы администраторов, пароль которой вам известен/или отсутствует);
- в окне Рабочий стол с сообщением, что Windows работает в Безопасном режиме, нажмите Да
- после загрузки Рабочего стола нажмите Пуск –> Панель управления –> Учетные записи пользователей;
- щелкните значок учетной записи, пароль которой необходимо сбросить;
- выберите слева в меню пункт Изменение пароля
- в окне Изменение пароля учетной записи введите и подтвердите новый пароль (для смены пароля) или оставьте поля пустыми (для сброса пароля);
- нажмите кнопку Сменить пароль;
- закройте окно Учетные записи пользователей;
- закройте окно Панель управления;
- перезагрузите ПК.
Примечания
- Пользователь с учетной записью Администратор компьютера может создавать и изменять пароли всех пользователей компьютера. Пользователи с учетными записями с ограничениями могут только создавать и изменять свои пароли, а также создавать свои подсказки для этих паролей.
- В целях безопасности Администратор компьютера не может восстановить забытый пароль пользователя, а может только создать новый.
- Если пользователь с учетной записью Администратор компьютера меняет пароль другому пользователю, то этот пользователь теряет все зашифрованные файлы EFS, свои личные сертификаты и хранившиеся пароли для веб-страниц или сетевых ресурсов.
- Если есть дискета сброса пароля, ее можно использовать для создания нового пароля для учетной записи. Личные параметры компьютера сохранятся. Сброс пароля с помощью Интерпретатора команд Windows Нажмите Пуск –> Выполнить… –> Запуск программы –> cmd –> OK;
- в открывшемся окне Интерпретатора команд после приглашения системы введите control userpasswords2, нажмите Enter;
- откроется окно Учетные записи пользователей;
- в поле Пользователи этого компьютера выделите нужную учетную запись;
- снимите флажок Требовать ввод имени пользователя и пароля –> OK (или внизу в разделе Пароль пользователя нажмите Сменить пароль… –> в окне Смена пароля введите и подтвердите новый пароль (для смены пароля) или оставьте поля пустыми (для сброса пароля) –> OK –> OK –> OK);
- в появившемся окне Автоматический вход в систему введите и подтвердите новый пароль (для смены пароля) или оставьте поля пустыми (для сброса пароля) –> OK;
- в окне командной строки введите exit, нажмите Enter (или просто закройте окно);
- перезагрузите ПК.
Как создать диск сброса пароля
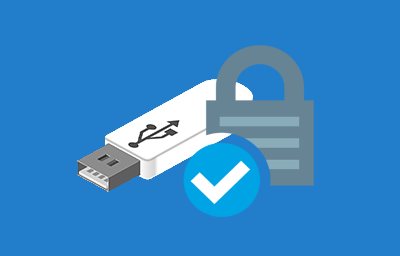
В данной статье показаны действия, с помощью которых можно создать диск сброса пароля для текущей локальной учетной записи.
В операционной системе Windows существует возможность создания диска (USB-флеш накопителя) сброса пароля, с помощью которого можно создать новый пароль и войти в систему.
Важными условиями для создания такого диска (USB-флеш накопителя) являются:
Данный способ предусматривает сброс пароля локальной учетной записи (если вы используете учетную запись Microsoft, данный способ не сработает).
Используемый вами носитель не обязательно должен быть чистым, для создания диска сброса пароля нужно всего два килобайта и все данные на носителе не пострадают от операции создания диска.
Независимо от того, как часто вы меняете пароль для входа в Windows, диск сброса пароля конкретной учетной записи создается только один раз.
Если для одной и той же учетной записи вы создаете новый диск, то все ранее созданные диски работать не будут. Пароль сбрасывается только с помощью последнего диска, созданного для сброса паролей, в каждой конкретной учетной записи.

































