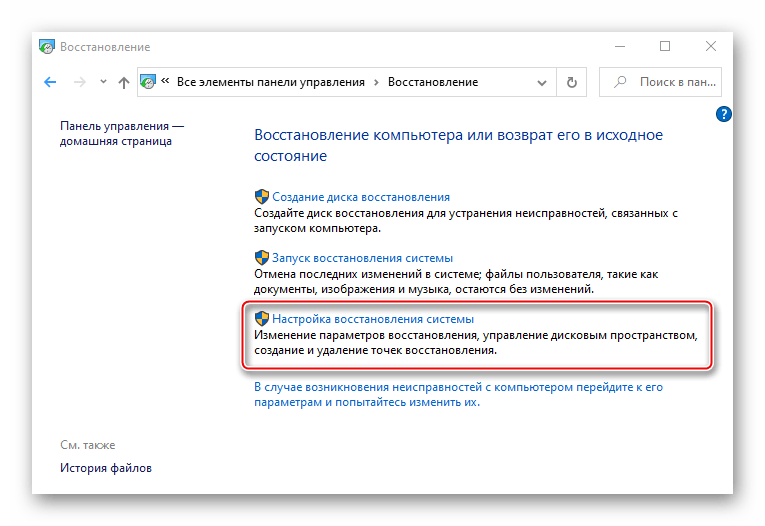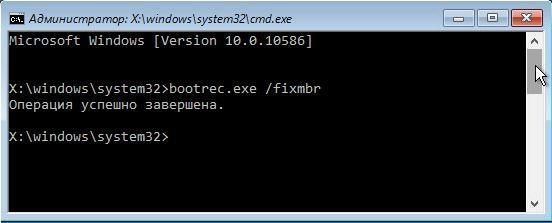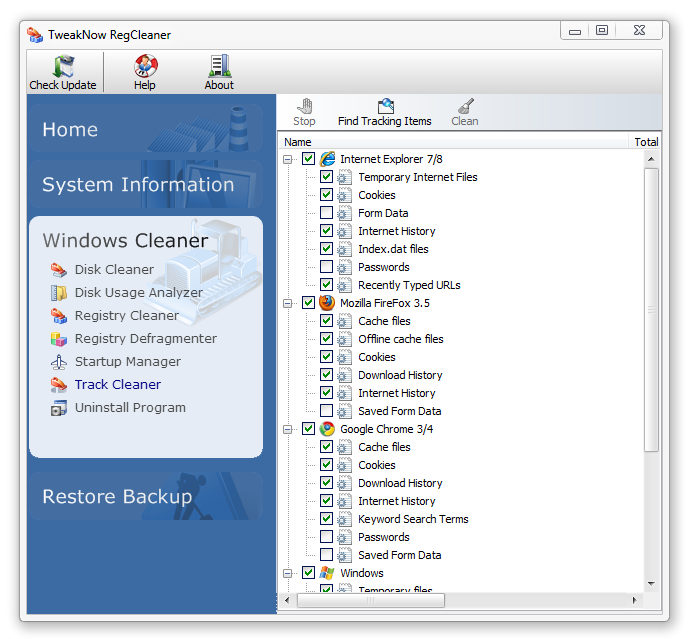Точка восстановления
Функция восстановления Windows 10 с помощью точек отката также может стать спасательным кругом в ситуациях, когда нет желания заново настраивать систему и устанавливать весь набор приложений для работы в ней.
Прежде чем воспользоваться функцией, необходимо убедиться, что она включена. Если не изменялись соответствующие настройки «десятки», все должно быть в порядке.
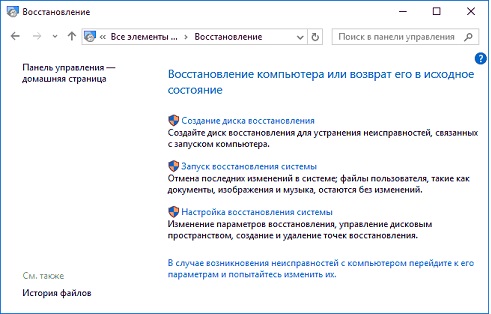
Если все нормально, возвращаемся назад и жмем «Запуск восстановления…», в ином случае включаем защиту системы и используем первый метод возврата Windows 10 к работе.
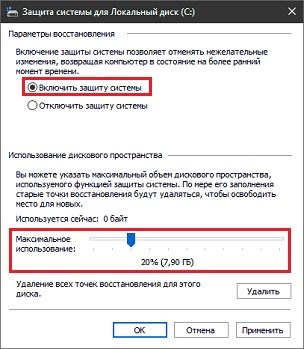
Выбираем метод отката Windows 10: «Рекомендуемая точка восстановления».
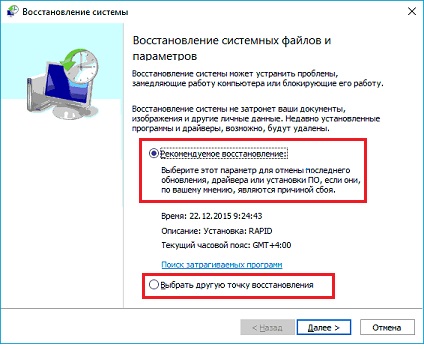
Выбираем точку отката, кликаем «Далее», затем проверяем параметры и кликаем «Восстановить».
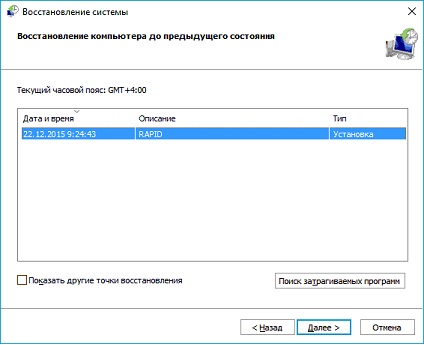
Возвращение активации
Во всех вышеописанных случаях у вас есть шансы вернуть активацию. Чтобы ими воспользоваться, попробуйте способы, приведённые ниже для каждого случая отдельно.
При наличии кода
Если вместе с уведомлением о слёте активации вам представили уникальный код ошибки, то используйте его, чтобы найти правильное решение вашей проблемы. В большинстве случаев ошибки с кодами устраняются при помощи повторного проведения активации:
- Откройте параметры компьютера.Открываем параметры компьютера
- Выберите блок «Обновления и безопасность».Переходим в раздел «Обновления и безопасность»
- Перейдите к подпункту «Активация» и измените ключ продукта: сбросьте его и введите заново.Нажимаем кнопку «Изменить ключ продукта»
- Запустите окошко «Выполнить», используя комбинацию клавиш Win+R.Запускаем окошко «Выполнить»
- Используйте команду slui 3 для перехода к активации через интернет. В открывшемся окошке выполните инструкцию, предоставленную мастером активации.Выполняем команду slui 3
Если этот способ не помог, то найдите в интернете более индивидуальный способ, ориентируясь по имеющемуся коду ошибки.
При замене комплектующих
Если вы заменили материнскую плату, то по правилам лицензионного соглашения Windows 10 ваш компьютер должен быть засчитан за новое устройство. То есть ключ, который вы использовали при активации системы, работающей на предыдущей материнской плате, получит статус использованного и для повторной активации вашего же компьютера с новой платой не подойдёт.
Но бывают ситуации, когда служба поддержки Microsoft идёт навстречу пользователям и активирует систему в случае замены платы. Чтобы связаться с оператором и объясниться с ним, используйте активацию системы по телефону, введя в программе «Выполнить», которую можно открыть комбинацией клавиш Win+R, команду slui 4. В процессе активации вы свяжетесь с оператором. Когда это произойдёт, объясните ему, что у вас была лицензионная система и уже есть приобретённый ключ Windows 10, а потом следуйте инструкции, предоставленной им.
Выполняем команду slui 4
При слёте после обновления или переустановки системы
Если вы приобретали компьютер с уже установленной и активированной системой (ОЕМ), то ключа для активации у вас, скорее всего, нет. Но он вшит в BIOS, поэтому система автоматически активируется, когда поймёт, что он там есть. Но расположенный в BIOS ключ подойдёт только для активации той операционной системы, которая стояла при покупке компьютера, поэтому вам придётся установить её, активировать и только после этого снова выполнить обновление до Windows 10. Если после установки старой ОС активация не произойдёт автоматически, то придётся связаться с технической поддержкой производителей ноутбука или компанией, продавшей вам компьютер, и попросить у них восстановить лицензионный ключ. Вы имеете на это право, так как покупали их продукт с уже активированной ОС, а значит, её стоимость была включена в ту сумму, которую вы заплатили.
Практически те же действия стоит произвести, если вы активировали предыдущую установленную на компьютере операционную систему самостоятельно: установите старую Windows, от которой у вас есть лицензионный ключ, активируйте её, а после выполните обновление до Windows 10, активация перенесётся автоматически.
Видео: что делать, если слетела активация
- https://winda10.com/ustanovka-i-aktivatsiya-sistemy/sletela-aktivatsiya-windows-10.html
- https://dadaviz.ru/sletela-aktivatsiya-windows-10/
- https://kompkimi.ru/windows10/sletela-aktivatsiya-windows-10
Что делать при ошибке 0xc0000225 в Windows 7
При загрузке Windows 7 возникает BSOD Status: 0xc0000225. Info: The boot selection failed because a required device is inaccessible — примерно как показано ниже. Рассмотрим, как можно решить такую проблему.
Ошибка с кодом 0xc0000225 может возникать при загрузке или установке операционной системы Windows 7 по следующим причинам:
- Повреждена или не корректна MBR запись загрузчика;
- Несоответствие идентификатора жесткого диска, на котором установлена ОС, данным в записи ветки реестра Windows 7HKLM\System\MountedDevices;
- Повреждение загрузочных секторов жесткого диска;
- Изменение в BIOS режима работы контроллера жесткого диска;
- Ошибка драйвера oduzt.sys или другого драйвера.
Для исправления данной ошибки 0xc0000225 начнем с наиболее простого метода, который может помочь во всех случаях, за исключением описанных в пунктах 4 и 5. Нажимаем комбинацию клавиш Cntr+Alt+Del для перезагрузки компьютера. Как только появился экран приветствия микропрограммы материнской платы, жмем клавишу F8. Должен появиться экран, как показано ниже.
Теперь с помощью клавиши «стрелка вниз» выбираем пункт меню «Последняя удачная конфигурация»:
Система загрузится в штатном режиме. К сожалению, такой метод помогает в решении проблемы 0xc0000225 часто, но далеко не всегда.
Рассмотрим последовательность действий относительно перечисленных выше пунктов.
1. Поврежденная MBR запись загрузчика, или ошибка загрузки системы по другим причинам.
Для восстановления MBR записи выполним следующие действия:
- загружаемся с установочного диска Windows 7, можно загрузится вызвав меню быстрой загрузки нажав клавишу F9 при перезагрузке ПК или выбрать в BIOS Boot options загрузку с DVD-ROM;
- выбираем функцию «Восстановление системы» как показано ниже;
- после завершение процедуры поиска установленных копий Windows 7 происходит поиск проблем загрузки. После нахождения таковых появиться окно с кнопкой «исправить и перезапустить». Нажимаем.
Если при загрузке система продолжает вылетать в BSOD с сообщением 0xc0000225, то загружаемся по новой с диска. Переходим в восстановление системы, выбираем нужную нам копию Windows 7 и нажимаем кнопку «Далее».
В появившемся окне нажимаем «восстановление запуска».
По завершению работы утилиты перегружаем ПК. Если не помогло, то выбираем пункт «Командная строка» и вводим следующие команды: Bootrec /FixMbr, Bootrec /FixBoot, Bootrec/RebuildBCD подтверждаем «Y» Enter, и перегружаем ПК. Замечу что для выполнений данных операций можно загрузиться с диска Windows Vista. Еще один вариант — обновить код основного загрузчика, для этого вводим в командной строке команду Bootsect /NT60 SYS. Далее вводим команду exit.
После выполнения данных процедур в меню загрузки может появиться предложение выбора 2 Windows 7. Загружаемся с первой, после загрузки системы переходим в Панель управления\Все элементы панели управления\Система выбираем «Дополнительные параметры» жмем кнопку «параметры в меню загрузка и восстановление». Появится такое окно:
Проверяем чтоб по умолчанию стоял выбор нужного нам загрузчика и снимаем чек бокс или птичку напротив «Отображать список операционных систем», нажимаем «Ок»
Решение в других случаях
- Для устранения ошибки поможет запуск восстановления системы. Другой вариант — загрузиться с Life CD. Запустить редактор реестра, для чего заходим в меню пуск->Выполнить-> regedit, находим ветку реестра HKLM\System\MountedDevices и устанавливаем все значения в default. После чего грузимся с системного диска.
- Решить подобную ошибку могут помочь программы восстановления жесткого диска на низком уровне, например HDD Regenerator 2011 и выше.
- Стоит проверить настройки режима SATA контроллера в Биосе и попробовать изменить его на противоположный. Также не помешает проверить физическое подключение жесткого диска, возможно, просто отходит контакт шлейфа.
- Для устранения проблемы загружаемся с загрузочного диска, переходим в режим восстановления, запускаем командную строку и вводим следующие команды cd c:\windows\system32\drivers жмем Enter, после пишем del oduzt.sys или имя другого драйвера. Перезагружаем систему. В случае повторения ошибки выполняем восстановление системы. Утилита сама найдет недостающие файлы и исправит ошибки.
В целом причины возникновения ошибки, как правило, устраняются выше перечисленными способами. В крайнем случае, можно переустановить систему одновременно с этим удалив системный раздел и вспомогательный 100 Мb раздел, и создав их заново, что поможет избежать ошибки 0xc0000225 при установке Windows 7.
Утилиты для ремонта
Причиной практически всех рассмотренных в статье проблем с загрузкой Windows могут быть поврежденные сектора жесткого диска (бэд-блоки). Даже если с помощью одной из рассмотренных в статье манипуляций операционную систему удалось вернуть к жизни, не помещает проверить рабочее состояние винчестера.
Сделать это можно при помощи бесплатного приложения MHDD (можно скачать здесь), которое можно запустить прямо с загрузочной флешки. В меню программы необходимо выбрать из списка канал, к которому подключен жесткий диск с ОС, указав его номер. Затем можно просмотреть данные S.M.A.R.T, своеобразную «медицинскую карту» винчестера (клавиша F8), либо запустить сканирование секторов на наличие ошибок (клавиша F4), предварительно разрешив их исправление — «Remap | ON».
Если проблемных секторов очень много, то процедура может затянуться на часы и даже сутки. Учитывая, что бэд-блоки, как правило, концентрируются в начале жесткого диска, будет проще переместить раздел с ОС подальше от проблемной зоны — отступа в 2 Гб будет вполне достаточно.
Для этой цели подойдет загрузочный диск с бесплатным редактором разделов MiniTool Partition Wizard FE. В меню программы нужно прибегнуть к операции «Partition | Move/Resize».
Исправление загрузчика с помощью Bootrec
Если ваша проблема в том, что вы не можете загрузиться в Windows, вы можете использовать утилиту Bootrec. Bootrec — это инструмент восстановления, который исправляет основную загрузочную запись и данные конфигурации загрузки (BCD).
- Откройте меню «Пуск» и выберите кнопку питания. Нажмите и удерживайте клавишу Shift и выберите «Перезагрузить». После перезагрузки вы войдете в Windows RE.
Если вы также не можете загрузиться в безопасном режиме, нажмите и удерживайте кнопку питания на вашем ПК, пока компьютер включен, для жесткой перезагрузки. Сделайте это дважды, и в третий раз вы автоматически войдете в Windows RE.
- Перейдите к разделу «Устранение неполадок»> «Дополнительные параметры»> «Командная строка».
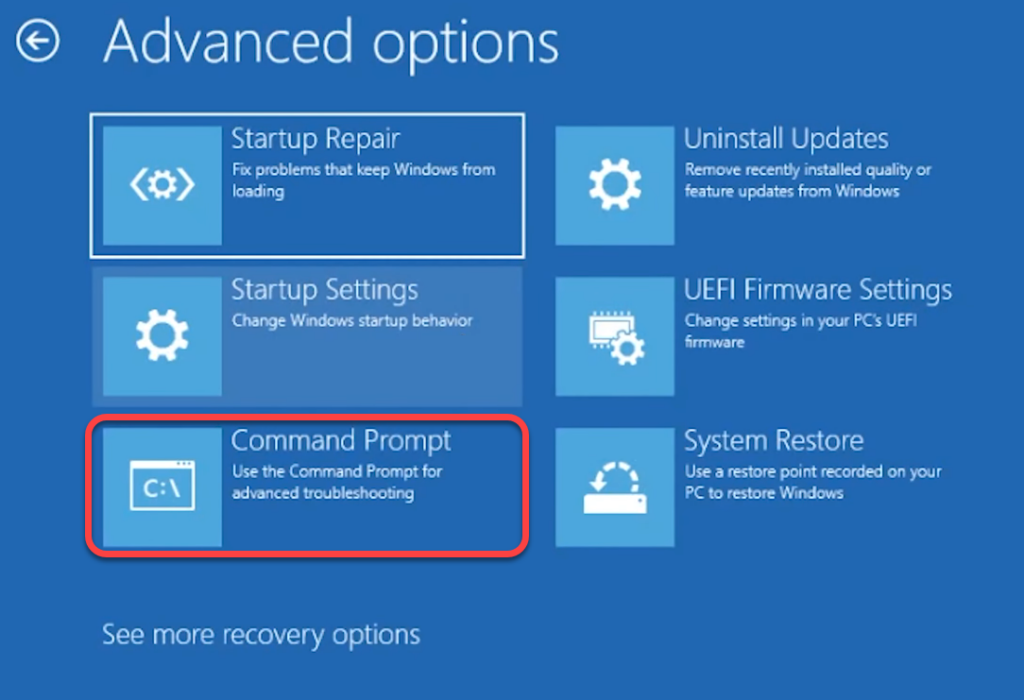
- Запустите каждую из следующих команд одну за другой (т. е. введите команду, нажмите Enter и повторите):
bootrec /fixmbr bootrec /fixboot bcdedit /export c:\bcdbackup attrib c:\boot\bcd -h -r -s ren c:\boot\bcd bcd.old bootrec /rebuildbcd
На этом этапе вы увидите вопрос «Добавить установку в список загрузки?». Введите Y и нажмите Enter. Кроме того, если вы получаете сообщение об ошибке «Отказано в доступе» после команды bootrec /fixboot, выполните эту команду, а затем снова выполните bootrec /fixboot:
bootsect /nt60 sys
После этого выйдите из командной строки и перезагрузите компьютер.
1. Что такое восстановление целостности файлов Windows
В принципе суть процесса отображена в его названии. Windows составляют её системные каталоги, в которых хранятся, соответственно, её системные файлы. Если какие-то из этих файлов повреждаются или уничтожаются, система может и дальше успешно функционировать. Но есть критически важные для работоспособности файлы, в частности, файлы ядра, без которых невозможно нормальное её функционирование. Нормальное функционирование в лучшем случае, функционирование в принципе – в худшем.
И вот Windows обустроена штатным консольным средством самодиагностики на предмет выявления проблем в виде повреждённых или отсутствующих своих файлов. Если это средство находит проблемы, оно автоматически пытается устранить их путём замены повреждённых или отсутствующих файлов Windows. Но для замены этому средству нужен источник системных файлов, и таким источником служит папка «WinSxS» внутри каталога «Windows» на диске С. Это хранилище целостных файлов системы. Очень хорошо, если эта папка содержит нужные в конкретной ситуации целостные файлы, но может быть так, что и содержимое её самой повреждено. И на этот счёт у системы есть решение: с помощью другого консольного средства содержимое папки «WinSxS» можно восстановить за счёт ресурса центра обновления Windows или её установочного образа.
Ну а теперь посмотрим, как всё это выглядит на деле.
Проверка диска (CHKDSK) Сканирование
Chkdsk — это встроенная утилита, которая проверяет и исправляет ошибки файловой системы, сканируя метаданные файловой системы. Он ищет как логические, так и физические проблемы на вашем жестком диске и пытается исправить их автоматически.
- Начните с запуска командной строки с повышенными правами. Откройте меню «Пуск» на панели задач, введите cmd и выберите «Запуск от имени администратора» на правой панели.
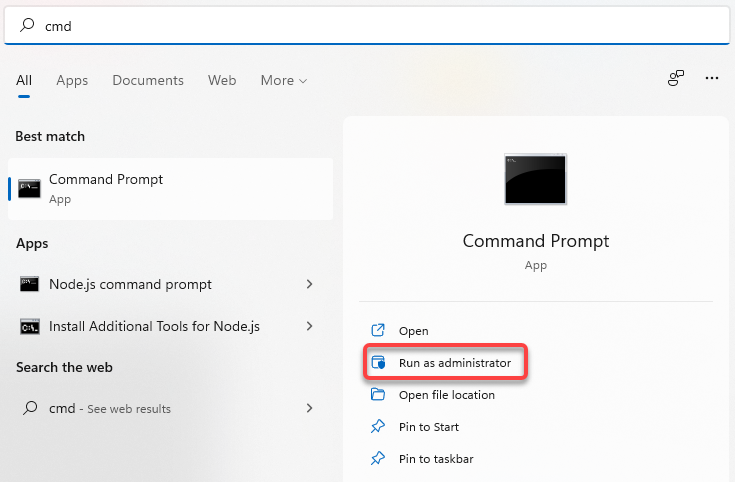
- Введите следующую команду в командную строку и нажмите Enter:
- При появлении вопроса Вы хотите принудительно размонтировать том > (Y/N), введите Y и нажмите Enter.
Позвольте сканированию закончиться. После этого перезагрузите компьютер, чтобы проверить, все ли в порядке.
Синий экран смерти: Driver IRQL not less or equal
Сообщения о критических ошибках Windows , которые из-за цвета фона называют «синими экранами смерти» (BSOD, Blue Screen of Death) — довольно распространенные проблемы во всех версиях (особенно из-за установки неправильного обновления). Причем, например, в Windows 10 этот экран может быть зеленым и красным. Причиной появления критической ошибки может быть неправильно работающее оборудование (например, оперативная память) или отсутствие каких-то системных файлов.
Чаще всего BSOD-сообщения на ранней стадии загрузки появляются после обновления драйверов устройств и содержат текст «DRIVER_IRQL_NOT_LESS_OR_EQUAL» вместе с именем файла с расширением SYS. Чтобы удалить проблемный драйвер в «Диспетчере устройств», можно попробовать запустить Windows в безопасном режиме, ведь в нем используется лишь минимальный набор драйверов. Для этого необходимо во время загрузки ОС нажать клавишу F8 и выбрать пункт «Безопасный режим».
Если при загрузке в безопасном режиме синий экран смерти все равно появляется, необходимо вернуться к прошлой версии драйвера, с которой не возникало проблем. Сделать это можно при помощи точки восстановления, если такие создавались ранее.
В Windows для этого необходимо во время загрузки ОС нажать клавишу F8 и в появившемся меню выбрать пункт «Устранение неполадок компьютера». После чего попадаем в точно такое же меню «Параметров восстановления», как и при использовании установочной флешки Windows.
На этот раз нас интересует пункт «Восстановление системы», в котором можно выбрать одну из имеющихся точек восстановления.
Восстанавливаем загрузку Windows 10
Используя иструмент восстановления Windows 10, нужно открыть меню дополнительных способов загрузки (нажав после включения компьютера F8) и перейти в раздел «Устранение неполадок».
Шанс успеть в это время нажать нужную клавишу (точнее, сочетание F8 и Shift) велик, если система установлена на жесткий диск стандарта MBR и отключена опция быстрого запуска. Для быстрых системных дисков SSD придется постараться нажимать быстро — ну, или понадобится другой загрузочный носитель.
В любом случае понадобится инсталляционный носитель с Windows 10. По нашему опыту, флешка аварийного восстановления Windows 10 зачастую помочь восстановить систему не сможет. Стоит учесть, что образ системы должен быть той же разрядности, что и установленный на вашем ПК. К тому же, если вы используете загрузочную флешку, она должна быть обязательно с файловой системой FAT32.
Как альтернативу можно использовать загрузочный пакет утилит MS DaRT 10 (Microsoft Diagnostic and Recovery Toolset для Windows 10). Скачать ее можно с официального сайта Microsoft. Образы Windows 10 доступны для загрузки с сайта Microsoft.
Исправляем ошибку путем восстановления через носитель
Чаще всего решить проблему «Восстановление: Ваш компьютер или устройство необходимо восстановить» можно следующим образом:
- Перейти в BIOS или UEFI (более современный интерфейс) и выбрать загрузку с CD/DVD или USB. Предварительно нужно вставить диск или подключить флешку к ПК.
- Дождаться загрузки носителя и перейти в режим восстановления (выбрать пункт «Восстановление системы»).
- Активировать режим «Диагностика».
- Перейти в «Дополнительные параметры» и включить командную строку.
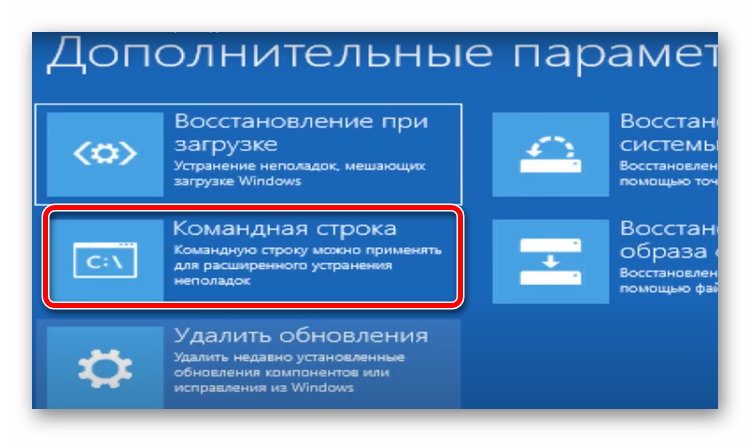
В командной строке необходимо поочередно вписать несколько команд. После каждой из них нажимаем Enter:
- diskpart – команда запуска небольшой программы DiskPart.
- list volume – находит все доступные в ОС тома.
- select volume – позволит выбрать конкретный том. Необходимо выбрать тот, в котором есть ESP. Команда будет выглядеть как «select volume цифра тома».
- assign letter=Z — присваиваем выделенному тому букву, в нашем случае Z (можно выбрать другую, но главное, чтобы она не перекликалась с наименованием диска, например C или D).
- Exit – переведет в начальный экран командной строки.
- bcdboot C:\windows /s Z: /f UEFI – сгенерирует загрузочные директории в среде UEFI.
После этого можно выйти из командной строки и перезагрузить ПК. Только не забудьте, что ранее мы меняли первую точку загрузки на носитель, поэтому нужно вернуть все назад.
Как сделать восстановление операционной системы windows 7

Наверняка каждый из вас сталкивался с ситуацией, когда операционная система вашего ПК вдруг начинала глючить или же вовсе переставала работать. Происходит это по разным причинам: последствия работы вирусов, системные ошибки, сбои возникающие при неправильном выключении ПК и т.д. Самое неприятное в данной ситуации – это процесс переустановки ОС, а также вероятность полной утери персональных данных. Чтобы избежать этого, каждый уважающий себя пользователь ПК должен знать, как сделать восстановление системы на виндовс 7. Говоря проще, вы откатываете все файлы системы на несколько дней, недель или месяцев назад (зависит от того когда была создана последняя точка восстановления), позволяя вам вернуться в тот момент когда проблем с компьютером ещё не было и не допустить их появления. К сожалению, все файлы, которые были скачаны, установлены или созданы на вашем ПК за это время — исчезнут. Но зато вам удастся сохранить всё, что было на компьютере на момент сохранения.
Какое обновление не ставить на windows 7 чтобы не слетела активация?
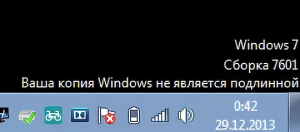
Признаки слета активации windows7
После установки некоторых обновлений могут наблюдаться проблемы с активацией. Точнее говоря она попросту слетает и в правом нижнем углу присутствует надпись «ваша версия windows не является подлинной». Также вместо обоев рабочего стола отображается черный сплошной фон.
Номер обновления Windows 7 по вине которого слетает активация
Если у вас слетела активация на Windows 7, то скорее всего было установлено обновление kb971033. В центре обновлений Windows оно может называться WAT Update или WATu.
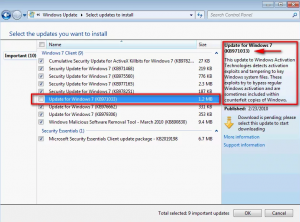
Обновление kb971033 в центре обновлений windows
Этот пакет обновлений направлен на борьбу с действиями программ-активаторов, что приводит к отмене активации и появлению надписи о нелицензионной копии windows.
Поэтому чтобы обезопасить себя о данной проблемы, советуем вам отключить обновления Windows 7.
Что делать, если kb971033 уже установлено?
Ответ на этот вопрос очевиден — удалить данное обновление и активировать систему заново.
Чтобы удалить kb971033 нужно через панель управления зайти в программы и компоненты.
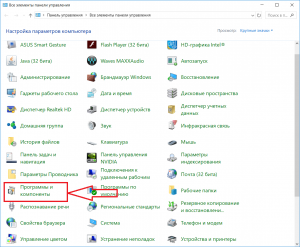
Переходим к программам и компонентам
В окне со списком установленных программ слева вверху нажимаем «Просмотр установленных обновлений».
Просмотр установленных обновлений
В открывшемся окне находим обновление kb971033, оно же WAT Update, выделяем его левой кнопкой мыши и вверху жмем «Удалить».
kb971033 в списке установленных обновлений
После этого перезагружаем компьютер и активируем Windows 7 заново при помощи любого активатора.
Аварийное восстановление Windows 7 с помощью антивируса
Если ваш ПК инфицирован вирусами, мешающими правильной работе компьютера и первые три рассмотренных примера вам не помогают, то хорошим способом восстановления в таком случае будет антивирусный лайф диск от Dr.Web. С помощью этого диска вы сможете очистить систему от всех видов опасного ПО. Кроме очистки, Dr.Web LiveDisk сможет вылечить инфицированные объекты, которые необходимы для восстановления Windows 7.
Образ Dr.Web LiveDisk можно использовать как для записи на оптический диск, так и на флешку. Чтобы использовать Dr.Web LiveDisk на USB накопителе, понадобится специальная программа. Скачать программу для записи на флешку и сам образ можно на официальном сайте, перейдя на страницу www.freedrweb.ru/livedisk.
Выполним пуск записанного образа на диске, выставив в BIOS его первым в загрузке.
В стартовом окне загрузчика выберем первый пункт Dr.Web LiveDisk и нажмем Enter. Данные действия запустят загрузку Dr.Web LiveDisk.
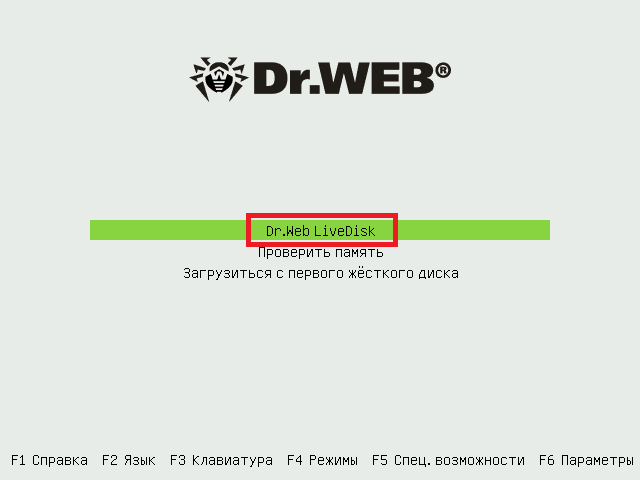 После загрузки Dr.Web LiveDisk, мы получим полноценную операционную систему на базе Linux. Как писалось ранее, главным предназначением Dr.Web LiveDisk является очистка и лечение от вирусного ПО. Поэтому в эту ОС встроен антивирус Dr.Web CureIt!. Этот антивирус запускается вместе с ОС.
После загрузки Dr.Web LiveDisk, мы получим полноценную операционную систему на базе Linux. Как писалось ранее, главным предназначением Dr.Web LiveDisk является очистка и лечение от вирусного ПО. Поэтому в эту ОС встроен антивирус Dr.Web CureIt!. Этот антивирус запускается вместе с ОС.
Нажмем в Dr.Web CureIt! кнопку Начать проверку, которая осуществит пуск сканирования, очистку системы и лечение от вирусов.
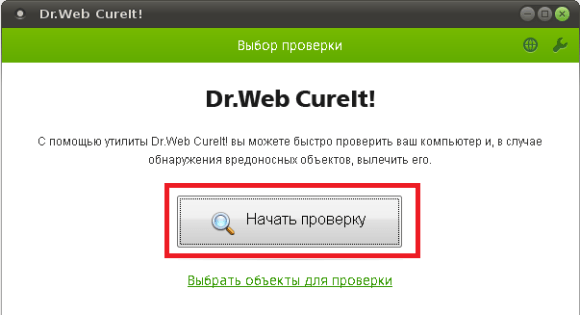
После проверки, Dr.Web CureIt! удалит или вылечит инфицированные объекты.
Так как в системе больше не будет вредоносного кода, можно смело восстанавливать систему тремя способами, которые описаны выше.
Если после проверки системных файлов у вас не получится восстановить систему Windows 7, то единственным разумным решением будет осуществить полный бекап информации и переустановить систему заново.
Системной утилитой
Вопреки распространённому мнению, чтобы восстановить Виндовс 7, одну из самых гибких операционных систем от Microsoft, вовсе не обязательно перезагружать компьютер или ноутбук, вставлять установочный диск и переходить в режим Recovery. Чаще всего, чтобы решить вопросы с запуском, добиться обратных изменений или отключить неудачно выбранные опции, достаточно сделать несколько щелчков мышью.
Все описанные в этом разделе действия предусмотрены производителем и никак не влияют на действительность лицензии или здоровье компьютера. Восстановить с их помощью Виндовс 7 не сложнее, чем обновить Adobe Flash Player — достаточно аккуратно придерживаться алгоритма.
Запустить восстановление Винды с помощью системной утилиты можно следующим образом:
Включить компьютер или ноутбук и дождаться полной загрузки. Если по каким-либо причинам вход в систему в обычном порядке невозможен, следует попробовать «Безопасный режим», выбрав нажатием клавиши Enter соответствующий пункт на стартовом экране. Если же проблем нет, для восстановления системы достаточно будет «Обычной загрузки Windows».
Щёлкнуть левой клавишей мыши по флажку Виндовс в нижнем левом углу экрана, после чего перейти в раздел «Компьютер», ссылка на который расположена в правой панели меню «Пуск». При желании юзер может создать ярлык на рабочем столе — тогда пользоваться «Восстановлением системы», как и многими другими функциями Windows 7, станет значительно проще.
В открывшемся списке выбрать нажатием мыши «Свойства системы»; воспользовавшись одной из соседних кнопок, можно настроить камеру на ноутбуке или удалить лишние программы — одна из них могла привести к сбоям в Виндовс 7.
Перейти в раздел «Дополнительные параметры системы», находящийся в левом боковом меню нового окна.
Переключиться на вкладку «Защита системы», вторую по счёту в открывшемся списке настроек.
Здесь и находятся инструменты управления восстановлением системы. Нажав на одноимённую кнопку, юзер сможет приступить к операции.
Windows 7 предложит восстановить самые удачные, на взгляд ОС, предыдущие параметры. Если никаких возражений нет, следует нажать на кнопку «Далее» и следовать подсказкам утилиты.
Если же пользователь хочет вернуть Винду к другой точке, необходимо установить кружок напротив нижней строчки «Выбрать другую точку восстановления».
В списке, открывшемся в следующем окне, будут представлены точки восстановления Виндовс 7, созданные как системой автоматически, так и самим пользователем в ручном режиме. Выделив нужную нажатием левой клавишей мыши, следует вновь кликнуть на кнопку «Далее». Владелец компьютера или ноутбука может посмотреть, каких приложений коснутся изменения, щёлкнув по кнопке «Поиск затрагиваемых программ». Делать это нужно для каждой точки в отдельности.
Ознакомиться с параметрами операции и щёлкнуть по кнопке «Готово». Если надобность в восстановлении отпала или необходимо выбрать другую точку, следует воспользоваться соответственно кнопками «Отмена» и «Назад».
Подтвердить свои намерения, кликнув в диалоговом окошке по кнопке «Да». Как честно предупреждает ОС, операция необратима: перевернуть экран на ноутбуке с Windows 7 можно в любое время и в любом направлении, а вот вернуться в момент «до восстановления» уже не получится.
Подождать, пока Виндовс подготовит данные для начала процесса.
На время восстановления пользователь будет переключён на экран приветствия — на нём начнет отображаться информация о ходе процесса.
В итоге Windows 7 проинформирует о завершении операции и перезагрузится.
После включения компьютера или ноутбука в штатном режиме пользователь увидит на экране сообщение об успешном восстановлении. Теперь большая часть ошибок ОС должна быть ликвидирована; если это не так, следует перейти к одному из следующих методов.
Прежде чем приступать к повседневным делам и радоваться возвращению работоспособности Винды, имеет смысл создать «свежую» точку восстановления. Сделать это можно на уже известной вкладке «Защита системы», нажав на кнопку «Создать».
Теперь нужно указать имя новой «исходной» версии; чем информативнее оно будет, тем лучше — стоит потратить на наименование немного времени вместо того, чтобы использовать несколько случайных цифр или букв.
Через минуту-две система уведомит об успешном завершении операции. Теперь юзер в любое время сможет восстановить Windows 7 до текущего состояния или впоследствии подготовить несколько более удачных вариантов.
Установив галочки в обоих чекбоксах, щёлкнув по кнопке «Запуск» и подождав от нескольких минут до часа, пользователь получит исчерпывающую информацию о здоровье диска; в отдельных случаях для этого понадобится перезагрузить Windows 7.
Что делать, если пропала активация Windows 10
В том случае, если у пользователя никак не получается восстановить пропавшую активацию Windows 10 или он раньше не перешёл со старой редакции, а теперь наконец-то решился и не имеет цифровой лицензии, то существуют два способа активировать свою операционную систему. Каждый из них имеет свои преимущества и свои недостатки.
Подключение к инсайдерской программе
Инсайдерская программа даёт возможность легально получить новую редакцию Windows 10, не имея цифровой лицензии, полученной при переходе со старой редакции Windows 7 или Windows 8.1, или же ввода 25-значного лицензионного ключа. Программа разработана для предварительной оценки и тестирования нового релиза программы. Участники получают возможность работать с лицензионной редакцией программы, но при этом нужно иметь в виду, что сборка, с которой будет работать пользователь, не доведена до конца и имеет определённые неудобства в использовании. Цифровая лицензия тестовой редакции не будет позволять проводить активацию системы аналогично реальным держателям лицензионного ключа или цифровой лицензии
. Внизу рабочего стола будет часто появляться водяной знак, напоминающий о необходимости активации, и часто будут приходить новые релизы, которые отнимают время для обновления системы. Подключить тестовую программу можно с «пиратской» или нелицензионной версии Windows 10, когда она уже начинает запрашивать проведение активации.
Чтобы стать участником программы Insider Preview и стать легальным пользователем Windows 10, необходимо выполнить следующее:
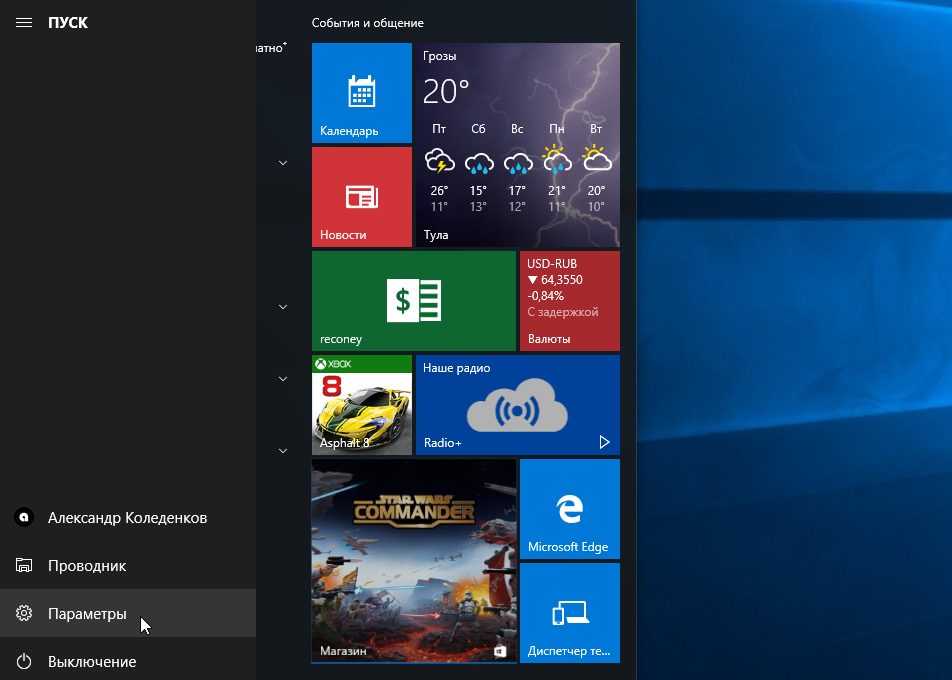
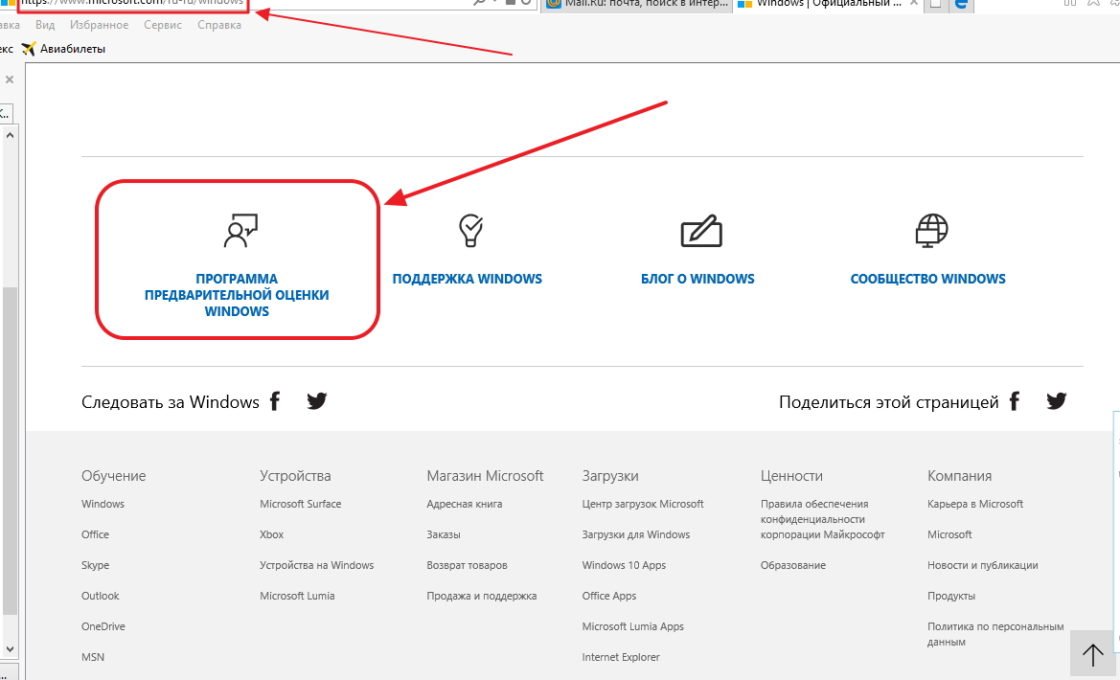
Видео: как подключиться к инсайдерской программе Windows 10
Программная активация редакции Windows 10
Существует ещё один способ активации Windows 10 с использованием стороннего активатора. Использовать его или нет, каждый решает на свой страх и риск.
Реально работает самый надёжный и широко известный активатор KMSAuto Net для Windows 10. Его использование является лучшим решением проблем с активацией. Легальный активатор, вопреки сложившемуся мнению, создан для корпоративного сегмента и используется для активации программных продуктов корпорации Microsoft
.
Основные достоинства утилиты.