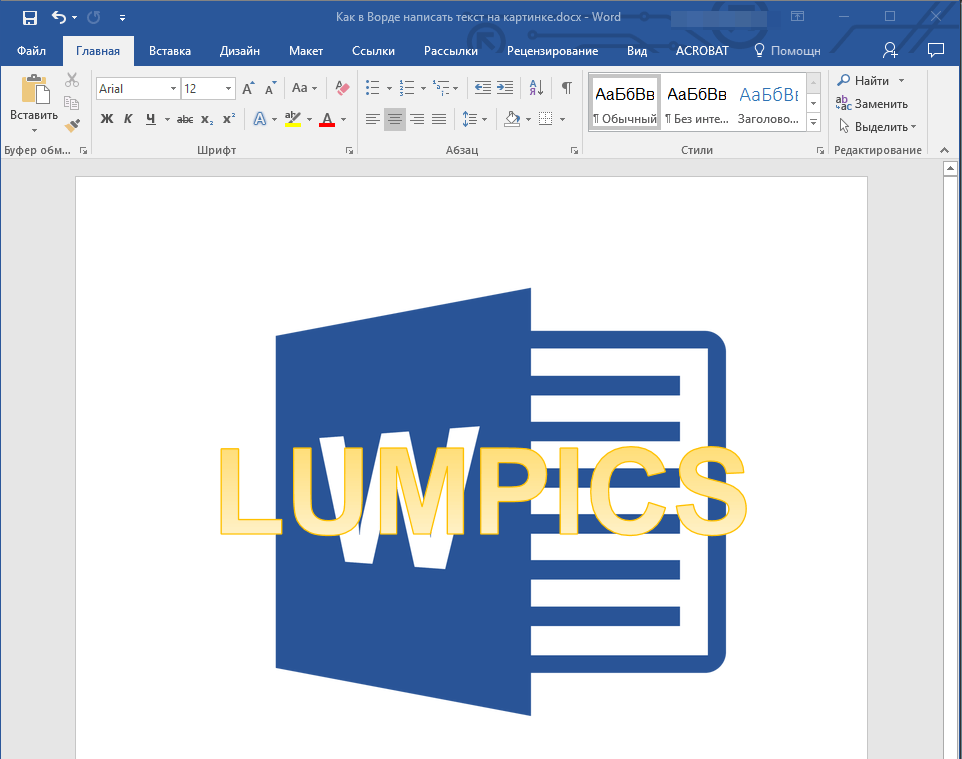Как сделать надпись на картинке в Microsoft Word
В большинстве случаев для наложения текста на картинку используются графические редакторы, такие как MS Paint или Adobe Photoshop.
Не принимая во внимание тот факт, что Word не является графическим редактором, все же он обладает некоторыми функциями по работе с картинками, в том числе добавление текста. Есть несколько способов размещения информации поверх фото:
Есть несколько способов размещения информации поверх фото:
- стандартная вставка;
- обтекание;
- WordArt;
- создание подписи.
Как вставить текст в картинку с помощью функции “Надпись”
Самый легкий из всех представленных способов вставки текста на картинку в Ворде – использовать функцию “Надпись”:
перейти ко вкладке “Вставка”, кликнуть по кнопке “Надпись” из подменю “Текст”. Из выпадающего меню выбрать вариант “Простая надпись”;
- в результате на листе появится особая рамка, которую можно расположить на любом месте в документе Word. Более того, содержимое можно поворачивать под углом, изменять тип, размер и цвет шрифта;
- чтобы расположить предложение на фото, следует переместить эту рамку на само изображение. Для этого нужно навести на ее границы курсор мыши до появления крестика, затем нажать левой кнопкой мыши (ЛКМ) и не отпуская переместить в нужное место;
для изменения содержимого рамки нужно кликнуть по нему левой кнопкой мыши до появления мерцающего курсора, затем ввести нужную фразу;
для того, чтобы убрать белый фон в рамке и сделать его прозрачным нужно перейти на вкладку “Формат” в набор инструментов “Стили фигур” и выбрать опцию “Заливка фигуры”. В выпадающем меню кликнуть по “Нет заливки”;
точно так же можно убрать и контур. Перейти на вкладку “Формат”, кликнуть по кнопке “Контур фигуры” и выбрать вариант “Нет контура”;
В результате будет получен обычный текст, расположенный поверх фото.
Используем обтекание
Работать с этим методом лучше всего в том случае, когда рисунок является подложкой для всей страницы целиком. В этом случае сделать надпись на картинке в Ворде можно следующим образом:
- загрузить фотографию с помощью “Вставка” – “Рисунок”, щелкнуть по нему правой кнопкой мыши (ПКМ) и выбрать из выпадающего меню пункт “Обтекание текстом”, затем из предложенных вариантов выбрать “За текстом”;
- после этого, продолжить ввод данных в документ. Различие только в том, что в качестве фона будет выступать изображение, а не стандартный белый лист.
Вставка WordArt
Также написать текст на картинке можно используя объекты Word Art:
нужно загрузить фото c жесткого диска. Для этого перейти на вкладку “Вставка” и выбрать функцию “Рисунки”;
выбрать нужный рисунок на диске;
- картинка появится в рабочем пространстве;
- на вкладке “Вставка”, на панели “Текст” активировать функцию “Добавить объектWordArt”;
в выпадающем меню подобрать нужный стиль декоративного текста;
переместить появившуюся надпись в нужное место на изображении;
после добавления надписи будет отображаться новая вкладка “Формат”, на которой можно дополнительно настроить надпись;
на этом процедура размещения завершена, в любой момент можно вписать другие данные, изменить расположение рамки, ее размеры и стиль.
Кроме того, всю процедуру можно посмотреть на видео.
Добавляем подпись к рисунку
Помимо наложения надписи сверху на изображение, к нему так же можно добавить название (подпись). Подписать рисунок в Ворде можно следующим образом:
- добавить изображение на лист документа Word, кликнуть по нему правой кнопкой мыши и выбрать пункт “Вставить название”;
- откроется окно в котором нужно ввести данные описывающие изображение, сразу после фразы “Рисунок 1”. Выбрать положение надписи в соответствующем меню. Для подтверждения кликнуть по кнопке “ОК”;
- вот так это должно выглядеть;
- подпись добавится к изображению, а словосочетание “Рисунок 1” может быть удалено в последствии;
- в результате останется только та подпись, которую ввел пользователь.
В статье были описаны все доступные способы оформления изображений в Word с помощью текста.
Вставка строки для подписи
Помимо собственноручной подписи, вы также можете добавить строку подписи в документ Microsoft Word. Последнее можно сделать несколькими способами, каждый из которых будет оптимальным для конкретной ситуации.
Добавление строки для подписи путем подчеркивания пробелов в обычном документе
1. Щелкните в том месте, где должна быть строка подписи в документе.
2. Нажмите клавишу «TAB» один или несколько раз, в зависимости от того, какой длины должна быть строка подписи.
3. Включите режим отображения непечатаемых символов, нажав кнопку «Пи» в группе «Абзац» на вкладке «Главная”.
4. Выделите символ или табуляцию, которую хотите подчеркнуть. Они появятся в виде маленьких стрелок.
5. Выполните необходимое действие:
Нажмите «CTRL + U» или кнопку «U», расположенную в группе «Шрифт» на вкладке «Главная”;
Если вас не устраивает стандартный тип подчеркивания (одна линия), откройте диалоговое окно «Шрифт», щелкнув маленькую стрелку в правом нижнем углу группы, и выберите соответствующий стиль линии или стиля линии в разделе «Подчеркивание”.
6. Вместо установленных вами пробелов (табуляции) появится горизонтальная линия — линия для подписи.
7. Выключите режим отображения непечатаемых символов.
Добавление строки для подписи путем подчеркивания пробелов в веб-документе
Если вам нужно создать строку подписи, подчеркнув не в документе, который готовится к печати, а в веб-форме или веб-документе, вам необходимо добавить ячейку таблицы, в которой будет видна только нижняя граница. Именно она выступит линией подписи.
В этом случае, когда вы вставляете текст в документ, добавленное подчеркивание останется на месте. Добавленная таким образом строка может сопровождаться вводным текстом, например «Дата», «Подпись”.
Вставка линии
1. Щелкните в документе, где вы хотите добавить строку подписи.
2. На вкладке «Вставка» нажмите кнопку «Таблица”.
3. Создайте таблицу с одной ячейкой.
4. Переместите добавленную ячейку в нужное место в документе и измените ее размер до необходимого размера создаваемой строки подписи.
5. Щелкните таблицу правой кнопкой мыши и выберите «Границы и заливка”.
6. В открывшемся окне перейдите на вкладку «Граница”.
7. В разделе «Тип» выберите «Нет”.
8. В разделе «Стиль» выберите необходимый цвет линии подписи, ее тип, толщину.
9. В разделе «Образец» щелкните между индикаторами отображения нижних полей на диаграмме, чтобы отобразить только нижнюю границу.
10. В разделе «Применить к» выберите параметр «Таблица”.
11. Нажмите «ОК», чтобы закрыть окно.
Вставка линии с сопровождающим текстом для строки подписи
Этот способ рекомендуется для тех случаев, когда необходимо не только добавить строку подписи, но и поставить пояснительный текст рядом с ней. Этот текст может быть словом «Подпись», «Дата», «Полное имя», занимаемая должность и многое другое
Важно, чтобы этот текст и сама подпись вместе с ее строкой находились на одном уровне
1. Щелкните в том месте, где должна быть строка подписи в документе.
2. На вкладке «Вставка» нажмите кнопку «Таблица”.
3. Добавьте таблицу 2 x 1 (два столбца, одна строка).
4. При необходимости измените положение стола. Измените размер, потянув за ручку в правом нижнем углу. Регулирует размер первой ячейки (для пояснительного текста) и второй (строки заголовка).
5. Щелкните правой кнопкой мыши по таблице, выберите «Границы и заливка» в контекстном меню”.
6. В открывшемся диалоге перейдите на вкладку «Граница”.
7. В разделе «Тип» выберите вариант «Нет”.
8. В разделе «Применить к» выберите «Таблица”.
9. Нажмите «ОК», чтобы закрыть диалоговое окно.
10. Щелкните правой кнопкой мыши в таблице, где должна быть строка подписи, т.е во второй ячейке, затем снова выберите «Границы и заливка”.
11. Перейдите на вкладку «Граница”.
12. В разделе «Стиль» выберите соответствующий тип, цвет и толщину линии.
13. В разделе «Образец» щелкните маркер, на котором отображается нижнее поле, чтобы отображалась только нижняя граница таблицы: это будет линия подписи.
14. В разделе «Применить к» выберите параметр «Ячейка». Нажмите «ОК», чтобы закрыть окно.
15. Введите необходимый пояснительный текст в первую ячейку таблицы (ее границы, включая нижнюю строку, отображаться не будут).
Вот и все, теперь вы знаете все возможные методы подписи документа Microsoft Word. Это может быть собственноручная подпись или строчка для добавления подписи к уже распечатанному документу вручную. В обоих случаях подпись или место подписи могут сопровождаться пояснительным текстом, о способах добавления мы также рассказали вам.
Варианты размещения графических объектов в документе
Первым делом, давайте рассмотрим на примерах как вообще рисунок может размещаться в документе. В ворде этот параметр называется «обтекание текстом изображения»:
| Название | Иконка | Описание и назначение |
| В тексте | Вариант размещения по умолчанию. Данный вид привязывается к самому тексту, при необходимости разрывает его и перемещается вместе с ним. | |
| Квадрат | При выборе данного варианта текст будет огибать объект по его прямоугольной рамке, полностью огибая его фигуру. | |
| По контуру | Аналогичный предыдущему параметр, но с отличием в том, что огибание будет осуществляться непосредственно по контуру размещенного изображения, будь это хоть круг, хоть треугольник. | |
| Сквозное | Очень похожий параметр с предыдущим. При данном режиме текст будет располагаться вокруг накладываемого рисунка. Перемещать можно картинку в нужное место. | |
| Сверху и снизу | Рисунок будет располагаться между предложений, не разрывая его как в первом случае, чтобы не мешать тексту. | |
| За текстом | Позволит поставить рисунок на задний план. Слова будут как бы наложены на него. | |
| Перед текстом | Рисунок будет располагаться как бы поверх слов. |
Все эти параметры присутствуют в обеих версиях офиса, хоть иконки и немного отличаются, но смысл остается абсолютно тем же.
Давайте рассмотрим на реальных примерах в каждой версии офиса и начнем по классике с 2003 издания.
Canva
Редактор Canva — это гибкий инструмент для создания элементов графического дизайна. Вы можете делать в нем все что угодно: редактировать фотографии, создавать макеты для полиграфии и иллюстрации для соцсетей. Сервис имеет несколько версий: бесплатную и премиум. В первом случае вы будете ограничены в выборе шаблонов и шрифтов, но и этого набора будет более чем достаточно.
- Для того чтобы добавить фото на фото в Canva вам придется зарегистрироваться. В противном случае сервис не даст вам возможности перетащить второе изображение, когда мы подойдем к этому этапу.
- Обозначьте тип дизайна в соответствующем поле, например, фотооткрытка.
Обозначьте тип дизайна
Здесь вы можете выбрать шаблон или фото из программного каталога или загрузить свое собственное изображение. Если вам нужна определенная тематика, воспользуйтесь поисковой строкой и программа предложит вам наиболее подходящие решения.
Выбор шаблона
Теперь при необходимости поработайте с подложкой: настройте размытие, яркость, насыщенность, примените виньетку или тонируйте. Единственное, чего нельзя сделать в бесплатной версии – это изменить размер холста. Вторую фотографию добавьте из раздела «Загрузить» или тоже выберите ее из встроенной библиотеки. Теперь переключайтесь между слоями, пробуя различные настройки освещения, прозрачности, масштабируйте изображение и выбирайте фильтры.
Настройка подложки
Не обязательно ограничиваться одним снимком: вы можете добавлять их сколько угодно на первичное изображение, если того требует замысел композиции. А можете создавать коллажи, подписывать их и украшать различными графическими элементами. Для сохранения нажмите на кнопку «Скачать», не забыв отметить необходимый формат изображения.
Сохранение проекта
Кстати, с Canva вы можете сделать не просто статичную картинку, а анимированную. Используя этот сервис, вы научитесь создавать оригинальные работы и начнете развивать в себе творческую жилку.
Как сделать фон в Ворде
В Microsoft Word при редактировании документа несложно поменять белый цвет листа на любой другой, включая рисунок или узор. Фоновая заливка может быть одинаковой или разной на каждом листе в документе. В статье рассмотрим способы, как сделать фон в Ворде.
Способ №1: как сделать фон страницы в Ворде цветным
Для редактирования внешних данных страницы и разделов в Microsoft Word отведена вкладка «Дизайн» или «Конструктор» (в зависимости от версии Office).
Чтобы сделать цветной фон листа в Ворде:
- Перейдите во вкладку «Дизайн» или «Конструктор».
В блоке «Фон страницы», нажмите на «Цвет страницы».
Выберите необходимый оттенок из блока «Цвета темы» или «Стандартные цвета».
Чтобы не проделывать операцию несколько раз, выбирая подходящий оттенок сплошной заливки, достаточно наводить курсор на квадрат с нужным цветом. Результаты перемещения курсора по палитре будет отображаться на листе. Это даст возможность оценить читабельность текста.
Если в блоке нет подходящего оттенка, то можно добавить свой.
Чтобы подобрать свой цвет листа:
- В окне «Цвет страницы» выберите «Другие цвета…».
Перейдите во вкладку «Спектр».
Перемещайте стрелку по вертикали, чтобы выбрать подходящий оттенок (отображается в блоке «Новый/Текущий» снизу справа окна), или прицел по палитре, чтобы выбрать другую цветовую гамму для фона.
Нажмите «Ок».
Заливка отобразиться автоматически на листе. Выбранный пользователем оттенок появится в общем меню «Цвет страницы» в блоке «Последние …». Если в будущем необходимо будет убрать сплошную заливку, перейдите в «Дизайн» («Разметка страницы»), далее «Фон», а затем в «Цвет страницы» нажмите «Нет цвета».
Способ №2: заливка двумя цветами и фон в виде узора
Фоновая заливка может быть не только однотонной. Функционал Microsoft Word позволяет сделать текстурированный фон листа или в виде узора, заливка двумя разными цветами, так же использовать градиент.
Алгоритм действий:
- Перейдите в раздел «Дизайн» или «Конструктор» в верхнем меню.
- Откройте «Цвет страницы» и нажмите на «Способы заливки».
В верхнем меню выберите тип заливки: градиентная, текстура, узор, рисунок.
Установите нужные параметры, так же обратите внимание на блок «Образец».
Нажмите «Ок» для получения конечного результата.
Убрать заливку листа можно, кнопкой «Нет цвета» в меню «Цвет страницы».
Способ №3: делаем фон в виде рисунка (изображения) на весь лист
Часто при работе с документом в качестве фона выбирают тематический или обычный рисунок. Установить его будет так же просто, как и обычную цветную заливку. Выбор фона выполняют в «Способы заливки …».
Алгоритм действий:
- Откройте «Способы заливки».
- Выберите вкладку «Рисунок» и нажмите на кнопку «Рисунок …».
Выберите откуда загрузить изображение: из файлов на компьютере, интернет (готовые изображения) или облако хранения OneDrive.
После выбора, нажмите «Ок».
Чтобы добавить свой рисунок из файлов на компьютере:
- Нажмите на «Из файла».
- Укажите путь к рисунку и нажмите «Вставить».
После загрузки изображения, нажмите «Ок».
Если готового рисунка нет, мы рекомендуем использовать инструмент «Поиск изображений Bing». Функционал имеет удобную сортировку по темам, а также поиск изображений в интернете.
Фоновый рисунок, в отличие от обычной вставки изображения, зальет всю площадь листов в документе, захватив поля сверху и снизу. Дополнительную настройку заливки выполнять не нужно. Возможно, потребуется выбор нового оттенка для начертания текста, чтобы повысить читабельность.
Убрать фоновое изображение можно через «Цвет страницы», далее «Нет цвета…».
Способ №4: как выделить фон за текстом в Ворде
Важные части документа можно выделять фоновым цветом.
Делаем так:
- Найдите на листе нужный фрагмент текста и выделите его.
- Перейдите во вкладку «Главная» в горизонтальном меню документа.
- В блоке «Шрифт», нажмите на стрелочку возле кнопки с буквами «ab».
- Выберите подходящий цвет фона за текстом.
Если в документе есть несколько важных абзацев (частей) для выделения одним цветом, то каждый раз повторять операцию не нужно. Достаточно нажать на кнопку «ab» и выделять курсором нужную часть текста. Если функционал больше не нужен, то повторно нажмите на кнопку или клавишу ESC (эскейп) на клавиатуре.
Если нужно убрать выделения цветом текста, то нажмите на кнопку «Нет цвета» и мышкой выделите подсвеченные части текста.
Задание фона листа документа Microsoft Word — простая процедура. Но прежде, чем выполнять какие-либо действия, стоит подумать, какой тип заливки будет наиболее уместен. Некорректное выполнение алгоритмов и частая смена фона может привести к изменениям в редактировании текста.
Открытие и использование меню Положение
В связи с этим давайте поговорим об этих инструментах позиционирования.
В своём документе выберите объект, с которым вы хотите работать, переключитесь в меню «Макет», а затем нажмите кнопку «Положение». Эта кнопка также появляется в меню «Формат» и работает аналогичным образом.
Раскрывающееся меню «Положение» состоит из двух разделов: «В тексте» и «Обтекание текстом».
Раздел «В тексте» предлагает только один вариант по умолчанию, и вот как это выглядит.
Девять параметров в разделе «Обтекание текстом» позволяют выбрать фиксированную позицию на странице для вашего объекта, начиная от верхнего левого угла до нижнего правого угла. Вот наше изображение с выбранной опцией «Положение посередине в центре с обтеканием текста вокруг рамки».
Теперь, когда мы выбрали положение по отношению к тексту, наше изображение останется там независимо от того, как изменяется текст. Вы можете удалить текст из этого абзаца, изменить порядок абзацев, добавить новый текст или все, что вам нужно сделать, и это изображение останется в выбранной вами позиции.
Однако следует быть осторожным с тем, что при выборе всего абзаца, к которому привязан объект, этот объект также обычно выбирается. Поэтому, если вы выберете, а затем удалите этот абзац, вы также удалите этот объект. Вы можете определить, что объект выбран, потому что он принимает серый цвет и для него очерчивается граница.
Если вы хотите удалить абзац, не удаляя объект, то выделите весь абзац, а затем, удерживая клавишу Ctrl, кликните на объект, чтобы отменить его выбор. При удалении абзаца объект (картинка) останется в документе.
Вы также можете перетащить объект в новое место, и оно останется в этом новом месте.
Как сделать фон в документе Word — 5 способов
При работе в текстовом редакторе, возникает необходимость добавить или изменить фон текста в Ворде, выбрать другой цвет вместо белого фона документа, используемого по умолчанию. По мнению пользователя, потребовалось сделать другой подходящий цвет фона, для визуального изменения первоначального вида документа Microsoft Word.
Фон для документа Word изменит визуальное восприятие всего документа или отдельных блоков текста на странице документа. Необходимость для изменения цвета фона в Word возникает при создании электронных книг, брошюр или буклетов, в других случаях.
В некоторых ситуациях, пользователю требуется выделить отдельный фрагмент в тексте документа, для привлечения внимания к определенному тестовому блоку, или к отдельным предложениям. Подобный вариант выделения или привлечения внимания пользователи часто встречают на веб-сайтах в интернете.
Давайте разберемся, как сделать фон в Word разными способами, какие настройки программы нужно использовать. В приложении имеется несколько вариантов для изменения фона в документе:
- заливка цветом всей страницы документа;
- использование в качестве фона рисунка;
- изменение цвета фона только под текстом.
Фон в Word может быть не только однотонным. Для оформления подходящего вида документа, можно сделать фон страницы со специальными эффектами в виде текстуры или узора, или добавить в качестве фонового изображения рисунок, загруженный с компьютера.
Изменения фона на странице выполняются в двух режимах, служащих для отображения документа в окне программы Word:
В этом руководстве вы найдете инструкции о том, как изменить фон в Word 2019, 2016, 2013, 2010, 2007 несколькими способами: выполнить заливку фона на всю страницу, добавить рисунок (изображение) в качестве фона страницы, как поменять фон за текстом, не изменяя фон всей страницы.
Особенности оформления рисунков, размещенных в приложениях
Не всегда рисунки размещают в основном тексте, некоторые авторы предпочитают подавать их в приложениях, а в тексте делать только ссылки на представленные объекты.

При оформлении иллюстративного материала в виде приложений нужно учесть некоторые нюансы
Оформление иллюстративного материала в виде приложений имеет свои нюансы:
- в приложениях можно размещать только те рисунки, на которые есть ссылка в основном тексте;
- все рисунки в приложениях должны быть подписаны;
- между элементом и подписью отступ делать не нужно, интервал – 1,5;
- нумерация приложений – также обязательное требование, она может быть как сквозной, так отдельной для каждого тематического раздела приложений;
- для нумерации используют арабские цифры, прописывая впереди обозначение приложения;
- параметры шрифта подписей такие же, как и для основного текста работы, в некоторых методичках выдвигается требования печатать их курсивом. Пример подписи рисунка: Рисунок В.4 – Название рисунка.
Как сделать фон в Ворде
В Microsoft Word при редактировании документа несложно поменять белый цвет листа на любой другой, включая рисунок или узор. Фоновая заливка может быть одинаковой или разной на каждом листе в документе. В статье рассмотрим способы, как сделать фон в Ворде.
Способ №1: как сделать фон страницы в Ворде цветным
Для редактирования внешних данных страницы и разделов в Microsoft Word отведена вкладка «Дизайн» или «Конструктор» (в зависимости от версии Office).
Чтобы сделать цветной фон листа в Ворде:
- Перейдите во вкладку «Дизайн» или «Конструктор».
В блоке «Фон страницы», нажмите на «Цвет страницы».
Выберите необходимый оттенок из блока «Цвета темы» или «Стандартные цвета».
Чтобы не проделывать операцию несколько раз, выбирая подходящий оттенок сплошной заливки, достаточно наводить курсор на квадрат с нужным цветом. Результаты перемещения курсора по палитре будет отображаться на листе. Это даст возможность оценить читабельность текста.
Если в блоке нет подходящего оттенка, то можно добавить свой.
Чтобы подобрать свой цвет листа:
- В окне «Цвет страницы» выберите «Другие цвета…».
Перейдите во вкладку «Спектр».
Перемещайте стрелку по вертикали, чтобы выбрать подходящий оттенок (отображается в блоке «Новый/Текущий» снизу справа окна), или прицел по палитре, чтобы выбрать другую цветовую гамму для фона.
Нажмите «Ок».
Заливка отобразиться автоматически на листе. Выбранный пользователем оттенок появится в общем меню «Цвет страницы» в блоке «Последние …». Если в будущем необходимо будет убрать сплошную заливку, перейдите в «Дизайн» («Разметка страницы»), далее «Фон», а затем в «Цвет страницы» нажмите «Нет цвета».
Способ №2: заливка двумя цветами и фон в виде узора
Фоновая заливка может быть не только однотонной. Функционал Microsoft Word позволяет сделать текстурированный фон листа или в виде узора, заливка двумя разными цветами, так же использовать градиент.
Алгоритм действий:
- Перейдите в раздел «Дизайн» или «Конструктор» в верхнем меню.
- Откройте «Цвет страницы» и нажмите на «Способы заливки».
В верхнем меню выберите тип заливки: градиентная, текстура, узор, рисунок.
Установите нужные параметры, так же обратите внимание на блок «Образец».
Нажмите «Ок» для получения конечного результата.
Убрать заливку листа можно, кнопкой «Нет цвета» в меню «Цвет страницы».
Способ №3: делаем фон в виде рисунка (изображения) на весь лист
Часто при работе с документом в качестве фона выбирают тематический или обычный рисунок. Установить его будет так же просто, как и обычную цветную заливку. Выбор фона выполняют в «Способы заливки …».
Алгоритм действий:
- Откройте «Способы заливки».
- Выберите вкладку «Рисунок» и нажмите на кнопку «Рисунок …».
Выберите откуда загрузить изображение: из файлов на компьютере, интернет (готовые изображения) или облако хранения OneDrive.
После выбора, нажмите «Ок».
Чтобы добавить свой рисунок из файлов на компьютере:
- Нажмите на «Из файла».
- Укажите путь к рисунку и нажмите «Вставить».
После загрузки изображения, нажмите «Ок».
Если готового рисунка нет, мы рекомендуем использовать инструмент «Поиск изображений Bing». Функционал имеет удобную сортировку по темам, а также поиск изображений в интернете.
Фоновый рисунок, в отличие от обычной вставки изображения, зальет всю площадь листов в документе, захватив поля сверху и снизу. Дополнительную настройку заливки выполнять не нужно. Возможно, потребуется выбор нового оттенка для начертания текста, чтобы повысить читабельность.
Убрать фоновое изображение можно через «Цвет страницы», далее «Нет цвета…».
Способ №4: как выделить фон за текстом в Ворде
Важные части документа можно выделять фоновым цветом.
Делаем так:
- Найдите на листе нужный фрагмент текста и выделите его.
- Перейдите во вкладку «Главная» в горизонтальном меню документа.
- В блоке «Шрифт», нажмите на стрелочку возле кнопки с буквами «ab».
- Выберите подходящий цвет фона за текстом.
Если в документе есть несколько важных абзацев (частей) для выделения одним цветом, то каждый раз повторять операцию не нужно. Достаточно нажать на кнопку «ab» и выделять курсором нужную часть текста. Если функционал больше не нужен, то повторно нажмите на кнопку или клавишу ESC (эскейп) на клавиатуре.
Если нужно убрать выделения цветом текста, то нажмите на кнопку «Нет цвета» и мышкой выделите подсвеченные части текста.
Задание фона листа документа Microsoft Word — простая процедура. Но прежде, чем выполнять какие-либо действия, стоит подумать, какой тип заливки будет наиболее уместен. Некорректное выполнение алгоритмов и частая смена фона может привести к изменениям в редактировании текста.
Как вставить текст в картинку в Ворде
Если, работая с документом, в текстовом редакторе MS Word Вы хотите что-нибудь написать на рисунке, например, объяснить некоторые фрагменты изображения, или просто сделать красивую надпись, то в данной статье мы это с Вами и рассмотрим.
Печатать слова поверх рисунка или картинки можно, или используя фигуры WordArt, или сделав обычную надпись. Теперь давайте расскажу про эти два способа подробнее.
Накладываем текст на картинку, используя WordArt
Сначала напишем на картинке, с помощью WordArt. Это уже готовый стиль, определенного цвета, размера, формы, с тенью, выдавливанием и прочим. Разумеется, Вы можете все эти параметры немного изменить под себя. Например, сам стиль нравится, а цвет можно изменить, вместо синего выбрать желтый.
Вставьте изображение в открытый документ Word, перейдите на вкладку «Вставка» и в разделе «Текст» нажмите на кнопку «WordArt». Откроется выпадающий список, из которого выберите подходящий для Вас стиль и кликните по нему.
Статья про то, как вставить изображение в Ворд, уже есть на сайте.
На рисунке появится вот такая область. Текст примера будет выделен. Нажмите кнопку «Delete», чтобы его удалить, и напишите то, что нужно Вам.
Вот так получилось у меня.
Если хотите немного изменить добавленный в стиле WordArt текст, тогда кликните по нему, чтобы выделить. Затем открывайте «Средства рисования» – «Формат». Здесь можно или полностью изменить стиль WordArt, или добавить фон, границы, нужный эффект.
Делаем текст на картинке с помощью надписи
Вставить необходимые слова поверх картинки можно и с помощью создания обычной надписи. Откройте документ и добавьте в него изображение. Потом на вкладке «Вставка», жмите по кнопке «Фигуры» и выберите из списка «Надпись» – прямоугольник с буквой А вверху.
Курсор примет вид крестика. Нажмите в нужном месте картинки левую кнопку мышки и, не отпуская кнопки, нарисуйте прямоугольную область. Введите в созданной области нужный текст.
Чтобы текст выглядел необычно, можно перевернуть текст в Ворд на 30, 90 градусов или выбрать любой другой угол поворота.
Если Вам не подходит белый фон прямоугольника и наличие границ, выберите «Средства рисования» – «Формат». Нажмите на кнопки «Заливка фигуры» и «Контур фигуры», затем кликайте из списка «Нет заливки», «Нет контура» – соответственно.
Чтобы изменить внешний вид написанного, перейдите на вкладку «Текст» и в разделе «Шрифт» выберите нужный размер и сам шрифт. Можно изменить цвет букв, добавить тень, сделать текст курсивом или жирным.
Используя один из описанных способов, у Вас точно получится написать на рисунке или картинке в MS Word нужное слово или фразу. А чтобы это выглядело красиво, увеличьте шрифт, выберите цвет для букв, добавьте тень к надписи, или просто воспользуйтесь одним из предложенных стилей WordArt.
(4