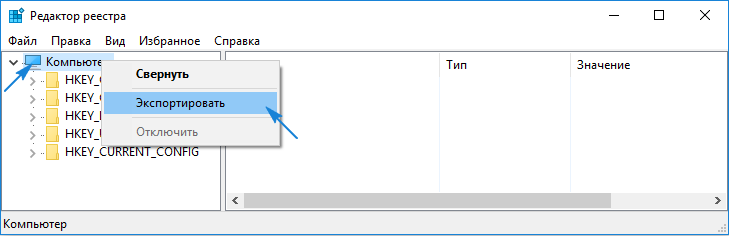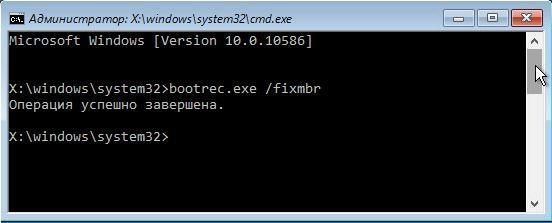Восстановление реестра из среды восстановления Windows RE — 1 способ
В запущенной операционной системе Windows вы не сможете заменить файлы реестра из резервной копии из-за того, что система работает, вам откажут в доступе.
Для замены файлов реестра необходимо загрузить на компьютере среду восстановления Windows. Также запуск WinRE необходим в случае невозможности загрузки системы. Запустить среду восстановления Windows RE можно несколькими способами, которые описаны в статье на моем сайте.
Этим способом выполняется восстановление реестра Windows 7, Windows 8, Windows 8.1, Windows 10 до версии 1709 включительно. Чтобы узнать о том, что делать обладателям самых последних версий операционной системы Windows 10, прочитайте эту статью до конца.
Войти в Windows RE можно из работающей операционной системы, или загрузиться с внешнего носителя: Диска восстановления Windows, с загрузочной флешки Windows, или с DVD диска, на который записан дистрибутив Windows.
В среде восстановления нам понадобиться командная строка. Интерфейс среды восстановления немного отличается в разных системах. В окне выбора инструментов, нажмите на системное средство «Командная строка».
Если вы используете загрузочную флешку или установочный диск Windows, в программе установки Windows, во втором окне выберите «Восстановление системы», а затем, среди предложенных инструментов, командную строку.
Сначала нам необходимо узнать имя диска, на котором установлена операционная система, потому что в среде восстановления, имя (буква) системного диска не всегда совпадает с именем, отображаемом на работающем компьютере.
- В окне интерпретатора командной строки введите команду «diskpart» (без кавычек), а затем нажмите на клавишу «Enter».
- Введите команду «list volume» (без кавычек) для показа всех дисков компьютера.
В данном случае системный диск «С:» имеет одинаковую букву на ПК и в среде восстановления Windows RE.
- Для выхода из утилиты «Diskpart», введите команду «exit» (без кавычек).
Запустите восстановление реестра из архивной копии:
- Выполните команду для копирования файлов системного реестра с заменой поврежденных файлов:
xcopy c:\windows\system32\config\regback c:\windows\system32\config
В этой команде указан диск «С:». Если в среде восстановления на вашем компьютере системный диск отображается под другой буквой, вместо «С:» введите соответствующую букву в обоих частях этой команды.
- В ответе на вопрос введите «a», после этого произойдет замена файлов реестра.
Закройте окно командной строки, выйдите из среды восстановления WinRE, выполните перезагрузку Windows на компьютере.
Как создать резервную копию реестра Windows 10
Вы можете самостоятельно создать и сохранить копию реестра — отдельный файл с расширением reg. В нём сохранятся все записи, которые есть в реестре в текущий момент времени. Делать копию рекомендуется перед каждым редактированием реестра в системном окне. Если что-то пойдёт не так, вы сможете очень быстро восстановить хранилище до изначального состояния.
Процедура создания довольно простая и не займёт много времени:
Запускаем небольшое окошко «Выполнить» на дисплее с помощью сочетания из двух клавиш Win и R. Пишем самостоятельно или вставляем короткий код regedit
После этого нажимаем на ОК либо на «Ввод» (Enter) на клавиатуре.В строке «Открыть» печатаем команду regedit
Если комбинация не срабатывает, открываем классическое приложение через панель «Поиск Windows» (значок в виде лупы на «Панели задач» справа от кнопки «Пуск»).В «Поиске Windows» вводим запрос «Выполнить»
Разрешаем редактору вносить изменения на вашем ПК — кликаем по «Да».В небольшом окне кликаем по «Да», чтобы разрешить редактору вносить изменения на устройстве
Сразу обращаем внимание на верхнюю панель окна — нам нужно меню с заголовком «Файл». Раскрываем его одним кликом мышки
В перечне делаем выбор в пользу пункта «Экспорт».В меню «Файл» кликаем по опции «Экспорт»
В новом окне даём название резервной копии, определяемся с будущим местонахождением файла (обязательно запомните его, чтобы потом долго не искать). Внизу окна выберите либо «Весь реестр», либо какую-то одну конкретную ветку. Во втором варианте вам необходимо будет указать, какой именно раздел помещать в резервную копию. После этого нажимаем на «Сохранить».Назовите файл резервной копии и выберите папку, в которой он будет храниться
Зайдите в папку, где должен был быть сохранён файл. Проверьте его наличие.
Иные средства восстановления реестра
Среди дополнительных вариантов выполнить реанимацию файлов реестра числятся:
- эксплуатация точек отката системы;
- выполнение сброса «десятки» к изначальному состоянию без потери данных пользователя;
- реанимация из собственноручно созданных копий.
При помощи интегрированного редактора реестра копия системной базы данных создается следующим образом:
- запускаем редактор реестра, выполнив команду «regedit» в окне, которое открывается посредством Win+R;
- жмём по иконке компьютера в левом фрейме и вызываем контекстное меню;
- выбираем «Экспортировать»;
- задаем месторасположения создаваемой копии и ее имя.
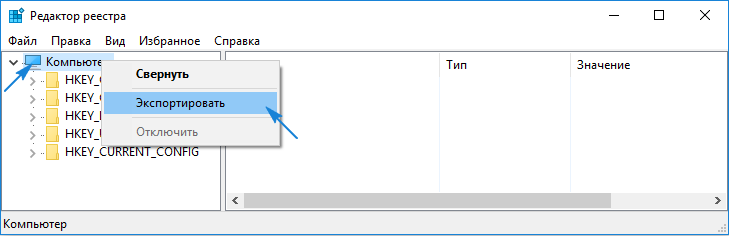
Впоследствии для восстановления необходимо выполнить созданный файл с расширением «reg» и подтвердить внесение изменений в систему.
Такой способ реанимации слабо эффективен, ведь в реестр вносятся далеко не все изменения, поэтому рекомендуется пользоваться точками восстановления Windows 10.
Откат системы через точку восстановления
В каждой версии ОС пользователям доступен инструмент восстановления ПК до последнего рабочего состоянии. При работе система автоматически создает точки восстановления, к которым можно вернуться без потери личной информации в случае возникновения сбоев. Восстановление системы будет доступно только в том случае, если пользователь активировал режим создания резервных точек восстановления в настройках.
Восстановление реестра XP:
-
Для запуска инструмента восстановления переходим по пути Пуск -> Программы -> Стандартные -> Служебные -> Восстановление системы.
-
Выбираем пункт «Восстановление более раннего состояния».
-
Система покажет календарь, на котором жирным будут выделены даты, в которые происходило создание контрольных точек восстановления. Выбираем ближайшую к сбою дату, после чего щелкаем на кнопку «Далее».
-
Процесс восстановления проходит автоматически, после перезагрузки ПК вернется к тому состоянию, которое было на выбранную дату.
Восстановление Vista/Windows 7:
-
Выключите ПК, при включении нажмите клавишу F8.
-
Из предложенного списка выберите «Безопасный режим с поддержкой командной строки».
-
После загрузки системы введите в командную строку rstrui и нажмите Enter для запуска утилиты.
-
Система предложит последнюю созданную точку восстановления. Для ознакомления с предыдущими точками нужно поставить галочку напротив пункта «Показать другие точки».
-
Выберите нужную точку, подтвердите выбор и ознакомьтесь с предупреждением о том, что процесс восстановления нельзя будет прервать.
-
После завершения процесса ПК перезагрузится автоматически.
Как исправить ошибки реестра Windows 10/8:
-
Перейдите в меню «Параметры» с помощью кнопки «Пуск».
-
Выберите пункт «Обновление и безопасность».
-
С помощью бокового меню перейдите в раздел «Восстановление».
-
Возле пункта «Откат к более ранней версии» щелкните на кнопку «Начать».
-
Следуйте дальнейшим инструкциям на экране.
Как исправить поврежденные элементы реестра?
Все параметры имеют числовое или буквенное значение и их возможно исправить вручную. Однако, из тысяч настроек найти проблемную – очень сложно. Лучшее решение заключается в использовании специализированных программ. Они сканируют реестр на наличие проблем и исправляют некорректные параметры. Лучшим представителем ниши является CCleaner.
Что нужно делать:
- Скачиваем и устанавливаем приложение.
- Запускаем утилиту и переходим во вкладку «Реестр».
- Нажимаем на клавишу «Поиск проблем».
- После завершения сканирования жмем на «Исправить выбранное».
- Создаем резервную копию кнопкой «Да».
- Кликаем на клавишу «Исправить отмеченные».
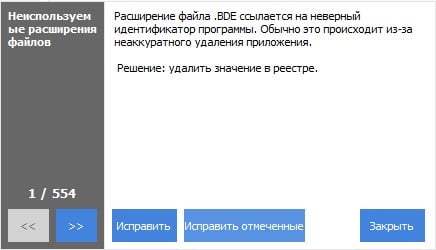
На этом проблемы с реестром должны быть устранены, ведь все параметры были восстановлены к исходному или рабочему состоянию. Если неполадки сохранились, скорее всего дело в чем-то другом.
Как сделать резервную копию отдельных ключей реестра [2 ways]
Вы также можете сделать резервную копию отдельных разделов реестра в своих системах, используя любой из приведенных ниже способов.
Способ 1: использование редактора реестра
Нажмите Windows + R, введите следующее и нажмите Enter.
regedit
Теперь нажмите и выберите ключ, который вы хотите экспортировать, на боковой панели слева.
Нажмите «Файл» и выберите «Экспорт».
Убедитесь, что внизу выбрана Выбранная ветвь. Если нет, нажмите и выберите то же самое.
После этого перейдите в папку, в которой вы хотите сохранить резервную копию. Введите имя для резервной копии и нажмите Сохранить.
Выбранный раздел реестра теперь должен быть экспортирован в файл .reg. Вы можете использовать то же самое для восстановления ключа в будущем, если это необходимо.
Способ 2: использование командной строки
Команды, которые мы использовали выше, создают индивидуальное резервное копирование каждого корневого ключа в редакторе реестра. Таким образом, мы можем изменить и использовать те же команды для экспорта отдельных ключей реестра из редактора реестра. Следуйте инструкциям ниже, чтобы помочь вам в этом процессе.
Нажмите Windows + R, введите следующее и нажмите Ctrl + Shift + Enter на клавиатуре.
команда
Введите следующую команду и замените RPATH на путь к ключу, который вы хотите экспортировать, а PATH на путь к папке, в которой вы хотите сохранить резервную копию.
reg экспорт RPATH ПУТЬ /y
После выполнения команды резервная копия выбранного раздела реестра будет автоматически сохранена в выбранном месте.
Загрузка в последнюю удачную конфигурацию
Я перезапустил систему, нажал F8 при загрузке и оказался в сервисном меню.
Однако загрузка в последнюю удачную конфигурацию никаких дивидендов не принесла – мы увидели ту же картину.
«Этот способ действительно хорош, когда система не загружается после установки нового драйвера или устройства, либо изменениях в конфигурации служб», — философски заметил Холмс и потянулся за трубкой.
Я бы с удовольствием выслушал его рассказ о последней удачной конфигурации, но сейчас у нас не было времени!
— Теперь попробуем откатиться на точку восстановления системы?— Да, это должно решить такую проблему.
Создание резервной копии реестра
Восстановить реестр в операционной системе Windows 10 невозможно без наличия резервной копии или бэкапа. Чтобы сделать копию определённого раздела или всего реестра, стоит выполнить следующие действия:
Жмём «Win+R» и вводим «regedit».
Откроется редактор реестра. Нажимаем «Файл», «Экспорт».
Появится новое окно. В пункте «Диапазон экспорта» ставим отметку «Весь реестр» и указываем место для сохранения копии реестра.
Теперь, имея резервную копию реестра, можно выполнить его восстановление.
Восстановление реестра стандартным способом
Если вы имеете резервную копию реестра системы Windows 10, восстановить любое значение не составит проблем. Для этого выполняем следующие действия:
Открываем реестр стандартным способом и нажимаем «Файл», «Импорт».
- Далее указываем путь к файлу. Для этого жмём «Обзор».
- Также можно двойным кликом запустить файл «reg». Откроется новое окно с предупреждением о внесении изменений. Жмём «Да».
После выполнения восстановления реестра стоит перезагрузить компьютер.
Способ восстановления реестра со среды восстановления системы
Даже если вы не делали резервной копии системы, восстановить реестр можно простым способом. Открываем диск С, папки «Windows», «System32» и «config». В последней папке будет несколько файлов, которые отвечают за определённую ветку реестра.
Это резервные копии, которые автоматически создаются каждые 10 дней. Если они есть, выполняем следующие действия:
- Вставляем установочный диск в дисковод идентичной версии и разрядности системы, которая у вас установлена.
- Загружаемся в BIOS и выставляем в приоритетности загрузки DVD-привод или флешку.
- Загрузится среда восстановления системы. Выбираем «Диагностика», далее «Дополнительные параметры» и выбираем «Командная строка».
В консоли по очерёдности вводим команды. После каждой нажимаем «Enter».
cd WindowsSystem32Config
MD Temp
Теперь создаем копию каждого раздела:
copy BCD-Template Tempcopy COMPONENTS Tempcopy DEFAULT Tempcopy SAM Tempcopy SECURITY Tempcopy SOFTWARE Tempcopy SYSTEM Temp
Далее последовательно вводим команды и жмём «Enter».
ren BCD-Template BCD-Template.bakren COMPONENTS COMPONENTS.bakren DEFAULT DEFAULT.bakren SAM SAM.bakren SOFTWARE SOFTWARE.bakren SECURTY SECURITY.bakren SYSTEM SYSTEM.bak
- Для копирования резервных копии веток реестра вводим:
- copy C:WindowsSystem32ConfigRegbackCOMPONENTS C:WindowsSystem32ConfigCOMPONENTS
- copy C:WindowsSystem32ConfigRegbackDEFAULT C:WindowsSystem32ConfigDEFAULT
- copy C:WindowsSystem32ConfigRegbackSAM C:WindowsSystem32ConfigSAM
- copy C:WindowsSystem32ConfigRegbackSECURITY C:WindowsSystem32ConfigSECURITY
- copy C:WindowsSystem32ConfigRegbackSOFTWARE C:WindowsSystem32ConfigSOFTWARE
- copy C:WindowsSystem32ConfigRegbackSYSTEM C:WindowsSystem32ConfigSYSTEM
- Вводим Exit и жмём «Enter». Запускаем перезагрузку системы. Windows 10 должна загрузиться с восстановленным реестром.
Стоит отметить, что этот метод работает в Windows 7 и 8.1. Перед его выполнением в Виндовс 10 стоит создать точку восстановления системы.
Способы восстановления реестра Windows 10:
Если база данных реестра повреждена в Windows 10, есть 2 пути решения: использовать консоль (если ПК не включается, имеет серьезные сбои в работе) или воспользоваться резервной копией.
Через командную строку
Если в системе нет подходящего файла (вручную созданного) для исправления реестра в Windows 10, лучше воспользоваться этим способом. Он подразумевает применение оригинального бекапа, регулярно выполняющегося системой.
Инструкция:
- Перезагружаем компьютер и запускаем его с диска восстановления (оригинального дистрибутива или LiveCD-накопителя).
- На странице «Выбор действия» переходим в «Диагностика» и открываем «Командная строка».
- Копируем содержимое папки RegBack в оригинальное хранилище (config). Для этого используем следующую команду реестра — Xcopy c:\windows\system32\config\regback c:\windows\system32\config. Без точки.
Совет! Восстановление системы восстанавливает реестр, поэтому можем воспользоваться предыдущей точкой бекапа и не заниматься ремонтом отдельных библиотек.
Из резервной копии
Если есть файл с резервной копией, можем выполнить ремонт реестра Windows 10 без перезагрузки ОС и консоли.
Последовательность действий:
- Открываем библиотеку. Запуск реестра выполняется так: нажимаем Win + R, вводим команду regedit и нажимаем кнопку «Ок».
- Жмем на кнопку «Файл» и выбираем «Импорт».
- Указываем путь к файлу с рабочей копией реестра (имеет расширение .reg) и нажимаем «Открыть».
- Перезапускаем компьютер.
Реанимация реестра из автоматически созданной копии
Десятка периодически создает снимки реестра (это делается всегда перед инсталляцией обновлений), которые помещаются в директорию «System32configRegBack», размещенную в папке с операционной системой, а большинство оригинальных файлов реестра всегда располагается по адресу «System32config» в том же каталоге. Это SAM, DEFAULT, SYSTEM и прочие. Все они не имеют расширения.
Но осуществимо это только в случаях, когда операционная система запускается и позволяет выполнить эти действия средствами Проводника. Гораздо чаще такой возможности нет и приходится пользоваться инструментарием командной строки или загрузочной флешкой с установочными файлами Windows 10, WinPE или LiveCD.
Рассмотрим случай, когда «десятка» не запускается. Для реанимации реестра в таком случае выполняем следующие шаги.
1. Запуск командной строки.
Если «десятка» позволяет попасть на экран блокировки, то нажимаем по кнопке перезапуска компьютера, зажав клавишу Shift. После загрузки среды возобновления жмём по «Поиск/устранение неисправностей», затем жмем «Дополнительные параметры», где запускаем командную строку.
В ином случае выполняем запуск системы с загрузочной флешки, содержащей дистрибутив установленной Windows 10, воспользовавшись Boot Menu. На первом же экране зажимаем Shift+F10 для вызова командной строки.
2. Определение буквенной метки системного тома.
Внутри запустившейся среды восстановления метка системного тома может быть отличной от C:, например, Х:, потому первоочередной задачей стоит ее определение. Для этого вводим последовательность команд:
- diskpart — вызов консольной утилиты для работы с разделами жёстких дисков;
- list volume — отобразит данные обо всех разделах компьютера;
- exit — закроет приложение.
Ориентируясь по метке и объему системного диска отмечаем его буквенную метку.
3. Восстанавливаем файлы реестра, заменив оригиналы на их резервные копии.
Делается это путем выполнения команды вида:
Далее нажимаем по латинской букве A для подтверждения замены файлов.
По окончанию копирования файлы реестра будут реанимированы и заменены на резервные копии, хранимые в каталоге «RegBack».
4. Закрываем окно командной строки.
5. Выполняем перезагрузку Windows 10 с целью проверки действенности проведенных операций.
Эффективный способ
Идеальным вариантом является ситуация, когда у Вас есть резервная копия, из которой можно «реанимировать» важные данные. Но в некоторых случаях этот метод не работает, и приходится прибегнуть к более кардинальным мерам. Но давайте пойдем по порядку.
«Образ» реестра сохраняется в следующем расположении:
Внутри конечной папки присутствует несколько файлов, отвечающих за определенные настройки. Они обновляются автоматическим образом каждый раз, когда в системе происходят существенные изменения.
Как выполнить восстановление? Необходимо скопировать все содержимое директории RegBack в «предыдущую» папку «config»:
Сделать это можно обычным выделением, затем нажать сочетание клавиш Ctrl + C , а для вставки в новое место нажимаем Ctrl + V . Соглашаемся на замену файлов.
Хорошо, если Виндовс запускается и позволяет нам проделать вышеуказанные манипуляции. Но, зачастую, ОС не загружается из-за ошибок. Приходиться прибегнуть к помощи командной строки, осуществив предварительный вход через «спасательный» диск или флешку. Давайте разберем эту ситуацию.
Допустим, перед Вами появляется экран блокировки (там, где вводиться пароль для входа). В нижнем правом углу есть значок выключения. Следует нажать на него, удерживая зажатой кнопку Shift, и выбрать вариант «Перезагрузка». После этого компьютер начнет перезагружаться, появиться предложение найти и устранить неисправности. Следует перейти к дополнительным параметрам, где и будет находиться «Командная строка».
Если предыдущий способ не актуален, поскольку Виндовс напрочь отказывается работать, то следует использовать загрузочный носитель (вот как его создать). Как только перед Вами появится сообщение об установке, жмем на клавиатуре Shift + F10 .
- Теперь следует узнать символ (буквенное обозначение) диска с установленной «виндой» – он может отличаться от того, который мы видим в ОС.
- Сначала вводим короткую команду:
Нажимаем Enter . Запустится утилита работы с дисками.
На экране будет показан перечень разделов. Запоминаем, какой том по размеру соответствует разделу с установленной «виндой», и выходим с утилиты:
За восстановление реестра Windows 10 через командную строку отвечает следующая строка кода:
xcopy c:windowssystem32configregback c:windowssystem32config
После нажатия Enter предстоит подтвердить свои намерения, нажав английскую «A» на клавиатуре:
Теперь можно закрыть «черное» окно и запустить ПК в нормальном режиме.
История сэра Брайбанта
Пожав руку Холмсу и сдержанно кивнув мне, наш гость опустился в кресло. Его помощник, повинуясь невидимому жесту, достал из сумки ноутбук и положил на стол.
«Любимая игрушка моего внука… сломалась вчера», — пояснил парламентарий, с раздражением глядя на шикарный 18-дюймовый Alienware.
— Расскажите, что случилось.— Система не загружается. Я точно не знаю, но он ставил какие-то игры, драйвера, черт знает что!
Холмс провел пальцем по крышке ноутбука и перевел взгляд на посетителя:
— Сэр, вы осведомлены о стоимости моих услуг?— «Я понял вас, мистер Холмс», — кивнул гость. «Но дело не в деньгах. Сегодня мой внук летит на отдых в Ниццу со своей мамашей. Без этого ноутбука он сведет ее с ума, а она – меня. Это я вам гарантирую!»— И во сколько вылет?
Наш гость посмотрел на часы и поднялся с кресла.«Они заедут сюда по дороге в аэропорт, примерно через час», — он протянул руку Холмсу и с выражением глубокого уважения произнес, – «Я очень рассчитываю на вас, детектив!»
Холмс не колеблясь пожал протянутую руку так, что сэр Брайбант заметно поморщился.
Едва за посетителями закрылась дверь, как Холмс повернулся ко мне:— Что вы об этом думаете, Ватсон?— Безусловно, борьба с коррупцией приносит свои плоды, судя по пиджаку Kiton, бриллиантовым запонкам, швейцарскому хронометру и Vertu в нагрудном кармане…— Браво, Ватсон! Жаль, это нисколько не приближает нас к решению проблемы.
Холмс поднял крышку ноутбука и включил питание.
Экспорт / импорт настроек
Чтобы на будущее защититься от повреждения реестра и получить возможность его с минимальными усилиями восстанавливать, рекомендуем освоить функции экспорта и импорта.
Руководство:
- Открываем редактор реестра (Win + R, вводим regedit и жмем Enter).
- Кликаем ПКМ по основной категории «Компьютер» и выбираем «Экспортировать».
- В качестве имя файла указываем дату создания или какую-то подсказку и нажимаем «Сохранить».
- Как только потребуется восстановление, находим сгенерированный файл, щелкаем по нему дважды и подтверждаем внесение параметров в реестр. Остается только перезагрузить компьютер.
Рекомендуем выполнять экспорт данных из реестра с регулярностью в 1-2 недели.
Исправление реестра утилитой TweakNow RegCleaner
Разработчик: TweakNow
Лицензия: freeware
Домашняя страница: www.tweaknow.com//RegCleaner.html
Краткое описание: программа для обслуживания Реестра Windows
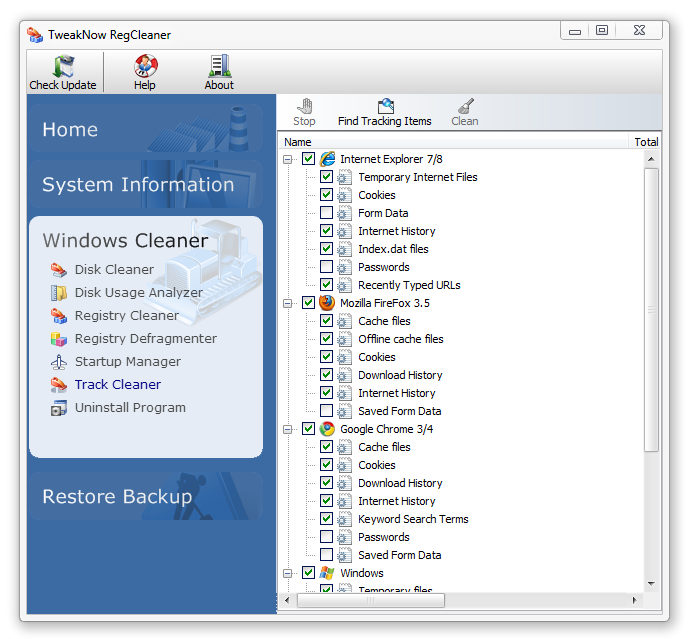
Если операционная система старается следить за своей чистотой, то Реестр остается «свалкой» зачастую ненужных веток, ключей
Данная область и вовсе не подлежит уборке, если не обращать внимание на этот беспредел. А между тем, Реестр не в последнюю очередь влияет на быстродействие операционной системы
Дело все в том, что после удаления программы с помощью деинсталлятора вы не заметаете следы ее присутствия в Реестре. Некоторые ее следы могут присутствовать в Реестре.
С учетом количества программ, установленных и удаленных, можно только представить, сколько в нем хранится лишнего. Помимо этого, Реестр хранит ненужные элементы автозапуска, расширения файлов и пути к программам, о которых вы благополучно забыли. Программа TweakNow RegCleaner сканирует реестр на наличие подобных проблем. В результате выводятся ключи, которые можно исправить вручную (если только в этом есть в этом острая необходимость). Но когда количество несоответствий превышает сотню-другую, приходится удалять не глядя. Рецепт проста. Все «битые» элементы обозначены желтым или зеленым значком. Отмеченные зеленым можно удалять без опасения
Удаление желтых может повлиять на работоспособность ОС, поэтому нужно убедиться, что выбранные ключи не представляют важности. Также, как и жесткий диск в целом, Реестр нуждается в дефрагментации
Стандартные возможности Windows, за редкими нюансами, не позволяют это делать. TweakNow RegCleaner соответствующая функция есть. У программы есть дополнительные функции, не связанные с ее названием, и, вместе с тем, характерные для программ подобного рода. Сюда входят:
- удаление временных и ненужных файлов по расширению
- удаление программ через Реестр (в отличие от стандартного раздела Установка/Удаление программ, здесь присутствуют скрытые элементы)
- удаление временных файлов и настроек популярных приложений (браузеры Firefox, IE, Opera, а также Adobe Reader, QuickTime Player, Paint .Net, Real Player)
На этом сюрпризы не заканчиваются. Через RegCleaner можно узнать подробнейшую системную информацию, начиная версией операционной системы и заканчивая скоростью шины материнской платы. Таким образом, программа представляет собой добротный оптимизатор Реестра, с некоторыми, впрочем, излишествами. Все искупают бонусы — программа бесплатна (в отличии, скажем, от чистильщика Reg Organizer) и проста в освоении (Jv16 PowerTools будет посложнее).
Как Windows создает резервную копию реестра
Через пару минут я успешно вошел в учетную запись, что давало нам основание считать дело закрытым.
— Все отлично работает, Холмс! Но откуда взялись файлы в папке RegBack? Ведь восстановление системы было отключено.— Это элементарно, Ватсон! Планировщик заданий отвечает не только за создание точек восстановления по расписанию, но и делает резервную копию разделов реестра каждые 10 дней.
Увеличить рисунокЯ не смог удержаться от вопроса, как бы мы решали проблему при отключенном планировщике или этом задании.
«Это была бы другая история, друг мой», — пожал плечами детектив. «Возможно, в этом случае сэру Брайбанту пришлось бы лечь в психиатрическую клинику, как он и гарантировал», — с усмешкой добавил он и закрыл крышку ноутбука.
Холмс отключил флэшку и небрежно бросил ее в ящик стола.
«В Windows 7 заложены хорошие инструменты восстановления, не правда ли, Ватсон? Но все-таки этот инструмент мне намного приятнее держать в руках!», — подмигнул он, бережно доставая из футляра скрипку.
После выхода первой истории о Шерлоке Холмсе вы просили продолжения. Поэтому я решил облечь в эту форму рассказ о том, как восстановить реестр, если система не загружается, выделив три способа:
Возможно, кое-кто предпочел бы видеть в таком случае обычные сухие пошаговые инструкции, без лирики. Из ваших комментариев я надеюсь узнать, в правильном ли направлении я двигаюсь ![]()
Важно! Описанная в рассказе функция резервного копирования реестра перестала работать в Windows 10 начиная с версии 1803. Ее можно включить вручную, но я предпочитаю и рекомендую более надежный путь↓. Обходной путь — создание запланированного задания для копирования в заданную папку
В командной строке от имени администратора эта команда создает задание MyRegIdleBackup, которое еженедельно копирует кусты реестра в папку (можете заменить папку на любую другую в коде — OneDrive как вариант, но не внутри Windows, иначе после обновления до новой версии папку придется пересоздавать вручную)
Обходной путь — создание запланированного задания для копирования в заданную папку. В командной строке от имени администратора эта команда создает задание MyRegIdleBackup, которое еженедельно копирует кусты реестра в папку (можете заменить папку на любую другую в коде — OneDrive как вариант, но не внутри Windows, иначе после обновления до новой версии папку придется пересоздавать вручную).
Восстановление разделов реестра из резервной копии
Не покидая среду восстановления, Холмс открыл командную строку. Он быстро набрал в ней notepad и нажал Enter.
В окне блокнота он нажал Ctrl + O, ловко определился с буквой системного диска и перешел в папку Windows\System32\Config. Затем Холмс ввел в поле «Имя файла» звездочку и нажал Enter, чтобы отобразить все файлы в папке.
«Файлы без расширений — это кусты реестра», — пояснил он, — «А в папке RegBack – их резервные копии!»
Холмс поочередно переименовал файлы SYSTEM и SOFTWARE, нажимая клавишу F2 и добавляя расширение .bad. «Думаю, этих двух кустов реестра, отвечающих за систему и программы, нам хватит для восстановления нормальной работы Windows», — прокомментировал детектив.
Затем он сочетаниями клавиш Ctrl + C и Ctrl + V скопировал резервные копии этих файлов из папки RegBack в папку config.
«Вот и все! Давайте попробуем загрузиться, Ватсон!», – уверенно провозгласил Холмс.
Он вышел из среды восстановления и перезапустил систему. Спустя несколько секунд перед нами предстал нормальный экран приветствия, приглашающий ввести пароль учетной записи SuperMegaAdmin.
— Ватсон, надо бы проверить, нормально ли работает профиль этого мега-админа. Сможете сбросить пароль администратора?— Без проблем, Холмс!
Выводы статьи
В случае появления неполадок в работе операционной системы Windows, пользователь может выполнить восстановление реестра из заранее созданной архивной копии, или из архивной копии, автоматически созданной системным средством. Чаще всего восстановление выполняется из среды восстановления Windows RE, при помощи командной строки, выполнением команды или ручным копированием файлов.
Похожие публикации:
- Восстановление хранилища компонентов Windows: способы решения проблемы
- Восстановление загрузчика Windows 7 — 3 способа
- Как удалить виртуальный привод (дисковод) в Windows
- Разрешение от TrustedInstaller: изменение владельца и прав доступа папки или файла
- Новый запуск — автоматическая чистая установка Windows 10