Использование сочетаний горячих клавиш в Microsoft Word
Итак, мы закончили подробно рассматривать клавиши доступа. Пора теперь ближе познакомиться с другим видом быстрых клавиш — сочетаниями клавиш.
Если вы хотите непосредственно переходить к командам и параметрам в программе Word, не прибегая к использованию мыши или клавиш доступа, то обратите внимание на сочетание клавиш. Чаще всего сочетания клавиш начинаются с нажатия и удержания клавиши Ctrl или клавиш Shift и Ctrl, после чего следует нажать еще одну или две другие клавиши
Чаще всего сочетания клавиш начинаются с нажатия и удержания клавиши Ctrl или клавиш Shift и Ctrl, после чего следует нажать еще одну или две другие клавиши.
Например, чтобы сохранить документ, нужно, удерживая клавишу Ctrl, нажать S.
Существует специальное сочетание клавиш практически для любой операции: от открытия нового файла до создания маркированного списка при помощи инструментов SmartArt.
В сущности единственный недостаток комбинаций клавиш — это то, что их нужно помнить. Но это не так уж и плохо.
Во первых, следует помнить только те сочетания, к которым вы обращаетесь чаще всего. Например, мое любимое — Ctrl + Z (отмена действия).
Мне не приходится беспокоится о том, чтобы не перестараться с размером рисунка: всегда можно нажать просто Ctrl + Z и вернуть его к прежнему состоянию.
Конечно же, к излюбленным комбинациям относится также Ctrl + S (сохранение).
Тут мы подходим к важному моменту: для запоминания сочетания клавиш можно пользоваться собственными ассоциациями. Например, S — первая буква слова save (сохранить)
Буква X, представляющая быструю клавишу для команды вырезать, по форме напоминает ножницы
Например, S — первая буква слова save (сохранить). Буква X, представляющая быструю клавишу для команды вырезать, по форме напоминает ножницы.
Конечно же, существуют сочетания Ctrl + P для печати, Ctrl + O для открытия файлов, Ctrl + F для поиска текста, а также Ctrl + C для копирования данных в буфер обмена и Ctrl + V для вставки содержимого из буфера обмена.
Это основное, что следует запомнить.
Зато, зафиксировав в памяти любимые сочетания клавиш, вы можете использовать их во многих других программах, работающих в Microsoft Windows, причем не только из пакета Microsoft Office.
Если вам нужна небольшая шпаргалка, то всегда можно обратиться к списку комбинаций в кратком справочнике сочетания клавиш в Microsoft Word, который я предоставлю уже в конце статьи.
Кроме того, часто сочетания клавиш можно найти во всплывающей подсказке, удерживая указатель мыши над командой.
Однако основной секрет запоминания сочетаний клавиш — начать с малого, например с одной комбинации вроде Ctrl + S.
Постепенно добавляя к своему репертуару новые сочетания, вы обнаружите, что вам удается экономить все больше и больше времени.
Вскоре вы войдете во вкус и начнете применять более изощренные комбинации, например Ctrl + Shift + C, чтобы копировать только форматирование и Ctrl + Shift + V, чтобы вставить только форматирование.
Можно выполнить и противоположную операцию: скопировать текст с сочетанием Ctrl + C, а затем нажать Ctrl + Alt + V, чтобы вставить его с другим форматированием.
Вот хороший сервис для точного определения ошибок в тексте и придания ему читабельного вида.
Идея не в том, чтобы зазубрить длинный список сочетаний клавиш, а в том, чтобы начать использовать те из них, которые нужны нам в работе больше всего.
Если они позволяют сэкономить время — пользуйтесь ими! С комбинациями клавиш работа пойдет легче, быстрее и даже веселее!
Способы зачеркнуть текст
Итак, как зачеркнуть текст в word? Я хочу поведать о двух способах, которые одинаково полезные и функциональные, а значит, могут пригодиться в равной степени.
- Для версии Word 2007 и выше специально предусмотрена кнопка на панели инструментов. Чтобы ее найти, откройте вкладку «Главная», отыщите блок «Шрифт», а там – кнопку с перечеркнутыми буквами. Перед тем, как нажимать ее, не забудьте выделить текст, словосочетание или просто какое-либо слово в файле.
- В Word 2003 и ниже такая кнопка отсутствует, поэтому надо действовать обходными путями. Это означает, что вам, как и в предыдущем случае, необходимо предварительно выделить нужный для зачеркивания отрывок из текста. Сделав это, кликните по нему правой мышиной кнопкой и в выпавшем контекстном меню выберите строчку «Шрифт». Откроется новое окно, в котором есть блок «Видоизменение».
Кстати, попасть в это же окошко вы можете еще и в том случае, если после выделения текста нажмете на маленькую кнопочку в правом углу блока «Шрифт» на панели инструментов. Так вот, после того, как вы откроете окно с параметрами зачеркивания, вы можете увидеть там кое-что интересное.
Например, то, что при желании можно выбрать функцию и двойного зачеркивания, и обычного, и подчеркивания, и т.д. Вот и всё! К слову, этот метод актуален не только для стареньких версий Ворда, он одинаково работает для всех существующих вариаций текстового редактора.
Сочетания клавиш в Word позволяют выполнять команды нажатием клавиши
Сочетания клавиш, иногда называемые горячими клавишами, позволяют быстро и просто выполнять такие команды, как сохранение документов и открытие новых. Нет необходимости искать в меню, когда вы можете использовать клавиатуру, чтобы получить то, что вы хотите.
Вы обнаружите, что сочетания клавиш значительно повысят вашу производительность, если вы будете держать руки на клавиатуре, чтобы не зацикливаться на мыши.
Как использовать сочетания клавиш
В Windows большинство сочетаний клавиш для Word используют клавишу Ctrl в сочетании с буквой. Версия Word для Mac использует буквы в сочетании с клавишей Command .
Чтобы активировать команду с помощью сочетания клавиш, просто нажмите и удерживайте первую клавишу для этого конкретного сочетания клавиш, а затем один раз нажмите правильную буквенную клавишу, чтобы активировать ее. Затем вы можете отпустить оба ключа.
Лучшие сочетания клавиш Microsoft Word
В MS Word доступно множество команд, но эти клавиши являются 10 из тех, которые вы, вероятно, будете использовать чаще всего:
| Горячая клавиша Windows | Горячая клавиша Mac | Что это делает |
| Ctrl + N | Command + N | (Новый) Создает новый пустой документ |
| Ctrl + O | Command + O | (Открыть) Отображение окна открытого файла. |
| Ctrl + S | Command + S | (Сохранить) Сохраняет текущий документ. |
| Ctrl + P | Command + P | (Печать) Открывает диалоговое окно печати, используемое для печати текущей страницы. |
| Ctrl + Z | Command + Z | (Отменить) Отменяет последнее изменение, внесенное в документ. |
| Ctrl + Y | N/A | (Repeat) Повторяет последнюю выполненную команду. |
| Ctrl + C | Command + C | (Копировать) Копирует выбранный контент в буфер обмена без удаления. |
| Ctrl + X | Command + X | (Cut) Удаляет выбранный контент и копирует его в буфер обмена. |
| Ctrl + V | Command + V | (Вставить) Вставляет вырезанный или скопированный контент. |
| Ctrl + F | Command + F | (Найти) Находит текст в текущем документе. |
Функциональные клавиши как ярлыки
Функциональные клавиши – эти клавиши «F» в верхнем ряду клавиатуры – ведут себя аналогично клавишам быстрого вызова. Они могут выполнять команды самостоятельно, без использования клавиши Ctrl или Command .
Вот несколько из них:
- F1 открывает окно справки Word.
- F5 открывает инструмент “Найти и заменить”.
- F12 открывает окно «Сохранить как», чтобы сохранить текущий документ с другим именем или расширением файла (например, сохранение файла DOCX в DOC).
В Windows некоторые из этих клавиш могут даже сочетаться с другими клавишами:
- Ctrl + F1 скрывает меню ленты в MS Word.
- Ctrl + F9 вставляет фигурные скобки или фигурные скобки до и после расположения курсора, чтобы легче было вводить текст в скобках.
- Ctrl + F12 запустит окно Открыть для выбора нового файла для открытия в Word, таким образом полностью обходя меню Файл .
Другие горячие клавиши MS Word
Вышеуказанные ярлыки являются наиболее часто используемыми и доступными в Microsoft Word, но есть и множество других, которые вы также можете использовать.
В Windows просто нажимайте клавишу Alt каждый раз, когда вы находитесь в программе, чтобы увидеть, как использовать MS Word только с вашей клавиатуры. Это позволяет визуализировать, как использовать цепочки сочетаний клавиш для выполнения самых разных действий, например, Alt + G + P + S + C , чтобы открыть окно для изменения параметров интервала между абзацами, или Alt. + N + I + I , чтобы вставить гиперссылку.
Microsoft ведет основной список сочетаний клавиш Word для Windows и Mac, которые позволяют быстро выполнять множество разных задач. В Windows вы даже можете создавать свои собственные сочетания клавиш MS Word, чтобы перейти к следующему шагу.
Другой тип клавиш доступа: F6
Клавиши доступа, к которым можно перейти нажатием клавиши Alt, позволяют работать с командами на ленте и в диалоговых окнах.
Но как перемещаться без мыши в других областях программы Word, таких как строка состояния (область 3)?
Для доступа к ним можно использовать клавишу F6. F6 позволяет циклически переключать фокус от документа (область 2) к строке состояния (область 3), к ленте (область 1), а затем обратно к области документа (область 2).
Когда в фокусе находится строка состояния, можно менять вид (4) или масштаб (4) при помощи клавиш со стрелками или Ввод.
Когда в фокусе находится лента (область 1), можно выбирать параметры и команды при помощи клавиш доступа, а затем обратно переключаться в область документа (область 2).
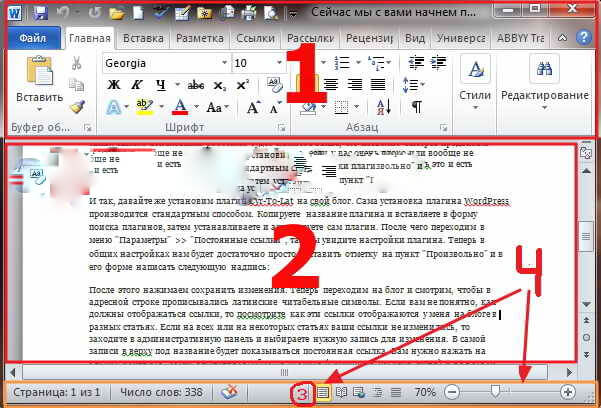
Существует множество способов сэкономить время и повысить эффективность работы, используя клавиши доступа.
Однако, возможно, вам покажется удобной работа с другим видом быстрых клавиш, которые называются сочетаниями клавиш.
Как изменить шрифт на прописной в ворде?
Однократное нажатие <Shift+F3> сделает прописной первую букву слова, написанного строчными буквами. Повторное нажатие превратит в прописные все буквы этого слова.
Как изменить шрифт основного текста в ворде?
Чтобы всегда использовать в Word свой любимый шрифт, выберите его в качестве шрифта по умолчанию.
- Перейдите в >шрифт >шрифта. Вы также можете нажать и удерживать +D, чтобы открыть диалоговое окно Шрифт.
- Выберите нужный шрифт и размер.
- Выберите значение Поумолчанию, а затем — Да.
- Нажмите кнопку ОК.
Как перевести шрифт из заглавных букв в строчные?
Для этого выделите текст и нажмите Alt + Я, чтобы активировать вкладку Главная. Затем нажмите Alt + 7, а затем выберите нужный вариант, перемещаясь клавишами управления курсора Вверх и Вниз или клавишами П (Как в предложениях), Е (все строчные), В (ВСЕ ПРОПИСНЫЕ), Н (Начинать С Прописных), М (иЗМЕНИТЬ РЕГИСТР).
Как сделать все строчные прописными?
Выделите фрагмент, в котором вам нужно заменить прописные буквы на строчные, и нажмите горячие клавиши Shift+F3 (одновременно — клавишу Shif и клавишу F3). Все буквы стали строчными.
Как изменить заглавные буквы на прописные на клавиатуре?
В текстовом блокноте
- Ctrl+U — весь выделенный текст будет преобразован к строчным буквам;
- Alt+U — весь выделенный текст станет написан с заглавных букв;
- Ctrl+Shift+U — все буквы будут прописными и т. д.
Как сделать текст Уплотненным на 1 4 пт?
Изменение интервала между знаками
- Выделите текст, который требуется изменить.
- На вкладке Главная нажмите кнопку вызова диалогового окна Шрифт, а затем щелкните вкладку Дополнительно. …
- В поле Интервал выберите параметр Разреженный или Уплотненный, а затем введите нужное значение в поле на.
Как выглядит строчная буква?
Стро́чна́я бу́ква — буква, размер которой меньше прописных. Строчные буквы используются по умолчанию для написания текстов во всех случаях, за исключением тех, где по правилам требуется использование прописных (больших) букв. Например, буква «а» — строчная, а «А» — прописная.
Как в ворде сделать текст большими буквами?
Выделяем весь текст комбинацией клавиш «Ctrl»+«A», нажимаем правую кнопку мыши на выделенный текст и выбираем пункт меню «Шрифт». В окне ставим галочку «Все прописные» и нажимаем «ОК». После нажатия кнопки «ОК», мы увидим, что все буквы станут большими.
Как называется стандартный шрифт в ворде?
doc или . docx) стандартным шрифтом Times New Roman (14 пт.) с межстрочным интервалом — 1,5, отступ «первой строки» — 1см.
Как изменить шрифт в содержании?
Форматирование текста в оглавлении
- Последовательно выберите пункты Ссылки, Оглавление, Настраиваемое оглавление.
- Нажмите кнопку Изменить. …
- В списке Стили выберите уровень, который требуется изменить, и нажмите кнопку Изменить.
- Внесите изменения в области Изменение стиля.
- Нажмите кнопку OK, чтобы сохранить изменения.
Как изменить шрифт по умолчанию для формул?
Для изменения шрифта в формулах воспользуйтесь следующей процедурой:
- Вставьте в лист Word следующий ниже макрос. Суть макроса — Вызов старого редактора формул: Microsoft Equation 3. …
- Выносите кнопку с макросом на панель быстрого доступа. …
- Открываете меню: Стиль-Определить и меняете шрифты для различных частей формулы.
Как в ворде сделать весь текст заглавными буквами?
Самый простой способ, как сделать все буквы в тексте заглавными или строчными. Перенесите нужный отрывок текста в отдельный документ Word, после чего выделите комбинацией клавиш Ctrl+A весь текст и нажмите Shift+F3. Если текст напечатан заглавными буквами, они превратятся в строчные. Если строчными, то в заглавные.
Как из заглавными буквы сделать строчные в Excel?
Функции Excel для изменения регистра текста
- Функция UPPER (ПРОПИСН) преобразовывает все символы нижнего регистра в верхний регистр.
- Функция LOWER (СТРОЧН) делает все прописные буквы строчными.
- Функция PROPER (ПРОПНАЧ) делает в каждом слове первую букву прописной, а все остальные – строчными.
Как поменять шрифт на клавиатуре с большого на маленький?
Нажмите на клавиатуре Shift и удерживая эту клавишу нажмите F3. Ура! Весь выделенный текст теперь написан строчными буквами.
Быстрые клавиши доступа и сочетания
Существует два основных вида клавиш: это клавиши доступа и сочетания клавиш.
Благодаря клавишам доступа можно быстро переходить к различным элементам на экране, таким как вкладки, кнопки и меню, что обычно делается с помощью мыши.
Как правило, такие комбинации начинаются с клавиши Alt.
Например нажатием клавиши Alt (появятся горячие клавиши) и затем нажатием клавиши Ф, можно вызвать меню «Файл», после чего отобразить сведения о печати при помощи клавиши Ч, а повторным нажатием Ч отправить документы на печать.
Сочетания клавиш непосредственно вызывают команды и обычно начинаются с клавиши Ctrl.
Например, можно напечатать документ при помощи сочетания клавиш Ctrl + P.
В этом вопросе мы сначала подробно рассмотрим клавиши доступа, а затем перейдем к сочетанию клавиш.
Вставка
Вставка символов и знаков препинания, которых нет на внешней клавиатуре, может превратиться в долгий и неудобный процесс. Однако в работе корректора или при написании научных диссертаций такие вставки обязательны.
- Используя комбинации можно быстро и легко вставить неразрывный дефис (Ctrl + Shift+дефис) или неразрывный пробел (Ctrl+Shift+пробел), чтобы части слова не могли оказаться на разных строках;
- Также с помощью одновременного нажатия кнопок в Ворде выполняется вставка символов Юникод или ASCII. В основном к таким символам относятся денежные единицы, юридические и математические символы, знаки пунктуации, диакритические знаки, лигатуры. Например, € (20AC+ Alt+X или Alt+0128), (00A3+ Alt+X), (00A9+ Alt+X), (2122+ Alt+X).
Используя комбинации клавиш в ворде пользователю также смогут пригодиться элементарные знания английского языка:
- C – copy (копировать и сохранить);
- B – bold (полужирный);
- I – italics (курсив).
Сочетания клавиш не работают в Word
Решения по устранению проблемы с неработающими сочетаниями клавиш в Word:
- Проверьте, работают ли сочетания клавиш или нет в другом месте
- Сбросить горячие клавиши.
- Проверьте, запустив Word в безопасном режиме и отключив надстройки.
- Восстановите приложение Microsoft Word.
Давайте обсудим это подробнее!
Программы для Windows, мобильные приложения, игры — ВСЁ БЕСПЛАТНО, в нашем закрытом телеграмм канале — Подписывайтесь:)
1]Убедитесь, что сочетания клавиш не работают где-либо еще в Windows 10.
Сочетания клавиш работают не только в Microsoft Word? Или они не работают и в других приложениях в Windows 10? Как правило, используйте горячие клавиши в Windows 10 и посмотрите, работают ли они нормально или нет.
Если нет, вы можете увидеть этот пост, чтобы исправить сочетания клавиш. Для начала запустите средство устранения неполадок клавиатуры, физически проверьте клавиатуру, перезагрузите клавиатуру и т. Д.
2]Сбросить горячие клавиши
Если в Word не работает стандартная комбинация клавиш, попробуйте сбросить ее. Это может помочь вам решить проблему. Для этого вы можете выполнить следующие шаги:
Запустите Word и перейдите в меню «Файл»> «Параметры». В окне «Параметры» перейдите на вкладку «Настроить ленту». Здесь вы увидите кнопку «Настроить» рядом с Сочетание клавиш вариант. Нажмите на эту опцию, а затем в следующем диалоговом окне нажмите на опцию «Сбросить все».
Затем подтвердите процесс сброса, и все ваши сочетания клавиш будут сброшены до значений по умолчанию. Затем проверьте, можете ли вы использовать стандартные горячие клавиши в Word.
Вы можете переназначить сочетания клавиш для команд в Word, используя тот же параметр настройки.
3]Проверьте, запустив Word в безопасном режиме и отключив надстройки.
Иногда ошибки в приложениях возникают из-за установленных вами проблемных надстроек. По этой же причине сочетания клавиш не работают в Word. Итак, перезапустите Microsoft Word в безопасном режиме, а затем убедитесь, что вы можете использовать сочетания клавиш.
Чтобы запустить Word в безопасном режиме, откройте «Выполнить» (Windows + R), а затем введите и введите winword / safe.
Если вы можете использовать сочетания клавиш в безопасном режиме, проблема, скорее всего, связана с установленной надстройкой. Итак, запустите Word в обычном режиме, а затем отключите надстройки, выполнив следующие действия:
- Перейдите в меню «Файл» и нажмите «Параметры».
- Выберите вкладку «Надстройки» и нажмите кнопку «Перейти» рядом с Управление надстройками COM вариант.
- Теперь снимите отметку с установленных надстроек, чтобы отключить их, а затем нажмите кнопку ОК.
- Перезапустите Word и посмотрите, сможете ли вы использовать сочетания клавиш, как раньше.
4]Восстановить приложение Microsoft Word
Если для решения этой проблемы ничего не помогает, восстановите приложение Microsoft Word. Если проблема связана с установкой приложения или обновлением модуля, этот метод должен работать.
Просто откройте приложение «Настройки» и щелкните категорию «Приложения». Теперь на вкладке «Приложения и функции» прокрутите вниз до приложения Microsoft Office и нажмите на него. Под ним вы увидите опцию «Изменить»; щелкните по нему, а затем выберите из вариантов быстрого восстановления и онлайн-ремонта и нажмите кнопку «Восстановить», чтобы начать процесс.
После того, как Windows восстановит приложения Office, проверьте, работают ли сочетания клавиш.
Надеюсь, эта статья поможет вам исправить проблему с неработающими сочетаниями клавиш в Word.
Читайте дальше: Как настроить сочетания клавиш для Word.
.
Программы для Windows, мобильные приложения, игры — ВСЁ БЕСПЛАТНО, в нашем закрытом телеграмм канале — Подписывайтесь:)
Мягкий знак переноса
Когда установлено выравнивание по ширине всего листа, то часто между словами в тексте появляются большие пробелы и предложение становится разреженным. Исправить эту ситуацию поможет мягкий вид переноса слова. Мягкий перенос – это символ дефиса, который разделяет выражение на границе строки и исчезает, если слово передвинулось на строчку ниже или выше, т. е. не находится на краю поля. Вставить мягкий перенос поможет сочетание клавиш, для начала нужно:
- Поставить курсор мыши между слогами в слове;
- Сменить метод ввода букв на английскую раскладку клавиатуры посредством сочетания клавиш «Shift+Alt»;
- Задержать клавишу «Ctrl» и кликнуть по кнопке «-»(минус)».
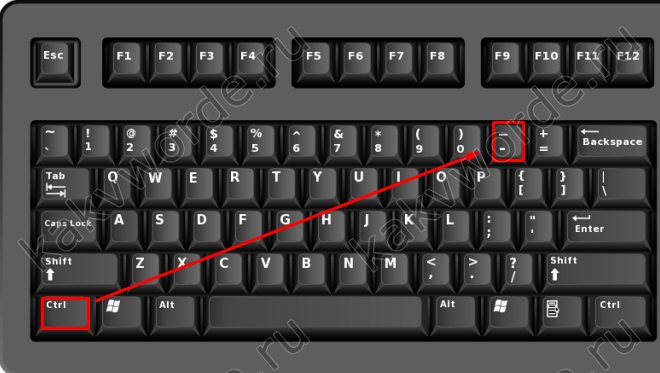
Внимание! Если к статье будет применяться уменьшение шрифта, то мягкий перенос исчезнет, и не будет портить внешний вид текста. Источник
Источник
Другие полезные сочетания клавиш
Вот еще несколько удобных сочетаний клавиш. Сомневаетесь в написании слова — нажмите F7, чтобы запустить проверку правописания и грамматики.
Выберите нужный вариант и продолжайте работать.
Не можете подобрать подходящее слово — введите слово близкое по значению, выделите его и нажмите Shift + F7.
Клавишей F6 установите фокус на Тезаурусе.
При помощи клавиши Tab и клавиш со стрелками найдите слово, а затем нажмите Shift + F10. Стрелкой вниз перейдите к команде «Вставить» и нажмите Ввод.
Если вы редактируете документ, то нажмите Ctrl + Shift + E, чтобы включить или выключить регистрацию изменений (Исправления).
Чтобы быстро прокомментировать фрагмент текста, выделите его и нажмите Alt + Ctrl + A. Набирая текст, нажимайте клавишу Ввод, чтобы начать новый абзац.
Хотите начать новую строку а не абзац, можно вставить разрыв строки нажав Shift + Ввод или Ctrl + Ввод, чтобы быстро вставить разрыв страницы.
Наконец не стоит сбивать темп работы, пользуясь мышью для вставки следующих распространенных символов.
Нажатием Alt + Ctrl + C, можно добавить символ авторского права. Alt + Ctrl + R для вставки символа зарегистрированного товарного знака. Alt + Ctrl+ T для товарного знака.
Итак, мы изучили многие популярные, быстрые клавиши и увидели, как они работают.
Если вам сложно их запомнить или вы хотите узнать больше, то обратите внимание на краткий справочник быстрых клавиш в программе Word. Данный список можете скачать к себе на компьютер
Там вы найдете списки быстрых клавиш, которые можно распечатать и держать у себя под рукой во время работы
Данный список можете скачать к себе на компьютер. Там вы найдете списки быстрых клавиш, которые можно распечатать и держать у себя под рукой во время работы.
Расстановка переносов в Ворде
Хотя процессор Word Office делает выравнивание текста очень хорошо, по краям, по центру или по ширине, все равно некоторые пользователи остаются недовольны тем, что правый край текста выглядит неровно или в строках бросается в глаза неравномерность в плотности букв. Чтобы текстовый документ выглядел более эстетично можно воспользоваться функцией расстановки переноса слов.
Кому-то кажется, что главное не «красота», а содержание сделанного документа
Однако, на деле оказывается что проверяющие лица в первую очередь обращают внимание – это оформление работы. В связи с этим надо уделять внимание и тому, как внешне выглядит текст
ячейка таблицы без переносов
Если в обычном тексте, располагаемом во всю ширину страницы неравномерность интервала между символами и словами в разных строчках не сильно заметна, то в узких графах таблиц такой текст выглядит не очень презентабельно. Поэтому, часто можно наблюдать, как в таблицах вставляют дефисы с целью обозначить перенос слов.
ячейка таблицы после добавления переносов
Расставлять переносы таким способом дело утомительное.
К тому же эти слова будут выделяться как слова с ошибкой – красной волнистой линией, а даже при простом изменении размера шрифта эти «переносы» переместятся с конца строчек и останутся в словах лишние дефисы.
Поэтому лучше воспользоваться специальным инструментом для расстановки переносов. Возможность автоматического переноса слов имеется во всех версиях программы Word Office.
Расстановка переносов в Word 2007 в автоматическом режиме
Для расстановки переносов в автоматическом режиме нужно войти во вкладку «Разметка страницы», где в группе «Параметры страницы» отыскать кнопку «расстановка переносов».
При нажатии на нее мышью выпадает список, в котором нужно выбрать пункт «авто». После этого в тексте документа автоматически будут проставлены знаки переносов.
При последующем внесении изменений в содержание текста или изменении шрифта переносы будут также автоматически изменены.
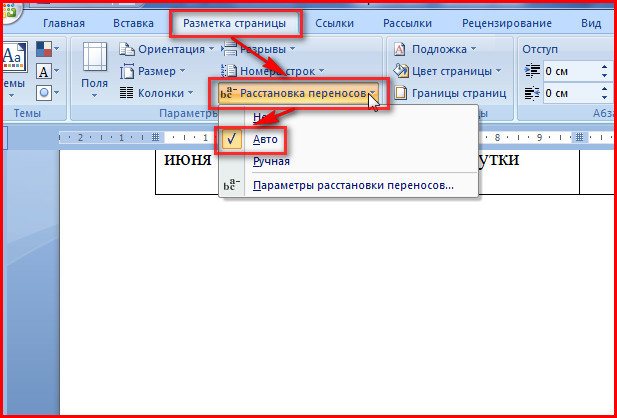
порядок действий при автоматической вставке переносов
Удаляются переносы, вставленные в автоматическом режиме простым нажатием в инструменте расстановки переносов на кнопку «Нет».
Переносы в части текста
В ручном режиме программа предлагает самому выбрать наиболее правильное расположение переносов в словах выделенного фрагмента текста. Расстановку переносов слов вручную лучше использовать для части документа.
То есть для вставки знаков переноса в части документа нужно этот фрагмент сначала выделить, а потом нажать расстановку переносов вручную.
После завершения этого процесса программа запросит проверку оставшейся части документа, и если переносы нужны только в выделенной части, то от дальнейшей проверки нужно отказаться.
можно выбрать: где ставить перенос
Удаление ручных переносов осуществляется несколько иначе, чем автоматических. Для этого нужно в главной вкладке ленты меню найти и нажать на кнопку «Заменить». Окно замены развернуть с помощью клика по кнопке «Больше» и разыскать там выпадающий список «Специальный».
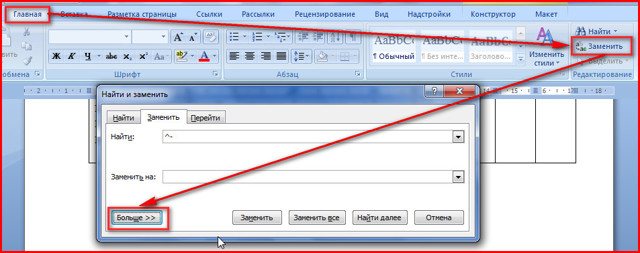
удаление ручного переноса
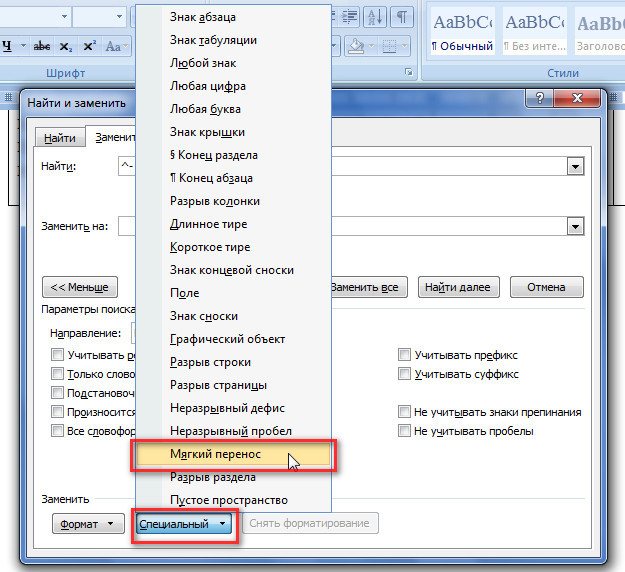
В этом списке нужно кликнуть по пункту мягкий перенос и, оставив поле «Заменить на» не заполненным, запустить процесс замены.
Параметры переносов
У функции расстановки переносов есть настраиваемые параметры. Где можно указать вставлять ли переносы в словах из прописных букв. Прописные буквы (заглавные) обычно используются для выделения заголовков, использование переносов в которых портит внешний вид документа.

параметры переноса
Также улучшению презентабельности текста способствует задание ширины зоны переноса. При увеличении этой зоны количество переносов в тексте станет меньше, зато при уменьшении размеров этой зоны правый край текста будет выглядеть более ровно.
Таким образом, использование специального инструмента для расстановки в словах переносов помогает сделать текст документа более компактным и привлекательным за счет равномерного распределения букв и символов в строках.
Применение форматирования к параграфам
В точности как и для форматирования символов, Word имеет пучок горячих клавиш специально для форматирования параграфа.
- Ctrl+M: Увеличение отступа параграфа каждый раз, когда вы нажимаете эту комбинацию
- Ctrl+Shift+M: Уменьшение отступа параграфа каждый раз, когда вы нажимаете эту комбинацию
- Ctrl+T: Увеличить отступ параграфа без изменения отступа красной строки с каждым нажатием
- Ctrl+Shift+T: Уменьшить отступ параграфа без изменения отступа красной строки с каждым нажатием
- Ctrl+E: Выровнять текст по центру
- Ctrl+L: Выровнять текст по левому краю
- Ctrl+R: Выровнять текст по правому краю
- Ctrl+J: Выровнять текст по ширине страницы
- Ctrl+1: Установить межстрочный интервал на 1
- Ctrl+2: Установить межстрочный интервал на 2
- Ctrl+5: Установить межстрочный интервал на 1.5
- Ctrl+0: Удалить однострочный интервал, предшествующий параграфу
- Ctrl+Shift+S: Открыть всплывающее окно «Применить стили»
- Ctrl+Shift+N: Применение нормального стиля параграфа
- Alt+Ctrl+1: Применить стиль заголовка 1
- Alt+Ctrl+2: Применить стиль заголовка 2
- Alt+Ctrl+3: Применить стиль заголовка 3
- Ctrl+Shift+L: Применить стиль Списка
- Ctrl+Q: Удалить всё форматирование параграфа (МОЖЕТ БЫТЬ НЕ ЗАДАНО В НЕКОТОРЫХ ВЕРСИЯХ Word!)
- Ctrl+Shift+L: Создание маркировочного списка
- Ctlr+Shift+S: показать панель «Применить стили»































