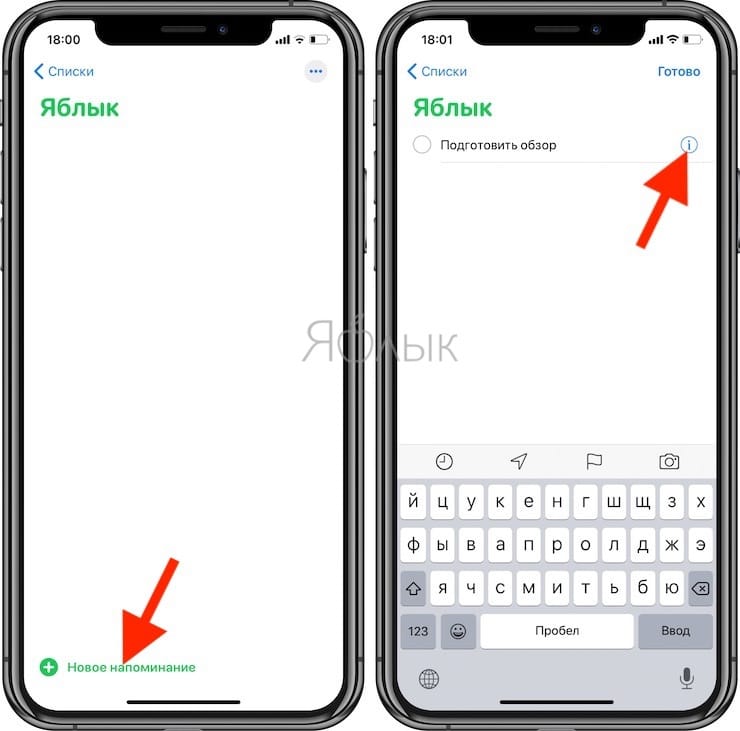Часть 7: Используйте Tenorshare ReiBoot
Различные проблемы, связанные с iPhone, могут быть решены Tenorshare ReiBoot такой как
- будильник iPhone не работает,
- Видео из Instagram не воспроизводится,
- IMessage не работает,
- iPhone думает, что наушники подключены,
- приложения не загружаются на iPhone,
- айфон заморожен,
- Продолжает перезапуск
- iPhone не включается,
- Логотип Apple застревает.
Кроме того, вы можете устранить любую проблему на своих устройствах iOS без потери информации с помощью стандартного восстановления.
Если проблемы, связанные с iPhone, очень серьезные, то такие проблемы можно решить путем переустановки и полной очистки устройства. Если ваш Смартфон завис в режиме восстановления, то это самый быстрый способ решить эту проблему.
Есть три режима, с помощью которых можно выполнить Tenorshare ReiBoot.
- Стандартный ремонт используется для решения проблем, которые не приводят к потере информации на вашем устройстве.
- С помощью Глубокий Ремонт восстановления системы, вы можете разблокировать iPhone и решить другие проблемы, которые не могут быть решены с помощью стандартного восстановления восстановления.
- Кроме того, Выйти из режима восстановления может вывести устройства, которые застряли в режиме восстановления, одним щелчком мыши.
Скачать Tenorshare ReiBoot
Итак, это было несколько разных способов, с помощью которых вы можете решить проблему с неработающими напоминаниями iPhone. Это может быть очень неприятно, когда вы не можете выполнить определенную задачу или выполнить свои обязательства только потому, что не смогли услышать напоминание.
Но теперь у вас есть семь различных способов решить эту проблему, чтобы ваше напоминание на iPhone начало работать правильно. Технологии упростили нашу жизнь, теперь все, что раньше было сложно сделать, можно сделать за несколько секунд.
Начало работы с программой «Напоминания»
Создайте напоминание, добавьте полезные сведения и пометьте его как завершенное, когда дело будет завершено.
Создание напоминания
- Откройте программу «Напоминания».
- Нажмите список, в который необходимо добавить напоминание. Нажмите «Добавить список», если вы хотите создать новый список.
- Нажмите «Новое напоминание», затем введите текст напоминания.
- Нажмите «Готово».
Добавление уведомлений и другие действия на панели быстрого доступа
В процессе ввода нового напоминания появляется панель быстрого доступа, предлагающая быстрые и удобные возможности настройки.
Установка срока
Нажмите кнопку времени , чтобы установить срок для напоминания. Выберите «Сегодня», «Завтра» или «В выходные» либо нажмите «Настроить», чтобы самостоятельно задать день и время.*
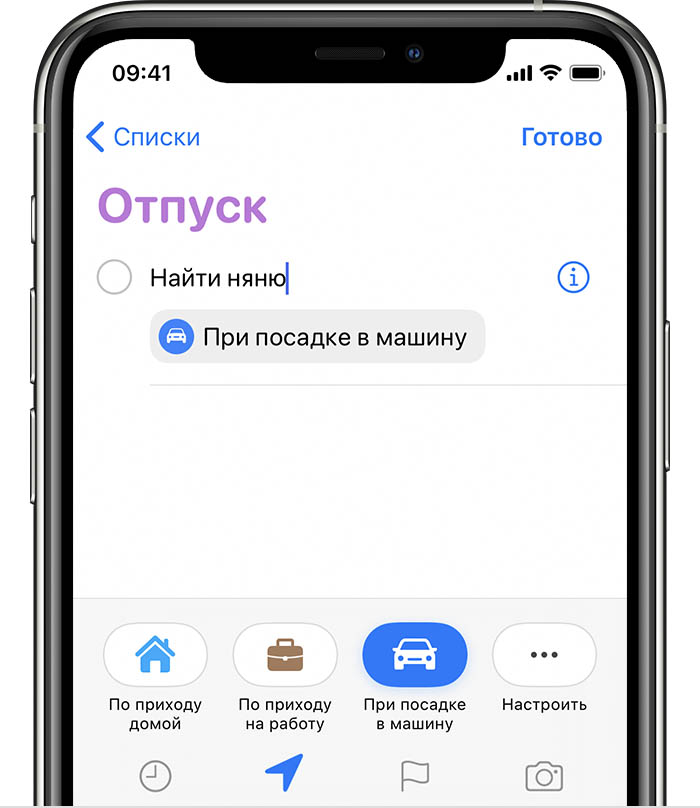
Добавление места
Нажмите кнопку местоположения , чтобы назначить уведомление на основе вашей геопозиции. Выберите один из предложенных вариантов либо нажмите «Настроить», чтобы добавить место самостоятельно; выберите время срабатывания уведомления: по прибытии или после ухода; и задайте периметр зоны, в которой срабатывает напоминание.
Чтобы получать уведомления на основе геопозиции, убедитесь, что включены службы геолокации. Откройте программу «Настройки», затем нажмите «Конфиденциальность» > «Службы геолокации» и включите службы геолокации.
Отметка напоминания флажком
Нажмите кнопку с флажком , чтобы пометить напоминание как особо важное и поместить его в интеллектуальный список на главном экране программы «Напоминания». Добавление вложения
Добавление вложения
Нажмите кнопку с фотографией , чтобы добавить в напоминание вложение. Можно сделать новую фотографию, выбрать изображение из медиатеки или отсканировать документ.
* Если для напоминания установлен срок, но не задано время, уведомление по умолчанию появляется в 9:00. Чтобы изменить время появления уведомлений для напоминаний на весь день, откройте программу «Настройки», затем откройте «Напоминания». Нажмите время под разделом «Напоминания на весь день», затем выберите другое время.
Нажмите кнопку «Изменить сведения» , чтобы добавить в напоминание дополнительные сведения и настройки, например заметки, URL-адрес и приоритет. Кроме того, можно изменить настройки уведомления для напоминания и список, к которому это напоминание относится.
Получение уведомления при отправке сообщения определенному пользователю
Включите функцию «Напомнить при отправке сообщения», если вы хотите получить уведомление при общении с определенным пользователем в программе «Сообщения».
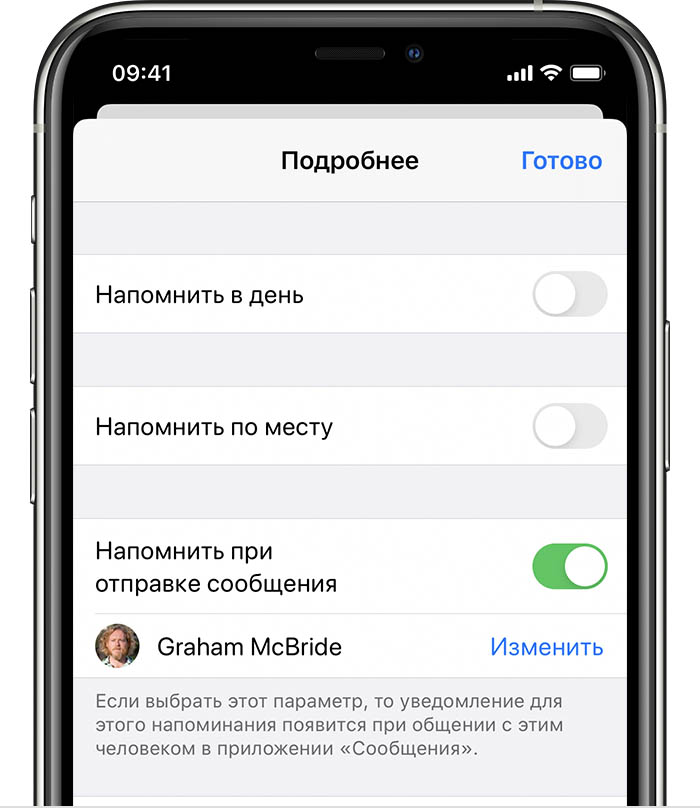
Включите функцию «Напомнить при отправке сообщения», нажмите «Выбрать пользователя», затем нажмите имя в ваших контактах.
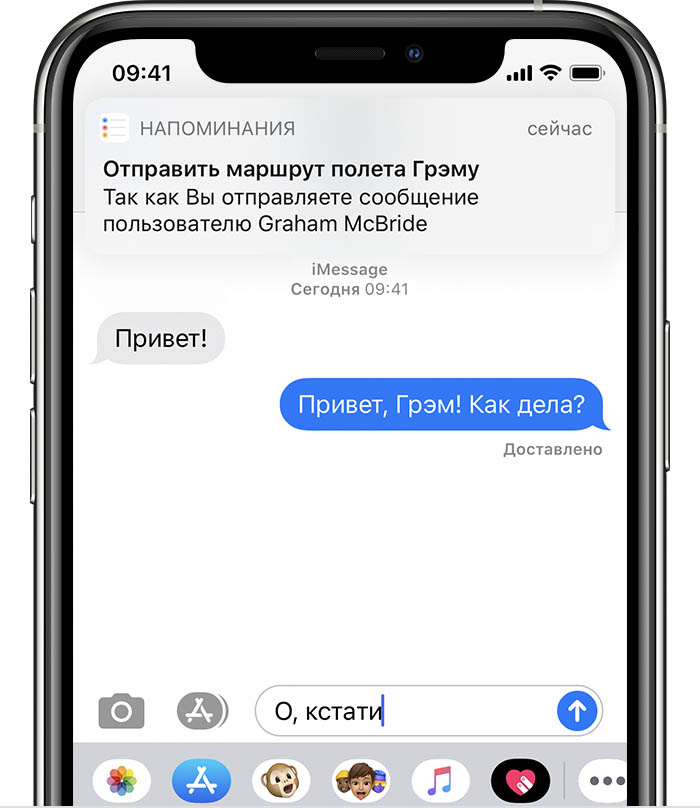
В следующий раз при общении с этим человеком появится уведомление программы «Напоминания».
Добавление заметок и URL-адреса
Воспользуйтесь полем «Заметки», чтобы добавить в напоминание полезную информацию. Если с этим напоминанием связан адрес веб-страницы, его можно добавить в поле «URL-адрес». Заметки и URL-адрес появляются вместе с напоминанием во всех списках, к которым это напоминание относится.
Создание подзадач
В любое созданное напоминание можно добавить подзадачи. Например, напоминание о том, что необходимо собраться в поездку, может содержать список вещей, которые нужно взять с собой.
Подзадачи можно создавать несколькими способами.
- Нажмите и удерживайте напоминание, затем перетяните его на другое напоминание. Напоминание, которое вы перетянули, становится подзадачей другого напоминания.
- Смахните напоминание вправо, затем нажмите «Сместить вправо». Напоминание превращается в подзадачу напоминания, расположенного выше. Чтобы отменить действие, снова смахните напоминание вправо и нажмите «Сместить влево».
- Нажмите напоминание, затем нажмите кнопку редактирования сведений . Нажмите «Подзадачи» > «Добавить напоминание», затем введите подзадачу. Повторите эти действия для всех подзадач, которые необходимо создать.
Отметка напоминания как завершенного
Чтобы отметить напоминание как завершенное, нажмите пустой кружок рядом с ним. Чтобы просмотреть завершенные напоминания, нажмите кнопку дополнительных сведений , затем нажмите «Показать завершенные».
Чтобы удалить напоминание, не отмечая его как завершенное, смахните его влево, затем нажмите «Удалить».
Если уведомление о напоминании выводится на экране блокировки, смахните напоминание влево. Нажмите «Просмотреть», затем нажмите «Отметить как завершенное».
![]()
FamCal
Это приложение ориентировано в основном на соблюдение семейных графиков и имеет множество функций, помогающих с этой задачей. Легко добавлять других в общий календарь, потому что все члены вашей семьи используют одну и ту же учетную запись. Вам просто нужно сообщить добавленным участникам пароль после их добавления. Все, у кого есть пароль, могут получить доступ к одним и тем же инструментам — календарю, ежедневным событиям, списку покупок, списку дел и заметкам.
Программы для Windows, мобильные приложения, игры — ВСЁ БЕСПЛАТНО, в нашем закрытом телеграмм канале — Подписывайтесь:)
В целом, это приложение работает хорошо и делает планирование с вашим семейным календарем очень простым и беспроблемным. В бесплатной версии доступны все эти функции, но вы можете обновить ее и получить еще больше, например, отслеживание дней рождения, общие контакты и возможность экспорта календарей. Это обновление также удалит рекламу бесплатной версии.
FamCal для iOS
FamCal для Android
Недостатки Напоминаний
Несмотря на многочисленные плюсы, у Напоминаний, конечно же есть и минусы. Из самых неприятных: нельзя вручную отсортировать задачи в списке «Сегодня» (в остальных списках можно). Если у задачи в списке «Сегодня» есть подзадачи, то видна только основная задача, а подзадач или хотя бы какой-то иконки, что они там есть, не видно. Неудобно, но я готов с этим мириться, потому что Напоминания, в очень многих моментах, превосходят Things 3 и прочие менеджеры задач. Позже я напишу статью не только про недостатки Напоминаний, но и про недостатки других встроенных приложений от Apple. Поэтому не пропадайте и следите за выходом новых статей
Организация напоминаний с помощью списков
Хотите разделить напоминания по категориям, таким как «работа», «личное» или «школа»? Создайте список напоминаний, чтобы поддерживать порядок. Можно настраивать списки с помощью цветов и значков, а также делиться ими с другими пользователями. А встроенные интеллектуальные списки программы «Напоминания» позволяют быстро просматривать все напоминания по всем пользовательским спискам.
Создание нового списка напоминаний
- Нажмите «Добавить список» на главном экране программы «Напоминания».
- Введите имя списка.
- Выберите цвет и значок, чтобы настроить список и без труда узнавать его с первого взгляда. Значки доступны только для списков, созданных в учетной записи iCloud.
- Нажмите «Готово».
После создания список можно редактировать:
- Выберите список, который вы хотите отредактировать, и нажмите кнопку дополнительных сведений .
- Нажмите «Имя и внешний вид».
- Измените имя, цвет или значок списка.
- Нажмите «Готово».
Кроме того, списки можно объединять в группы. Например, можно создать группу под названием «Работа», которая будет содержать все списки, связанные с работой:
- Нажмите и удерживайте список.
- Перетяните список на другой список.
- Укажите имя для новой группы.
- Нажмите «Создать».
Нажмите имя группы на главном экране программы «Напоминания», чтобы показать или скрыть списки, которые она содержит.
Перемещение напоминания в другой список
- Нажмите список напоминаний, затем выберите напоминание, которое необходимо переместить.
- Нажмите кнопку изменения сведений .
- Нажмите «Список», затем выберите список, в который требуется переместить напоминание.
- Нажмите «Готово».
Вы также можете перетянуть напоминание в другой список:
- Прикоснитесь к напоминанию пальцем и задержите его на нем.
- Удерживая напоминание, нажмите кнопку «Список», чтобы вернуться к спискам.*
- Отпустите напоминание на списке, в который его необходимо переместить.
Чтобы переместить несколько напоминаний, нажмите и удерживайте одно напоминание, затем другим пальцем нажимайте остальные напоминания, которые тоже необходимо переместить.
* Если вы используете устройство iPad, списки остаются на экране, поэтому можно просто перетягивать напоминания между ними.
Изменение порядка напоминаний
Нажмите и удерживайте напоминание, затем перетяните его в нужную строку списка. Постарайтесь поместить его между напоминаниями; если вы перетащите его на напоминание, оно превратится в подзадачу.
Просмотр напоминаний в интеллектуальных списках
На главном экране программы «Напоминания» отображается четыре встроенных интеллектуальных списка, с помощью которых напоминания автоматически упорядочиваются для быстрого просмотра:
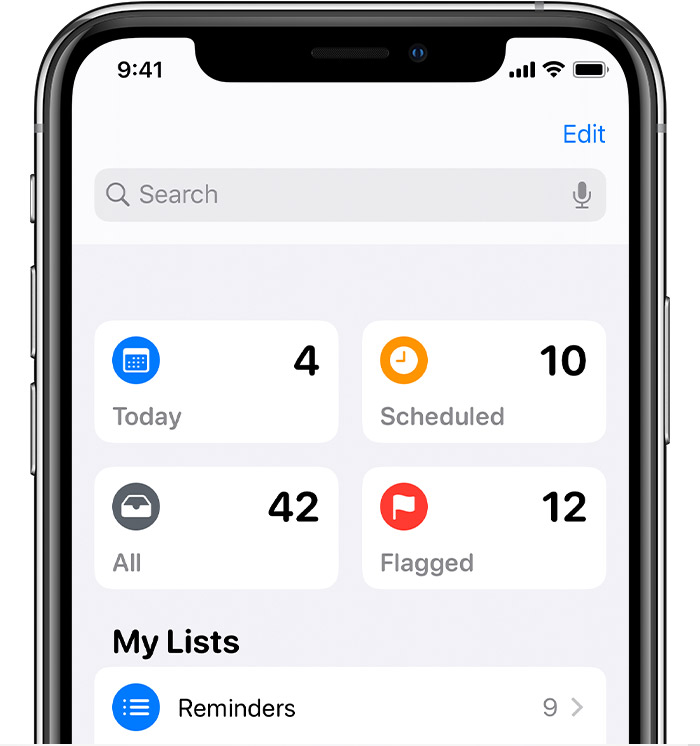
- Список «Сегодня» содержит все напоминания, для которых срок задан на сегодня. Кроме того, в нем содержатся просроченные напоминания.
- Список «Запланировано» содержит все напоминания, для которых задан срок — в прошлом, сегодня и в будущем.
- Список «С флажком» содержит все напоминания, отмеченные флажком.
- Список «Все» содержит все напоминания, упорядоченные по спискам.
Интеллектуальные списки содержат напоминания из всех пользовательских списков напоминаний. В интеллектуальных списках «Запланировано», «Все» и «С флажком» можно нажать кнопку дополнительных сведений и выбрать «Показать завершенные», чтобы просмотреть завершенные напоминания.
Поиск напоминаний
Воспользуйтесь поисковой строкой над интеллектуальными списками для поиска напоминаний. По мере ввода появляются сгруппированные по спискам напоминания, в которых встречается ключевое слово.
Нажмите кнопку диктовки , чтобы найти напоминание с помощью диктовки.
![]()
Главный экран, разделы, создание напоминаний и оформление списков
Перед использованием приложения «Напоминания» проверьте, включена ли синхронизация с iCloud. Благодаря этой опции, все напоминания будут доступны на всех ваших Apple-устройствах.
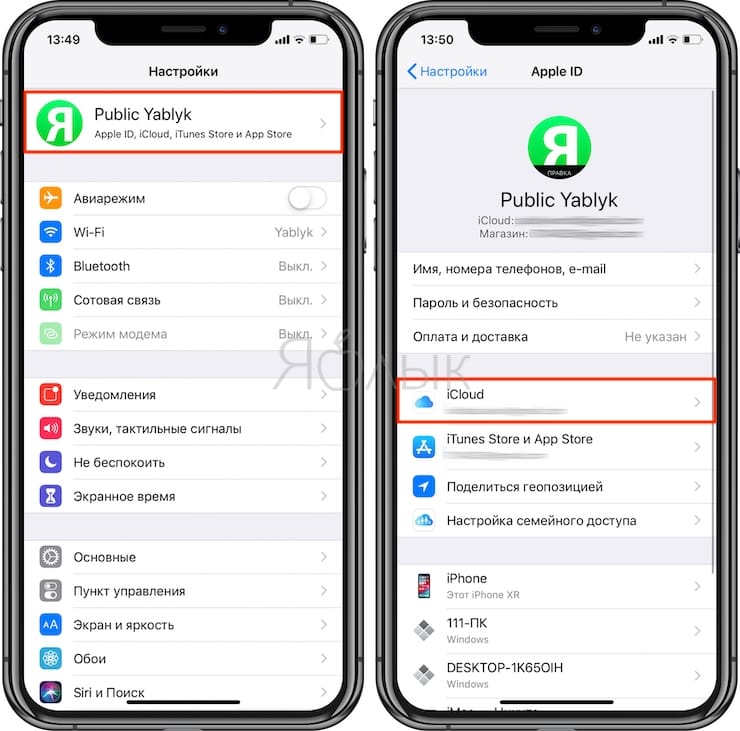
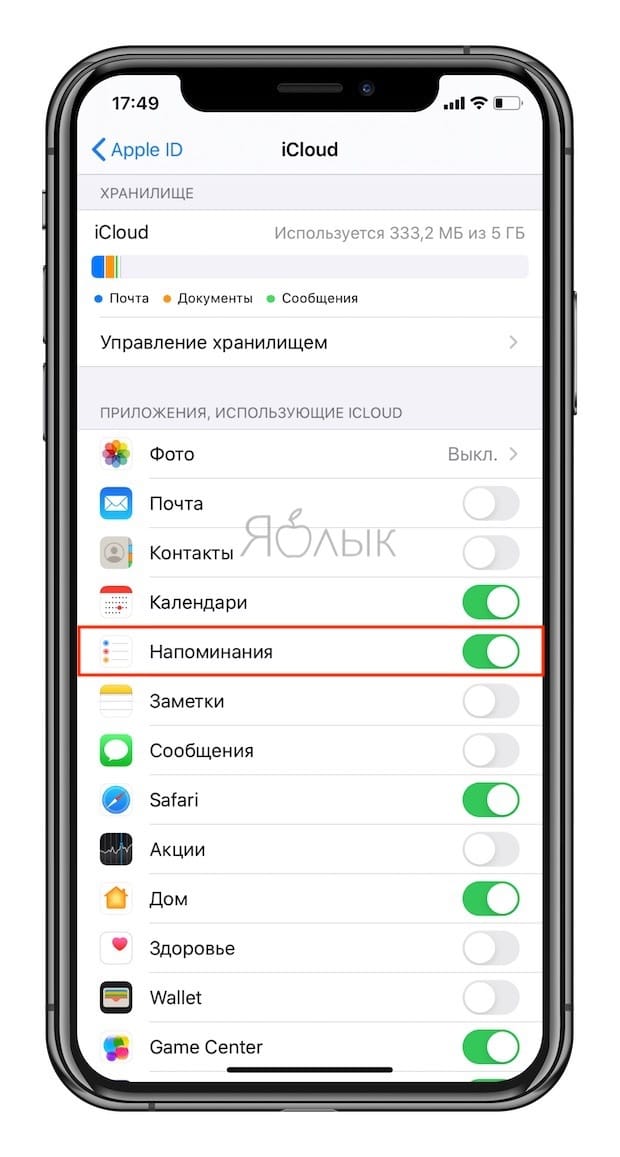
Когда вы впервые откроете приложение «Напоминания», то в верхней части списка увидите сетку из элементов Сегодня, Запланированные, Все и С флажком. Это удобный способ увидеть в одном месте экрана, сколько дел у вас на сегодня вместо тех, что придется решать потом. Безусловно, это лучше, чем внимательно просматривать даты в куче напоминаний.
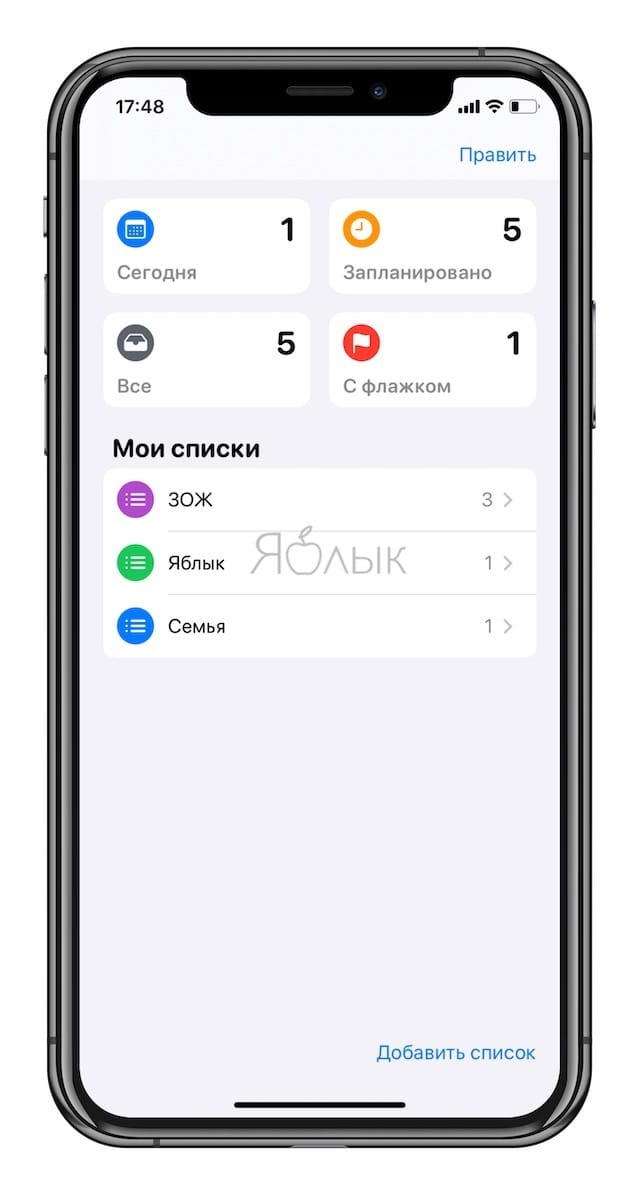
Приложение «Напоминания» самостоятельно их сортирует, если вы отметили это при настройке или добавили флажок для особо важных напоминаний. Такой домашний экран также является хорошей отправной точкой для создания новых напоминаний.
Если у вас есть несколько напоминаний, связанных с конкретным проектом, вы можете сгруппировать их в один список. Списки существовали в предыдущих версиях «Напоминаний», но теперь они проще в использовании и предлагают больше возможностей для настройки.
Начните с добавления тематических списков. Для на главном экране приложения нажмите кнопку Добавить список. Впишите название, выберите цвет и соответствующую иконку. Вы можете выбрать из 60 различных вариантов, от зонтиков до игровых контроллеров. А для цвета фона значка есть 12 оттенков.
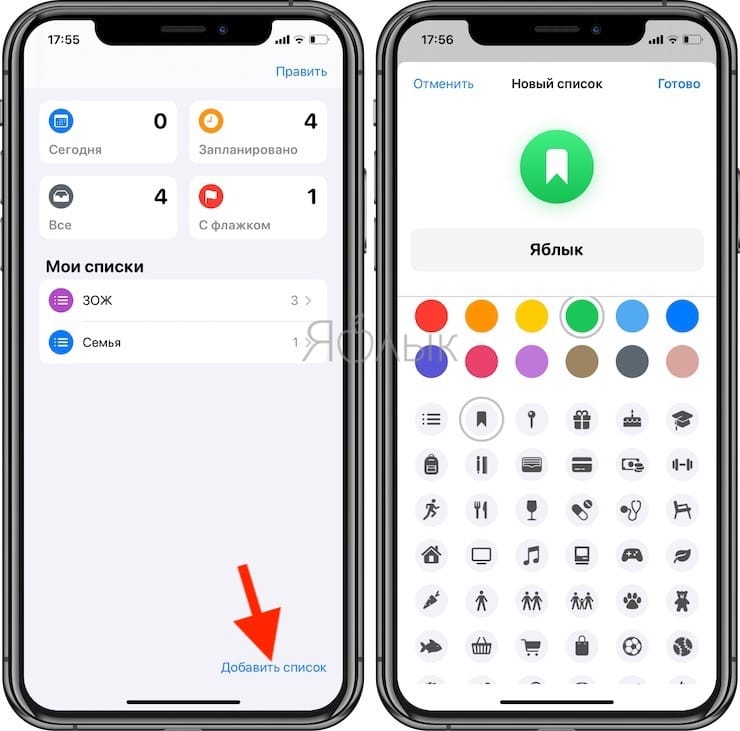
Чтобы добавить новую запись, войдите в необходимый список или в разделы Сегодня и С флажком и нажмите кнопку Новое напоминание.
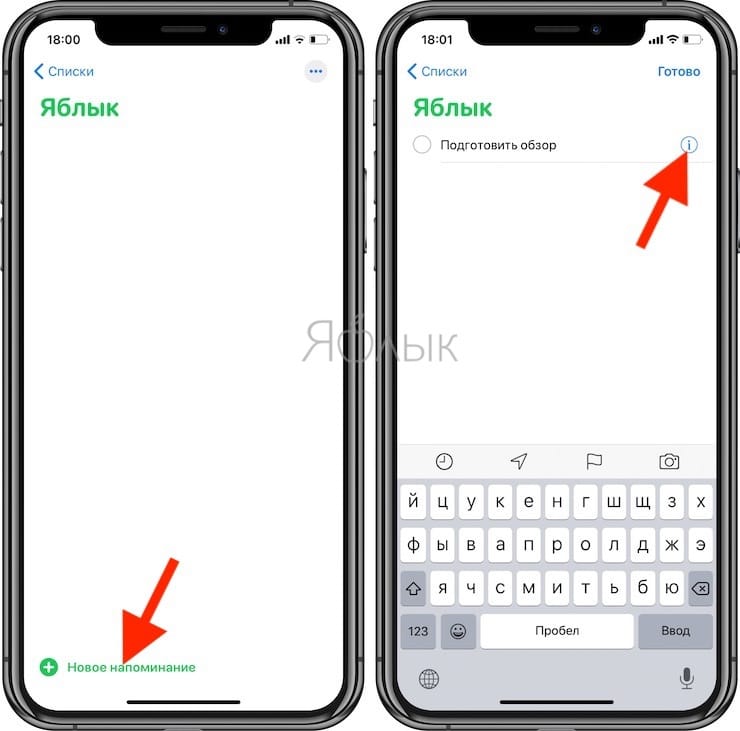
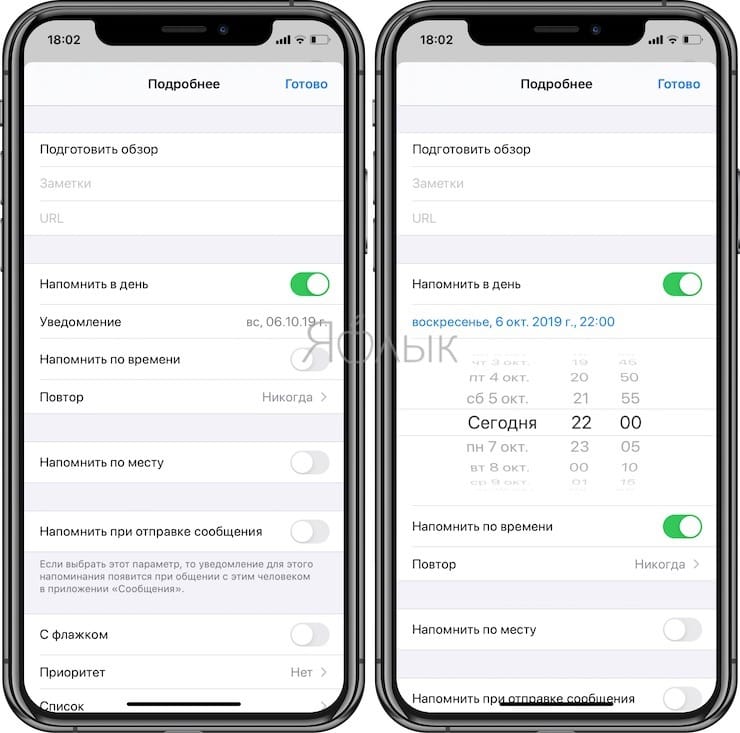
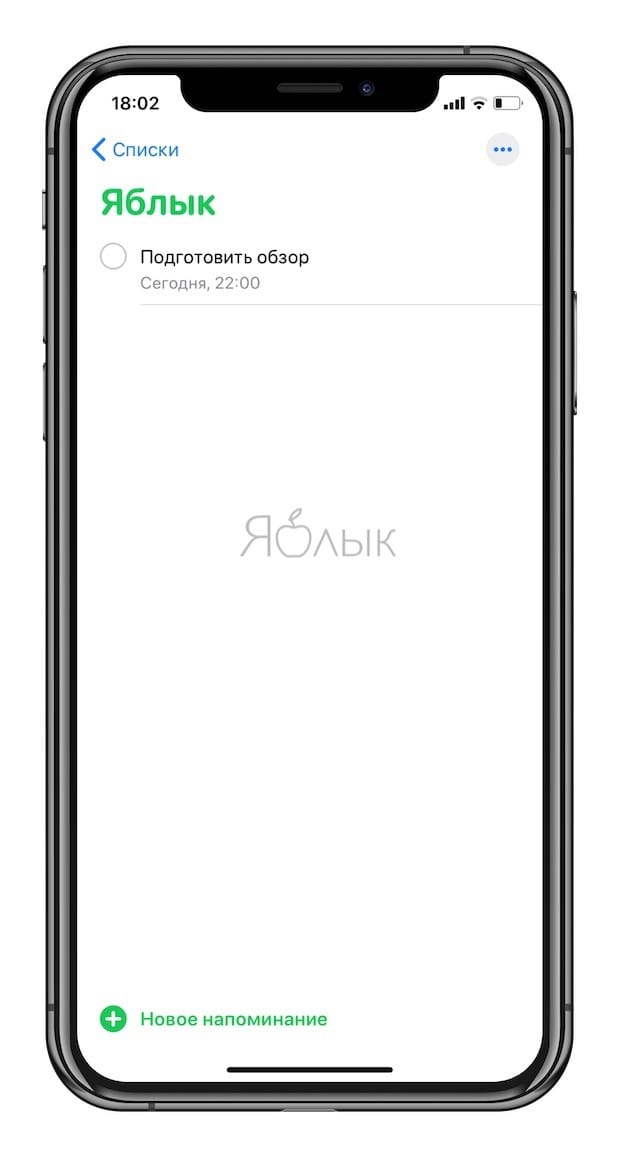
Вы можете назначить отдельные напоминания списку, создав их непосредственно из интерфейса списка или нажав синюю букву «i» с кружком, который появляется рядом с обычным напоминанием. Нажмите Список во всплывающем меню, чтобы выбрать существующий список.
Как настроить повтор напоминания
Самой важной функцией в напоминаниях является возможность повтора. Для ее активации необходимо воспользоваться следующей инструкцией:
- На рабочем столе смартфона активировать приложение «Напоминания».
- Нажать на значок с плюсом, чтобы добавить новый объект. В случае заранее созданного задания его можно отредактировать с помощью кнопки изменения.
- Далее перейти в настройки напоминания с помощью кнопки «i».
- На следующей странице напротив «Напомнить в день» потребуется перетащить ползунок в активное состояние. Далее нажать на строчку повтора.
- Завершающим шагом будет выбор периодичности повторения. Пользователь может выбрать повтор исходя из своих предпочтений. Система предлагает заранее установленные шаблоны, однако имеется пользовательский режим.
Если все шаги соблюдены правильно, система будет автоматически активировать напоминание в выставленное время. Событие будет отображаться на главном экране смартфона. В установке звукового сопровождения нет нужды, так как система автоматически подбирает рингтон по умолчанию.
Как на iPhone 11/X(s/r)/8/7/6 включить напоминания о днях рождения – встроенные и сторонние приложения
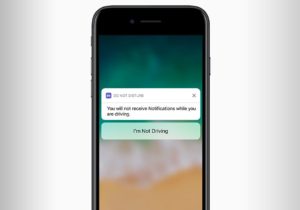
Давайте я расскажу вам как настроить iPhone чтобы напоминал о днях рождения ваших контактов из адресной книги. Для этого можно использовать встроенный функционал iOS или сторонние приложения из App Store (бесплатные).
Данная статья подходит для всех моделей iPhone 11/Xs(r)/X/8/7/6 и Plus на iOS 13. На более старых версиях могут отличаться или отсутствовать указанные в статье пункты меню и аппаратная поддержка.
Вносим вручную данные о днях рождения
Вначале Айфону необходимо предоставить информацию про все памятные даты. Для каждого контакта их нужно будет вести вручную, если нигде они не зафиксированы.
Выполняем следующие шаги:
- Переходим в карточку контакта в приложении «Контакты» или «Телефон», выбираем в верхнем правом углу «Изменить».
- Список прокручиваем до раздела «Добавить день рождения», там указываем дату и нажимаем «Готово».
Импорт данных из аккаунта Gmail
Если ранее вы использовали гаджет на Андроид или просто в Gmail вели адресную книгу, то можно осуществить импорт данных о днях рождения из данного сервиса:
- Выбираем меню «Настройки», затем «Контакты» и «Учетные записи». Переходим в раздел «Добавить учетную запись».
- Вводим логин, пароль, отмечаем раздел «Календари» и «Контакты». На Айфон будут загружены все адреса, электронная почты, телефоны и дни рождения из аккаунта Gmail.
Если уже добавлена необходимая учетная запись для работы с почтой в стандартной программе Почта, следует только активировать переключатели «Календари» и «Контакты» для данной записи.
Настраиваем напоминания
Теперь нужно только включить уведомления про дни рождения. Для этого выполняем следующую инструкцию:
- Открываем «Настройки» и «Календарь», нажимаем на пункт «Напоминания по умолчанию».
- Выбираем раздел «Дни рождения», где указываем подходящий вид напоминания.
- Теперь проверяем, чтобы для программы «Календарь» были активированы системные уведомления (меню «Настройки», затем «Уведомления» и «Календарь»).
Айфон может напомнить о дне рождении за 1 или 2 дня, в день мероприятия или за неделю. Весь список с датами будет продемонстрирован в программе «Календарь».
Для удобного просмотра нажимаем на кнопку «Сегодня». Чтобы скрыть другие даты и праздники, необходимо перейти в меню «Календари», затем отключить ненужное.
Переносим информацию на все устройства
Когда на Айфоне все настроено, нужно только перенести на другие девайсы все памятные даты. Здесь мы будет использовать учетную запись iCloud.
Необходимо в меню настроек iCloud активировать синхронизацию календаря. Это сделать нужно на всех гаджетах.
Читайте Как перенести контакты из Google Gmail в iCloud
Настраиваем напоминание о днях рождения на Айфоне через приложение HappyDays
В Апп Сторе имеется много программ, которые позволяют организовать напоминания про дни рождения. Давайте рассмотрим одно из самых популярных – HappyDays.
Программа позволяет выполнять экспорт данных про дни рождения из Контактов iOS, а также их добавлять вручную.
Приложение HappyDays имеет широкие возможности, чтобы управлять напоминаниями про различные события.
Включаем календарь «Дни рождения» на Mac
Пользователи гаджетов iPhone дни рождения добавляют в дополнительные поля контактов. На устройствах Mac следует только активировать отображение календаря «Дни рождения», где эти даты будут отмечены.
Запускаем приложение «Календарь», а в строке меню при помощи аналогичной вкладки переходим в «Настройки» (для этого нажимаем клавиши «Command (⌘) + запятая»).
В разделе «Основные» необходимо напротив строки «Показывать календарь дней рождения» поставить галочку.
Теперь, когда наступит событие, вам поступит системное уведомление заблаговременно и непосредственно в указанный день рождения человека. Для получения уведомления нужно их настроить в разделе «Предупреждения».
Добавляем на Mac к контакту день рождения
- Необходимо открыть приложение «Контакты». Ищем интересующий контакт через форму поиска.
- Если контакта пока не существует, нажимаем на плюсик, затем выбираем раздел «Новый контакт».
- Для добавления информации о дне рождения для выбранного контакта, нужно нажать на кнопку «Изменить» или щелкнуть на плюсик, после чего выбрать «День рождения».
- В разделе «День рождения» указываем год, месяц, день, а потом нажимаем на кнопку «Готово».
Проголосуй!
Things 3: Нет быстрых действий
Так же одна из киллер фич Напоминаний, которой нет в Things 3. Я могу создать задачу в Напоминаниях со ссылкой на любое приложение, сайт или файл. Да вообще практически на всё что угодно.
Например, когда я разгребаю почту и приходит электронное письмо с просьбой прислать сканы документов. Я создаю задачу со ссылкой на это письмо и спокойно архивирую его. В списке задач я буду видеть не только что нужно сделать, но и иконку соответствующего приложения. При нажатии на иконку почты автоматически откроется нужное мне письмо.
Или друг написал мне в iMessage, но я понимаю, что сейчас нет времени отвечать, но не хочу забыть. Я создаю задачу в Напоминаниях и при нажатии на иконку сообщений откроется диалог с нужным человеком в iMessage.
Ну или так. Я хочу сегодня прочитать вторую часть книги в iBooks. Создаю задачу в Напоминаниях со ссылкой на нужную книгу. При нажатии на иконку iBooks откроется нужная мне глава.
Благодаря такому подходу моя продуктивность и эффективность увеличивается в разы, так как я не трачу время на поиски нужного письма или диалога в iMessage. Мне нужно только раз ткнуть в иконку приложения рядом с названием задачи, а остальное система сделает за меня.
В Things 3 такого нет. Да, можно создавать ссылки на некоторые приложения, а их ооооочень мало и реализовано это неудобно. Поэтому, можно сказать, что такой возможности в Things 3 нет.
Быстрые действия на iPad
Самый кайф этого подхода и системы заключается в том, что всё это синхронизируется между всеми моими устройствами и совершенно не важно iPhone, iPad или Mac сейчас рядом со мной (на маках поддерживаются не все приложения, так что… почти не важно). Я смогу перейти к нужному файлу или приложению на любом из них
Используйте веб-сайт iCloud
Apple предлагает централизованное использование iCloud в Интернете. С iCloud.com можно легко получить доступ к фотографиям iCloud, контактам, календарю, заметкам, напоминаниям, страницам, Keynote и выполнить поиск на своем iPhone с помощью службы «Найти iPhone».
Нажмите «Напоминания», и откроется веб-версия «Напоминаний» с созданными списками в iCloud. Отсюда можно добавлять или выполнять новые задачи, а также добавлять примечания к задаче. Однако нет возможности добавлять новые списки, добавлять время и дату к задаче или даже получать уведомления о задаче на панели уведомлений Windows.
Веб-версия строго ограничена просмотром и выполнением заданий
Теперь, когда Apple добавила мощные функции для напоминаний на iOS и macOS, я ожидаю, что они отвлекут внимание и на веб-вариант
Как заставить синхронизировать напоминания iOS?
Напоминания на iOS часто не синхронизированы с Напоминаниями на других моих устройствах и iCloud. Как заставить его синхронизироваться?
Открытие календаря и его синхронизация (или принудительная синхронизация) сделают свое дело, хотя зачастую и несовершенно.
Чтобы принудительно синхронизировать календарь, откройте его и нажмите «Календари» внизу, затем проведите пальцем вниз.
Что касается «несовершенно», я имею в виду, что он не синхронизирует все задачи постоянно. Я не понял, что это за шаблон, но кажется, что обычно это повторяющиеся задачи, которые имеют проблемы.
Я обнаружил, что добавление фиктивного элемента в список на моем iPhone инициирует синхронизацию, то есть он извлекает изменения с других устройств. Аналогичным образом, добавление элементов в мой iPhone мгновенно обновляет iMac и iPad. Похоже, проблема заключается в том, что iPhone не запускает синхронизацию без локальных изменений на iPhone
Обратите внимание, что на вашем iPhone синхронизация не будет происходить до тех пор, пока вы не нажмете Готово (или, возможно, достаточно нажать клавишу возврата) или выберите другой список
К сожалению, из того, что я могу найти, нет никакого способа вручную синхронизировать напоминания между устройствами; это просто случается. Однако есть некоторые вещи, которые вы можете сделать (при условии, что вы используете iOS 8.3 и OS X Yosemite 10.10.3):
Убедитесь, что ваши iOS-устройства и ваш Mac синхронизированы с одной и той же учетной записью iCloud. В вашей учетной записи iOS перейдите в «Настройки»> «iCloud» и убедитесь, что «Напоминания» включены. Затем перейдите на свой Mac и перейдите в Системные настройки, затем нажмите на iCloud и убедитесь, что напоминания включены.
Если напоминания включены, отключите их на обоих устройствах. Мне лично нравится ждать около 5 минут, прежде чем снова их включать. Все должно восстановиться и начать работать снова.
Это единственные решения, которые у меня есть сейчас. Если я подумаю больше, я отредактирую этот ответ и добавлю их.
дерево времени
Если вы цените множество функций, TimeTree — отличное приложение-календарь, которое стоит попробовать. Вы можете создать несколько календарей — личные календари или те, которыми вы хотите поделиться. Вы можете отправлять приглашения на мероприятия другим людям и любому календарю, отправив ссылку тем, к кому вы хотите присоединиться.
Календари очень настраиваемые, и вы можете адаптировать их для любых целей, которые вам нужны. Наличие более одного общего календаря с этим приложением — одна из лучших функций, которых нет в большинстве других приложений. Также совершенно бесплатно можно использовать все функции.
дерево времени для iOS
дерево времени для Android