Как включить синхронизацию контактов в телеграмме?
Настройки>>Конфиденциальность>>Управление данными>>Синхронизировать контакты. Благодаря синхронизации, ваши контакты попадают в облако телеграмма и вы также можете их видеть в телеграмме на ПК и в веб версии мессенджера — Онлайн телеграмм.
Как импортировать контакты в Телеграм?
Зайдите в Настройки => Конфиденциальность и Безопасность => Экспорт данных из Telegram. Из списка выберите данные, копию которых вы хотите получить. Вы можете выгрузить контакты, личные чаты, чаты в группах и ботах, медиафайлы: фото, видео, аудио, документы и т.
Почему телеграмм не находит контакт?
Как быть в такой ситуации, что делать если телеграмм не видит контакты? … Для этого нужно войти в настройки смартфона, найти Telegram из списка приложений и включить доступ к контактам. Если же он уже включен, то попробуйте перезапустить устройство. Если и это не поможет, то обновите телеграм.
Что значит синхронизировать контакты в телеграмме?
Синхронизация контактов в Telegram
Синхронизация – обмен информацией между телефоном и мессенджером. Данная функция автоматически срабатывает при установке приложения, не доставляя хлопот пользователю.
Как обновить список контактов в телеграмме?
В приложении Telegram или Telegram X откройте «Настройки». Пролистайте появившееся меню до конца и быстро нажмите 10 раз на версию клиента Telegram. Нажмите и удерживайте палец на окне с версией Telegram. В появившемся меню нажмите на пункт «Перезагрузить контакты», а затем «Сбросить импортированные контакты».
Как массово добавить контакты в telegram?
Просто откройте Контакты> Добавить людей поблизости, чтобы быстро обмениваться контактной информацией с пользователями Telegram, которые находятся рядом с вами. Эта функция особенно полезна, когда несколько человек встречаются в определённом месте.
Как синхронизировать контакты с телеграмма на телефон?
Для телефона с Андроидом
- Открываем приложение, нажимаем на три полоски в левой верхней части экрана.
- Заходим в меню «Настройки», выбираем пункт «Конфиденциальность».
- Спускаемся до раздела «Контакты». У надписи «Синхронизировать контакты» убираем колесико влево.
Как найти человека в телеграмме без номера телефона?
По имени без номера телефона
Для этого можно воспользоваться именем юзера Telegram. Чтобы найти пользователя через его имя, потребуется в верхней части экрана популярного мессенджера Telegram с правой стороны нажать на значок в виде лупы. Это и есть кнопка для открытия поисковой строки.
Кто видит мой номер в телеграмме?
Здесь откройте раздел «Конфиденциальность» и отыщите вкладку «Номер телефона»; В открывшемся окне выберите, кто сможет видеть ваш номер: все, только контакты или никто; При желании можно добавить исключения, установив, кто всегда сможет видеть ваш номер, а кто – никогда.
Можно ли вычислить человека по Телеграм?
Она скрывается в опции «Люди рядом». Этот сервис позволяет найти пользователей Telegram поблизости. … Он смог вычислить адрес человека, нанеся на карту три окружности. Отследить таким способом можно только тех пользователей, которые разрешили сделать их видимыми в сервисе «Люди рядом».
Откуда берутся контакты в телеграмме?
Почему появляются контакты в Телеграм
Вы вставили себе в смартфон чужую сим-карту; Номер, которым вы пользуетесь, ранее принадлежал кому-то другому; Вы авторизовались под чужой учётной записью Apple ID или Google; Вы вошли в свой аккаунт Telegram на устройстве постороннего пользователя.
Как убрать ваши контакты в телеграмме?
Запустите Telegram и нажмите на кнопку «Меню».
- В меню нажмите «Контакты».
- Выберите необходимый контакт и нажмите на него, например:
- Перейдите на карточку контакта, нажав на его имя сверху.
- Нажмите на кнопку в виде трех точек.
- В меню, которое появилось, нажмите «Удалить».
- Подтвердите удаление контакта, нажав ОК.
Как отключить контакты в телеграмме?
Откройте меню приложения телеграмм, нажав на три полоски. Далее нужно перейти в «Настройки» и выбрать пункт «Приватность и безопасность». В этом разделе чуть ниже вы найдёте пункт «Контакты», где нужно отключить «Sync Contacts» (синхронизация контактов).
Как понять что тебя удалили в телеграмме?
- вы не можете посмотреть сетевой статус человека. В чате отображается “был в сети давно”, “last seen recently”. …
- ваши сообщения постоянно с одной галочкой. Это значит, что ваши сообщения доставлены только на сервер, к нужному контакту они не придут. …
- вы не видите аватарку пользователя.
Как перенести контакты с Android на компьютер
Большинство пользователей ведут телефонную книгу на своем смартфоне и со временем накапливают там большое количество контактов. Для того чтобы не потерять все эти контакты вместе с смартфоном их нужно время от скидывать на компьютер. В данной статье мы рассмотрим сразу два способа, как перенести контакты с Android смартфона на компьютер.
Перенос контактов с Android на компьютер с помощью экспорта
Самый простой вариант переноса контактов с Андроид смартфона на компьютер это перенос с помощью экспорта контактов из приложения «Контакты». Экспортировав контакты таким образом вы получите файл в формате vcf, который можно потом импортировать в любое приложение для работы с контактами, как на другом телефоне так и на компьютере.
Экспортировать контакты достаточно просто. Для начала вам нужно запустить приложение «Контакты» на своем Андроид телефоне. После этого откройте контекстное меню в этом приложении (это делается при помощи на экране или сенсорной клавиши под экраном).
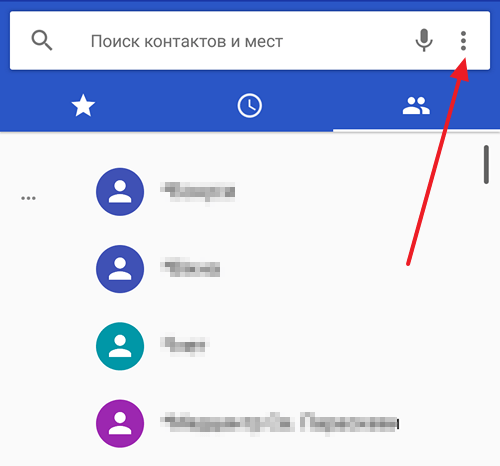
После этого в появившемся меню выберите пункт «Импорт/Экспорт».
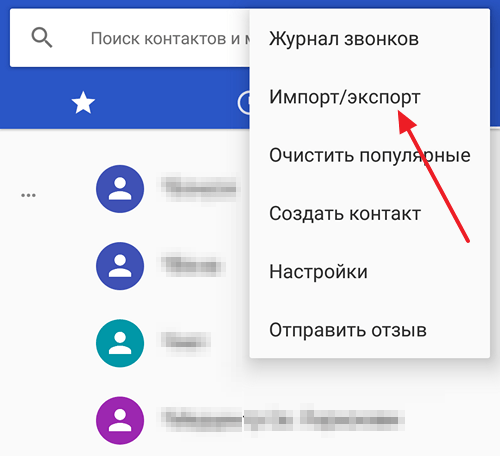
В результате на экране появится меню с несколькими вариантами переноса контактов. Здесь нужно выбрать вариант «Экспорт в файл VCF». В некоторых случаях данный вариант может называться «Экспорт во внутреннюю память» или «Экспорт на карту памяти SD».
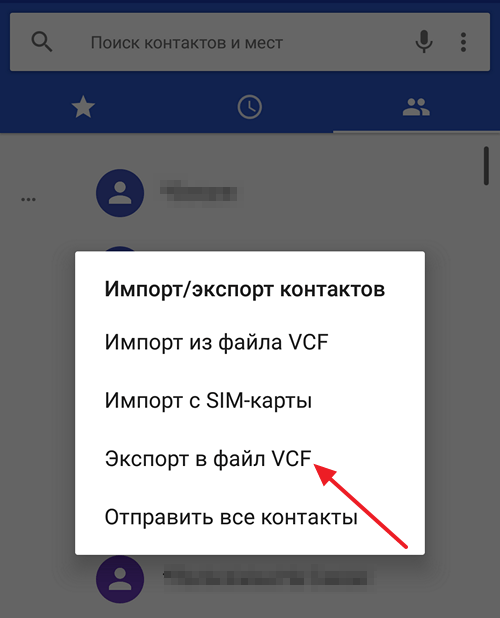
После этого приложение «Контакты» перенесет все контакты из своей базы в файл с расширением vcf, который будет сохранен во внутренней памяти или на карте памяти SD, в зависимости от того, какой вариант переноса вы выбрали.
Дальше вам нужно скопировать этот vcf файл на компьютер. Это можно сделать любым удобным вам способом. Например, вы можете подключить Андроид к компьютеру с помощью USB кабеля и просто скопировать этот файл как и любой другой, либо вы можете переслать файл по почте или загрузить в облачное хранилище.
В дальнейшем вы можете использовать контакты из vcf файла так как вам это удобно. Vcf файл можно импортировать в почтовую программу (например, в Outlook или Mozilla Thunderbird), в другой телефон или в почтовый сервис.
Перенос контактов с Android на компьютер с помощью Google
Также вы можете перенести контакты с Андроида на компьютер с помощью сервиса «Google Контакты». Для того чтобы этот способ переноса сработал, нужно, чтобы контакты на Андроиде синхронизировались с аккаунтом Google.
Для того чтобы убедиться, что ваши контакты синхронизируются, зайдите в Настройки Андроида и откройте раздел «Аккаунты – Google». В данном разделе настроек будет список всего, что синхронизируется с аккаунтом Google. Найдите там пункт «Контакты» и убедитесь, что он включен.
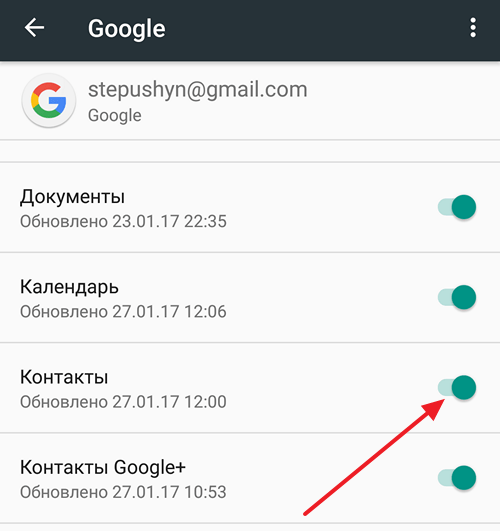
Если контакты синхронизируются нормально, то можно приступать к их переносу. Для этого с помощью браузера зайдите на сервис «Google Контакты», который доступен по адресу https://contacts.google.com, откройте там раздел «Еще» и выберите пункт «Экспорт».
После этого вам предложат открыть старую версию интерфейса «Google Контакты». Согласитесь, и подождите пока загрузится старый интерфейс. В старом интерфейсе вам нужно нажать на кнопку «Еще» и в появившемся меню выбрать пункт «Экспорт».
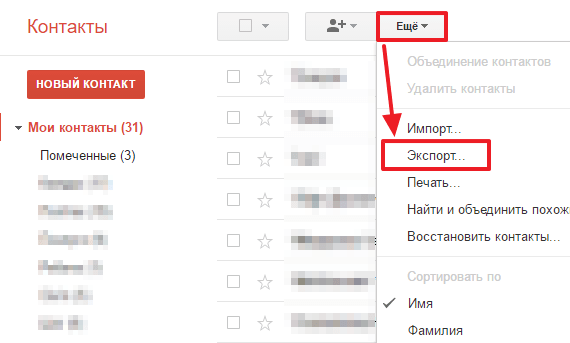
В результате перед вами откроется окно с настройками экспорта. Здесь сначала нужно указать, какие именно контакты вы хотите перенести. Можно выбрать некоторые отдельные контакты, группу контактов либо все контакты.
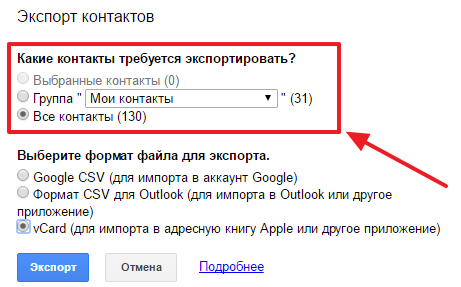
После этого нужно выбрать формат для экспорта. Здесь доступно три формата: Google CSV (для переноса контактов в другой аккаунт Google), формат CSV для Outlook (для переноса контактов в программу Outlook), vCard (для переноса контактов в адресную книгу Apple либо в другую программу). В большинстве случаев оптимальным будет формат vCard, поскольку он достаточно универсален и поддерживается большинством программ.
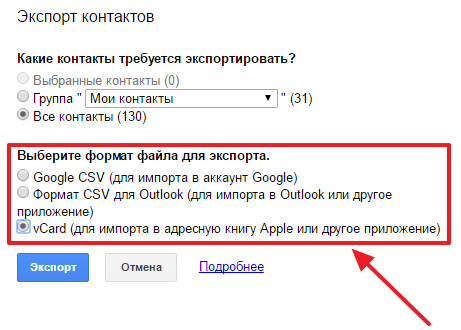
После выбора контактов и формата нужно просто нажать на кнопку «Экспорт» и скачать получившийся файл. В дальнейшем с помощью данного файла контакты можно перенести на другой телефон или в другую программу.
Проблемы и способы их решения
Файл не открывается
Вы можете задействовать любой редактор текста для открытия CSV или VCF, что упоминалось в тексте
Если важно использовать именно специализированное ПО, в качестве решения для CSV попробуйте Microsoft Excel или «Google Таблицы», а для VCF – «Контакты VCF»
В случае с contacts.db стоит использовать компьютерную программу SQLite Browser. Другое решение – конвертация базы данных в vCard с использованием простого онлайн-инструмента.
Не удаётся сохранить contacts.db
Скорее всего, у вас нет прав root. Сперва нужно их получить, используя рассмотренные в тексте методы.
Также ситуация может быть вызвана конфликтом редактирования – например, прямо сейчас документ занят другим процессом. Нужно завершить все фоновые приложения, способные вызвать эту проблему, и попробовать снова.
В файле присутствуют непонятные символы
При наличии в документе, содержащем сведения о контактах, непонятных знаков вместо нормального содержимого, стоит изменить кодировку на UTF-8. По умолчанию встроенный редактор сохраняет данные с теми же параметрами, с которыми он открыт, поэтому такая ситуация возникает лишь с некоторым программным обеспечением от сторонних разработчиков.
Файл contacts.db лучше не изменять какими-либо способами, нежели посредством специального софта для модификации баз данных SQLite. Такие документы обладают сложным синтаксисом, и один лишний символ в их содержимом может привести к проблемам с чтением контента.
Узнать, где находятся контакты в Android, несложно, как и произвести с ними разные действия. Отличным преимуществом выступает наличие всех этих функций во встроенных программах, что касается даже разных прошивок – все возможности, имеющиеся в «Чистом Android», присутствуют и в Samsung One UI, а также образах MIUI, Flyme и прочих.
Пользователям «Андроида» предоставляется не только возможность ознакомиться со сведениями, но и доступ их детального редактирования. Экспорт и импорт – тоже нетрудные операции, с которыми справится любой смартфон или планшет.
Поделиться ссылкой:
Используем vcf файл
Это также очень простой способ переноса контактов с Android на Android. Он позволяет передавать данные в память устройства, на флэш-накопитель и на компьютер с Windows, а затем передавать их через Bluetooth, USB-кабель, электронную почту и другими способами.
Теперь давайте посмотрим, как перенести контакты с Android, с файлом vcf, прежде всего вам нужно экспортировать данные в файл:
1. Перейдите в приложение «Адресная книга» и щелкните дополнительное меню (чаще всего оно представлено тремя точками в правом верхнем углу). Чтобы загрузить информацию с телефона в телефон, выберите пункт «Импорт / экспорт».
Рис. 4. «Импорт / экспорт» в приложении телефона
Рис. 5. Скопируйте параметры пути
3. Установите флажки рядом с записями, которые вы хотите перенести с одного устройства Android на другое посредством экспорта. Вы также можете выбрать «Выбрать все».
Рис. 6. Запись процесса отбора
Появится запрос на экспорт и, соответственно, будут ли контакты перенесены с одного устройства на другое. Нажмите ОК или Да».
Это все. Теперь у вас есть файл vcf (также известный как vCard, в некоторых случаях также создается csv, но он практически бесполезен), который можно удалить через Bluetooth.
Вы также можете перенести данные на карту памяти, а затем вставить ее во второй смартфон или планшет. Вы также можете использовать любое облако. Если вам удобнее переносить контакты на новое устройство через компьютер (сначала на ПК, потом с него), то это делается через USB-кабель.
Для этого сначала подключаем первый гаджет с помощью компьютера и кабеля, копируем файл с расширением vcf, потом меняем телефоны и переносим на новый.
Совет: Если компьютер не видит телефон, возможно, неисправен кабель для передачи данных. Используйте другой порт USB или другой порт USB.
Таким образом, вы перенесете данные с Android на персональный компьютер, а затем на второе устройство. Очевидно, передача информации с телефона на компьютер — не лучший вариант.
Намного удобнее использовать Bluetooth или карту памяти. В любом случае этот способ работает и вы можете так же быстро перенести контакты Android на свой компьютер, а затем с него на нужное устройство.
Рис. 7.vcf файл с данными
После того, как файл, переданный через USB или иным способом, окажется на новом устройстве, просто откройте его и посмотрите, как система Android импортирует необходимые контакты.
Есть еще один «сложный» вариант: использовать Outlook. Единственное его преимущество в том, что вы можете изменять данные во время работы программы. Правда, с кодированием могут быть проблемы, поэтому если вы решите запускать из Outlook на Android, это чревато головной болью.
Мы разобрались, как скопировать контакты в виде файлов с Android на компьютер. Так что их можно просто открыть в самом Outlook или в программе «Контакты Windows».
Рис. 8. Открытие файла на компьютере
Для этого щелкните файл правой кнопкой мыши, выберите «Открыть с помощью» и выберите тот, который вам нужен. Но использование этих программ позволит вам только редактировать сохраненные записи.
О копировании данных
Теперь понятно, где хранятся контакты в соответствующего документа, как правило, нужен для копирования телефонной книги. проще, чем кажется. Особенно если речь идет об использовании одинаковых сборок ОС.
Как правило, скопировать телефонную книгу на SIM-карту или на Flash-карту можно следующим образом:
- Зайти на мобильном устройстве в меню «Контакты».
- Открыть настройки. В некоторых моделях телефонов нужно выбрать пункт меню «Дополнительно».
- Выбрать опцию «Импорт/Экспорт». Нажать на строчку, отвечающую за ту или иную операцию.
- Указать место для импорта или экспорта данных. Как правило, речь идет о сим-карте или о карте памяти.
Это наиболее простое решение. Зная, где хранятся контакты в «Андроиде», можно скопировать данный файл телефонной книги при помощи ПК и перенести его в нужную директорию на новом устройстве. Кроме того, для переноса контактов существуют разнообразные программы и приложения. Но среди современных пользователей часто используется синхронизация данных с Google. Этот прием поможет не задумываться над тем, где хранятся контакты в «Андроиде». При наличии почты на Google можно синхронизировать данные без root-прав или поиска телефонной книги на мобильном устройстве.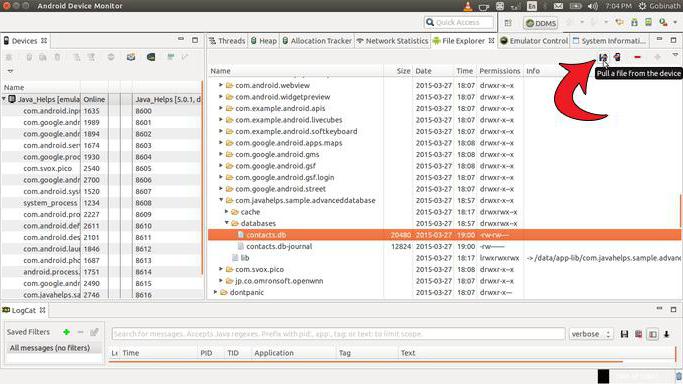
Действия в данном случае сводятся к следующему алгоритму:
- На старом телефоне Android в меню «Настройки» — «Аккаунты» пройти авторизацию в Google. Отметить раздел «Контакты» при входе в почту в разделе «Синхронизация».
- Пройти авторизацию в Google на новом телефоне. При этом осуществится автоматическая синхронизация контактов.
Контакты являются самыми чувствительными к утечке с вашего гаджета
Поэтому важно не только защищать свое устройство от мошенников и вирусов, но и знать где и как находятся данные на Android
Возможно использовать папку с контактами только в двух случаях. В одном из них прибегнуть к экспорту контактов можно в случае поломки телефона, работающего на Android. Это осуществимо, если память поломанного устройства по прежнему функционирует.
Второй случай подойдет для аудитории, которая не доверяет серверам Google и не осуществлял синхронизацию контактов с ними. Чтобы сохранить контакты на второй смартфон или любое другое устройство, вам необходимо будет воспользоваться сервером SSH и знать путь к файлу с нужной информацией в ОС Android
.
Способ 2: приложение «Контакты» или «Телефонная книга»
В четвёртой версии Android в качестве основного для управления номерами предустановлено приложение «Телефонная книга«, а в пятой и более поздних версиях — «Контакты«. Алгоритм сохранения контактов с телефона на Sim-карту в них несколько отличается.
Android 4
Чтобы переместить на сим-карту контакты на смартфоне Android 4:
- Снять блокировку, зайти в основное меню телефона и запустить приложение «Телефонная книга«.
- Нажать на кнопку вызова меню и выбрать команду «Импорт/экспорт».
- Отметить точкой «Телефон» как источник для копирования номеров.
- Отметить точкой сим-карту, на которую требуется выполнить копирование.
- Проставить галочки у контактов или использовать команду «Выбрать все».
- Запустить копирование командой «Копировать» (число в скобках обозначает количество номеров).
Android 5 и выше
Начиная с пятой версии «Андроид» управление телефонными номерами на смартфонах осуществляется приложением «Контакты«.
Скачать «Контакты» из Google Play
Чтобы выполнить копирование телефонных номеров на sim-карту:
- Запустить приложение «Контакты» и нажать на значок в виде трёх вертикально расположенных точек.
- Среди пунктов меню выбрать «Импорт/экспорт» и, далее, команду «Копировать в».
- Кликнуть по сим-карте, на которую требуется выполнить копирование.
- Согласиться с тем, что часть информации потеряется в процессе — это прикреплённые к номерам фото, видео, почтовые адреса и другое.
- Отметить отдельные имена или поставить галочку возле команды «Выбрать все».
- Запустить копирование нажатием команды «Готово».
Если номеров много, а в телефоне установлено две сим-карты, то можно разделить данные на две части и сохранить их на обе карты. В этом случае в телефонной книге напротив имён будут значки с цифровыми индикаторами 1 и 2. О тех контактах, которые скопировать не удалось, смартфон предупредит уведомлением.
Для чего хранить номера на sim-карте? Это такая же мера предосторожности, как и резервное копирование контактов в аккаунт Google. Смартфон может сломаться, потеряться или быть украден
В операционной системе Android, например, из-за вирусов, могут случиться сбои. В этих ситуациях телефонную книгу можно будет легко восстановить, скопировав номера из памяти sim или выполнив синхронизацию с гугл-аккаунтом.
Как сохранить контакты в телефон
Выбор способа регистрации номера напрямую зависит от предпочтений владельца смартфона. Все варианты очень просты, но в то же время заметно отличаются. Поэтому рекомендуется рассмотреть все методы, чтобы в конечном итоге выбрать наиболее подходящий.
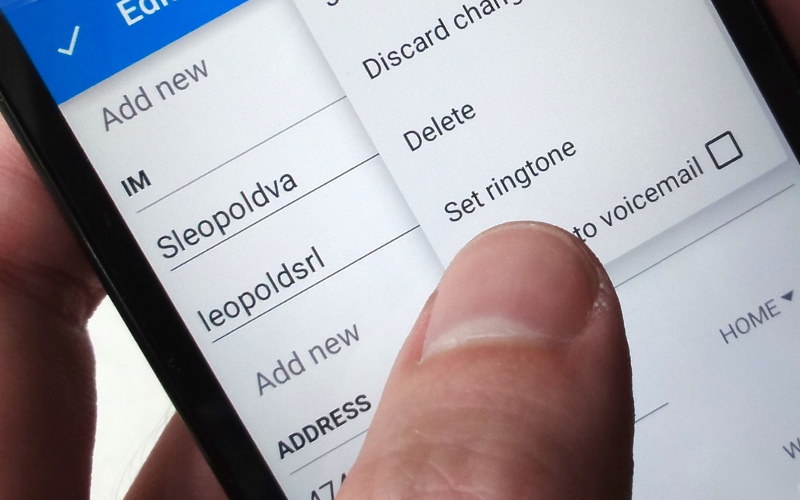
Контакты Google
Смартфоны на базе операционной системы Android требуют от владельцев создать учетную запись Google для комфортного использования сервисов компании. В их числе Google Contacts, объединяющий номера, как на телефоне, так и в профиле Гугл. Преимущество сохранения через Контакты Google заключается в доступности информации с любого устройства. То есть вы сможете открыть свою телефонную книгу на другом смартфоне, а также на компьютере. Для регистрации абонента понадобится:
- Установить приложение Google Contacts.
- Запустите программу.
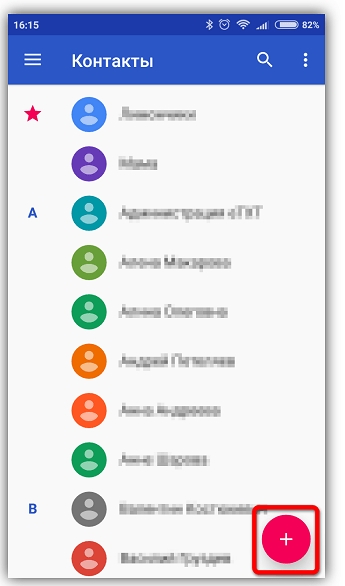
- Пройдите авторизацию, используя учетную запись Гугл.
- Нажмите на кнопку «+».
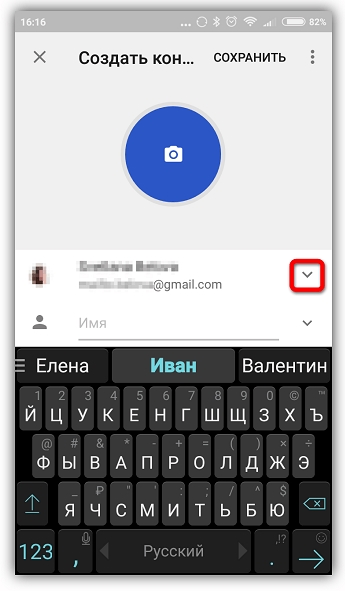
- Заполните основные поля, включающие в себя имя и фамилию абонента, а также его контактные данные.
- Нажмите кнопку «Сохранить».
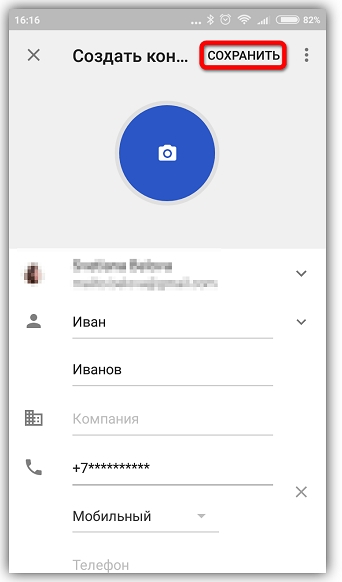
На заметку. На многих смартфонах приложение Google Contacts используется в качестве стандартной звонилки. Следовательно, номера по умолчанию сохраняются и на телефоне, и в облаке.
После выполнения указанных выше действий абонент будет доступен как на смартфоне, так и на компьютере при условии авторизации в Google Contacts. При необходимости вы можете воспользоваться альтернативным методом сохранения.
Встроенное приложение «Контакты»
Если на вашем смартфоне в качестве стандартной звонилки используется не Google Contacts, а приложение «Контакты» от производителя, то вы сможете выполнить сохранение через него. В целом, инструкция выглядит похожей:
- Запустите приложение «Контакты».
- Нажмите кнопку «+».
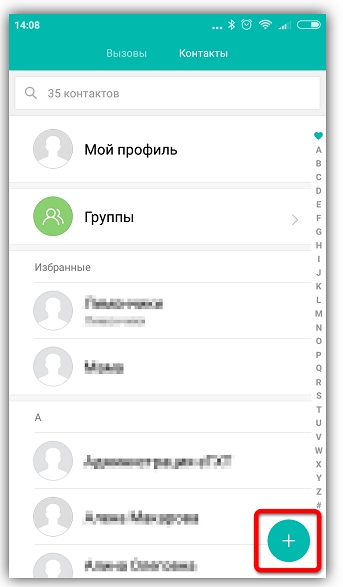
Выберите место сохранения (SIM-карта, телефон или Google-аккаунт).
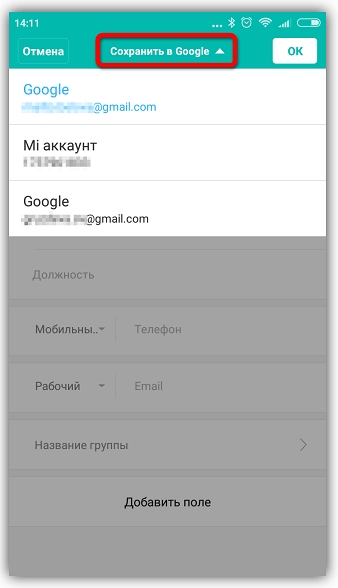
Укажите имя абонента и его контактные данные.
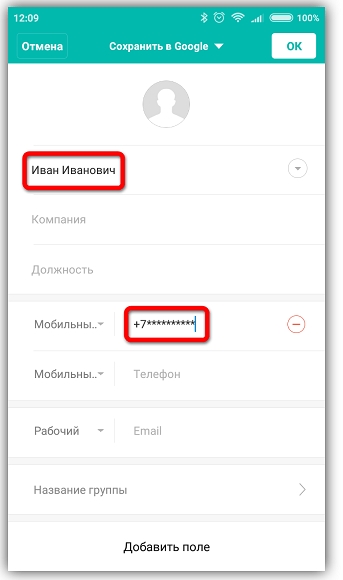
Нажмите кнопку «ОК».
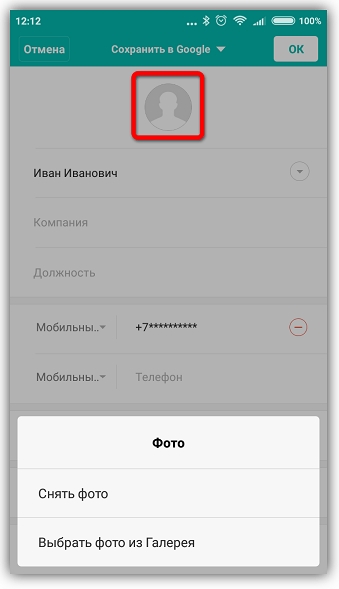
Также через встроенное приложение доступна возможность выбора фотографии и рингтона для каждого человека. Данная опция позволяет визуализировать входящие звонки, поэтому воспользуйтесь ей, чтобы не пропустить важный вызов.
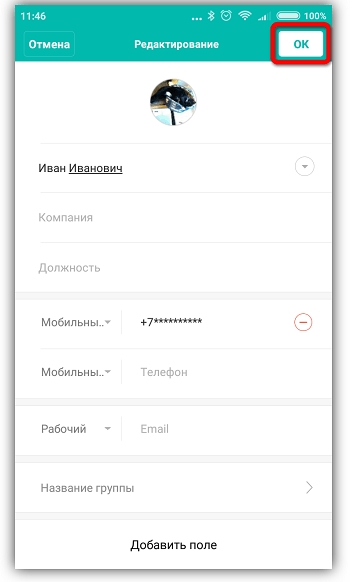
Сохранение номера в Дайлере
Пожалуй, это самый логичный вариант сохранения. Он частично использует функционал приложения «Контакты», однако в данном случае действия выполняются через другую встроенную программу – «Телефон»:
- Запустите приложение «Телефон».
- Откройте номеронабиратель, тапнув по соответствующей иконке.
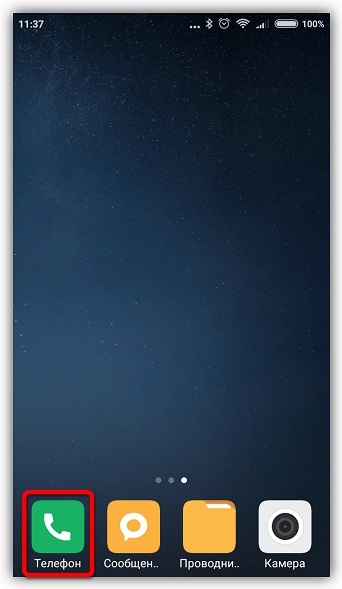
Введите номер.
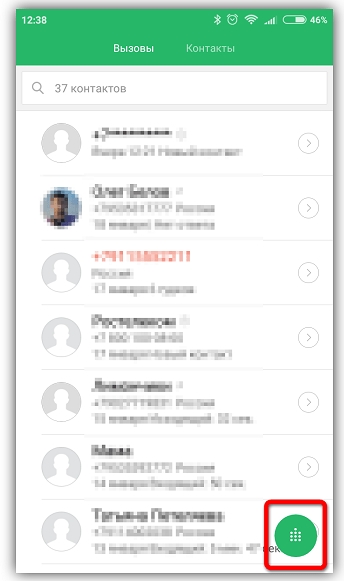
- В списке предложенных опций выберите «Новый контакт».
- Выполните шаги 3-5 из предыдущей инструкции для регистрации.
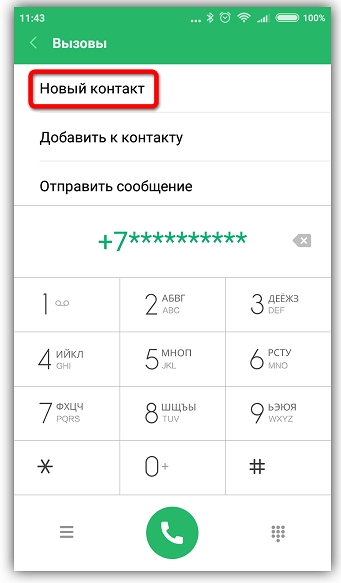
Также регистрация доступна через журнал недавних вызовов. Это удобно в то случае, если человек, чьи контактные данные требуется сохранить, уже недавно звонил вам. Тогда вам потребуется открыть журнал, задержать палец на номере и выбрать опцию «Новый контакт».
True Phone
В магазине Play Market доступно огромное количество альтернативных звонилок, которые могут использоваться в качестве замены стандартному приложению «Телефон» и Google Contacts. Например, таковым является True Phone. Рассмотрим на его примере принцип сохранения:
- Запустите программу после ее предварительной установки.
- Перейдите во вкладку «Контакты».
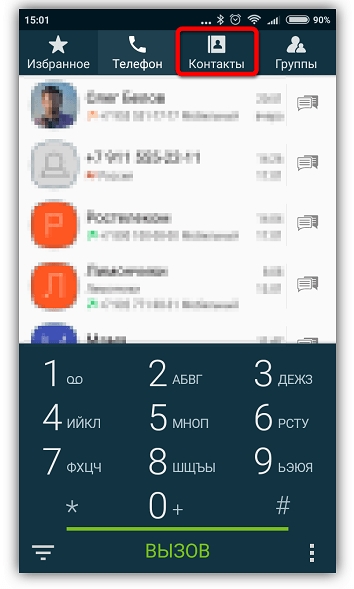
Нажмите кнопку «+», которая располагается в левом нижнем углу экрана.
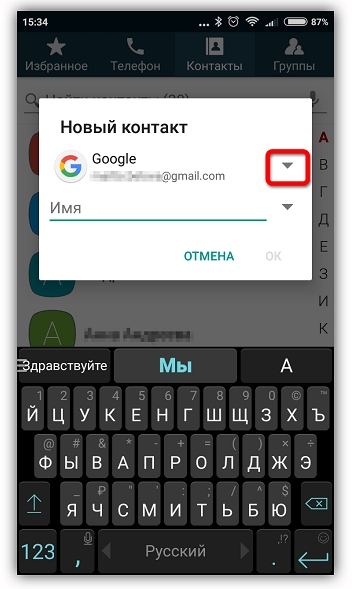
Выберите место сохранения и укажите имя.
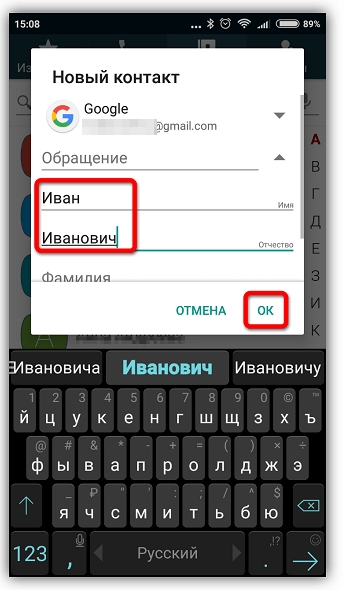
Введите номер и нажмите кнопку «ОК».
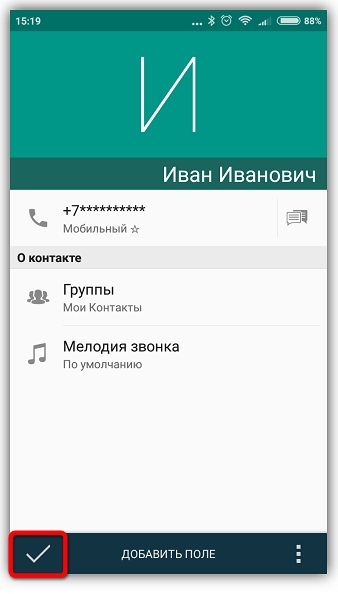
В приложении True Phone также доступны дополнительные опции вроде выбора фотографии абонента и назначения мелодии для его звонков. Несмотря на то, что номер сохраняется через отдельную программу, сведения о человеке также отобразятся в стандартной звонилке.
Как узнать, где сохранен контакт на Samsung Galaxy
Информация может быть сохранена:
- на СИМ-карте;
- в основной памяти устройства;
- в аккаунте.
Как посмотреть, где хранится тот или иной контакт
Чтобы быстро найти контакты, нужно выполнить действия в зависимости от версии ОС телефона:
| Для Android 9 | Android 8 | Android 7, 6, 5, 4 |
|
|
|
Как перенести контакты с iPhone на Android
Перенести контакты с iPhone на Android можно двумя способами, синхронизировав с Gmail и с помощью файла VCard. Оба потребуют некоторых усилий.
Перенос контактов с iPhone на Android c помощью Gmail. Для этого на iPhone необходимо иметь учетную запись Gmail. Как ее создать, мы подробно писали в материале Почта на iPhone.
По умолчанию на iPhone контакты синхронизируются с iCloud. Необходимо переключить синхронизацию на Gmail и не потерять при этом телефонную книгу. Для этого надо пройти на iPhone в Настройки — Почта, адреса, календари — Учетные записи/ iCloud и отключить синхронизацию Контактов. Появится всплывающее окно. В нем нужно выбрать опцию «Оставить на телефоне». Так мы сохраним контакты в iPhone. Если выбрать другую опцию, контакты с iPhone удалятся.
Теперь нужно назначить Gmail учетной записью по умолчанию для Контактов в iPhone. Настройка делается в разделе Настройки — Почта, адреса, календари. В подпункте Контакты одним из последних будет Учетная запись по умолчанию. Нужно выбрать пункт и отметить Gmail. Через некоторое время контакты будут синхронизированы с Gmail. Если в нем уже есть контакты, то они могут продублироваться.
Далее нужно активировать учетную запись Gmail на Android. Через некоторое время контакты появятся в телефоне. Если этого не происходит, то нужно посмотреть в меню источников в приложении Контакты, какие источники активированы. Возможно, с учетной записи Gmail снят флажок. Также может понадобиться принудительно запустить синхронизацию. Это делается в Настройки – Аккаунт и Синхронизация – Google – Gmail.
Чтобы перенести контакты с iPhone на Android можно использовать файл VCard. Сделать файл можно только в iCloud. Поэтому прежде всего нужно убедиться в том, что контакты синхронизированы с облаком.
Чтобы сделать файл vCard, нужно выделить все контакты с помощью ctrl-AWindows или Command-A на Mac, в меню настроек веб-приложения iCLoud есть пункт Экспорт vCard. Сохранить файл на жестком диске или флеш-накопителе. Любым удобным способом записать его в память устройства на базе Android.
Дальнейшие действия мы уже описывали. В приложении Контакты нужно пройти Меню – Управление контактами – Импорт и экспорт контактов, выбрать пункт Импорт контактов, а далее место расположения файла VCard – в памяти телефона или на SD-карте. Приложение Контакты перепишет все данные из файла в память устройства.
Файл VCard можно не записывать на телефон с Android, а импортировать контакты из него в Gmail, а затем синхронизировать с гаджетом. Для этого в Gmail нужно выбрать Контакты, а там – пункт Импортировать. Во всплывающем окне далее выбрать последний пункт. Остается только синхронизировать устройство с Gmail.
Как сохранить контакты с Андроид на Google
Здесь разберем процесс сохранения контактов с устройств Андроид 4.4.2, 5.1 и 6.0. В более поздних версиях Андроида, перенос контактов может отличаться от 4.4.2, но незначительно.
Сохраняем контакты с Андроид 4.4.2
открываем “Контакты”и переходим в “Настройки”
в настройках выбираем раздел “Контакты”
далее, Импорт/Экспорт
здесь лучше выбрать”Экспорт во внутреннюю память”
осталось подтвердить экспорт нажав “Да”
Файл с контактами сохранен в памяти устройства.
через браузер смартфона заходим в Гугл контакты google.com/contacts находим “Импорт контактов”
в новом открытом окне нужно выбрать сохраненный ранее файл vCard и завершить загрузку файла.
Все контакты отобразятся в вашем аккаунте.
Сохраняем контакты с Андроид 5.1
В этой версии Андроида, приложение “Звонилка” установленное по умолчанию, мне совсем не нравится, за исключением быстрого списка вызовов. Не буду говорить о нем плохие слова, но оно не способно синхронизировать устройство с Гуглом, а значит нет возможности сохранить контакты. Если у вас на смартфоне стоит тоже такая никчемная “звонилка” выберете себе другую.
Хорошо, что аналогичных “звонилок” в Плэй Маркет много и я выбрал на свой вкус. Функций в них гораздо больше.
Для создания резервной копии контактов:
заходим в раздел “Контакты”
Здесь предложено два способа – “экспорт на накопитель” и “отправить видимые контакты”. Можно сохранить и на накопитель (это мы проделали в первом случае), но воспользуемся вторым способом, сохраним контакты с Андроида на компьютер, так как заходить в гугл контакты с браузера смартфона крайне неудобно (нет адаптивной версии под мобилку).
Предложено много способов, но напрямую в Гугл нет, воспользуемся почтой и отправим файл сами себе.
Приложение завернуло список контактов в файл vCard.
-
- скачиваем файл на компьютер с почты
- заходим Гугл контакты google.com/contacts
- выбираем “Импорт контактов” и загружаем выбранный файл.
Все загруженные контакты появятся в виде списка, с которым можно делать что угодно, удалять, добавлять новые контакты, редактировать.
В дальнейшем этот список можно будет перенести на любое другое устройство Андроид или восстановить в случае утраты.
Сохраняем контакты с Андроида 6.0
Шестая версия Андроид наконец-то научилась синхронизировать контакты без использования файлов. Процесс переноса стал проще и удобнее.
Установленное с системой приложение для звонков осталось то же самое, что и в версии 5.1, но немного изменилось. Появилась функция синхронизации контактов с аккаунтом Гугла. Посмотрим, как происходит копирование контактов.
Стандартная процедура перехода в “Контакты” звонилки и активация настроек
выбираем “Импорт/Экспорт”
далее следует указать, откуда копировать контакты (выбирает телефон)
следующим шагом выбираем хранилище ( Гугл)
нажатием на “Выбрано” откроется окно “Выбрать всё” (одним махом выбираем все контакты)
заключительный шаг, нажатие “ОК”
Все выбранные контакты отправились в аккаунт гугл.
Как видите, никаких файлов, только несколько простых действий в приложении “Телефон”.
Теперь вы знаете как сохранить контакты с Андроида на Google, а я не буду переживать за вас.
Почему не удаляются?
Проблема удаления может возникать, если телефон синхронизирован с аккаунтом:
- google;
- viber;
- whatsapp.
Чтобы решить эту несложную задачу – удалите номер не только с устройства, но и со всех других аккаунтов, где он отображается.
Некоторые пользователи смартфонов даже не подразумевают, какими возможностями обладает их телефонная книга.
Кому-то настройки могут показаться трудными. Кто-то сможет решить все вопросы самостоятельно, не обращаясь за помощью к интернету. В любом случае, вы будете чувствовать себя спокойнее, располагая всей информацией, которую вы получили из этой статьи.

















![Как сохранить контакты с андроида на компьютер? – подробная пошаговая инструкция [2020]](http://u-tune.ru/wp-content/uploads/3/7/1/37198be0e1be990e4e3118cbae7f1283.jpeg)












