Как очистить папку WinSxS на Windows 10
Если после обновления система работает в штатном режиме, нет никаких зависаний, тормозов и ошибок, папку WinSxS рекомендуется очистить. Это уберёт лишнюю нагрузку на винчестер, а также освободит место для последующего резервного копирования. При этом просто зайти в папку и удалить её содержимое, конечно же, нельзя. Некоторые файлы должны остаться, так как резервное копирование обновлений не единственное предназначение папки WinSxS. Существует несколько правильных способов для удаления ненужной резервной информации.
Удаление старой резервной информации через утилиту «Очистка диска»
Самым простым способом очистки диска от неактуальной информации резервного копирования является удаление через утилиту «Очистка диска».
- В поиске Windows прописываем «Очистка диска» и щёлкаем по лучшему соответствию. В поиске Windows прописываем «Очистка диска» и щёлкаем по лучшему соответствию
- Выбираем диск C (на нём по умолчанию установлена операционная система) и нажимаем OK. Выбираем диск C и нажимаем OK
- Ожидаем пока программа сформирует список для очистки, затем нажимаем OK. Когда программа сформирует список данных для очиски нажимаем OK
Видео: как очистить папку WinSxS утилитой «Очистка диска»
Очистка с помощью «Планировщика заданий»
«Планировщик заданий» — это средство для запуска определённых процессов по графику или единожды. Но этим функциональность программы не ограничивается, вы вольны сами создавать и редактировать задачи, задавать параметры и многое другое.
Очистка папки WinSxS (и всего локального диска) уже вложена в задания «Планировщика», нужно только запустить процесс.
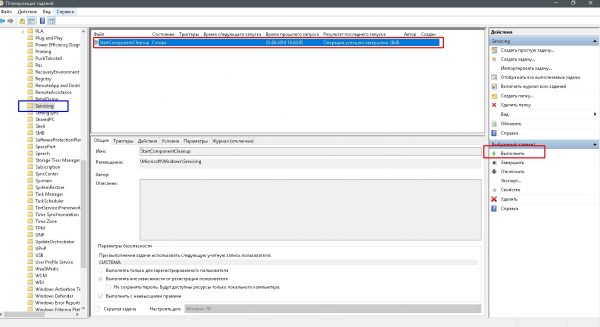
- В поиске Windows вводим «Планировщик заданий» и выбираем лучший результат.
- Окно программы условно делится на три части: дерево директорий, задачи и панель действий. В дереве директорий открываем папку по пути: «Библиотека планировщика задач» — Microsoft — Windows — Servicing.
- В центральной панели выбираем задачу StartComponentCleanup и щёлкаем на «Выполнить» в панели действий. Находим и запускаем процесс StartComponentCleanup
Задача запустится в фоновом режиме и выполнится автоматически без участия пользователя
Важно не перезагружать компьютер в течение одного-двух часов
Через консоль «Командная строка»
Терминал командной строки также может помочь очистить папку WinSxS. Нужно только ввести пару команд в консоль, и программа все сделает за вас.
- Нажимаем комбинацию клавиш Win+X и в выпавшем меню выбираем пункт «Командная строка (администратор)». Нажимаем комбинацию клавиш Win+X и в выпавшем меню выбираем пункт «Командная строка (администратор)»
- В открывшейся консоли вводи поочерёдно две команды:
- Dism.exe /online /cleanup-image /AnalyzeComponentStore; Команда Dism.exe /online /cleanup-image /AnalyzeComponentStore анализирует системный диск
- Dism.exe /online /cleanup-image /StartComponentCleanup. Команда Dism.exe /online /cleanup-image /StartComponentCleanup запускает чистку папки WinSxS
Первая команда покажет, нуждается ли папка в чистке, вторая проведёт удаление лишних файлов, если таковые будут.
Видео: как очистить папку WinSxS при помощи командной строки
Очистить папку WinSxS очень просто. Достаточно не отходить от инструкций выше и не удалять директорию вручную, тогда ваша система будет работать как часы.
Начинаем «уборку»
- Запускаем утилиту командной строки с правами админа;
- Используем следующую команду для анализа:
Немножко ждем, пока происходит процедура сканирования. В итоге можете увидеть два результата. Если папка занимает немного места, то напротив строки «Рекомендуется очистка…» будет значение «Нет»:
Увидели «Да»? Значит Виндовс рекомендует очистить WinSxS. Для этого вводим команду:
Теперь она будет занимать в 3-4 раза меньше места. Но это еще не предел. Есть еще одна команда:
Она позволяет удалить некоторые устаревшие версии компонентов. Попробуйте, экономия 10-15% обеспечена!
Что делать, если возникает ошибка 14098: хранилище повреждено?
Полезный контент:
- Как на практике применить групповые политики в Windows 10
- Блокируем вход в Windows 10 после неправильных попыток ввода пароля
- Невозможно запустить это приложение на вашем ПК Windows 10 – что делать?
Как очистить папку WinSxS?
Очистка хранилища компонентов может освободить ценное пространство на жестком диске.
Однако вы не можете удалить папку WinSxS вручную
Также обратите внимание, что после очистки папки WinSxS вы не сможете откатить обновления, пока не обновите свой компьютер
Вы также можете столкнуться с проблемами с некоторыми приложениями, которые полагаются на предыдущую версию DLL-файла, если он будет удален во время очистки.
Как показано ниже, существует несколько способов очистки папки WinSxS.
Очистка WinSxS с помощью DISM
DISM (Deployment Image Servicing and Management) — это утилита командной строки со встроенной опцией для очистки хранилища компонентов. Очистка с помощью DISM удалит все ненужные файлы из каталога WinSxS, не нарушая работу вашей системы.
- Начните с запуска командной строки с повышенными правами. Нажмите Win+R, введите cmd и нажмите Ctrl+Shift+Enter.
- Введите следующую команду в командной строке:
- После завершения процесса проверьте, указано ли «Да» или «Нет» рядом с «Рекомендуется очистка хранилища компонентов».
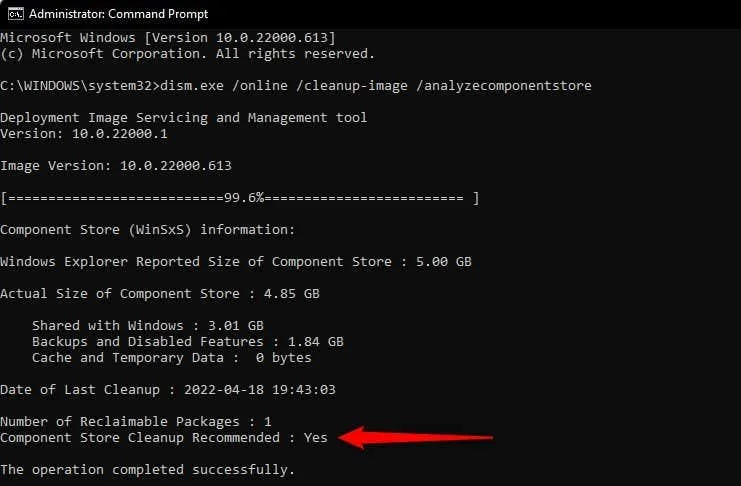
- Если он говорит да, выполните следующую команду:
Когда процесс завершится, все ненужные файлы WinSxS будут удалены.
Существуют также другие команды очистки WinSxS, которые вы можете запустить, если хотите очистить определенную группу файлов. Например, если вы хотите очистить старые версии компонентов Windows, выполните следующую команду:
Если вы используете более старую версию Windows, например Windows 7, вы можете использовать следующую команду для удаления резервных копий пакетов обновлений (Windows 8, 10 и 11 не имеют пакетов обновлений):
Очистка WinSxS с помощью очистки диска
В Windows также есть встроенный инструмент очистки диска, который может очищать системные файлы и другие типы ненужных файлов, в том числе файлы в папке WinSxS.
- Запустите Проводник и перейдите на Этот компьютер (или Компьютер в Windows 11).
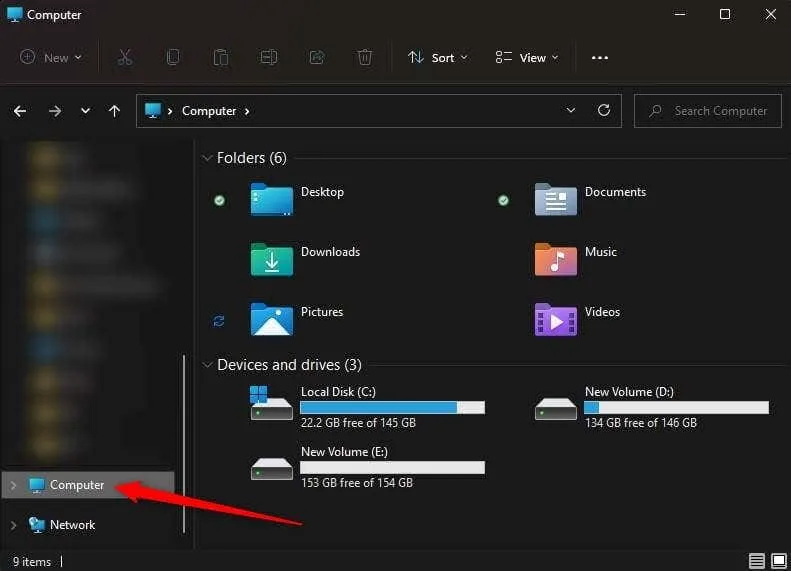
- Выберите локальный диск и нажмите Alt + Enter, чтобы открыть свойства диска.
- Выберите вкладку «Общие» и нажмите «Очистка диска».
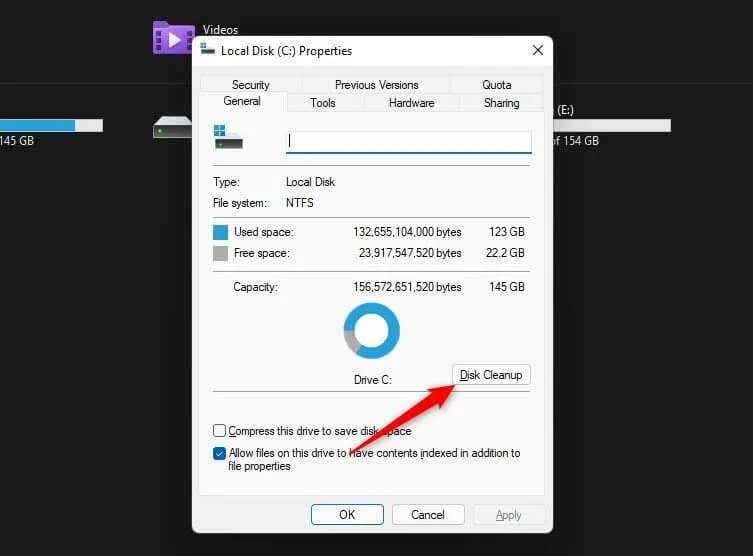
- Windows будет искать файлы, которые вы можете безопасно очистить, включая файлы резервных копий, временные файлы и файлы, оставшиеся от более старых версий Windows. Когда вы увидите открытое окно «Очистка диска», нажмите кнопку «Очистить системные файлы» внизу.
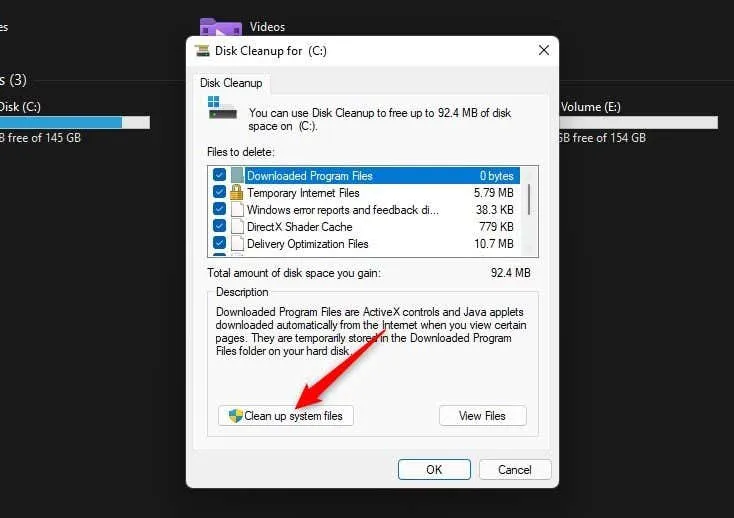
- Утилита выполнит еще один поиск, на этот раз системных файлов. Как только он найдет файлы, которые можно безопасно удалить, вы увидите список с типами файлов. Общие имена, которые вы увидите, включают очистку Центра обновления Windows, антивирусную программу Microsoft Defender и временные файлы Интернета.
Вы можете установить все флажки, если хотите очистить всю систему от мусора, но обязательно выберите «Очистка Центра обновления Windows» для очистки файлов обновлений из папки WinSxS. Нажмите OK после выбора.
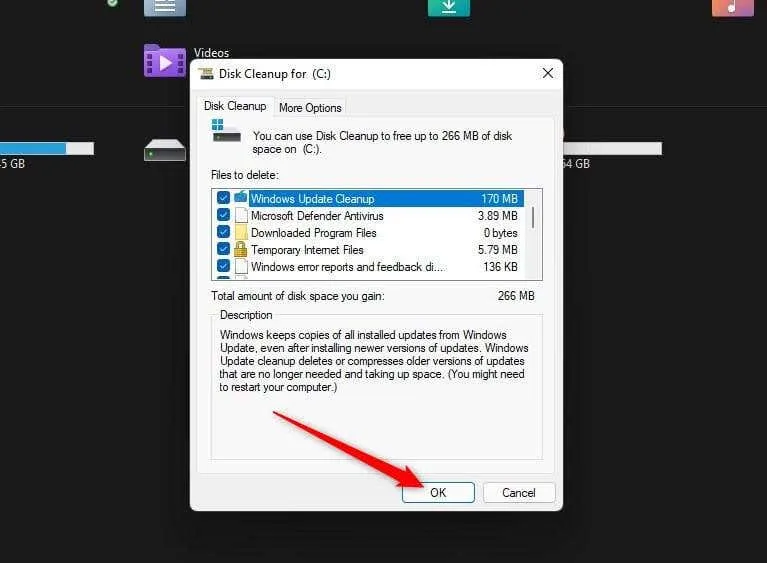
Конечно, со временем файлы снова скопятся в папке WinSxS. Поэтому вам нужно будет время от времени использовать очистку диска, чтобы содержать папку WinSxS в чистоте. Кроме того, вы можете запланировать очистку компонентов с помощью планировщика заданий.
Очистка WinSxS с помощью планировщика заданий
Вы можете использовать планировщик заданий, если хотите регулярно очищать папку WinSxS по принципу «установил, забыл».
- Нажмите Win + R, введите taskschd.msc и нажмите Enter.
- Используйте левую боковую панель, чтобы перейти к Библиотеке планировщика заданий\Microsoft\Windows\Servicing.
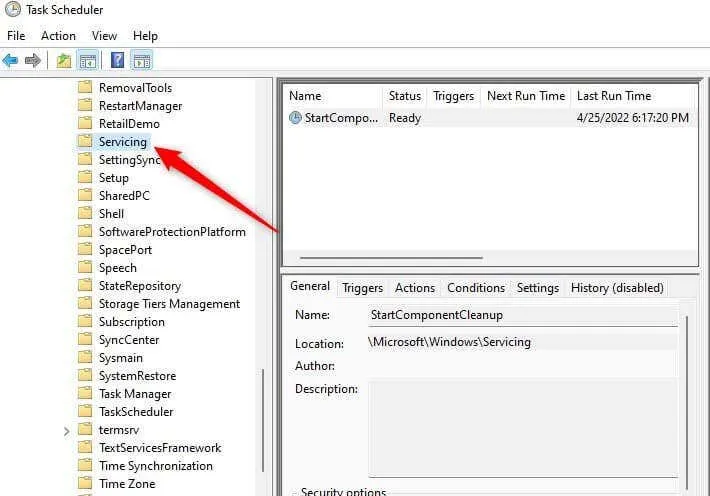
- Щелкните правой кнопкой мыши задачу StartComponentCleanup в списке задач, выберите «Свойства» и перейдите на вкладку «Триггеры» в свойствах. Затем нажмите «Новый».
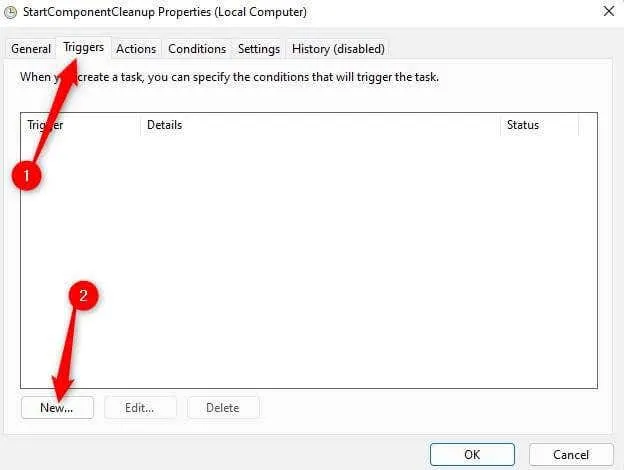
- Выберите расписание для задачи, выбрав периодичность (ежедневно/ежемесячно/еженедельно) и время. Нажмите OK, когда закончите.
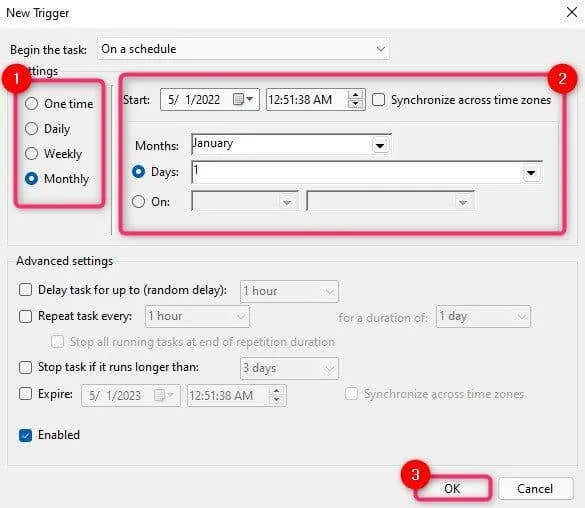
- Задача будет выполняться автоматически в соответствии с добавленным вами расписанием. Однако вы также можете запустить задачу сразу, выбрав задачу StartComponentCleanup и выбрав «Выполнить» на правой боковой панели.
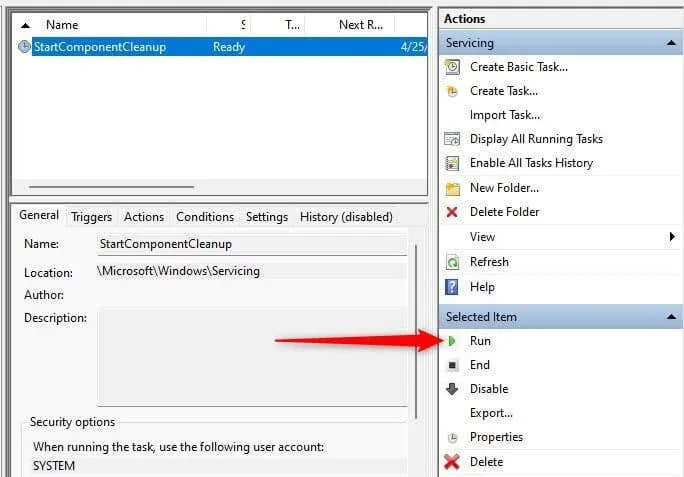
Описание процесса
WinSxS — что за папка? Пользователи Windows, которые запустили анализатор дискового пространства, могут обнаружить папку WinSxS в каталоге Windows. Обычно папка имеет размер от 5 до 8 гигабайт в Windows Vista, но в некоторых случаях размер может доходить до 16 гигабайт. Особенно тогда, когда пользователи Windows XP переходят на обновленную версию операционной системы. Размер папки может увеличиться с нескольких мегабайт до гигабайт.

Зачастую пользователи задаются вопросом о том, можно ли удалить папку WinSxS, есть ли необходимость включить ее в резервные копии операционной системы и почему она имеет такой большой размер в сравнении с другими папками Windows.
Очистка WinSxS в Windows
Перед тем как приступить к процессу удаления содержимого папки WinSxS, следует предупредить, что стирать можно лишь некоторые данные, а не всю папку целиком. Именно поэтому для удаления лишней информации из WinSxS необходимо использовать специальные инструменты Windows, которые отличаются, в зависимости от версий операционной системы.
Важно: Ни в коем случае не старайтесь удалять папку WinSxS целиком, предварительно заполучив разрешение на ее изменение от TrustedInstaller. Если при загрузке Windows не обнаружит на компьютере папку WinSxS, операционная система рискует не заработать
Как очистить WinSxS в Windows 10
На операционной системе Windows 10 удаление файлов из папки WinSxS должно происходить максимально осторожно, поскольку, как отмечалось выше, некоторые из них могут понадобиться для сброса системы в исходное состояние. Исходя из этого, следует определить, какие именно файлы можно удалить из WinSxS, а какие лучше не трогать
В Windows 10 для этих задач имеется специальный инструмент, который позволяет удалить лишние резервные копии из папки, но при этом не тронуть файлы восстановления системы до исходного состояния.
Очистка WinSxS в Windows 10 проводится следующим образом:
- Вызовите командную строку от имени администратора;
- Далее пропишите в ней команду: Dism.exe /online /cleanup-image /AnalyzeComponentStore и нажмите кнопку Enter. После этого операционная система Windows 10 начнет анализировать папку WinSxS на предмет наличия файлов, которые можно удалить;
- По окончанию анализа в командной строке будет обозначена рекомендация от Windows – необходимо очистить хранилище компонентов или нет;
- Если очистка от лишних данных рекомендуется, пропишите команду Dism.exe /online /cleanup-image /StartComponentCleanup и нажмите кнопку Enter. Данная команда запустит автоматический процесс очистки папки WinSxS в Windows 10 от лишних резервных копий.
Обратите внимание: на операционной системе Windows 10 рекомендует проводить очистку WinSxS, когда размер папки приближается к 10 гигабайтам или превышает данное значение. Если папка занимает 5 гигабайт или меньше, в некоторых случаях выполнение команды по ее очистке может привести, наоборот, к увеличению ее объема
Как очистить WinSxS в Windows 8 и Windows 8.1
В плане удаления файлов из папки WinSxS, операционная система Windows 8 наиболее «дружелюбна» к пользователям. В ней можно удалить лишние копии восстановления с помощью способа, описанного выше для Windows 10, но также в ней предусмотрена специальная программа для очистки системного диска.
Чтобы удалить лишние файлы из папки WinSxS в Windows 8 и Windows 8.1, необходимо:
- Вызвать меню поиска и найти программу, которая называется «Очистка диска»;
- Далее в ней выбрать пункт «Очистить системные файлы»;
- После этого отметьте среди файлов, доступных к удалению, пункт «Очистка обновлений Windows» и нажмите на кнопку «ОК».
Данный способ удаления лишних резервных файлов из папки WinSxS наиболее удобный, и его можно выполнять при любом объеме лишней информации для восстановления Windows и не беспокоиться, что будут удалены важные элементы.
Как очистить WinSxS в Windows 7
Операционная система Windows 7 «из коробки» не предусматривает возможность удаления лишней информации из папки WinSxS. При этом она позволяет установить на компьютер специальную программу, идентичную той, что используется для очистки временных файлов в Windows 8 по умолчанию. Установка приложения проводится автоматически, но пользователю необходимо для этого дать соответствующую команду.
Чтобы установить средство для очистки WinSxS в Windows 7, следует:
- Запустить «Панель управления», и в ней перейти на вкладку «Центр обновления Windows»;
- Далее в левой области папки необходимо нажать на кнопку «Поиск обновлений» и подождать пока операционная система обратится к серверам Microsoft для проверки количества доступных обновлений Windows 7;
- Через некоторое время список доступных обновлений загрузится и отобразится в основной области «Центра обновлений Windows». После этого кликните на пункт, указывающий на количество необязательных обновлений;
- Среди доступных изменений необходимо отыскать обновление от октября 2013 года, которое имеет порядковый номер KB2852386 – его потребуется установить;
- После установки обновления перезагрузите компьютер, и в Windows 7 появится программа «Очистка диска».
Когда программа «Очистка диска» установлена, остается ей воспользоваться для удаления лишних файлов из папки WinSxS. Выше, в пункте о рассмотрении процесса очистки компьютера на операционной системе Windows 8, было рассказано, как пользоваться данной утилитой.
Куда девается свободное место в службах удаленных рабочих столов
Описываю классическую ситуацию. Есть RDS ферма, которая состоит из двух посредников (RD Connection Broker) и 15-20 хостов RDSH, к котором непосредственно подключаются удаленные пользователи. В большинстве случаев, пользователи имеют перемещаемые профили
Все хорошо, все работает, но случается момент, что появляется еще пара сотен юзеров, например, из-за расширения компании или поглощения другой, это не важно. На ваших узлах, становится катастрофически не хватать свободного места
Если у вас виртуальные машины, то тут проще можно расширить ресурсы, при наличии места на датасторах, в случае с физическими серверами сложнее, так как расширять существующие RAID массивы, очень геморройная вещь, да и места на СХД, может так же не хватать. Да и расширять до бесконечности вы не можете. Плюс за счет того, что профили перемещаемые, то вы должны умножить новое дисковое пространство на количество ваших узлов, вот такая математика.
Давайте посмотрим, что вы можете предпринять для оптимизации, без расширения дискового пространства. Первым делом мы с вами воспользуемся утилитами, которые позволят посмотреть, чем конкретно заняты ваши жесткие диски. Тут утилит много, я могу выделить бесплатную WinDirStat или платную TreeSize.
Установка WinDirStat, очень тривиальная, я не буду ее приводить. После инсталляции запускаем утилиту. На первом экране WinDirStat, попросит вас выбрать локальный диск или каталог для сканирования файлов. В моем примере на Remote Desktop Session Host хосте, один диск C:, его я и выбирая.
У вас начнется сканирование вашего локального диска, на предмет того, чем он занят. Вы увидите забавных пакменов.
Как видим, у меня самым объемным является папка Users, второй папка Windows 45 ГБ. С правой стороны вы увидите столбец по форматам, там сразу можно выделить MP4 или MSI, видно сколько они занимают. Ниже разноцветные квадраты, это так выглядят все типы файлов на жестком диске в этой утилите.
Открыв папку профили, вы сразу видите самые объемные из них, смотрите, чем они заняты и проводите зачистку, с визгами и орами от пользователей. Но тут никак больше.
Ох уж эти обновления!
Подобная ситуация возникает чаще всего после скачивания и установки апдейтов Виндовс. Порой свободное дисковое пространство расходуется незаметно, а иногда оно просто тает на глазах. Вроде бы вчера было доступно 25 Гб, а сегодня уже 22 гигабайта. И ведь ничего гигантского не инсталлировали.
В подобных случаях рекомендую выполнить сканирование бесплатной утилитой Scanner:
Скачать
После запуска пройдет минут 5-10, пока программа проанализирует диски и выдаст финальный отчет в виде диаграммы:
Предварительно рекомендую выбрать диск С, затем на графике кликнуть по папке Windows. Так Вы увидите её содержимое и быстро сможете найти внутри каталог WinSxS.
Внутри директории хранятся компоненты ОС, которые используются в критических ситуациях для восстановления оригинальных элементов системы. Например, Вы захотите удалить встроенный браузер Microsoft. После успешной операции Виндовс начнет проверять файлы на предмет целостности и обнаружит отсутствующий IE. Вот как раз из WinSxS будет выполнено «воскрешение» браузера.
Или же Вы захотите вернуть «винду» к заводским настройкам. В данном случае тоже сработает аналогичный алгоритм. Поэтому, вопрос «можно ли очистить папку WinSxS»? является довольно спорным.
Еще один интересный момент, о котором узнал буквально недавно. В указанной папке могут храниться не сами файлы, а ссылки на элементы, которые расположены в других местах. Но даже эти ссылки занимают минимальное количество килобайт, а если их много?
WinSxS — что это за папка?
Каталог WinSxS служит для хранения резервных копий различных системных данных — от плановых обновлений до драйверов и отдельных приложений. Таким образом, чем активнее владелец компьютера использует возможности операционной системы, тем больше в каталоге скапливается ненужных устаревших данных — и тем весомее становится необходимость почистить каталог.
В абсолютном большинстве случаев уменьшить объём папки WinSxS можно совершенно безболезненно для операционной системы — благо сделать это не труднее, чем зайти в безопасный режим Windows 7. Пользователю достаточно аккуратно следовать инструкции — и не торопиться удалять данные, о назначении которых он не имеет представления.
Особенности виндовс 8.1
Исключительно в этой операционной системе есть и еще один способ очистки данной системной папки. Он, так же как и самый первый описанный способ, предполагает использование командной строки. Действуйте согласно следующей инструкции:
- Зайдите в систему под учетной записью Администратора (в противном случае способ работать не будет);
- Запустите Командную строку одни из способов, описанных выше, или одновременным нажатием на клавиши Win и X;
- В открывшемся меню найдите пункт Командная строка (администратор) и нажмите на него;
- В поле ввода Командной строки пропишите комбинацию dism.exe /Online /Cleanup-Image /StartComponentCleanup /ResetBase;
- Если вы пропечатаете комбинацию dism.exe /Online /Cleanup-Image /AnalyzeComponentStore, то сможете узнать, сколько конкретно мегабайт он занимает «проблемный» каталог, то есть какой объем он имеет;
<�Рис. 7 Работа в Виндовс 8.1>
- Далее нажмите кнопку Ввод на клавиатуре.
Запустилась программа очистки. Так как только она закончится, то есть, будут удалены все файлы, исчезновение которых не повредит системе, окно Командной строки уведомит вас об окончании очистки. Теперь это окно можно закрыть, а компьютер перезагрузить.
После проверки свойств каталога окажется, что его вес существенно уменьшился. Этот метод абсолютно безопасен. Но, как и первый способ, использовать его слишком часто не стоит, так как это может привести даже к увеличению веса такого архива данных.
Что это за папка winsxs
Каталог файлов Windows SxS можно встретить только на последних операционных системах Windows: Vista, 7, Server 2008 R2 и 2022 R2, а также 10 и выше. Эта папка содержит компоненты, которые участвуют в обслуживании всех операций системы. К тому же в ней скапливаются все последующие обновления Windows и резервные копии файлов для процесса восстановления.
Вся эта громоздкая структура необходима для корректной работы операционной системы, а также она дает возможность управлять обновлениями. Например, восстановление системы и гибернация — это функции, которые помогают пользователям возобновить работу системы, не потеряв данные при непредвиденных сбоях, таких как низкий заряд батареи, неправильная установка приложений или другие повреждения компьютера.
Именно папка WinSxS помогает сделать backup к тому состоянию, в котором все работало правильно и никакие системные файлы не были повреждены.https://www.youtube.com/watch?v=videoseries
Папка WinSxS – это еще и хранилище компонентов NTFS, которые имеют связи с другими каталогами Windows, и образуют вместе единую файловую систему операционки. Такой принцип структуры и управления данными позволяет увеличивать производительность устройства, а также более эффективно использовать место на диске. Поэтому при всей кажущемся большом объеме папки, размер до 10 ГБ считается нормальным состоянием.
Но со временем папка все-таки переваливает через допустимые рамки и может начать влиять на быстродействие. Поэтому время от времени очисткой папки от неиспользуемых компонентов все-таки нужно заниматься.
Важно понимать, что папка содержит неотъемлемые компоненты ОС Windows, поэтому вручную удалять папки или отдельные файлы в ней нельзя, так как можно разрушить важные связи системы
Как очистить папку WinSxS: способы и инструкции
Начнем с того, что не нужно заходить в эту папку и вручную удалять не понравившиеся файлы. Для этого существуют другие инструменты. Преимущество описанных далее методов в том, что во время оптимизации происходит очистка неиспользуемых файлов. Иными словами, происходит безопасное удаление мусора, который просто захламляет систему. Инструменты используют различные алгоритмы, поэтому эффективность методов также отличается.
Встроенное средство очистки дисков в Windows
Это самый простой и безопасный метод, который направлен на удаление неиспользуемых обновлений. Внутренняя оптимизация содержимого не происходит, поэтому, если стоит цель освободить как можно больше места на системном диске, лучше использовать другие способы. С другой стороны, это самый простой способ, которым может воспользоваться любой пользователь.
Инструкция по использованию встроенного средства очистки дисков в Windows.
Если каталог WinSxS ранее не чистился или чистился давно, то при помощи данного метода получится освободить от нескольких сотен мегабайт до пары гигабайт места.
Утилита DISM.exe
Этот метод предполагает использование консоли. Его эффективность выше, и в результате можно освободить больше места.
Инструкция по использованию утилиты DISM.exe для очистки папки WinSxS.
Но это еще не все, что можно сделать при помощи утилиты DISM.exe. Другие полезные действия перечислены ниже.
Теперь можно полюбоваться результатом, еще раз вызвав команду Dism.exe /Online /Cleanup-Image /AnalyzeComponentStore и сравнив результат с первым анализом. Кстати, данная команда не поддерживается в Windows 7.
В приведенном примере результат незначительный, что объясняется недавней глубокой чисткой системы, но он все-таки есть.
Планировщик задач
Многие пользователи забывают об огромных возможностях оптимизации, которые дает Планировщик задач Windows. Он будет полезен и в нашем случае.
Чтобы очистить папку WinSxS при помощи планировщика задач, нужно выполнить следующий порядок действий.
Преимущество метода в том, что пользователь может настроить автоматическую очистку папки WinSxS по расписанию и забыть о проблеме. Для этого нужно кликнуть правой клавишей мыши на задаче «StartComponentCleanup», выбрав пункт «Свойства», вкладку «Триггеры», а здесь настроить расписание процедуры.
Очистка в Windows 8 и 8.1
В новой редакции операционки старые копии файлов удаляются посредством использования стандартной утилиты для поиска мусора и его устранения. Очистить winsxs на «восьмерке» можно следующим образом.
Запускаем очистку диска: вводим соответствующий запрос в строке начального экрана, выбираем утилиту и кликаем по ее пиктограмме.
Рис.5 Введите запрос в строке начального экрана
- Жмем по кнопке удаления системных файлов.
- Отмечаем «Очистка обновлений Windows» галочкой.
Рис.6 Отметьте «Очистка обновлений Windows»
- Жмем «Ок».
- После перезагрузки компьютера папка winsxs уменьшится в размере.
































