Как войти в биос на ноутбуке
В наше время производители ноутбуков делают все возможное, что их владельцы могли исправить возникшую неполадку как можно проще и быстрее, не выходя при этом из операционной системы. Но стоит уточнить, что лэптопы устроены по тем же принципам, что и настольные ПК, и в некоторых случаях справится, не влезая в настройки BIOS невозможно.
Например, если вы решили переустановить ОС или при разгоне какого-то компонента произошла ошибка. Как в таком случае зайти в биос на ноутбуке? Сделать это достаточно просто, но давайте поговорим обо всем по порядку.
BIOS – что это такое и зачем он нужен
Аббревиатура расшифровывается как «Basic Input Output System» или «Базовая Система Ввода-Вывода». Она запускается при включении устройства и представляет собой черный экран, на котором высвечиваются буквы и цифры белого цвета. При запуске ПК она тестирует подсистемы, после чего передает управление загрузчику ОС и самой операционной системе.
Стоит сказать, что современные модели ноутбуков компаний hp, lenovo, asus, acer, samsung, sony vaio оснащаются не БИОСом, а его более продвинутой версией – UEFI. Разницы между данными система в плане доступа нет. Единственное, что UEFI – это более современная версия программного обеспечения, которая просто-напросто заменяет устаревший BIOS, выполняя его функции.
Стоит ли лезть в настройки?
Если вы неопытный пользователь, то стоит держаться от него подальше и не лезть без надобности. Это можно объяснить тем, что изменение параметров без понимания своих действий может вывести компьютер из строя и он просто перестанет загружаться. Если вы не понимаете, что отвечает та или иная функция – просто не трогайте ее, иначе ваши действия могут плохо закончиться не только для лэптопа, но и для вашего кошелька.
Не удалось устранить проблему?Обратитесь за помощью к специалисту!
Решите мою проблему
Если же вы, хоть немного, но разбираетесь в ПК и имеете понятие о том, что такое BIOS и как с ним работать, то в случае необходимости, вы можете самостоятельно открыть биос на ноутбуке и сделать то, что вам нужно. О том, как это совершить, мы и поговорим дальше.
Вход в BIOS
Для того чтобы войти в биос на ноутбуке, независимо от типа установленной ОС Windows Xp, 7, 8 или 10 применяются горячие клавиши или их комбинации. И зависят они не только от производителя лэптопа, но и от материнской платы. Именно поэтому следует запомнить комбинацию клавиш, предназначенную именно для вашего ПК, потому что в самый неподходящий момент под рукой может не быть ни инструкции, ни другого устройства с доступом к интернету.
Еще одна трудность, с которой вы можете столкнуться, когда понадобится вызвать биос – быстрая загрузка ноутбука. Пока вы будете читать надписи, и решать, какую кнопку все-таки нужно нажимать, начнет грузиться ОС. Чтобы не попасть в такую ситуацию, необходимо или знать горячие клавиши, которыми активируется bios на вашем устройстве, или воспользоваться функцией приостановки загрузки системы (вызывается нажатием клавиши Pause). Однако не все ноутбуки поддерживают данную опцию.
Клавиши для запуска
Давайте рассмотрим основные комбинации клавиш, которые зачастую используются, чтобы в него попасть:
- «F2» является самой распространенной клавишей для входа в BIOS. Она предназначена для ноутбуков фирм Леново, Асер, Асус, Panasonic, Fujitsu-Siemens, Sony, Samsung, Dell, и Toshiba.
- «ESC» используется, как и «F2», в некоторых моделях Тошиба.
- «F10» предназначена для лэптопов HP и Dell.
- «F1» иногда используется в устройствах Lenovo.
Продолжение списка клавиш для некоторых моделей:
Не удалось устранить проблему?Обратитесь за помощью к специалисту!
Решите мою проблему
Теперь вы знаете, как самостоятельно включить биос. Следует только запомнить несколько важных правил, которые обязательно помогут вам в этом:
- При включении лэптопа в большинстве случаев на экран выводится информация о горячих клавишах, нажатие которых позволит вам выйти в биос.
- Загрузка BIOS возможна только после включения устройства или при его перезагрузке. Если этот момент пропущен – нужно заново перезагружать ПК.
- Нажимайте горячую клавишу сразу, как только ПК начал загружаться. Для того чтобы не упустить момент, нажимайте ее несколько раз.
Если не получилось самостоятельно устранить возникшие неполадки, то скорее всего, проблема кроется на более техническом уровне. Это может быть: поломка материнской платы, блока питания,
жесткого диска, видеокарты, оперативной памяти и т.д.
Важно вовремя диагностировать и устранить поломку, чтобы предотвратить выход из строя других комплектующих. В этом вам поможет наш специалист
В этом вам поможет наш специалист.
Сброс параметров, обновление и перепрошивка BIOS/UEFI
Напоследок рассмотрим вопросы, связанные с обновлением прошивки первичных систем BIOS/UEFI и сбросом параметров до заводских. Сброс выполняется практически точно так же, как и в BIOS (для этого используются аналогичные разделы вроде Load Setup Defaults). А вот установка новой прошивки именно в UEFI, если сравнивать такие действия с аналогичными процедурами в BIOS, производится вообще элементарно.
Это в BIOS нужно было искать раздел обновления, записывать прошивку на флешку, затем производить еще массу операций по выбору нужного ПО и т. д. Обновить программную среду UEFI можно прямо из-под Windows. После загрузки файла прошивки его нужно просто запустить от имени администратора, а все остальные операции будут выполнены при перезагрузке компьютерного устройства без участия пользователя. Но скачивать нужно точно соответствующую вашей модификации прошивку, иначе можно добиться только того, что вся компьютерная система перестанет работать.
Для поиска проще всего обратиться непосредственно к официальному сайту производителя материнской платы или определенной модели ноутбука. Определить маркировку материнки и текущую версию прошивки BIOS/UEFI можно либо через сведения о системе, либо через командную строку, либо через диалог DirectX, либо при помощи специальных информативных утилит вроде Speecy, AIDA64, SSU и им подобных. Некоторые разработчики добавляют в UEFI собственные фирменные утилиты, позволяющие произвести апгрейд непосредственно в первичной системе.
Прошивка подкинула проблем
Свежее обновление BIOS доставило владельцам персональных компьютеров Dell серьезные неприятности, пишет Bleeping Computer.
По информации издания, сразу несколько моделей настольных и портативных компьютеров американского бренда работает некорректно после установки недавнего обновления прошивки микросхемы базовой системы ввода-вывода (Basic Input-Output System, BIOS). Среди них ноутбуки Latitude (5320 и 5520), а также десктопы Inspiron 5680 и Alienware Aurora R8.
Пользователи, столкнувшиеся с проблемой, отмечают сложности с загрузкой устройства. В ряде случаев девайсы «заводятся» (слышен звук работы охлаждающей системы), однако различные световые индикаторы, подсветка клавиатуры, если таковая предусмотрена, и дисплей компьютера не включаются. В ситуации же когда машина все же начинает загружаться и выводит сопутствующую информацию на экран, процедура не доходит до логического завершения из-за неожиданного появления «синего экрана смерти» (Blue Screen of Death, BSoD) Windows. Затем происходит аварийное завершение работы компьютера.
Владельцы компьютеров Dell, поспешившие установить свежую прошивку BIOS, поплатились работоспособностью девайсов
«После обновления BIOS моего 5320 до новой версии 1.13.4 ноутбук отказывается загружаться. Кнопка включения светится около 10 секунд после нажатия на нее, а затем перестает», – отмечает один из посетителей форума Dell.
Что такое UEFI?
Более новые компьютеры заменили BIOS на UEFI или Unified Extensible Firmware Interface. UEFI быстрее и имеет улучшенные функции безопасности по сравнению с BIOS. Однако оба термина часто используются взаимозаменяемо большинством пользователей.
BIOS ноутбука и BIOS настольного компьютера: есть ли разница?
Процесс должен быть одинаковым при доступе к BIOS на ноутбуке или на рабочем столе. Но учтите, что бывают случаи, когда пользователи полностью блокируются в BIOS. Это потребует открытия корпуса вашего компьютера, что приведет к аннулированию гарантии. В подобных случаях было бы лучше оставить это профессиональным техническим специалистам.
Не имеет значения, используете ли вы Windows 7, Windows 8 или Windows 10. Все современные материнские платы имеют встроенный BIOS.
Доступ к BIOS
То, как вы получите доступ к BIOS, будет зависеть от вашей материнской платы. Там нет реального стандартного набора, поэтому производители, как правило, назначают разные ключи. Но какую бы марку вы ни выиграли, вход в настройки BIOS начинается с перезагрузки ПК.
Пока компьютер загружается, несколько раз нажмите клавишу, которая вводит вас в BIOS. Экран загрузки иногда оставляет подсказки, какую кнопку нажимать. На большинстве машин это будет клавиша F2, но некоторые ноутбуки используют вместо нее DEL. Нажмите правильную кнопку несколько раз, и компьютер загрузит ваши настройки BIOS.
Пользователи Windows 10 также могут получить доступ к BIOS, используя метод Shift + Restart. Перейдите в Пуск > Питание. Удерживая клавишу Shift, нажмите «Перезагрузить». Откроется синее окно с несколькими вариантами устранения неполадок.
Отсюда перейдите в раздел «Устранение неполадок» > «Дополнительные параметры» > «Настройки прошивки UEFI». Нажмите кнопку «Перезагрузить», чтобы продолжить. Компьютер перезагрузится, но войдите в BIOS в конце, вместо того, чтобы перейти к экрану входа.
3 способа зайти в bios uefi на ноутбуках asus
Известно как минимум три способа, как зайти в биос на ноутбуке asus. И ни один из них не отличается повышенной сложностью. Однако, последний вариант относится только к пользователям Windows 10.
Способ 1
Первый способ выполняется с помощью клавиши F2 на клавиатуре переносного компьютера. Этот метод так же поможет решить вопрос как зайти в биос на ноутбуке lenovo. Итак, делаем пошагово:
- Полностью отключаем лэптоп.
- Начинаем часто нажимать клавишу «F2».
- На фоне нажатий «F2» жмем кнопку включения.
- Продолжаем нажимать клавишу до тех пор, пока не появится главное меню Bios или uefi.
В некоторых моделях ноутбука Asus, одна клавиша «F2» может не сработать, поэтому вместо нее пробуем нажать комбинацию клавиш «CTRL» + «F2», просто «F6», «F9» или «F12». В отдельных случаях это может быть одиночная кнопка «DEL».
Способ 2
Этот способ несколько отличается результатом от первого. Такой вариант дает возможность попасть не в сам Биос, а в его загрузочное меню. Здесь можно сразу выбрать откуда будет погружаться система. Это делается так:
- Также нужно полностью выключить ноут.
- Зажимаем кнопку «ESC» (в левом верхнем углу).
- Жмем на кнопку питания («Включить»).
- Продолжаем нажимать «ESC».
Если все сделано правильно, то на экране должно появиться загрузочное меню. Оно выглядит как перечень модулей, с которых устройство имеет возможность загрузиться. Узнайте как поменять язык на ноутбуке с помощью клавиатуры.
Способ 3
Как уже было написано, третий способ доступен только для входа в биос на виндовс 10. Тут также имеется несколько вариантов.
Вариант 1
Итак, рассмотрим, как зайти в bios на ноутбуке asus через параметры системы Windows 10:
- На панели инструментов заходим в меню «пуск».
- Находим значок шестерни с надписью «параметры».
- В открытом окне отыщем «Обновления и безопасность».
- Жмем на кнопку «Перезагрузить сейчас» в разделе под названием «Особые варианты загрузки».
- После перезагрузки откроется экран с синим фоном, на котором будут даны на выбор действия. Нам необходимо нажать на «Поиск и устранение неисправностей.
- Откроется окно «Диагностика», в котором выбираем «Доп. параметры».
- В открывшемся окне нажимаем на ярлык «Параметры встроенного по Uefi».
- Разрешаем перезагрузку и ждем пока окно Bios откроется автоматически.
Вариант 2
Следующая возможность, как войти в биос, основан на использовании командной строки:
- Запустим командную строку через «Пуск» или «Win» + «R».
- Копируем и вставляем команду «powercfg.cpl»(без кавычек).
- Жмем «Выполнить».
- В результате откроется раздел «Электропитание». Также туда попасть можно через «параметры» в пусковом меню.
- В меню с левой стороны находим и жмем «Действие кнопок питания».
- В первом абзаце нажимаем на строку-ссылку «Изменение параметров, которые сейчас недоступны». После этого подсветятся нижние «параметры завершения работы», где убираем птичку с первого пункта «Выключить быстрый запуск».
- Нажимаем «Сохранить изменения» и перезапускаем устройство.
- Делаем аналогично перечню в разделе «Вариант 1», начиная с пятого пункта.
Каждый вариант проверен неоднократно. Некоторые из них могут срабатывать не только на ноутбуках Asus, но и на других марках переносных компьютеров (Acer, MSI, Lenovo, Dell).
Проверка изменений
Если вы решили подобрать более тонкие настройки системы, то лучше после каждого изменения параметра перезагрузить ноутбук Asus. Зайти в БИОС при следующей аналогичной процедуре не составит особого труда. При этом можно будет воочию пронаблюдать полученный эффект. Некоторые параметры критичны, и при неправильной их установке можно будет легко и просто определиться с причиной проблемы. А вот в случае если одновременно было сделано несколько изменений, так легко этот вопрос уже не решить.

Несколько параметров базовой системы ввода-вывода позволяют ускорить процесс инициализации такого устройства, как ноутбук Asus. Вход в БИОСпри этом, как было отмечено ранее, придется сделать несколько раз. Сразу нужно установить порядок выбора устройства загрузки. Для этого заходим в раздел меню Boot. В нем в качестве First Boot нужно установить именно тот жесткий диск (применяются клавиши PgDn и PgUp или F5 и F6, справа обязательно есть подсказка, как выполнить данную манипуляцию), на котором находится физически операционная система. Этот же параметр отправляется перед ее инсталляцией то ли на флеш-накопитель, то ли на компакт-диск (в зависимости от того, откуда будет выполняться данная процедура). Следующие источники загрузки (Second Boot, Third Boot) для исключения недоразумений должны быть Disabled. Аналогичным образом рекомендуется установить и Other Boot. Далее нужно отключить вывод логотипа производителя мобильного ПК. За ним могут скрываться важные сообщения о состоянии оборудования компьютера на этапе тестирования. Для этого заходим в раздел Advanced и находим пункт Logo On. Его также по ранее изложенной методике изменяем на Disabled. Затем сохраняем изменения и перезагружаем ноутбук. Загрузка БИОС на ноутбуке Asus после этого будет видна воочию, а не скрыта за логотипом производителя.
Нюансы включения компонентов оборудования
Наконец, кратко остановимся на активации установленного на компьютере оборудования. Бывало у вас такое, что какой-то компонент не работал, а при просмотре информации в «Диспетчере задач» отображалось уведомление о том, что устройство отключено, но включить его через ПКМ было просто невозможно?
Причина банально проста! Оборудование отключено именно в первичной системе. Для его задействования придется войти в настройки первичной системы, затем в интерфейсе UEFI найти раздел оборудования (он может быть представлен в расширенных настройках Advanced или в виде подменю Onboard Devices), найти там отключенный компонент и активировать его, используя установку параметра Enabled или On (чаще всего такие действия применяются к включению USB-портов, встроенных в ноутбуки камер, для смены звуковых карт, если их установлено несколько, и т. д.).
Настройка БИОС на старом компьютере
Принципиальных отличий биоса старого компьютера от нового нет, поэтому настройка биоса в старом компьютере осуществляется по приведенной выше схеме. Разница лишь в том, что на старом компьютере нельзя выставить загрузку с флэшки – т олько с CD-DVD или жесткого диска.
Для того чтобы установить на старый компьютер операционную систему, необходимо настроить биос.
Посмотрим, как выполняется настройка биос в картинках для компьютера хп. Здесь мы выставляем для жесткого диска конфигурацию в IDE и загрузку с CD-ROM. Все, можно приступать к установке операционной системы.
Перенастроили БИОС, но не можете установить Windows? Со стоимостью услуги установки операционной системы специалистом можно ознакомиться здесь. О том, как самостоятельно настроить интернет на компьютере, читайте здесь.
Настройка BIOS ноутбука Asus X550L
| Здравствуйте, сейчас я Вам расскажу и даже покажу в картинках, как настроить БИОС для ноутбука Asus X550L серии для загрузки с флешки или привода.Для начала нам потребуется войти в БИОС ноутбука Asus X550L, для этого мы включаем ноутбук и как только, появляется логотип ASUS, сразу нажимаем на клавишу «F2». Если все правильно сделали, то перед вами будет такое изображение как на фото.
На данном снимки видны краткие характеристики вашего ноутбука, в том числе: какой стоит процессор, сколько оперативной памяти, версия БИОС, микрокод БИОСа и прочие.В данный момент нам это не интересно, переходим в вкладку “BOOT”. Здесь мы увидим, что первичная загрузка поставлена жесткий диск. Если вам нужно загрузится с флешки, то оставляем всё как на фото.Кому надо, загрузится с привода/диска, то меняем приоритет загрузки на привод. Приоритет меняется таким способом: стрелочками выделяем “Boot Option #1” и нажимаем “Enter”, и из появившегося меню выбираем привод, в данном примере он показан на фото, как “HL-DT-ST DVDRAM GU71N”.P.S.: Для тех кому нужно было загрузится с привода – можете сохранять настройки. Нажимаем “F10” и “Enter”.И так продолжим.Переходим к опции “Hard Drive BBS Priorities”, в данной опции мы увидим – все подключенные внутренние/внешние устройства хранения данных, в том числе и флешки. На фото, мы видим 2 устройства: первое это у нас жесткий диск на 500 Gb фирмы WD, а второе наша флешка. Опять, меняем приоритет загрузки, проделываем так же, как и с приводом. Должно получится, как у меня на фото. Сохраняем настройки.Вот в принципе вся настройка БИОС ноутбука Asus X550L для загрузки с флешки . Если Вы все сделали правильно, но загрузка с флешки не произошла.Значит стоит блокировка на загрузку с флешки, для снятие блокировки:1. Заходим опять в БИОС.2. Переходим в вкладку “Security”. 3. Дальше в опцию “I/O Interface Security”. 4. Здесь НЕ чего не меняем, идем в опцию “USB Interface Securite”. 5. Ставим все на “UnLock”.6. Сохраняем и загружаемся с флешки.И вот в принципе мы убрали блокировку загрузки с внешних устройств (флешек) и дисков. |
wintoflash.ru
Как вызвать биос на ноутбуке, если запрашивается пароль
Часто на биос устанавливается пароль. Задача у него только одна – обеспечить необходимую защиту устройству от других пользователей. Однако как часто бывает, пароль забывается и как вызвать биос на ноутбуке леново в такой сложной ситуации, интересует многих.
Однако расстраиваться не стоит, существует несколько способов, позволяющих обойти пароль:
- Отыскать на материнской плате ноутбука джампер «Clear CMOS», он позволит сбросить настройки к заводским. Чтобы выполнить подобную операцию стоит предварительно подготовиться, изучив схему материнской платы.
- Убрать батарейку CMOS, причем сделать это надо минимум на полдня, а лучше на весь день. В дальнейшем ее возвращаем на месте и загружаем систему. Единственный минус – это очень долго ждать.
- Также можно воспользоваться инженерным паролем для системной платы. Однако у данного варианта существует недостаток – к старым версиям подобная опция не предусмотрена.
В дальнейшем чтобы избежать подобных проблем и не искать в интернете, как вызвать биос на ноутбуке sony vaio записывайте пароль в надежном месте.
Контроль состояния ПК
С помощью биоса можно следить за температурой процессора и при необходимости установить тревогу или отключение при превышении допустимого значения по температуре. Для этого в биосе нужно перейти в раздел Health, где можно контролировать и регулировать параметры температуры процессора.
Настройка уведомлений о проблемах с HDD
Включение функции HDD Smart Capability можно будет получать сообщения о проблемах в работе жесткого диска. Это возможно благодаря самостоятельной диагностике HDD, которая включается данной функцией.
Пакетный режим передачи данных
В некоторых версиях биос асус и других есть возможность включить режим пакетной передачи данных. Сделать это можно, если в биосе есть функция Burst mode, которую необходимо включить. В результате, передача данных между ОЗУ и жестким диском будет значительно быстрее.
Как выключить встроенную звуковую карту
Если к компьютеру подключать внешнюю звуковую карту, обеспечивающую более высокое качество звучания, то встроенную нужно отключить. Сделать это можно с помощью меню биоса, в котором нужно найти и выключить параметр AC97 Audio Select.
Что делать, если компьютер не заходит в BIOS/UEFI
Клавиша и время ее нажатия
И так, первое с чего следует начать разбираться с этой проблемой — уточнить клавишу для входа в BIOS. В подавляющем большинстве случаев для этого используется клавиша DEL (для платы от GIGABYTE в том числе). Немного реже клавиши F2, ESC, F10, F12. См. инструкцию ниже, там приведены кнопки для разных производителей.
Также важен еще один момент: загрузка BIOS/UEFI может происходить настолько быстро, что можно просто не успевать нажать нужную клавишу. Поэтому, попробуйте другой вариант: когда ПК/ноутбук еще выключен — зажмите клавишу входа (ESC, например), а после включите устройство (клавишу не отжимать до входа в BIOS!).
Зажимаем клавишу для входа в BIOS (например, ESC) и включаем устройство (ноутбук)
Есть вариант «попасть» в BIOS без нажатия клавиш на этапе загрузки.
Если у вас относительно-современный компьютер/ноутбук с установленной Windows 8/10 — то зайти в BIOS можно через интерфейс ОС.
Сначала необходимо открыть раздел «Восстановления» в параметрах системы. Далее перезагрузить компьютер через особые варианты загрузки (см. скриншот ниже).
Обновление и безопасность — восстановление
После открыть раздел «Поиск и устранение неисправностей / Дополнительные параметры» и нажать по «Встроенные параметры EFI» (см. фото ниже). Затем компьютер перезагрузится и автоматически откроется окно BIOS.
Поиск и устранение неисправностей / Дополнительные параметры
В помощь!
Как войти в UEFI (BIOS) из интерфейса Windows 8, 10 (без использования спец. клавиш F2, Del и др.) — https://ocomp.info/kak-voyti-v-bios-iz-windows.html
Модель клавиатуры и используемый порт
Сейчас очень популярны стали беспроводные клавиатуры. Все бы ничего, но ряд моделей просто не работает до загрузки Windows (тоже самое можно сказать и о некоторых USB-клавиатурах, подключенных через различные переходники. ).
Здесь совет простой : иметь аварийную PS/2 клавиатуру (она точно должна работать). Если у вас USB-клавиатура — то для нее есть небольшие переходники (USB на PS/2). Также стоит попробовать подключить клавиатуру напрямую к USB-портам, расположенным на задней стенке системного блока (если подключали к USB 3.0, попробуйте порты USB 2.0) .
Переходник USB на PS/2
Сброс настроек BIOS
В некоторых случаях исправить проблему помогает сброс настроек BIOS в дефолтные. Для этого можно воспользоваться двумя способами:
- использовать на материнской плате спец. джампер (обычно он помечается, как Clear CMOS, см. фото ниже);
Джампер Clear CMOS
Батарейка на материнской плате ПК
Кстати! После подобной процедуры (даже если вы все еще не можете зайти в BIOS) скорее всего его настройки были сброшены. А это может, например, позволить запустить установку Windows с загрузочной флешки/DVD-диска (т.к. по умолчанию во многих версиях BIOS первым загрузочным устройством идет компакт диск/флешка, а затем — жесткий диск) .
Отключение жесткого диска
В ряде случаев из-за сбойного жесткого диска его инициализации затягивается (иногда она вообще приводит к зависанию ПК). Разумеется, этот момент также может быть причиной рассматриваемой проблемы.
Что можно сделать : попробуйте отключить вообще все накопители от SATA, USB, M2 портов ПК (флешки, жесткие диски, твердотельные накопители и пр.). Идеально, оставить одну клавиатуру и монитор, после перезагрузить устройство и попробовать войти в BIOS.
Кстати! Если вам нужно зайти в BIOS для установки ОС, то можно попробовать отформатировать жесткий диск на другом ПК, а затем подключить его к текущему. Таким образом, Windows не будет с него запущена и ПК автоматически попробует произвести загрузку с подключенной установочной флешки (компакт диска). По крайне мере, это актуально для настроек BIOS по умолчанию.
В помощь!
Обновление BIOS
Если все предыдущие шаги не увенчались успехом — возможно стоит обновить BIOS. Причем, совсем не обязательно повышать версию — можно установить и что-то более старое ( примечание : далеко не всегда новая версия работает стабильнее, чем текущая).
Современные устройства позволяют запускать обновление BIOS/UEFI прямо из-под Windows. Всё обновление, обычно, сводится к загрузке и запуску EXE-файла (как и любой другой программы), а после ПК/ноутбук перезагрузится и обновит BIOS самостоятельно (автоматически, без вашего участия).
Разумеется , способ актуален для тех, у кого уже есть на диске ОС Windows. Более подробная инструкция ниже.
Что такое BIOS
Микросхема BIOS располагается на материнской плате IBM-совместимого компьютера и содержит набор системных программ, которые служат для инициализации и тестирования оборудования с дальнейшей передачей управления операционной системе. В последние годы BIOS вытесняется UEFI (Unified Extensible Firmware Interface, унифицированный интерфейс расширяемой прошивки), однако многие производители и пользователи продолжают по старинке называть UEFI BIOS.
Перепрошивка или замена ПО BIOS выполняется при помощи специализированных инструментов, например, утилиты, поставляющейся производителем материнской платы.
Обновление прошивки может потребоваться, в частности, для расширения спектра поддерживаемых материнской платой процессоров, которые механически и электрически с ней совместимы.
Сергей Волков, Cloud: Как облака стали незаменимым инструментом в период неопределенности
Безопасность

Обновление микропрограммы материнской платы – рискованная процедура, особенно при выполнении новичком. В некоторых случаях она может привести устройство в нерабочее состояние. Для устранения последствий неправильно проведенной перепрошивки BIOS пользователю может понадобиться обратиться в сервисный центр.
3 проверенных способа сбросить биос на любом ноутбуке
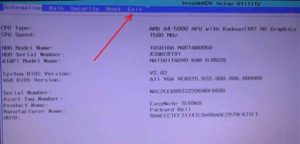
15.03.2017 Frenk
В целом, если нужно в ноутбуке сбросить настройки биос от названия мало что зависит – почти во всех одинокого. Это могут быть к примеру:
- Asus (асус), x550c, k50c, h81m k, k551l, x552cl.
- lenovo (леново) 10160, v570c, c260, g580, g50, g570, b590.
- Hp pavilion, 620, g6 1210sr, 4510, compaq nx6325, msi z77a g43.
- Samsung (самсунг) np355v5c, np350v5c, rc530.
- Acer aspire (асер) v5 471, v3 771g, v3 571g, 5742g, 8951.
- Dns (днс) 0170703, dell, packard bell, sony vaio, vgn ns31er.
- Toshiba satellite (тошиба) a60, prestigio 141a03 shell, msi h110m pro vh.
Разница может быть в производителе биос, если требуется сбросить на заводские – по умолчанию от производителя.
Точно также абсолютно не зависит от версии виндовс: windows 7, виндовс 10, windows 8 или хр – это прерогатива самого биос.
Ниже рассмотрим несколько вариантов как вам поступить, включая по моделям ноутбуков.

















![Настройка bios на компьютере – инструкция [2020]](http://u-tune.ru/wp-content/uploads/d/c/8/dc8f2851dde9af9f879444ed94b5e271.jpeg)
















