Калькулятор в windows 8 — запоминаем как его открыть
Доброго времени суток, дорогие читатели! Сегодняшняя тема будет на расслабоне, потому что никаких сложных манипуляций мы делать не будем. Даже странно, что я об этом пишу. Я просто хочу вам рассказать о том, как открыть калькулятор в windows 8. «Да все и так знают» — скажут многие, и кстати я тоже так думал. Но оказывается восьмерка озадачила многих людей и для некоторых найти калькулятор стало целой проблемой.
Встречал я людей, которые не могли найти калькулятор в windows 8, а ведь иногда он так нужен, особенно когда под рукой нет обычного вычислительного прибора. Нет, конечно сейчас и в каждый телефон калькулятор встроен, но на компе его очень полезно иметь и пользоваться удобно. Мне самому очень часто (почти каждый день) приходится пользоваться калькулятором и этот вычислительный помощник ох как меня выручает.
Ладно. Не будем долго размусоливать вступление, тем более, что и статья у нас сегодня небольшая, правда? Ну, поехали!

Вспомнился мне тут один анекдот:
Чтобы заснуть, я мысленно повторяю таблицу умножения, и засыпаю где-то на семью семь. А сегодня не спалось и я дошла до двузначных чисел и зависла…пришлось вставать и брать калькулятор.
Вот как-то так). Ну как? Всё понятно? Ну и отлично, хотя я уверен, что подавляющее большинство из вас прекрасно знало как открыть эту шайтан-машинку. В общем лишней данная информация точно не будет.
Для более детального освоения windows, интернета и работе с различными программами очень рекомендую посмотреть этот замечательный видеокурс, в котором покажут как правильно работать в windows, в интернете, с программами на наглядных примерах в видеоформате. В общем вещь.
Я надеюсь, что статья была вам полезна и вы теперь быстро сможете найти наш вычислитель и если вы хотите быть в курсе новинок на блоге, то не забудьте подписаться на него. А я с вами прощаюсь. Увидимся в следующих статьях. Пока-пока!
koskomp.ru
Как узнать сколько раз скачали файл через Яндекс метрику!?
Нам ничего не нужно дополнительно устанавливать — т.е. вообще больше ничего не нужно делать.
Идем в Яндекс метрику:
Нам нужно зайти в счетчик — «стандартные отчеты» — «содержание» — «загрузка файлов»
В новом окне выставляем период за который хотим посмотреть статистику скачиваний нашего файла – здесь поставлено — месяц! Мы видим диаграмму, которая показывает количество скачиваний за месяц по дням.
Но нам нужно узнать какие файлы были скачаны и сколько раз и нам нужно опуститься чуть ниже диаграммы и видим. собственно наши файлы, которые лежат по разным папка и даже есть статистика открывания файлов txt — метрика считает сколько раз открыли данный файл!
Как вернуть старый калькулятор из Windows 7 в Windows 10
Скачать Old Calculator for Windows 10.zip.
Извлеките файлы из архива, откройте папку и запустите установку дважды кликнув по файлу
Old Calculator for Windows 10.exe.
В окне Контроль учетных записей нажмите кнопку Да .
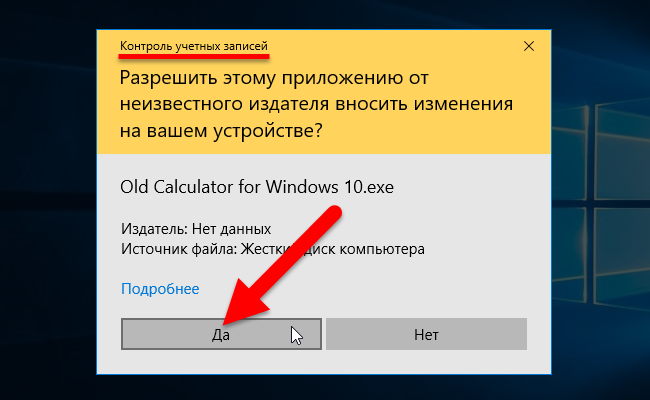
Установщик Old Calculator for Windows 10 по умолчанию выберет язык операционной системы (в данном случае русский язык), но можно в выпадающем списке выбрать нужный вам язык, сделав это нажмите кнопку OK .
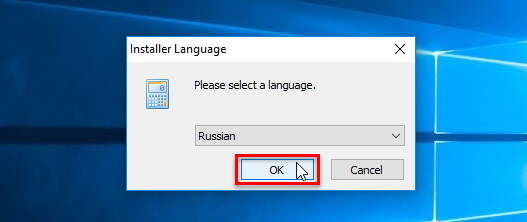
В окне мастера установки нажмите кнопку Установить .
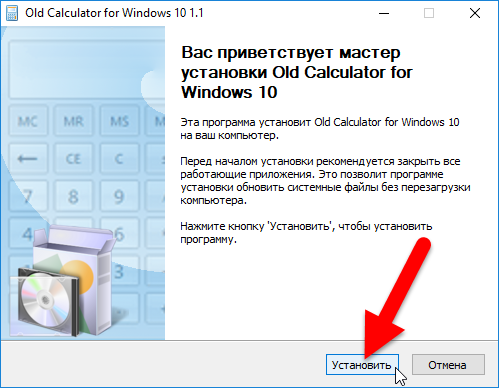
После установки (1 секунда), в завершающем окне мастера установки нажмите кнопку Готово .
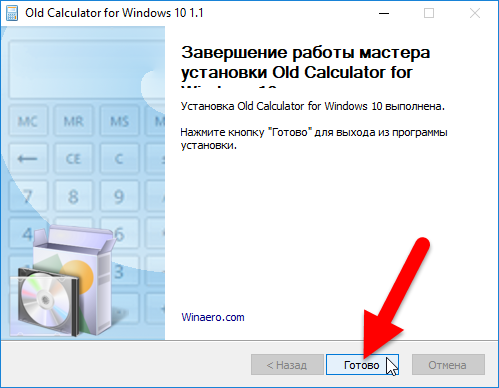
Теперь старый классический калькулятор установлен. Чтобы запустить калькулятор, откройте меню «Пуск» и в списке Недавно добавленные вы увидите его. Нажав правой кнопкой мыши, можно закрепить калькулятор на начальном экране или на панели задач, выбрав соответствующий пункт контекстного меню.
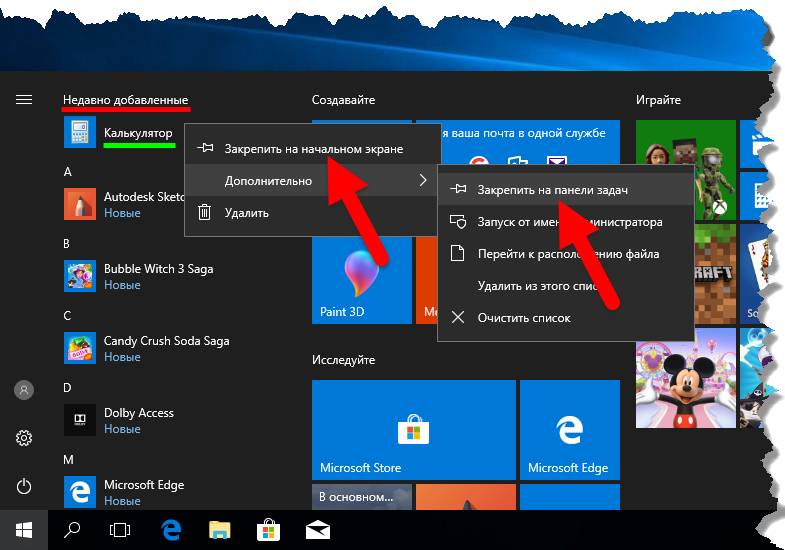
Также выбрав пункт Перейти к расположению файла, откроется папка Стандартные — Windows, в которой находится ярлык программы Калькулятор , можете просто скопировать его например на рабочий стол для последующего запуска.
![]()
Исполняемый файл приложения Калькулятор находится в папке System32 системного каталога Windows и имеет имя calc1.exe.
![]()
Классический калькулятор можно также найти в списке приложений Стандартные — Windows в меню «Пуск».
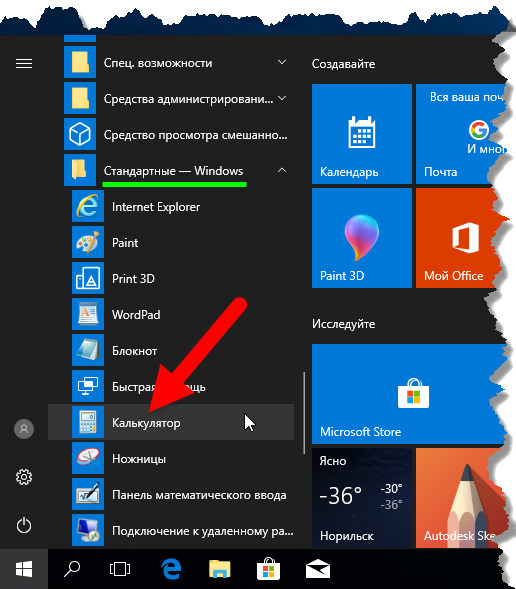
Запустить калькулятор можно также воспользовавшись поиском в Windows.
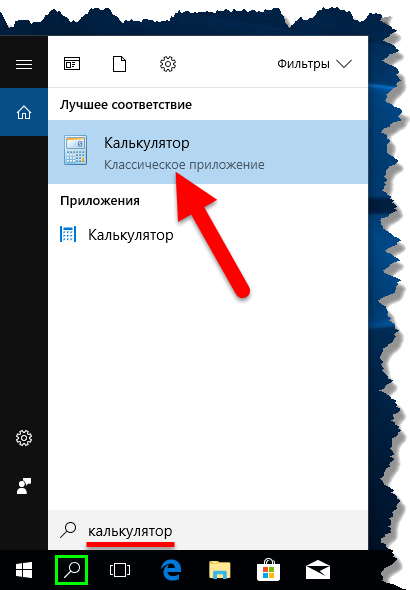
Или в диалоговом окне Выполнить , вызываемое нажатием сочетания клавиш + R.
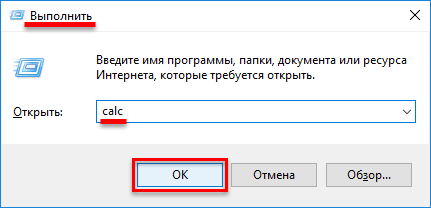
Удалить классический калькулятор Вы можете в приложении «Параметры Windows», открыв соответственно Параметры → Приложения → Приложения и возможности.
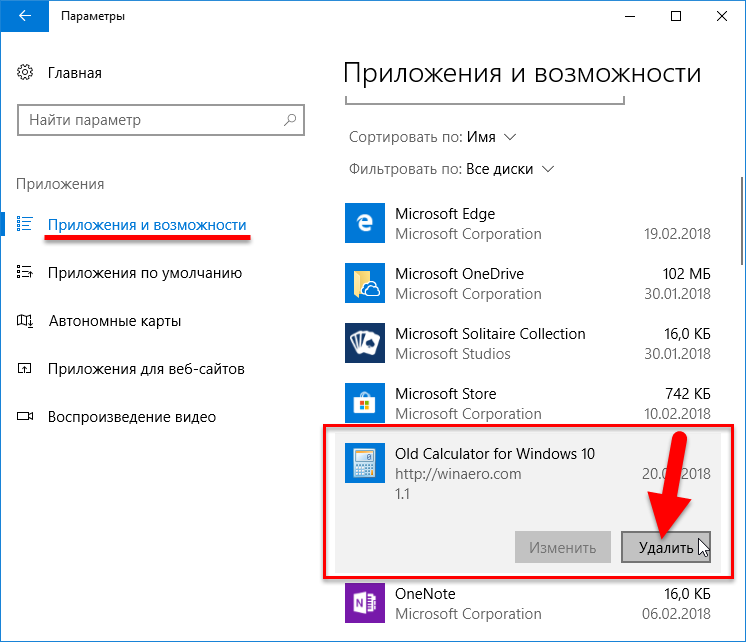
Также удалить старый классический калькулятор можно и в интерфейсе классической панели управления
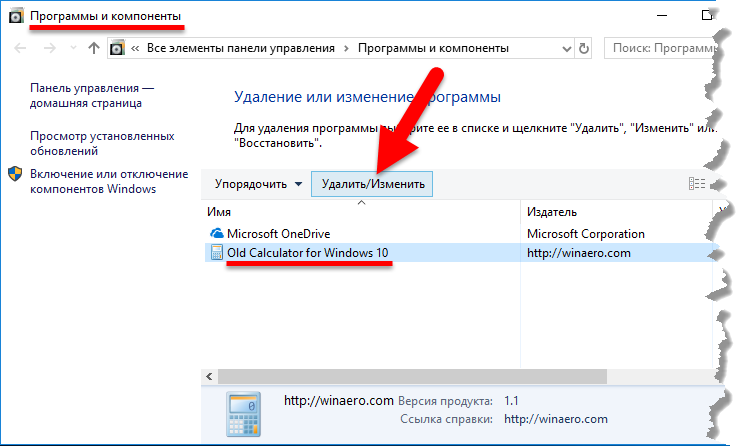
Загрузить архив с классическим калькулятором, Вы также можете на странице автора
Где находится калькулятор в Windows 10?
Где находится калькулятор в Windows 10? Система версии 10 использует новую утилиту. Если вы хотите изменить его по умолчанию, потому что предпочитаете работать со старым классическим видом, у вас есть несколько вариантов решения.
- Установите Калькулятор Plus с microsoft.com на Windows
После установки запустите программу Calculators Plus через Пуск или откройте папку: C:Program Files (x86)Microsoft Calculator Plus
Вы также можете скопировать старый файл calc.exe из старых систем 8.1, 7, XP в 10(используйте версию x32).
Путь: C:WindowsSystem32calc.exe или % windir%System32calc.exe
- Найдите и используйте предустановленное приложение по умолчанию в ОС 10.
Вы также можете использовать вызов установленного калькулятора на своём компьютере под управлением Windows 10, поскольку новый выглядит немного по-другому. Чтобы вернуть утилиту, укажите путь:
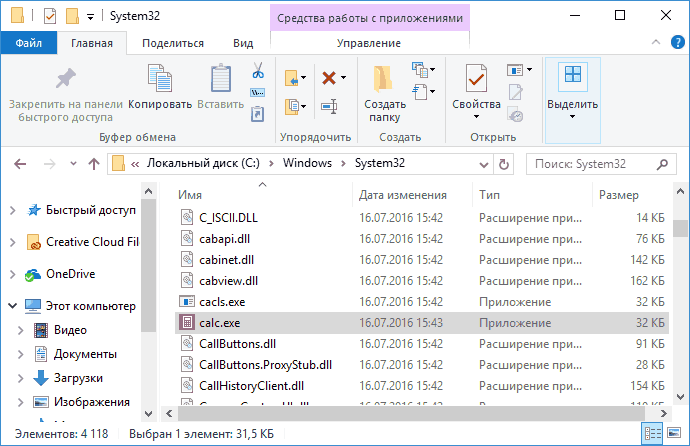
Где калькулятор в Windows 10? Вы можете использовать эту программу для выполнения простых вычислений, таких как сложение, вычитание, умножение и деление. Он также предлагает расширенные возможности программирования, научного и статистического анализа и т. д.
Вы можете выполнять вычисления, щёлкая на кнопках программы, или вводить вычисления с помощью клавиатуры – использовать цифровую клавиатуру для ввода чисел и операторов, нажав Num Lock.
История вычислений отслеживает все вычисления, которые выполняет программа и доступна в стандартном и научном режимах. Вы можете изменить значения в вычислениях в своей истории. Пока вы редактируете историю вычислений, в области результатов отображается итог выбранной калькуляции.
Как получить доступ в 8/8.1
Как найти калькулятор в Windows 8? Что касается софта на компьютере с ОС 8/8.1, некоторые люди понятия не имеют, где оно находится, что иногда приводит к большим неудобствам. Ниже будут представлены три метода доступа к утилите на компьютере под управлением ОС версии 8/8.1.
Выберите из результатов поиска
- Одновременно нажмите клавишу Win и клавишу F, чтобы включить панель поиска, введите «калькулятор» в пустое поле и выберите «Приложения».
- Когда слева появятся результаты поиска, нажмите «Калькулятор», чтобы открыть его.
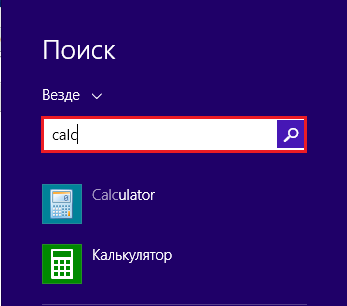
Доступ из меню «Пуск», добавленный вручную на панель задач
- Вручную добавьте меню «Пуск» на панель задач.
На компьютере с ОС версии 7 получить доступ можно напрямую из меню «Пуск», а на компьютере с Windows 8/8.1 такого меню нет. Однако вы можете добавить кнопку в панель задач на рабочем столе самостоятельно.
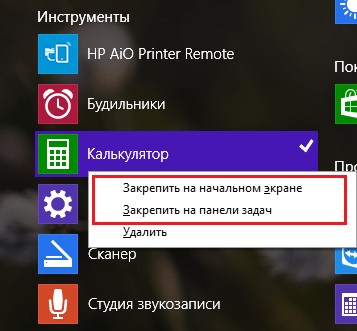
- После того, как в панели задач добавлено меню «Пуск», щёлкните стрелку вправо рядом с кнопкой и перейдите к «Программы – Accessories – Calculator».
Получить помощь в программировании
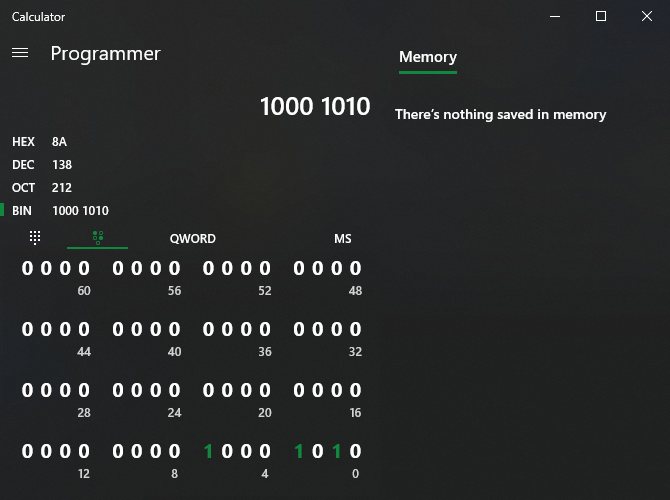
В левой боковой панели скрывается еще один отличный режим калькулятора: Программист, Он содержит инструменты для выполнения вычислений в двоичном (основание 2), восьмеричном (основание
Особого внимания заслуживает немного переключаемая клавиатура, который вы можете получить, нажав на значок рядом с традиционной клавиатурой. Это дает вам до 64 бит, которые вы можете нажать, чтобы переключаться между и 1, Когда вы вносите изменения, вы увидите значения в различных обновлениях баз в верхнем левом углу.
По умолчанию QWORD, который является 64-битным значением. Нажмите, чтобы переключиться на DWORD (32-битный), СЛОВО (16 бит) или БАЙТ (8 бит).
Особенности[]
По умолчанию калькулятор запускается в стандартном режиме, который напоминает четырехфункциональный калькулятор. Более продвинутые функции доступны в научном режиме, включая логарифмы, числовые базовые преобразования, некоторые логические операторы, приоритет операторов, радиан, степень и градиенты, а также простые статистические функции с одной переменной. Он не обеспечивает поддержку пользовательских функций, сложных чисел, переменных хранения для промежуточных результатов (кроме классической памяти накопителей карманных калькуляторов), автоматизированного преобразования полярно-декартовых координат или поддержки статистики с двумя переменными.
Калькулятор поддерживает быстрые клавиши; все функции калькулятора имеют ассоциированную комбинацию клавиш.
Калькулятор в шестнадцатеричном режиме не может принимать или отображать шестнадцатеричное число, превышающее 16 шестнадцатеричных цифр. Таким образом, наибольшее число, которое он может обрабатывать, составляет 0xFFFFFFFFFFFFFFFF (десятичное 18 446 744 073 709 551 615). Любые вычисления в шестнадцатеричном режиме, которые превышают этот предел, будут отображать результат нуля, даже если эти вычисления будут успешными в других режимах. В частности, научная нотация недоступна в этом режиме.
Запуск «Калькулятора» в Виндовс 10
Как и любое предустановленное в Windows 10 приложение, «Калькулятор» может быть открыт несколькими способами. Ознакомившись с ними, вы сможете подобрать наиболее простой и удобный для себя.
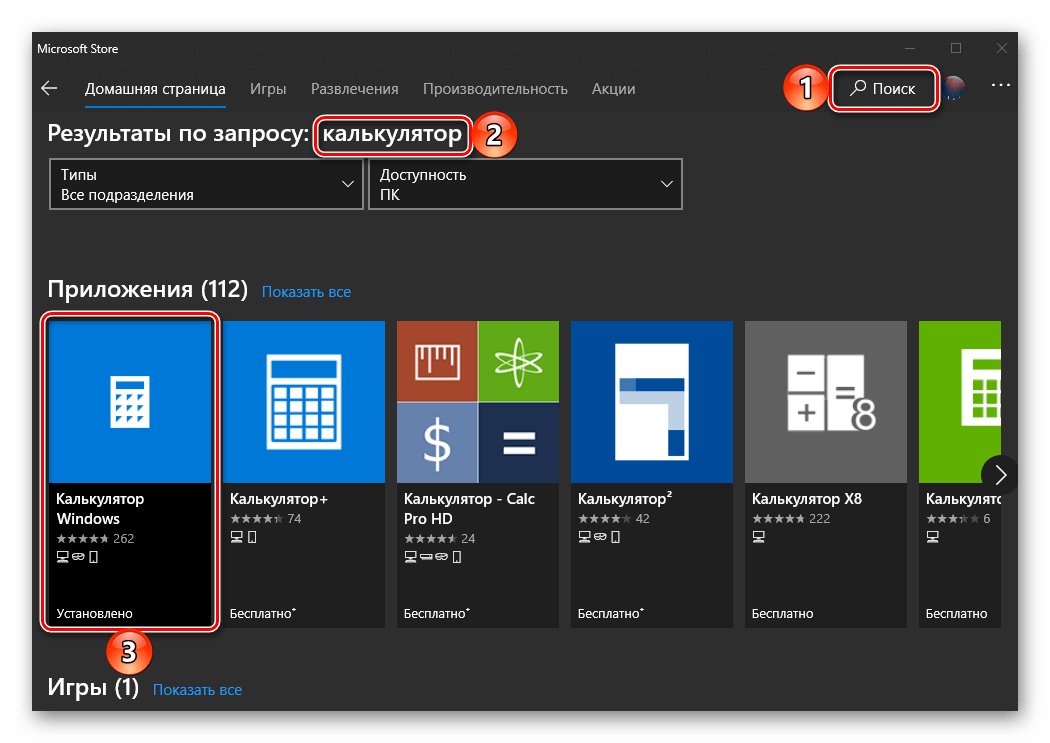
Способ 1: Поиск
Наиболее простой и быстрый метод запуска любого стандартного приложения и компонента операционной системы заключается в использовании поиска, который в десятой версии Виндовс работает особенно хорошо.
Вызовите окно поиска с панели задач или воспользуйтесь горячими клавишами «WIN+S», после чего начните вводить в строку запрос с названием искомого элемента – Калькулятор. Как только он появится в результатах выдачи, нажмите по нему левой кнопкой мышки (ЛКМ) для запуска или воспользуйтесь кнопкой «Открыть», расположенной справа.
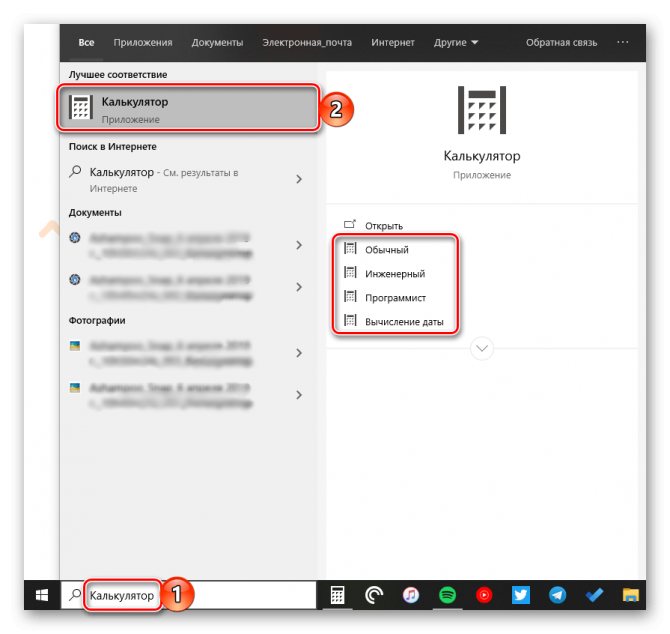
Способ 1: меню «пуск»
Наиболее популярным методом запуска данного приложения у пользователей Виндовс 7, безусловно, является его активация через меню «Пуск».
- Щелкните «Пуск» и перейдите по названию элемента «Все программы».
В перечне каталогов и программ отыщите папку «Стандартные» и откройте её.
В появившемся списке стандартных приложений найдите наименование «Калькулятор» и кликните по нему.
Приложение «Калькулятор» будет запущено. Теперь вы сможете в нем выполнять математические вычисления различной сложности по тому же алгоритму, что и на обычной счетной машинке, только используя для нажатия по клавишам мышку или цифровые клавиши.
Используйте историю калькулятора
При вводе чисел в калькулятор легко ошибиться. Функция «История» позволяет просматривать последние расчеты, чтобы вы могли вспомнить числа или отловить ошибки.
Чтобы получить доступ к истории, измените размер окна приложения калькулятора по горизонтали настолько, чтобы вы могли увидеть история раздел на правой стороне. Если он слишком узкий, вы можете нажать история значок в правом верхнем углу, чтобы отобразить выдвижную панель, но это не так удобно.
Как только эта страница откроется, вы увидите текущий журнал всех прошлых операций. Нажмите один, чтобы вызвать его в текущий расчет, или щелкните правой кнопкой мыши и выберите копия вставить номер в другом месте.
Также в контекстном меню выберите удалять стереть запись в истории. Выбор дрянь значок в правом нижнем углу очистит все от этой панели. История не сохраняется между сессиями, поэтому вы потеряете эту информацию при закрытии приложения.
С помощью ярлыка
Если вы часто используете калькулятор, вам будет удобно запускать его ярлыком с рабочего стола или с панели задач.
Для создания ярлыка откройте расположение файла (C:WindowsSystem32), вызовите контекстное меню calc.exe
и выберите из него пункт “Создать ярлык”.
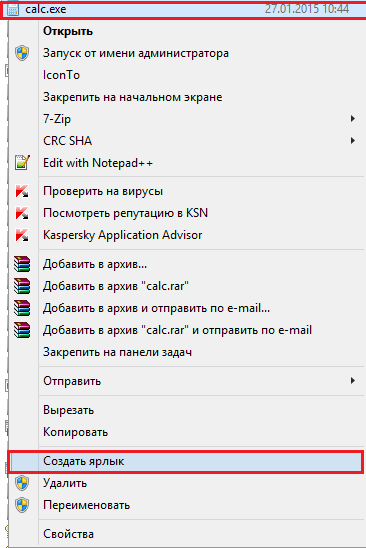
Подтвердите согласие поместить ярлык на рабочий стол.
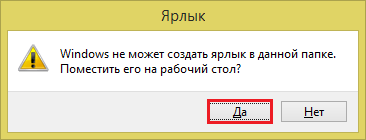
Запускайте калькулятор двойным кликом по ярлыку.
Приветствую! Если вы время от времени работаете на компьютере с цифрами, то, возможно, у вас имеется необходимость в использовании калькулятора. В операционной системе Windows имеется встроенный калькулятор и в этом руководстве будет рассказано, как его открыть.
С помощью ярлыка
Если вы часто используете калькулятор, вам будет удобно запускать его ярлыком с рабочего стола или с панели задач.
Для создания ярлыка откройте расположение файла (C:WindowsSystem32), вызовите контекстное меню calc.exe
и выберите из него пункт “Создать ярлык”.
Подтвердите согласие поместить ярлык на рабочий стол.
Запускайте калькулятор двойным кликом по ярлыку.
Приветствую! Если вы время от времени работаете на компьютере с цифрами, то, возможно, у вас имеется необходимость в использовании калькулятора. В операционной системе Windows имеется встроенный калькулятор и в этом руководстве будет рассказано, как его открыть.
Разновидности
Если кликнуть по пункту меню «Вид», то откроется список доступных типов. Названия говорят сами за себя:
- Обычный (по умолчанию);
- Для инженеров;
- Для программистов;
- Для статистических расчетов.

Также, доступны разнообразные конверторы величин (массы, длины, объема) и вычисление разности двух дат. А Вы думали, что калькулятор умеет выполнять только самые простые арифметические операции! На самом деле, опций очень много. Я неоднократно пользовался приложением для перевода чисел десятичной системы исчисления в двоичную, когда изучал основы программирования.
На этом всё. Тема «как вызвать калькулятор в Windows 7 8 10» исчерпана. Остались вопросы – жду комментарии!
Устраняем глюк калькулятора в Windows 7
Глюк калькулятора в Windows 7
После установки различных программ, игр и приложений в операционной системе Windows 7 некоторые пользователи сталкиваются с проблемой. Заключается она в некорректной работе одной из стандартных программ – калькулятором.
Проблема с калькулятором в Windows 7 заключается в том, что поле отображения вводимых цифр имеет половинный размер и каждое вновь вводимое значение наслаивается на предыдущее. В таком случае считать полученные данные чрезвычайно сложно, а порой и невозможно.
Ошибка стандартного калькулятора в Windows 7
Данный глюк калькулятора в Windows 7, как правило, появляется после установки различных приложений и программ, таких как игры, например. Особенно это имеет место, если программы, мягко говоря «взломанные», то есть нелицензионные.
Несмотря на то, что стандартный калькулятор нужен не всегда и необходимость им воспользоваться возникает довольно редко, всё же огорчает тот факт, что его в необходимых случаях нет под рукой.
Поэтому рассмотрим процесс, с помощью которого можно устранить глюк калькулятора в Windows 7.
Причиной возникновения «урезанного» окна в калькуляторе является замена стандартных шрифтов на другие при установке какой-либо программы. Именно из-за этого и происходит неправильное отображение окна ввода и путаница цифр.
Для того чтобы устранить проблему, необходимо восстановить первоначальные значения в реестре операционной системы.
Процедура эта совсем не сложная, но довольно ответственная. Как известно, в реестре хранятся настройки операционной системы, и неправильное редактирование значений реестра может обернуться её неработоспособностью. Поэтому производить все операции необходимо аккуратно и точно.
Итак, для в Windows 7 нужно запустить редактор реестра. Делается это также как и в Windows XP:
«Пуск» – «Все программы» – «Стандартные» – «Выполнить». Появиться окно «Выполнить».
Стандартная программа «Выполнить»
В него вводим название программы, которую хотим запустить – regedit.exe – жмём «ОК».
Запуск «Редактора реестра»
Появиться окно программы «Редактор реестра».
Окно «Редактора реестра»
Далее щёлкаем на стрелочки рядом с папкой. При щелчке будут показаны вложенные папки. Таким образом, следуем по пути:
«HKEY_LOCAL_MACHINE» – «SOFTWARE» – «Microsoft» – «Windows NT» – «CurrentVersion». Далее находим папку «FontSubstitutes» и кликаем по ней. В правой части окна будут показаны параметры и значения. Их то мы и будем редактировать.
В правой части окна в алфавитном порядке будут показаны параметры. В колонке «Значение» будут указаны присвоенные шрифты. В колонке «Имя» находим MS Shell Dlg,204.
Внимание! Надо найти именно этот пункт! Здесь легко допустить ошибку, так как рядом будут другие параметры с похожим названием (MS Shell Dlg; MS Shell Dlg 2; MS Shell Dlg,0). Изменять значение необходимо у параметра MS Shell Dlg,204 иначе результата не будет
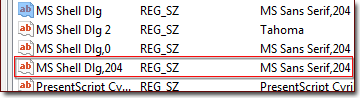 Параметр реестра «MS Shell Dlg,204»
Параметр реестра «MS Shell Dlg,204»
Изменяем значение с MS Sans Serif,204 на Microsoft Sans Serif,204. Для этого щёлкаем правой кнопкой мыши на MS Shell Dlg,204 и выбираем пункт «Изменить…». Откроется окно «Изменение строкового параметра». В поле «Значение» вводим Microsoft Sans Serif,204. Изменяем MS на Microsoft.
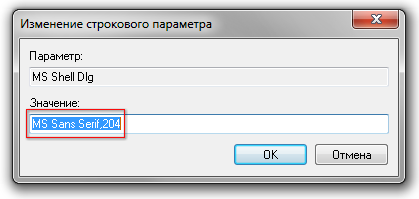 Изменение строкового параметра
Изменение строкового параметра
Для того чтобы изменения, внесённые в реестр вступили в силу – перезагружаем компьютер.
Затем проверяем, пропал ли глюк калькулятора. Если всё сделано верно, то, как правило, проблема устраняется, и калькулятор восстанавливает свою прежнюю работоспособность.
Нравится
Главная » О Компах » Текущая страница
Также Вам будет интересно узнать:
-
Бесплатный антивирус для пользователей Windows 7!
Через поиск Windows
Функция поиска в Windows 8 доступна из нескольких мест:
из контекстного меню кнопки “Windows” (“Пуск”) – пункт “Найти”;
из панели Charms, которая появляется в правой стороне экрана, если завести курсор в верхний или нижний правый угол или нажать на клавиатуре Windows+C;
с начального экрана (значок “лупа” в верхнем правом углу);
из любой папки проводника Windows.
В строку поиска, как и в предыдущем случае, вводим команду calc
и запускаем найденное приложение.
В Windows 8 присутствует не один, как раньше, а целых два калькулятора: стандартный (тот, который в Windows 7 находился в папке “Все программы – > Стандартные”) и полноэкранный – новое метро-приложение.
Мини-расследование
Значит в современной Windows 10, а точнее в последнем билде — калькулятор изменили. Возможно изменили еще раньше, но я не заметил. Да, сам по себе он остался, однако уже не то что было раньше.
Раньше калькулятор находился в этой папке:
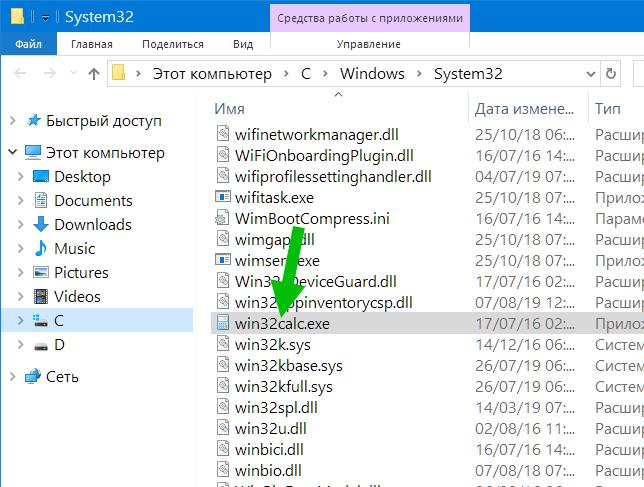
И работал как видите под процессом win32calc.exe. Внешний вид калькулятора был простой, удобный, небольшой:
Чтобы запустить — можно было воспользоваться командой calc, например выполнить ее в командой строке либо указать в окошке Выполнить (Win + R):
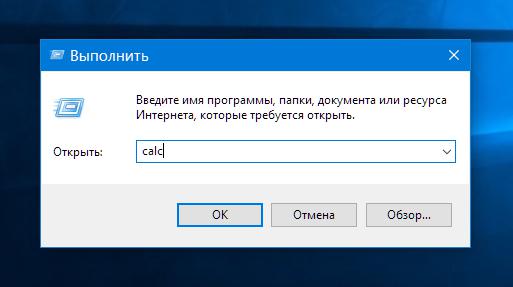
Стоит отметить, что команда запуска калькулятора осталась. Она работает в командой строке, в Windows PowerShell, в поиске (который возле пуска). Но теперь калькулятор не работает под процессом win32calc.exe, имеет другой внешний вид:
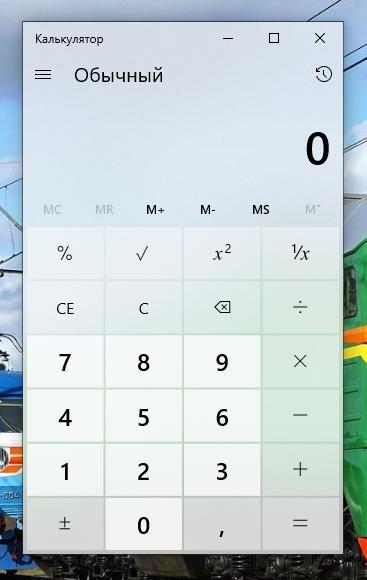
В принципе неплохо. Стильно. Такой калькулятор в билде Windows 1903.
При запущенном калькуляторе, если в диспетчере задач развернуть строчку с ним, то увидим Runtime Broker и просто Калькулятор:
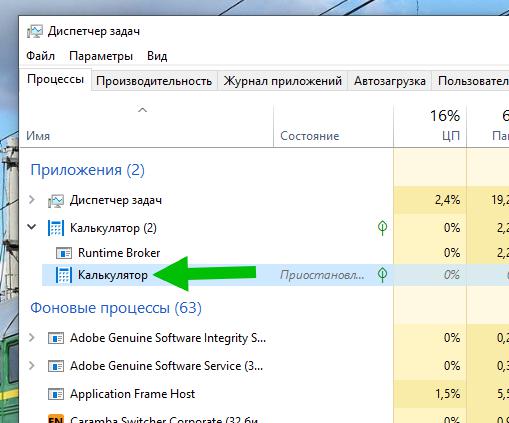
Если нажать правой кнопкой по Калькулятор и выбрать пункт Подробно, то выясняется, что теперь калькулятор работает под процессом Calculator.exe:
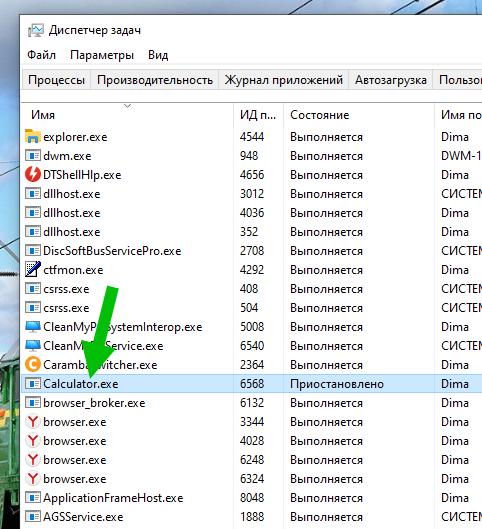
Ну а если по нему нажать правой кнопкой > выбрать пункт Открыть расположение файла — увидим, что процесс запускается из папки:
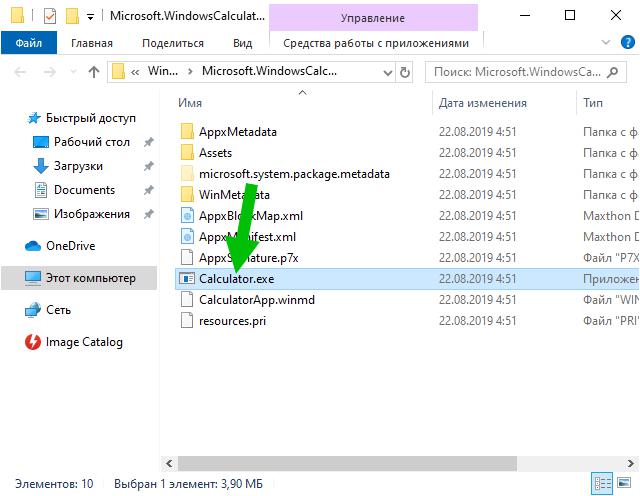
То есть как видите — калькулятор поменял место жительства))
Местонахождение приложения «Калькулятор» и инструкция его запуска
В версии Windows 10 много перемен, и расположение калькулятора одно из них. Когда-то он находился в меню Пуска в папке «Стандартные», теперь же у него есть свой пункт, среди списка всех программ в Пуске. Его можно обнаружить в Пуске под буквой «К».
В некоторых случаях в указанном месте калькулятора может не оказаться. Тогда попробуйте воспользоваться поиском.
Еще можно найти калькулятор, если пройти по следующему пути: Локальный диск С Windows System32 calc.exe. Когда вы его найдете, то более комфортно будет создать его ярлык и переместить его на рабочий стол для более удобного использования.
Если вы проверили и Пуск, и попробовали искать в указанной папке, и через поиск тоже не удалось ничего найти тогда, тогда, скорее всего ваш калькулятор был удален. Здесь нет ничего трагичного, его можно легко установить заново. Для этого просто перейдите в магазин Виндовс 10. В поиске приложений введите «Калькулятор» и перед вами откроется список со всеми существующими калькуляторами, которые вы можете установить на свой ПК.
Но попадаются такие случаи, когда калькулятор на компьютере есть, но он не работает, не включается, или же после включения сразу закрывается. Давайте попробуем решить и эту проблему.
Запуск «Калькулятора» в Виндовс 10
Как и любое предустановленное в Windows 10 приложение, «Калькулятор» может быть открыт несколькими способами. Ознакомившись с ними, вы сможете подобрать наиболее простой и удобный для себя.
Способ 1: Поиск
Наиболее простой и быстрый метод запуска любого стандартного приложения и компонента операционной системы заключается в использовании поиска, который в десятой версии Виндовс работает особенно хорошо.
Вызовите окно поиска с панели задач или воспользуйтесь горячими клавишами «WIN+S», после чего начните вводить в строку запрос с названием искомого элемента – Калькулятор. Как только он появится в результатах выдачи, нажмите по нему левой кнопкой мышки (ЛКМ) для запуска или воспользуйтесь кнопкой «Открыть», расположенной справа.
Способ 2: «Пуск»
Как и в предыдущих версиях Виндовс, в «десятке» запуск многих компонентов можно осуществить через стартовое меню «Пуск». Есть там и интересующее нас сегодня средство для выполнения расчетов.
Откройте «Пуск», нажав на его иконку или воспользовавшись клавишей «WIN» на клавиатуре, после чего прокрутите вниз список представленных там элементов. Найдите «Калькулятор» и запустите его.
Способ 3: «Выполнить»
Используя оснастку «Выполнить», можно так же быстро, как и через поиск, вызывать различные предустановленные в Windows 10 компоненты, главное – знать команды, которые за ними закреплены. В случае с «Калькулятором» она имеет следующий вид.
Нажмите правой кнопкой мышки (ПКМ) по значку меню «Пуск», выберите там пункт «Выполнить» и введите в открывшееся окно представленную выше команду. Для непосредственного запуска приложения воспользуйтесь кнопкой «ОК» или клавишей «ENTER».
Способ 4: «Командная строка»
Обозначенную в предыдущем способе команду можно использовать не только в оснастке «Выполнить» но и в системной консоли, которая хоть и предназначена для решения более сложных задач и конфигурации ОС, не хуже справляется и с простыми.
Вызовите «Командную строку» (для этого можно ввести запрос в поиск или окно «Выполнить» либо использовать упомянутое выше контекстное меню кнопки «Пуск»), введите в нее команду и нажмите «ENTER» для ее выполнения.
Способ 5: PowerShell
Оболочка PowerShell, интегрированная в десятую версию операционной системы от Майкрософт, является более функциональным аналогом консоли, к которой мы обращались выше, и хорошо справляется со всеми задачами последней. Запуск «Калькулятора» с ее помощью осуществляется так же, как и в «Командной строке», а саму оболочку можно найти через поиск.
Способ 6: «Диспетчер задач»
Известный многим пользователям Виндовс «Диспетчер задач», помимо основной своей функциональности, наделен еще и инструментом для быстрого запуска служб, процессов и приложений. Визуально последний выглядит практически так же, как окно «Выполнить», работает по тому же принципу.
Вызовите «Диспетчер задач» (клавиши «CTRL+SHIFT+ESC» или ПКМ по панели задач и выбор одноименного пункта контекстного меню), откройте меню «Файл» и выберите пункт «Запустить новую задачу». В появившееся окно введите уже знакомую по предыдущим способам команду , после чего нажмите «ОК» или «ENTER».
Способ 7: Папка приложения на диске
«Калькулятор» — это обычное приложение, которое хоть и является предустановленным в Windows 10, все же имеет свое место на диске и ярлык для быстрого запуска. Расположен он по следующему адресу:
Если нужно инициировать его непосредственный запуск, скопируйте указанный выше путь, вставьте его в адресную строку «Проводника» (можно открыть клавишами «WIN+E» или через контекстное меню кнопки «Пуск») и нажмите «ENTER». Если же требуется получить доступ к исполняемому файлу приложения, в файловом менеджере перейдите на шаг выше – в расположение , а далее уже самостоятельно отыщите в этой директории calc.exe.
Где находится калькулятор в Windows 10?
Где находится калькулятор в Windows 10? Система версии 10 использует новую утилиту. Если вы хотите изменить его по умолчанию, потому что предпочитаете работать со старым классическим видом, у вас есть несколько вариантов решения.
- Установите Калькулятор Plus с microsoft.com на Windows
После установки запустите программу Calculators Plus через Пуск или откройте папку: C:\Program Files (x86)\Microsoft Calculator Plus
- Добавьте exe.
Вы также можете скопировать старый файл calc.exe из старых систем 8.1, 7, XP в 10(используйте версию x32).
Путь: C:\Windows\System32\calc.exe или % windir%\System32\calc.exe
- Найдите и используйте предустановленное приложение по умолчанию в ОС 10.
Вы также можете использовать вызов установленного калькулятора на своём компьютере под управлением Windows 10, поскольку новый выглядит немного по-другому. Чтобы вернуть утилиту, укажите путь:
C:\Windows\System32\calc.exe
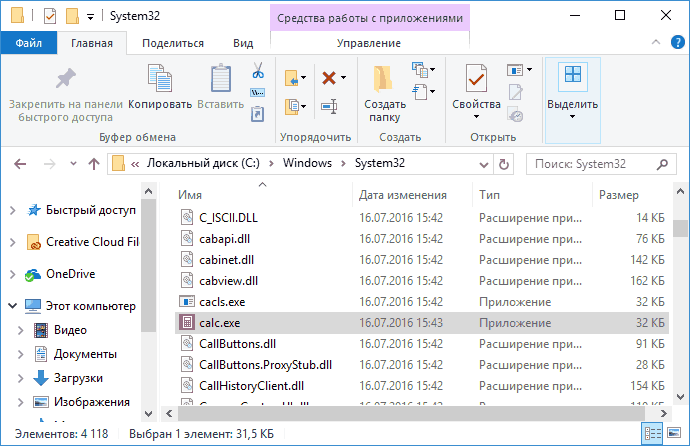
Где калькулятор в Windows 10? Вы можете использовать эту программу для выполнения простых вычислений, таких как сложение, вычитание, умножение и деление. Он также предлагает расширенные возможности программирования, научного и статистического анализа и т. д.
Вы можете выполнять вычисления, щёлкая на кнопках программы, или вводить вычисления с помощью клавиатуры – использовать цифровую клавиатуру для ввода чисел и операторов, нажав Num Lock.
История вычислений отслеживает все вычисления, которые выполняет программа и доступна в стандартном и научном режимах. Вы можете изменить значения в вычислениях в своей истории. Пока вы редактируете историю вычислений, в области результатов отображается итог выбранной калькуляции.
Где и как найти калькулятор в ОС Windows 8? Статья даст пару советов по этому вопросу.
Немного лирики.
Порой надо что то быстро подсчитать, а делать это в уме проблематично (школу то мы прогуливали), вот и возникла необходимость пользоваться калькулятором. Отлично! Карманный есть не у всех, поэтому неплохо будет делать это на компьютере. Правда вот незадача! Пользователи Windows 8 (мало им трабл с кнопкой Пуск), так вот, эти счастливые люди столкнулись с ещё одной проблемой. Вся её суть и боль в следующем предложении (читать с ударением)
Где этот чертов калькулятор на Windows 8!? Попробуем ответить на этот вопрос, благо воспользоваться калькулятором можно разными путями.
Вариант 1.
Жми Win+R, в появившемся окне надо ввести “calc”. Появится заветное окно калькулятора.
Вариант 2.
Заходим в “поиск”, вбиваем “Калькулятор” (естественно, без кавычек). Оба этих способа — муторны, а посему попробуем что-нибудь ещё, желательно с минимум телодвижений.
Вариант 3.
Суть ниже-приведённых манипуляций в том, что бы всегда иметь быстрый доступ к калькулятору. Итак, перво-наперво, заходим во “Все приложения”
Прокручиваем список до “стандартных”, где и находится калькулятор.Жмём по нему ПКМ, выбираем “закрепить на панели задач” Вот и всё, мы нашли калькулятор на Windows 8, было не так уж и сложно, да?
aswin.ru
Калькулятор²
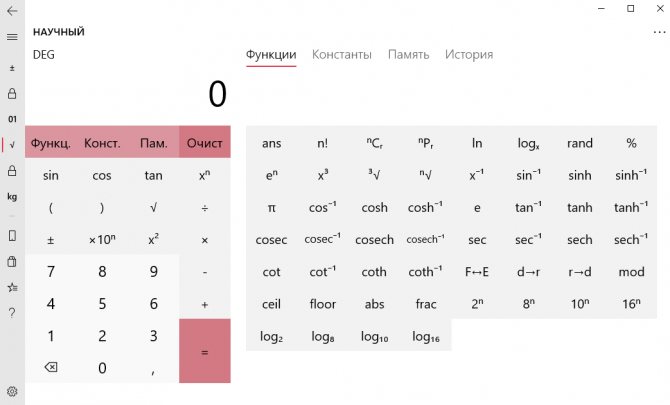
Это универсальное приложение с удобным интерфейсом. Имеет научные, финансовые и программные калькуляторы, которые предоставляют исчерпывающий набор математических функций и констант. Конвертер валют с обновлением курсов в режиме реального времени.
- Основной — простой и удобный калькулятор для быстрых повседневных вычислений. По внешнему виду и функциональности похож на стандартный калькулятор Windows.
- Научный — калькулятор с полным набором математических функций, включая тригонометрические, гиперболические, логарифмические, экспоненциальные, факториалы, комбинации и т. д. Доступно более 125 математических и физических констант.
- Программиста — инструмент для преобразования десятичной, шестнадцатеричной, восьмеричной и двоичной системы счисления с уникальным представлением для ввода ключей ASCII. Доступны побитовые операции, включая AND, OR, XOR и NOT.
- Финансовый — калькулятор с множеством функций для выполнения расчётов, таких как определение ежемесячных платежей по кредиту или цены объекта после уплаты налогов. Идеально подходит для желающих проверить результаты расчёта временной стоимости.
- Конвертер — валютный обеспечивает точный перевод между 150+ мировыми валютами и комплексный конвертер единиц измерения с более чем 200 единицами измерения в 26 категориях, включает температуру, расход топлива, вязкость, радиацию и многое другое.

































