Способ 4: Отключение ELAM
ELAM (Early Launch Anti-Malware) – это своеобразная защита от вирусов, которая запускается еще на стадии загрузки ОС. Периодически она может посчитать файлы драйверов опасными, что и приводит к ошибке «srttrail.txt». В подобных ситуациях попробуйте отключить ELAM.
- Перезагрузите систему. Во время запуска нажимайте «F8». Эти действия должны вызвать меню с разными вариантами загрузки. Если не получается это сделать по каким-то причинам, загрузитесь с установочного накопителя и вызовите «Командную строку». В ней пропишите и обработайте следующую команду:
bcdedit /set advancedoptions true
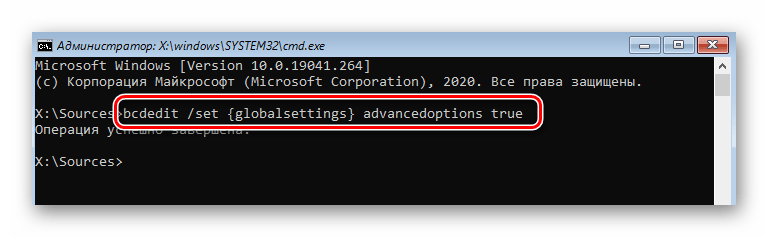
После этого закройте утилиту и снова перезагрузите устройство. Теперь нужное меню будет вызываться автоматически при каждом запуске ОС. После появления меню с разными вариантами загрузки системы нажмите клавишу «8».
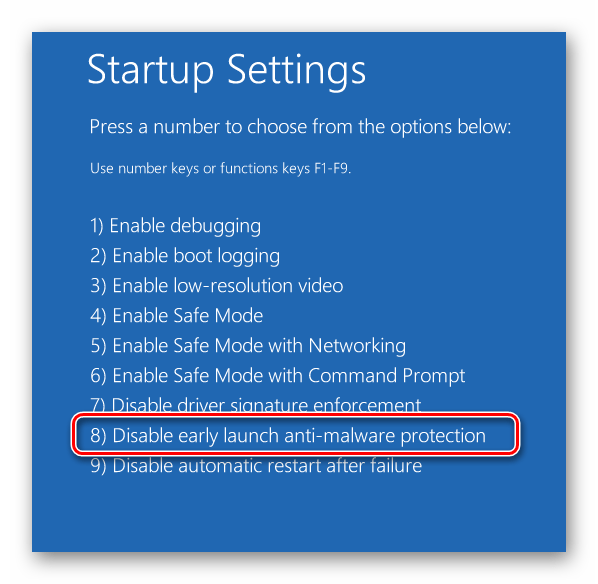
В результате система загрузится без участия защиты ELAM. Вполне вероятно, что проблема будет решена.
Постоянно моргает и пропадает консоль командной строки
Согласитесь, что постоянное мелькание окна «Командной строки» может довести до нервного срыва.
Особо часто этой проблеме подвержены пользователи операционной системы Windows 10.
Для определения проблематики рассматриваемой ситуации необходимо определиться к какому виду она относится, а их два:
- Окно «Командной строки» появляется в момент прогрузки рабочего стола. По сути, данный вид не является проблемой, так как данный сценарий не редкость, и лишь означает, что при старте системы до загрузки рабочего стола не успели прогрузиться/включиться все активные службы.
- Окно «Командной строки» мелькает постоянно. Это уже как раз и говорит о том, что в работе служб имеются проблемы, которые могут обуславливаться и деятельностью стороннего вирусного обеспечения.
Принимая это во внимание, каждый столкнувшийся с подобной проблемой пользователь должен задать себе один ключевой вопрос: «После каких манипуляций проявились данные проблемы». Например, был установлен пакет стороннего программного обеспечения или вручную/самостоятельно были отключены какие-либо службы, необходимые для штатной работы операционной системы
А предусмотренные решения характеризуются именно восстановлением штатной конфигурации, которая была потеряна из-за необдуманных действий пользователя или в результате имеющихся в системе вирусов, а именно:
«Просмотр запланированных действий»:
Нажмите комбинацию клавиш «WIN+R» и выполните команду «taskschd.msc»;
В открывшемся окне «Планировщик заданий» выберите папку «Библиотеку планировщика заданий»;
В центральной части окна будет приведён перечь системных и не системных процессов, которые запускаются или выполняют какие-либо действия по расписанию.
Отсортируйте список по времени предыдущего запуска и сопоставьте полученные данные со временем проявления рассматриваемой ситуации
Также особое внимание обращайте на все подозрительные строки и при необходимости просмотрите информацию о запланированных ими действиях;. Всё лишнее и подозрительное отключайте/удаляйте из «Планировщика заданий»
Всё лишнее и подозрительное отключайте/удаляйте из «Планировщика заданий».
«Комплексная очистка системы и полная антивирусная проверка»:
Очистите реестр с помощью любой доступной для этого утилиты, например, используя «CCleaner»;
Установите и откройте озвученное ПО и перейдите в раздел «Реестр»;
Нажмите на кнопку «Поиск проблем» и после завершения сканирования выберите «Исправить выбранное»;
В этой же программе откройте раздел «Сервис» и поочерёдно откройте «Удаление программ» (удалите там всё, что вызывает сомнение), далее «Автозагрузка» и принимая во внимание те же мотивы отключите подозрительные приложения;
Откройте имеющееся у вас антивирусное ПО и проведите полное сканирование операционной системы на наличие вирусной активности. Связка «AdwCleaner» и «MalwareBytes» уже давно себя должным образом зарекомендовала;
Откройте «Командую строку» с правами администратора и выполните команду «sfc/scannow»
После всех осуществлённых процедур перезагрузите компьютер.
Заставляем меню Пуск открываться с помощью PowerShell
Во втором способе будем использовать PowerShell. Поскольку Пуск и, вероятно, поиск у нас не работают, для того, чтобы запустить Windows PowerShell, зайдите в папку Windows\ System32\ WindowsPowerShell\ v1.0
В этой папке найдите файл powershell.exe, кликните по нему правой кнопкой мыши и выберите запуск от имени Администратора.
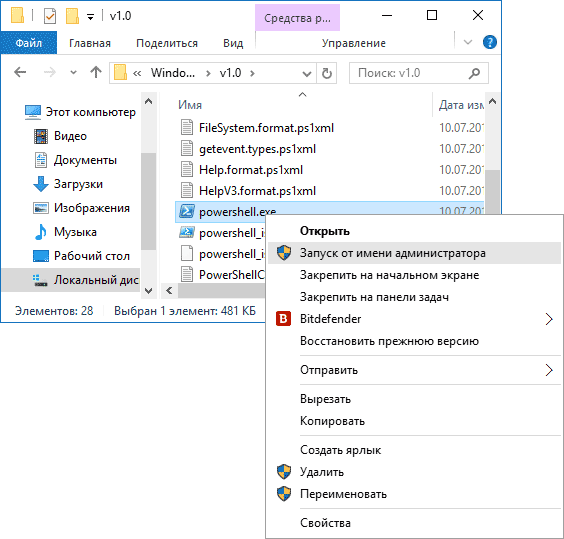
Примечание: еще один способ запустить Windows PowerShell от имени Администратора — кликнуть правой кнопкой мыши по кнопке «Пуск», выбрать «Командная строка (администратор)», а в командной строке набрать «powershell» (при этом отдельное окно не откроется, команды можно вводить прямо в командной строке).
После этого, запустите следующую команду в PowerShell:
Get-AppXPackage -AllUsers | Foreach {Add-AppxPackage -DisableDevelopmentMode -Register “$($_.InstallLocation)\AppXManifest.xml”}
По завершении ее выполнения, проверьте, получается ли открыть меню Пуск теперь.
Решение 5. Создайте другую учетную запись пользователя
Проводник может не работать, если учетная запись пользователя повреждена. В этом сценарии создание другой учетной записи пользователя и использование этой учетной записи может решить проблему.
- Создайте новую учетную запись пользователя (убедитесь, что это учетная запись администратора) и выйдите из системы текущего пользователя.
- Теперь войдите в систему с вновь созданной учетной записью пользователя и проверьте, решена ли проблема с проводником.
Если это так, и вы хотите использовать старую учетную запись пользователя, проверьте разрешения / группы (на вкладке «Локальные пользователи и группы» в разделе «Управление компьютером») обеих учетных записей и скопируйте разрешения / группы из рабочей учетной записи пользователя в проблемную аккаунт, чтобы проверить, решает ли это проблему.
Решение 2. Отключите быстрый запуск и переименуйте компьютер
Быстрый запуск помогает загрузить вашу систему довольно быстро, но она не выключается полностью, а переводится в смешанное состояние гибернации и отключения питания. Несмотря на свою полезность, он может нарушить работу определенных модулей ОС (особенно элементов автозагрузки) и, таким образом, вызвать проблему с проводником. В этом случае отключение быстрого запуска может решить проблему.
- Нажмите клавишу Windows и введите Настройки питания и сна. Затем выберите Настройки питания и сна.Откройте настройки питания и сна
- Затем выберите «Дополнительные параметры питания» (на правой панели окна) и нажмите «Выбрать, что делают кнопки питания».Открыть дополнительные настройки питания
- Теперь нажмите «Изменить настройки, которые в настоящее время недоступны», а затем снимите флажок «Включить быстрый запуск».Отключить быстрый запуск
- Затем сохраните изменения и перезагрузите компьютер.
- После перезагрузки проверьте, решена ли проблема с проводником.
- Если нет, нажмите клавишу Windows и введите Имя ПК. Затем выберите Просмотр имени ПК.Открыть Просмотр имени вашего ПК
- Затем нажмите «Переименовать этот компьютер» и введите новое имя для своего ПК.Переименовать этот компьютер
- Теперь нажмите Далее (возможно, вам придется ввести свои учетные данные), а затем перезагрузите компьютер.
- После перезагрузки проверьте, решена ли проблема с проводником.
Попробуем определить причину по имени.
cd X:WindowsSystem32LogFilessrtSrtTrail.txt
где Х – буква системного тома, где лежит незагружающаяся Windows. Откроется Блокнот, в котором вы должны найти запись типа
…Boot critical file c:windowssystem32что-то_где-то is corrupt…
Этот файл (или файлы) и есть причина проблемы. Путь, указующий на битый файл/драйвер может быть любым. Просто внимательно присмотритесь. Вам же остаётся найти этот файл и удалить. Например, лог заявил, что…
Boot critical file c:windowssystem32driversvbfsoc.sys is corrupt
В консоли набираем по типу:
cd X:WindowsSystem32driversdel vbfsoc.sys
Консоль не закрываем и вводим поочерёдно команды на запуск ремонтных утилит Windows.
Способ 1: Отключение средства восстановления
Когда в системе происходит какой-то сбой, при последующей перезагрузке компьютера в большинстве случаев запускается интегрированное средство восстановления. Однако в случае с ошибкой, вызванной файлом «SrtTrail.txt», именно оно вызывает BSOD (синий экран смерти). В подобных ситуациях нужно попробовать деактивировать автоматический старт средства восстановления.
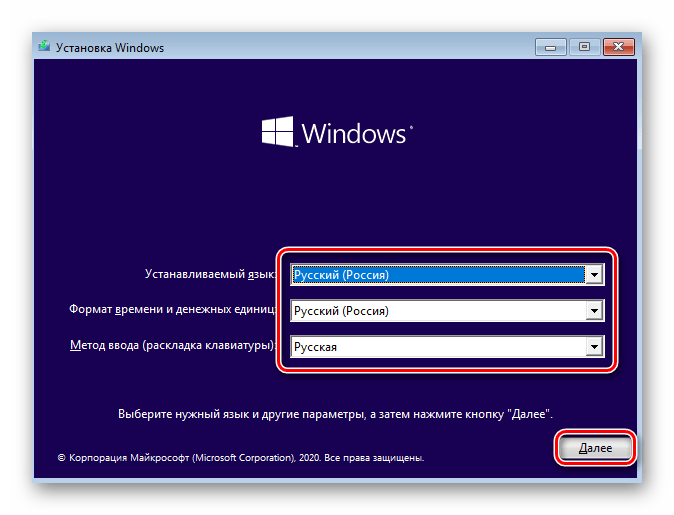
Затем нажмите левой кнопкой мыши по строчке «Восстановление системы».
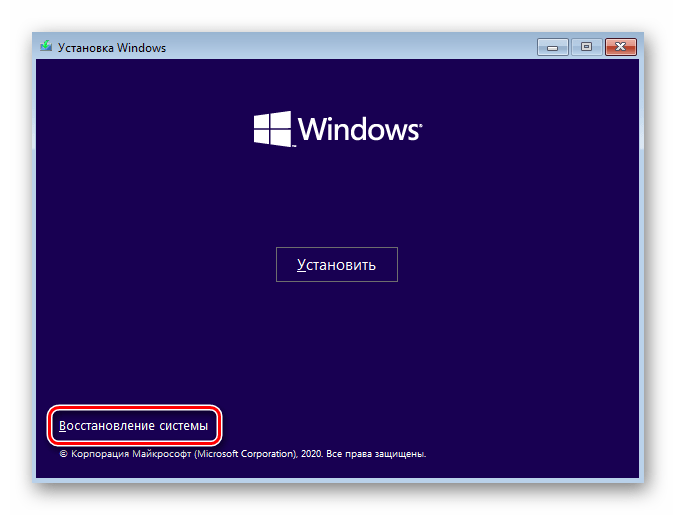
В следующем меню выберите пункт «Поиск и устранение неисправностей».
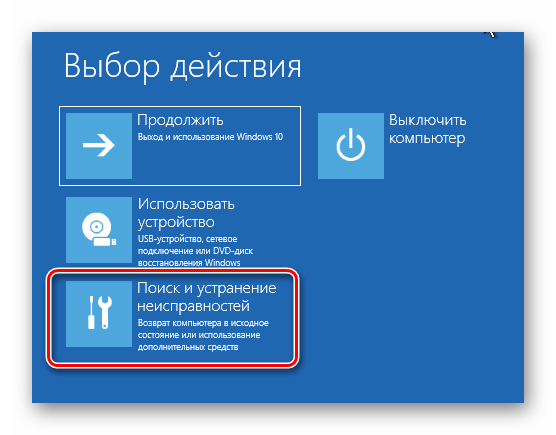
После этого выберите вариант «Командная строка».
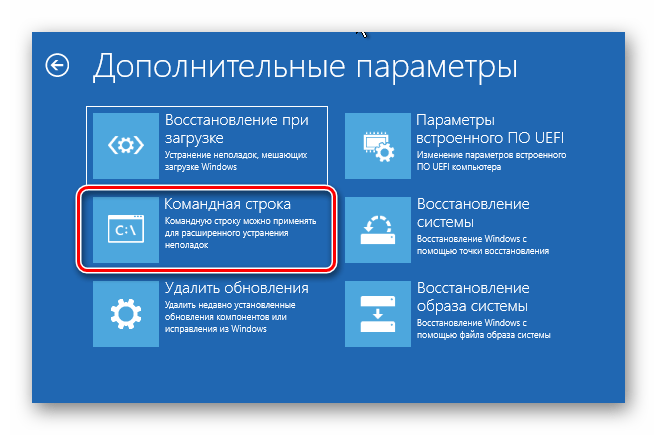
В открывшееся окно оснастки пропишите или скопируйте следующую команду, а затем нажмите «Enter» для её обработки:
bcdedit /set {default} recoveryenabled No
Если всё выполнено правильно, вы увидите сообщение об успешном завершении операции.
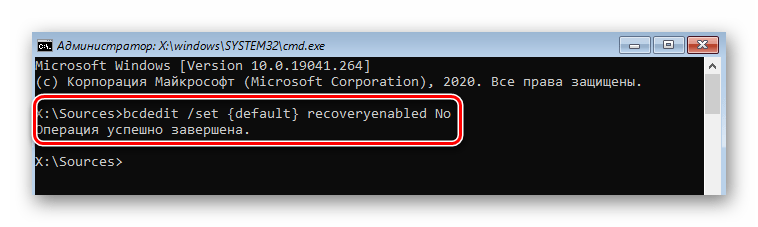
После этого закройте окно утилиты и нажмите кнопку «Продолжить» в следующем меню.
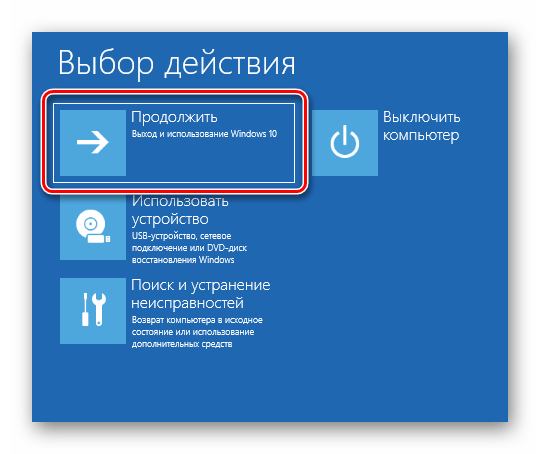
На этот раз система загрузится нормально и без ошибки. Если вам необходимо будет вновь включить средство восстановления, запустите «Командную строку» от имени администратора и выполните в ней вот такую команду:
bcdedit /set {default} recoveryenabled Yes
Как восстановить загрузчик Windows 10 с помощью командной строки — 2 способ
При этом способе будет использована командная строка, вызываемая с диска восстановления, загрузочной флешки, или с установочного DVD диска с Windows. На компьютере необходимо загрузится с загрузочного диска, а затем запустить командную строку.
Процесс создания файлов загрузки Windows 10 пройдет в три этапа:
- при помощи утилиты DiskPart мы узнаем номер скрытого тома (диска, раздела) и файловую систему, форматируем диск, а затем дадим букву тому (диску);
- создание на скрытом томе (диске) файлов для загрузки системы;
- удаление буквы с диска (тома) скрытого раздела.
В окне интерпретатора командной строки по очереди введите команды (не забудьте нажать на «Enter», после ввода соответствующей команды):
diskpart list volume
На компьютере с GPT UEFI имеется скрытый раздел с файловой системой FAT32, он не помечен буквой, размером от 99 до 300 MB. На компьютерах с BIOS MBR находится скрытый том с файловой системой NTFS, размером до 500 MB.
Нам нужен номер тома («Том 0», «Том 1», «Том 2» и т. д.) и его файловая система
Обратите внимание на букву тома (диска), на котором установлена Windows
Выберите скрытый том, он не имеет «Имени» (буквы диска). В данном случае это «Том 4», на вашем компьютере может быть другой номер тома.
select volume X
Введите команду для форматирования тома в файловую систему «FAT32» или «NTFS», в зависимости от стиля разделов жесткого диска UEFI или MBR соответственно. На моем компьютере скрытый раздел имеет файловую систему «FAT32», поэтому я выбрал вариант с форматированием в эту файловую систему.
format fs=fat32 или format fs=ntfs
Далее присвойте диску букву «Z» (последняя буква английского алфавита, которая наверняка будет свободной):
assign letter=Z
Выйдите из утилиты Diskpart:
exit
Теперь необходимо выполнить команду для создания файлов загрузки Windows:
bcdboot C:\Windows /s Z: /f ALL
В этой команде «C» — буква раздела, на котором установлена Windows, а «Z» — буква скрытого диска.
После того, как файлы загрузки были успешно созданы, снова запустите утилиту Diskpart:
diskpart
Отобразите в командной строке список томов компьютера:
list volume
Выберите скрытый том, которому вы ранее присвоили букву «Z»:
select volume X
В этой команде «X» — номер скрытого тома на вашем компьютере. Вы его уже выбирали в командной строке, когда присвоили имя для этого тома (раздела).
Введите команду для удаления имени тома (буквы диска), а затем выйдите из утилиты Diskpart:
remove letter=Z exit
Закройте командную строку.
Извлеките DVD диск или загрузочную флешку из компьютера, загрузочный носитель больше не нужен.
В окне «Выбор действия» нажмите на кнопку «Выключить».
Включите ПК, на котором снова загрузится операционная система Windows 10.
Способ 4: переустановите Робокс
Шаг 1 — Удалите Roblox
Шаг 1: Нажмите одновременно клавиши Win + X на клавиатуре и выберите «Выполнить», чтобы открыть командное окно «Выполнить».
Шаг 2: В поле поиска «Выполнить команду» напишите appwiz.cpl и нажмите Enter.
Шаг 3: Откроется окно «Программы и компоненты» на панели управления.
Перейдите в правую часть окна и в разделе «Удалить или изменить программу» щелкните правой кнопкой мыши приложение ROBLOX и выберите «Удалить».
* Примечание. В начале должно быть два приложения с Roblox — Roblox Player и Roblox Studio. Удалите оба приложения.
Шаг 2. Удалите папку Roblox из проводника.
В этом методе вы должны сначала отобразить файлы, папки и диски, а затем приступить к удалению папки Roblox из папки пользователей на диске C. Посмотрим, как.
Шаг 1: Найдите параметры проводника в окне поиска Windows.
Шаг 2. Теперь нажмите на параметры проводника в результатах поиска.
Шаг 3. Теперь нажмите на вкладку «Вид», а затем выберите параметр «Показать скрытые файлы».
Шаг 4: В окне проводника щелкните вкладку «Вид» вверху.
Затем нажмите, чтобы развернуть Показать/скрыть, а затем установите флажок рядом с Скрытые элементы.
Шаг 5: Теперь перейдите по указанному ниже пути:
C:Users%userprofile%AppDataLocal
Шаг 6: В локальной папке найдите папку Roblox, выберите ее и нажмите «Удалить».
Шаг 7: Убедитесь, что вы навсегда удалили все файлы из корзины.
Теперь попробуйте открыть приложение Roblox, и оно больше не должно падать или показывать какие-либо ошибки.
Шаг 3. Внесите изменения в редактор реестра
Это расширенный метод, при котором внесение определенных изменений в редактор реестра может помочь решить проблему. Однако, прежде чем вносить какие-либо изменения в параметры реестра, убедитесь, что вы создали резервную копию данных реестра, чтобы в случае потери каких-либо данных во время процесса их можно было восстановить.
Шаг 1: Нажмите одновременно клавиши Win + R на клавиатуре, чтобы открыть команду «Выполнить».
Шаг 2: В поле поиска введите regedit и нажмите OK, чтобы открыть окно редактора реестра.
Шаг 3: В окне редактора реестра перейдите по следующему пути:
HKEY_CURRENT_USERSOFTWARE
Теперь найдите ключи ROBLOX и ROBLOX Corporation слева, щелкните их правой кнопкой мыши один за другим и нажмите «Удалить».
Теперь перезагрузите компьютер, теперь вы сможете нормально открывать приложение и играть в игры.
Шаг 4: переустановите Роблокс
Шаг 4: Теперь нажмите сочетания клавиш Win + R, чтобы снова запустить команду «Выполнить».
Шаг 5: В поле поиска введите %appdata% и нажмите OK, чтобы открыть папку AppData > Roaming в окне проводника.
Шаг 6: В папке AppData > Roaming найдите папку ROBLOX, выберите ее и нажмите «Удалить».
Шаг 7: Теперь снова загрузите приложение ROBLOX.
Шаг 8: Теперь щелкните правой кнопкой мыши установочный файл Roblox и выберите «Свойства».
Шаг 9: В окне «Свойства» выберите вкладку «Совместимость».
Теперь перейдите в раздел «Режим совместимости» и установите флажок «Запустить эту программу в режиме совместимости для».
Затем выберите Windows 8 из раскрывающегося списка.
Нажмите «Применить», а затем «ОК», чтобы сохранить изменения и выйти.
Теперь завершите установку приложения ROBOLOX и попробуйте открыть приложение ROBLOX.
Он должен работать нормально.
Скалы командной работы
Microsoft Teams становится одним из лучших приложений для общения и совместной работы. Это улучшение по сравнению со Skype для бизнеса, в котором реализовано множество функций даже из Slack. Это имеет смысл, если вы уже используете пакет Office в той или иной степени. Я надеюсь, что это руководство смогло решить проблему, из-за которой команды не загружаются или не открываются с вашей стороны.
Далее: Хотите получить больше от Teams? Вот 8 советов и рекомендаций по использованию Microsoft Teams на профессиональном уровне. Перестаньте тратить время и сделайте больше дел.
Post Views:
175
Программы для Windows, мобильные приложения, игры — ВСЁ БЕСПЛАТНО, в нашем закрытом телеграмм канале — Подписывайтесь:)
3 способ удалить Dropbox
Еще одним фактором, который признал Microsoft это стала программа Dropbox, облачный клиент, который каким то образом блокирует какие то файлы в Windows 10, если вы его удалите то у вас пуск будет нормально открываться. DropBox пока не прокомментировала это.
Вот так решается ошибка когда не открывается меню пуск в Windows 10.
Здравствуйте, дорогие читатели! Мы недавно обсуждали вопрос перехода на Windows 10, говорили о том, . Так вот, там звучала фраза, что проблем в основном ни у кого не возникает после этого обновления.
Может процент возникших проблем и не большой, но у некоторых из обновившихся возникает проблема с открытием меню «Пуск». То есть после обновления до Windows 10 Пуск просто не открывается при нажатии. Так же могут не работать некоторые вкладки в окнах.
Давайте рассмотрим варианты решения этой гипотетической проблемы.
Recover your lost files quickly
Unforeseen circumstances can happen at any time while using the computer: it can turn off due to a power cut, a Blue Screen of Death (BSoD) can occur, or random Windows updates can the machine when you went away for a few minutes. As a result, your schoolwork, important documents, and other data might be lost. To recover lost files, you can use Data Recovery Pro – it searches through copies of files that are still available on your hard drive and retrieves them quickly.
About the author

Linas Kiguolis
— IT professional
Linas Kiguolis is a qualified IT expert that loves sharing his excellent knowledge about problems in Windows and Mac operating systems. Linas’ insights often help other team members find quick solutions for visitors of UGetFix site.
Contact Linas Kiguolis
About the company Esolutions
References
- KristinLopez. Srttrail.txt BSOD error. Microsoft Forums. Answers.
- 16 common computer problems: how to tell if they’re hardware or software. Leapfrogservices. Cloud Computing & Compliance for mid sized businesses.
- Blue Screen of Death (BSoD). Techopedia. Tech terms and definitions.
- Richard Speed. Once more with feeling: Windows 10 October 2018 update inches closer to relaunch. Theregister. Tech news for the world.
- Liam Tung. Windows 10 security: here’s how we’re hitting back at fileless malware, says Microsoft. ZDNet. Technology news, analysis, comments and reviews.
Стандартные средства устранения ошибки
Временами для того, чтобы избавиться от проблемы «SYSTEM_SERVICE_EXCEPTION», приходится использовать стандартные приемы. Именно о них мы и расскажем далее.
Способ 1: Перезагрузка Windows
Как бы смешно не звучало, но в некоторых случаях способна помочь простая перезагрузка операционной системы или ее правильное выключение.
Подробнее: Выключение системы Windows 10
Дело в том, что Windows 10 не идеальна. Временами она может давать сбои. Особенно учитывая обилие драйверов и программ, которые устанавливает каждый пользователь на разные устройства. Если же это не помогло, стоит попробовать следующие методы.
Способ 2: Проверка целостности файлов
Иногда избавиться от рассматриваемой проблемы помогает проверка всех файлов операционной системы. К счастью, сделать это можно не только сторонним софтом, но и встроенными средствами Windows 10 – «System File Checker» или «DISM».
Подробнее: Проверка Windows 10 на наличие ошибок
Способ 3: Проверка на наличие вирусов
Вирусные приложения, как и полезное ПО, развиваются и совершенствуются с каждым днем. Поэтому нередко работа подобных кодов приводит к появлению ошибки «SYSTEM_SERVICE_EXCEPTION». С подобной задачей отлично справляются портативные антивирусные утилиты. О самых действенных представителях такого программного обеспечения мы рассказывали ранее.
Подробнее: Проверка компьютера на наличие вирусов без антивируса
Способ 4: Установка обновлений
Компания Microsoft постоянно выпускает патчи и апдейты для Windows 10. Все они призваны устранить различные ошибки и баги операционной системы. Возможно, именно установка самых последних «заплаток» поможет вам избавиться от «Синего экрана смерти». О том, как выполнить поиск и инсталляцию обновлений, мы писали в отдельной статье.
Подробнее: Как обновить Windows 10 до последней версии
Способ 5: Проверка оборудования
Изредка виной всему может быть не программный сбой, а аппаратная проблема. Чаще всего такими устройствами являются жесткий диск и оперативная память. Поэтому в ситуациях, когда не удается никак узнать причину появления ошибки «SYSTEM_SERVICE_EXCEPTION», мы советуем протестировать указанное «железо» на наличие проблем.
Подробнее:Как протестировать оперативную памятьКак проверить жесткий диск на битые сектора
Способ 6: Переустановка ОС
В самых крайних случаях, когда ситуацию исправить не получается никакими методами, стоит задуматься о переустановке операционной системы. На сегодняшний день сделать это можно несколькими способами, причем используя некоторые из них, вы сможете сохранить свои личные данные.
Подробнее: Переустановка операционной системы Windows 10
Вот, собственно, и вся информация, которую мы хотели до вас донести в рамках данной статьи. Помните, что причин появления ошибки «SYSTEM_SERVICE_EXCEPTION» очень много. Поэтому стоит учитывать все индивидуальные факторы. Надеемся, теперь вы сможете исправить возникшую проблему. Мы рады, что смогли помочь Вам в решении проблемы.Опишите, что у вас не получилось. Наши специалисты постараются ответить максимально быстро.
Помогла ли вам эта статья?
Данная статья поможет вам исправить ошибку SYSTEM_SERVICE_EXCEPTION, которую отображает в некоторых случаях синий экран смерти Windows.
Причинами синего экрана с ошибкой SYSTEM_SERVICE_EXCEPTION могут быть: чрезмерное использование оперативной памяти, ошибки в видеодрайверах или некорректные данные, переданные в код ядра системы. Для решения возникшей проблемы, попробуйте воспользоваться несколькими способами описанными ниже.
Варианты ошибок, которые могут отображаться в отчетах:
system service exception netio sys
system service exception atikmdag sys
system service exception win32k sys
system service exception eamonm sys
system service exception ks sys
system service exception ntfs sys
Создание нового пользователя
Если ничто из описанного выше не помогло, вы можете также попробовать создать нового пользователя Windows 10, через панель управления (Win+R, затем ввести Control
, чтобы попасть в нее) или командную строку (net user Имя_пользователя /add
).
Обычно, для вновь созданного пользователя меню пуск, настройки и рабочий стол работают как положено. Если вы использовали этот способ, то в дальнейшем вы можете перенести файлы предыдущего пользователя в новую учетную запись и удалить «старый» аккаунт.
Панель управления в Windows 10 – это часть пользовательского интерфейса, которая позволяет выполнять различные действия по настройке операционной системы. Среди таких действий стоит выделить: тонкую настройку системы, установку и удаление софта, управление аккаунтом, включение и использование специальных возможностей. Значки Панели управления представляют собою небольшие файлы с.cpl расширением. Хранятся эти файлы в таких системных папках, как System32, WinSxS. Каждый из этих значков активирует утилиту, которая выполняет действие, связанное с той или иной настройкой ОС. Поэтому панель управления Windows 10 является важным элементом управления ОС.
Причины ошибки 0x8007025D и способы исправления
Среди основных причин, вызывающих проблему с отменой установки по причине «Windows не удается установить необходимые файлы» с кодом ошибки 0x8007025D можно выделить следующие:
- Невозможность записать необходимые файлы установки на диск (раздел диска), на который устанавливается Windows 10 по причине недостатка места для установки, проблем с записью на диск (например, из-за его повреждения).
- Проблемы с образом или установочным накопителем — т.е. в образе действительно отсутствуют необходимые для установки файлы (причем иногда на другом компьютере с другим оборудованием установка будет проходить успешно), либо их не удается прочитать с загрузочной флешки или диска и иногда причиной этого являются не проблемы с флешкой, а, например, дополнительные подключенные к тому же контроллеру USB устройства.
Это не все возможные варианты (дополнительные сценарии и методы решения будут предложены далее), но чаще всего дело в одном из указанных пунктов.
Какие действия можно предпринять для исправления автоматической отмены установки с кодом ошибки 0x8007025D:
- Убедитесь, что на системном разделе (на том, в который устанавливается Windows 10) достаточно свободного места. При установке с флешки, возможно, стоит удалить раздел вместе с содержимым или расширить его. Достаточно (не для работы, а для успешной установки) по сегодняшним меркам — 15-20 Гб и это для оригинальной системы (если вы используете «сборки», они, потенциально, могут требовать большего пространства).
- Если установка запускается внутри уже установленной ОС, а не с флешки или ошибка возникает при обновлении системы, очистите системный раздел от всего, от чего его можно освободить. При необходимости увеличьте системный раздел диска или воспользуйтесь чистой установкой с форматированием системного раздела.
- Отключите все ненужные USB устройства перед установкой. Если вы устанавливаете Windows 10 на ПК с флешки, и она подключена к передней панели или к какому-либо USB-хабу, подключите к задней панели в ряду, где все USB-разъемы свободны (не заняты мышью или клавиатурой). Если для вас это не сложно, отключите также не нужные на этапе установки внутренние накопители, включая приводы дисков, жесткие диски и SSD.
- Попробуйте другой образ (особенно если используется не оригинальный ISO), другую флешку и другую программу для создания загрузочной флешки. Например, было замечено, что ошибка чаще возникает у пользователей, записывающих её с помощью UltraISO.
- Если есть подозрения, что жесткий диск или SSD поврежден, при этом в наличии другой диск — попробуйте отключить потенциально неработающий, оставить только гарантированно рабочий и выполнить установку на него.
Ошибки, связанные с SrtTrail.txt
SrtTrail.txt — это файл журнала, на который ссылаются, когда компьютер обнаруживает ошибку восстановления при запуске, вызванную BSoD. Ошибка восстановления при запуске сопровождается следующим сообщением.
«Восстановление при загрузке не может восстановить ваш компьютер. Нажмите «Дополнительные параметры», чтобы попробовать другие варианты восстановления вашего компьютера, или «Завершение работы», чтобы выключить компьютер. Файл журнала: C:\Windows\System32\LogFiles\Srt\SrtTrail.txt».
Сообщение BSoD «Ваш компьютер столкнулся с проблемой и нуждается в перезагрузке. Мы перезапустим для вас».
Причины BSoD (синий экран смерти)
Может быть несколько причин ошибки BSoD, и наиболее распространенные причины перечислены ниже:
- Установлено несовместимое оборудование: это может быть плата PCI Express, модуль оперативной памяти или несовместимое запоминающее устройство.
- Неисправное оборудование
- Проблемы с аппаратными драйверами
- Проблемы с накопителями (плохие сектора, проблемы с файловой системой)
- Сборка Windows несовместима с новым обновлением оборудования
- Программное обеспечение, мешающее работе ядра Windows.
Обычные приложения Windows не могут вызывать проблемы BSoD.
Теперь мы выполним несколько простых шагов, чтобы исправить проблемы с восстановлением при запуске.
3 Ошибки «Boot Failure» и «An operating system wasn’t found»
В ряде случаев при запуске Windows 10 вместо загрузки операционной системы возникает черный экран с одной из двух ошибок:
- Boot failure. Reboot and Select Proper Boot device or insert boot media in selected boot device.
- An operating system wasn’t found. Try disconnecting any drives that don’t contain an operating system. Press Ctrl+Alt+Del to restart.
Причин возникновения этой ошибки также может быть две:
- Неверный порядок устройств загрузки в BIOS или UEFI. Проверьте, что вы загружаетесь именно с того диска, на котором установлена Windows 10.
- Повреждение системного загрузчика. В этом случае вам также понадобится установочный диск либо аварийный диск восстановления Windows 10. Загрузившись с него, в среде восстановления нужно выбрать пункт Восстановление при загрузке и дать перезаписать файлы загрузчика.
Также проблема может заключаться в аппаратном повреждении жесткого диска, с которого производится загрузка.
Ошибка Boot Failure
2 Windows 10 не загружается дальше логотипа
Другая известная проблема заключается в том, что система загружается вплоть до логотипа Windows, после чего компьютер самопроизвольно отключается. Причина этой ошибки также заключается в повреждении системных файлов, однако, в отличие от первого случая, повреждения настолько серьезны, что система не может сама запустить восстановление.
В этом случае придется создать аварийный диск восстановления Windows на другом ПК с Windows 10:
- В панели управления Windows 10 найдите и выберите пункт Восстановление > Создание диска восстановления.
- В отобразившемся окне установите параметр Выполнить резервное копирование системных файлов на диск восстановления и нажмите Далее.
- Подключите к компьютеру пустой USB-накопитель. Выберите его в окне создания диска восстановления и нажмите Далее > Создать.Дождитесь окончания копирования файлов и нажмите Готово.
- Извлеките USB-накопитель из компьютера, подключите его к тому, на котором не запускается Windows 10, и включите загрузку с него в BIOS.
- Запустится среда восстановления Windows. В ней нужно выбрать Восстановление образа системы, либо пункт Командная строка, а затем ввести в ней команды из инструкции по решению первой проблемы.
Среда восстановления Windows
Также можно запустить среду восстановления системы с диска, с которого вы устанавливали Windows. Для этого надо загрузиться с установочного диска, в загрузчике вместо Установить нажать Восстановление системы. В отобразившемся меню выбрать Поиск и устранения неисправностей > Дополнительные параметры. Будет открыто то же самое окно опций, приведенное выше.
После восстановления компьютер будет перезагружен. Верните в BIOS загрузку с жесткого диска, и система должна будет запуститься корректно.
Use Command Prompt from Windows 10 Boot Options menu
Fix it now!
Fix it now!
To repair damaged system, you have to purchase the licensed version of Reimage Reimage.
- Choose Troublechoot>Advanced options as previously;
- Select Command Prompt from the list of options;
- When the window appears, enter the following lines and press Enter each time;bootrec.exe /rebuildbcdbootrec.exe /fixmbrbootrec.exe /fixboot Fix Srttrail.txt BSOD error in command prompt by following the steps.
- You need to know the letters of your drives for the next step. Enter the following lines using your PC’s drive letterschkdsk /r c:chkdsk /r d:
- Restart the device and check if the issue is resolved.
Компьютер не отвечает требованиям, что нужны для Windows 10
Достаточно часто встречающаяся проблема – попытка установки Windows 10 на компьютер, который достаточно стар и не подходит для работы последней версии операционной системы от Microsoft.
Если взглянуть на требования к аппаратному обеспечению компьютера, которые необходимы для успешной инсталляции и беспроблемной работы Windows 10, то можно подчеркнуть следующее:
- Процессор: AMD или Intel с тактовой частотой не ниже 1 ГГц
- Оперативная память: не менее 1 Гб для 32bit версии операционной системы, и не менее 2 Гб для 64bit версии
- Жёсткий диск: не менее 20 Гб свободного пространства для установки операционной системы
- Разрешение экрана: от 800 х 600 пикселей или выше
- Видеоадаптер: поддерживающий DirectX 9 и имеющий драйвер WDDM
- Доступ в Интернет (в случае обновления с какой-либо старой версии Windows)
Если имеющийся в вашем распоряжении ПК не соответствует какому-либо из приведённого выше перечня системных требований, то в процессе установки об этом будет сообщено, а установка системы прекращена.
Ошибки подобного рода исправляются путём замены (модернизации) компонента ПК, который не отвечает минимальным требованиям для установки современной операционной системы Windows 10.













![[fix] explorer.exe не запускается при запуске windows 10 - ddok](http://u-tune.ru/wp-content/uploads/8/4/7/847e919ea3a7f6c463d8b79cb8ae9c63.png)




















