Другие виды гиперссылок
Разберемся, какие еще есть виды линков в текстовом редакторе.
На другой документ
Можно создать линк на любой объект, который находится на компьютере. Для этого идем все в то же меню “Вставка”, “Ссылки” и в окне параметров выбираем вид связи. Затем находим нужный объект на жестком диске и подтверждаем действие.
Так можно направить читателя к материалу любого формата, даже к видеороликам, музыке, архивам. Когда мы захотим открыть его, Word спросит, какой программой это делать.
Затем в параметрах линка укажите документ и конкретный элемент в нем.
На новый документ
Эта опция позволяет нам сразу по ходу написания книги или другого материала создавать сопутствующие файлы. Например, вы пишете дипломную работу и хотите вынести отдельно таблицы, список литературы или еще что-то.
Чтобы создавать такие объекты, не отрываясь от работы, переходим в раздел “Вкладка”, “Ссылки” и указываем нужные параметры:
- название;
- папку на компьютере, в которой объект будет храниться;
- время редактирования: сейчас или позже.
Обратите внимание, что в том же диалоговом окне, где мы выбираем место хранения, нужно указать формат. Если вы хотите создать файл Word, то кликаем на вариант “Документы”
На веб-страницу
Довольно часто в книгах, курсовых и дипломных работах упоминаются сайты. Чтобы человек мог тут же перейти на указанный веб-ресурс, нужно сделать адрес кликабельным. Для этого выделите нужный текст и перейдите к созданию линка. В появившемся окне выберите подходящий вариант связи и укажите URL.
Правильно написанные адреса текстовый редактор часто сам воспринимает как линки и подсвечивает их. Тогда никакие действия с нашей стороны не нужны.
Поиск нескольких слов сразу
Как поставить инверсию для нескольких символов сразу?
Убрать заливку сразу для нескольких предложений в разных абзацахПривет! Нужно убрать заливку сразу для нескольких предложений. В шаблоне с помощью заливки были.
Поиск нескольких процессов сразуУ меня есть данный код if (GetProcess(NameProcess)) //Тут происходит поиск процесса .
Notepad++: как задать поиск сразу нескольких значений?есть куча строк. нужно отобразить те строки, которые содержат одно из двух определенных значений.
Рекомендую слова типа «вам» исключить — и искать попарно.
Так, для «сразу» и «кнопка» поисковый шаблон (в окне поиска, Ctrl-F) таков:
( означает, что в окончании будем искать 1—3 буквы: -а; -ой; -ами и др.)
На рисунке пример более простой — с одной переменной буквой.
Друзья, а есть ли возможность найти несколько разных слов, расположенных в любом порядке в тексте?
То есть мне надо найти сразу слова «кошка» «Чулан» и «маньяк», которые расположены в любом порядке в тексте
Важно, чтобы они все сразу подсветились Вордом
Можно ли так сделать?
Вообще задача стоит найти в тексте слова, где должна писаться буква ё, а написана буква е (ёж, лёд и т.д.) делаем для журнала, поэтому объёмы достаточно большие. Может есть у кого какие идеи?
Спасибо
Добавлено через 2 минуты
- Без использования VBA.Используйте Найти и заменить. В поле Найти введите: еж, а в поле Заменить введите: ёж.
- С использованием VBA.
kurseda, макрос является записью ваших действий. Сумеете включить?
Sasha_Smirnov, я спрашивала, как задать в макросе поиск двух условий, где удовлетворяется резкльтат или обоих, или хотя бы одного из них
Добавлено через 56 секунд но проблему уже решила) спасибо))
Заказываю контрольные, курсовые, дипломные и любые другие студенческие работы здесь.
Как осуществить поиск и замену сразу нескольких фрагментов текстаВечер добрый! Простите за глупый вопрос, но не смогла найти ответ в интернете в книгах и.
Поиск нескольких слов в WordУ меня есть шаблон, после определенных слов в нем, мне надо подставить туда значения, я сделал это.
Сочетание клавиш для зачеркивания (Microsoft Word)
Обратите внимание: Эта статья написана для пользователей следующих версий Microsoft Word: 2007, 2010, 2013 и 2016. Если вы используете более раннюю версию (Word 2003 или более раннюю), этот совет может не сработать для вас
Чтобы просмотреть версию этого совета, написанного специально для более ранних версий Word, щелкните здесь: Сочетание клавиш зачеркивания.
Word предоставляет сочетания клавиш для множества различных параметров форматирования. Один из распространенных атрибутов форматирования, не имеющий такой комбинации, — это зачеркивание.Большинство людей добавляют его, отображая диалоговое окно «Шрифт» и затем выбирая «Зачеркнутый» в области «Эффекты» диалогового окна.
Вы можете определить собственную комбинацию клавиш для зачеркивания, настроив Word. Все, что вам нужно сделать, это выполнить следующие действия:
- Нажмите Ctrl + D . Word отображает вкладку «Шрифт» диалогового окна «Шрифт». (См. Рисунок 1.)
Рисунок 1. Вкладка «Шрифт» диалогового окна «Шрифт».
Удерживайте нажатыми Alt + Ctrl и одновременно нажмите знак плюса на цифровой клавиатуре.Указатель мыши превращается в символ клевера. Установите флажок Зачеркнутый в диалоговом окне «Шрифт». (Когда вы перемещаете указатель мыши, чтобы подготовиться к щелчку, указатель мыши может превратиться обратно в стрелку, а не на клевер; это нормально.) Когда вы щелкаете, Word отображает диалоговое окно Настроить клавиатуру с мигающей точкой вставки. Нажмите поле «Новая комбинация клавиш». (См. Рисунок 2.)
Рисунок 2. Диалоговое окно «Настройка клавиатуры».
Введите любую комбинацию клавиш, которую вы хотите использовать для формата зачеркивания. Просто удерживайте любую комбинацию клавиш Alt , Ctrl и Shift , которую хотите, а затем нажмите нужную клавишу, чтобы использовать эту комбинацию. Если комбинация уже используется, эта информация отображается чуть ниже диалогового окна «Настройка клавиатуры», и вы можете затем изменить ее на другую комбинацию клавиш. (Хорошая комбинация для рассмотрения — Alt + Shift + S или Ctrl + Alt + S , ни один из которых не используется в стандартной установке Word.) Нажмите сочетание клавиш, теперь назначенное для применения зачеркивания форматирования. Нажмите «Закрыть», чтобы закрыть диалоговое окно «Настройка клавиатуры». Нажмите «Отмена», чтобы закрыть диалоговое окно «Шрифт».
Следует отметить, что существует множество способов отображения диалогового окна «Настройка клавиатуры», которое необходимо для выполнения вышеуказанных шагов. Метод, использованный в этих шагах, был выбран потому, что после выполнения шагов с 1 по 3 диалоговое окно «Настройка клавиатуры» уже заполнено соответствующими настройками для вызова зачеркнутого форматирования.Если вы используете другой способ отображения диалогового окна, вам нужно будет установить в этом диалоговом окне определенные настройки, необходимые для применения зачеркивания форматирования. (Другими словами, указанный выше метод вызова диалогового окна «Настройка клавиатуры» экономит ваше время по сравнению с другими методами.)
WordTips — ваш источник экономичного обучения работе с Microsoft Word. (Microsoft Word — самая популярная программа для обработки текстов в мире.) Этот совет (5940) применим к Microsoft Word 2007, 2010, 2013 и 2016. Вы можете найти версию этого совета для старого интерфейса меню Word здесь: Сочетание клавиш с зачеркиванием .
Автор Биография
Аллен Вятт
Аллен Вятт — всемирно признанный автор, автор более чем 50 научно-популярных книг и многочисленных журнальных статей.Он является президентом Sharon Parq Associates, компании, предоставляющей компьютерные и издательские услуги. Узнать больше о Allen …
Поиск символов ASCII и ANSI
Необходимо перейти на «уровень персонажа» при поиске информации в документе. Word позволяет искать любые …
Игнорирование слов, содержащих числа
Если в вашем письме часто встречаются слова, в которых есть числа, убедитесь, что вы настроили проверку орфографии на…
Передача параметров функциям
Функции могут использоваться для выполнения повторяющихся задач и возврата значений в вашу основную программу. Вы также можете передавать значения в …
Подчеркивание ссылок на разделы автоматически
Если у вас есть документ, в котором есть какое-то ключевое слово (например, «Раздел»), вы можете захотеть отформатировать его автоматически…
Поиск заменителей шрифтов Word
На разных машинах могут быть установлены разные шрифты. Из-за этого возможно, что документ выглядит …
Специальные символы отображаются неправильно
При предоставлении доступа к документам другим пользователям иногда может возникать проблема, связанная с некоторыми символами, используемыми в вашем …
Быстро создаем гиперссылку на другой файл
Чтобы быстро создать гиперссылку, в том числе и вставить ссылку на сайт в Ворде, отнюдь не обязательно прибегать к помощи диалогового окна “Вставка гиперссылки”, которое упоминалось во всех предыдущих разделах статьи.
Сделать это можно также и с помощью функции drag-and-drop, то есть, путем банального перетаскивания выбранного текстового или графического элемента из документа MS Word, URL-адрес или активную ссылку из некоторых веб-обозревателей.
Кроме этого, можно также просто скопировать предварительно выбранную ячейку или диапазон таковых из таблицы Microsoft Office Excel.
Так, к примеру, вы можете самостоятельно создать гиперссылку на развернутое описание, которое содержится в другом документ. Также можно сослаться и на новость, размещенную на той или иной веб-странице.
Создаем гиперссылку посредством перетаскивания содержимого со стороннего документа
1. Используйте в качестве конечного документа файл, на который требуется создать активную ссылку. Предварительно выполните его сохранение.
2. Откройте документ MS Word, в который требуется добавить гиперссылку.
3. Откройте конечный документ и выделите фрагмент текста, изображение или любой другой объект, к которому и будет вести гиперссылка.
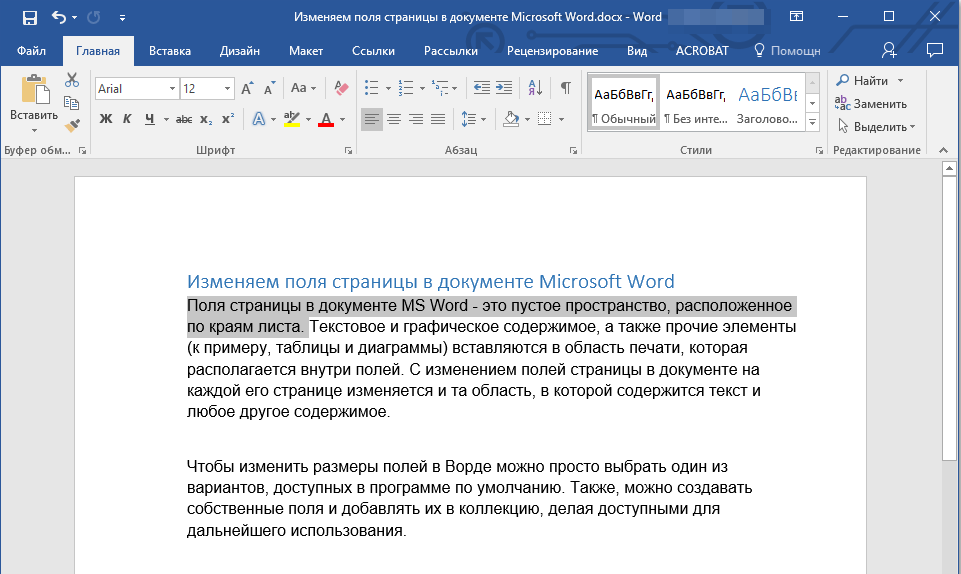
- Совет: Вы можете выделить несколько первых слов раздела, на который будет создаваться активная ссылка.
4. Кликните правой кнопкой мышки по выделенному объекту, перетащите его на панель задач, а затем наведите на документ Ворд, в который и требуется добавить гиперссылку.
5. В контекстном меню, которое перед вами появится, выберите пункт “Создать гиперссылку”.
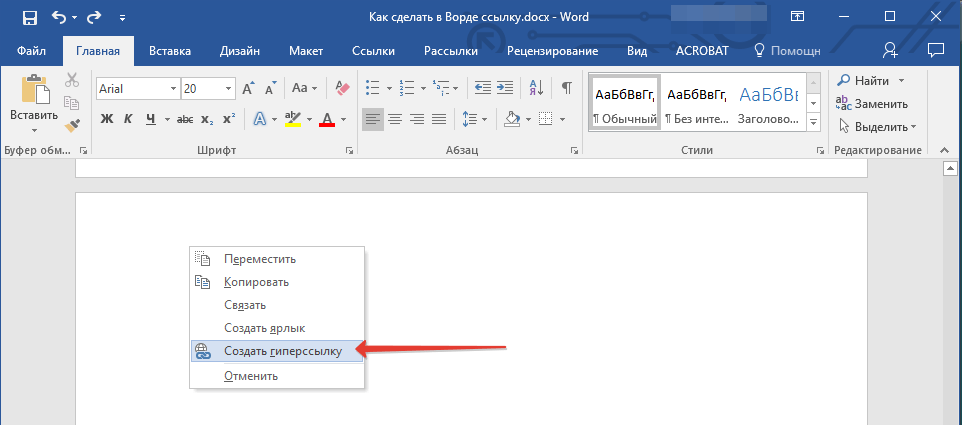
6. Выделенный вами фрагмент текста, изображение или другой объект станет гиперссылкой и будет ссылаться на созданный вами ранее конечный документ.
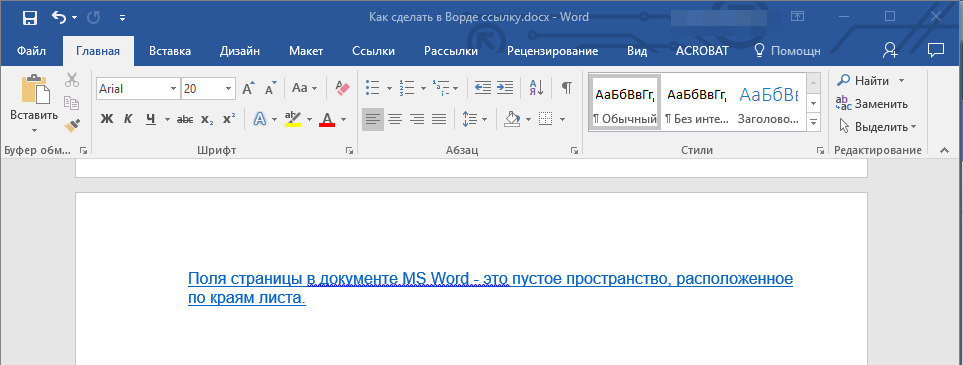
- Совет: При наведении курсора на созданную гиперссылку, в качестве подсказки по умолчанию будет отображаться путь к конечному документу. Если же вы кликните левой кнопкой мышки по гиперсслыке, предварительно зажав клавишу “Ctrl”, вы перейдете к месту в конечном документе, на которое гиперссылка ссылается.
Создаем гиперссылку на содержимое веб-страницы посредством его перетаскивания
1. Откройте текстовый документ, в который необходимо добавить активную ссылку.
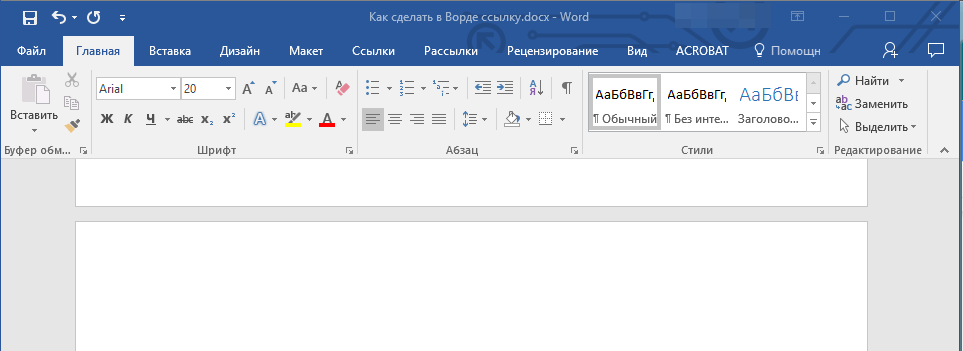
2. Откройте страницу сайта и кликните правой кнопкой мышки по предварительно выделенному объекту, к которому должна вести гиперссылка.
3. Теперь перетащите выбранный объект на панель задач, а затем наведите на документ, в который необходимо добавить ссылку на него.
4. Отпустите правую кнопку мышки, когда будете находиться внутри документа, и в открывшемся контекстном меню выберите пункт “Создать гиперсслыку”. В документе появится активная ссылка на объект с веб-страницы.
Создаем гиперсслыку на содержимое листа Excel путем копирования и вставки
1. Откройте документ MS Excel и выделите в нем ячейку или диапазон таковых, на которые будет ссылаться гиперссылка.
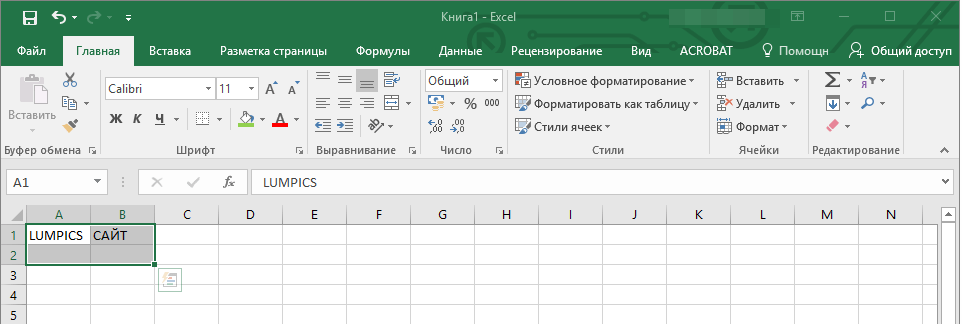
2. Кликните по выделенному фрагменту правой кнопкой мышки и выберите в контекстном меню пункт “Копировать”.
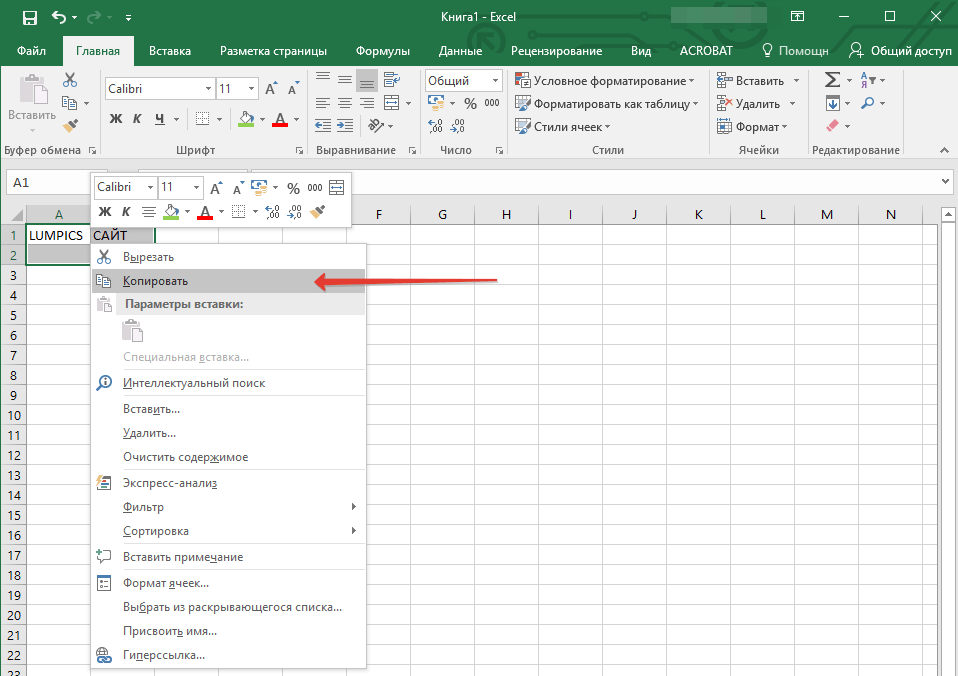
3. Откройте документ MS Word, в который требуется добавить гиперссылку.
4. Во вкладке “Главная” в группе “Буфер обмена” кликните по стрелке “Вставить”, после чего в развернувшемся меню выберите “Вставить как гиперссылку”.
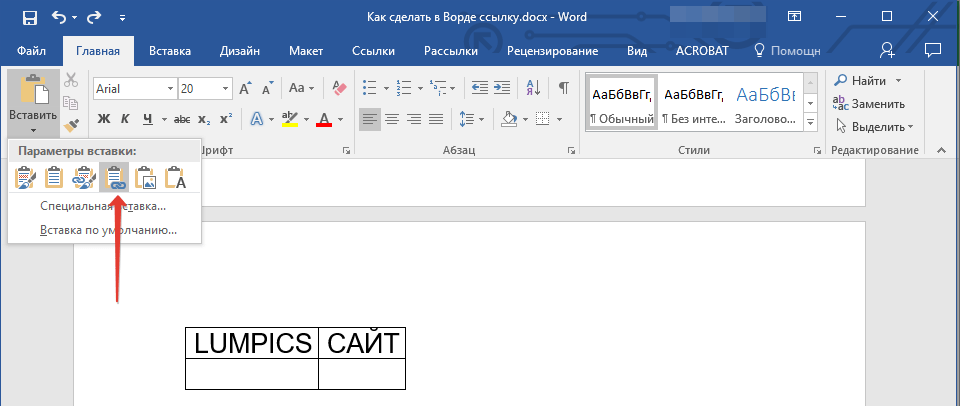
Гиперссылка на содержимое документа Microsoft Excel будет добавлена в Ворд.
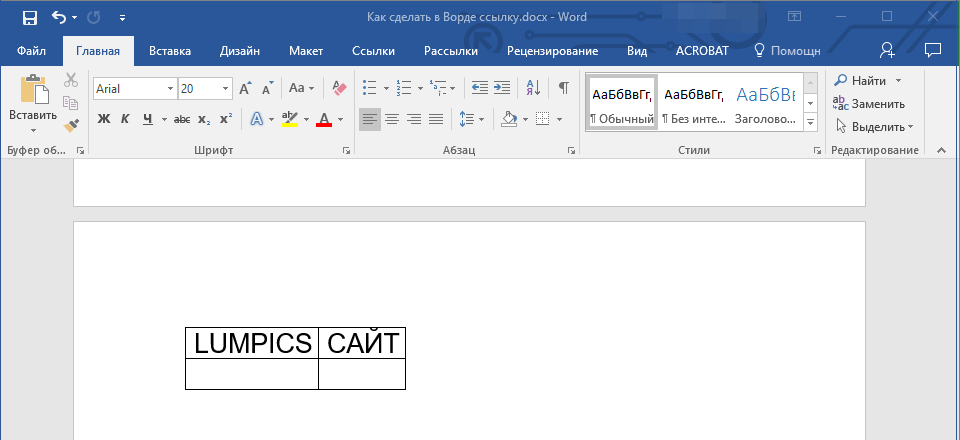
На этом все, теперь вы знаете, как сделать активную ссылку в документе MS Word и знаете, как добавлять разные гиперссылки на разного рода содержимое. Желаем вам продуктивной работы и результативного обучения. Успехов в покорение Майкрософт Ворд.
Оформление ссылок в квадратных скобках
Квадратные ссылки в тексте документа Ворд используют чаще всего при форматировании литературных ресурсов. Чтобы копировать квадратные скобки, нужно выделить раздел документа с перечнем литературы, выполняя следующие команды: модуль «Главная» – «Абзац» – «Нумерация» и все источники стали пронумерованными.
Далее нужно проверить, что полученный результат будет отображаться в окне «Перекрестные». Для просмотра следует перейти к разделу «Списки литературы» – Перекрестная ссылка.
Затем выбрать место, где будут значиться квадратные скобки они печатаются от руки или воспользоваться таблицей символов, чтобы добавить их автоматически.
После нажатия по левой клавише мыши появляется окно с различными категориями символов. Установить курсор по нужному, нажать клавишу «Вставить».
Затем поставить указатель между вставленными квадратными скобками, перейдя в раздел «Перекрестные» (Списки литературы – Перекрестные). Открывшееся окно позволяет выбрать номер абзаца. Далее нажимаем по нужному изданию, затем щелкаем по вставке.
Любой пользователь персонального компьютера должен иметь представления, о том, как создать гипертекстовые элементы. Они помогут пользователю переходить к дополнительным ресурсам информации, не тратя время для копирования адреса в браузер.
Как сделать закладку в Word
В этой статье будет рассмотрено, как сделать закладку в ворде. Закладка в ворде – это инструмент навигации, который помогает быстро перейти к определённому месту в документе, не пролистывая несколько страниц. Закладки в ворде используются в качестве ссылок. После того, как вы сделаете закладку в ворде, вы ее никак визуально не увидите. Так как по умолчанию закладки в ворде скрыты.
Поэтому прежде чем узнать, как сделать закладку в ворде, рассмотрим, как сделать закладки в ворде видимыми.
Как отобразить закладки в ворде
Если вы сделаете закладку в ворде, то по умолчанию вы ее не увидите. Для того чтобы визуально отобразить созданную закладку в ворде проделайте следующие шаги:
- Нажмите на вкладку «Файл».
Как сделать закладку в Word – Вкладка Файл
Если вы у вас версия Word 2007, то нажмите кнопку «Office».
Как сделать закладку в Word – Кнопка Office в Word 2007
- Выберите пункт «Параметры».
Как сделать закладку в Word – Параметры
- В левой части панели выберите пункт «Дополнительно».
Как сделать закладку в Word – Дополнительно
- В разделе «Показывать содержимое документа» установите флажок «Показывать закладки» и нажмите «ОК».
Как сделать закладку в Word – Показывать закладки в ворде
Word будет отображать закладки в квадратных скобках.
Как сделать закладку в Word – Отображение закладки в ворде
Теперь давайте рассмотрим пример, как сделать закладку в ворде.
Как сделать закладку в ворде
Вставлять закладки в ворде лучше тогда, когда документ уже в основном закончен. Для того чтобы сделать закладку в ворде, проделайте следующие шаги:
- Установите курсор в месте, где вы хотите сделать закладку в ворде. Или вы можете выделить текст, лучше выбрать слово или заголовок.
Как сделать закладку в Word – Место, где нужно сделать закладку в ворде
- Перейдите на вкладку «Вставка» и в группе «Ссылки» нажмите «Закладка».
Как сделать закладку в Word – Закладка в ворде
- В появившемся диалоговом окне введите имя закладки в ворде. Используйте только буквы и цифры без пробелов. Затем нажмите кнопку «Добавить», чтобы создать закладку в ворде.
Как сделать закладку в Word – Сделать закладку в ворде
- Теперь в тексте закладка будет отображаться в виде квадратных скобок. Если вы не включили отображение закладок для своего документа, то вы не увидите скобки.
Как сделать закладку в Word – Пример закладки в ворде
Теперь вы знаете, как сделать закладку в ворде, и как сделать так, чтобы сделанные закладки в ворде отображались. О том, как сделать гиперссылку в ворде, вы может прочитать в этой статье.
Использование объектов Microsoft Word
Рассмотрим простое приложение, вставляющее диапазон ячеек рабочего листа Excel в письмо, созданное в Word. В программе Word создадим документ следующего содержания:
Сохраните этот текст в файле letter.doc. Теперь вставим в письмо две закладки. Закладка — это поименованное место в документе Word. Для вставки закладок выполните следующие действия.
- Установите курсор в начало фразы Менеджеру по продажам.
- Выполните команду Вставка > Закладка, откроется диалоговое окно Закладка.
- Введите Регион в качестве имени закладки и щелкните на кнопке Добавить.
- Добавьте пустую строку перед С уважением. Установите курсор в эту пустую строку и вставьте закладку Данные.
- Сохраните и затем закройте документ.
Перейдите в Excel и создайте таблицу с данными, подобную приведенной на рис. 11. Эта таблица далее будет скопирована и вставлена в документ letter.doc. Вернитесь в Word и начните запись макроса с именем Данные_продажи, предварительно открыв новый документ. Для начала записи макроса в Word необходимо выполнить те же действия, что и в Excel. Прежде всего выполните команду Сервис > Макрос > Начать запись.
Рис. 11. Таблица данных, которую надо вставить в письмо
Во время записи макроса выполните следующие действия.
- Выберите команду Файл > Открыть и откройте документ letter.doc.
- Выполните команду Правка > Перейти. В диалоговом окне Найти и заменить на вкладке Перейти в списке Объект перехода выберите пункт Закладка, а затем в раскрывающемся списке Введите имя закладки выберите Регион. Щелкните на кнопке Перейти.
- Теперь выберите закладку Данные и щелкните на кнопке Перейти.
- Щелкните на кнопке Закрыть для удаления диалогового окна Найти и заменить.
- Остановите запись макроса.
Листинг 33. «Остаток» процедуры Данные продажи
Этот код будет основой процедуры, которую мы создаем в Excel. Скопируйте эту процедуру в буфер обмена. Закройте Word, вернитесь в Excel и откройте редактор Visual Basic. Добавьте модуль в текущую рабочую книгу и вставьте в него скопированную процедуру. Теперь надо создать экземпляр Word, а также перед каждой строчкой процедуры поставить имя переменной, соответствующей экземпляру Word. Самый простой способ сделать это — применить оператор With. Код измененной процедуры показан в листинге 34.
Листинг 34. Процедура Данные продажи с экземпляром Word
Осталось добавить код, копирующий таблицу данных в Excel и вставляющий ее в документ Word. Полный код процедуры приведен в листинге 35.
Листинг 35. Законченная процедура Данные продажи ‘
Первый оператор .Visible = True устанавливает свойство Word Visible (Видимый) как True, тем самым открывая окно программы Word и выводя его на передний план. Далее открывается документ Письмо. Затем копируется содержимое ячейки В1, содержащей название региона, осуществляется переход к закладке Регион и вставляется содержимое ячейки В1. Установка свойства Excel cutCopyMode (Режим вырезания и копирования) как False снимает выделение с ячейки В1:
Затем аналогичная процедура копирования и вставки выполняется для диапазона А3:D11. Результат работы программы приведен на рис. 12.
Рис. 12. Документ Word со вставленными данными Excel
В заключение перечислим этапы выполнения этого примера.
- Создание файла в приложении-сервере.
- Создание таблицы данных в Excel (приложении-клиенте).
- Запись макроса в приложении-сервере.
- Копирование кода записанного макроса и вставка его в процедуру, создаваемую в Excel.
- Изменение процедуры Excel для создания экземпляра приложения-сервера.
Как видно из примера, использование технологии автоматизации позволяет внедрять и использовать объекты других приложений в проектах VBA.
Что это такое
Ссылка — слово или фраза, кликнув по которой происходит переход на другую страницу. Объектом для нее может быть картинка, приложение, фрагмент текста. Word предлагает разные варианты ссылок, которые помогут упростить работу. Рассмотрим какие бывают ссылки подробнее.
Активная
В Word сделать ссылку активной можно двумя способами:
- Скопировать ее из адресной строки обозревателя, вставить в документ, кликнуть клавишу «Enter»;
- Выделить слово нажать по нему правой кнопкой мыши и выбрать опцию «Гиперссылка»;
- Далее, установите связь с интернет-страницей, прописав в поле «Адрес» название сайта.
Теперь при клике по слову произойдет переход на сайт: http://public-pc.com/. Ее можно поставить на документ, фрагмент текста, электронную почту, на страницы сайта.
Ссылка внизу страницы
При работе с документом возникает необходимость создать сноску, чтобы объяснить определение или термин. Это используется при написании курсовых работ и научных статей. Как это сделать? Это делается при помощи специальных инструментов:
- На странице находим и выделяем слово, значение которого необходимо пояснить;
- Кликаем по нему;
- На панели инструментов нажимаем «Ссылки»-«Вставить сноску».
Если есть еще слова для пояснения, с ними проделываем процедуру, описанную выше. У них появится нумерация 1, 2, 3 и так далее.
Как сделать перекрестную ссылку
Она связывает фрагменты текста документа. Например, при клике вы переходите к рисунку, диаграмме, или другой части текста расположенной ниже или выше. По умолчанию они устанавливаются как гиперссылки. Допустим пускай она будет перенаправлять нас на рисунок. Выполним такие действия:
- Задаем имя для рисунка. Выделяем его далее «Ссылки»-«Вставить название»;
- В новом окне прописываем «Название», подпись, положение. Например, «Под объектом»;
- Нажимаем «Ссылки»-«Перекрестная»;
- Откроется окно. Выберите тип «Рисунок», в разделе «Поставить» установите «Название целиком». Выберите на какое изображение она будет перенаправлять.
Теперь она работает при нажатии кнопки «Ctrl».
Ссылаемся на содержание
Позволяет ссылаться на разные части текста. Это удобно при работе с большими документами. Выполним такие действия. Переходим на место куда будет переводить ссылка, далее «Вставка»-«Закладка».
Указываем ее имя, например, «Закладка». Нажимаем «Добавить».
Закладка добавилась, но никаких изменений мы не увидим. Нажимаем правую кнопку мыши, выбираем «Гиперссылка», далее «Связаться с местом». Выбираем созданную закладку.
Переход происходит при нажатии клавиши «CTRL».
Инструменты «Ссылки и списки литературы»
В Word есть возможность добавить ссылку на литературу, например, книгу. Помещаем курсор возле нужного контента. Нажимаем «Вставить»-«Добавить источник».
Откроется окно, где пропишите нужную информацию.
Отредактируйте список кликнув «Управление».
Microsoft Word
«Интернет» играет большую роль в повседневной жизни и позволяет использовать весь свой потенциал для удобства пользователей. Имея упорядоченную структуру, он присваивает любой информации сетевые ссылки, которые пользователи могут применять по своему усмотрению без обязательного скачивания интересных или необходимых данных на свое устройство. Пользователи могут использовать ссылки различными способами: просматривать их напрямую в веб-браузерах, скачивать по ссылкам любую информацию для последующего просмотра и обработки, обмениваться ссылками посредством различных приложений, делиться различной информацией в документах и т.д.
Корпорация «Microsoft», разработавшая пакет прикладных офисных программ «Microsoft Office 2016», наделила свой продукт возможностью применять ссылки в создаваемых документах. Если говорить об «Microsoft Word» – текстовом редакторе, разработанном для создания и редактирования текста, то добавление гиперссылок в итоговый документ «Word» – это простой способ дать читателям быстрый доступ к информации из «Интернета» или из другой части документа без необходимости включать это содержимое прямо на страницу. Давайте рассмотрим, как вставлять, управлять и удалять различные гиперссылки в документах «Microsoft Word», в случае возникновения такой необходимости.
Оформление ссылок в квадратных скобках
Квадратные ссылки в тексте документа Ворд используют чаще всего при форматировании литературных ресурсов. Чтобы копировать квадратные скобки, нужно выделить раздел документа с перечнем литературы, выполняя следующие команды: модуль «Главная» – «Абзац» – «Нумерация» и все источники стали пронумерованными.
Далее нужно проверить, что полученный результат будет отображаться в окне «Перекрестные». Для просмотра следует перейти к разделу «Списки литературы» – Перекрестная ссылка.
Затем выбрать место, где будут значиться квадратные скобки они печатаются от руки или воспользоваться таблицей символов, чтобы добавить их автоматически.
После нажатия по левой клавише мыши появляется окно с различными категориями символов. Установить курсор по нужному, нажать клавишу «Вставить».
Затем поставить указатель между вставленными квадратными скобками, перейдя в раздел «Перекрестные» (Списки литературы – Перекрестные). Открывшееся окно позволяет выбрать номер абзаца. Далее нажимаем по нужному изданию, затем щелкаем по вставке.
Любой пользователь персонального компьютера должен иметь представления, о том, как создать гипертекстовые элементы. Они помогут пользователю переходить к дополнительным ресурсам информации, не тратя время для копирования адреса в браузер.
Перекрёстная ссылка на Название рисунка
Шаг 1. Поставим курсор в месте предполагаемой перекрёстной ссылки:
Шаг 2. Вызываем диалоговое окно «Перекрестные ссылки» (Лента Ссылки →группа команд Называния → кнопка Добавить перекрестную ссылку:
Появляется диалоговое окно «Перекрестные ссылки».
Шаг 3. Устанавливаем в диалоговом окне «Перекрестная ссылка» следующие значения:
Шаг 4. После установок нужных нам значений нажимаем кнопку «Вставить»
Шаг 5. Нажимаем кнопку Закрыть
И вот в выбранном месте появилась постоянная часть и номер выбранного названия рисунка:
Пройдитесь по документу и в нужных местах расставьте перекрёстные ссылки на Названия рисунков. Алгоритм действий такой:
- Поставьте курсор в нужном месте (руководствуйтесь подсказкой «(см. )»)
- Откройте диалоговое окно «Перекрёстные ссылки» (лента Ссылки → группа команд Названия → кнопка Добавить перекрёстную ссылку
- Выберите тип ссылки – «рисунок»
- Вставьте ссылку на – «Постоянная часть и номер»
- Выберете название рисунка, на которое организуется Перекрёстная ссылка
- Нажмите кнопку Вставить
- Нажмите кнопку Закрыть
Например:
| Понять и запомнить! | Перекрёстная ссылка делается на название объекта, а не на сам объект |
Я старалась по всему тексту неустанно повторять: Название таблицы, Название рисунка. Если вы удалите рисунок, а название объекта оставите, то ссылка будет работать как ни в чём не бывало.
А теперь самое время посмотреть, как будет работать перекрёстная ссылка.
Создание гиперссылок на сторонние ресурсы
Гиперссылка может отправлять пользователя не только в конкретное место в документе, но и осуществлять переход на сторонние ресурсы. Для создания такой ссылки необходимо выполнить все указанные выше действия для перехода к окну ввода параметров. В строке поиска необходимо ввести соответствующий адрес ресурса. Это может быть сайт, фрагмент статьи на каком-либо портале и т.п. Для подтверждения заданных параметров необходимо нажать кнопку «Применить».
Подобным образом создаются гиперссылки для отправки на конкретный файл или картинку. Скопировав адрес расположения объекта, его также необходимо вставить в поисковую строку при создании гиперссылки.






























