Сигналы Wi-Fi (и скорости) – краткая перспектива
Прежде чем что-либо исправлять, неплохо понять это на определенном уровне – не пропускайте эту часть!
Искажение и отключение сигнала являются частью природы радиопередачи. Когда радиоволны распространяются по воздуху, они сталкиваются со многими вещами, которые нарушают их целостность.
Если вы хотите представить, как происходит беспроводная передача данных, бросьте камешек в тихий пруд и наблюдайте, как рябь движется к берегам. Это сигналы Wi-Fi – они измеряются в герцах.
Теперь бросьте ещё один камень в другое место. Это сигнал Wi-Fi вашего соседа. Бросьте резиновую утку в воду! Это ваша микроволновка. Посмотрите, что происходит, когда рябь сталкивается? Это искажение сигнала – это когда связь Wi-Fi пропадает.
Возможно, вы заметили, что пруд никогда не был полностью безмятежным. Были и другие факторы, такие как ветер, насекомые, рыба, движения жидкости и т.д., которые повлияли на рябь, созданную вашим камешком.
Дело в том, что в любой момент времени больше вещей мешают вашему Wi-Fi работать должным образом, чем тех, которые помогают. И тот факт, что он вообще работает – доставляя сотни мегабит данных в секунду 24/7 – уже весьма примечателен.
Но, человеческая природа – принимать вещи как должное. Поскольку Wi-Fi с годами совершенствуется, мы привыкли ожидать от него большего. Как и все технологии, Wi-Fi – это нечто большее, чем мы видим. И мы даже не можем этого увидеть.
Если компьютер не может подключиться к исправной сети Wi-Fi
Часто ноутбуки оснащены дополнительными функциональными клавишами для управления устройствами: звуком, тачпадом, беспроводным адаптером. Попробуйте отыскать в верхнем ряду клавиатуры (F1 — F12) кнопку со значком Вай-Фай и нажать её одновременно вместе с клавишей Fn (нижний ряд). Если не работает адаптер (был выключен случайно, или для снижения энергопотребления), то после нажатия этой комбинации он заработает вновь. Проверить, включён ли адаптер, можно при помощи беспроводной иконки около часов Windows: крестик на значке, или отсутствие иконки говорят о выключенном адаптере.
Когда беспроводная сеть работает на других устройствах, но в трее Windows значок беспроводной сети перечёркнут крестиком (или вовсе отсутствует) – проблема с Вай-Фай заключается в конкретном компьютере, а не в самой сети. Значит, лишь этому устройству не удается подключиться, а сам вайфай работоспособен. Если же иконка отмечена жёлто-оранжевой точкой, то попробуйте щёлкнуть по ней и поискать название вашей сети. Она нашлась, но при вводе пароля выскакивает ошибка аутентификации? Дело в неверной раскладке, в нажатой клавише Caps Lock, или просто в неправильном пароле.
В случае настольного ПК следует физически вытащить и снова подключить Wi-Fi-адаптер (обычно это устройство размером с флешку, подключено в порт USB в задней части корпуса). Если адаптер встроенного типа (или речь идёт о ноутбуке), попробуйте проверить его работоспособность: правый щелчок по «Мой компьютер»/»Компьютер» — «Свойства» – «Диспетчер устройств».
Взгляните на раздел «Сетевые адаптеры»: если один из них, особенно имеющий в названии слово Wireless (беспроводной) помечен вопросительным, восклицательным знаком или крестиком, то проблема заключается в конфликте этого устройства с Windows или с другим узлом ПК. Достаточно загрузить свежие драйвера для беспроводного адаптера и установить их заново – после этой операции компьютер, как правило, снова видит сеть.
При этом попытка щелчка по данному элементу управления вызывает сообщение: не удалось подключиться к сети.
Адаптер точно включён, драйвера установлены и конфликт оборудования в Диспетчере устройств отсутствует, но интернет на компьютере так и не появился? Вероятно, проблема с сетями – программного типа. Проверим в «Центре сетевых подключений Windows», считает ли ОС этот адаптер включённым.
Рис: Центр управления сетями Windows
В левой части Центра нужно выбрать раздел «Изменение параметров адаптера». В следующем окне появятся все сетевые адаптеры Windows. Взгляните на скриншот ниже: беспроводной адаптер в данном случае был выключен программным способом (выделен серым цветом). В данном случае не работает интернет исключительно из-за выключенного адаптера. Для включения достаточно щёлкнуть правой кнопкой и выбрать «Задействовать» («Включить»/»Enable»).
Рис: Программное включение беспроводного адаптера
Наконец, иногда в Wi-Fi возникают проблемы сетевой несовместимости устройств. Роутер отказывается соединяться с теми параметрами протокола IPv4, которые предлагает ему Windows. Следует «подчиниться» маршрутизатору и предоставить ему право самостоятельно назначить сетевую конфигурацию. Звучит сложно, однако на практике это лишь одна небольшая настройка.
Рис: Сброс конфигурации сетевого адаптера в Windows
В Центре управления сетями нужно выбрать текущее беспроводное соединение, отыскать в нём пункт «Свойства» (скриншот слева). В появившемся диалоговом окне следует найти «Протокол Интернета версии 4» – и вновь выбрать «Свойства». Откроется окно с параметрами IP-адреса. Рекомендуется выбрать автоматические конфигурации сети – так, чтобы маршрутизатор мог самостоятельно назначить IP и DNS-адреса (скриншот справа). Этот способ помогает особенно хорошо, если в окне как на правом скриншоте были видны введённые вручную сетевые адреса. Такая конфигурация не верна, а компьютер не видит сети.
Как исправить
Современные операционные системы «Виндовс» имеют большие возможности для устранения неполадок. Однако некоторые из них все же с завидной регулярностью возникают. Способы исправления зачастую одинаковы для всех версий, отличия заключаются только в наименованиях пунктов и внешнем виде меню.
Обратите внимание! Рассматриваемая выше ошибка, когда система выдает предупреждение о том, что не удалось подключиться, является наиболее распространенной. Способы исправления достаточно однотипны
Решение проблемы в ОС
Соединение с требуемой точкой доступа всегда происходит одинаково. При попытке подключиться появляется надпись: «Подключение к сети (имя)». Проходит несколько секунд, и система выдает другую надпись: «Виндовс не удалось подключиться к сети».
Решение достаточно простое, потому что удалось выяснить возникновение ошибки. Она появляется всегда после смены настроек соединения, то есть пароля, типа безопасности и др. Требуется удалить беспроводное подключение в параметрах системы и попробовать соединиться заново.
Для этого следует выполнить такие действия:
- Правой кнопкой мыши нажать на иконку соединения с Интернетом, которая расположена в низу экрана в правом углу.
- Из выплывающего меню выбрать «Центр управления сетями и общим доступом».
- Зайти в раздел «Управление беспроводными соединениями».
- Появится перечень, в котором нужно отыскать требуемое соединение и нажать по нему правой кнопкой мыши. В меню выбрать пункт «Удалить».
- Появится предупреждение, в котором следует подтвердить действие.
- Попробовать подключиться заново. В этом случае система попросит ввод пароля, после чего соединение должно пройти успешно.
Описанные действия помогают исправить ситуацию почти во всех случаях, однако если этого не произошло, то рекомендуется следующее:
- провести перезагрузку ноутбука и маршрутизатора;
- поменять пароль и тип безопасности в параметрах роутера;
- сменить имя соединения SSID с применением букв только английского алфавита;
- в случае появления предупреждения «Windows не удалось подключиться к вай-фай» рекомендуется попробовать поменять режим работы беспроводной сети (B/G/N). Способ особенно актуален при наличии достаточно устаревшего ноутбука. Иногда в маршрутизаторе установлен режим работы 802.11n, который старые устройства могут не поддерживать, а работать только в еще более старом режиме 802.11g. Поэтому следует проверить и выбрать в настройках раздающего прибора режим работы «авто» или 802.11 b/g/n. Обязательно сохранить настройки и выполнить перезагрузку роутера.
Обновление драйверов
Чтобы это выполнить, следует открыть диспетчер оборудования. Для этого нужно зайти в раздел «Компьютер» и нажать на «Свойства». В открывшемся разделе отыскать и выбрать «Диспетчер».
Обратите внимание! Очень важно скачать именно официальный драйвер для конкретной модели ноутбука или самого модуля. Кроме этого, можно воспользоваться специальными утилитами, которые автоматически ищут и обновляют драйверы
Проверка настроек подключения
Иногда достаточно опознать, включено ли сетевое оборудование, то есть адаптер. Для этого следует нажать правой кнопкой мыши на соединение с Глобальной сетью и зайти в «Центр управления сетями и общим доступом». В открывшемся разделе выбрать «Изменение параметров адаптера».
Модуль с наименованием «Беспроводное соединение» должен там быть. Название может немного отличаться. Следует нажать по значку правой кнопкой мыши и активировать его. Если он уже активен, нужно проверить соединения по вай-фай на устройстве. Для этого можно нажать сочетание клавиш для активации или деактивации беспроводных подключений. Для каждого ноутбука эти клавиши различны, следует нажимать Fn и клавишу из ряда F с изображением антенны. Таким образом получится активировать подключение на самом устройстве.
Обратите внимание! Когда ноутбук не может подключиться к одной из известных ему сетей, следует провести определенную последовательность шагов и действий. Зачастую ошибка заключается в неверном пароле или изменениях сетевых параметров системы, что приводит к невозможности подключиться. Помогает обновление драйверов адаптера и удаление с повторным подсоединением к Сети
Все способы идентичны для различных версий операционной системы Windows, просты и понятны даже для начинающего пользователя
Помогает обновление драйверов адаптера и удаление с повторным подсоединением к Сети. Все способы идентичны для различных версий операционной системы Windows, просты и понятны даже для начинающего пользователя.
Какая служба отвечает за Wifi Windows 10? — О компьютерах просто
Многие из нас используют Wi-Fi для подключения к Интернету. Но иногда возникают проблемы. По словам пользователей, в десятой винде вай фай не подключается автоматически. В статье описаны методы исправления.
Как исправить Wi-Fi обновив драйвер сетевого адаптера
В случае, если вы по-прежнему испытываете заметное снижение скорости Wi-Fi или проблемы с подключением к Интернету, вероятно на вашем устройстве не установлена последняя версия драйвера.
Вы можете решить эту проблему, загрузив и установив последний доступный драйвер с веб-сайта производителя беспроводного сетевого адаптера.
Быстрый совет: Если обновление сетевого адаптера отсутствует, проверьте, есть ли бета-версия драйвера, так как она может работать хорошо с новой версией Windows 10.
Обычно вы можете использовать инструкции производителя для установки последней версии драйвера, но вы можете скачать драйвер на компьютер, а затем использовать следующие шаги:
- Кликните правой кнопкой мыши на кнопку «Пуск».
- Найдите и выберите в меню «Диспетчер устройств», чтобы открыть его.
- Разверните в диспетчере группу «Сетевые адаптеры».
- Кликните правой кнопкой мыши на беспроводной адаптер (Wi-Fi) и выберите опцию «Обновить драйвер».
- Нажмите «Выполнить поиск драйверов на этом компьютере» для поиска и установки драйверов в ручную.
- В следующем диалоговом окне, нажмите «Обзор», чтобы указать папку с драйвером адаптера (драйвера загруженные с сайта производителя).
- Установите флажок «Включить вложенные папки».
Иногда, когда ничего не помогает, вы можете попробовать еще более старую версию драйвера адаптера Wi-Fi, например, разработанные для Windows 8.1 или Windows 7, которые могут временно устранить вашу проблему до тех пор, пока не будет выпущено постоянное исправление.
Устранение произвольного отключения Wi-Fi
Проблема заключается в том, что некоторые сетевые карты Wi-Fi, несовместимы с последней версией драйвера виртуального адаптера Microsoft Wi-Fi Direct Virtual Adapter. Недостатком отключения этого драйвера является то, что вы не сможете создать точку доступа Wi-Fi. Если это не проблема для вас, тогда продолжайте.
У Wi-Fi неверная конфигурация IP.
Если вы видите сообщение, что У Wi-Fi нет действительной IP-конфигурации Затем вы должны начать с ввода четырех сетевых команд, о которых мы упоминали ранее.
Если проблема не устранена, а Wi-Fi по-прежнему не работает в Windows 10, вы можете сделать другие шаги.
Изменить сетевое имя и пароль
Некоторые пользователи сообщили, что после изменения имени сети и пароля проблема была решена.
Точные инструкции различаются для разных моделей. маршрутизаторы , но обычно вам нужно подключиться к маршрутизатору с помощью кабеля Ethernet, ввести IP-адрес маршрутизатора в браузере, войти в шлюз устройства и выбрать правильные поля. При изменении этой информации убедитесь, что вы используете правильный тип безопасности Wi-Fi.
Настройка диапазона канала Wi-Fi
Не отображая слишком много технической информации, маршрутизаторы могут транслировать свои сети по разным каналам. Если слишком много маршрутизаторов в непосредственной близости используют один и тот же канал, радиоволны могут перекрываться.
Вы должны войти в свой портал роутера и выбрать Настройка канала. Если возможно, установите его на «автомат». Если нет автоматической настройки, попробуйте несколько разных каналов и посмотрите, исчезнет ли ваша проблема. Вы можете проверить Как найти лучший канал Wi-Fi для вашей сети.
Проверенные методики устранения проблемы
Новичкам, которые затрудняются точно диагностировать причину проявления сбоя, рекомендуется нижеприведенные инструкции для отладки подключения Wi-Fi в ноутбуках и ПК на Windows 10 применять в изложенном порядке.
Опытные пользователи могут прицельно устранить неполадки, выборочно исполнив одну или несколько, описанных в настоящем руководстве, инструкций.
Примечание: В, случае выявления сбоев подключений к беспроводной сети периодически, не только на одном персональном компьютере с Windows 10, а на всех девайсах, подключенных к домашнему Wi-Fi, потребуется решать проблему, связанную с работой маршрутизатора.
Обновления профиля Wi-Fi
Если отключается Wi-Fi на ноутбуке или ПК с Windows 10, то, сначала следует удалить профиль Wi-Fi, что приведет к его обновлению.
Это удобно сделать с использованием «КС» (Командной строки), выполнив команду: «netsh wlan delete profile name=». Далее вновь подключиться к Wi-Fi, введя корректные имя и код доступа.
Изменение настроек режима энергосбережения ноутбука
В лэптопах на Windows 10 нередко отключается интернет после достижения определенного уровня остаточного заряда аккумуляторной батареи, из-за настроек режима энергопотребления. При этом автоматически деактивируется Wi-Fi-адаптер, что делает невозможным соединение с беспроводным роутером.
Необходимо исполнить следующие шаги:
- Войдя в свойства Wi-Fi подключения, клацнуть «Configure» или в русскоязычной модификации операционки «Настройка»;
- Открыть закладку «Power Management» или в русскоязычной модификации операционки «Управление питанием»;
- Убрать отметку с графы «Allow the PC to turn off device…» или в русскоязычной модификации операционки «Позволить ПК отключать это устройство…»;
- Клацнуть «Ok»;
- Готово. Wi-Fi-модуль выключаться автоматически после выхода из режима ожидания больше не будет.
Для этого следует сделать всего несколько шагов:
- Клацнуть «Пуск»;
- «Параметры»;
- Перейти в закладку «Система»;
- Клацнуть «Питание…»;
- После этого кликнуть «Доп. параметры питания»;
- Затем в графе текущей схемы войти в ее настройки;
- Клацнуть «Изменить доп. параметры»;
- Раскрыть содержимое раздела параметров Wi-Fi-модуля;
- Указать режим максимальной производительности во время питания от сети и аккумулятора;
- Клацнуть «Ok».
Деактивация автонастройки TCP_IP
В «Десятке» активирована функция автонастройки увеличения эффективности функционирования сетевых каналов, однако, в лэптопах этот новый тюнинг от «Майкрософт» вызывает проблемы с подключением. Вот почему почти все пользователи вынуждено отключают настройку посредством «КС».
- Открыть «КС» с расширенными полномочиями и напечатать «netsh int tcp set heuristics disabled»;
- Клацнуть «Ввод»;
- Подождать пока в «КС» отобразится «Ok»;
- Затем по аналогии с 1-3 пунктами выше, последовательно исполнить:
– «netsh int tcp set global autotuninglevel=disabled»;
– «netsh int tcp set global rss=enabled»;
– «netsh int tcp show global».
5. Далее перезагрузить ПК;
6. Готово. Теперь отключение от Wi-Fi не будет происходить.
Если проблема не устранилась, то придется продолжить выполнять дальнейшие инструкции из этого руководства.
Откат драйверов
Пользователи «Десятки» постоянно продолжают сталкиваться со сложностями после обновления ПО. Процедура возврата к предыдущей модификации ПО может вернуть ПК в работоспособное состояние.
Чтобы откатить драйвер сетевого устройства, потребуется выполнить следующие действия:
- Войти в «Диспетчер устройств»;
- Развернуть содержимое вкладки «Сетевых адаптеров»;
- Клацнуть ПКМ по используемому беспроводному модулю и кликнуть «Обновить»;
- Затем клацнуть «Поиск на компьютере»;
- Убрать галку с графы «Показывать совместимые устройства»;
- Далее указать предыдущую модификацию ПО;
- Перезагрузить ПК;
- Произвести соединение с Wi-Fi;
- Готово.
Если даже после отката драйверов проблема осталась, то отрыть сайт производителя оборудования и установить с него последнюю модификацию ПО. Эта процедура бесплатная, потому не целесообразно использовать для обновления драйверов сторонние ресурсы. Частой причиной возникновения сложностей с подключением являются некорректные версии установленного ПО с посторонних сайтов.
Проверка состояния модуля Wi-Fi
Шаг № 1 по устранению ошибки — Беспроводная сеть – Отключено.
В общем виде пользователь сталкивается со следующей картиной. В системном трее значок Wi-Fi неактивен и помечен крестиком в красном круге. Нажав на него чтобы просмотреть список доступных сетей обнаруживаем надпись «Беспроводная сеть – Отключено». Находящиеся под ним виртуальные кнопки «Wi-Fi» и «Режим в самолете» не подсвечиваются или находятся в неактивном состоянии.
Столкнувшись с описанной проблемой в первую очередь, следует проверить включен ли модуль беспроводной связи. Нажимаем указанную стрелкой на скриншоте гиперссылку. Она приведет нас в раздел «Сеть и интернет» параметров Windows.
На панели быстрого доступа выбираем пункт «Wi-Fi»
В правой части окна обращаем внимание на состояние переключателя. Если он в таком положении, как показан на скриншоте, включаем его
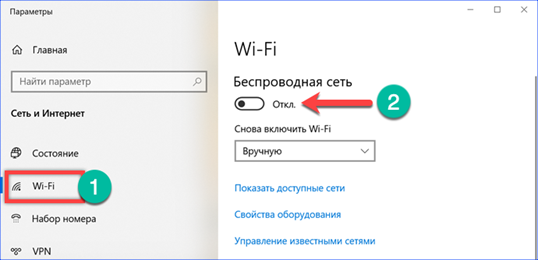
Разработчики и дизайнеры компьютерного оборудования зачастую обладают безграничной фантазией. Поэтому, если не помогло включение программного переключателя стоит присмотреться к клавиатуре и корпусу ноутбука. На фото внизу показан один из возможных вариантов размещения кнопки включения модуля беспроводной связи. Для его активации требуется нажать одновременно «Fn» и «F3». Функциональная клавиша верхнего ряда может отличаться в зависимости от марки и модели ноутбука.

Некоторые производители предусматривают для управления модулем Wi-Fi специальную физическую кнопку. Обычно она располагается над клавиатурой в правом или левом углу и может оснащаться светодиодной подсветкой.
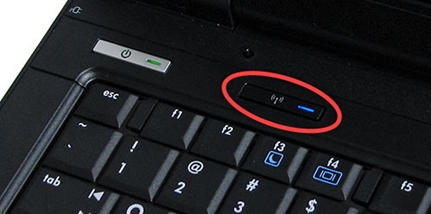
Встречаются модели, оснащенные двухпозиционным переключателем на торцевых гранях корпуса. Обычно они снабжены надписями «Wireless», «Wi-Fi» или иконкой с антенной. Дополнительно может использоваться светодиодный индикатор состояния или указатель положения «ON/OFF».

Настраиваем параметры электропитания
Итак, пользователь видит на экране предупреждение о том, что шлюз, установленный по умолчанию, недоступен. Windows 10 позволяет производить настройки нужной конфигурации достаточно просто. А выполнить такие действия может любой, даже совершенно неподготовленный пользователь.
Для этого можно использовать либо командную строку, либо стандартную «Панель управления» в Windows 10, либо администрирование (разницы особой нет)
В первую очередь следует обратить внимание на питание, параметры экономии электроэнергии которого очень часто и вызывают такие неполадки
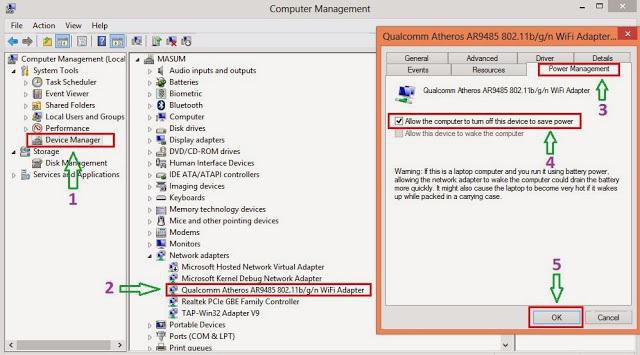
Итак, сначала используем «Панель управления» в Windows 10 и выбираем там раздел диспетчера устройств (его также можно вызвать из меню «Выполнить» (Win + R), где прописывается команда devmgmt.msc). Здесь находим наш сетевой адаптер и в контекстном меню выбираем строку свойств. На вкладке управления электропитанием снимаем «птичку» с параметра, разрешающего отключение устройства для экономии электроэнергии. Те же настройки можно произвести в разделе администрирования компьютера.
Если это не помогло, и снова появляется ошибка «Шлюз, установленный по умолчанию, недоступен», Windows 10 предлагает произвести аналогичные настройки в самой системе (раздел электропитания в «Панели управления»). Здесь также выбирается беспроводный адаптер, а устанавливаемое значение должно соответствовать максимальной производительности.
Не работает Wi-Fi: виноват ноутбук или роутер?
Прежде чем паниковать и вызывать мастеров, необходимо лично убедиться, что проблему невозможно устранить вручную, а также разобраться, что вызвало неисправность — ноутбук или роутер.
Первый шаг: перезагрузка роутера. Необходимо отключить питание гаджета, подождать двадцать секунд и вновь подключить его к сети. После этого маршрутизатор перезагрузится, и, возможно, восстановится доступ к интернету.
Если это не помогло, то не стоит сразу сбрасывать настройки маршрутизатора. Для начала необходимо вытащить из устройства кабель интернета и напрямую подключить его к ноутбуку. Если появился доступ к Сети – проблема в роутере, и тогда можно попробовать сбросить настройки и провести калибровку гаджета. И только тогда, когда все перечисленное выше не дало результата, необходимо обратиться к провайдеру.

Но есть и другая причина, из-за которой может пропасть интернет, – программное обеспечение компьютера или ноутбука.
Беспроводная сеть: Отключено — Wi-Fi не включается на Windows 10
Итак, точных методов решения, которые помогут вам наверняка включить Wi-Fi адаптер на устройстве, попросту не существует, да и не может существовать, так как причины неработающего Wi-Fi могут быть совершенно разные к каждом отдельном случае. Однако, мы можем предоставить вам ряд советом, которые подсобят вам в попытках подключения вашего ноутбука на Windows 10 к беспроводной сети.
Перезагрузка системы
Знайте, что невозможность активации Wi-Fi на ноутбуке может быть очередным багом в операционной системе Windows 10, который в легкую можно разрешить с помощью простой перезагрузки компьютера. Именно перезагрузки, а не входа в спящий режим посредством закрытия экрана. Как только снова войдете в систему, попробуйте подключиться к Wi-Fi сети с помощью области уведомлений.
Повторная установка драйвера Wi-Fi модуля
Возможно, что-то не так пошло не так во время установки драйвера Wi-Fi адаптера. Мы рекомендуем вам попробовать запустить повторную установку драйвера, что может разрешить возникшую проблему. Осуществить это можно с помощью Диспетчера устройств.
Нажмите правой кнопкой мыши на Пуск и выберите «Диспетчер устройств». Открыв окно со списком устройств, найдите раздел «Сетевые адаптеры» и найдите название своего Wi-Fi адаптера, после чего кликните на него дважды левой кнопкой мыши. Перейдите во вкладку «Драйвер» и кликните на кнопку «Обновить драйвер».
Далее вам нужно нажать на опцию «Выполнить поиск драйверов на этом компьютере», а после этого — кликните на «Выбрать драйвер из списка доступных драйверов на компьютере». Выберите из предоставленного списка корректный драйвер для Wi-Fi адаптера и кликните на «Далее». Дождитесь окончания повторной установки драйвера.
Попробуйте активировать Wi-Fi на ноутбуке снова. Возможно, на этот раз у вас получится подключиться к беспроводной сети.
Полная переустановка драйвера Wi-Fi адаптера
Еще одно решение, которое способно оживить не включающийся Wi-Fi на Windows 10, — это полная переустановка драйвера для Wi-Fi адаптера, установленного в вашей машине. Выполнить это можно точно также с помощью Диспетчера устройств, который мы применяли в предыдущем совете. Итак, снова откройте Диспетчер устройств и найдите свой Wi-Fi адаптер.
Кликните на него правой кнопкой мыши и выберите из контекстного меню пункт «Удалить устройство», а затем поставьте галочку напротив опции «Удалить программы драйверов это устройства» и кликните «ОК». Драйвер Wi-Fi адаптера был удален из вашей системы. Теперь вам нужно снова его установить.
Если результат не изменился и вы все еще наблюдаете за сообщением «Беспроводная сеть: Отключено» на панели уведомлений Пуска, то вы также можете попробовать установить все программное обеспечение, которое предоставляет производитель вашего ноутбука. Возможно, для активации на вашем ноутбуке необходимо установить специальное ПО.
Активирование Wi-Fi адаптера функциональными клавишами
Знайте, что зачастую на ноутбуках присутствует клавиша или комбинация клавиш, которая отвечает за активацию Wi-Fi адаптера. К сожалению, на различных моделях ноутбуков Wi-Fi адаптер может активироваться совершенно по-разному, так что вам внимательно придется осмотреть корпус и клавиатуру, чтобы найти символы-подсказки.
Если вы нашли нужную комбинацию или клавишу, выполняющую активацию Wi-Fi адаптера на ноутбуке, то снова вернитесь на панель уведомления и попытайтесь подключиться к беспроводной сети. Возможно, проблема заключалась во всего лишь деактивированном Wi-Fi адаптере ноутбука.
Нашли опечатку? Выделите текст и нажмите Ctrl + Enter
Сейчас у многих юзеров в использовании ноутбуки под управлением операционной системы Windows 10. В большинстве случаев соединение с интернетом на таких устройствах производится при помощи технологии Wi-Fi. Иногда обладатели мобильных ПК сталкиваются с уведомлением о том, что беспроводная сеть пребывает в состоянии «Отключено». В рамках этой статьи мы бы хотели максимально детально рассказать обо всех существующих методах исправления этой трудности.
Каким образом можно сбросить сетевые настройки в Windows 10
Настройка сети, произведённая неправильно, может стать причиной, по которой на «Виндовс 10» не подключается вай-фай.
У такой процедуры есть свои преимущества. Вот некоторые из них:
- Сброс настроек сети позволяет произвести переустановку сетевых адаптеров. Говоря простым языком, настройки сети на компьютере примут первоначальный вид, т. е. тот, который был сразу после установки Windows 10.
- Этот метод устраняет большое количество различных ошибок, связанных с работой интернета. Перед осуществлением сброса настроек сети необходимо убедиться, что проблема действительно в ноутбуке, а не в роутере или в провайдере.
- Такой способ актуален в том случае, если у пользователя возникают определённые затруднения при раздаче Wi-Fi на другие устройства.
Эта процедура выполнит полное удаление всех параметров сети.
Важно! Дальнейшие подключения к сети нужно будет настраивать заново. Также сброс не даёт стопроцентной гарантии, что после его выполнения проблема устранится автоматически. Ситуация может даже усугубиться
На ноутбуке в «Виндовс 10» могут возникнуть проблемы с вай-фаем
Ситуация может даже усугубиться. На ноутбуке в «Виндовс 10» могут возникнуть проблемы с вай-фаем.
Для сброса сетевых настроек в Windows 10 потребуется выполнить следующие действия:
- На первом этапе нужно открыть меню «Пуск» и перейти во вкладку «Параметры».
- Затем необходимо зайти в пункт с названием «Сеть и Интернет».
- Далее следует перейти во вкладку «Состояние» и нажать на параметр «Сброс сети».
- Посредством выполнения вышеуказанных действий высветится окно с подробным описанием сброса сети. Требуется нажать на кнопку «Сбросить сейчас». После этого система предложит выполнить перезагрузку компьютера. Необходимо согласиться с требованием.
Важно! Перед выполнением сброса нужно внимательно прочитать изложенную по этому поводу информацию. После перезагрузки компьютера произойдёт сброс всех настроек сети до заводских. Первым делом следует выполнить повторную попытку подключения к вай-фаю
Ведь в Windows 10 иногда возникает проблема с Wi-Fi
Первым делом следует выполнить повторную попытку подключения к вай-фаю. Ведь в Windows 10 иногда возникает проблема с Wi-Fi
После перезагрузки компьютера произойдёт сброс всех настроек сети до заводских. Первым делом следует выполнить повторную попытку подключения к вай-фаю. Ведь в Windows 10 иногда возникает проблема с Wi-Fi.

































