Избавление от ошибки
Итак, в ситуации, когда соединение было сброшено firefox, следует действовать в такой последовательности:
- Запустить хороший антивирусник. Лучше — несколько, для надежности и эффективности. Проверить систему на наличие заражений. Найти в интернете пример того, как в действительности должен выглядеть содержимое файлов hosts. Сравнить ее с тем, что прописано у пользователя. Внести корректировки в случае необходимости;
- Узнать правильные настройки для локальной сети у интернет-провайдера. В том числе и DNS-адреса, если их требуется прописывать в ручном режиме;
- Если человек хочет посетить заблокированный интернет-сайт, то здесь поможет, например, подключение по VPN;
- Обновить используемые системы безопасности, если они не актуальной версии.
Если же все вышеописанные причины исключены, то необходимо перейти к правильности настройки межсетевого экрана, который позволить обеспечить полноценный доступ к Сети для браузера Firefox.
Особенности проблемы в различных браузерах
Решение проблемы «Соединение не защищено» может быть различным для некоторых браузеров.
Google Chrome и «Яндекс.Браузер»
Ошибка в Google Chrome или «Яндекс.Браузере» может скрываться в установленных расширениях. Чтобы проверить, так ли это:
-
Зайдите на сайт в режиме инкогнито (нажмите Ctrl+Shift+N). Если страница открылась, значит, дело в расширениях. Отключите все расширения и перезапустите браузер. Если проблема исчезла, стоит проверить, какое из расширений вызвало сбой. Отключайте их по очереди и перезапускайте браузер. Ошибка возникнет снова с включённым расширением. В случае если отключение всех расширений не сработало, сбросьте настройки браузера. Сделать это можно, перейдя в «Настройки» — «Показать дополнительные настройки» — «Сброс настроек».
-
Если ни один из вышеперечисленных способов не увенчался успехом, значит, произошёл сбой в работе веб-браузера. Единственный способ исправить это — переустановить программу. Для это перейдите в «Панель управления Windows» — «Программы и компоненты» или «Параметры» — «Приложения и возможности». Найдите Google Chrome или «Яндекс.Браузер» (в зависимости от того, с каким из них проблема) и удалите его. Перезагрузите устройство и установите браузер заново.
Видео: ошибка «Ваше подключение не защищено» в Google Chrome
Mozilla Firefox
Если в браузере Mozilla Firefox высвечивается надпись «Ваше соединение не защищено», нажмите на кнопку «Дополнительно», чтобы узнать причину:
- решение ошибки «Сертификат не будет действителен до…» — установить правильные дату и время;
- решение ошибки «Сертификат истёк» — установить правильные дату и время;
- решение ошибки «К сертификату нет доверия, так как он является самоподписанным»: в закладке «Серверы» вручную добавьте исключение для адреса;
- «Сертификат действителен только для…» — такая ошибка возникает, если вы перешли на https://www.*.com, а сертификат доступен для https://*.com (* — имя сайта). Уберите www и подключитесь снова;
- решение ошибки «К сертификату нет доверия, так как цепочка сертификатов неизвестна» — отключить антивирус;
- «Повреждённое хранилище сертификатов». Для исправления ошибки «Повреждённое хранилище сертификатов» нужно удалить файл cert8.db.
Выполните эти шаги, если другие инструкции по устранению неполадок не дали результатов:
-
В меню зайдите во вкладку «Справка» и выберите «Информация для решения проблем».
- Откроется вкладка. В разделе «Сведения о приложении» щёлкните по кнопке «Открыть папку».
- Откроется окно, содержащее файлы вашего профиля. Щёлкните по кнопке меню и затем щёлкните по кнопке «Выход».
- Щёлкните по файлу с именем cert8.db.
- Нажмите Delete.
- Перезагрузите браузер Mozilla Firefox.
Видео: что делать при ошибке «Ваше соединение не защищено» в Mozilla Firefox
Opera
В случае с браузером Opera, возникновение ошибки «Ваше подключение не является приватным» напрямую связано с неправильными настройками времени и даты. Установите правильные настройки и перезапустите браузер.
Internet Explorer
Чтобы решить проблему «Сертификат безопасности этого веб-узла не был выпущен доверенным центром сертификации» в Internet Explorer, нужно скачать и установить сертификат Kinetics Certificate Authority.
-
Откройте «Сервис» — «Свойства обозревателя» — «Содержание» — «Сертификаты».
-
Выберите «Доверенные корневые центры сертификации», в открывшемся окне нажмите «Импорт».
-
Запустится окно «Вас приветствует мастер импорта сертификатов», нажмите «Далее».
- В открывшемся окне нажмите «Обзор» выберите заранее скаченный файл сертификата Kinetics Certificate Authority — cacert.pem.
-
Подтверждайте дальнейшие действия, пока не увидите окно «Импорт успешно выполнен».
Microsoft Edge
Для браузера Microsoft Edge есть два пути решения проблемы:
-
отключить расширения с помощью «Меню» — «Расширения» — «Отключить»;
-
обновить браузер: зайти на сайт Microsoft — «Продукты» — «ПО и услуги» — выбрать Microsoft Edge и скачать последнюю доступную версию.
Мы рассмотрели несколько универсальных шагов в решении проблемы с сертификатом безопасности. Методы универсальны, поэтому использовать их можно вне зависимости от вашего браузера. Это один из случаев, когда ошибка имеет множество абсолютно разных причин. Несмотря на это, решение найти несложно и не требует особых навыков и умений.
Способы, как убрать ошибку
Есть несколько причин, которые могут влиять на данный вид ошибки «Ваше подключение не защищено». И причем некоторые из них не всегда решаются в Google Chrome, иногда следует привлекать к изменениям отдельные параметры компьютера. Ознакомьтесь с каждым из способов и попытайтесь самостоятельно исправить проблему.
Установка верных даты и времени
В нередких случаях невозможность перейти на определенный сайт вызвана неправильными настройками, а именно сбились дата и время. Причем из-за некорректной настройки часового пояса, даты и время могут возникать и другие проблемы, например, отсутствие подключения к интернету или изменение других опций, которые вы не использовали. Однако сама по себе ошибка не является критичной, и исправить ее очень легко, через правильную настройку даты и времени в соответствии с реальным.
Чтобы изменить дату и время, в правом нижнем углу на панели инструментов нажмите правой кнопкой мыши и выберите «Настройка даты и времени», далее «Изменить дату и время» и внесите необходимые верные данные согласно вашему часовому поясу, после чего нажмите «Готово». Если ранее у вас была активирована функция «Автоматически задавать время и дату», тогда сначала снимите галочку с этого пункта, а потом укажите верные.
Отключение блокирующих расширений
Для перехода на заблокированный сайт или для скрытия реального IP-адреса, некоторые пользователи подключают себе дополнительный плагин – VPN. Он позволяет зашифровать ваше местоположение и личные данные. В отдельных случаях специальные утилиты с VPN могут блокировать или создавать неработоспособность отдельных веб-ресурсов, в результате чего на экране появляется ошибка «Ваше подключение не защищено».
Чтобы устранить эту проблему, нужно всего лишь приостановить действие данной утилиты и проверить исправность сайта. В зависимости от того, как вы подключаете VPN – через расширение в Chrome или при помощи отдельной программы, то таким же образом ее и отключите. Доступ к установленным плагинам можно найти в правом верхнем меню (три вертикальные точки), выбираете «Дополнительные инструменты», «Расширения».
Устаревшая версия Windows
Проблемы в работе не только браузера, но и системы, зачастую вызваны устаревшей версией компьютерной платформы. Если у вас отключена функция автоматического обновления Windows, тогда необходимо проверить действую версию операционной системы и посмотреть, если ли доступные для обновления. Пользователи Windows 10 могут быть освобождены от данного действия, так как на их платформе нет возможности отключать автоматическое обновление.
Проверить актуальную версию и наличие доступного обновления для Windows XP, 7, 8, можно через «Центр обновления Windows» и оттуда же ее загрузить. Раздел «Центр обновления» можно найти через кнопку «Пуск», «Панель управления». На обновление системы может уйти больше одного часа, поэтому заранее освободите компьютер от важных дел. По завершению обновления в систему не только внесутся необходимые изменения, но и в правильном порядке будут настроены все параметры. После чего вы можете зайти в Google Chrome и испытать его.
Данный совет может стать полезным для всех операционных систем компьютеров и не только для Windows. Кроме того, он может решить и другие системные ошибки.
Устаревшая версия браузера или сбой в работе
Несостоятельность работы браузера может быть вызвана его устаревшей версией. Ведь не зря разработчики настоятельно рекомендуют регулярно обновлять браузер. Поэтому если вы давно загрузили Google Chrome и с тех пор его ни разу не обновляли, значит, пора это сделать. Предварительно можете проверить действующую версию веб-обозреватели и посмотреть на обслуживающем сайте, какая вышла последней. На сегодняшний день последним обновлением считается 79 версия Хрома.
Обновление браузера на вашем компьютере поможет не только устранить мелкие проблемы с его работой, но и улучшить производительность, повысит скорость и уровень безопасности.
В отдельных случаях обновление программы не дает нужного результата из-за сбоя системных параметров. Тогда решить проблему поможет полное удаление браузера с компьютера и повторная его установка. После удаления с вашего устройства утилиты, обязательно очистите кэш и перезагрузите компьютер, а только потом заново скачайте и установите браузер.
Ожидание обновления сертификатов
Если ошибка «Ваше подключение не защищено» является прямой и браузер действительно выявил несоответствие сроков сертификата, тогда больше ничего не остается, как покинуть страницу и ожидать, когда сервер или обслуживающий специалист обновит информацию по данной странице.
Как устранить ошибку при переходе на защищенный сайт?
В большинстве случаев пользователь сталкивается с ошибкой при установлении защищенного подключения при переходе на защищенный сайт.
О том, что сайт защищен, пользователю может говорить «https» в адресной строке перед названием самого сайта.
Если вы столкнулись с сообщением «Ошибка при установлении защищенного соединения», то под ним вы сможете увидеть разъяснение причины возникновения проблемы.
Причина 1: Сертификат не будет действителен до даты
При переходе на защищенный веб-сайт Mozilla Firefox в обязательном порядке проверяет у сайта наличие сертификатов, которые позволят быть уверенным в том, что ваши данные будут передаваться только туда, куда они были предназначены.
Как правило, подобного типа ошибка говорит о том, что на вашем компьютере установлены неправильные дата и время.
В данном случае вам потребуется изменить дату и время. Для этого щелкните в правом нижнем углу по иконке даты и в отобразившемся окне выберите пункт «Параметры даты и времени».
На экране отобразится окно, в котором рекомендуется активировать пункт «Установить время автоматически», тогда система самостоятельно установит верные дату и время.
Причина 2: Сертификат истек
Эта ошибка как также может говорить о неправильно установленном времени, так и может являться верным знаком того, что сайт все-таки вовремя не обновил свои сертификаты.
Если дата и время установлены на вашем компьютере, то, вероятно, проблема в сайте, и пока он не обновит сертификаты, доступ к сайту может быть получен только путем добавления в исключения, который описан ближе к концу статьи.
Причина 3: к сертификату нет доверия, так как сертификат его издателя неизвестен
Подобная ошибка может возникнуть в двух случаях: сайту действительно не стоит доверять, или же проблема заключается в файле cert8.db, расположенном в папке профиля Firefox, который был поврежден.
Если вы уверены в безопасности сайта, то, вероятно, проблема все же заключается в поврежденном файле. И чтобы решить проблему, потребуется, чтобы Mozilla Firefox создала новый такой файл, а значит, необходимо удалить старую версию.
Чтобы попасть в папку профиля, щелкните по кнопке меню Firefox и в отобразившемся окне щелкните по иконке со знаком вопроса.
В той же области окна отобразится дополнительное меню, в котором потребуется щелкнуть по пункту «Информация для решения проблем».
В открывшемся окне щелкните по кнопке «Показать папку».
После того, как на экране появится папка профиля, необходимо закрыть Mozilla Firefox. Для этого щелкните по кнопке меню браузера и в отобразившемся окне кликните по кнопке «Выход».
Теперь вернемся к папке профиля. Найдите в ней файл cert8.db, щелкните по нему правой кнопкой мыши и выберите пункт «Удалить».
Как только файл будет удален, можете закрыть папку профиля и снова запустить Firefox.
Причина 4: к сертификату нет доверия, т.к. отсутствует цепочка сертификатов
Подобная ошибка возникает, как привило, из-за антивирусов, в которых активирована функция SSL-сканирования. Перейдите в настройки антивируса и отключите функцию сетевого (SSL) сканирования.
Отключение SSL и установка сертификата в антивирусе
Антивирусы, по сравнению с брэндмауэром или защитником Windows, намного в большей степени склонны блокировать такие подключения, считая соединение недостоверным.
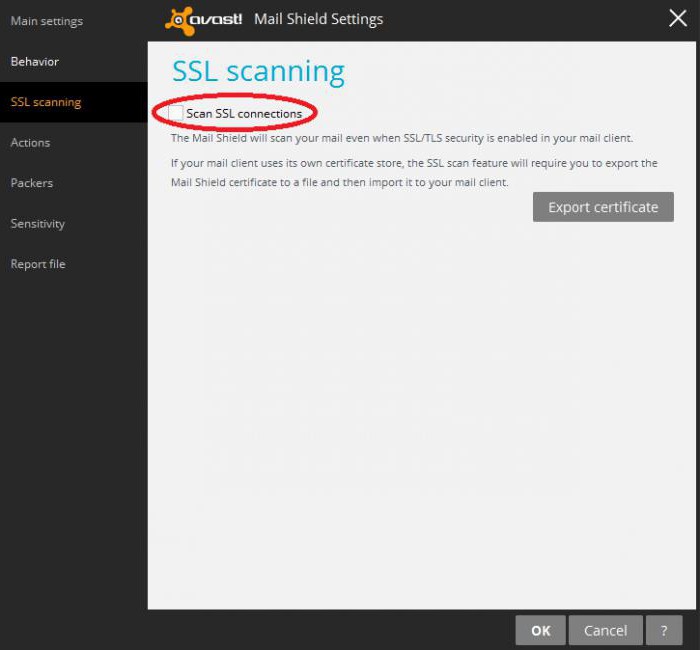
Решением проблемы может стать либо временное отключение защиты, что не очень удобно, либо настройка соответствующих параметров. Как правило, такой раздел находится в сетевых параметрах. Здесь нужно отключить проверку SSL, а затем использовать «Мастер установки сертификатов», который оценит достоверность соединения, после чего нужно просто установить сертификат. После подтверждения успешной установки проблема должна исчезнуть.
Как устранить ошибку при переходе на незащищенный сайт?
Если сообщение «Ошибка при переходе на защищенное соединение» появляется, если вы переходите на незащищенный сайт, это может говорить о конфликте настоек, дополнений и тем.
Прежде всего, откройте меню браузера и перейдите к разделу «Дополнения». В левой области окна, открыв вкладку «Расширения», отключите максимальное количество расширений, установленных для вашего браузера.
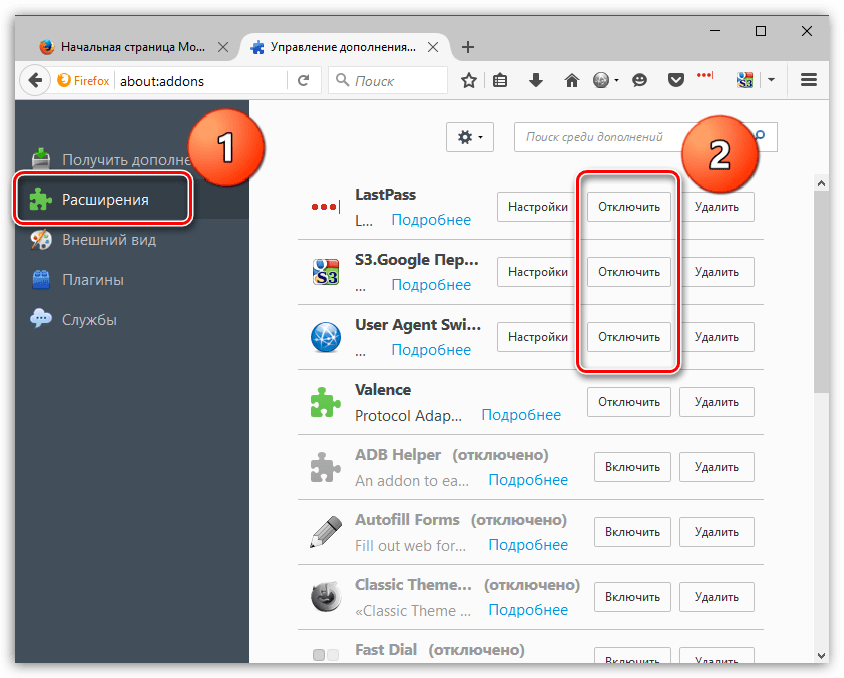
Следом перейдите ко вкладке «Внешний вид» и удалите все сторонние темы, оставив и применив для Firefox стандартную.
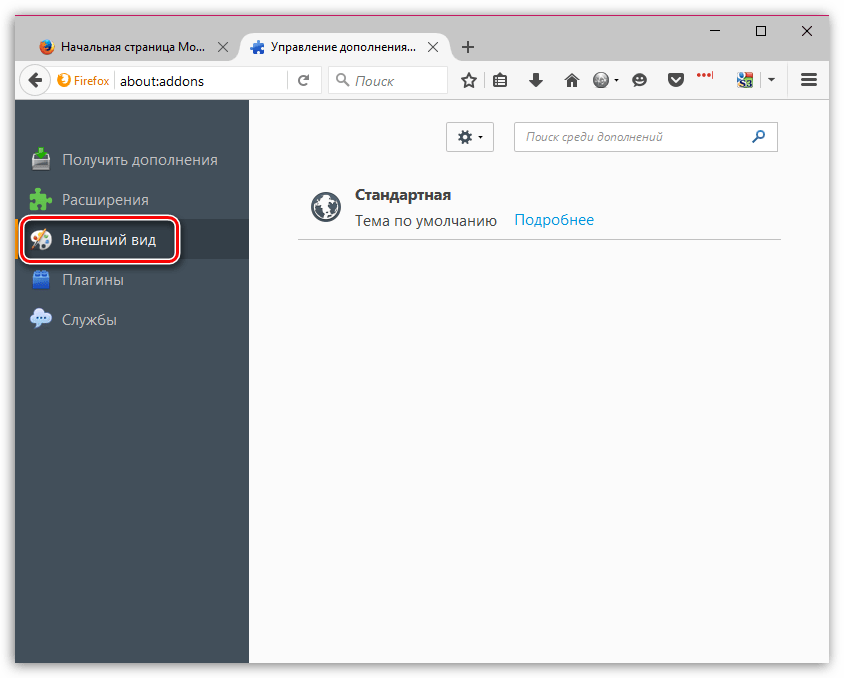
После выполнения данных действий проверьте наличие ошибки. Если она осталась, попробуйте отключить аппаратное ускорение.
Для этого щелкните по кнопке меню браузера и перейдите к разделу «Настройки».
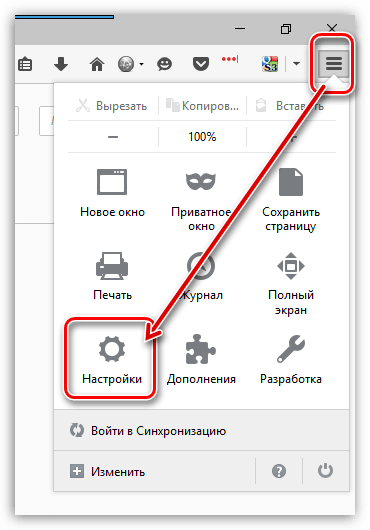
В левой области окна перейдите ко вкладке «Дополнительные», а в верхней откройте подвкладку «Общие». В данном окне вам потребуется снять галочку с пункта «По возможности использовать аппаратное ускорение».
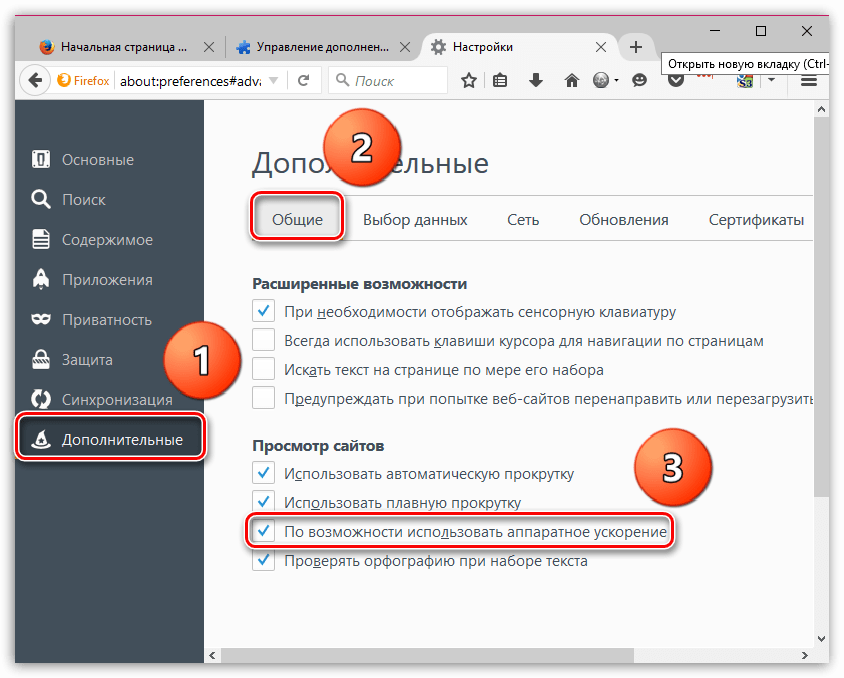
Другие варианты
Часто обилие расширений создает конфликтные ситуации, могущие пагубно повлиять на работоспособность Firefox. Дабы нивелировать такую возможность:
- Запускаем браузер.
- Жмем сочетание клавиш Ctrl + Shift + A.
- В открывшейся вкладке выбираем раздел «Расширения».
- В правой части пользовательского интерфейса отключаем максимальное их количество и наблюдаем за результатом.
Если проблема осталась, то ее корень может крыться в аппаратном ускорении. Для его отключения достаточно:
- Запустить браузер и перейти в раздел пользовательских настроек.
- Открыть вкладку «Основные».
- Найти категорию «Производительность» и снять выделение с пункта «Использовать рекомендуемые…».
- Деактивировать пункт «По возможности использовать…».
Добавление сертификата Adguard
Довольно часто проблема недоверенного соединения возникает из-за программы Адгуард. Антирекламная программа Adguard контролирует защищенный трафик в браузерах.
В настройках программы Adguard можно отключить проверку защищенных соединений в браузере. Это негативно скажется на уровне безопасности вашего компьютера. Поэтому будет лучше поступить аналогично, как в случае, с антивирусом: следует добавить в браузер Mozilla Firefox сертификат безопасности Adguard.
Войдите в настройки браузера Mozilla Firefox (подробнее об этом можете прочитать выше), а затем откройте окно «Управление сертификатами». В этом окне нажмите на кнопку «Импортировать…».
В открывшемся окне Проводника пройдите по пути:
C:\Program Data\Adguard\NetworkTemp\SSL
В папке «SSL» выделите файл сертификата безопасности «Adguard Personal CA.cer», а затем нажмите на кнопку «Открыть».
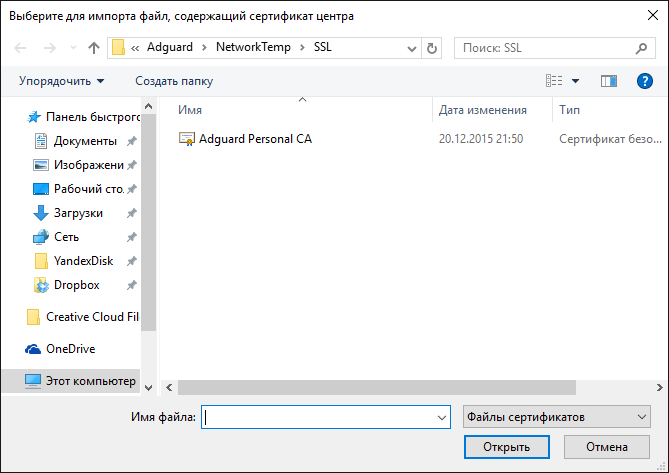
В окне «Загрузка сертификата», активируйте пункты: «Доверять при идентификации веб-сайтов», «Доверять при идентификации пользователей электронной почты», «Доверять при идентификации производителей программного обеспечения», а затем нажмите на кнопку «ОК».
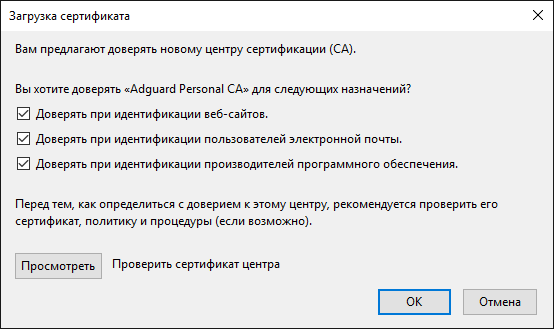
Для ознакомления с сертификатом безопасности Адгуард, нажмите в этом окне на кнопку «Просмотреть»
Обратите внимание на даты действия сертификата
Перезапустите браузер, а затем войдите на сайт, использующий защищенное соединение. Вы увидите, что проблема недоверенного соединения в Mozilla Firefox была решена.
В настройках компьютера отключите отображение скрытых файлов и папок.
Проблемы с Wi-Fi на телевизоре LG Smart TV: не видит Wi-Fi сети, не подключается, не работает интернет, ошибка сети 106, 105
К статье, в которой я показывал как подключить телевизор LG Smart TV к Wi-Fi сети, на данный момент оставлено уже более восемьсот комментариев. В основном это вопросы, которые связаны с самыми разными проблемами, которые возникают при подключении телевизоров LG к Wi-Fi сети. Самая популярная проблема – когда телевизор не видит Wi-Fi сети, или не подключается к беспроводной сети. Ну и конечно же после подключения к Wi-Fi, интернет очень часто просто не работает. В настройках отображается схема подключения, и там соединение между ТВ и роутером (шлюз) есть, а к DNS и соответственно к интернету подключения уже нет.
В настройках LG Smart TV появляется ошибка «Нет подключения к Интернету по Wi-Fi». Интернет не работает ни в браузере, ни в приложениях на телевизоре. Не получается смотреть видео в приложении YouTube. Ошибка «подключение к сети (-105) – Не удается найти запрашиваемый адрес. Проверьте подключение к сети», или ошибка 106: «Сеть не подключена. Проверьте состояние подключения к сети». Так же нередко возникают проблемы с подключением к беспроводным сетям на частоте 5 GHz. Даже когда в телевизоре есть поддержка диапазона 5 GHz (стандарта 802.11ac) . В многих моделях телевизоров вообще нет встроенного Wi-Fi приемника. Они не могут подключаться к беспроводным сетям, или только после подключения фирменного USB приемника (аппаратный ключ Wi-Fi) .
В этой статье мы будем говорить о решении проблем с подключением к Wi-Fi на телевизорах LG со Smart TV системой webOS. Которая уже длительное время устанавливается на всех новых телевизорах этого производителя Лично я считаю, что это самая удобная, красивая, быстрая и функциональная платформа из всех, что есть сейчас на рынке. Думаю, что решения из этой статьи так же можно будет применять на телевизорах LG, которые работают на старой системе Smart TV.
Проблемы с торрент-трекерами
Торрент-трекеры, как известно, правительства многих стран особо не балуют, считая, что на таких сайтах размещается исключительно пиратский контент. Отчасти так оно и есть, но не всегда. Одним из таких ресурсов является трекер NNM.Club. Ошибка при установлении защищенного соединения на нем появляется достаточно часто.
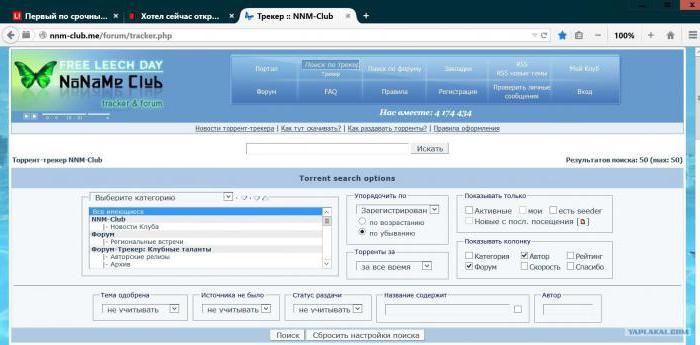
Сам трекер сейчас обслуживается исключительно по двум адресам — 81.17.30.22 и 193.201.227.16. Если при пинговании адреса выдается что-то другое, значит, происходит самопроизвольное перенаправление. В этом случае нужно просто почистить кэш DNS, посмотреть, нет ли записей для этих адресов в файле HOSTS в самом низу текста, наконец, можно просто задать для этих IP правила исключений в антивирусе или в файрволле.
В крайнем случае, если это рядовому юзеру сделать проблематично или решение не помогает, вместо торрент-файла нужно скачивать так называемую магнет-ссылку и запускать ее в соответствующей торрент-программе. В принципе, то же самое касается и других трекеров.
В связи с участившейся блокировкой веб-ресурсов всё большему числу пользователей приходится сталкиваться с ошибками доступа. Однако не всегда они могут быть связаны с блокировкой сайтов провайдерами, проблема может скрываться на самом компьютере. Таковой является ошибка , причём не имеет значения какой браузер используется.
Ошибка может возникать вследствие отсутствия у сайта подтверждающего безопасную работу браузера с данным сайтом сертификата SSL
, также причина её появления может быть связана с изменениями в настройках программного обеспечения, отвечающего за безопасность системы. Сегодня мы рассмотрим один из наиболее распространённых вариантов приведённой выше ошибки, при которой пользователь получает уведомление «Сайт «URL» отправил недействительный ответ. ERR_SSL_PROTOCOL_ERROR»
.
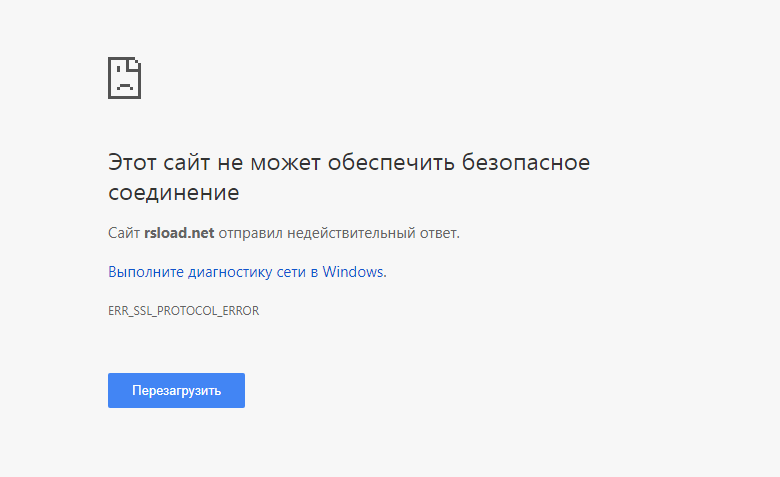
С большей долей уверенности можно сказать, что с самим сайтом всё в порядке, впрочем, проверить его доступность с помощью какого-нибудь сервиса вроде ping-admin.ru тоже не помешает. Если ресурс доступен, искать причины ошибки следует на компьютере. Причин же может быть несколько. Если сайт использует соединение HTTPS
для начала можно проверить, включены ли протоколы SSL2 и SSL3 в свойствах браузера. Откройте классическую панель управления, запустите апплет .
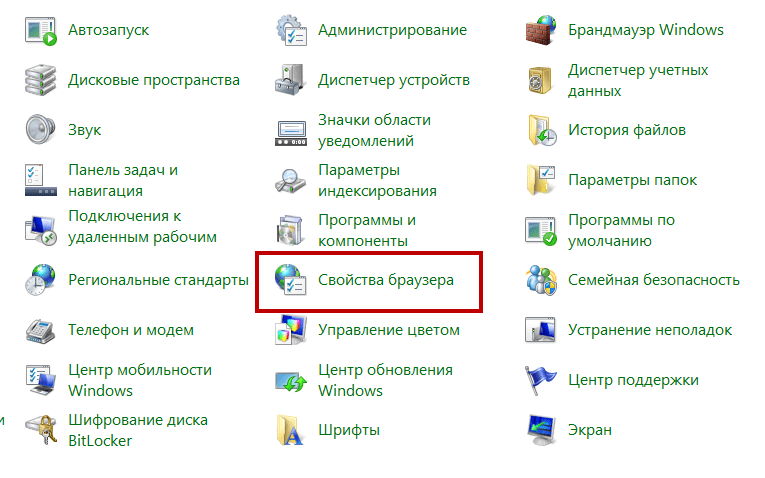
Переключитесь на вкладку «Дополнительно» и убедитесь, что в чекбоксах SSL 2.0 и SSL 3.0 установлены галочки.
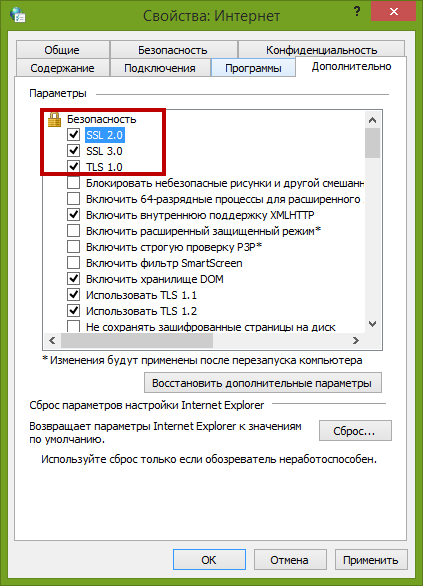
Заодно проверьте совпадает ли время
на ПК с вашим часовым поясом. Если нет, выставьте правильное время и включите синхронизацию.
Как вариант, можно попробовать отключить фильтрацию протокола HTTPS
, хотя делать это нежелательно, так как при этом снижается уровень безопасности. В , к примеру, это можно сделать следующим образом. Перейдите по внутреннему адресу chrome://net-internals/#hsts
, в меню слева выберите HSTS, в поле «Dеlеte Domain» вставьте адрес проблемного сайта без приставки HTTPS и нажмите «Dеlеte».
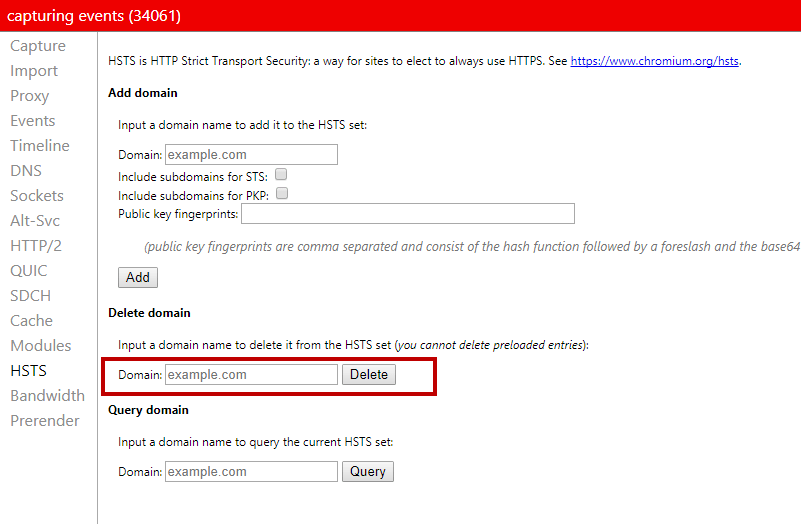
После этого вы сможете входить на сайт по обычному протоколу HTTP
.
Примечание: перед внесением изменений в настройки обработки протоколов нужно полностью очистить кэш браузера и удалить сохранённые файлы cookies
, а затем попытаться зайти на сайт. Если вход осуществится без ошибок, с отключением фильтрации HTTPS
можно не спешить.
Очень высока вероятность, что доступ к сайту блокирует установленное на компьютере антивирусное обеспечение. Иногда причина ошибки становится очевидной после включения в браузере приватного режима (инкогнито)
. Вот, к примеру, что показывает при переходе на заблокированный сайт в режиме инкогнито. В данном случае ошибку «Этот сайт не может обеспечить безопасное соединение»
вызывает антивирус
.
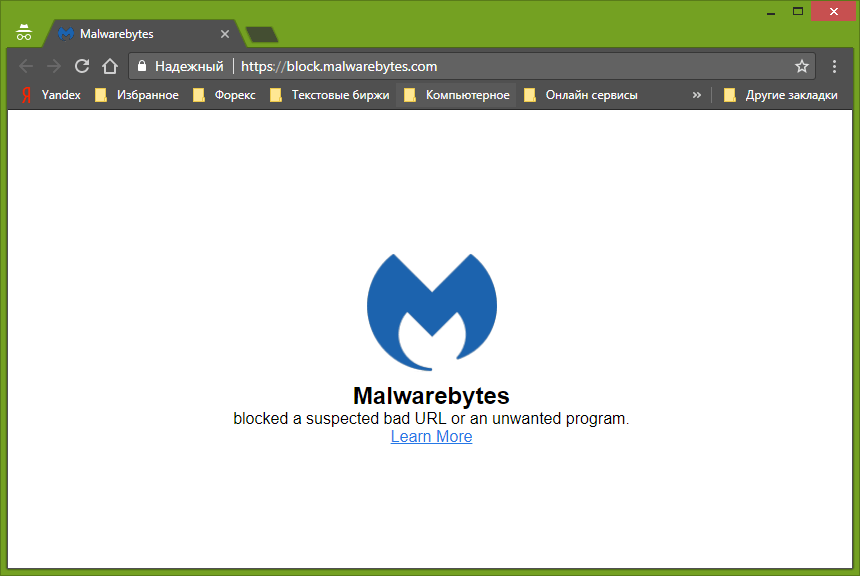
Следовательно, нужно либо отключить в этой программе защиту в реальном времени, либо внести заблокированный сайт в список исключений.
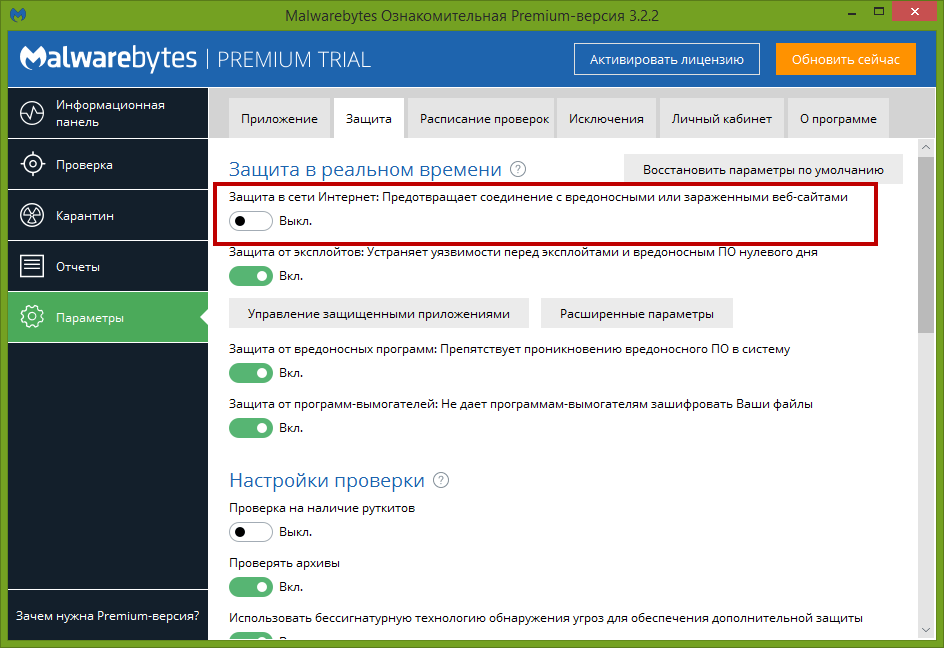
Аналогичным образом проверяются настройки другого антивирусного ПО. В частности, с описанной ошибкой приходилось сталкиваться пользователям Dr.Web (настройки брандмауэра)
и ESET NOD32 (настройка «Фильтрация протоколов SSL/TLS»)
. Заодно необходимо проверить работу установленных в браузере расширений, так как некоторые из них, в частности, SaveFrom.net
может препятствовать нормальной работе с сетевыми ресурсами. И последнее. Если при открытии сайта вы получаете ошибку доступа , воспользуйтесь самым обычным анонимайзером, а ещё лучше VPN
-сервисом, в большинстве случаев эти инструменты позволяет обходить подобные ограничения.
Теги: ,
Как ошибка «Ваше подключение не защищено» выглядит в разных браузерах
Когда вы получите подобное сообщение об ошибке, оно приведет вас на новую страницу. Некоторые браузеры используют простые сообщения, в то время как другие используют коды и предупреждающие знаки.
Google Chrome
Когда вы получите данное сообщение об ошибке в Google Chrome, оно приведет вас на страницу под названием Ошибка конфиденциальности. На ней браузер покажет большой красный восклицательный знак и сообщение «Ваше подключение не защищено». Он предупредит вас, что злоумышленники могут попытаться украсть ваши пароли, сообщения или кредитные карты. Сообщение даст вам возможность вернуться на предыдущую страницу, перейти к дополнительным настройкам или попытаться продолжить работу на сайте.
Кроме того, страница будет иметь код ошибки. Вот некоторые из наиболее распространенных:
- NET::ERR_CERT_COMMON_NAME_INVALID
- NET::ERR_CERT_AUTHORITY_INVALID NTE::ERR_CERTIFICATE_TRANSPARENCY_REQUIRED
- NET::ERR_CERT_DATE_INVALID
- NET::ERR_CERT_WEAK_SIGNATURE_ALGORITHM
- ERR_CERT_SYMANTEC_LEGACY
- SSL certificate error
- ERR_SSL_VERSION_OR_CIPHER_MISMATCH.
Mozilla Firefox
В Mozilla Firefox данное сообщение выглядит аналогично, но звучит несколько иначе: «Ваше подключение не безопасно». В нем сообщается, что владелец сайта неправильно его настроил. Также у вас есть возможность вернуться назад или перейти к дополнительным настройкам.
Наиболее распространенные коды ошибок, которые вы можете увидеть в Firefox:
- SEC_ERROR_EXPIRED_CERTIFICATE
- SEC_ERROR_EXPIRED_ISSUER_CERTIFICATE
- SEC_ERROR_UNKNOWN_ISSUER.
- SEC_ERROR_OCSP_INVALID_SIGNING_CERT
- MOZILLA_PKIX_ERROR_MITM_DETECTED
- MOZILLA_PKIX_ERROR_ADDITIONAL_POLICY_CONSTRAINT_FAILED
- SSL_ERROR_BAD_CERT_DOMAIN
- ERROR_SELF_SIGNED_CERT
Safari
Если вы – пользователь браузера Safari, то вы получите сообщение на новой странице с фразой о том, что данное соединение не является защищенным, и что открываемый веб-сайт может выдавать себя за тот сайт, к которому вы хотели бы получить доступ, чтобы украсть вашу личную или финансовую информацию.
Microsoft Edge
Если вы используете Microsoft Edge, то вы увидите сообщение, которое выглядит почти идентично сообщению Google Chrome с восклицательным знаком и сообщением “Ваше подключение не защищено». Если сертификат не соответствует домену, к которому вы пытаетесь подключиться, то вы увидите тот же код.
Наиболее распространенные коды ошибок, которые вы можете увидеть в Microsoft Edge:
- NET::ERR_CERT_COMMON_NAME_INVALID
- DLG_FLAGS_INVALID_CA
- DLG_FLAGS_SEC_CERT_CN_INVALID
- Error Code: 0
































