Как сделать таблицу в word невидимой
Многофункциональный текстовый редактор MS Word имеет в своем арсенале довольно большой набор функций и широкие возможности для работы не только с текстом, но и с таблицами. Более подробно о том, как создавать таблицы, как с ними работать и изменять в соответствии с теми или иными требованиями, вы можете узнать из материала, размещенного на нашем сайте.
Итак, как вы уже могли понять, прочитав наши статьи, о таблицах в MS Word мы написали весьма немало, предоставив ответы на многие актуальные вопросы. Однако, на один из не менее распространенных вопросов мы пока еще не ответили: как сделать прозрачную таблицу в Ворде? Именно об этом мы сегодня и расскажем.
Наша с вами задача — скрыть, но не удалить границы таблицы, то есть, сделать их прозрачными, невидимыми, незаметными при печати, оставив при этом все содержимое ячеек, как и сами ячейки, на своих местах.
Важно:
Прежде, чем приступить к скрытию границ таблицы, в MS Word необходимо включить параметр отображения сетки, так как в противном случае работать с таблицей станет очень сложно. Сделать это можно следующим образом.
Как покрасить границы таблицы в Word?
Как изменить цвет в таблице Word?
Изменение цвета таблицы в MS Word
- Выделите таблицу, цвет которой вы хотите изменить. …
- Вызовите на выделенной таблице контекстное меню (правый клик мышкой) и нажмите кнопку «Границы», в выпадающем меню которой нужно выбрать параметр «Границы и заливка».
Как сделать границы таблицы цветными?
Выберите ячейку таблицы. Перейдите в>»Конструктор»и в группе «Стили таблиц» щелкните стрелку рядом с кнопкой «Затенение» и выберите пункт «Фон таблицы». Выберите нужный цвет или вариант Нет заливки.
Как сделать толстые границы таблицы?
Добавление и изменение толщины линии
- Щелкните таблицу или выделите ячейки, для которых нужно добавить или изменить границы.
- На вкладке Таблицы в разделе Нарисовать границу во всплывающем меню Толщина линии выберите нужную толщину линии.
Как залить цветом ячейку в таблице Word?
Добавление и удаление заливки в таблице
- Выделите ячейки, которые требуется изменить. …
- На вкладке Работа с таблицами | конструктор ( Макет работа с таблицами в OneNote) выберите меню Заливка .
- Выберите нужный цвет заливки в группе Цвета темы или Стандартные цвета.
Как изменить дизайн таблицы в Ворде?
Использование стилей таблицы для форматирования всей таблицы
- Щелкните таблицу, для которой требуется задать формат.
- В разделе Работа с таблицами откройте вкладку Конструктор.
- В группе Стили таблиц наводите указатель мыши на стили таблиц, пока не найдете подходящий вариант. …
- Чтобы применить стиль к таблице, щелкните его.
Как заштриховать ячейки таблицы в Ворде?
Очень просто можно заштриховать то что находится внутри таблице. На нужной ячейке жмем правую клавишу мыши, выбираем меню quot;Формат ячеекquot;, далее жмем quot;Заливкаquot;. Собственно выбираем цвет, миссия выполнена. Чтобы заштриховать в Microsoft Excel ячейку нужно воспользоваться функцией заливки узором.
Как можно разбить ячейки таблицы?
- Выделите одну или несколько ячеек, которые требуется разделить.
- В группе Работа с таблицами на вкладке Макет в группе Слияние выберите команду Разделить ячейки.
- Введите число столбцов и строк, на которое следует разбить выделенные ячейки.
Как убрать цвет границы таблицы в Ворде?
Удаление всех границ
- Щелкните любую ячейку, чтобы отобразить маркер перемещения в верхнем левом углу таблицы.
- Щелкните маркер перемещения таблицы , чтобы выделить ее и отобразить вкладку Конструктор таблиц.
- На вкладке Конструктор таблиц щелкните стрелку параметра Границы, а затем выберите пункт Нет.
Как показать границы таблицы в Ворде?
В разделе Таблица (Table) нажмите команду Отобразить сетку (View Gridlines). Теперь в таблице отображаются линии сетки. Чтобы отключить отображение линий сетки, выделите таблицу и снова кликните Отобразить сетку (View Gridlines).
Как изменить толщину линий в таблице Word?
Изменение толщины линии
- Выберите линию, которую нужно изменить. Если вы хотите изменить несколько линий, выберите первую, а затем, удерживая нажатой клавишу CTRL, щелкните остальные.
- На вкладке Формат щелкните стрелку Контур фигуры. …
- Наведите курсор на пункт Толщина, а затем щелкните нужную толщину линии.
Как сделать жирную линию в таблице?
В Excel, Outlook, PowerPoint и Word
- Выберите линию, которую нужно изменить. …
- В разделе Средства рисования на вкладке Формат в группе Стили фигур щелкните стрелку рядом с кнопкой Контур фигуры . …
- Наведите курсор на пункт Толщина , а затем щелкните нужную толщину линии.
Как сделать границы таблицы в Excel?
Границы ячеек и цвета заливки в Excel
- Выделите ячейки, к которым необходимо добавить границы.
- На вкладке Главная нажмите на стрелку рядом с командой Границы. Появится выпадающее меню с различными типами границ.
- Выберите необходимый тип. …
- Границы отобразятся в соответствии с выбранным типом.
Как залить цветом ячейку в таблице?
Выделение ячеек цветом (цветная заливка).
- Выделить ячейки левой кнопкой мыши;
- Кликнуть по выделению правой кнопкой мыши;
- В появившемся контекстном меню кликнуть по строчке «Формат ячеек… …
- В появившемся окне формы настроек следует выбрать вкладку «Заливка»;
Как залить всю ячейку в ворде?
Заливка таблицы в Word производится довольно просто. Для этого необходимо выделить таблицу, перейти на закладку «Конструктор» вкладки «Работа с таблицами», и выбрав пункт меню «Заливка» выбрать необходимый цвет. Также можно закрасить отдельную ячейку в таблице Word просто выделив ее и применив заливку.
Как закрасить ячейку в Excel?
Применение узора или способов заливки
- Выделите ячейку или диапазон ячеек, которые нужно отформатировать.
- На вкладке Главная нажмите кнопку вызова диалогового окна Формат ячеек или просто нажмите клавиши CTRL+SHIFT+F.
- На вкладке Заливка выберите в разделе Цвет фона нужный цвет.
Как сделать таблицу в word невидимой
Многофункциональный текстовый редактор MS Word имеет в своем арсенале довольно большой набор функций и широкие возможности для работы не только с текстом, но и с таблицами. Более подробно о том, как создавать таблицы, как с ними работать и изменять в соответствии с теми или иными требованиями, вы можете узнать из материала, размещенного на нашем сайте.
Итак, как вы уже могли понять, прочитав наши статьи, о таблицах в MS Word мы написали весьма немало, предоставив ответы на многие актуальные вопросы. Однако, на один из не менее распространенных вопросов мы пока еще не ответили: как сделать прозрачную таблицу в Ворде? Именно об этом мы сегодня и расскажем.
Наша с вами задача — скрыть, но не удалить границы таблицы, то есть, сделать их прозрачными, невидимыми, незаметными при печати, оставив при этом все содержимое ячеек, как и сами ячейки, на своих местах.
Важно: Прежде, чем приступить к скрытию границ таблицы, в MS Word необходимо включить параметр отображения сетки, так как в противном случае работать с таблицей станет очень сложно. Сделать это можно следующим образом
Включение сетки
1. Во вкладке “Главная” (“Формат” в MS Word 2003 или “Разметка страницы” в MS Word 2007 — 2010) в группе “Абзац” нажмите на кнопку “Границы” .
![]()
2. Выберите в развернувшемся меню пункт “Отобразить сетку” .
![]()
Сделав это, мы можем смело переходить к описанию того, как сделать невидимую таблицу в Ворде.
Скрытие всех границ таблицы
1. Выделите таблицу, используя для этого мышку.
![]()
2. Кликните правой кнопкой мышки по выделенному полю и выберите в контекстном меню пункт “Свойства таблицы” .
![]()
3. В открывшемся окне нажмите расположенную снизу кнопку “Границы и заливка” .
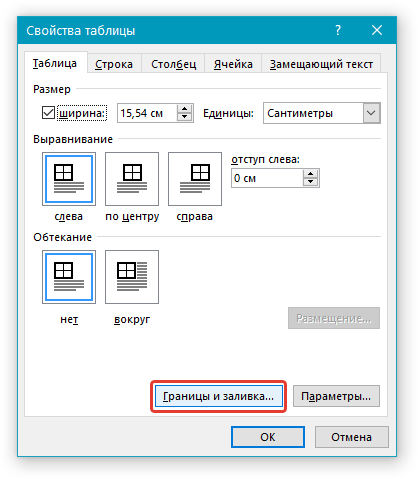
4. В следующем окне в разделе “Тип” выберите первый пункт “Нет” . В разделе “Применить к” установите параметр “таблице” .Нажмите кнопку “ОК” в каждом из двух открытых диалоговых окон.
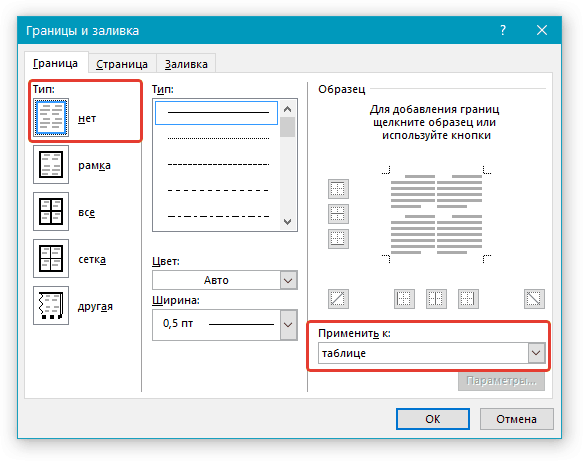
5. После того, как вы выполните вышеописанные действия, граница таблицы из сплошной линии одного цвета превратится в бледный пунктир, который, хоть и помогает ориентироваться в строках и столбцах, ячейках таблицы, но на печать при этом не выводится.
![]()
Совет: Если вы отключите отображение сетки (меню инструмента “Границы” ), пунктирная линия тоже исчезнет.
![]()
Скрытие некоторых границ таблицы или границ некоторых ячеек
1. Выделите ту часть таблицы, границы в которой необходимо скрыть.
![]()
2. Во вкладке “Конструктор” в группе “Обрамление” нажмите на кнопку “Границы” и выберите необходимый параметр для скрытия границ.
![]()
![]()
4. Нажмите клавишу “ESC” , чтобы выйти из режима работы с таблицей.
Скрытие определенной границы или определенных границ в таблице
Если это необходимо, вы всегда можете скрыть конкретные границы в таблице, не заморачиваясь при этом с выделением отдельного фрагмента или фрагментов.Данный метод особенно хорошо использовать в случае, когда вам необходимо скрыть не только одну конкретную границу, но и несколько границ, расположенных в разных местах таблицы, за один раз.
1. Кликните в любом месте таблицы, чтобы отобразилась основная вкладка “Работа с таблицами” .
![]()
2. Перейдите во вкладку “Конструктор” , в группе “Обрамление” выберите инструмент “Стили оформления границ” и выберите белую (то есть, невидимую) линию.
![]()
Совет: Если белая линия не отображается в выпадающем меню, выберите сначала ту, которая используется в качестве границ в вашей таблице, а затем измените ее цвет на белый в разделе “Стили пера” .
Примечание: В более ранних версиях Ворда для скрытия/удаления отдельных границ таблицы необходимо перейти во вкладку “Макет” , раздела “Работа с таблицами” и выбрать там инструмент “Стиль линии” , а в развернувшемся меню выбирать параметр “Нет границ” .
3. Указатель курсора примет вид кисти. Просто кликните ею в том месте или тех местах, где необходимо убрать границы.
![]()
Примечание: Если вы кликните такой кистью по концу любой из внешних границ таблицы, она исчезнет полностью. Внутренние границы, обрамляющие ячейки, будут удаляться каждая отдельно.
![]()
Совет: Для удаления границ нескольких ячеек подряд кликните левой кнопкой мышки на первой границе и протяните кисть до последней границы, которую вы хотите удалить, затем отпустите левую кнопку.
4. Нажмите “ESC”, чтобы выйти из режима работы с таблицами.
На этом мы закончим, ведь теперь вы знаете еще больше о таблицах в MS Word и умеете скрывать их границы, делая полностью невидимыми. Желаем вам успехов и только положительных результатов в дальнейшем освоение этой продвинутой программы для работы с документами.
При которой в созданной вами таблице нужно скрыть или, вообще, убрать грани. Это может сделать её более привлекательной либо легче воспринимаемой. Какие же шаги необходимо предпринять, чтобы сделать это?
В текстовом редакторе есть множество полезных настроек
Использование на практике
Разнообразные списки в «Ворде» не являются основной составляющей редактирования текста. Тем не менее пользователи очень часто применяют их
Маркировка помогает визуально выделить нужные моменты в тексте, на которые необходимо обратить внимание
Вообще, многоуровневый список – это самый сложный вариант. Помимо него, в Word есть еще нумерованные и маркированные. На практике они встречаются гораздо чаще. Первые используются для информации, которая является однотипной и может быть пронумерована. Вторые нужны для перечисления или данных, не подлежащих нумерации.
А вот многоуровневый список представляет собой перечень из нумерованных или маркированных составляющих. Обычно он используется для сложной классификации и упорядочивания данных. Большинство пользователей не работает с такими иерархическими списками, но это не отменяет возможности создания оных. Как быть, если вам потребовалось сделать тот или иной тип списка?
Таблица в Word версии 2010 года и выше
Сформировать таблицу в Microsoft Word более актуальной версии можно двумя основными способами.
Для автоматической вставки:
- щелкните на панель «Вставка»;
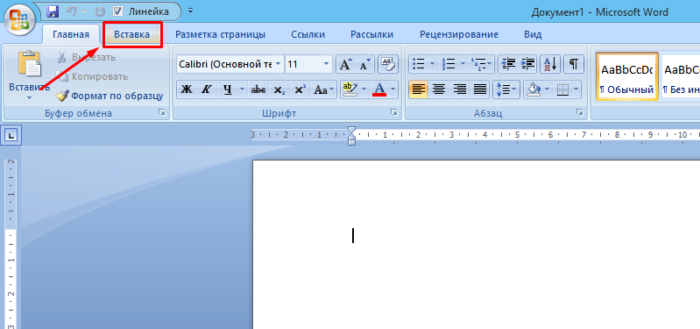
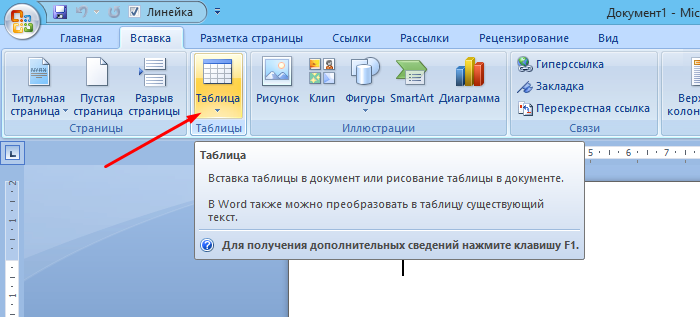
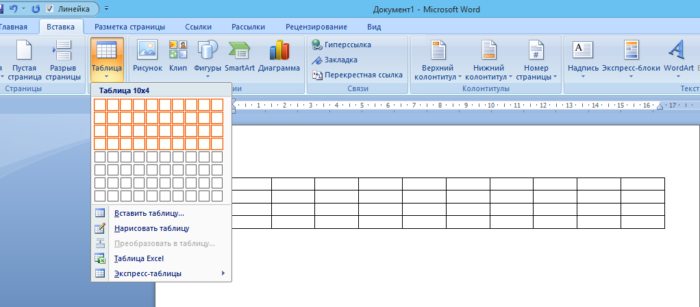
Второй способ
Если для работы вам требуется больше ячеек, вам нужна позиция «Вставить таблицу» в параметре «Вставка».
- перейдите в меню «Вставка», кликните по иконке «Таблица»;
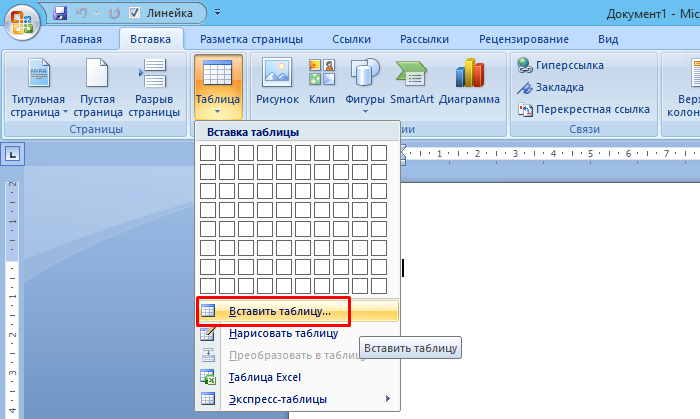
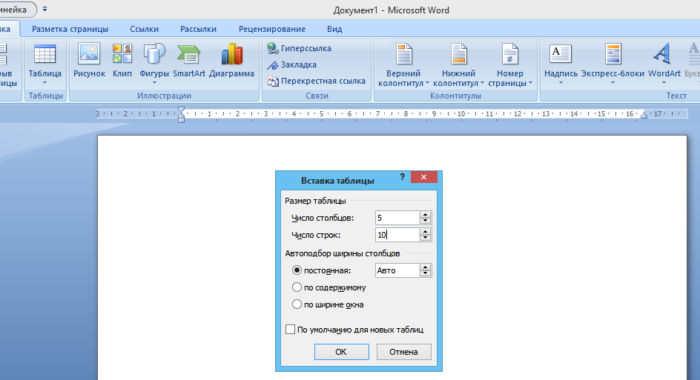
Заметка! Если вы чаще всего работаете с одинаковыми или похожими таблицами, укажите стандартные параметры, нажав на «По умолчанию для новых таблиц». Система запомнит настройки, в последующий раз при нажатии «ОК» вы сможете работать с сохраненными шаблонами.
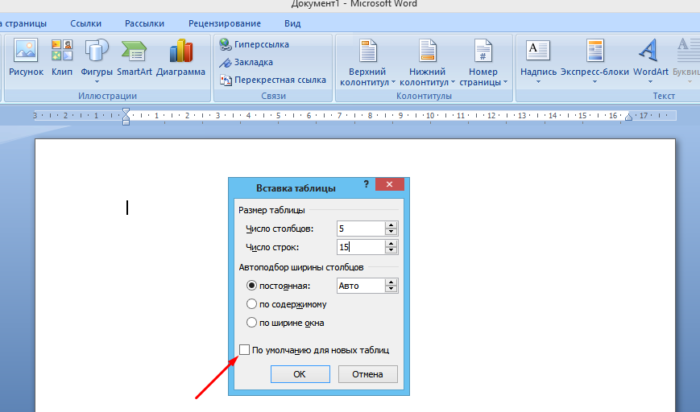
Изменение таблиц
Вы можете изменить размер таблицы, потянув за квадратик в правом нижнем углу таблицы (обведен синим карандашом на рис.4). Можете выделить всю таблицу, щелкнув по квадратику в левом верхнем углу таблицы (обведено красным карандашом).
Но, чаще придется делать действия над одной строкой, или столбцом.
Как выделить столбец? Подводите курсор мыши над таблицей, поближе к верхнему краю таблицы. Как только курсор превратится в маленькую черную стрелку (рис. 7), нажимаете на кнопку мыши и весь столбец под этой стрелкой выделится (станет черным). Если вы, не отпуская левой кнопки мыши, передвинете черную стрелку вправо, или влево — будут выделяться другие столбцы, стоящие рядом. Отпустите кнопку — столбцы останутся выделенными.
Рис. 7
Теперь вы можете делать над текстом, находящимся в выделенной колонке, все действия, которые мы рассмотрели на уроке Форматирование текста в Word — можете изменить выравнивание текста в столбце (по центру, вправо, влево), можете изменить цвет, размер шрифта и т. д.
Но, чтобы были наглядно видны результаты ваших действий, заполните, сначала, таблицу. После этого потренируйтесь, отработайте навыки работы с таблицами ms Word.
Рис. 8
Выделять колонки-столбцы мы научились. А, как же выделять строки в таблице, спросите вы.
Это тоже не сложно. Подводите курсор мыши слева от таблицы. Как только он превратится в стрелку, направленную вправо, на таблицу, нажимаете левую кнопку мыши, Тут же выделится строка, на которую указывает стрелка (см. рис. 8).
Если вы теперь, не отпуская кнопки мыши, поведете курсор вниз, то будут выделяться другие строки. Отпустите кнопку — строки останутся выделенными. Вы можете отформатировать текст, находящийся в выделенных строках таблицы.
Кроме действий над текстом, находящимся в таблице, вы можете совершать действия над самими строками: удалять строки, добавлять строки, объединять выделенные ячейки и так далее. Все это можно делать через меню Работа с таблицами — Макет (см. рис 8).
Рис. 8
Заходите на вкладку Макет и выбираете нужное действие. Только предварительно не забудьте выделить строки, или столбцы, над которыми будете «издеваться».
Хотя, можно сделать проще. Выделяете строку, а потом нажимаете правую кнопку мыши. Появится контекстное меню со всеми действиями, которые вы можете сделать над строкой (см. рис 9)
Рис. 9
Обращаю внимание на то, что содержание контекстного меню разное, в зависимости от того, что вы выделили — строку, столбец, или всю таблицу. Выбираете из контекстного меню нужное действие и смотрите результат
Таким образом вы можете отформатировать всю таблицу. Выровняйте строки или столбцы по центру, вправо или влево. Выделите текст цветом, или сделайте его жирным. Можете изменить размер шрифта и т.д. Также можете добавлять строки, или столбцы, объединять ячейки и т.д.
Рис. 10
В итоге, таблица может выглядеть как у меня, на рис. 10. А, можете сделать по другому, как вам нравится.
Перейти на страницу:
- Уроки по текстовому редактору Microsoft Word. Набор текста.
- Форматирование текста в текстовом редакторе Microsoft Word.
- Сохранение документа в Microsoft Word
Все о границах/рамках таблиц в WORD 2016
Здравствуйте, друзья! В сегодняшней «Шпаргалке», как и было обещано, приступаем к форматированию таблицы в Word 2016. И начнем с вопросов об их границах. Все, кто прочел уже первую «табличную» статью , знают, что при создании таблицы любым из пяти описанных там способов рамки проставляются по умолчанию. Понятное дело…. Иначе какая же это таблица будет? Другой вопрос, что эти внешние и внутренние разграничительные линии не всегда нас устраивают. Вот сейчас мы с вами и разберем, как изменить границы таблиц в Word по своему усмотрению. Мы научимся делать рамки и внутренние линии таблиц жирными, выбирая нужную толщину линий, цветными, невидимыми.
Для удобства моих посетителей я разбила эту статью на мелкие подразделы, отвечающие на один конкретный вопрос по оформлению границ/рамок вордовских таблиц. Получился такой своеобразный FAQ, ориентироваться в котором вам, друзья, будет проще.
Как сделать границы таблицы в Ворде c использованием коллекции «Стили таблицы»
Щелкаем по таблице левой кнопкой мышки, при этом открывается панель «Работа с таблицами». Заходим в ее вкладку «Конструктор». Слева в окне «Параметры стилей таблиц» для удобства восприятия табличных данных мы можем задать необходимое выделение строк или рядов, их чередование, цвет и интенсивность заливки. Можно подчеркнуть окраской или выделить линиями строку/столбец заголовков или итогов (см. рис.1).
После этого открываем следующее окно «Стили таблиц». Здесь Ворд предоставляет нам большое количество шаблонов с различными комбинациями заливки и рамок (см. рис. 2).
А если еще и выбранный шаблон хочется как-то модифицировать, то кликаем по строке «Изменить стиль таблицы». Эта строчка прячется в самом низу всех табличных шаблонов. При клике по ней открывается окно, в котором можно менять толщину и цвет линий, убирать/добавлять заливку отдельных ячеек (см. рис. 3).
У вас, друзья, также есть возможность посмотреть, как проводятся все эти операции, своими глазами. Видео к вашим услугам. 🙂
Как установить рамки с использованием коллекции «Стили границ»
Как и в первом случае открываем панель «Работа с таблицами» и вкладку «Конструктор». Выделяем таблицу. Это проще всего сделать, щелкнув по расположенному вверху слева маленькому крестику, который называется «маркер перемещения таблицы». Переходим в раздел «Обрамление», «Стили оформления границ». По умолчанию Word предлагает выбрать рамку одну из 12 вариантов, впрочем, и в этом случае меняйте по своему усмотрению их цвет и толщину. В выпадающем окне «Границы» можно уточнить расположение линий, требующих изменения (см. рис. 4).
Желающие могут посмотреть короткий видеоролик с объяснением всех нюансов.
Как настроить/выделить рамки таблицы по своему усмотрению без применения готовых стилей
Выделяем таблицу щелчком по «маркеру перемещения таблицы», то есть крестику вверху и слева, затем в панели «Работа с таблицами» вкладке «Конструктор» заходим в раздел «Обрамление». В открывшемся окне выбираем тип контура, толщину и цвет линий, а в окне «Границы» устанавливаем их местоположение (внешние, внутренние и т.п.) (см. рис. 5).
Как выделить границы только одной или нескольких ячеек
Первый способ. Чтобы поменять границы частично (выделить какие-то ячейки) можно выполнить все действия по пунктам 2 или 3 кроме выделения всей таблицы. А курсор нужно поставить в той ячейке, границы которой подлежат особому обрамлению.
Второй способ. Можно действовать через кнопку «Раскраска границ по образцу» из меню в таблице «Стили границ». Предварительно там же нужно выбрать подходящие контур, ширину и цвет линий. В видеоролике, который расположен ниже я наглядно демонстрирую как создать рамки таблиц по своему усмотрению и как выделить одну или несколько ячеек.
Как удалить верхнюю/нижнюю границы таблицы или границы отдельных ячеек в Ворде
Отдельные участки табличных границ проще и быстрее удалить с помощью кисти-ластика. Для этого следует:
- раскрыть панель «Работа с таблицами»;
- выбрать вкладку «Конструктор»;
- щелкнуть в выпадающем окне «Тип линии» по строке «нет границы»; курсор примет вид кисти;
- стереть кистью любые, подлежащие удалению участки границ.
В нижерасположенном видео я демонстрирую всю цепочку несложных действий по удалению всех границ таблицы или их отдельных участков.
Итак, друзья, сегодня мы разобрали, как делать различные виды границ в таблицах Ворд, а также, как удалять их. Надеюсь, эта статья была полезна для вас. На этом цикл статей про таблицы в Ворде не заканчивается. Следите за новыми публикациями. Всего вам доброго.
Ваш гид по WORD 2016 GALANT.
А эти статьи вы еще не читали? Советую…
Как установить рамки с использованием коллекции «Стили границ»
Как и в первом случае открываем панель «Работа с таблицами» и вкладку «Конструктор». Выделяем таблицу. Это проще всего сделать, щелкнув по расположенному вверху слева маленькому крестику, который называется «маркер перемещения таблицы». Переходим в раздел «Обрамление», «Стили оформления границ». По умолчанию Word предлагает выбрать рамку одну из 12 вариантов, впрочем, и в этом случае меняйте по своему усмотрению их цвет и толщину. В выпадающем окне «Границы» можно уточнить расположение линий, требующих изменения (см. рис. 4).
Желающие могут посмотреть короткий видеоролик с объяснением всех нюансов.
Как сделать строки таблицы с чередующимися цветом в Word
Сразу после вставки таблицы откроется вкладка «Конструктор». Эту же вкладку можно открыть если выбрать таблицу и нажать кнопку «Конструктор». Разверните пункт «Стили таблиц», чтобы увидеть подготовленные варианты:
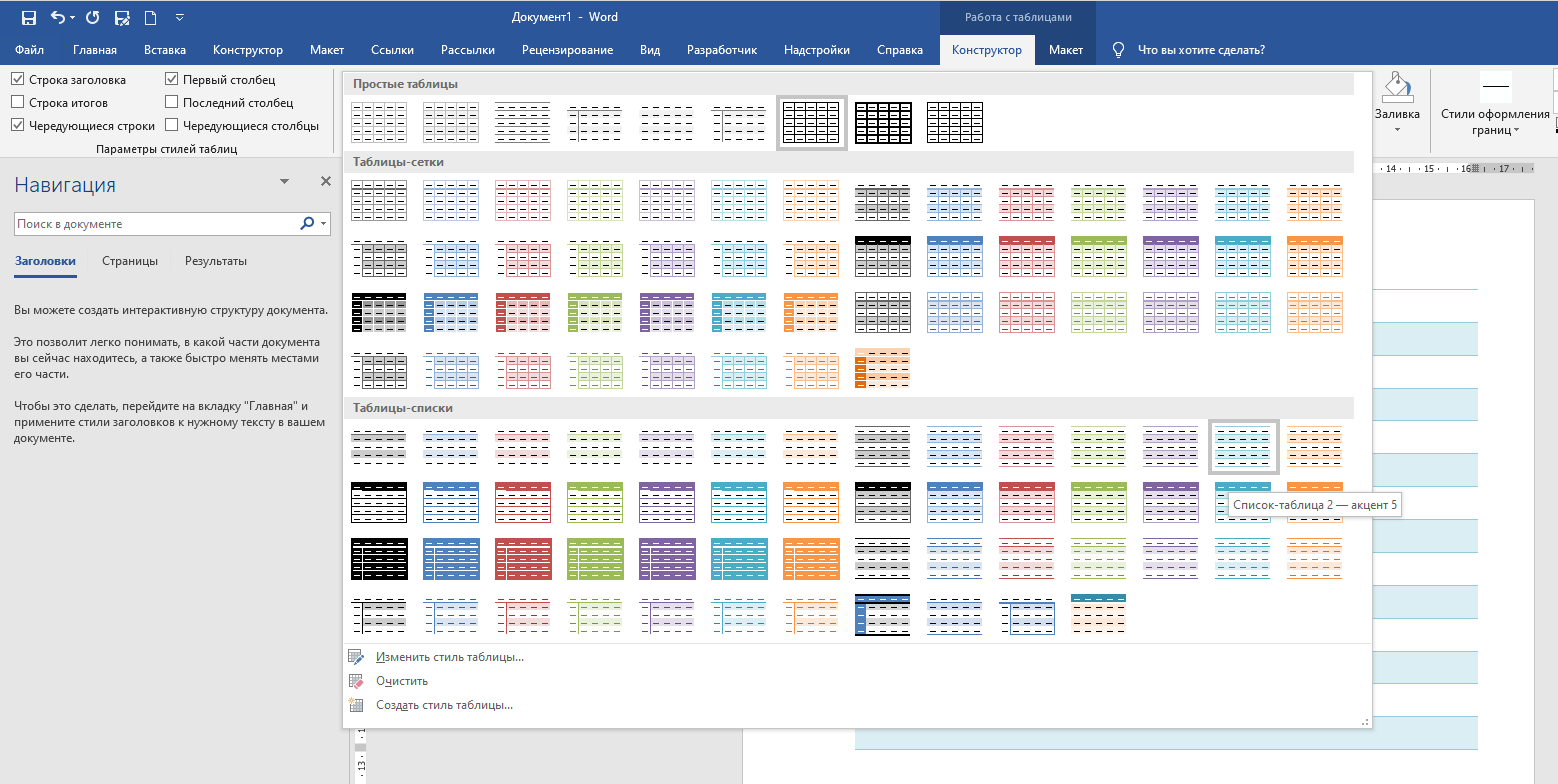
Вас остаётся только выбрать наиболее понравившийся шаблон и заполнить таблицу:
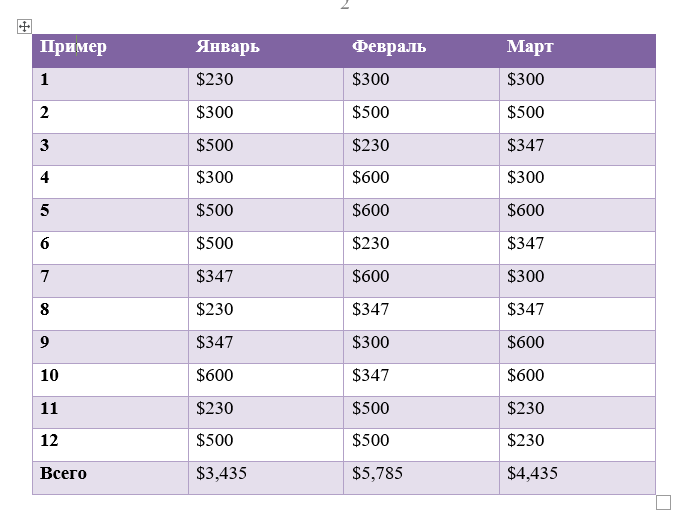
При добавлении новых строк и столбцов, они автоматически будут получать цвета в соответствии с заданным стилем, то есть строки будут также полосатыми.
Не нужно вручную устанавливать цвета каждой строки или столбца в таблице — всё это можно сделать полностью автоматически с помощью стилей.
Кстати, обратите внимание, что с помощью стилей вы можете задать особый стиль для самой первой и(или) последней строки, аналогично для самого первого и(или) последнего столбца. Вы можете влиять на стили таблиц ставя или убирая галочки в разделе «Параметры стилей таблиц»:. Вы можете влиять на стили таблиц ставя или убирая галочки в разделе «Параметры стилей таблиц»:
Вы можете влиять на стили таблиц ставя или убирая галочки в разделе «Параметры стилей таблиц»:
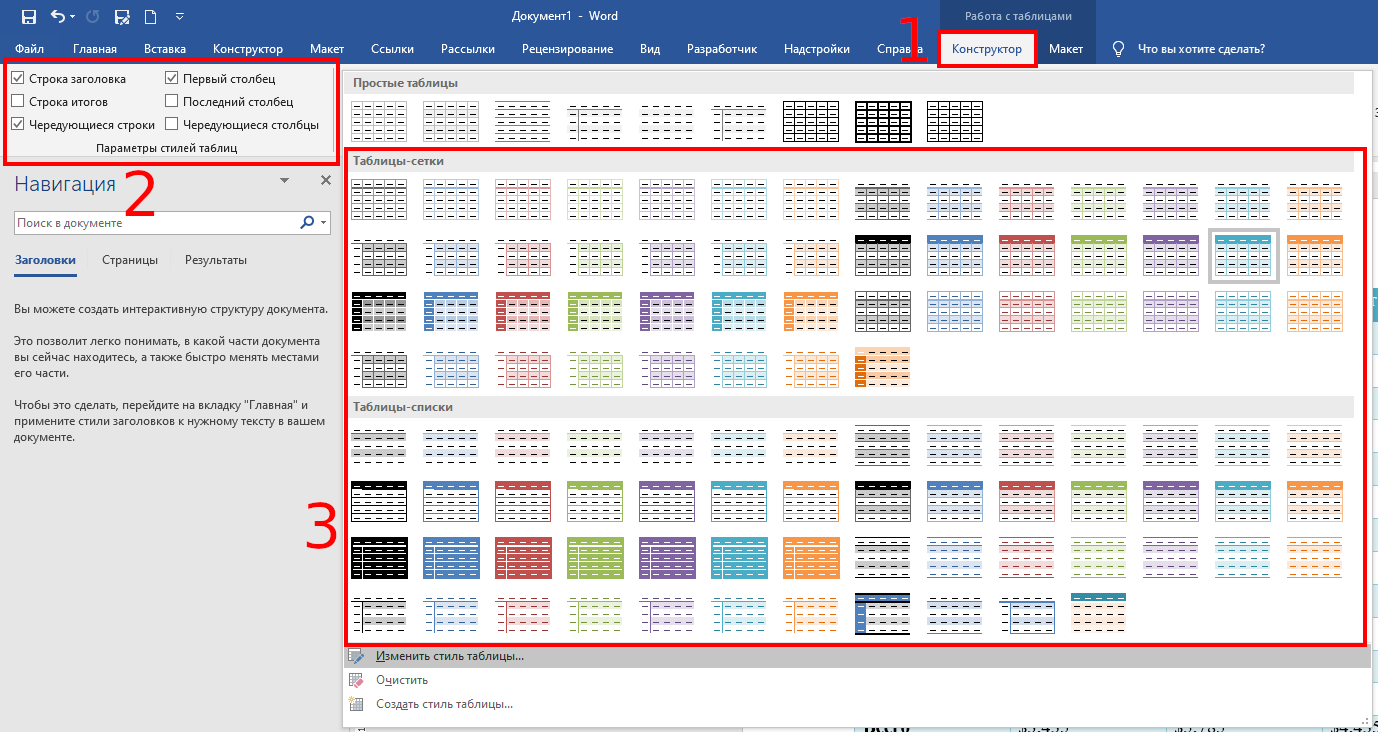
Как добавить, изменить или удалить границу страницы в Microsoft Word
Обновлено: 16.05.2020, Computer Hope
Microsoft Word предоставляет сотни вариантов границ страницы, позволяя окружить страницу чистой или красивой рамкой. Вы также можете установить границу для создания тени или 3D-эффекта.
Добавить границу
- Откройте Microsoft Word.
- Щелкните вкладку Макет страницы . В Word 2013 и 2016 щелкните вкладку Design вместо этого.
- В группе Фон страницы щелкните параметр Границы страницы .
- В окне Borders and Shading (показано ниже), если он еще не выбран, щелкните вкладку Page Border .
- Выберите Поле , если вы хотите, чтобы вокруг страницы была квадратная рамка.
- Выберите стиль границы, которую хотите на странице, которая может быть сплошной, точечной или пунктирной. Выберите Color и Width границы.Если вы хотите выбрать иллюстрацию для использования в качестве границы, щелкните стрелку вниз для раскрывающегося меню Art . В приведенном ниже примере мы используем сердечки в качестве границы.
По умолчанию границы применяются ко всему документу, что означает, что каждая страница имеет одинаковую границу. Щелкнув стрелку вниз на Применить к , вы можете выбрать только первую страницу, выбранную страницу, все страницы, кроме первой, и другие параметры.
- После того, как вы выбрали все параметры границы, которые хотите использовать в документе, нажмите кнопку OK , чтобы применить границу.
Изменить границу
- Откройте Microsoft Word.
- Щелкните вкладку Макет страницы . В Word 2013 и 2016 щелкните вкладку Design вместо этого.
- В группе Фон страницы щелкните параметр Границы страницы .
- В окне Borders and Shading (показано ниже), если он еще не выбран, щелкните вкладку Page Border .
- Внесите желаемые изменения в границу, установленную в данный момент для документа или страницы.Вы можете изменить тип границы в разделе Настройки , выбрав Box , Shadow , 3-D или Custom . Вы также можете изменить стиль, цвет и ширину порядка, а также добавить или изменить рисунок, используемый в границе.
- Когда вы закончите вносить необходимые изменения в границу, нажмите кнопку OK , чтобы применить изменения.
Удалить границу
- Откройте Microsoft Word.
- Щелкните вкладку Макет страницы . В Word 2013 и 2016 щелкните вкладку Design вместо этого.
- В группе Фон страницы щелкните параметр Границы страницы .
- В окне Borders and Shading (показано ниже), если он еще не выбран, щелкните вкладку Page Border .
- Выберите Нет , чтобы удалить все границы на странице.
- Нажмите кнопку ОК , чтобы удалить границу.
Обрамление текста
Выделить фрагмент текста можно обычной прямоугольной рамочкой или фигурной.
Обычной рамкой
Как сделать рамку в Ворде вокруг текста:
- Выделите текст, который хотите обрамить. Это может быть отдельное предложение или целый абзац.
- На панели инструментов во вкладке «Главная» кликните на значок «Границы» в разделе «Абзац».
- Выберите, с каких сторон абзаца вам нужны границы.
Чтобы изменить внешний вид линий или обрамить текст, откройте последний пункт подменю «Границы и заливка». Поменяйте тип, цвет и ширину границ. В окошке «Образец» настройте, с каких сторон поставить линии. Если вы хотите нарисовать рамочки для каждой взятой строки, в пункте «Применить к» выберите «Тексту» – строчки будут обрамлены по-отдельности. Во вкладке «Заливка» настройте цвет и узор фона.
Фигурой
Сделать красивую рамку можно с помощью разнообразных фигур. Зайдите во вкладку «Вставка», в разделе «Иллюстрации» кликните на «Фигуры». В выпадающем списке подберите изображение из перечня – прямоугольники, звезды, стрелки, выноски и многое другое. Щелкните на выбранную картинку, установите курсор в нужном месте листа, зажмите левую кнопку мыши и ведите ее вбок – на странице появится фигура. Чтобы вставить текст в рамку, кликните по изображению правой кнопкой мышки, в меню выберите «Добавить текст».
Рамку-фигуру можно изменить в любой момент – кликните на ней, в меню появится вкладка «Формат». На ней доступны различные стили, шаблоны заливки, можно менять направление текст, добавлять объекты WordArt. Такую рамочку легко перемещать по документу – просто зажмите на ней кнопку мыши и ведите указатель в любую сторону – или копировать, текстовое содержимое будет также двигаться.
Использование стилей таблицы для форматирования всей таблицы
После создания таблицы можно задать для нее формат при помощи стилей таблицы. Установив указатель мыши на одном из заранее определенных стилей таблицы, можно просмотреть, как будет выглядеть эта таблица в готовом виде.
- Щелкните таблицу, для которой требуется задать формат.
- В группе Работа с таблицами перейдите на вкладку Конструктор.
- В группе Стили таблиц поочередно устанавливайте указатель мыши на стилях таблицы, пока не найдете подходящий вариант.
Примечание. Чтобы получить доступ к дополнительным стилям, нажмите кнопку со стрелкой Больше .
- Чтобы применить стиль к таблице, щелкните его.
- В группе Параметры стиля таблицы установите или снимите флажки рядом с теми элементами таблицы, которые требуется отобразить или скрыть в выбранном стиле.

































