Использование шаблонов
Кроме этого, изготовить бейдж можно при помощи шаблона визитки. Для этого среди доступных шаблонов в программе выбираем тот, который называется «Карточки» или «Визитные карточки», после чего нажать на «Загрузить», когда будет найден наиболее подходящий вариант. Выбор достаточно большой, можно найти шаблоны бейджиков для первоклассника в школу или для работы.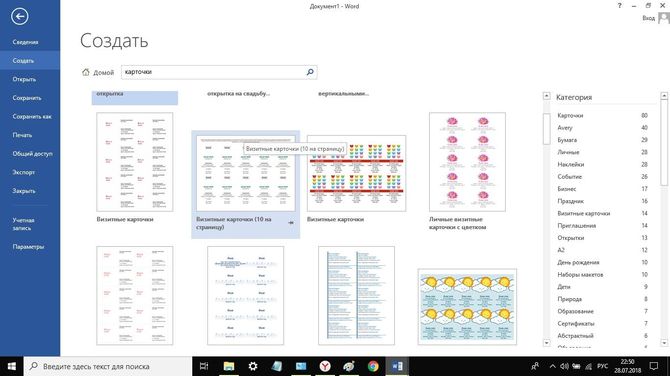
После того, как скачивание завершится, шаблон откроется в новом окне и будет готов к оформлению.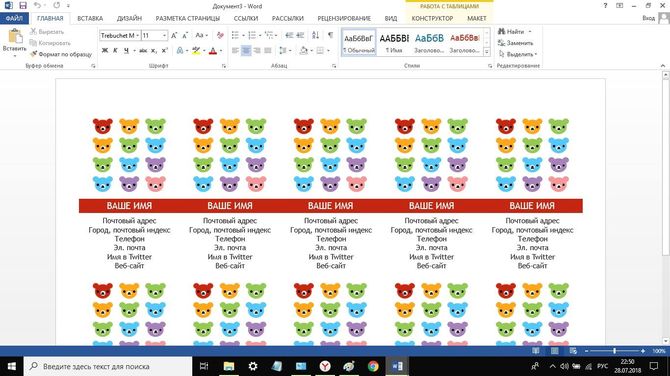
Чтобы начать редактирование шаблона, потребуется:
- перейти во вкладку «Работа с таблицами«, где необходимо будет выбрать «Макет» или «Конструкция»;
- при необходимости изменить размеры шаблона, выделяем таблицу и в параметре «Ширина» указать цифру 8,5. Значение «Высота» меняется на 5,5. После того, как размеры приведены к стандарту, следует нажать клавишу Enter. Это позволит закрепить результат изменений;
- чтобы не выходить за границы таблицы, следует нажать на кнопку «Отобразить сетку». Благодаря этому прозрачные линии будут выделены синим пунктиром, однако при распечатке они так и останутся прозрачными;
- затем следует написать название компании;
- чтобы изменить стиль оформления текста, его необходимо выделить и во вкладке «Главная» выбрать подходящий шрифт, размер и другие значения.
- при желании на бейдже можно разместить фотографии человека или логотип организации. Это можно сделать при помощи кнопки «Рисунок», которая располагается во вкладке «Вставка». В появившемся окне необходимо выбрать подходящее изображение и нажать на «Вставить». Чтобы картинка выглядела красиво, ее следует выделить и в выпадающем меню нажать на кнопки «Обтекание текстом» и «Вперед»;
- после редактирования шаблона, нужно скопировать полученный образец и перенести его в остальные ячейки.
Какие бывают размеры бейджей
Определяясь с размером, следует руководствоваться объемом текста, который вы собираетесь на разместить, сферой применения, а также габаритами кармашков из пластика для карточек.
- Для карточки самого распространенного размера, что содержат имя и отчество, должность и лого компании, можно выбрать обыкновенный размер 90*60 миллиметров
- Карточки для работников охранных организаций чаще всего делают размера 100*70 миллиметров
- Изделия для масштабных событий создают более солидных размеров, обычно это А6, то есть 105*148 миллиметров
Наибольшей популярностью по всему миру пользуются изделия горизонтального формата размером 90*60 миллиметров. Поэтому в инструкции мы будем ориентироваться именно на этот вариант.
Как сделать рамку для бейджика в «Ворде» с помощью готового шаблона?
Сделать бейджик можно несколькими способами. Самый простой из них — отредактировать готовый шаблон. Некоторые из них уже установлены у вас по умолчанию, но такие шаблоны, как бейджик, необходимо закачать дополнительно. Впрочем, много времени это не займет. Для начала необходимо проверить, не был ли такой шаблон скачан заранее, и просмотреть имеющиеся заготовки. Для этого нужно зайти в «Файл», затем нажать «Создать» и «Образцы шаблонов». В случае если заготовки бейджа нет, нажимаем «Шаблоны Office.com
» и скачиваем необходимый вариант. Далее работа будет происходить так же, как и с любым другим документом. Вносим обязательные данные, можно добавить эмблему организации, поиграть со шрифтами, добавить окантовку, сделать заливку и другое.

Но часто бейджик-шаблон не соответствует ожиданиям пользователей. Они хотят создать свой уникальный вариант с самого начала. Как сделать в «Ворде» бейджики с нуля?
Использование шаблонов
Кроме этого, изготовить бейдж можно при помощи шаблона визитки
. Для этого среди доступных шаблонов в программе выбираем тот, который называется «Карточки» или «Визитные карточки», после чего нажать на «Загрузить», когда будет найден наиболее подходящий вариант. Выбор достаточно большой, можно найти шаблоны бейджиков для первоклассника в школу или для работы.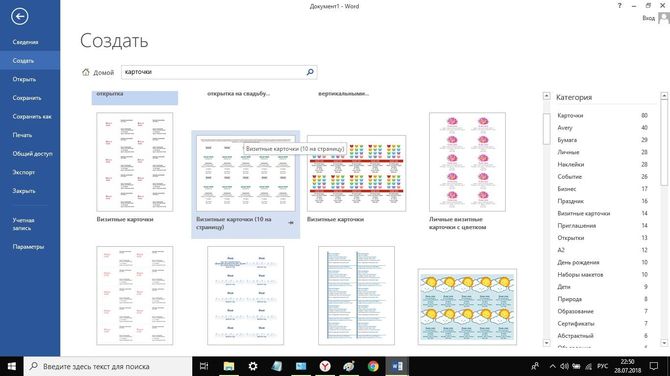
После того, как скачивание завершится, шаблон откроется в новом окне и будет готов к оформлению.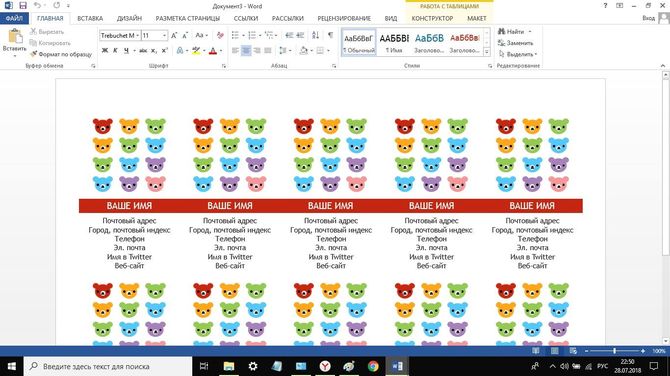
Чтобы начать редактирование шаблона, потребуется:
- перейти во вкладку «Работа с таблицами
«, где необходимо будет выбрать «Макет» или «Конструкция»; - при необходимости изменить размеры шаблона, выделяем таблицу и в параметре «Ширина» указать цифру 8,5. Значение «Высота» меняется на 5,5. После того, как размеры приведены к стандарту, следует нажать клавишу Enter. Это позволит закрепить результат изменений;
- чтобы не выходить за границы таблицы, следует нажать на кнопку «Отобразить сетку
». Благодаря этому прозрачные линии будут выделены синим пунктиром, однако при распечатке они так и останутся прозрачными; - затем следует написать название компании;
- чтобы изменить стиль оформления текста, его необходимо выделить и во вкладке «Главная
» выбрать подходящий шрифт, размер и другие значения. - при желании на бейдже можно разместить фотографии человека или логотип организации. Это можно сделать при помощи кнопки «Рисунок», которая располагается во вкладке «Вставка». В появившемся окне необходимо выбрать подходящее изображение и нажать на «Вставить». Чтобы картинка выглядела красиво, ее следует выделить и в выпадающем меню нажать на кнопки «Обтекание текстом
» и «Вперед»; - после редактирования шаблона, нужно скопировать полученный образец и перенести его в остальные ячейки.
Использование шаблонов
Если Вы хотите использовать готовые образцы бейджиков, тогда создайте новый документ в Ворде.
Потом в строке поиска доступных шаблонов наберите или «Карточки», или «Визитные карточки» и нажмите на стрелочку для поиска. Искать нужно именно карточки, поскольку бейджиков в данном списке просто нет, а они больше всего на них похожи.
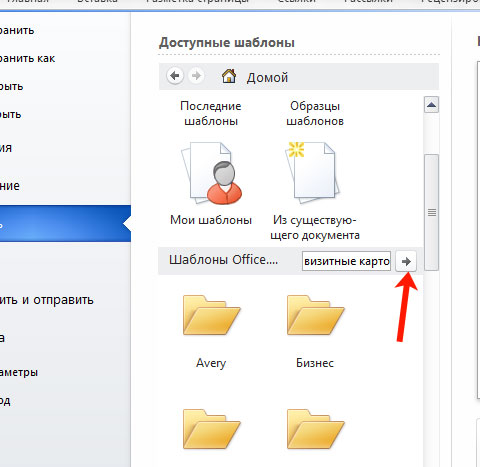
В списке доступных вариантов выделите тот, который подходит больше всего, и жмите «Загрузить».
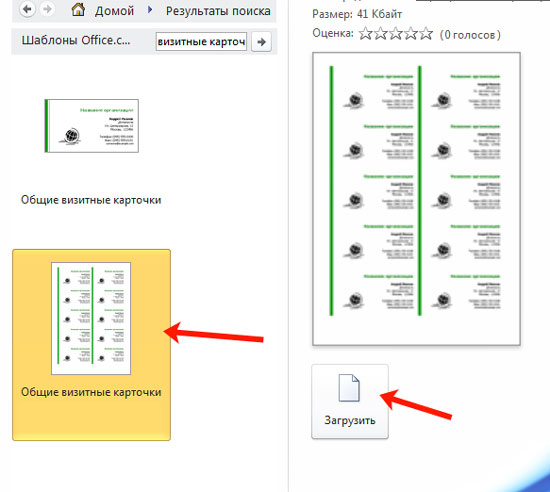
Когда шаблон скачается, то откроется он в новом окне.
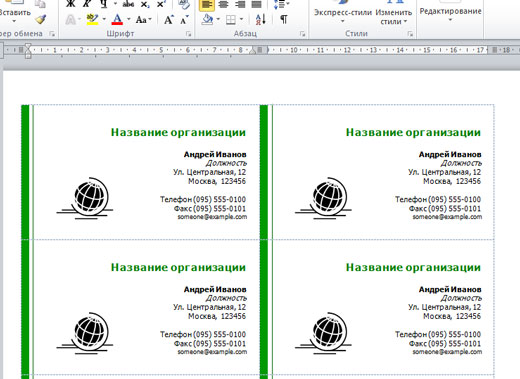
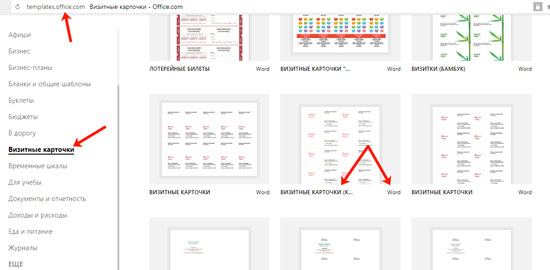
Следующее, что нужно сделать, перейти к редактированию и форматированию заготовки. Практически все нужные кнопки будут находиться на вкладке «Работа с таблицами» – «Макет» или «Конструктор».
Кликните по любому слову и посмотрите вверху, какой размер у ячейки таблицы. В примере блоки 8,82х5,08 см. Такое может не всегда подойти. Размер стандартного бейджика в сантиметрах 8,5х5,5. Если у Вас он не стандартного вида, лучше померяйте ширину и высоту для листочка, который будете туда вставлять.
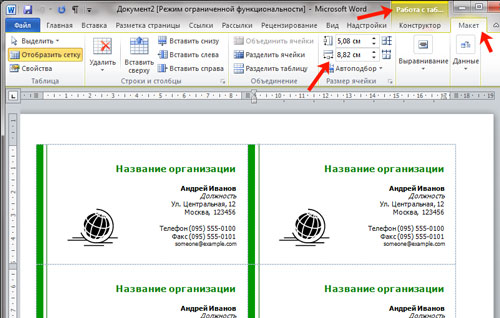
Я буду придерживаться стандартов, поэтому выделите таблицу и в поле «Ширина» укажите 8,5 (у Вас значение может быть другое). Затем поменяйте значение высоты, там, где 5,08, и жмите «Enter». После этого каждая ячейка станет указанного Вами размера.
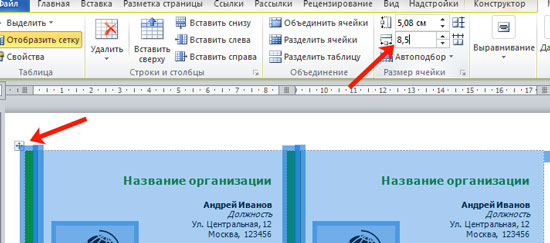
Чтобы было понятно, где находятся границы таблицы, можно «Отобразить сетку», нажмите для этого на соответствующую кнопку. В результате все прозрачные линии станут синим пунктиром, при этом напечатаны они не будут.
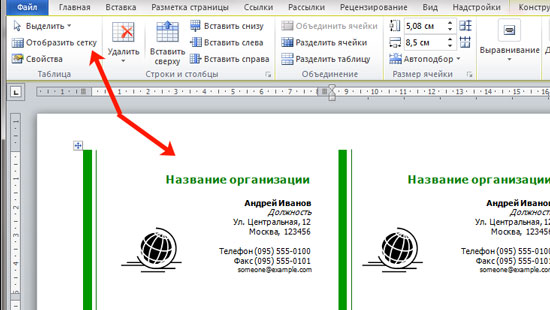
Изменяем образец – введите свое название организации.
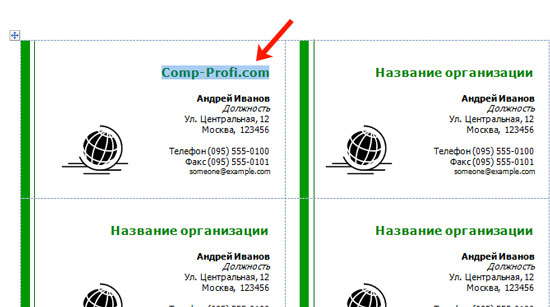
Потом удаляем текст ниже – выделите его и нажмите «Delete».
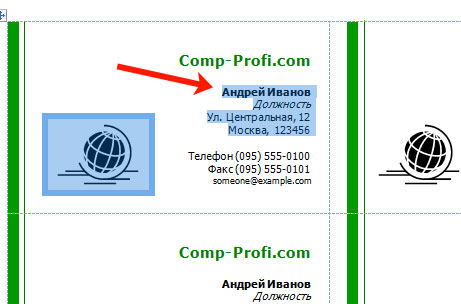
Нажатием «Enter» сделала дополнительный отступ от верхней строчки и напечатала имя и фамилию человека. Выделяем их, переходим на вкладку «Главная» и здесь выбираем подходящий размер и шрифт, можете применить курсив или жирность.
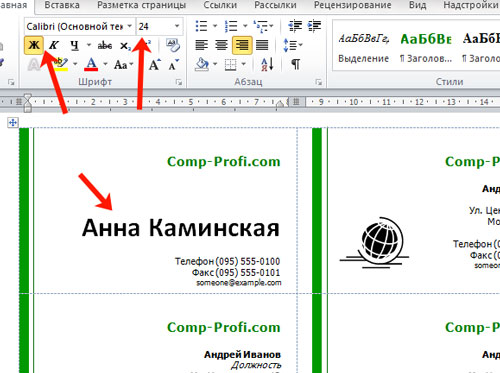
Остались нижние строчки. Удаляем их, печатаем подходящий текст, у меня это должность. Затем изменяйте шрифт и размер букв. Чтобы разместить слова, например, по центру, слева или справа, нажмите на одну из кнопок с изображением полос.
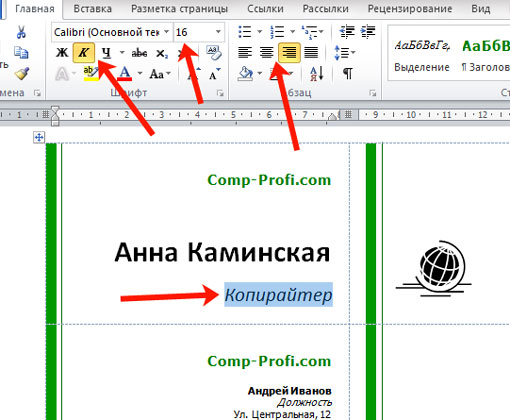
Следующий шаг – добавление изображения. Это не обязательно, так что в принципе, бейджик можно считать готовым. Если хотите, чтобы Ваш бейджик был с картинкой, тогда нажмите по ячейке, которую редактировали, и на вкладке «Вставка» выберите «Рисунок».
На эту тему есть подробная статья: вставка рисунка в Ворд.
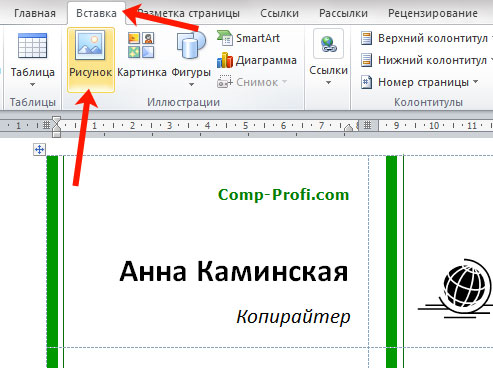
В открывшемся окне выделяем или логотип или фото и жмем «Вставить».
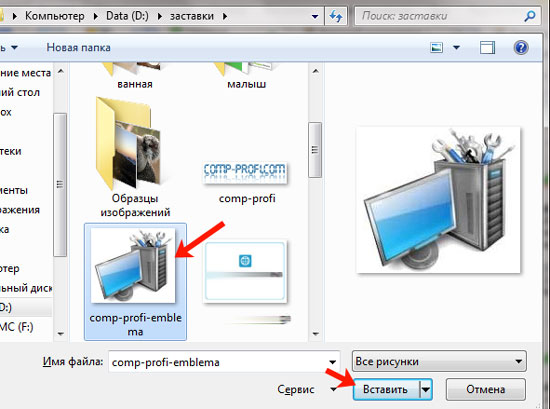
Затем нужно уменьшить изображение, используя маркеры на рамке.
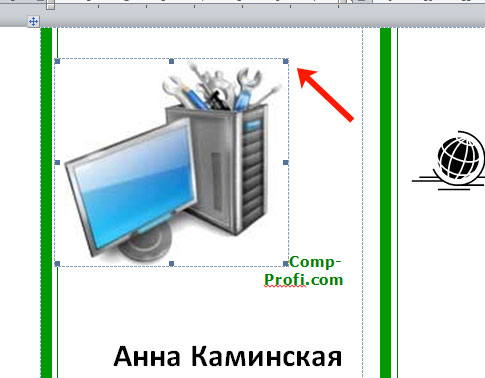
Чтобы оно корректно отображалось на листе и слова не смещались, выделите его и выберите в выпадающем списке «Обтекание текстом» – «перед».
Подробнее прочтите в статье: как сделать обтекание картинки текстом в Ворде.
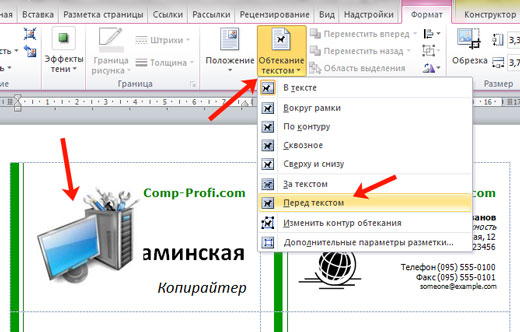
Снова используя маркеры и стрелки в разные стороны на рамке, переместите рисунок в нужное место. У меня он находится вверху слева.
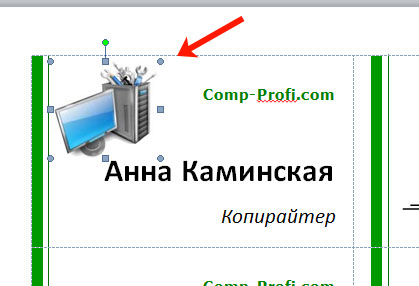
После того, как один бейджик будет готов, скопируйте его и замените образец в других ячейках. Потом поменяйте имена и должности. Таким образом, получится сделать несколько экземпляров для разных работников или школьников.
Чтобы бейджик, перейдите на вкладку «Файл».
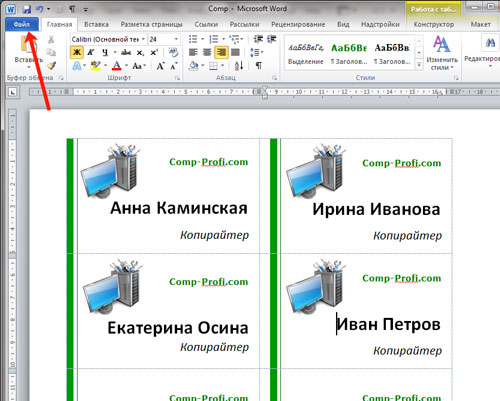
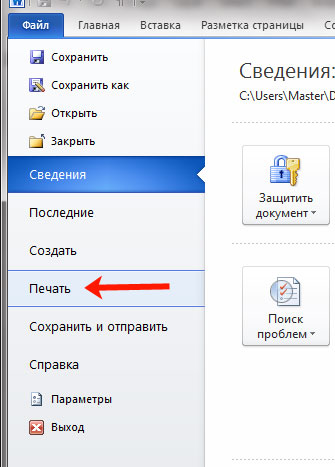
Указывайте количество копий, выбирайте принтер и жмите на нужную кнопку.
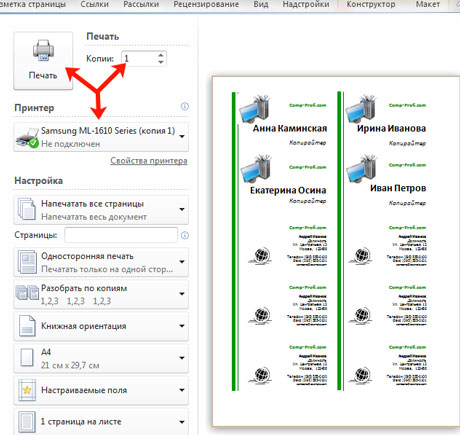
Бесплатные готовые бейджики для учителя
Если открыть шаблон, вы сможете изменить его вид по своему усмотрению. Они будут работать на разных версиях текстового редактора. Ученики могут сделать собственные визитки для учителей с прикольными коронными фразами. У всех же в школе есть учителя, которые любят говорить одними и теми же выражениями, например, «Сядьте, звонок для учителя». Или — «Вы сели вместе, чтобы разговаривать?».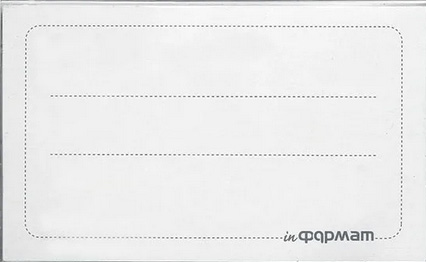
На праздник День учителя или на день рождения можно подарить учителю такой бейджик. Только в том случае, если вы уверены, что не обидите его таким подарком. Фразу можно разместить на любой табличке по расцветке и размеру. Запаситесь распечатанной биркой, пластиковым прозрачным чехлом и нашейной лентой или булавкой, чтобы прикрепить её к одежде. Отдельно рядом с текстом можно добавить иконку предмета учителя или миниатюрную фотографию человека — портрет учителя.
Видеоурок
Спасибо за Вашу оценку. Если хотите, чтобы Ваше имя стало известно автору, войдите на сайт как пользователь и нажмите Спасибо еще раз. Ваше имя появится на этой стрнице.
Есть мнение?Оставьте комментарий
Вы можете разместить на своём сайте анонс статьи со ссылкой на её полный текст
Ошибка в тексте? Мы очень сожалеем, что допустили ее. Пожалуйста, выделите ее и нажмите на клавиатуре CTRL + ENTER.
| Шаблон Excel «Анализатор результатов ЕГЭ по ОБЩЕСТВОЗНАНИЮ + ЭССЕ — 2020, 2019» с автоматическим выводом отчета-анализа |
|
2007-2019 «Педагогическое сообщество Екатерины Пашковой — PEDSOVET.SU». 12+ Свидетельство о регистрации СМИ: Эл №ФС77-41726 от 20.08.2010 г. Выдано Федеральной службой по надзору в сфере связи, информационных технологий и массовых коммуникаций. Адрес редакции: 603111, г. Нижний Новгород, ул. Раевского 15-45 Адрес учредителя: 603111, г. Нижний Новгород, ул. Раевского 15-45 Учредитель, главный редактор: Пашкова Екатерина Ивановна Контакты: +7-920-0-777-397, info@pedsovet.su Домен: http://pedsovet.su/ Копирование материалов сайта строго запрещено, регулярно отслеживается и преследуется по закону. Отправляя материал на сайт, автор безвозмездно, без требования авторского вознаграждения, передает редакции права на использование материалов в коммерческих или некоммерческих целях, в частности, право на воспроизведение, публичный показ, перевод и переработку произведения, доведение до всеобщего сведения — в соотв. с ГК РФ. (ст. 1270 и др.). См. также Правила публикации конкретного типа материала. Мнение редакции может не совпадать с точкой зрения авторов. Для подтверждения подлинности выданных сайтом документов сделайте запрос в редакцию. сервис вебинаров О работе с сайтом Мы используем cookie. Публикуя материалы на сайте (комментарии, статьи, разработки и др.), пользователи берут на себя всю ответственность за содержание материалов и разрешение любых спорных вопросов с третьми лицами. При этом редакция сайта готова оказывать всяческую поддержку как в публикации, так и других вопросах. Если вы обнаружили, что на нашем сайте незаконно используются материалы, сообщите администратору — материалы будут удалены. |
Как сделать и распечатать бейджик?
Предлагаю инструкцию, как сделать бейджи любого размера.
Шаг 1
Перед началом работы измерьте или бейдж-образец, или имеющиеся у вас бейджедержатели, вертикальные или горизонтальные — делаются они одинаково.
Шаг 2
Откройте новый документ Word и выберите ориентацию листа. Для стандартного бейджа лучше всего сделать альбомную ориентацию, для вертикального — оставить по умолчанию.
На вкладке Разметка страницы выберите Альбомная.
Далее сделаем отступы от границ страницы поменьше: Разметка страницы — Поля — Узкие.
Шаг 3
На этом шаге создадим таблицу с фиксированным размером ширины и высоты ячейки. На главной панели выбираем Вставка — Таблица — 3х3 (или другое количество строк, если нужно сделать много бейджиков сразу).
Получится вот такая таблица
Далее выделим таблицу. Для этого наведем курсор на левый верхний угол таблицы, пока не появится крестик.
Далее нажнем правой кнопки мыши на крестик. Появится контекстное меню, в котором выберем пункт Свойства таблицы.
В свойств таблицы на вкладке Строка:
На вкладке Столбец ставим ширину столбца — 9 (см).
Получается таблица, по ячейкам которой нужно будет нарезать бейджики.
Шаг 4
Когда таблица для нарезки бейджиков создана, можно приступить к оформлению первого бейджа — настраивать место ввода текста, шрифты, наличие картинок. Все это делается обычным образом.
Ставим курсор мыши в первую ячейку и начинаем работать.
Целесообразно вставить логотип школы или компании как Вставка — Рисунок и далее выбрать место хранения файла на компьютере. Таким же образом можно вставить и фотографию человека.
Чтобы уменьшить размер рисунка, его нужно выделить, щелкнув по нему, подвести курсор мыши к углу и, когда курсор изменится, «схватить» левой кнопкой мыши и потянуть внутрь. Более подробно о работе с рисунками смотрите в соответствующей статье или в нашем дистанционном курсе по Word.
Отступить от верхнего края ячейки можно поставив новый пустой абзац клавишей ENTER. Если сдвигается вся таблица вниз, то можно сначала поставить пробел, а потом нажать ENTER.
Полностью форматируем содержимое первой ячейки — первого бейджа.
Шаг 5
Далее полностью выделяем содержимое первой ячейки, копируем и вставляем во вторую и третью ячейку. Далее выделяем первую строку и копируем ее во вторую, третью и другие строки.
Шаг 5. Как распечатать бейджик?
Для распечатки бейджика нажимаем CTRL + P и в открывшемся окне нажимаем Печать.
Таким образом мы рассмотрели создание бейджика в Word, и вы сможете создать свои бейджи под любой нестандартный размер — нужно только создать таблицу с ячейками нужного размера
Обратите внимание, что нужно один раз отформатировать бейджик и далее уже просто копировать текст и менять ФИО и надписи, а не делать оформление в каждой ячейке отдельно
ШАГ 2
Теперь, вставляем на наш лист таблицу, для этого в панели быстрого доступа выбираем «Вставка — Таблица — 3 х 3» (или любое другое необходимое количество ячеек).
Появилась нужная нам таблица и теперь необходимо щелкнуть правой кнопкой мыши на крестик, который расположен в верхнем левом углу сетки.
В контекстном меню, которое загорелось на экране, выбираем раздел «Свойства таблицы. «.
Для начала, выбираем вкладку «Строка» и задаем высоту строки — 6 (см), размер — точно и убираем галочку «Разрешить перенос строк на новую страницу». На вкладке «Столбец» ставим ширину столбца — 9 (см). Если вам необходимы другие размеры, то указываете их.
Таблица готова, её ячейки получили заданный нами размер.
Стандартный бейдж
Бейджик в Ворде сделать достаточно просто. Как по мне, можно воспользоваться quot;карандашомquot; для рисования таблиц и нарисовать им два одинаковых прямоугольника. Ну а далее, вписать ФИО (это для обычного бейджика) и свою дополнительную информацию, если вы — работник орагнизации.
Если бейджик делается для ребенка, то кроме ФИ необходимо написать класс, в котором учится ребенок. В некоторых школах еще требуют название и номер школы писать. Для школы все пишется черным цветом на белом фоне.
Онлайн сделать бейдж проще простого, заходим на сайт бейдж онлайн, выбираем готовую форму бейджа, готовый шаблон, делаем надпись и аватар, либо свой либо берем из коллекции на сайте, смотрим результат, если не нравится корректируем, смеемся и распечатываем.
Проще всего сделать бейджик онлайн и потом распечатать его на принтере. Вот неплохой сайт для создания бейджиков. Вам нужно просто выбрать подходящий шаблон и поместить на него необходимую информацию, скачать или распечатать. Все предельно просто
В Word тоже можно сделать бейджик, быстро и просто.
- Закладка quot;Рыссылкиquot; (на самом верху шапки)
- Наклейки
- Кнопка Параметры, выбираем нужный размер.
- Пишем текст
- Создать.
Он, конечно, получается не такой красивый, как нарисованный с помощью онлан-сервисов, зато делается за 1 минуту.
Сейчас есть много онлайн-программ с уже готовыми шаблонами для беджэй — нужно только определиться с дизайном, текстом и следовать подсказкам, а затем распечатать готовый эскиз, заламинировать и носить с гордостью:).
Лучше воспользоваться специальными сервисами для печати визиток, так Вы сможете сделать красивые бейджики. В ворде можете создать обычные простые бейджики. Перейдите на влкадку Рассылки и выберите там наклейки. Там по умолчании будут quot;одинаковые наклейки по всей страницеquot;. А потом уже печатайте на них все, что хотите. Распечатывайте. Все.
Бейджик можно конечно сделать и в ворде, ничего сложного в этом нет, особенно если вы хорошо разбираетесь в этой программе. Главное не промахнутся с размером, а остальное дело опыта. Но есть специализированные программы, с помощью которых сделать дейждик не составит труда, в таких программа можно не заботится о размерах, а так же такие программы используют множество шаблонов, вам нужно набрать только текст. А самый простой способ это зайти на сайт http://badge-online.ru/ и создать там свой беджик, таже устанавливать ничего не придется.
Напечатать текст бейджика не составит большого труда. Для этого можно воспользоваться текстовыми редакторами на вашем компьютере или онлайн-сервисами. Намного интереснее сделать необычный бейджик с пластиковой основой и с креплением на магнит, как на видео ниже:
Или вот ещ один интересный вариант светодиодного бейджика с бегущей строкой:
Как сделать бейджик на компьютере
Вам поможет программа Мастер Визиток! Скачайте ее и создавайте стильные и красивые бейджи, которые можно распечатать на принтере дома.

Бейджики нужны, чтобы окружающие могли быстро составить представление о человеке. Их необходимость очевидна для сотрудников крупных компаний, на конференциях и тренингах, ведь знание имени и краткой информации помогает наладить коммуникации
Даже в школьной среде используют бейджи — для ребенка особенно важно знать, к кому он обращается
Создать бейджик своими руками не составит труда, если выбрать правильный софт. Можно пойти несколькими путями — рассмотрим, как сделать бейджик в Ворде и в специальной программе Мастер Визиток. Оценим оба варианта создания вкладышей своими руками в домашних условиях.
Как скачать бейджики для дежурного в школе?
В учебных заведениях принято назначать дежурных по всей школе.
В их обязанности входят сразу несколько пунктов:
- Поддержание санитарно-гигиенического состояния школьных помещений;
- Слежение за исполнением правил общественного порядка детьми;
- Слежение за тем, чтобы в школу не проникли посторонние лица. В случае выявления подозрительных лиц дежурный обязан сообщить службе охраны о наличие посторонних на территории школы;
- Дежурные несут ответственность за сохранение любого школьного имущества;
- Реагирование на чрезвычайные происшествия, которые могут возникнуть во время всего учебного времени в течение дня;
- Выявление правонарушителей и предоставление их списка завучу.
При этом ученики должны знать, как обратиться к дежурному по имени. Бейджик, который можно скачать отсюда и распечатать через Ворд, будет играть важную роль и подчёркивать статус ученика, который несёт свой долг. Таблички обычно ламинируют, чтобы они не испачкались и всегда были доступны для просмотра. Прикрепляются их канцелярскими прищепками к груди с левой стороны.
Как сделать бейджики в Word — Офис Ассист

Сегодня практически каждый может самостоятельно сделать для себя бейджик. Означенная вещь применяется достаточно часто, в особенности, если человек работает в крупной компании.
Бейджики для сотрудников могут храниться в бейджикодержателях, которые закрепляются на кармане при помощи прищепки-крокодильчика или висят на шее на удобной широкой петле.
Используем MS Word для создания бейджика

Сегодня бейджики могут быть практически любых размеров. Однако, не стоит забывать о том, что существует стандарт, под который и выполняются бейджикодержатели — 90×55 мм.
Опираясь на этот формат, и будем самостоятельно создавать бейджик в программном обеспечении от Mircosft. Несмотря на то, что редактор Word является текстовым, в нём можно создать таблицу.
Однако перед этим, крайне важно задать ориентацию таблицы. Безусловно, существуют и вертикальные бейджики
Но всё же в подавляющем большинстве речь идёт о горизонтальных вариантах.
Чтобы бейджик был горизонтальным, рекомендуется задать альбомную ориентацию страницы. Задаётся эта настройка на панели «ориентация» во вкладке «разметка страницы».
В больших полях также нет никакой необходимости. Задаём «узкие» поля.
Вставка таблицы и её редактирование
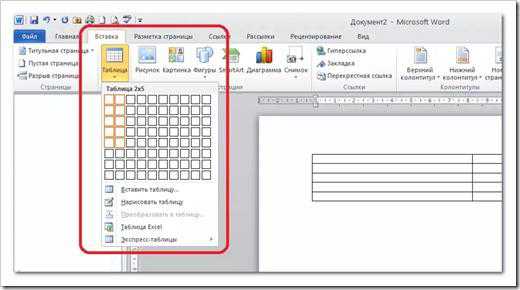
Важный этап на пути создания бейджика — создание таблицы. Переходим во вкладку «вставка», выбираем пункт «таблица». Задаём параметры таблицы — 3 строки, 3 столбца. После того, как таблица появилась на листе, необходимо задать более точные измерения для каждой ячейки.
Выделяем таблицу и на появившейся пиктограмме кликаем правой кнопкой мыши. Нажимаем «свойства»:
- высота строки — 5,5 см;
- разрешить перенос строк на новую страницу — галку убираем;
- ширина столбца — 9 см.
После нажатия «ок», появляется таблица, по границам ячеек которой можно будет нарезать бейджики. Осталось только заполнить таблицу должным образом.
В первую ячейку вставляем рисунок (логотип организации, фотография сотрудника или что-нибудь ещё). Под изображением пишем инициалы сотрудника, а также должность. Всё! Можно отправлять бейджики на печать.
Узнайте о том, как можно помочь сотрудникам развиться в профессиональной сфере.
Рекомендации в отношении осуществления контроля рабочего времени сотрудников — http://delta-change.ru/business_article/43726
Екатерина Пашкова продемонстрирует, как можно самостоятельно распечатать бейджик в MS Word:
Нет комментариев
ШАГ 3
На этом шаге приступаем к верстке первого бейджа. Необходимо вписать в начальную ячейку таблицы два обязательных поля — это ФИО и должность. Для ФИО, обычно, используется более крупный размер шрифта, чем для должности. Так же, на бейджике, в зависимости от его назначения, можно разместить фотографию человека и дополнительные поля — это название компании и название мероприятия на котором он используется. Желательно вставить в верхний угол ячейки логотип организации, для которой мы печатаем бейджи. Делаем это стандартным способом: «Вставка — Рисунки» и после выбираем сохраненную картинку на компьютере. Для уменьшения размера картинки выделяем её и тянем внутрь за необходимую зону воздействия. Устанавливаем текст и картинку правильных размеров и переходим к следующему абзацу.
Теперь, нам необходимо скопировать содержимое нашего бейджа в другие ячейки. Для этого помещаем курсор на конец надписи и тройным щелчком левой кнопки мышки, Word выделяет нам всю необходимую область. Нажимаем «CTRL + C» для копирования данных и переводим курсор на знакомый нам крестик в верхней части таблицы и нажимаем на него.
Word выделает нам всю таблицу и нам остается нажать сочетание «CTRL + V» , чтобы шаблон нашего бейджика появился во всех ячейках таблицы.
Вручную меняем поле с ФИО и должностью для каждого бейджа и переходим к разделу печати.
Бейдж онлайн!
А Вы знали, что стандартный размер бейджика составляет 85 × 55 мм (3.35 × 2.17 дюйма)?
Популярные шаблоны бейджиков на этой неделе:
| порыв ветра | Спектр |
| Binary | Винтаж |
| Девушка брюнетка | Творчество |
| Грезы | Девушка шатенка |
| Лето | Подсолнухи |
| Future | волшебство |
| осеннее пламя | отблеск |
| брызги | зеленая фантазия |
| Земля | VIP |
| город | лепестки |
| уголки | уголки-2 |
| радиус | такси |
| сердечки | орнамент |
| город-1 | город-2 |
| Для медика | urban |
| Еда-1 | Еда-2 |
| Меня зовут | Сакура |
| Медицина-1 | Медицина-2 |
| Медицина-3 | Медицина-4 |
| Медицина-5 | Медицина-6 |
| Праздник | Волонтер Сочи 2014 |
| B-Линии | A-Линии |
| ПФР | Blue World |
| Музыка | Оттеск |
| Сияние космоса-1 | Сияние космоса-2 |
| Перипетии | Гиппократова чаша |
| Вверх | Природный |
| Это лето | Это море |
| Курсор | Помехи |
| Черный цветок-1 | Черный цветок-2 |
| Черный цветок-3 | Монетка |
| Магнит | Черный цветок-6 |
| Школьный | Карусель |
| Пятерочка | X5RETAIL |
| Первоклашка | Креатив |
| Первоклассница | Летний |
| Сочи 2014 | Оттиск |
| Волны цвета | Настроение |
| Авто | Бутылочки |
| Компьютер | Девушка |
| Мальчик | РЖД |
| Бизнес леди | Девушка удивляется |
| Гламурная девушка | Повар |
| Шеф повар | Начальник |
| Графика | Шелк |
| Стремление | Астра |
| Сбербанк | Вишня |
| Тропики | Проекция-1 |
| Доктор | Клен |
| Чемпион | Закругления |
| Краска улиц | Магия |
| Арка | Призма |
| Цветная бумага | Орнаменты |
| Ночные огни | По нотам |
| Указатель | Край |
| Ретро | Прописи |
| Печать | Жара |
| Пряжка | Ретро-1 |
| Мыльные пузыри | Школьный-1 |
| Школьный-2 | Школьный-3 |
| Море | Flat |
| Вьюн | Новый год |
| Новогодний | С Новым Годом |
| Санки | Снеговик |
| Котэ | Котик |
| Кошка | Попа |
| Японика | Медицинский |
| Летние цветы | Цветы лета |
| Подсолнух | Это дети |
| Овощи и фрукты | Первая осень |
| Для школы | Первоклашке |
| Скоро в школу | Для девочки |
| Для мальчика | Портфель |
| Зимный вечер | Снежинки |
| Темная ночь | Зимняя ночь |
| Заяц | Олененок |
| Девочка | Мальчик |
| Акварель-1 | Акварель-2 |
| Осень-2016 | Снова осень |
| Гимнастка | Хоккей |
| Сноуборд | Фристайл |
| Шайба | Снова в школу 2017 |
| Снова в школу 2017 | Учебники |
| Бокс | FIFA 2k18 |
| FIFA 2018 | FIFA 2020 Russia |
Еще шаблоны… размер файла не более 2Мб
Скачать
Вставьте свой бейджик в текстовый редактор и задайте этой картинке следующие размеры: ширина 8,5 см., высота 5,5 см.
Ссылка на страницу с настройками Вашего бейджика: показать ссылку
Определяемся со стандартным размером
Основной принцип выбора размера бейджа — это объем информации, который необходимо на него поместить и доступный, под такой размер, карман для бейджа. Для стандартных бейджей, где располагается ФИО, должность и логотип компании, достаточно формата 90х60мм. Бейджи для сотрудников ЧОП, как правило, изготавливаются размером 100х70мм, а для массовых мероприятий обычно делают большие бейджи формата А6 (105х148мм). По нашей статистике основной размер карманов для бейджей заказывают под вкладыш горизонтального формата 90х60 мм. В данном примере будем исходить именно из этих габаритов.




























