Поломка объектива

Объектив заклинивается, если в зазоры попадает песок: неполадка исправляется путем разбирания и чистки. Фотоаппарат трещит, а его мотор – шумит, если у фотографа возникли проблемы с фокусировкой – дело в объективе.
Пользователь, включая фотокамеру, слышит треск шестеренок или жужжание, но объектив не выезжает, значит, фотоаппарат уронили/стукнули, что вызвало повреждения в редукторе привода (нарушилось взаиморасположения механических частей), или же шестеренки, относящиеся к редуктору, просто износились.
Важно: пользователь имеет возможность починить крепления обшивки редуктора кустарно, но вот механические детали (шестеренки) – нет. Объектив остается неподвижным, но пользователь не слышит посторонних звуков – поломка в двигателе привода
Незащищенный сумкой и попавший под снег или дождь, объектив пропустил воду в мотор – деталь, не устойчивую к коррозии
Объектив остается неподвижным, но пользователь не слышит посторонних звуков – поломка в двигателе привода. Незащищенный сумкой и попавший под снег или дождь, объектив пропустил воду в мотор – деталь, не устойчивую к коррозии.
Из-за этого окисляется и заклинивается ротор, коллектор и нарушается контакт со щетками аппарата. В этом случае окислившиеся комплектующие чистятся, если же неисправность не устраняется – детали, а то и всю оптику придется менять.
Следует знать: фотоаппарат включается, а объектив выдвигается до конца, но на экране появляется сообщение, свидетельствующее об ошибке – дело в датчике. Неполадка исправляется так: объектив разбирается, а сломанный датчик меняется новым.
Зеркальный фотоаппарат фокусируется и фотографирует медленно, а резкости на снимках не хватает – эти проблемы вызваны “засохшим” фокусировочным двигателем. Так, смазка в фокусировочном механизме застывает, поэтому ее не хватает для того, чтобы линза перемещалась. Чтобы это исправить, придется разобрать фотообъектив, очистить механизм, который относится к фокусировке, от загустевшей смазки, и смазать его по новой.
Следствием того, что объектив фотоаппарата не фокусируется на объекте, является и попадание воды.
Почему не работает камера на iPhone
Как правило, в большинстве случаев камера яблочного смартфона перестает функционировать из-за неполадок в работе программного обеспечения. Реже — из-за поломки внутренних деталей. Именно поэтому, прежде чем обращаться в сервисный центр, следует попробовать устранить неисправность самостоятельно.
Причина 1: Сбой в работе приложения Камера
Прежде всего, если телефон отказывается снимать, показывая, например, черный экран, следует подумать о том, что приложение Камера зависло.
Чтобы перезагрузить данную программу, вернитесь на рабочий стол с помощью кнопки Домой. Дважды щелкните по этой же кнопке, чтобы отобразить список запущенных приложений. Смахните вверх программу Камера, а затем попробуйте запустить ее вновь.
Причина 2: Сбой в работе смартфона
Если первый способ не принес результата, следует попробовать перезапустить Айфон (причем последовательно выполнить как обычную перезагрузку, так и принудительную).
Причина 3: Некорректная работа приложения Камера
Приложение может из-за сбоев в работе не переключать на фронтальную или основную камеру. В этом случае необходимо попробовать многократно нажать кнопку смены режима съемки. После этого проверьте, заработала ли камера.
Причина 4: Сбой в работе прошивки
Переходим к «тяжелой артиллерии». Предлагаем вам выполнить полное восстановление устройства с переустановкой прошивки.
- Для начала следует обязательно обновить текущую резервную копию, иначе вы рискуете потерять данные. Для этого откройте настройки и выберите меню управления учетной записью Apple ID.
Следом откройте раздел «iCloud».
Подключите iPhone к компьютеру с помощью оригинального USB-кабеля, а затем запустите программу iTunes. Введите телефон в DFU-режим (специальный аварийный режим, который позволит выполнить чистую установку прошивки для Айфона).
Подробнее: Как ввести iPhone в режим DFU Если ввод в DFU будет выполнен, iTunes предложит восстановить устройство. Запустите данный процесс и дождитесь его окончания.
После того как iPhone включится, следуйте указаниям системы на экране и восстановите устройство из резервной копии.
- Откройте настройки. Перейдите к разделу «Аккумулятор».
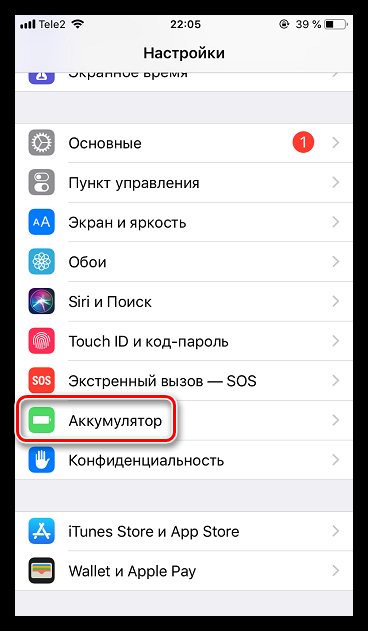
Активируйте параметр «Режим энергосбережения». Сразу следом отключите работу данной функции. Проверьте работу камеры.
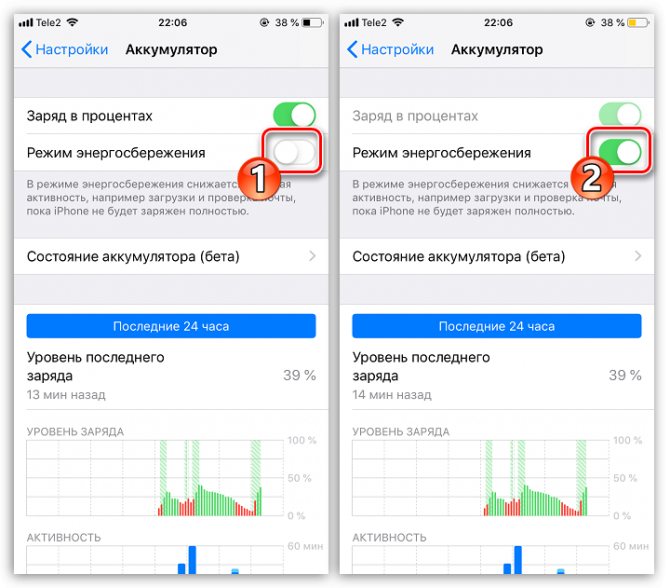
Причина 6: Чехлы
Некоторые металлические или магнитные чехлы могут препятствовать нормальной работе камеры. Проверить этого просто — достаточно снять этот аксессуар с устройства.
Простые способы восстановить работу камеры на iPhone или iPad
Способ 1. Переключатель камеры
Самый примитивный вариант справиться со случайным глюком, это просто закрыть приложение камеры и запустить его снова. Если улучшения не произошло, попробуйте проверить работоспособность самой камеры, используя любое приложение, которое имеет к ней доступ, например, FaceTime или Skype. Также на всякий случай, есть смысл проверить настройки ограничений:
«Настройки» — «Экранное время» — «Контент и конфиденциальность» — «Разрешенные программы». Переключатель камеры должен быть включен (цвет — зеленый).
Распространенный случай, когда камера показывает, но не срабатывает из-за недостатка пространства для хранения фотографий и видео. Нужно просто освободить место, переписав медиафайлы в iCloud или на компьютер. Заодно хорошо бы избавиться от прочих накопившихся ненужных приложений, документов и файлов. Огромную помощь может оказать приложение Tenorshare iCareFone . Для тех, кто не встречался с этим названием, этот файловый менеджер для iOS 12 (и более ранних версий) не только передает любой контент между гаджетом и компьютером в Win и macOS, но и восстанавливает данные, а также решает многие проблемы с iOS на iPhone/iPad/iPod.
Ну, и наконец можно сбросить все настройки айфона до — «Основные» — «Сброс» — «Сбросить все настройки». Следует помнить, что данные будут сохранены, но настройки придется восстанавливать снова. Когда исчерпаны простейшие варианты, следует перейти к более жестким.
Способ 2. Принудительная перезагрузка устройства с iOS 12
достаточно действенный метод для сброса многих ошибок. Порядок действий схож для всех моделей iPhone, но отличается комбинацией кнопок в силу конструктивных особенностей:
Для версий iPhone 6s и моделях постарше, а также на iPad и iPod touch нужн оодновременно зажать кнопку Home и боковую кнопку до перезагрузки и появления логотипа Apple;
Одновременно нажмите и удерживайте кнопку выключения питания/блокировки и кнопку уменьшения громкости и дождитесь появления логотипа Apple.
Для X/8/8 Plus – быстро нажать и отпустить кнопку увеличения громкости, затем так же для уменьшения громкости, затем нажать и удерживать боковую кнопку до появления «яблока».
Способ 3. Обновление версии iOS
Если неисправность камеры возникла непосредственно после обновления iOS или установки нового приложения, в зависимости от ситуации возможны варианты с восстановлением системы из резервной копии или же установкой другой версии прошивки. В последнем варианте можно воспользоваться FOTA (Firmware Over The Air) – это официальное обновление системы телефона через интернет: «Настройки» -«Общие» — «Обновление ПО», где нужно выбрать свое обновление. Или установить прошивку через iTunes. В любом случае, предварительно обязательно нужно сделать резервную копию.
Все эти процедуры достаточно сложны, и все более популярным становится приложение, с помощью которого можно организовать и обновление, и исправление ошибок iOS в несколько кликов, причем с сохранением данных и без создания копий.
Способ 4. Перестала работать камера iPhone, исправить проблему через Tenorshare ReiBoot
Два клика для устранения проблем с текущей версией iOS, от 12-й и ниже – вот почему многие пользователи заранее скачивают эту программу и хранят на своем компьютере на случай непредвиденных неприятностей. В главном окне находятся всего три кнопки для запуска разных режимов работы, которые способны решить большинство возникающих проблем. В более легких случаях будет достаточно «Войти в режим восстановления» и «Выйти из режима восстановления».
Для исправления системы iOS следует запустить приложение и подключить к компьютеру мобильное устройство с помощью USB-кабеля.
Нажать «Исправить Операционную Систему» для того, чтобы оптимизировать характеристики системы, потом нажать «Исправить сейчас».
Когда процесс завершится, нажмите на кнопку начала восстановления. Потребуется несколько минут для перезагрузки iPhone, не вынимайте кабель до полного завершения процесса. Настройки и данные будут сохранены в неприкосновенности.
Неисправности в настройках сети Интернет, плохое соединение
Помощь в настройке интернет-соединения обычно оказывает монтажная организация (если вы воспользовались ее услугами по установке) или специалисты технической поддержки производителя оборудования (этот вариант помощи обычно оказывается бесплатно).
Если удаленное подключение к системе видеонаблюдения было стабильным, а в какой-то момент перестало работать, то первоначально следует убедиться в наличие доступа в Интернет. Временные технические работы провайдера и несвоевременная оплата — самые популярные причины его отсутствия. Для проверки можно, например, подключить к тому же роутеру, что подключен рекордер, какое-либо устройство проводом или по Wi-Fi. Если доступ в Интернет есть, то следующим шагом будет проверка корректности сетевых настроек на рекордере и используемом сетевом оборудовании. Если и тут все в порядке, то следует проверить надежность соединения, целостность сетевого кабеля и при необходимости переобжать разъемы 8P8C (RJ45).
Программный сбой
Операционная система iOS 11, поставляемая с базовыми iPhone X, получила нестабильные алгоритмы работы камеры. Программные сбои встречаются на ранних сборках iOS 11 и выражаются в следующем:
- Смартфон может делать снимки в одном из режимов (например, в режиме “Портрет”), но переход в другой режим приводит к появлению белого экрана;
- Проблема появляется только в штатном приложении “Камера”, тогда как другие программы, вроде FaceTime или Skype, работают нормально. Верно и обратное;
- На смартфоне установлена iOS 11.0.x или 11.1.x. Перезагрузка и восстановление смартфона не помогают решить проблему.
Если вы столкнулись с программным сбоем фотомодуля, обновите смартфон до iOS 11.2.5 или более поздней версии.
У нас все прозрачно и честно Спросите любого: КОМАНДА MACPLUS
Советы экспертов: Как правильно выбрать сервис?
Никогда раньше не обращались за ремонтом электроники?
Не знаете с чего начать? В первую очередь — не переживать! Признаки хорошего и качественного сервиса видны сразу. Мы подготовили инструкцию для тех, кто ищет мастерскую или сервисный центр по ремонту Apple
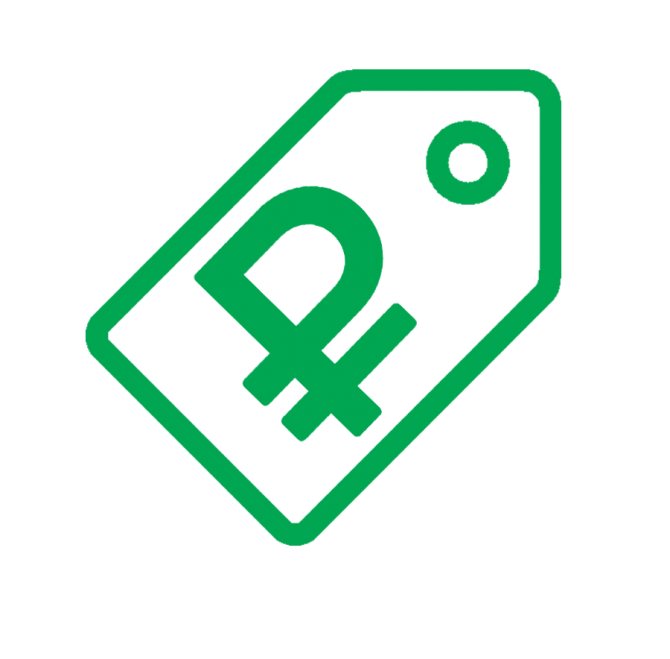
Настоящие, честные и прозрачные цены на сайте
![]()
Реальные сроки и гарантия — это уважение к вам
![]()
Репутация профессионалов Apple и опыт в несколько лет
![]()
Читать чеклист по выбору сервиса Apple
Дополнительные варианты решения проблемы
Если приведенные выше решения не помогают устранить проблему, попробуйте следующие решения, чтобы узнать, может ли какое-либо из них решить проблему.
Совет 1. Принудительно перезагрузите iPhone.
Принудительная перезагрузка — отличный способ решить некоторые незначительные проблемы с вашим iPhone, и здесь она также может сработать. Вот как это сделать.
Шаг 1. Нажмите и удерживайте кнопку «Режим сна / Пробуждение» или «Питание», пока не появится ползунок «Сдвинуть до выключения».
Шаг 2: Сдвиньте, чтобы выключить iPhone.
Шаг 3. Подождите не менее 30 секунд, снова нажмите и удерживайте кнопку питания, пока не увидите логотип Apple и устройство не перезагрузится.
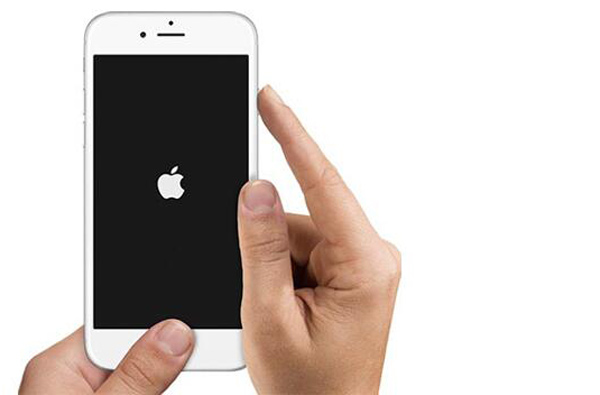
Совет 2. Закройте приложение камеры и снова откройте его.
Закрытие и повторное открытие приложения камеры также может легко решить проблему зависания приложения камеры. Вот как это сделать.
Шаг 1. Дважды нажмите кнопку «Домой», чтобы открыть недавно использованные приложения.
Шаг 2. Проведите снизу вверх, чтобы закрыть приложение «Камера».
Шаг 3. Подождите несколько секунд и снова откройте приложение камеры.
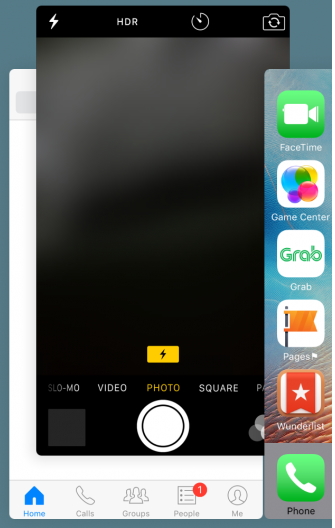
Совет 3. Обновите программное обеспечение до последней версии.
Устаревшая iOS может вызвать всевозможные проблемы с вашим устройством. Поэтому, если вы считаете, что используете не последнюю версию iOS 15/14, обновите ее и посмотрите, устранена ли проблема.
Шаг 1. Откройте приложение «Настройки» на своем устройстве и нажмите «Общие».
Шаг 2: Нажмите «Обновление программного обеспечения» и, если есть обновление, нажмите «Загрузить и установить».
После завершения обновления попробуйте снова использовать камеру, чтобы проверить, устранена ли проблема.
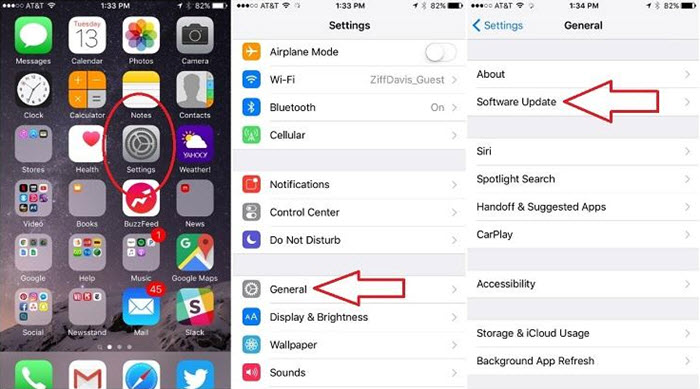
Совет 4. Очистите ОЗУ на вашем устройстве.
Выполните следующие простые шаги, чтобы очистить оперативную память вашего устройства.
Шаг 1. Нажмите и удерживайте кнопку питания, пока не увидите ползунок «Сдвинуть до выключения».
Шаг 2. Уберите палец с кнопки питания, но продолжайте нажимать кнопку «Домой».
Шаг 3: Если вы вернетесь на главный экран через несколько секунд, вы успешно очистите оперативную память на вашем устройстве.
Совет 5. Очистите кеш iPhone
Очистка кеша на вашем iPhone также является одним из способов решения этой проблемы. Вот как.
Шаг 1. Перейдите в «Настройки»> «Основные»> «Хранилище и iCloud».
Шаг 2. Нажмите «Управление хранилищем».
Шаг 3: Нажмите на любой элемент в разделе «Документы и данные» и сдвиньте его влево. Коснитесь «Удалить».
Шаг 4: Нажмите «Изменить», а затем «Удалить» все.
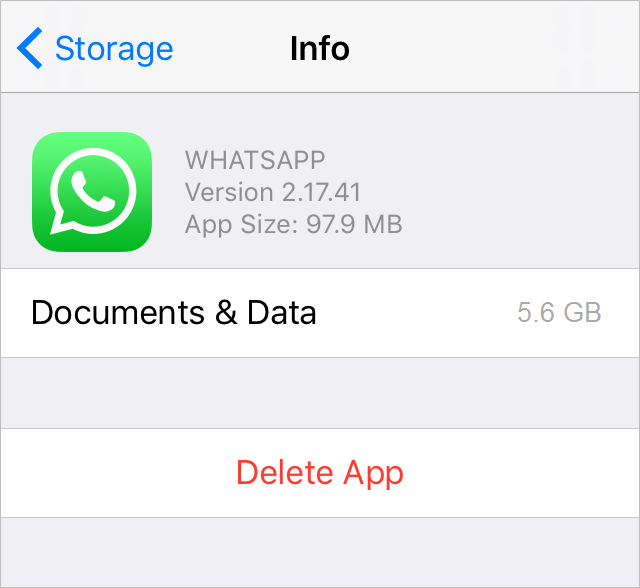
Если все вышеперечисленные решения не помогли решить проблему, вы можете рассмотреть возможность использования программы, предназначенной для устранения системных проблем iOS, включая устройство, которое застряло в режиме восстановления, логотип Apple или когда некоторые функции на устройстве не работают. как обычно.
Этот инструмент aFoneSoft Восстановление системы iOS и он поставляется с двумя режимами, которые можно использовать для устранения самых простых или самых проблемных проблем с вашим устройством. Его стандартный режим гарантирует, что вы не потеряете никаких данных при ремонте устройства, и вы также можете использовать его для выхода из режима восстановления одним щелчком мыши.
Вот как использовать iMyfone iOS System Recovery, чтобы исправить ваше устройство.
Шаг 1: установите программу на свой компьютер, а затем запустите. В главном интерфейсе вы должны увидеть три основных доступных режима восстановления. Подключите iPhone к компьютеру с помощью USB-кабеля. Выберите «Стандартный режим», который исправит устройство без потери данных.
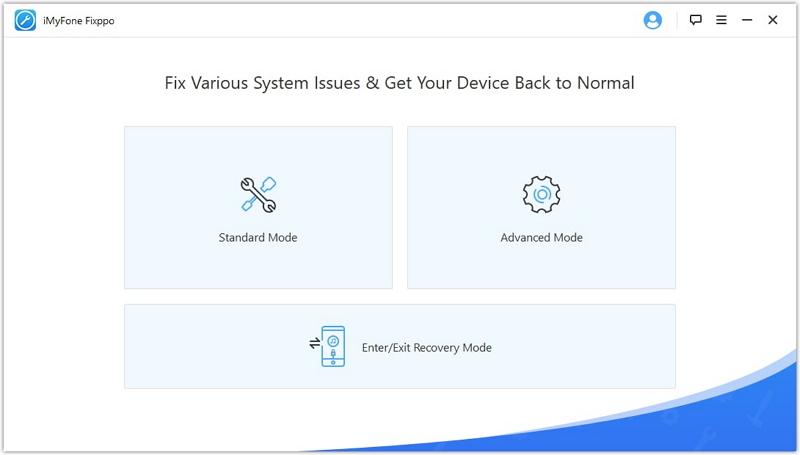
Шаг 2: Нажмите «Пуск», чтобы начать обратный отсчет, а затем следуйте инструкциям на экране, чтобы перевести устройство в режим восстановления.
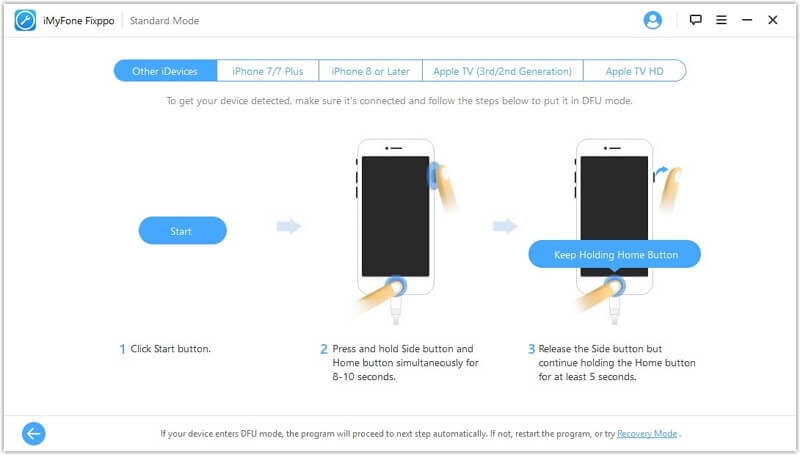
Шаг 3. Когда устройство перейдет в режим восстановления, вам будет предложено загрузить соответствующую прошивку. Нажмите «Загрузить» и подождите, пока программа загрузит прошивку.
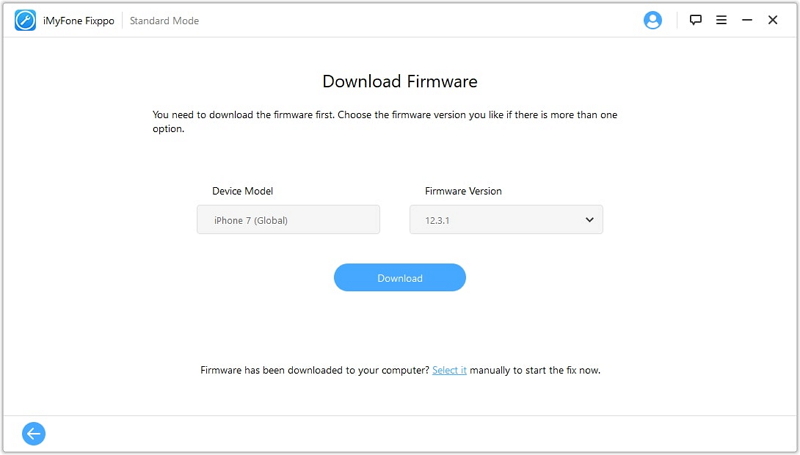
Шаг 4: После завершения загрузки нажмите «Начать исправление», и программа немедленно начнет исправление устройства. Устройство перезапустится в обычном режиме вскоре после завершения процесса.
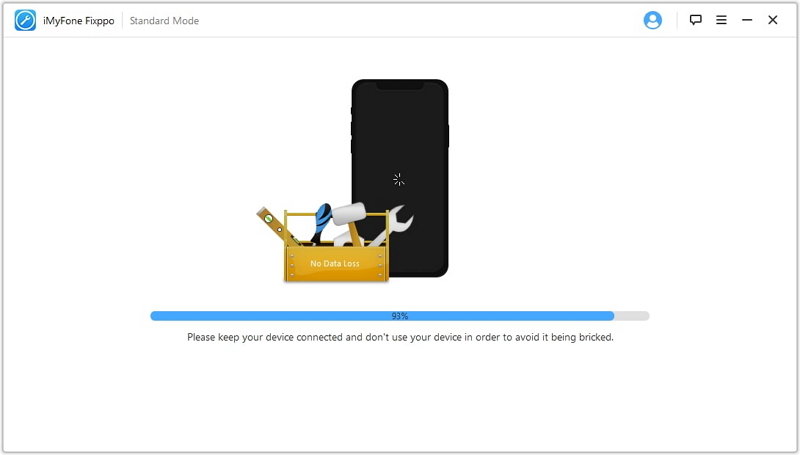
Совет 7. Отремонтируйте свой iPhone с помощью Apple
Если ни одно из вышеперечисленных решений не помогло, возможно, вам потребуется отремонтировать устройство в баре Genius в магазинах Apple. Если на ваше устройство по-прежнему распространяется гарантия, вы можете отремонтировать устройство бесплатно. В противном случае эксперты Apple берут довольно большие деньги по сравнению со сторонними техническими специалистами, но качество обслуживания лучше, чем у большинства.
Повреждение крышки корпуса или кнопки Home
Трещины и царапины на корпусе портят внешний вид смартфона – новеньким он уже не смотрится. А проблема с кнопкой Home не позволит полноценно использовать весь функционал устройства: она будет заедать и не сразу реагировать на управление. К счастью, от механических воздействий на «тело» телефона спасают чехлы, защитные задние панели и просто аккуратное обращение.

Кнопка Home
Причины: проблема с корпусом и кнопками может возникнуть из-за небрежной эксплуатации техники, падения, сильного удара, попадания влаги внутрь конструкции.
Решение: при возникновении повреждений, сколов и царапин на корпусе iPhone настоятельно рекомендуется сразу произвести замену задней крышки. Если же, например, на ваше устройство попала жидкость и из строя вышла кнопка Home, лучше всего также обращаться напрямую в сервисный центр.

Если повреждение кнопки чисто механическое, то, скорее всего, IPhone придется полностью пропаивать или заменять неисправный модуль кнопки со шлейфом (то же самое касается и клавиш регулировки громкости). Если же аппарат не контактировал с водой, не подвергался механическим повреждениям, а кнопки все равно не работают – возможно, главная проблема кроется в серьезной поломке процессора или системной платы. В этом случае для уточнения проблемы потребуется профессиональная диагностика специалиста.
Почему появился черный экран при включенной камере моего iPhone?
Первым шагом к решению любой проблемы является понимание того, почему проблема возникла. Итак, первое, что вам нужно сделать, это исключить, связана ли проблема с аппаратным или программным обеспечением.
Выполните следующие действия, чтобы устранить проблему.
1. Снимите чехол iPhone
Если у вашего iPhone есть чехол, пленка или любое другое приспособление, обязательно снимите его. Иногда чехол может перекоситься, блокируя камеру. Кроме того, металлический или магнитный чехол может мешать оптической стабилизации камеры. Теперь проверьте камеру и посмотрите, сохраняется ли проблема. Если проблема не в чехле, переходите к следующему шагу.
2. Очистите объектив камеры
Скопление грязи, масла и мусора на объективе камеры несложно, особенно если iPhone всегда находится в кармане. Это, в свою очередь, может затруднить получение четких фотографий и даже оставить экран камеры полностью черным. Для очистки камеры можно использовать ткань из микрофибры. Но если вы заметили какие-то признаки грязи внутри объектива или смещенный объектив камеры, отнесите телефон к авторизованному поставщику услуг Apple для получения дополнительной помощи.
3. Сторонние приложения для камеры
Если вы используете стороннее приложение для камеры, то, может именно оно вызывает проблему. Большинство сторонних приложений подвержены сбоям и ошибкам, и лучше всего удалить приложение. После удаления перезагрузите устройство и проверьте камеру с помощью собственного приложения камеры и посмотрите, сохраняется ли проблема. Протестируйте как переднюю, так и заднюю камеру.
4. Принудительная перезагрузка
Если указанные выше исправления не помогли, обновите систему с помощью принудительной перезагрузки. Принудительная перезагрузка работает, когда вы имеете дело с небольшими ошибками. Вот как ты это делаешь.
- Шаг первый: нажмите кнопку питания и кнопки регулировки громкости и удерживайте их одновременно в течение нескольких секунд.
- Шаг 2. Отпустите кнопку, когда появится запрос на выключение телефона, а затем перетащите ее вправо, чтобы выключить телефон.
Шаг третий: Через несколько секунд удерживайте ту же кнопку, пока телефон не перезагрузится.
5. Определите, какие приложения используются
Если принудительная перезагрузка не работает, вам нужно сделать еще один шаг, чтобы определить и исправить приложения, в которых есть проблема. Например, если вы заметили, что у вашего телефона есть проблема только при использовании камеры или приложения Facetime, то с ошибкой будет легче справиться.
После того, как вы узнали, какое приложение проблематично, вам необходимо обновить каждое, чтобы увидеть, не вызвана ли проблема временной ошибкой.
- Шаг 1. Начните с главного экрана, проведите пальцем вверх и сделайте паузу.
- Шаг 2. Проведите пальцем влево или вправо, чтобы перейти к предварительному просмотру приложения.
- Шаг 3. Проведите пальцем вверх до каждого приложения и просмотрите каждое, чтобы узнать, может ли это быть проблемой.
6. Отключите функцию озвучивания
Это может показаться странным, но в большинстве случаев черный экран возникает из-за функции закадрового голоса. Вы можете решить эту проблему, и ваши проблемы будут решены. Процесс прост:
- Перейдите в « Настройки», затем « Общие» .
- Выберите специальные возможности и отключите функцию озвучивания, сдвинув переключатель. Подождите немного и попробуйте перезапустить камеру.
7. Выполните сброс к заводским настройкам
Если все вышеперечисленные шаги не помогли, вы можете вернуть все к исходному состоянию. Это гарантирует, что каждое приложение вернется к настройкам по умолчанию.
Обратите внимание, что этот метод следует использовать только в том случае, если другие методы не работают. Эта процедура удалит все данные, поэтому вы можете создать резервную копию некоторых файлов
- Нажмите и откройте приложение «Настройки» на главном экране.
- Нажмите на Общие
- Прокрутите вниз до Сброс и нажмите на него
- Выберите вариант «Стереть все». Это приведет к общему сбросу, и вы потеряете большую часть своих данных.
- Введите пароль вашего устройства
- Нажмите на подтверждение сброса
- Как только процесс будет завершен, проверьте, работают ли приложения.
Что-то не так с фото: не работает камера
Камера iPhone – это один из важнейших элементов смартфона
Из-за сложного устройства и высокой чувствительности к минимальным повреждениям рекомендуем обращаться с камерой аккуратно: не ронять устройство и, что не менее важно, не допускать попадания воды на корпус и внутрь его
Причины: наиболее частой причиной, по которой может не работать основная камера iPhone, является механические повреждение. Камера может отказать из-за падения телефона или серьезных трещин на линзе. Попадание воды внутрь девайса может спровоцировать короткое замыкание и образование продуктов окисления на контактах. Кроме того, камера может не работать из-за неполадки с программным обеспечением, установкой программ и приложений, содержащих ошибку.

Камера IPhone 6
Решение: вы можете попробовать удалить подозрительное приложение, работающее с камерой. Если дело вовсе не в нем, а в более глубоком сбое программного обеспечения, лучше всего перепрошить телефон (самим это выполнять рискованно, желательно доверить данную задачу специалистам). Механические повреждения камеры также успешно «лечатся»: в сервисном центре смогут заменить камеру полностью, либо отдельный шлейф, что обойдется еще дешевле.
Неполадки в системе ориентации
Ориентирование, выявление препятствий и построение рабочих маршрутов в помещении осуществляется девайсом при помощи навигационного блока, – самого сложного элемента в его конструкции. У роботов первых поколений, бюджетных моделях навигация представлена системой внешних ИК-датчиков. Они служат для контроля и обхода разных преград и помех, а также для контроля уровня поверхности, что страхует уборщика от падения с высоты.
Современные модели оборудуют все больше новыми системами ориентации – отдельным навигационным модулем с лазерными дальномерами и вмонтированными видеокамерами. Лидар, вращаясь внутри специальной башенки, по окружности зондирует пространство со всеми преградами, выстраивает карты помещений и хранит их в памяти.
Башня лидара не крутится
Если заклинила и не крутится башня лидара или она проворачивается не полностью – это один из случаев, когда робот выдает ошибку 1 (error one). Причина неисправности может быть механическая, когда вращение заблокировано посторонними предметами, частичками мусора
Их можно обнаружить и удалить, слегка и очень осторожно проворачивая дальномер
Еще одной причиной того, что не крутится дальномер Roborock, может быть повреждение приводного паса или же неисправность моторчика, – их тогда придется заменить. В подобном случае за ремонтом обращайтесь в специализированную мастерскую.
Ошибка лазерного датчика
Когда аппарат вдруг начал часто дергаться, натыкаться на препятствия, кружить на месте, хаотично перемещаться и останавливаться, – это говорит об ошибках лазерного датчика. Что делать в подобных случаях?
Первым делом следует осмотреть датчики и протереть их от пыли, возможных жировых пятен и т. п. Запыленный, загрязненный лазер будет некорректно сканировать пространство и, соответственно, выстраивать неудачные маршруты передвижения.
Также ошибку 1 умный пылесос может выдавать, если попал в замкнутое пространство. Для восстановления нормального режима работы перенесите пылесос в свободную, открытую часть комнаты. Лазерный дальномер — больное место модели Roborock S5 (S50, S55).
Если указанные меры не помогли, скорее всего, проблему следует искать уже в электронной плате устройства. Своими силами здесь вряд ли получиться исправить положение. Придется обратиться к специалистам в сервисный центр. Ведь в случае ошибки лазерного датчика измерения расстояния, Xiaomi Roborock может постоянно оставлять неубранными целые участки в комнате, особенно вдоль стен и вокруг мебели.
Ошибка датчиков перепада высот
Еще более серьезная проблема ожидает хозяина в случае погрешностей при распознавании перепада высот (в таблице возможных неполадок Roborockа – ошибка 4). Ведь имея подобные неисправности, робот, увлекшись уборкой, рискует запросто свалиться с лестницы со всеми печальными и дорогостоящими последствиями.

Право на гарантийный ремонт iPhone
Первым, что проверит работник Apple, это наличие права на бесплатный гарантийный ремонт iPhone в стране обращения. Даже если ваш случай 100% гарантийный Apple может отказать, если, например, вы обратились с несертифицированным iPhone (т.н. «серым» iPhone).
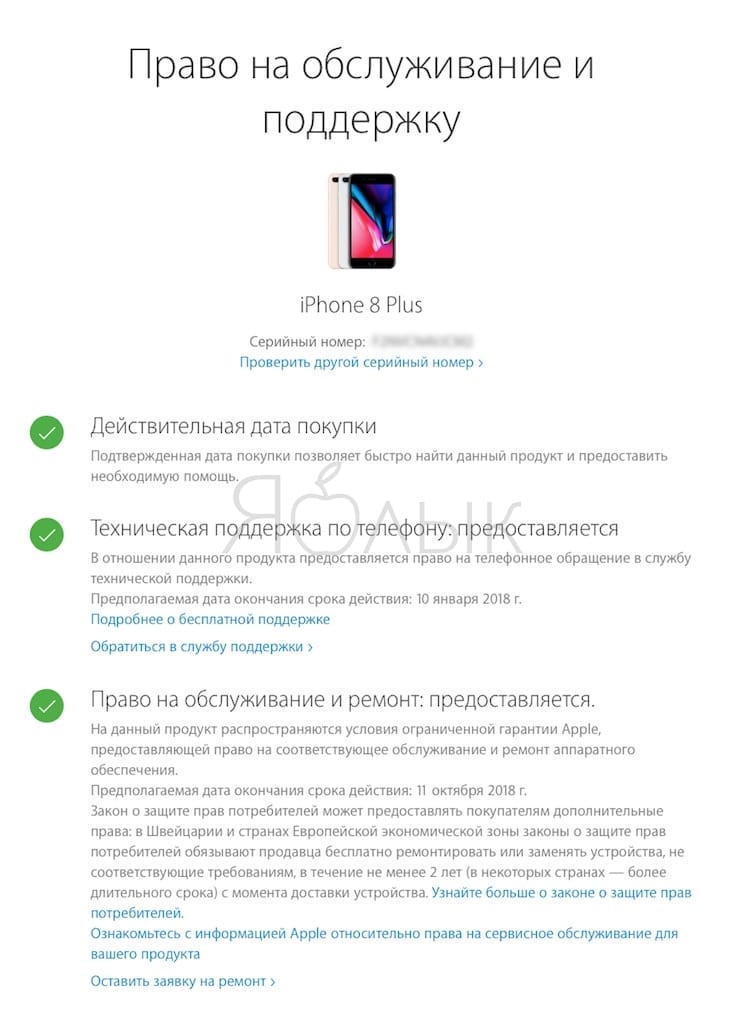
Такие смартфоны Apple ввезены в страну нелегально, например, из США, Китая, Гонконга и т.д.. Часто их можно увидеть в неофициальных магазинах по сниженным ценам. Однако гоняясь за подобными скидками, следует помнить, что в случае возникновения проблем с гаджетом, его либо придется отправлять в сервисный центр страны, в которой он был приобретен, либо попытаться решить проблему через ритейлера, у которого и было куплено данное устройство. Шанс на позитивный исход дела во втором случае крайне мал, так как далеко не каждый магазин согласится ремонтировать неисправный девайс за свой счет.
Также важно не забывать, что «серые iPhone» не обслуживаются в российских авторизованных сервисных центрах. Так как при обработке заявки в базе данных Apple, выяснится, что устройство несертифицированно, его не смогут принять на осмотр или ремонт
Заменить указанные модели на иные с доплатой невозможно, так как это будет противоречить российскому законодательству. В частности, Apple не имеет права обменивать несертифицированные устройства, от продажи которых в казну не поступил налоговый и таможенный сбор.
ПО ТЕМЕ: Как узнать модель Айфона внешне? Отличия каждого iPhone.
С какими моделями iPhone не будет проблем при обращении в Apple на территории России?
С модификациями iPhone, имеющими знаки Ростест или Евротест. Их можно найти на задней части коробки.

Мнение о каких-либо различиях между моделями для отечественного и европейского рынка является ошибочным. Устройства, прошедшие сертификацию в России и имеющие соответствующую отметку об этом, являются ни чем иным, как гаджетами, предназначенными для продажи на территории Европы. Просто, перед тем как попасть на прилавки наших магазинов, они прошли проверку на соответствие нормам нашего же законодательства и актуальным техническим стандартам.
Более подробно об официальной гарантии Apple в России (какие условия и как проверять) мы рассказывали в этом материале.
Почему авторизированные сервисные центры не обслуживают некоторые модели iPhone?
Потому что эти гаджеты работают на таких диапазонах и частотах, которые не могут использоваться на территории РФ без специального разрешения. Именно поэтому Apple не имеет права поставлять такие устройства на российский рынок, а авторизованные сервисные центры не могут принимать заявки на обслуживание таких смартфонов.
iPhone с какими повреждениями имеет право на гарантийный ремонт
Если повреждение, которое пользователь просит отремонтировать относится к нижеперечисленным случаям, то устройство сохраняет право на гарантийное обслуживание.
- Мусор под дисплеем или аномалия пикселя.
- Смещение камеры FaceTime.
- Одиночная трещина на стекле в углу без следов более серьезного повреждения или дополнительных трещин. Одиночная трещина подлежит ремонту только в том случае, если рядом с ней не находится опоясывающее повреждение. Подлежит ремонту разделяющая одиночная трещина на скругленных углах дисплея.
ПО ТЕМЕ: Почему iPhone и iPad тормозят и выключаются на морозе.
Почему ваша камера может не работать
Ваша камера может не работать по нескольким причинам. Иногда он действительно ломается — и это, скорее всего, произошло из-за того, что вы уронили свой телефон.
Однако, прежде чем выбросить свой iPhone, рассмотрите некоторые другие возможные причины. Иногда приложение «Камера» загружается неправильно, что приводит к ошибкам.
В других случаях могут сыграть роль настройки вашего телефона. Кроме того, что-то может заблокировать вашу камеру, например, ваша рука или грязь, что помешает ей делать нужные вам изображения.
Теперь у вас есть представление о том, почему ваша камера может не работать, давайте перейдем к тому, как починить камеру вашего iPhone.
Обрыв соединительного шнура (сигнала или питания)
При обрыве кабеля питания или видеокабеля изображение пропадает
Чтобы не перепутать обрыв с выходом камеры из строя, важно знать, что при повреждении любого из кабелей на экране будет отображаться надпись «Потеря сигнала» (или что-то подобное), а в случае неисправности видеокамеры экран просто будет черным без каких-либо надписей
Что необходимо сделать?
Достаточно подключить заведомо исправную камеру и таким образом определить причину поломки. Если оборудование будет работать — сломалась камера, если нет – дело в кабеле или видеовходе регистратора. Проверить работу последнего можно подключив в проблемный видеовход камеру с соседнего канала.
Помимо этого, можно выполнить «прозвон» кабеля для определения обрыва или короткого замыкания (КЗ). Для проверки наличия замыкания следует воспользоваться тестером, при помощи которого проверить контакт между обмоткой кабеля и центральной жилой (для видеокабеля), «плюсом» и «минусом» (для кабеля питания). Если контакт есть, то можно с уверенностью говорить о коротком замыкании. В данном случае потребуется полная замена кабеля. Чтобы диагностировать обрыв, с одной стороны замыкается оплетка и центральная жила (или «плюс» и «минус»), а с другой – подключается тестер. Если не показывает К3, значит, кабель порван и его следует заменить.
Устранение проблем с камерой на заблокированном экране: открытие камеры без разблокировки или открытие кода доступа iPhone, Touch ID или Face ID
Решение №1: Запустите камеру на экране блокировки в iOS: как использовать
Используйте правильную для запуска камеру на экране блокировки.
Заблокируйте экран, используйте Кнопка сна / пробуждения для блокировки и проведите пальцем справа налево по заблокированному экрану.
или же
Нажмите и удерживайте кнопку камеры на экране блокировки iphone.
открыть камеру на iphone с экрана блокировки
Экран не отвечает и не может открыть камеру или получить к ней доступ, попробуйте следовать этому руководству,
Решение № 2: полный сброс, принудительный перезапуск или полная перезагрузка
Эти быстрые и важные советы по решению проблемы доступа к камере на экране блокировки. Используйте аппаратные кнопки ниже, пока на экране не появится логотип Apple,
- iPhone 6 или ниже: нажмите и удерживайте кнопку «Режим сна / Пробуждение + Домой».
- iPhone 7/7 Plus: кнопка сна / пробуждения + кнопка уменьшения громкости.
Галочка Force Restart для пользователей Apple iPhone 11 Pro Max, XS Max, Xr, iPhone X:
Нажмите кнопку увеличения громкости, быстро отпустите, нажмите кнопку уменьшения громкости, нажмите и удерживайте кнопку питания, пока экран телефона не станет черным, и автоматически не запустится экран с логотипом Apple.
Теперь просто нажмите кнопку сна / пробуждения, чтобы снова разбудить экран.
Решение № 3. См. Настройки конфиденциальности камеры для экрана блокировки.
- Зайдите в приложение «Настройки» на iPhone, iPad.
- Рядом с настройками> Общие> Введите пароль и найдите ограничения.
- Включить, камера переключает на приложение «Просмотр» или «Доступ к камере» на главном экране на экране блокировки.
Если вы хотите скрыть или удалить приложение камеры с главного экрана или экрана блокировки, отключите его.
Вот и все.
Исправить смахивание влево для камеры iPhone не работает
Как включить смахивание влево на камере iPhone ?. Следующие шаги подходят для всех пользователей iPhone с iOS 13 и новее;
- Откроем приложение «Настройки»
- Прокрутите экран и коснитесь Экранное время.
- Нажмите на Включить экранное время.
- На следующем экране прокрутите экран вниз и нажмите Ограничения содержимого и конфиденциальности.
- На странице «Ограничения содержания и конфиденциальности» включите «Ограничения содержания и конфиденциальности» и
- нажмите на Разрешенные приложения.
- На экране разрешенных приложений
- Включите приложение камеры.
Это оно! Теперь заблокируйте экран телефона с помощью кнопки питания и попробуйте провести пальцем влево, чтобы открыть камеру на вашем iPhone. Надеюсь, это сработало для вас, чтобы включить камеру на экране блокировки моего iPhone!
Решение №4: сбросить все настройки
Также сбросьте настройки по умолчанию на iPhone или iPad.
- Зайдите в приложение «Настройки»
- Нажмите Общие
- Далее Прокрутите экран до конца и нажмите Сброс
- Нажмите на «Сбросить все настройки». и следуйте инструкциям на экране.





![15 причин почему видеонаблюдение не работает или плохо показывает [2019] – ucontrol.ru](http://u-tune.ru/wp-content/uploads/5/9/7/5975ef2d71e12921bcd795995a1f608a.jpeg)


























