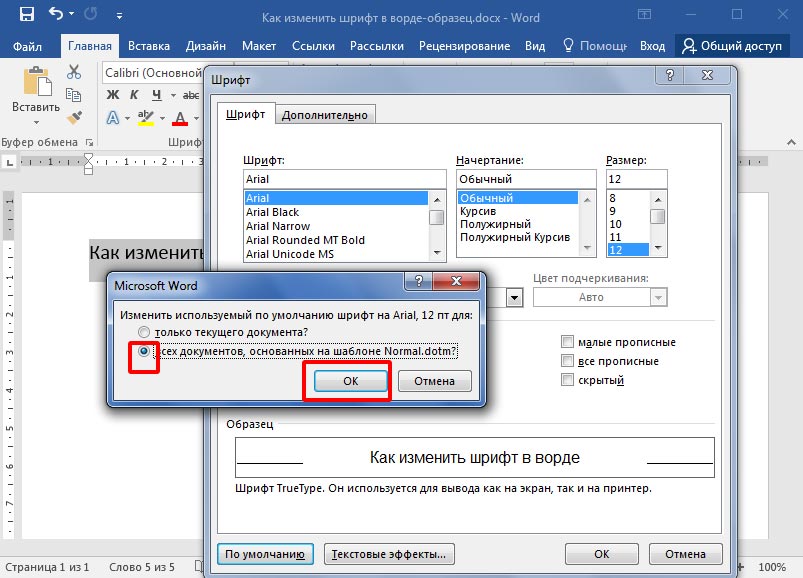Добавляем стили для изменения цвета шрифта
В этом примере понадобится веб-страница с разметкой и отдельный CSS-файл
, подключаемый внутри HTML-кода
.
В HTML-документе
будет несколько элементов, но мы будем работать только параграфом. Вот так меняется цвет текста внутри тегов
При помощи внешней таблицы стилей.
Значения цветов можно указывать при помощи названий, RGB
или шестнадцатеричных значений.
- Добавляем атрибут style
к тегу
- Добавляем свойство color
:
- Добавляем значение цвета после свойства:
p { color: black;}
Элементы
На странице станут чёрными.
Перед тем, как изменить цвет текста в HTML
, нужно понимать, что в данном примере используется название цвета black
. Несмотря на то, что это один из способов указания цвета в CSS
, он имеет определенные ограничения.
Нет ничего страшного в том, чтобы использовать названия black
(чёрный
) и white
(белый
). Но этот способ не позволяет указывать конкретные оттенки. Поэтому для указания цвета чаще используются шестнадцатеричные значения:
p { color: #000000; }
Этот CSS-код
также сделает элементы
Чёрными, так как hex-код #000000
обозначает чёрный цвет. Также можно использовать сокращённый вариант #000
, и результат будет тем же.
Как отмечалось ранее, hex-значения
отлично подходят в тех случаях, когда необходимо использовать сложные цвета.
Например:
p { color: #2f5687; }
Данное hex-значение
придаст тексту синий цвет. Но в отличие от простого blue
этот код позволяет указать конкретные оттенки синего. В данном примере получится тусклый серо-синий цвет.
Перейдём к RGBA-значениям
. RGBA
поддерживают все современные браузеры, так что этот метод можно использовать, не беспокоясь о запасных вариантах:
p { color: rgba(47,86,135,1); }
Это RGBA-значение
обеспечит всё тот же тусклый, серо-синий цвет. Первые три значения отвечают за красный, зелёный и синий, а последняя цифра — за уровень непрозрачности. «1
» означает «100%
». То есть, текст будет полностью непрозрачным.
Если сомневаетесь в поддержке браузерами, то цвета можно указывать следующим образом:
p {
color: #2f5687;
color: rgba(47,86,135,1);
}
В этом синтаксисе сначала идет hex-значение
, которое затем переписывается RGBA-значением
. Это значит, что устаревшие браузеры, в которых нет поддержки RGBA
, будут использовать первое значение и игнорировать второе. Современные браузеры будут использовать второе значение. Это нужно учитывать, чтобы знать, как изменить цвет текста в таблице HTML
.
Перевод статьи “How to Change the Font Color with CSS
” был подготовлен дружной командой проекта .
Хорошо
Плохо
Шестнадцатеричный цвет указывается в формате: #RRGGBB, где шестнадцатеричные целые числа RR (красный), GG (зеленый) и BB (синий) определяют компоненты цвета. Все значения…
Data-lazy-type=»image» data-src=»http://excelwords.ru/wp-content/uploads/2015/12/2015-12-05-01-50-04-Скриншот-экрана.png» alt=»2015-12-05 01-50-04 Скриншот экрана» width=»205″ height=»79″>
Word является самой популярной программой для просмотра, набора и редактирования любого текста. Но разобраться в тонкостях работы этой программы под силу далеко не каждому. Сегодня я научу вас различным способам выделения и изменения цвета текста.
Как поменять цвет шрифта в презентации?
На вкладке Вид нажмите кнопку Образец слайдов. В левой области эскизов выберите макет, содержащий текст, цвет которого вы хотите изменить. Выберите текст в макете, который вы хотите изменить. На появившейся мини-панели инструментов щелкните Цвет шрифта, а затем выберите нужный цвет.
Как поменять цвет шрифта в Google презентации?
Чтобы применить один из них, сначала убедитесь, что ваш текст выделен. Затем перейдите к параметрам текста в верхней части экрана Слайдов. Эта область, в которой вы можете изменить шрифт, размер текста и отформатировать текст полужирным, курсивов или подчёркнутым начертанием. Справа вы увидите кнопку Цвет текста.
Как изменить цвет в презентации?
При желании измените цвет фона для одного слайда или всей презентации.
- Откройте файл в Google Презентациях на компьютере.
- Выберите слайд.
- В верхней части экрана нажмите Слайд Изменить фон.
- Нажмите на поле справа от пункта «Цвет» и выберите нужный вариант. Чтобы изменить цвет одного слайда, нажмите Готово.
Можно ли изменить цвет текстовых гиперссылок в презентации PowerPoint?
Ответ: Текстовые гиперссылки в PowerPoint являются особым объектом, цвет которых невозможно изменить стандартным способом через кнопку “Цвет Текста”.
Как изменить шрифт на всех слайдах?
Изменение шрифта по умолчанию в PowerPoint
- На вкладке Вид щелкните Образец слайдов.
- На вкладке Образец слайдов щелкните раскрывающееся меню Шрифты. Выберите шрифт, который вы хотите использовать для всех слайдов в презентации. …
- Нажмите кнопку Закрыть режим образца. Новый шрифт будет автоматически обновлен в тексте всей презентации.
Как изменить цвет текста в Гугл форме?
Как изменить тему или шрифт в форме
- Откройте файл в Google Формах.
- Нажмите «Настроить тему» .
- Выберите нужный цвет. Чтобы добавить в качестве темы фотографию, нажмите Выбрать изображение. …
- Закончив, нажмите на значок «Закрыть» .
Как изменить цвет текста в презентации Libreoffice?
Чтобы изменить цвет выбранного текста, выделите текст, подлежащий изменению, и щелкните значок Цвет шрифта. Чтобы применить другой цвет, щелкните стрелку рядом со значком Цвет шрифта и выберите цвет, который будет использоваться.
Как изменить цвет фона в презентации?
В меню Вид выберите пункт Обычный, а затем в области навигации щелкните слайды, которые вы хотите изменить. На вкладке Конструктор в группе Настройка щелкните Формат фона. Щелкните элемент Заливка и выберите вариант Сплошная заливка, Градиентная заливка, Рисунок или текстура или Узорная заливка.
Как сделать подложку в презентации?
- На вкладке Вид нажмите кнопку Образец слайдов.
- Прокрутите до верхней части области эскизов выберите эскиз образца слайдов.
- На вкладке Вставка выберите элемент Надпись и перетащите указатель, чтобы создать надпись на слайде.
- Введите нужный текст в надписи.
Как изменить фон в презентации?
Щелкните правой кнопкой мыши на поле слайда и выберите Формат фона. В области Формат фона выберите Рисунок или текстура. (Этот параметр недоступен, если вы не скопировали рисунок.)
Как изменить цвет подчеркивания в PowerPoint?
- В меню «Формат» выберите пункт «Цвета темы». …
- В диалоговом окне «Создание цветов темы» выберите цветное поле рядом с гиперссылкой или ссылкой «Просмотрная гиперссылка», чтобы изменить этот параметр цвета. …
- Выберите цвет.
Как убрать синий текст в повер поинт?
Щелкните прямоугольник правой кнопкой мыши и выберите «Формат фигуры». В области «Формат фигуры» сделайте следующее: В области «Заливка»выберите «Нет заливки».
Как изменить цвет ссылки в повер поинте?
Чтобы изменить это, перейдите на вкладку «Дизайн» и найдите там категорию «Цвета». В выпадающем списке выберите опцию «Создать новые цвета темы…». Откроется окно, в котором можно задать цвет любой надписи и ссылки — активной или уже посещенной. Выберите нужный цвет и нажмите «Сохранить».
Как поменять шрифт во всей презентации Keynote?
Для того чтобы изменить определенный шрифт во всей презентации, можно заменить его другим шрифтом.
- Выберите «Формат» > «Шрифт» > «Заменить шрифты» (меню «Формат» расположено у верхнего края экрана).
- Нажмите двойные стрелки справа от шрифта, который нужно заменить, затем выберите шрифт для замены.
Как применить шрифт ко всему тексту?
Выделите текст или ячейки с текстом, который нужно изменить. Чтобы выделить весь текст в документе Word, нажмите клавиши CTRL+A. На вкладке Главная в поле Размер шрифта выберите нужный размер шрифта.
Цветовое выделение отдельного фрагмента документа
Чтобы выделение цветом касалось не самого шрифта, а области, которая окружает пространство обозначенного фрагмента, пользователю нужно перейти в категорию «Главная», среди прочих инструментов выбрать стрелку, которая находится в выпадающем меню около строки «Цвет». Эта манипуляция вызывает в Ворде команду, которая меняет гамму непосредственно самого выделения.
Пользователь должен указать на предпочтительное цветовое решение, затем курсором очертить нужный фрагмент документа. Впоследствии именно эта часть будет выделяться конкретным цветом.
Вернуть стандартный вид электронному указателю поможет повторный клик по ранее представленной команде.
Как убрать выделение текста цветом
Если Вы работаете с документом текст в котором изначально был цветной, а не тот, который нужен Вам, тогда выделите нужные слова. Затем на вкладке «Главная» нажмите на стрелочку возле буквы «А» и выберите из списка «Авто» .
После этого, весь набранный текст станет черным.
Если Вы скопировали фразу из Интернета, и вставили ее в документ, тогда, описанный выше метод, не всегда может сработать. В данном случае, убрать серый цвет(зачастую он именно такой) можно так.
Выделите фрагмент текста, цвет которого тот, который нужен Вам. Затем на панели быстрого доступа нажмите на кнопку «Формат по образцу» .
Курсор примет вид вертикальной палочки с метелкой, выделите им необходимый фрагмент.
Как только Вы отпустите кнопку мышки, к выделению будет применено форматирование такое же, какое было выбрано для того фрагмента, который Вы выделяли первым.
Если и этот способ не помог удалить цвет, тогда снова выделите текст и на вкладке «Главная» в группе «Шрифт» кликните по кнопке «Очистить формат» .
В результате, все примененное форматирование для фрагмета будет удалено, и он станет обычного вида.
На этом все. Думаю, теперь у Вас без проблем получится изменять расцветку в вордовском документе, или убрать выбранный для него цвет и сделать его черным.
Способ 2: Параметры группы «Шрифт»
Другой способ раскрасить текст в документе — обратиться к параметрам инструмента «Шрифт».
Как и в предыдущем случае, выделите фрагмент текста, цвет которого вы хотите изменить.
Нажмите кнопку, отмеченную на изображении ниже, или воспользуйтесь сочетанием клавиш «Ctrl + D».
В открывшемся окне из выпадающего списка «Цвет текста» выберите соответствующий вариант –
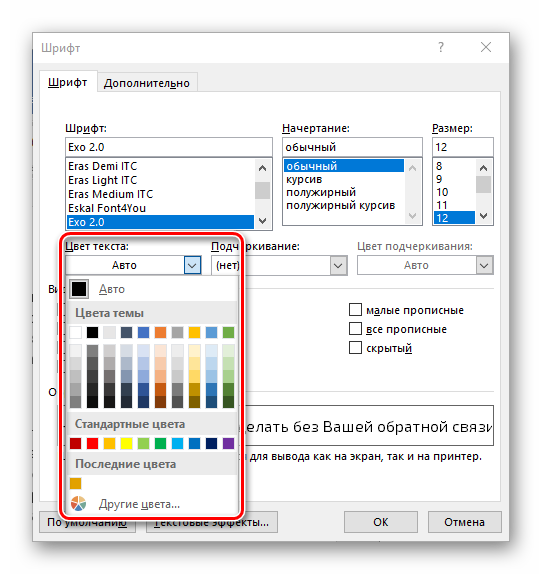
палитра и «Другие цвета» доступны».
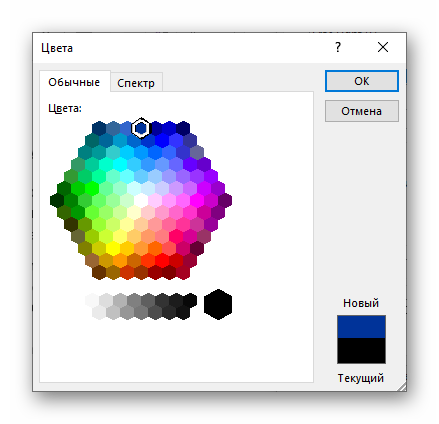
Любые внесенные изменения можно просмотреть в области «Образец». Вы также можете изменить сам шрифт, его стиль, размер и некоторые другие параметры.
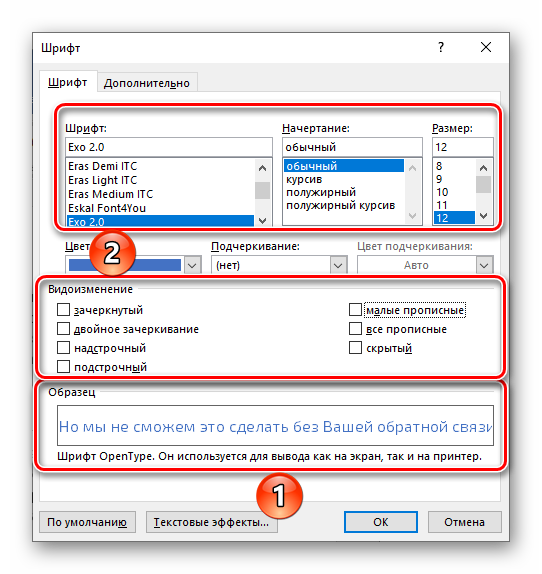
Есть возможность использования «Текстовых эффектов»: нажатие на указанную кнопку открывает указанное выше окно, о котором мы поговорим отдельно.
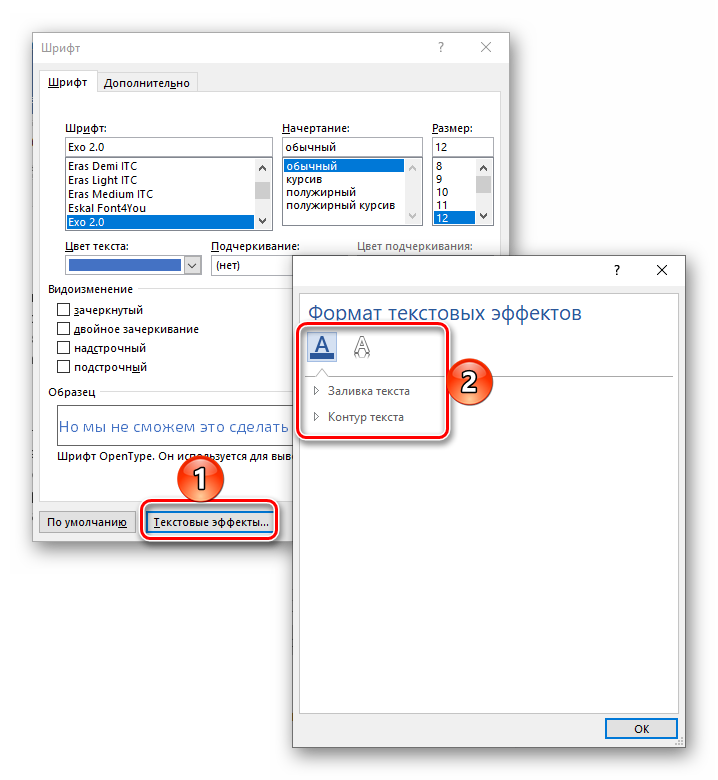
Сделав свой выбор, нажмите кнопку «ОК».
В результате цвет выделенного текста изменится.
Проблемы с листами
Время от времени у пользователей могут возникать те или иные проблемы.
Лист в Ворде сместился влево
Если такие методы, как увеличение размера до 220% и выбор книжной ориентации, не помогают, стоит попробовать следующее:
- Открыть новое окно.
- Перейти на вкладку «Вид».
- Нажать на кнопку «Одна страница».
- Настроить масштаб, кликнув по одноименной опции.
- Установить 100%.
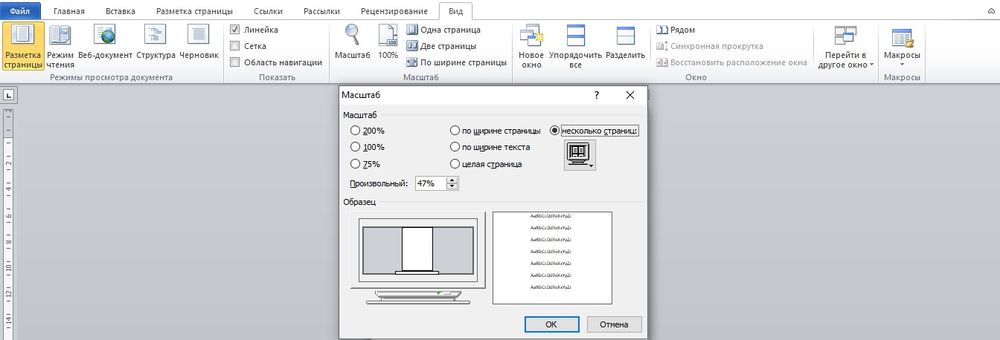
Лист в Ворде стал в клеточку: как убрать
При открытии текстового файла страница может быть расчерчена в мелкую клетку, а текст идет уже поверх нее, но при этом не выходит за границы полей.
За внешний вид страницы отвечает вкладка «Вид». Достаточно перейти туда, и в пункте «Сетка» снять галочку.

Если в пункте «Сетка» нет галочки, и клетка выходит за границы полей, возможно, в качестве фона выбрана соответствующая заливка узором. Необходимо на вкладке «Разметка…» в разделе «Фон…» открыть «Цвет…» и выбрать вариант «Нет цвета».
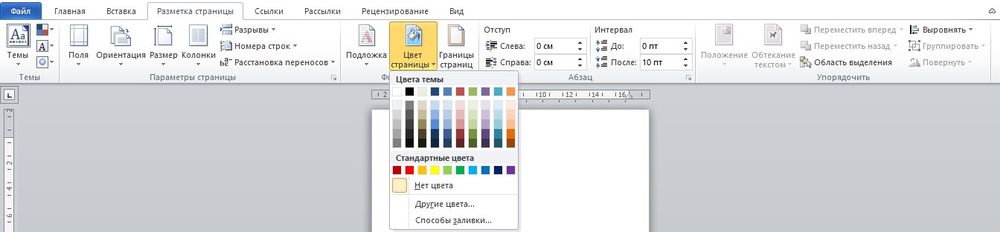
Лист в Ворде не удаляется (последний пустой)
Убрать последний лист можно, выполнив такое действие:
- Перейти на пустой лист, используя комбинацию клавиш Ctrl+End.
- Выделить мышкой начало и нажать «Backspace» (возможно, несколько раз».
Второй способ:
Зажать комбинацию Ctrl+Shift+8, чтобы отобразить символы абзаца.

- Выделить левой кнопкой мышки знак.
- Кликнуть по выделенному элементу правой кнопкой мышки. В размере шрифта вписать «01» и нажать «Enter».

Если страница не исчезнет автоматически, выделить ее и удалить стандартным способом. С помощью Ctrl+Shift+8 скрыть символы абзаца.
Лист в Ворде на весь экран: как убрать
Если изменение масштаба не помогает решить проблему и на верхней панели нет крестика для закрытия полноэкранного режима, значит, необходимо перейти во вкладку «Вид» и посмотреть, какой режим просмотра документа включен. Нажать на кнопку «Разметка…».
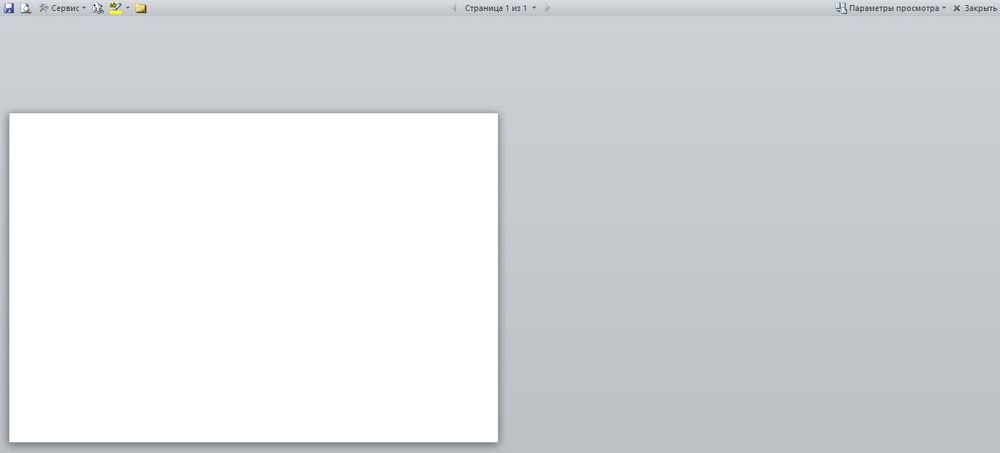

Можно проверить режим просмотра на нижней панели Ворда и там же переключить на другой (крайний левый значок).
Указывает на заметку
Хотя настройки текстового курсора помогают легко визуально найти текстовый курсор, он будет отображаться во всех приложениях, где есть текстовая область. Даже вы увидите индикатор при поиске с помощью Windows Search и вводе имен файлов. Таким образом, вы будете легко раздражены, если у вас нет проблем со зрением, чтобы увидеть курсор. По этой причине Microsoft отключила эту опцию по умолчанию в Windows.
Индикатор текстового курсора в поиске
Точно так же настройки курсора для выбора текста также повлияют на значок стрелки курсора мыши по умолчанию. Следовательно, вам необходимо использовать номинальный размер для текстового курсора и курсора выбора текста, чтобы он выглядел соответствующим образом и не влиял на использование других приложений.
Программы для Windows, мобильные приложения, игры — ВСЁ БЕСПЛАТНО, в нашем закрытом телеграмм канале — Подписывайтесь:)
Цвет текста в Ворде
В текстовом редакторе Microsoft Word не всегда приходится работать с документами, которые требуют строгого оформления. Например, может потребоваться сделать кроссворд или календарь, бейджик или объявление, а может, Вы хотите сами сделать открытку другу.
В данных случаях, во время оформления документа, необходимо применить фантазию. Подобрать подходящий размер, шрифт и цвет для текста, чтобы он выглядел интересно на странице. Поэтому давайте рассмотрим, как изменить колер напечатанных слов, и что делать, если наоборот, нужно убрать разноцветный текст и сделать его привычным черным.
На сайте Вы можете прочесть, как сделать кроссворд в Ворде. Если хотите купить или продать что-то, тогда можете сами сделать объявление в Ворд. Если делаете открытку, тогда прочтите про красивый текст в Ворде, а первую букву можно выделить от всего текста, и сделать ее вставкой буквицы в Ворд.
Размер шрифта
Размер шрифта – это величина условная в программе PowerPoint. Почему условная? Да потому, что презентация, сделанная в программе PowerPoint, предназначена для показа на экране. Поэтому она, казалось бы, не должна измеряться в абсолютных значениях.
При добавлении текста на слайд нам было бы УДОБНО соотносить размеры, принятые в программе PowerPoint с чем-нибудь привычным, например, с размерами, принятыми в программе Word.
В программе Word размер шрифта определялся в специальных единицах – пунктах. Пункт равен 1/72 дюйма. Чем больше размер в пунктах, тем, как правило, больше размер букв, хотя это зависит от конкретного шрифта.
Размер в пунктах, который мы ставим в программе PowerPoint, соответствует тому, который был бы в программе Word, если бы мы имели дело не со слайдом, а листом бумаги.
Практика показывает, что эти тонкости (соотношение между экранными и печатными размерами шрифта) не вызывают никаких трудностей при реальной работе, но знать о них всё-таки следует.
Различные части документа (заголовок, основной текст, примечания) набираются шрифтами различных размеров.
Для уменьшения или увеличения размеров шрифта можно воспользоваться специальными кнопками на панели инструментов Форматирование.
Аналогичным образом изменение размеров шрифта производится в окне Шрифт. Для этого требуется раскрыть список размеров и выбрать нужное значение, или ввести его самостоятельно

Как изменить цвет текста в Ворде
Word является самой популярной программой для просмотра, набора и редактирования любого текста. Но разобраться в тонкостях работы этой программы под силу далеко не каждому. Сегодня я научу вас различным способам выделения и изменения цвета текста.
При помощи верхней панели инструментов
Открывая текстовой редактор, каждый из нас видит основное рабочее поле, где мы совершаем работу с текстом. Верхняя панель инструментов располагается как раз над рабочим полем и позволяет производить основные манипуляции.
Для того чтобы поменять цвет нашего текста нужно выделить его при помощи курсора мыши и выбрать вкладку: «Главная». Именно она, как правило, открывается по умолчанию при начале работы с документом. Меню этой вкладки разбито на разделы. Интересующий нас раздел находится вторым слева и носит название «Шрифт».
Здесь нам необходимо обратить внимание на символ буквы «А», носящий название: «Цвет текста». Рядом с этим символом расположена небольшая стрелочка, указывающая вниз, именно на нее нам и следует нажать. В открывшемся меню выбираем наиболее приглянувшийся нам оттенок
В открывшемся меню выбираем наиболее приглянувшийся нам оттенок.
Следует иметь в виду, что если вы не стали выделять фрагмент текста при помощи курсора мыши, но проделали все остальные пункты, то все последующие буквы будут выбранного вами цвета.
При помощи мини-панели инструментов
Данный способ считается наиболее быстрым и удобным для начинающего пользователя программы Word. Чтобы открыть мини-панель инструментов следует нажать правую кнопку мыши по рабочей области документа. В появившемся контекстном меню можно пойти двумя путями:
1) Выбрать позицию «Шрифт». Данный выбор приведет к появлению нового диалогового окна, в котором можно будет более детально работать со шрифтом печатного документа. Здесь можно как поменять, так и убрать не только цвет, но и шрифт, начертание букв и их размер. В нижней части окна наглядно покажут, что именно мы меняем на примере названия выбранного шрифта.
2) В более новых версиях Word в этом же контекстном меню, которое вызывается щелчком правой кнопки мыши, находится уже знакомый нам символ «А», отвечающий за цвет текста.
Данные действия можно применить как на выбранном фрагменте документа, так и на будущем тексте. Если вы хотите изменит весь текст, следует использовать сочетание клавиш Ctrl + A, которое выделит весь документ.
Выделение текста цветом
Думаю, стоит упомянуть и об этой функции в Word, нужна она для того, чтобы выделить наиболее значимую информацию в документе. Операция очень простая, но позволит нам добиться красивого результата. Выглядеть это будет так, как будто мы взяли в руки маркер выделитель.
Сначала нужно выделить область документа мышкой, на которую мы хотим применить это действие. Затем потребуются выполнить несколько манипуляций во вкладке «Главная».
Иногда возникает необходимость убрать выделение, для этого во вкладке выбора цвета выбираем пункт «Нет цвета».
Использование заливки
Эта операция позволит залить фон документа интересующим цветом. Главное отличие заливки от выделения заключается в том, что окрашиваться будет и межстрочный интервал. Делать это следует, если вы хотите, чтобы информация бросалась в глаза.
Для заливки потребуется зайти во вкладку «Главная» и найти кнопку похожую на банку с краской, который располагается в блоке «Абзац». После нажатия заливка используется к последнему абзацу документа.
Если есть необходимость применить заливку ко всему документу, то следует использовать уже знакомое сочетание клавиш Ctrl+A, которое позволит выбрать весь документ. Чтобы убрать заливку, как в случае с выделением, необходимо выбрать пункт «Нет цвета».
Хочется отметить, что получится интересный результат при комбинации всех инструментов с изменением цвета текста.
Изменение расстояния между буквами в Ворде
Чтобы сделать текст более растянутым или сжатым – выделите его и нажмите Ctrl+D . В открывшемся меню «Шрифты» перейдите на вкладку «Дополнительно». Здесь найдем группу команд «Межзнаковый интервал», где можно сделать такие настройки:
- Масштаб – увеличить или уменьшить масштаб отображения относительно установленного размера шрифта
- Интервал – задайте расстояние в пунктах между символами
- Смещение – сдвиг выделенного текста вниз или вверх относительно базовой линии (в пунктах)
- Кернинг… — интеллектуальное сжатие текста для экономии места. Не выполняйте его для слишком мелкого шрифта, где буквы могут сливаться друг с другом.
Использование заливки
.gif» /> Эта операция позволит залить фон документа интересующим цветом. Главное отличие заливки от выделения заключается в том, что окрашиваться будет и межстрочный интервал. Делать это следует, если вы хотите, чтобы информация бросалась в глаза. Для заливки потребуется зайти во вкладку «Главная» и найти кнопку похожую на банку с краской, который располагается в блоке «Абзац». После нажатия заливка используется к последнему абзацу документа. Если есть необходимость применить заливку ко всему документу, то следует использовать уже знакомое сочетание клавиш Ctrl+A, которое позволит выбрать весь документ. Чтобы убрать заливку, как в случае с выделением, необходимо выбрать пункт «Нет цвета». Хочется отметить, что получится интересный результат при комбинации всех инструментов с изменением цвета текста.
При помощи верхней панели инструментов
Открывая текстовый редактор, каждый из нас видит основное рабочее пространство, где мы работаем с текстом. Верхняя панель инструментов находится прямо над рабочим пространством и позволяет выполнять основные манипуляции. Чтобы изменить цвет нашего текста, вам нужно выделить его курсором мыши и выбрать вкладку: «Главная». Именно она, как правило, открывается по умолчанию, когда вы начинаете работу с документом. Меню на этой вкладке разделено на разделы. Интересующий нас раздел — второй слева и называется «Шрифт»
Здесь необходимо обратить внимание на символ буквы «А», который носит название: «Цвет текста». Рядом с этим символом есть маленькая стрелка, указывающая вниз, именно по ней мы должны щелкнуть
В открывшемся меню выберите оттенок, который нам больше всего нравится. При этом следует иметь в виду, что если вы не выделили фрагмент текста курсором мыши, а сделали все остальные точки, все последующие буквы будут в выбранном вами цвете.