Настройка стандартного шаблона табуляции
Вполне возможно, что пользователю приходится часто создавать документы по одной и той же разметке. И она отличается от стандартной, которую можно выбрать в разделе «Поля». Как установить табуляцию в Ворде по умолчанию? Для этого необходимо:
- Через контекстное меню настроек стиля текста выбрать «Изменить».
- Кликнуть на «Формат», выбрать «Табуляция».
И там можно будет задать все необходимые для пользователя параметры. Соответственно, если поставить отметку «Во всех документах», то заданные настройки будут использованы и во всех новых создаваемых файлах в Ворд. В ином случае — только в текущем открытом. Но пользователь также сможет изменить их с помощью линейки непосредственно при редактировании документа.
Изменяем стандартные интервалы между позициями табуляции
Если вы устанавливаете позицию табуляции в Ворде вручную, параметры, заданные по умолчанию, перестают быть активными, заменяясь на те, которые вы задали самостоятельно.
1. Во вкладке “Главная” (“Формат” или “Разметка страницы” в Word 2003 или 2007 — 2010, соответственно) откройте диалоговое окно группы “Абзац”.
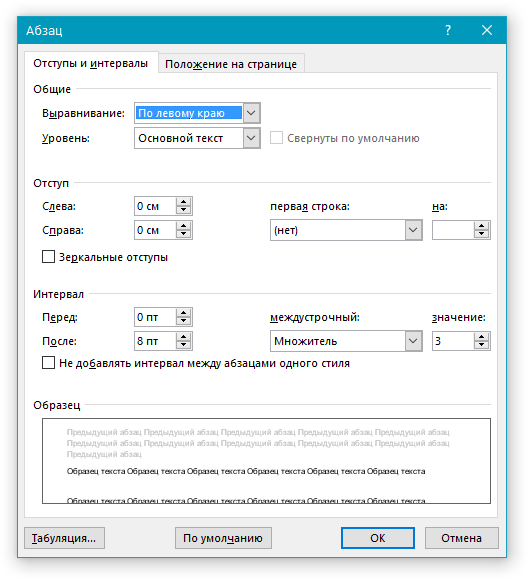
2. В открывшемся диалоговом окне нажмите на кнопку “Табуляция”, расположенную снизу слева.
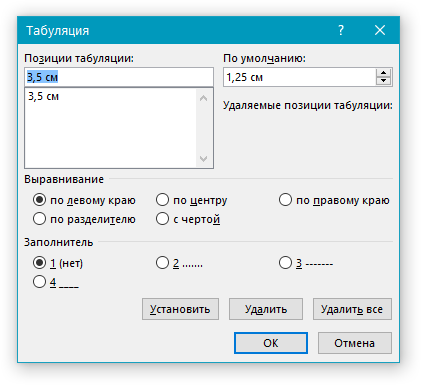
3. В разделе “По умолчанию” задайте необходимое значение табуляции, которое будет использоваться в качестве значения по умолчанию.
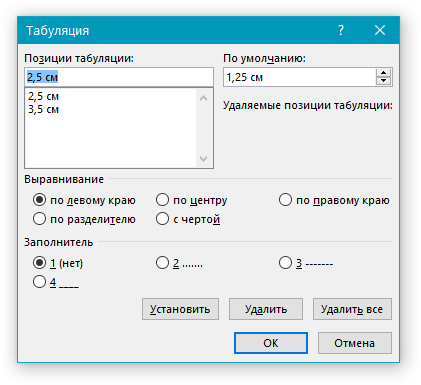
4. Теперь каждый раз, когда вы будете нажимать клавишу “TAB”, значение отступа будет таким, как вы сами его установили.
Табуляция в word как сделать
Для того чтобы красиво оформить текст абзаца в документе, например, в одной строке выровнять текст по правому и по левому краю, и поставить между ним разделитель в виде точек, правильнее использовать не подряд идущие пробелы, а символ табуляции. Кроме того, если Вам нужно будет добавить или изменить слова, то текст, выровненный с использованием табуляции, не «поплывет». Пробелы же сместятся, и нужно будет выравнивать все заново.
Табуляция в тексте используется для того, чтобы выровнять текст в нужных строках в середине абзаца. С ее помощью удобно составлять список литературы, делать колонки, возможно даже оглавление.
Сделать содержание в Ворде, также можно, используя возможности программы. В этом случае, при удалении или добавлении текста, страницы для пунктов в нем будут меняться автоматически.
Для начала, отобразим знаки табуляции в документе. На вкладке «Главная» в группе «Абзац» кликаем на кнопочку «Отобразить все знаки». Теперь в документе видны все скрытые символы форматирования.
Символ табуляции имеет вид стрелочки, и ставится соответствующей кнопкой на клавиатуре — на ней нарисованы две стрелочки, направленные вправо и влево.
Сделать табуляцию в Ворде можно двумя способами. Первый — с помощью линейки. На горизонтальной линейке с правой стороны, можно выбрать тип табуляции. Кликайте по этой кнопочке левой кнопкой мыши, пока не подберете нужный.
Затем установите курсор в нужной строке документа и кликните по верхней линейке в том месте, где хотите поставить знак табуляции. Нажмите «Tab» на клавиатуре и набирайте нужный текст. Он будет выровнен в соответствии с выбранной позицией табуляции.
«По левому краю»
«По центру»
«По правому краю»
«По разделителю»
«С чертой»
Если Вам нужно изменить позицию табуляции в Ворде, установите курсор на текст и переместите знак табуляции на линейке с помощью мыши.
Чтобы сместить табуляцию сразу для нескольких строк, предварительно выделите их мышкой.
Для того чтобы убрать табуляцию в Ворде, поставьте курсор на нужную строку, или выделите сразу несколько строк, затем кликните мышкой на линейке по тому табулятору, которой нужно удалить, и перетащите его в пустое место под линейкой или на листе.
У меня текст сместился следующим образом.
Второй способ, с помощью которого можно сделать табуляцию в MS Word — через диалоговое окно.
Для этого, устанавливаем курсор на нужную строку, на вкладке «Главная» в группе «Абзац» кликаем по маленькой черной стрелочке.
В следующем окне нажмите кнопочку «Табуляция».
После этого, откроется диалоговое окно «Табуляция», в котором нужно настроить табуляцию в Ворде, задав требуемые параметры.
Сначала зададим позицию табуляции и выберем тип выравнивания на листе. В поле «Заполнитель», отметив маркером нужный пункт, можно сделать табуляцию точками, дефисами, подчеркиванием. Нажмите «ОК».
После этого, на линейке, сразу будет установлен соответствующий значок табуляции.
Начните писать текст, а потом нажмите «Tab», чтобы перейти к настроенной позиции табуляции. Можно сразу нажать «Tab».
Чтобы установить несколько позиций табуляции, используя диалоговое окно, выберите в нем позицию табуляции, выравнивание и заполнитель, затем нажмите «Установить». Сделайте так нужное количество раз и нажмите «ОК».
Теперь в примере задано две позиции, одна на 8 см, вторая на 12 см, с разным выравниванием и заполнителем.
Думаю, теперь Вам понятно, что такое табуляция в Ворде. И Вы сможете без проблем сделать, настроить и убрать табуляцию.
Поделитесь статьёй с друзьями:
здорово! всё чётко, ясно, понятно. про автонумерацию содержимого проскочил только что-то…
Выставляете на линейке маркеры там, где нужны отступы. Потом перемещаетесь по ним с помощью кнопки Tab на клавиатуре (на ней нарисованы стрелки в разные стороны, находится под буквой ё).
не понятно что за позиция табуляции и как сделать так, что бы в содержании четко переходило от конца текста к краю
Ничего не понятно.
Табуляция в MS Word — это отступ от начала строки до первого слова в тексте, а необходима она для того, чтобы выделить начало абзаца или новой строки. Функция табуляции, доступная в текстовом редакторе от Майкрософт по умолчанию, позволяет сделать эти отступы одинаковыми во всем тексте, соответствующими стандартным или ранее установленным значениям.
Урок: Как убрать большие пробелы в Ворде
В этой статье мы расскажем о том, как работать с табуляцией, как ее изменить и настроить в соответствие с выдвигаемыми или желаемыми требованиями.
Табуляция в Word — НА ПРИМЕРАХ
Начнем с вопроса «что такое табуляция в word». Табуляция – это инструмент MS Word, который отвечает как за отступы, так и за выравнивание.
Использование табуляции в ворде намного упрощает форматирования текста. Некоторые пользователи, например, используют пробелы, чтобы перенести текст в правый угол документа. Но существуют определенные требования к оформлению некоторых электронных документов, и использование огромного количества пробелов в таких документах недопустимо. В этой статье мы рассмотрим, как сделать табуляцию в ворде.
Для ввода табуляции в ворде используется клавиша Tab. Если вы включите режим непечатаемых символах, то вы увидите, что табуляция отображается как символ . По умолчанию шаг табуляции составляет 1,25 см, то есть при нажатии клавиши Tab курсор сместится на расстояние шага табуляции.
Управлять табуляцией в ворде нам поможет горизонтальная линейка.
Табуляция в Word – Линейка и кнопка табуляции
У левого края горизонтальной линейки находится кнопка табуляции, которая отображает какой тип табуляции будет применен. При повторном нажатии на кнопку табуляции, будет изменяться значок типа табуляции. Существуют несколько типов табуляции:
|
По левому краю |
|
|
По центру |
|
|
По правому краю |
|
|
По разделителю |
|
|
Непрерывная вертикальная черта через выделенный текст |
Для того чтобы поставить табуляцию в ворде, достаточно кликнуть мышкой по необходимому месту на горизонтальной линейке. На линейке определенными маркерами будут отмечаться все установленные позиции табуляции и выглядеть это будет примерно так:
Табуляция в Word – Линейка и маркеры табуляции
Для изменения положения позиции табуляции просто перетащите маркер табуляции влево или вправо на линейке. Для того чтобы убрать табуляцию в ворде, просто перетащите маркер табуляции за пределы линейки.
Если настройка позиций табуляции с помощью линейки не обеспечивает необходимую точность или перед позицией табуляции требуется вставить специальный символ (заполнитель), воспользуйтесь диалоговым окном «Табуляция».
На вкладке «ГЛАВНАЯ» или «РАЗМЕТКА СТРАНИЦЫ» нажмите кнопку вызова диалогового окна «Абзац».
Табуляция в Word – Кнопка вызова диалогового окна «Абзац»
В открывшемся диалоговом окне в нижнем правом углу щелкните кнопку «Табуляция».
Табуляция в Word – Диалоговое окно «Абзац»
Существует второй способ открыть окно настройки табуляции в Word. Достаточно дважды кликнуть на любом маркере табуляции на линейке.
Табуляция в Word – Окно «Табуляция»
В поле «Позиции табуляции» введите расположение, где требуется установить позицию табуляции.
В группе «Выравнивание» выберите нужный тип позиции табуляции.
Чтобы добавить позиции табуляции с точками или другим заполнителем, выберите нужный параметр в группе «Заполнитель». Нажмите кнопку «Установить», а затем кнопку «ОК».
Теоретическую часть мы рассмотрели, теперь перейдем к практическим примерам.
Чаще всего используются три типа табуляции: позиция табуляции по левому краю, позиция табуляции по правому краю, позиция табуляции по центру.
Табуляция в Word – Пример табуляции с выравниванием по правому краю, по левому краю и по центру
На изображении пунктирные линии показывают, как работают табуляции с выравниванием.
Рассмотрим следующий пример позиции табуляции по разделителю.
Табуляция в Word – Пример табуляции по разделителю
В данном случае табуляция по разделителю выравнивает числа по целой и дробной части. То есть все числа выравнены по запятой.
Следующий тип табуляции, который мы рассмотрим на примере, это табуляция «С чертой».
Табуляция в Word – Пример табуляции с чертой
При помощи табуляции с чертой можно создать непрерывную вертикальную черту через выделенный текст. У табуляции «С чертой» есть особенность – для ее добавления не нужно использовать клавишу Tab, она добавляется в текст сразу после установки ее на линейке.
И перейдем к последнему примеру – табуляция с заполнением в Word.
Табуляция в Word – Пример табуляции с заполнителем
В данном случае мы используем табуляцию, чтобы создать черту для подписи. Для этого мы используем две табуляции. Первую с выравниванием по левому краю (позиция 11 см), для того чтобы отступить от текста «Руководитель:». И вторую также с выравниванием по левому краю (позиция 14,5 см), но еще и с заполнителем, чтобы создать подчеркивание определенной длины.
Многие пользователи MS Word используют табуляцию точками для создания оглавления. Но этот способ очень неудобен и непрактичен, поэтому советуем создать автоматическое оглавление.
На этом все. Надеюсь, что теперь вы знаете, что такое табуляция в Word, как сделать табуляцию в ворде, как ее настроить и как убрать.
Табуляция в Ворде
Табуляция в MS Word — это отступ от начала строки до первого слова в тексте, а необходима она для того, чтобы выделить начало абзаца или новой строки. Функция табуляции, доступная в текстовом редакторе от Майкрософт по умолчанию, позволяет сделать эти отступы одинаковыми во всем тексте, соответствующими стандартным или ранее установленным значениям.
Урок: Как убрать большие пробелы в Ворде
В этой статье мы расскажем о том, как работать с табуляцией, как ее изменить и настроить в соответствие с выдвигаемыми или желаемыми требованиями.
Устанавливаем позицию табуляции
Урок: Как сделать поля в Ворде
Устанавливаем позицию табуляции с помощью линейки
Урок: Как включить линейку в Ворде
В левом верхнем углу текстового документа (над листом, ниже панели управления) в месте, где начинается вертикальная и горизонтальная линейки, находится значок табуляции. О том, что значит каждый из его параметров, мы расскажем ниже, а пока сразу перейдем к тому, как можно установить необходимую позицию табуляции.
1. Кликайте по значку табуляции до тех пор, пока не появится обозначение нужного вам параметра (при наведении указателя курсора на индикатор табуляции появляется его описание).
2. Кликните в том месте линейки, где необходимо установить табуляцию выбранного вами типа.
Расшифровка параметров индикатора табуляции
По левому краю: начальная позиция текста задается таким образом, чтобы по ходу набора он смещался к правому краю.
По центру: по ходу набора текст будет центрироваться относительно строки.
По правому краю: текст при вводе сдвигается влево, сам параметр задает конечную (по правому краю) позицию для текста.
С чертой: для выравнивания текста не применяется. Использование этого параметра в качестве позиции табуляции вставляет вертикальную черту на листе.
Устанавливаем позицию табуляции через инструмент “Табуляция”
Иногда возникает необходимость задать более точные параметры табуляции, чем это позволяет сделать стандартный инструмент “Линейка”. Для этих целей можно и нужно использовать диалоговое окно “Табуляция”. С его же помощью можно вставить определенный символ (заполнитель) непосредственно перед табуляцией.
1. Во вкладке “Главная” откройте диалоговое окно группы “Абзац”, нажав на стрелочку, расположенную в правом нижнем углу группы.
2. В диалоговом окне, которое перед вами появится, нажмите на кнопку “Табуляция”.
3. В разделе “Позиция табуляции” задайте необходимое числовое значение, оставив при этом единицы измерения (см).
4. Выберите в разделе “Выравнивание” необходимый тип расположения табуляции в документе.
5. Если вы хотите добавить позиции табуляции с точками или каким-либо другим заполнителем, выберете необходимый параметр в разделе “Заполнитель”.
6. Нажмите кнопку “Установить”.
7. Если вы хотите добавить в текстовый документ еще одну позицию табуляции, повторите вышеописанные действия. Если же вы больше ничего не желаете добавлять, просто нажмите “ОК”.
Изменяем стандартные интервалы между позициями табуляции
Если вы устанавливаете позицию табуляции в Ворде вручную, параметры, заданные по умолчанию, перестают быть активными, заменяясь на те, которые вы задали самостоятельно.
1. Во вкладке “Главная” (“Формат” или “Разметка страницы” в Word 2003 или 2007 — 2010, соответственно) откройте диалоговое окно группы “Абзац”.
2. В открывшемся диалоговом окне нажмите на кнопку “Табуляция”, расположенную снизу слева.
3. В разделе “По умолчанию” задайте необходимое значение табуляции, которое будет использоваться в качестве значения по умолчанию.
4. Теперь каждый раз, когда вы будете нажимать клавишу “TAB”, значение отступа будет таким, как вы сами его установили.
Удаляем интервалы позиций табуляции
При необходимости, вы всегда можете убрать табуляцию в Ворде — одну, несколько или все сразу позиции, ранее установленные вручную. В таком случае значения табуляции переместятся в места, заданные по умолчанию.
1. Откройте диалоговое окно группы “Абзац” и нажмите в нем на кнопку “Табуляция”.
2. Выберите в списке “Позиции табуляции” ту позицию, которую необходимо очистить, после чего нажмите на кнопку “Удалить”.
- Совет: Если вы хотите удалить все позиции табуляции, ранее установленные в документе вручную, просто нажмите на кнопку “Удалить все”.
3. Повторите вышеописанные действия, если вам нужно очистить несколько ранее заданных позиций табуляции.
Урок: Как заменить слово в Ворде
На этом все, в этой статье мы подробно рассказали вам о том, как сделать, изменить и даже убрать табуляцию в MS Word. Желаем вам успехов и дальнейшем освоение этой многофункциональной программы и только положительных результатов в работе и обучение.
Мы рады, что смогли помочь Вам в решении проблемы.
Красная строка в ворде: как сделать и установить
Komp.Guru > Microsoft > Word > Красная строка в ворде: как сделать и установить
- Красная строка в Word 2007– 2016
- Как сделать красную строку в Word 2003
- Как использовать стандартные инструменты
- Автоматическая настройка
Красная строка в Word 2007– 2016
Как сделать красную строку в ворде? Для создания необходимо иметь в документе включённую линейку. Добавить её в меню документа можно, перейдя во вкладку Вид и нажав на галочку «Линейка» в этом окне. Линейку можно включить и другим способом. Необходимо нажать на кнопку, находящуюся в правом верхнем углу программы. Кнопочка расположена прямо над полосой прокрутки.
Когда человек включил линейку, он может начинать работу с красной строкой в документе. Пользователю необходимо ознакомиться с линейкой. На ней находятся метки, изображающие расстояние, и три ползунка, два из которых расположены в левой части линейки.
Если пользователь желает сделать так, чтобы она ставилась автоматически при создании нового абзаца, ему необходимо выделить весь текст при помощи сочетания клавиш Ctrl+A, и передвинуть верхний левый ползунок немного вправо. Таким образом, при создании нового абзаца красная строка уже будет находиться на нём.
Как в ворде сделать красную строку 1.25? Если пользователь хочет, чтобы она была только в одном абзаце, ему необходимо нажать левой кнопкой мыши в самом начале абзаца и также переместить левый верхний ползунок на небольшое расстояние вправо.
Существует также и более быстрый способ создания строки. Пользователю необходимо переместить курсор на начало абзаца и нажать клавишу TAB на клавиатуре. Такой способ хоть и быстрый, но не всегда помогает. Нажатие клавиши может создать только одну красную строку. И пользователю просто надоест перемещать курсор на начало каждого абзаца и нажимать TAB.
Как сделать красную строку в Word 2003
Создание красной строки в Ворд 2003 немного отличается от других версий из-за другого интерфейса. Абзацы в Ворд 2003 настраиваются следующим образом:
- Правой кнопкой мыши нажимаем на любой кусочек текста.
- В открывшемся окне нажимаем на кнопку с названием Абзац.
- Откроется ещё одно окно, в котором пользователь сможет настроить параметры отступа.
- Если пользователь хочет поставить красную строку только в одном абзаце, ему нужно выделить этот абзац и повторить описанные выше пункты. А если он хочет, чтобы красная строка была в начале каждого абзаца, этот пункт пропускается.
- Для того чтобы сделать красную строку, необходимо найти заголовок с названием Отступ слева и установить значение примерно 1,25 или 1,5 сантиметра. Можно и больше, но это будет выглядеть не очень красиво. Значение в 1,5 сантиметра считается оптимальным.
- Теперь нажимаем Применить и ждём, пока текст отформатируется.
Ещё можно сделать это при помощи линейки. Если она не включена, тогда необходимо найти в панели управления программой вкладку Разметка и поставить галочку возле названия Линейка. Если галочку убрать, линейка соответственно отключится. Линейкой более удобно настраивать красную строку в документе. Пользователь должен выделить текст, подлежащий форматированию, и переместить левый верхний ползунок на линейке.
Как использовать стандартные инструменты
Красную строку в документе Ворд всех версий можно настроить определённым образом. Для этого существует специальная инструкция:
- Первым делом, необходимо найти кнопку Интервал на редакционной панели программы. Она находится во вкладке Главная.
- В открывшемся окне необходимо нажать кнопку Другие варианты интервалов.
- Откроется ещё одно окошко, в котором пользователя интересует поле Отступ.
- В данном поле указывается расстояние от левого края документа. Как уже было сказано ранее, оптимальным решением является расстояние в 1,5 сантиметра.
- Нажимаем кнопку Ок. Все готово.
Рекомендуется сделать так, чтобы все отступы имели равное расстояние. А для этого необходимо выделить весь текст. Сделать это можно сочетанием клавиш Ctrl+A, и повторить вышеописанные действия. Проверить, действительно ли одинаковы все интервалы можно легко. Для этого используется линейка.
Автоматическая настройка
При открытии нового документа настройка интервалов будет сбрасываться к стандартным. Конечно, пользователю неудобно каждый раз изменять настройки. Поэтому можно создать специальный стиль, который будет автоматически настраивать отступы. Это очень лёгкий процесс.
Нужно просто нажать на кнопку Формат, а в открывшемся окне на кнопку Абзац. В новом открывшемся окне нужно установить значения отступов и сохранить стиль, как стандартный.
После того как настройка сохранится, при открытии нового документа красная строка будет автоматически ставиться при создании каждого нового абзаца.
Как показать или скрыть символы табуляции в Word?
Символ табуляции показан как в документе, и пользователи могут использовать его для интервала в документе. Это руководство покажет вам, как отображать или скрывать символы табуляции в документе Word.
Примечание : Знак табуляции — это отметка, сделанная кнопкой табуляции. на клавиатуре.
Рекомендуемые инструменты повышения производительности для Word
Более 100 мощных расширенных функций для Word, сэкономьте 50% вашего времени. Бесплатная загрузка
Перенесите редактирование и просмотр с вкладками в Office (включая Word), гораздо более мощные, чем вкладки браузера. Бесплатная загрузка
Показать или скрыть символы табуляции в Word 2003
Удивительный! Используйте эффективные вкладки в Word (Office), например Chrome, Firefox и New Internet Explorer!

Шаг 1: нажмите Инструменты меню> щелкните Доступные опции
Шаг 2: нажмите Смотреть вкладка> проверить Символы табуляции in Знаки форматирования раздел для отображения символов табуляции и снимите флажок, чтобы скрыть их
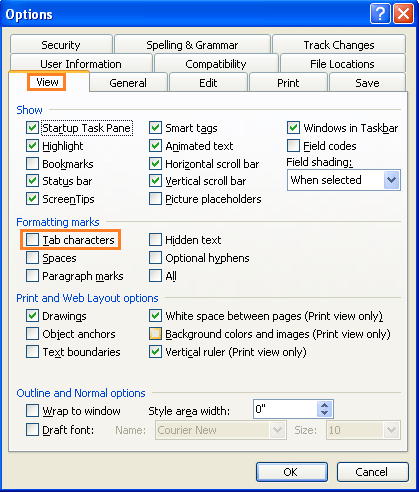
Показать или скрыть символы табуляции в Word 2007/2010/2013
Шаг 1:
Если вы пользователь Слово 2007: нажмите Офисызначок , А затем нажмите параметры Word;
Если вы пользователь Word 2010/2013: нажмите Файлтаб , А затем нажмите Доступные опции.
Шаг 2: нажмите Монитор > отметьте или снимите отметку Символы табуляции in Всегда показывать эти метки форматирования на экране раздел, чтобы показать или скрыть символы табуляции в документе
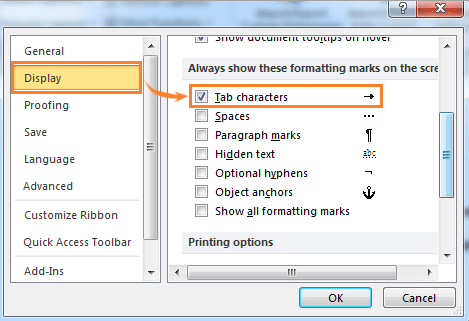
Показать или скрыть символы табуляции с помощью Kutools for Word
Пользователи Word могут быстро отображать или скрывать символы табуляции с помощью Kutools for Word.
Kutools for Word, удобная надстройка, включает группы инструментов, облегчающих вашу работу и расширяющих ваши возможности обработки текстовых документов. Бесплатная пробная версия на 45 дней! Get It Now!
1. Пожалуйста, примените утилиту, нажав Предприятие > Параметры дисплея. См. Экранное изображение :.
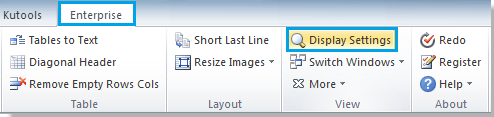
2. Установите или снимите флажок Персонажи вкладок флажок в Настройка экрана диалоговое окно для отображения или скрытия символов табуляции. Смотрите скриншот:
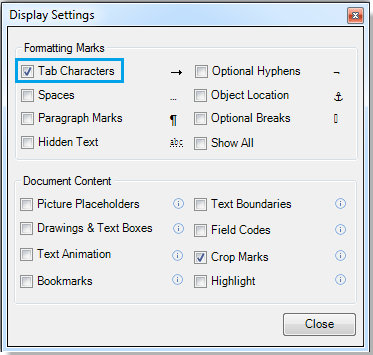
Вы можете увидеть результат, как показано ниже:
 |
 |
Для получения дополнительной информации, пожалуйста, посетите: показать или скрыть символы табуляции в Word.
Относительные статьи:
- Показать или скрыть знаки абзаца в Word
- Быстрое отображение или скрытие всего скрытого текста в Word
- Показать или скрыть заполнители изображений в Word
Рекомендуемые инструменты для повышения производительности Word


Kutools For Word — Более 100 расширенных функций для Word, сэкономьте 50% времени
- Сложные и повторяющиеся операции можно производить разово за секунды.
- Вставляйте сразу несколько изображений из папок в документ Word.
- Объединяйте и объединяйте несколько файлов Word из папок в одну в желаемом порядке.
- Разделите текущий документ на отдельные документы в соответствии с заголовком, разрывом раздела или другими критериями.
- Преобразование файлов между Doc и Docx, Docx и PDF, набор инструментов для общих преобразований и выбора и т. Д.
Узнать больше Загрузить сейчас покупка
Как автоматически убрать лишние пробелы в Word
Многие пользователи при редактировании текста используют множественные повторы пробелов или табуляции. Таким образом они выравнивают текст перед печатью и приводят форматирование к тому виду, который их устраивает. Такой подход приводит к тому, что при дальнейшей работе с текстовым документом эти лишние пробелы приходится удалять, так как они оказываются внутри текста.
К счастью, удалять подобные повторы вручную не обязательно. Вместо этого можно воспользоваться функцией поиска и замены по тексту. В этой инструкции мы расскажем о том, как убрать лишние пробелы или табуляции в текстовом документе Word. Инструкция будет полезной для всех версий Word, включая Word 2003, 2007, 2010, 2013, 2016 и 2019.
Простой вариант поиска и замены
Если вам нужно автоматически убрать лишние пробелы в тексте документа Word, то самым простым способом будет замена двух пробелов на один. Если выполнить эту процедуру некоторое количество раз, то все повторы будут удалены. Это не самый быстрый способ, но его легко запомнить и воспроизвести в следующий раз, когда такая необходимость снова возникнет.
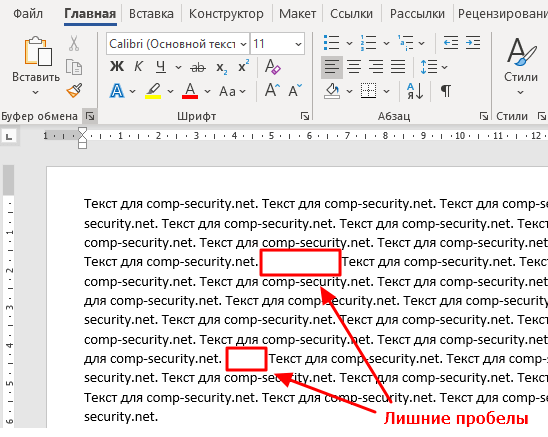
Итак, для того чтобы воспользоваться функцией замены вам нужно нажать комбинацию клавиш Ctrl-H на клавиатуре либо нажать Ctrl-F и потом перейти к функции замены. На скриншоте внизу показано, как это выглядит в современных версиях Word, таких как Word 2007, 2010, 2013, 2016 и 2019.
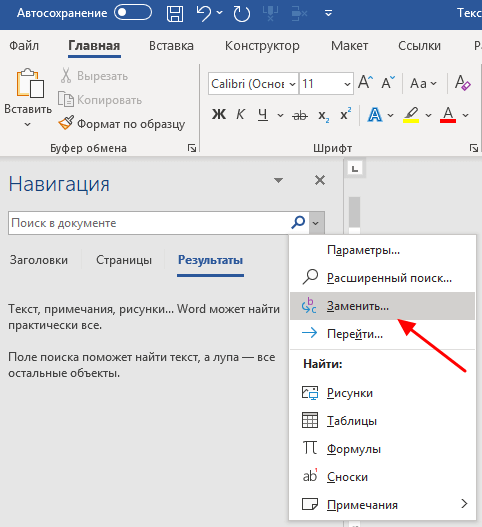
Если вы пользуетесь Word 2003, то для запуска функции поиска и замены вы можете использовать комбинацию клавиш Ctrl-H либо открыть меню « Правка » и выбрать « Заменить ».
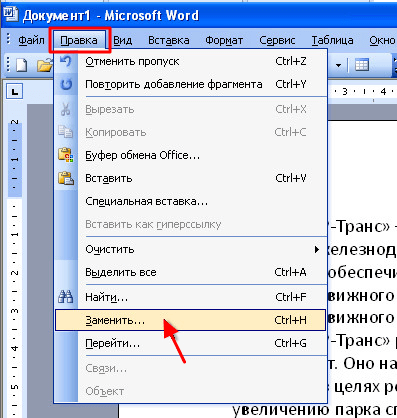
В результате перед вами должно появиться окно « Найти и заменить ». Здесь есть два поля для ввода текста.
- В поле « Найти » нужно ввести два пробела
- А в поле « Заменить на » – один пробел .
После этого нужно нажать на кнопку «Заменить все » для того, чтобы выполнить поиск и замену.
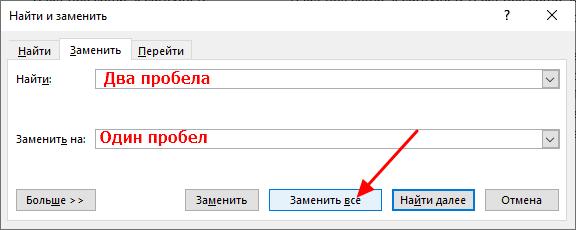
В результате Word выполнит поиск по тексту и замену. Теперь эту операцию нужно повторить несколько раз, для того чтобы удалить все лишние пробелы в тексте.
В каждым повторением количество замен будет уменьшаться. Повторяйте поиск и замену до тех пор, пока число выполненных замен не будет равно нулю.
Быстрый вариант поиска и замены
Указанную выше процедуру удаления лишних пробелов можно выполнить за один проход поиска и замены. Для этого в окне « Найти и заменить » нужно нажать на кнопку « Больше » для того, чтобы получить доступ к дополнительным настройкам поиск.
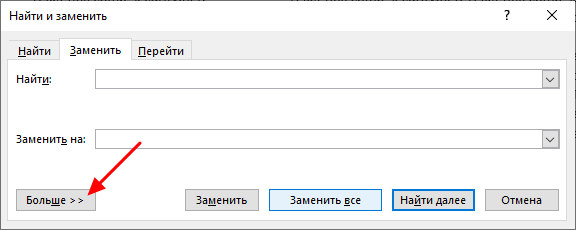
После этого нужно включить опцию « Подстановочные знаки ».
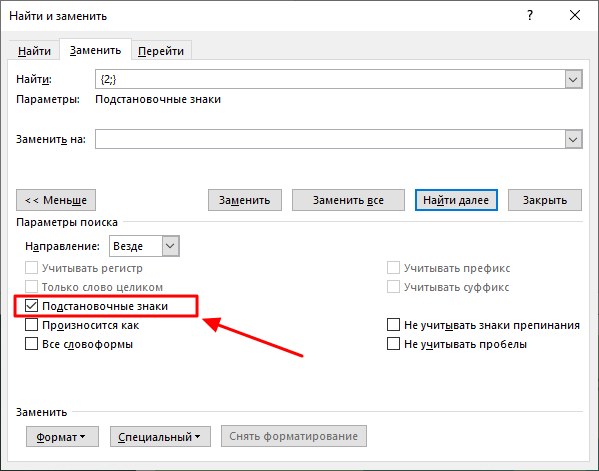
Дальше нужно правильно заполнить поля « Найти » и « Заменить на ».
- В поле « Найти » нужно ввести один пробел и вот такую конструкцию: <2;>
- А в поле « Заменить на » вводим просто один пробел, как и в предыдущем случае.
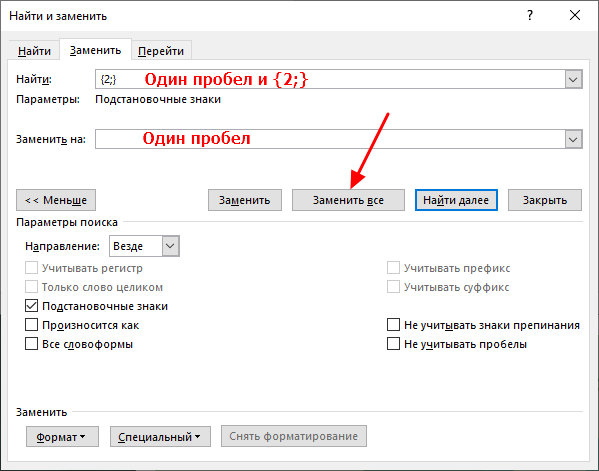
При такой конфигурации поиск и замена лишних пробелов будет выполнена за один проход. Все строки, состоящие из повторяющихся пробелов, будут заменены.
Поиск и замена повторяющихся табуляций
Нужно понимать, что большие отступы в тексте могут быть реализованы не только пробелами, но и другими специальными символами. Например, для этого не редко используют табуляции (клавиша Tab на клавиатуре). Чтобы узнать, что конкретно используется в вашем случае нужно включить отображение непечатаемых символов с помощью кнопки « Отобразить все знаки » на вкладке « Главная »
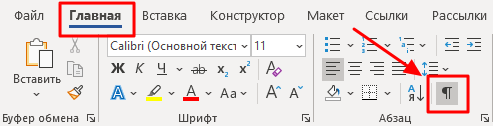
После этого в тексте будет видно, что конкретно используется для отступов: табуляции, пробелы или что-то другое.
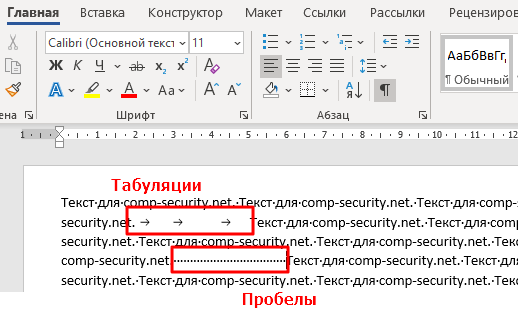
Для замены повторяющихся табуляций на один пробел в поле « Найти » нужно ввести вот такую конструкцию: ^t
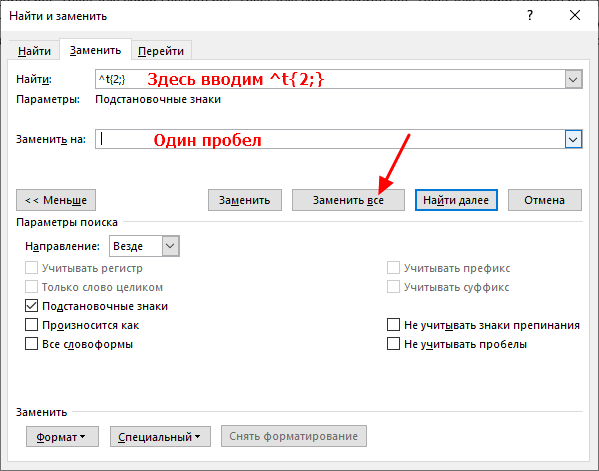
После замены в таком варианте все повторяющиеся табуляции должны быть заменены на один пробел.
Как пользоваться табами новичку
Обозначение боя
Обычно в табах бой обозначается стрелками напротив каждого отдельного аккорда, или их групп
Обратите внимание на то, что они показывают движение с реверсом – то есть стрелка вниз обозначает удар вверх, а вверх – удар вниз. Тот же принцип работает и со струнами – то есть верхняя линия будет первой, а нижняя – шестой
Перебор или арпеджио
Переборы на гитаре обычно визуально видно сразу – вы можете понять, какую струну и когда дергать, какой лад зажимать, и какие приемы использовать. В случае с арпеджио номера ладов будут выстроены синусоидами – то есть дугами вверх-вниз. Заранее просматривайте весь такт, поскольку обычно зажав все участвующие струны вы получите нужный аккорд. Разумеется, это не относится к свип-соло, которые требуют иную постановку рук.
Обозначение аккордов
Обычно над группой цифр, которые обозначают лады, пишутся также и аккорды, которыми эти группы и являются. Они находятся прямо над ними – далеко искать не надо.
Мелодия
Всю мелодию можно проследить внутри табов. В программе каждому инструменту отведена своя дорожка, благодаря чему вы легко сможете выучить нужную вам партию.
Урок на тему «Табуляция в Word»
Как организовать дистанционное обучение во время карантина?
Помогает проект «Инфоурок»
Дисциплина: «Программное обеспечение»
Тема: «Основы работы с документами Word : табуляция, оформление текста с помощью табуляции.
Образовательная: Рассмотреть и изучить основные принципы работы с табуляцией.
Воспитательная: Формирование сознательного отношения к процессу обучения, стремления к самостоятельной работе и всестороннему овладению специальностью.
Развивающая: Развить интеллектуальные способности, логическое мышление, стремление повышать профессиональный уровень, развивать познавательные интересы
Тип урока: урок формирования новых знаний.
Вид занятия: теоретическое занятие.
Место проведения: лекционная аудитория.
Методы обучения: изложение, беседа, рассказ с демонстрацией наглядного пособия.
Оборудование: доска, компьютеры с установленной ОС Windows, пакетом офисных программ Microsoft Office, раздаточный материал.
1.Проверка явки учащихся, заполнение журнала.
2.Сообщение темы и целей урока.
2. Контроль знаний студентов предшествующего материала.
— Расскажите как бы вы выполнили эти документы?(какие способы редактирования и форматирования применили бы):
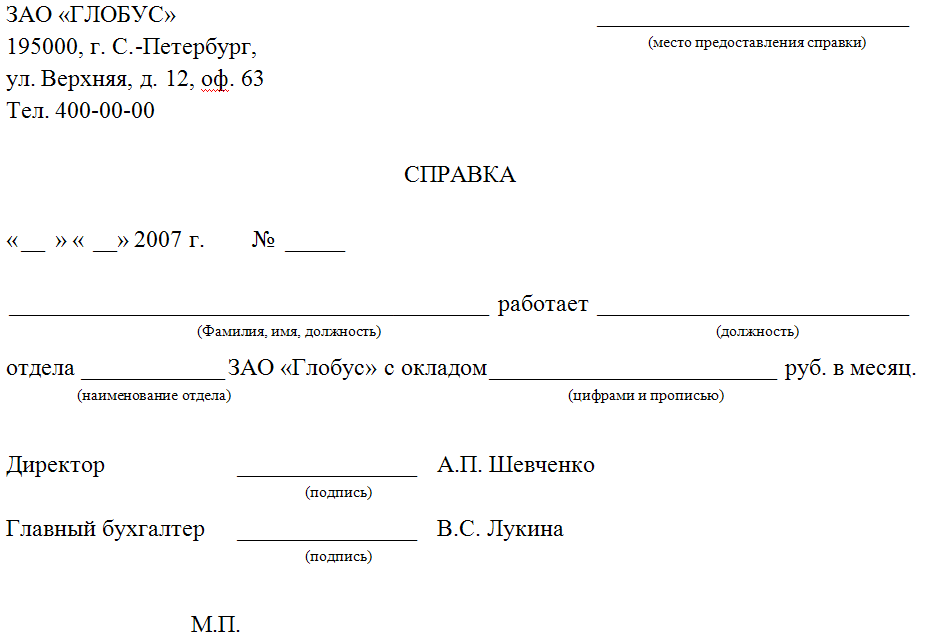
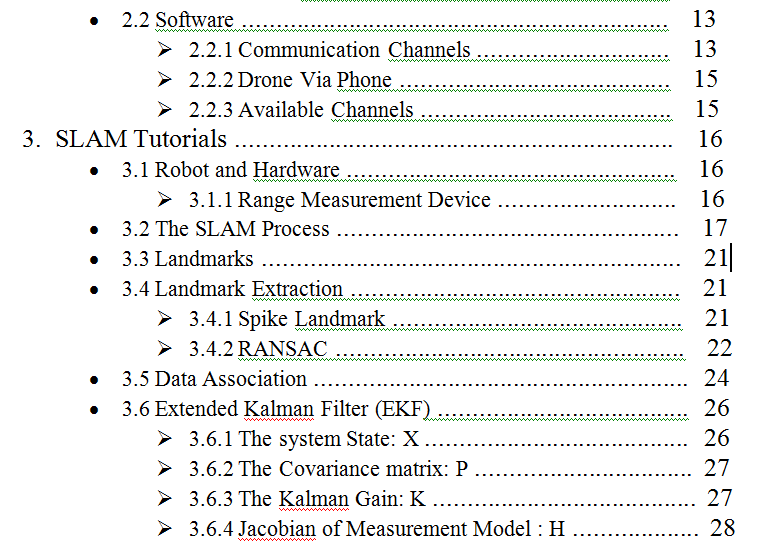
— Подумайте, какие возможные осложнения могут быть при редактировании/форматировании данного текста?
Вывод о нецелесообразности применения символов для заполнения промежутков.
3. Изучение нового материала. (20мин)
Одним из способов размещения текста в виде отдельных областей является Табуляция.
Табуляция — это способ расположения текста, при котором, для абзаца задаются расстояния, позволяющие с помощью клавиши Tab , обеспечить точное позицирование курсора в следующую колонку текста.
Для установки табуляции используется два способа: 1) с помощью координатной линейки и 2) с помощью команды Абзац – Табуляция.
Вопрос? Как установить координатную линейку, если ее нет на рабочем поле?
Ответ: Вид – Линейка.
Слева от горизонтальной координатной линейки находится маркер табуляции
Убираем большие пробелы в Microsoft Word
Большие пробелы между словами в MS Word — довольно распространенная проблема. Причин их возникновения несколько, но все они сводятся к неправильному форматированию текста или орфографическим ошибкам.
С одной стороны, слишком большие отступы между словами сложно назвать проблемой, с другой — это режет глаза и выглядит не совсем красиво, как в варианте, распечатанном на листе бумаги, так и в оконной программе.
В зависимости от причины больших рецидивов среди сов варианты избавления от них бывают разные. На каждом из них по порядку.
Выравнивание текста в документе по ширине страницы
Это, наверное, самая частая причина слишком больших зазоров.
Если ваш документ настроен на выравнивание текста по ширине страницы, первая и последняя буквы каждой строки будут находиться на одной вертикальной линии. Если в последней строке абзаца есть несколько слов, они растягиваются до ширины страницы. Расстояние между словами в этом случае становится довольно большим.
Итак, если это форматирование (ширина страницы) не требуется для вашего документа, его следует удалить. Достаточно выровнять текст по левому краю, для чего нужно сделать следующее:
1. Выделите весь текст или фрагмент, форматирование которого можно изменить (используйте комбинацию клавиш «Ctrl + A» или кнопку «Выбрать все» в группе «Редактировать» на панели управления).
2. В группе «Абзац» нажмите «Выровнять по левому краю» или используйте клавиши «Ctrl + L”.
3. Текст будет выровнен по левому краю, большие пробелы исчезнут.
Использование знаков табуляции вместо обычных пробелов
Другая причина — табуляция между словами вместо пробелов. В этом случае большие отступы появляются не только в последних строках абзацев, но и в любом другом месте текста. Чтобы узнать, так ли это у вас, сделайте следующее:
1. Выделите весь текст и на Панели управления в группе Абзац нажмите кнопку Непечатаемые символы.
2. Если в тексте между словами кроме еле заметных точек есть еще стрелки, удалите их. Если следующие слова будут написаны вместе, вставьте между ними пробел.
4. Если текст большой или вкладок много, их можно удалить сразу, выполнив замену.
Выберите символ табуляции и скопируйте его, нажав «Ctrl + C”.
Откройте диалоговое окно «Заменить», нажав «Ctrl + H» или выбрав его на панели управления в группе «Редактировать”.
- Вставьте скопированный символ в строку «Найти», нажав «Ctrl + V» (строка будет только с отступом).
- В строке «Заменить на» введите пробел, затем нажмите кнопку «Заменить все”.
- Появится диалоговое окно, информирующее вас о том, что замена завершена. Нажмите «Нет», если все символы были заменены.
- Закройте окно замены.
Символ “Конец строки”
Иногда положение текста по ширине страницы является обязательным условием, и в этом случае изменить форматирование просто невозможно. В таком тексте последняя строка абзаца может быть растянута за счет того, что в конце есть символ «Конец абзаца». Чтобы его увидеть, необходимо включить отображение непечатаемых символов, нажав соответствующую кнопку в группе «Абзац”.
Знак абзаца выглядит как изогнутая стрелка, которую можно и нужно удалить. Для этого просто поместите курсор в конец последней строки абзаца и нажмите клавишу «Удалить”.
Лишние пробелы
Это наиболее очевидная и наиболее частая причина больших пробелов в тексте
Они хороши в этом случае только потому, что местами их больше одного — двух, трех, разных, это уже не так важно. Это орфографическая ошибка, и в большинстве случаев Word подчеркивает эти пробелы синей волнистой линией (однако, если пробелов не два, а три или более, программа больше не подчеркивает их)
В этом случае после включения отображения непечатаемых символов вы увидите более одной черной точки между словами в местах с большими пробелами. Если текст небольшой, вы можете легко удалить лишние пробелы между словами вручную, однако, если их много, это может занять много времени. Мы рекомендуем использовать метод, аналогичный удалению вкладок: поиск с последующей заменой.
1. Выделите текст или часть текста, где вы обнаружили лишние пробелы.
2. В группе «Правка» (вкладка «Главная») нажмите кнопку «Заменить”.
3. В строке «Найти» введите два пробела, в строке «Заменить» — один.
4. Щелкните «Заменить все”.
5. Перед вами появится окно, сообщающее, сколько замен было произведено программой. Если между некоторыми совами больше двух пробелов, повторяйте этот шаг, пока не увидите следующее диалоговое окно:
6. Лишние пробелы будут удалены.






























