Для чего нужен журнал событий в Windows 10
Здравствуйте. Многие не знают о просмотре событий ОС. А ведь именно они отображают критические ошибки и другую важную информацию как для владельцев серверов, так и для обычных пользователей
Рекомендую ознакомиться с этой важной темой и узнать, где найти журнал событий в Windows 10, как им пользоваться
Данная служба предназначена для регистрации всего происходящего на ПК. В журнал записываются сообщения, предупреждения, ошибки в работе приложений, драйверов. Регулярный просмотр истории позволит выявить «дыры» в защите, что особенно актуально для серверов.
Как запустить?
Самый простой способ – ввести в поиске Windows фразу «просмотр событий». Но если у Вас отключено индексирование, то результата не будет. Тогда следует открыть «Панель управления» и перейти к разделу «Администрирование», в котором и находится нужный пункт.
Все данные разделены на группы. К примеру, в журнале приложений можно просмотреть сообщения, исходящие от установленного софта. А знаете, как посмотреть системные происшествия ОС? Они отображаются в журнале Windows, что вполне логично.
Изначально, этот инструмент разрабатывался для администраторов, которым нужно постоянно вести мониторинг за состоянием серверов, выявлять ошибки, причины их проявления.
Не стоит пугаться, если с Вашим ноутбуком всё хорошо, но в событиях числится определенное количество предупреждений. Это вполне нормальное явление даже для оптимизированного ПК. Даже незначительные сбои, которые Вы могли не заметить, будут внесены в «реестр». Так что, не стоит переживать по этому поводу.
Как пользоваться?
Многие компьютерные «гуру» считают, что не стоит обычным юзерам погружаться в тему, которая им не пригодится. Лично я уверен, что этот инструмент может оказаться полезным в некоторых ситуациях. Например, перед Вами возникает «синий экран смерти» или система самостоятельно уходит на перезагрузку. Почему так происходит? Ответ можно найти в журнале событий. Если сбой вызван обновлением драйвера, то будет указано проблемное оборудование и пути «выхода из кризиса».
Чтобы проще было искать нужный отчет, следует запомнить точное время возникновения критической ситуации.
Еще одним важным моментом является запись процесса загрузки ОС (указывается длительность, начало и время окончания). Кроме того, можно привязать к выключению ПК необходимость ввода причины, которая потом будет отображаться в журнале. Это хорошая практика для владельцев серверов, которым важны любые детали.
Как почистить журнал событий
Для чистки журнала я знаю три способа, через созданный исполняемый *.bat (называем его «батник») файл или через консоль cmd или через консоль PowerShell.
Привиду все три примера в реализации.
Метод 1: через bat файл.
Создаем текстовый файл и вставляем в него код, который расположен ниже. Затем переименовываем расширение txt в bat, и все готово к запуску.
| 1 2 3 4 5 6 7 8 9 10 11 12 | @echo off FOR /F «tokens=1,2*» %%V IN (‘bcdedit’) DO SET adminTest=%%V IF (%adminTest%)==(Access) goto theEnd for /F «tokens=*» %%G in (‘wevtutil.exe el’) DO (call :do_clear «%%G») goto theEnd :do_clear echo clearing %1 wevtutil.exe cl %1 goto :eof :theEnd |
@echo off FOR /F «tokens=1,2*» %%V IN (‘bcdedit’) DO SET adminTest=%%V IF (%adminTest%)==(Access) goto theEnd for /F «tokens=*» %%G in (‘wevtutil.exe el’) DO (call :do_clear «%%G») goto theEnd :do_clear echo clearing %1 wevtutil.exe cl %1 goto :eof :theEnd
Для тех, кому лень создавать такой файл, то можно его скачать ниже.
Метод 2: через командую строку cmd
Запускаем командную строку — для этого ждем клавиши правой кнопкой мыши на меню пуск и выбираем запустить консоль от имени администратора.
В консоль вставляем следующий код: for /F «tokens=*» %1 in (‘wevtutil.exe el’) DO wevtutil.exe cl «%1»
Ждем не много и все отчеты становятся пустыми.
Метод 3: через PowerShell
Запускаем PowerShell от имени администратора и вводим следующую команду: wevtutil el | Foreach-Object {wevtutil cl «$_»}
Смотрим как у меня:
И жмем: Enter
В конце выйдет ошибка, не пугайтесь. Это нормально. Журнал событий будет очищен.
На скрине показано, как можно привязать определенную задачу к событию. То есть, если что-то происходит, то включается обработчик и начинается выполнение указанной задачи. Описаны методы очистки событий. Не знаю, пригодится ли Вам это?
Согласен, тема не такая динамичная и захватывающая, как борьба с вирусами или восстановление системы с флешки. Но даже если этот материал хотя бы раз окажется полезным для Вас, значит, не зря я старался!
Как в windows 10 очистить журнал обновлений? Пошаговая инструкция
Приветствую всех, мои верные и лояльные читатели, гости сайта и просто любители компьютеров и гаджетов!
Многие мне пишут на счет тем обновлений операционной системы. особенно всех интересует вопрос о том, где можно посмотреть записи об апдейтах и как их удалить после этого. Поэтому я решил сегодня сделать статью на тему, как очистить журнал обновлений windows 10. А также рассмотрю дополнительные меры для работы с этой функцией. Поехали!
Зачем нужен журнал?
Многие даже в принципе не знают, что существует такая фишка в операционной системе. Ранее все приходилось делать вручную. Да и сам журнал представлял из себя просто блокнот со список установленных сервис паков. Но все резко изменилось с приходом десятой винды.
Эта фишка стала целой услугой. Теперь в этом разделе можно посмотреть, когда был установлен патч, для чего он служит, с каким софтом может конфликтовать, сколько вести и прочие сведения.
Это очень удобно, особенно для тех, кто не особо разбирается в тематике операционных систем.
Помимо это, в журнале можно настроить параметры самого обновления. Когда они будут качаться, какие именно, будут ли они сразу установлены или ОС вас об этом спросит. Это гораздо удобнее, по сравнению с центром апдейта на той же семерке.
Как в него попасть?
Итак, переходим в пуск. Там выбираем боковую кнопку параметры.
Далее жмем на обновление и безопасность.
Теперь шагаем в центр обновления нашей операционной системы, а оттуда спускаемся на строчку дополнительных параметров.
Теперь нажимаем на просмотр журнала обновлений.
И затем он откроется перед вами.
Если нажать на дату установки, то откроется окошко, в котором будет подробная инфа по файлу. А если клацнуть по дополнительным параметрам, то вас перекинет на страницу Майкрософт с пояснениями по апдейту.
Как очистить журнал?
Это достаточно сложный вопрос. Если в седьмой винде это можно было сделать просто через стандартизированную командную строку, то в десятой придется немного потрудится. Итак, инструкция.
Переходим в журнал обновлений и там клацаем по строчке, которую я указал на картинке.
В новом интерфейсе отмечаем все или только нужные обновления для удаления. Далее жмем кнопку сверху.
И все. Есть альтернативный способ, который позволяет почистить журнал, не удаляя сами обновления.
Для начала переходим в мой компьютер. Там на диске С кликаем правой кнопкой мыши, а затем идем в свойства.
Теперь в этом окошке клацаем по вот этой кнопочке.
Вот здесь нужно проставить абсолютно все галочки.
Теперь появится вот такая надпись.
Далее открываем пуск, там ищем команду строчку и открываем ее от имени админа.
Теперь вводим по очереди вот эти три команды
1) net stop wuauserv 2) del %systemroot%SoftwareDistributionDataStoreLogsedb.log 3) net start wuauserv
И все. Наш журнал полностью чистый. Кстати вот видео, которое вам поможет
Просмотр традиционного журнала
Во всех предыдущих версиях Windows журнал располагался по пути C:WindowsWindowsUpdate.log, имея файловый вид с логами. В Windows 10 остался данный файл, но теперь в нём есть лишь сообщение о том, что историю обновлений придётся смотреть в новом журнале. Но способ, позволяющий получить журнал в привычном виде, остался:
- Используя системную поисковую строку, отыщите и откройте от имени администратора Power Shell.
- Запустите на выполнение команду Get-WindowsUpdateLog. Система уведомит об успешном окончании формирования отчёта.
- Запрошенный файл появится на рабочем столе. Открывать его стоит при помощи «Блокнота». В файле содержится вся необходимая информация об установленных обновлениях.
Виды журнала обновлений
На Windows 10 информация об обновлениях представлена в двух видах. Первый — это список установленных апдейтов в «Панели управления». В нём вы можете посмотреть имя обновления, программу, к которой оно относится, версию, издателя, дату инсталляции. Но самая главная возможность — удаление установленного апдейта.
Так выглядит список обновлений в любой версии Windows, в том числе на «десятке»
Так выглядит список обновлений в любой версии Windows, в том числе на «десятке»
Второй вид представления информации об обновлениях — логи. Они доступны через «Параметры Windows 10» и показывают все попытки установить апдейты и успешность выполнения операции. Логи имеют чисто информативную функцию, но в них есть ссылка на список обновлений, из которого можно их удалять.
В логах обновлений мы можем посмотреть, с какой попытки апдейт был установлен
В логах обновлений мы можем посмотреть, с какой попытки апдейт был установлен
Список и логи обновлений можно запускать другими способами — через командную строку и PowerShell. Эти варианты мы тоже рассмотрим, но в приоритете будет использование графического интерфейса системы.
Как очистить журнал обновлений Windows 10
Очистка истории обновлений Windows в Windows 10 версии 1803
Одна команда, которая позаботится обо всем.
Microsoft ускорила обновление Windows 10 с момента выпуска первой крупной функциональной версии, при этом кумулятивные обновления публикуются не только во вторник, но и в течение каждого месяца.
Очевидно, что установка последних обновлений — это то, что должен делать каждый пользователь, и сама Microsoft напоминает всем, что обновление современных систем помогает блокировать вредоносное ПО, останавливать кибератаки, направленные на известные уязвимости, а также поддерживать стабильность и надежность ПК.
Как мы все знаем, кумулятивные обновления вызвали определенные головные боли для пользователей Windows 10, главным образом потому, что многие из них не смогли установить или привели к различным проблемам после развертывания. Никакое сетевое подключение, сломанное меню «Пуск» или случайные сбои приложений не были признаками неудачных обновлений Windows 10, которые обычно фиксировались с помощью другого накопительного обновления.
В некоторых случаях, однако, одна проблема, связанная с накопленными обновлениями, — это повторная установка в той же системе Windows 10. Пользователям было предложено обновить систему, загрузить исправление, перезагрузить компьютер, чтобы завершить исправление, только чтобы потом было предложено снова получить такое же обновление.
Это вызвало конкретное обновление, которое должно быть указано как «успешно установлено» в истории Windows Update, что делает этот экран довольно бесполезным.
К счастью, очистка истории Windows Update совсем не сложно, и все сводится к одной команде PowerShell, которая может быть запущена администратором компьютера.
Важно знать, что эта конкретная команда перезагружает службу Windows Update, поэтому вы не должны запускать ее при загрузке или установке обновлений системы. Кроме того, если вы боитесь, что что-то может пойти не так, и откройте Windows Update, вы должны создать резервную копию системы перед чем-либо еще
Прежде всего, вам нужно запустить PowerShell с правами администратора. Просто щелкните правой кнопкой мыши меню «Пуск» и выберите параметр, который читает Windows PowerShell (Admin).
В качестве альтернативы, при входе в систему с учетной записью администратора вы можете нажать клавишу Win + R и набрать powershell . Кроме того, вы можете щелкнуть меню «Пуск», выбрать « PowerShell» , щелкнуть правой кнопкой мыши результат и нажать « Запуск от имени администратора» . Все эти методы запустит PowerShell для запуска команды.
В окне PS скопируйте и вставьте следующую команду (убедитесь, что вы скопировали все строки, иначе она не будет работать):
После того, как вы запустите команду, вы заметите, что PowerShell закрывается и вместо этого запускает окно командной строки, сообщающее вам, что служба Windows Update закрывается и перезапускается. Это нормальное поведение. PowerShell полностью закрывается, и вам нужно снова запустить его, если вы хотите продолжить работу с ним.
Не требуется перезагрузка, и при проверке страницы истории обновлений Windows теперь должен отображаться пустой экран без обновления, указанного как установленный. Невозможно восстановить установленный журнал обновлений, поэтому, как только вы используете вышеупомянутую команду, вся информация исчезнет.
Учитывая, что эта команда перезапускает службу Windows Update, она также может исправить некоторые проблемы с обновлением вашего ПК, хотя само собой разумеется, что его нельзя использовать ни для чего другого, кроме его первоначальной цели.
Если вы просто хотите перезапустить службу Windows Update с помощью команды PowerShell, но без потери журнала обновлений, вот строка, которую вам нужно использовать:
Очевидно, что вам нужно запустить эту команду с правами администратора, поскольку в противном случае служба не может контролироваться стандартной учетной записью. После запуска перезагрузка не потребуется.
Как посмотреть журнал событий в ОС Windows 10

«Просмотр событий» — один из множества стандартных инструментов Виндовс, предоставляющий возможность просмотра всех событий, происходящих в среде операционной системы. В числе таковых всевозможные неполадки, ошибки, сбои и сообщения, связанные как непосредственно с ОС и ее компонентами, так и сторонними приложениями. О том, как в десятой версии Windows открыть журнал событий с целью его дальнейшего использования для изучения и устранения возможных проблем, пойдет речь в нашей сегодняшней статье.
Просмотр событий в Виндовс 10
Существует несколько вариантов открытия журнала событий на компьютере с Windows 10, но в целом все они сводятся к ручному запуску исполняемого файла или его самостоятельному поиску в среде операционной системы. Расскажем подробнее о каждом из них.
Способ 1: «Панель управления»
Как понятно из названия, «Панель» предназначена для того, чтобы управлять операционной системой и входящими в ее состав компонентами, а также быстрого вызова и настройки стандартных инструментов и средств. Неудивительно, что с помощью этого раздела ОС можно вызвать в том числе и журнал событий.
Как открыть «Панель управления» в Виндовс 10
- Любым удобным способом откройте «Панель управления». Например, нажмите на клавиатуре «WIN+R», введите в строку открывшегося окна выполнить команду «control» без кавычек, нажмите «ОК» или «ENTER» для запуска.
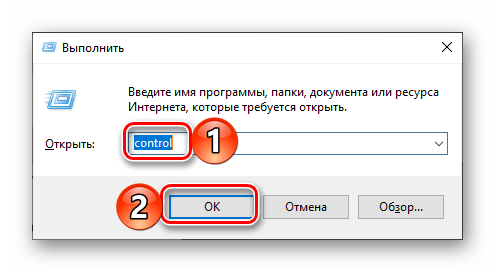
Найдите раздел «Администрирование» и перейдите в него, кликнув левой кнопкой мышки (ЛКМ) по соответствующему наименованию. Если потребуется, предварительно измените режим просмотра «Панели» на «Мелкие значки».
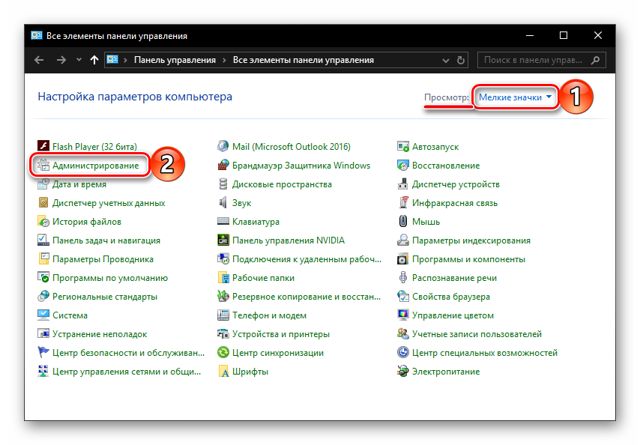
Отыщите в открывшейся директории приложение с наименованием «Просмотр событий» и запустите его двойным нажатием ЛКМ.
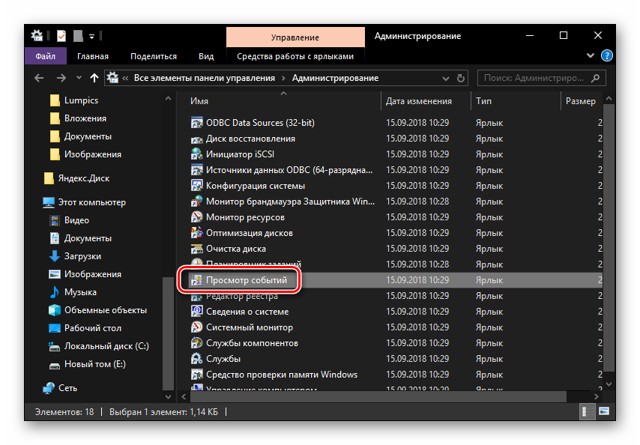
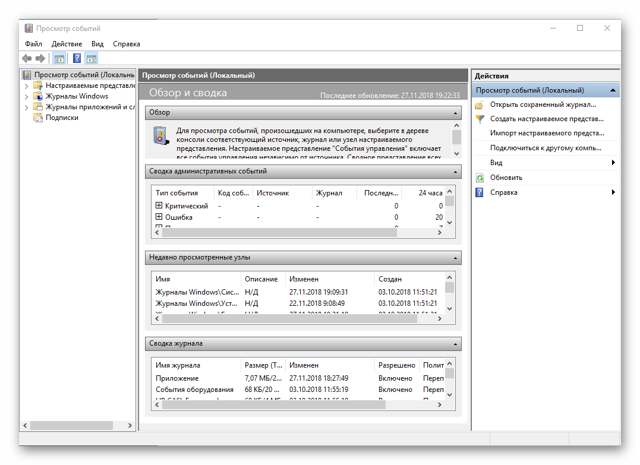
Способ 2: Окно «Выполнить»
И без того простой и быстрый в своем выполнении вариант запуска «Просмотра событий», который нами был описан выше, при желании можно немного сократить и ускорить.
- Вызовите окно «Выполнить», нажав на клавиатуре клавиши «WIN+R».
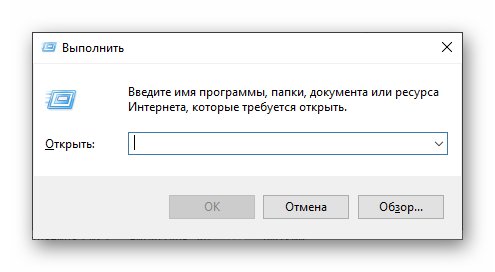
Введите команду «eventvwr.msc» без кавычек и нажмите «ENTER» или «ОК».
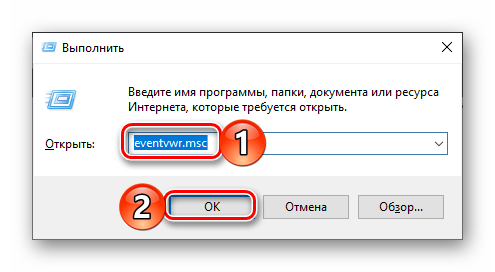
Журнал событий будет открыт незамедлительно.
Способ 3: Поиск по системе
Функцию поиска, которая в десятой версии Виндовс работает особенно хорошо, тоже можно использовать для вызова различных системных компонентов, и не только их. Так, для решения нашей сегодняшней задачи необходимо выполнить следующее:
- Нажмите по значку поиска на панели задач левой кнопкой мышки или воспользуйтесь клавишами «WIN+S».
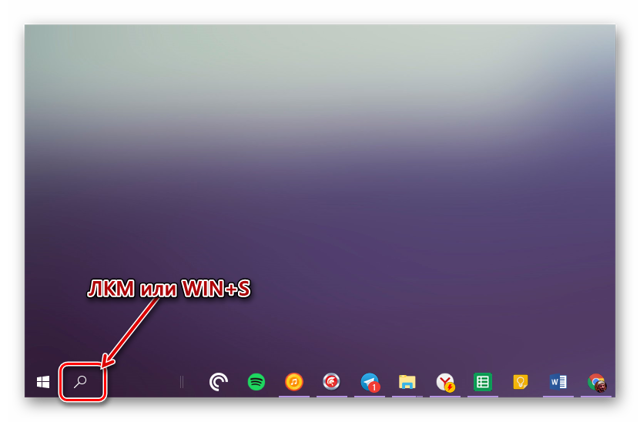
Начните вводить в поисковую строку запрос «Просмотр событий» и, когда увидите в перечне результатов соответствующее приложение, кликните по нему ЛКМ для запуска.
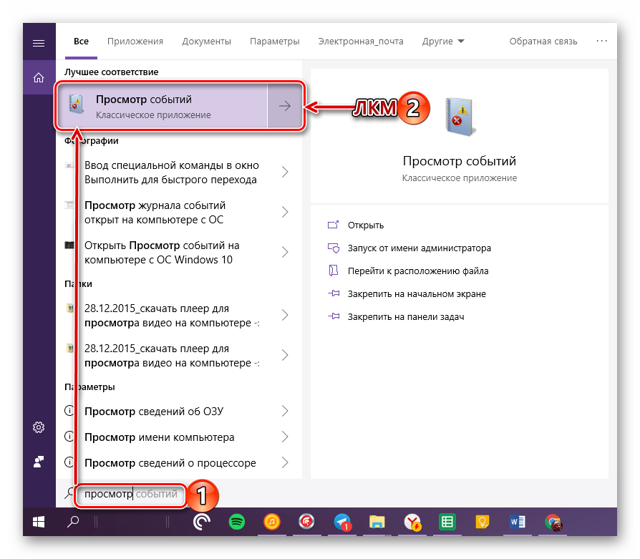
Это откроет журнал событий Windows.
Как сделать панель задач в Виндовс 10 прозрачной
Создание ярлыка для быстрого запуска
Если вы планируете часто или хотя бы время от времени обращаться к «Просмотру событий», рекомендуем создать на рабочем столе его ярлык – это поможет ощутимо ускорить запуск необходимого компонента ОС.
- Повторите шаги 1-2, описанные в «Способе 1» данной статьи.
- Отыскав в списке стандартных приложений «Просмотр событий», кликните по нему правой кнопкой мышки (ПКМ). В контекстном меню выберите поочередно пункты «Отправить» — «Рабочий стол (создать ярлык)».
- Сразу же после выполнения этих простых действий на рабочем столе Windows 10 появится ярлык под названием «Просмотр событий», который и можно использовать для открытия соответствующего раздела операционной системы.
Как создать ярлык «Мой компьютер» на рабочем столе Виндовс 10
Заключение
Из этой небольшой статьи вы узнали о том, как на компьютере с Windows 10 можно посмотреть журнал событий. Сделать это можно с помощью одного из трех рассмотренных нами способов, но если к данному разделу ОС приходится обращаться довольно часто, рекомендуем создать ярлык на рабочем столе для его быстрого запуска. Надеемся, данный материал был полезен для вас.
Мы рады, что смогли помочь Вам в решении проблемы.
Опишите, что у вас не получилось.
Наши специалисты постараются ответить максимально быстро.
Как удалить старые обновления?
Для того чтобы «снести» файлы старых обновлений виндовс 10, необходимо выполнить стандартную процедуру очистки жесткого диска с системой. Но, в данном случае необходимо отметить галочку «Очистить системные файлы«, поскольку по умолчанию данная утилита отключена.
После этого выделяем пункты «Файлы журнала обновлений» и по желанию опционально предыдущие установки Windows. После окончания процесса очистки на компьютере может добавиться несколько гигов свободного места.
Большой объем места на накопителе занимает именно предыдущая установка платформы. Даже если будет совершен откат к более старым, но стабильным версиям ОС, все удаленные обновления система будет искать и пытаться установить. Чтобы избежать этого, надо отключить установку дополнений.
Как удалить установленные, скачанные и зависшие обновления?
Загруженные обновления лежат в памяти девайса, в виде обыкновенных файлов. С данными файлами можно производить все необходимые операции – удалить, копировать, переместить. Среди скачанных файлов есть и те, что зависли или не установились. Другое название этих ресурсов – «кэш обновлений».
Зайти туда можно через стандартный проводник и делаем переход к папке по пути С:\Windows\SoftwareDistribution\Download
Именно здесь и находятся интересующие нас файлы. Удалить проблемные обновления можно по их ID, размеру или дате скачивания.
Подходить к удалению кэша следует осторожно. Механическое очищение журнала с обновлениями может вызвать поломку девайса
Только в экстренном случае, когда система сильно тормозит или глючит после закачки патча, можно удалить его через проводник.
Желательно создать точку восстановления и сохранить важные файлы на другом носителе, диске или флешке, чтобы не потерять при неудачном исходе операции.
Для правильной очистки категории с кэшем надо перейти в командную строку под администратором и выполнить по очереди команды:
NET STOP WUAUSERV
DEL %SYSTEMROOT%\SOFTWAREDISTRIBUTION\DATASTORE\LOGS\EDB.LOG
NET START WUAUSERV
Все! Журнал обновлений должен быть пустой, теперь надо выполнить перезагрузку.
Проблемные обновления можно удалить как штатным способом, так и при использовании внешнего ПО.
После того как действие будет произведено, следует ввести запрет на скачивание и инсталляцию данного обновления. В противном случае, система будет делать попытки установить его, как только обнаружит отсутствие.
Удалить обновление через панель управления.
Существует стандартный способ, как правильно удалить ненужные обновления в операционной системе windows, через панель управления.
Через стандартный значок, переходим в панель управления. После того как откроется окно, надо поискать графу «Программы и компоненты». Идем туда и вверху слева находим строчку «Просмотр установленных обновлений».
Система сортирует все события по дате, таким образом, новое обновление всегда будет первым. Чтобы удалить его, надо нажать мышкой по элементу. После нажатия кнопка удалить станет активной. Система запросит дополнительное подтверждение. Иногда после данной операции компьютер войти в режим перезагрузки.
Как удалить неудаляемые обновления?
Сейчас не существует готовых методов, чтобы произвести удаление неудаляемых обновлений в среде windows, но сделать это все-таки можно. Однако, если подобная ошибка произошла, это говорит о наличие на компьютере критической ошибки.
Чтобы устранить неисправность, необходим комплексный подход. Проводится диагностика, проверка на вирусы и целостность жесткого диска.
Основные мероприятия по устранению критической неисправности:
- Проверка компьютер на вирусы;
- Диагностика системы и жесткого диска специальными утилитами;
- Проверка и чистка реестра;
- Дефрагментация секторов винчестера;
- Восстановление системы с установочного дистрибутива.
Если после проведения данных мероприятий, не будет положительного результата, следует обратиться в мастерскую, вызвать специалиста или произвести переустановку ОС.
Сами по себе обновления не несут угрозы, но отслеживание правильности установки и взаимодействия с уже действующими программами необходимо.
Узнать, что обновление встало «криво» достаточно просто – компьютер теряет производительность и начинает вести себя неадекватно. Полностью вывести систему из строя одно обновление не может, но создать некоторый сбой в работе вполне вероятно.
Нюансы работы в журнале событий
Число обозреваемых событий может исчисляться тысячами и даже десятками тысяч. Для создания комфортных условий работы журнал событий в Windows 10 оснащен встроенным фильтром. Он позволяет отсортировать имеющуюся информацию по:
важности;
времени;
источнику;
имени компьютера и пользователя;
коду и прочим параметрам.
Но найти в журнале необходимую ошибку это полбеды. Специфичность содержащихся сведений не каждому позволит сходу понять в чём проблема. Например, пользователь может увидеть нечто вроде:
Регистрация сервера {BF6C1E47-86EC-4194-9CE5-13C15DCB2001} DCOM не выполнена за отведенное время ожидания
Поиск описания потребует выхода в интернет и посещения сайта Microsoft. Или иных ресурсов, предоставляющих подобную информацию.
Стоит упомянуть, что наличие ошибок – нормальное явление ОС. Любые, даже самые незначительные сбои вносятся в реестр. Так что не стоит переживать, обнаружив их в журнале.
Панель управления
| Название утилиты/программы/службы |
Описание команды |
Команда |
|
Панель управления |
Запускает панель управления Windows |
control |
|
Центр поддержки |
Запускает центр поддержки Windows 7 |
wscui.cpl |
|
Автозапуск |
Выводит список действий, которые должен выполнить компьютер при обнаружении нового носителя (CD, DVD, флэш-накопитель и т. д.) |
control.exe /name Microsoft.autoplay |
|
Архивация и восстановление |
Настройка резервного копирования системы |
sdclt |
|
Создать диск восстановления системы |
Приложение позволяет создать диск с резервной копией текущего состояния системы |
recdisc |
|
Управление цветом |
Позволяет задать максимально точное воспроизведение цветов на таких устройствах, как экран монитора и принтер | colorcpl |
|
Диспетчер учётных данных |
Утилита предназначена для хранения учётных данных для доступа к веб-сайтам и компьютерам |
control.exe /name Microsoft.CredentialManager |
|
Сохранение имён пользователей и паролей |
Средство используется для сохранения имен пользователей и паролей для серверов | credwiz |
|
Дата и время |
Выводит на экран настройки даты и времени для системы |
timedate.cpl |
|
Программы по умолчанию |
Настройка программ, используемых Windows по умолчанию |
control.exe /name Microsoft.DefaultPrograms |
|
Настройка доступа программ и умолчаний |
В данном разделе можно указать программы по умолчанию, используемые Windows для таких операций, как просмотр веб-сайтов и отправка электронной почты | ComputerDefaults |
|
Устройства и принтеры |
Выводит на экран список периферийных устройств, установленных в системе |
control printers |
|
Добавление устройства |
Позволяет вручную установить новое устройство |
DevicePairingWizard |
|
Экран |
Запускает компонент Панели управления Экран |
dpiscaling |
|
Разрешение экрана |
Компонент для настройки разрешения экрана |
desk.cpl |
|
Калибровка цветов экрана |
Калибровка обеспечивает точное отображение цветов на экране |
dccw |
| Средство настройки текста Cleartype | Программа, облегчающая чтение текста с экрана в течение длительного времени | cttune |
|
Параметры папок |
Позволяет настроить параметры папок в системе |
control folders |
|
Шрифты |
Выводит на экран список установленных в системе шрифтов |
control fonts |
|
Домашняя группа |
Утилита для создания и настройки домашней группы в локальной сети |
control.exe /name Microsoft.HomeGroup |
|
Параметры индексирования |
Настройка параметров индексирования системы |
control.exe /name Microsoft.IndexingOptions |
|
Изменение общих параметров Internet Explorer |
Выводит на экран список настроек для Internet Explorer |
inetcpl.cpl |
|
Центр управления сетями и общим доступом |
Централизованная настройка сетей Windows |
control.exe /name Microsoft.NetworkandSharingCenter |
|
Сетевые подключения |
Отображает список сетевых подключений |
ncpa.cpl |
|
Цвет и внешний вид окна |
Позволяет выбрать цветовую схему Windows |
control color |
|
Электропитание |
Используется для оптимизации производительности компьютера или экономии электроэнергии |
powercfg.cpl |
|
Программы и компоненты |
Выводит список установленных в системе программ |
appwiz.cpl |
|
Компоненты Windows |
Включение или отключение компонентов Windows |
optionalfeatures |
|
Восстановление |
Восстановление системы до ранее сохранённого состояния |
control.exe /name Microsoft.Recovery |
|
Язык и региональные стандарты |
Выводит на экран языковые настройки системы |
intl.cpl |
|
Звук |
Выводит на экран звуковые настройки системы |
mmsys.cpl |
|
Свойства системы |
Вызывает диалоговое окно Свойства системы компонента панели управления Система |
sysdm.cpl или комбинация клавиш Windows + Pause/Break |
|
Активация Windows |
Программа для активации или проверки подлинности Windows |
slui |
|
Шифрующая файловая система EFS |
Программа служит для создания сертификата шифрования пользователя |
rekeywiz |
|
Брандмауэр Windows |
Вызывает встроенный в систему брандмауэр |
firewall.cpl |
|
Центр обновления Windows |
Компонент, обеспечивающий обновление операционной системы |
wuapp |
Журнал обновлений Windows 10
Привет ! Мы продолжаем разбирать операционную систему Windows 10 ! Сегодня вы узнаете как посмотреть журнал обновлений на Windows 10. Вы сможете просмотреть список обновлений, которые были установлены на ваш компьютер за последнее время. Вы сможете узнать подробности о каждом обновлении. Чтобы открыть журнал последних установленных обновлений, в нижнем левом углу экрана откройте меню “Пуск”. В открывшемся окне нажмите на вкладку – Параметры .
Далее, на странице “Параметры” нажмите на вкладку – Обновление и безопасность .
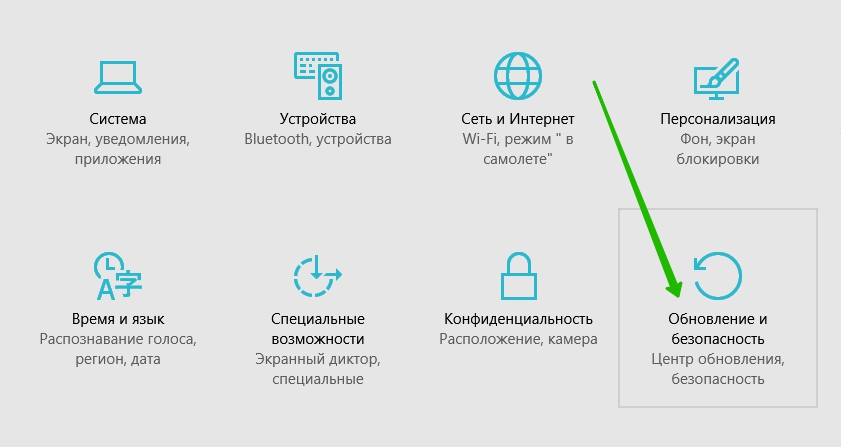
Далее, на странице “Обновление и безопасность”, на вкладке “Центр обновления Windows”, нажмите на вкладку – Дополнительные параметры .
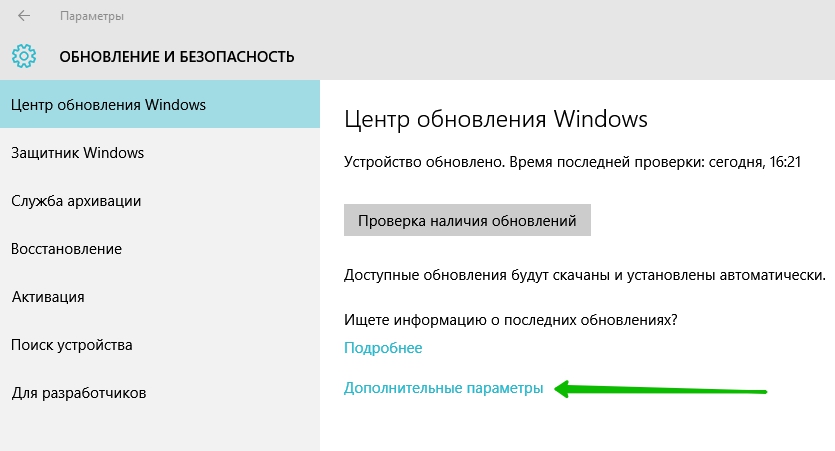
Далее, в “Дополнительных параметрах” нажмите на вкладку – Просмотреть журнал обновлений .
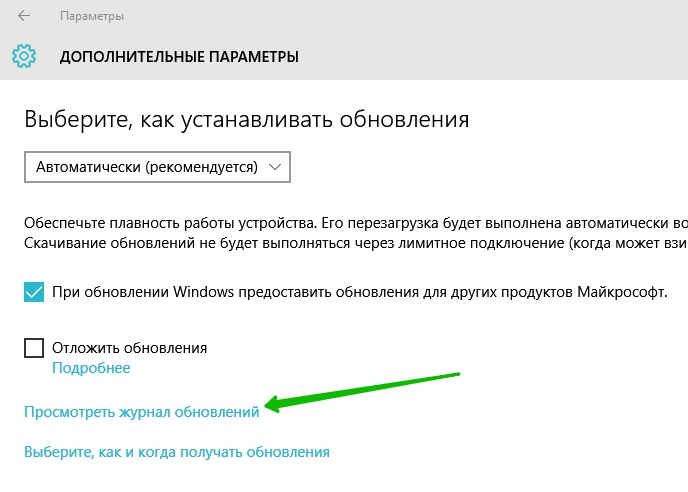
Далее, на странице “Журнал обновлений” будут отображаться последние установленные на ваш компьютер обновления.
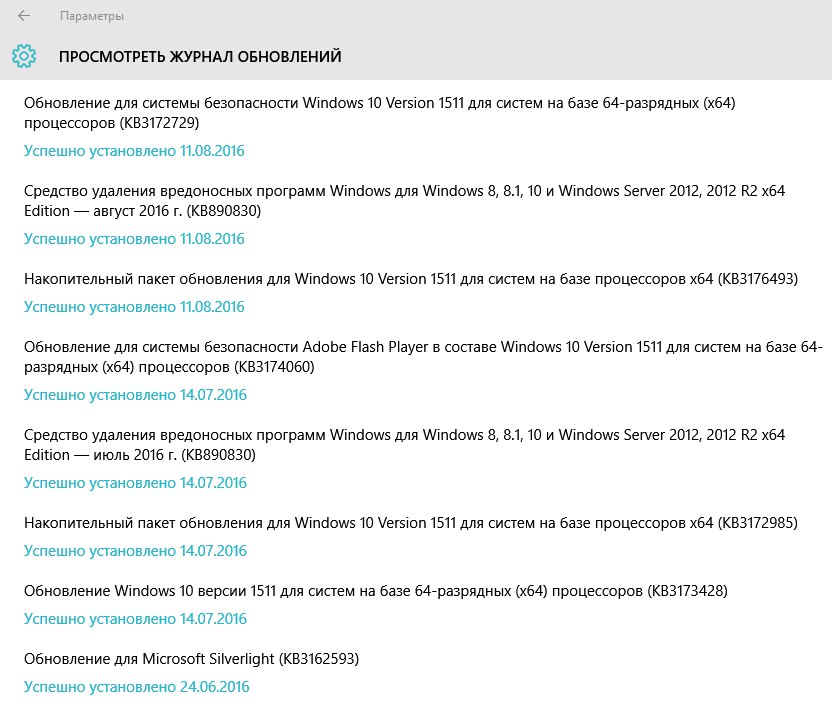
Далее, чтобы узнать подробности обновления, нажмите на вкладку – Успешно установлено “Дата обновления” . В открывшемся окне будут показаны подробности обновления. Если нажать на вкладку – Дополнительные сведения , то вы попадёте на сайт Microsoft.
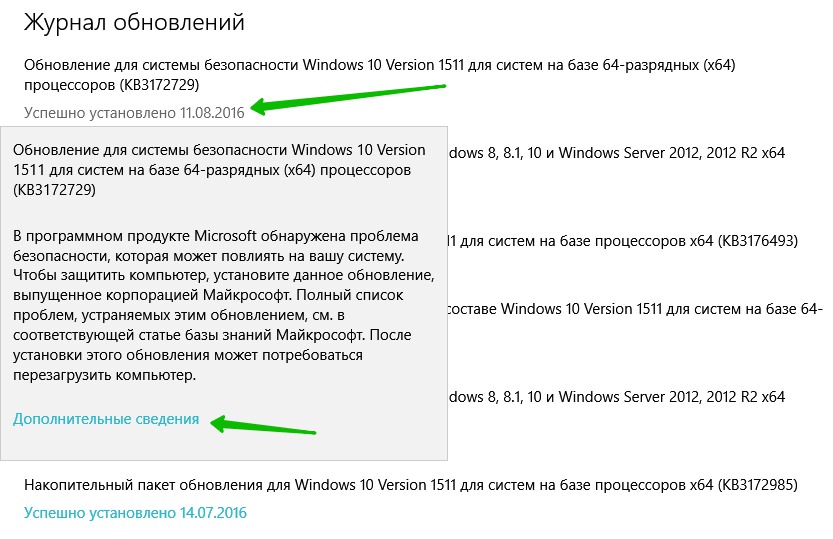
Остались вопросы ? Напиши комментарий ! Удачи !
Очистить историю обновлений Windows в Windows 10
Программы для Windows, мобильные приложения, игры — ВСЁ БЕСПЛАТНО, в нашем закрытом телеграмм канале — Подписывайтесь:)
В этом посте рассказывается о трех способах удаления истории обновлений Windows 10:
- Использование командной строки
- Папка хранилища данных
- BAT файл.
1]Использование командной строки
Откройте командную строку от имени администратора и сначала запустите эту команду, чтобы остановить работу службы обновления Windows 10:
чистая остановка wuauserv
Выполните вторую команду:
дель C: Windows SoftwareDistribution DataStore Logs edb.log
Он удаляет файл журнала, содержащий историю обновлений Windows 10.
Используйте эту команду, чтобы снова перезапустить службу обновлений Windows 10:
чистый старт wuauserv
Если этот параметр не очищает всю историю обновлений, вы можете попробовать следующие два варианта.
2]Использование папки DataStore
Папка DataStore содержит файлы журналов, относящиеся к истории обновлений. Получите доступ к этой папке и удалите эти файлы, чтобы очистить всю историю обновлений. Перед этим необходимо остановить службу Центра обновления Windows. Вы можете сделать это с помощью первой команды, упомянутой в приведенном выше варианте.
После этого используйте этот путь:
C:> Windows> Распространение программного обеспечения> хранилище данных
В папке DataStore выберите DataStore.edb файл и Журналы папку и удалите их.
Это удалит всю историю обновлений.
Теперь вам нужно снова запустить ту же службу обновления Windows 10. Для этого используйте последнюю команду, упомянутую в приведенном выше параметре командной строки.
3]Использование файла BAT
Открыть Блокнот а затем вставьте в Блокнот следующее содержимое сценария:
@ эхо выключено
powershell -windowstyle hidden -command «Start-Process cmd -ArgumentList ‘/ s, / c, net stop usosvc & net stop wuauserv & del% systemroot% SoftwareDistribution DataStore Logs edb.log & del / f / q C: ProgramData USOPrivate UpdateStore * & net start usosvc & net start wuauserv & UsoClient.exe RefreshSettings ‘-Verb runAs «
Используйте параметр «Сохранить как» в меню «Файл» Блокнота.
В Сохранить как окно откроется. Теперь вы можете выбрать папку вывода и сохранить этот файл как файл clearupdatehistory.bat. Вы можете установить любое имя, но расширение файла должно быть * .bat.
Дважды щелкните этот BAT-файл. Если появится запрос UAC, нажмите кнопку Да.
Это выполнит сценарий BAT, остановит работу службы Update Orchestrator и службы Windows, очистит журнал и другие файлы и перезапустит остановленные службы.
Теперь вы увидите, что история обновлений Windows была очищена.
Надеюсь, эти параметры помогут вам удалить историю обновлений на вашем ПК с Windows 10.
.
Программы для Windows, мобильные приложения, игры — ВСЁ БЕСПЛАТНО, в нашем закрытом телеграмм канале — Подписывайтесь:)
Журнал обновлений Windows 10
Привет ! Мы продолжаем разбирать операционную систему Windows 10 ! Сегодня вы узнаете как посмотреть журнал обновлений на Windows 10. Вы сможете просмотреть список обновлений, которые были установлены на ваш компьютер за последнее время. Вы сможете узнать подробности о каждом обновлении. Чтобы открыть журнал последних установленных обновлений, в нижнем левом углу экрана откройте меню «Пуск». В открывшемся окне нажмите на вкладку — Параметры.
Далее, на странице «Параметры» нажмите на вкладку — Обновление и безопасность.
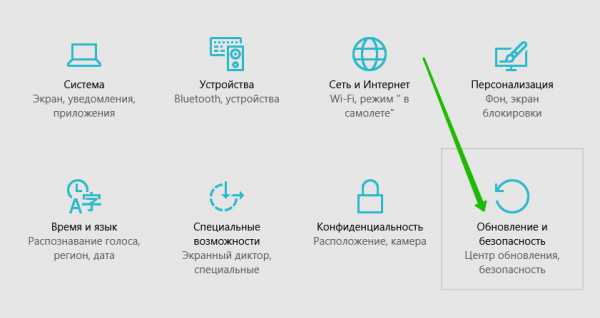
Далее, на странице «Обновление и безопасность», на вкладке «Центр обновления Windows», нажмите на вкладку — Дополнительные параметры.
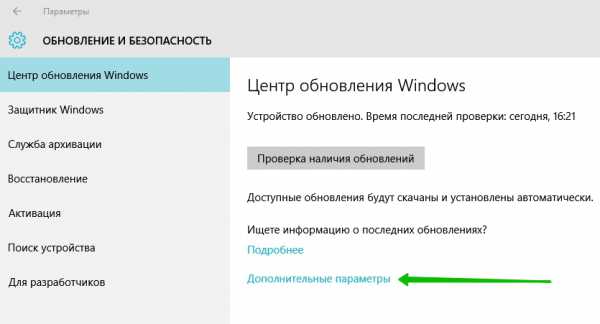
Далее, в «Дополнительных параметрах» нажмите на вкладку — Просмотреть журнал обновлений.
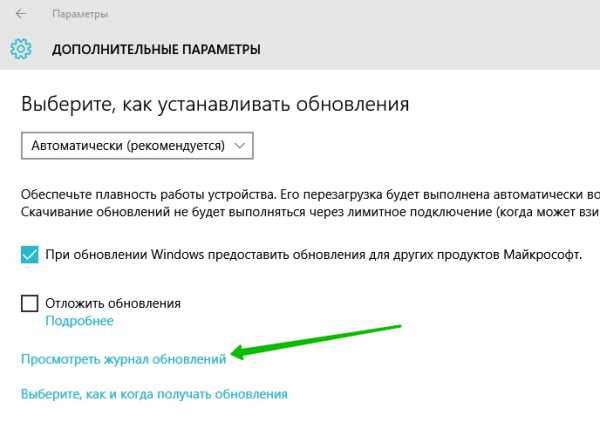
Далее, на странице «Журнал обновлений» будут отображаться последние установленные на ваш компьютер обновления.
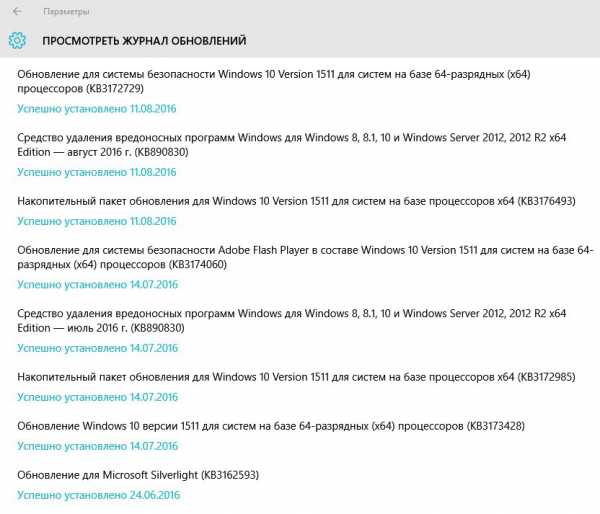
Далее, чтобы узнать подробности обновления, нажмите на вкладку — Успешно установлено «Дата обновления». В открывшемся окне будут показаны подробности обновления. Если нажать на вкладку — Дополнительные сведения, то вы попадёте на сайт Microsoft.
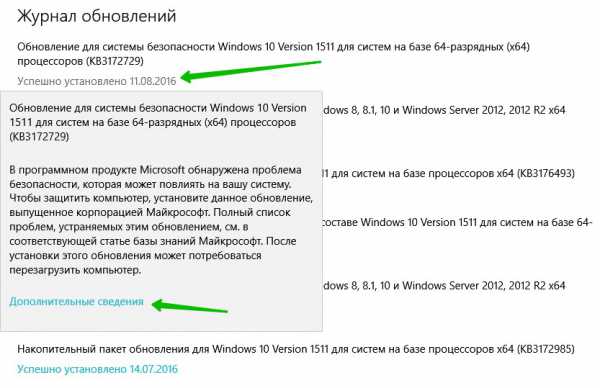
Остались вопросы ? Напиши комментарий ! Удачи !
Как удалить последние установленные обновления в Windows 10
Нередко бывает, что свежеустановленное обновление ОС вредит производительности компьютера. Неполадки могут возникнуть по ряду причин:
- обновление могло установиться с ошибками;
- обновление не поддерживает драйверы, которые установлены для корректной работы вашего ПК;
- при установке обновлений случились неполадки, которые повлекли за собой критические ошибки и нарушение работы операционной системы;
- обновление устарело, не установилось;
- обновление установилось два и больше раз;
- возникли ошибки при скачивании обновлений;
- возникли ошибки жёсткого диска, на который устанавливается обновление, и т. д.
Удаление обновлений через «Панель управления»
- Открываем «Панель управления». Для этого щёлкаем правой кнопкой мыши по значку Windows в левом нижнем углу экрана и выбираем пункт «Панель управления».
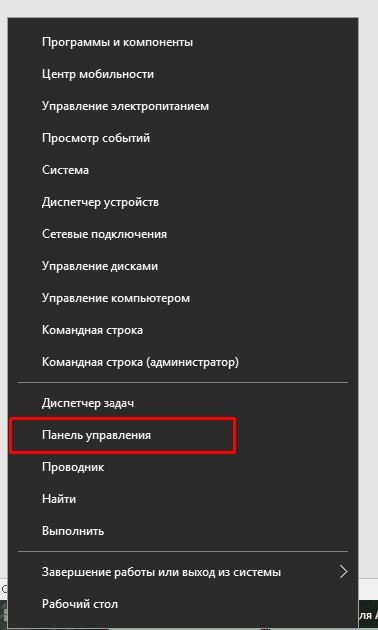
Щёлкаем правой кнопкой мыши по меню «Пуск» и открываем «Панель управления»
![]()
В «Панели управления» выбираем элемент «Программы и компоненты»
![]()
В колонке слева выбираем «Просмотр установленных обновлений»
![]()
Выбираем из списка необходимое обновление и удаляем его, нажав на соответствующую кнопку
Удаление обновлений через «Центр обновления Windows»
- Открываем меню «Пуск» и выбираем элемент «Параметры».
Выбираем элемент «Параметры», открыв меню «Пуск»
![]()
Щёлкаем по элементу «Обновление и безопасность»
![]()
В «Центре обновления Windows» просматриваем «Журнал обновлений»
![]()
Нажимаем «Удалить обновления» и удаляем некорректные апгрейды
Удаление обновлений через командную строку
- Открываем командную строку. Для этого щёлкаем правой кнопкой мыши на «Пуск» и выбираем пункт «Командная строка (администратор)».
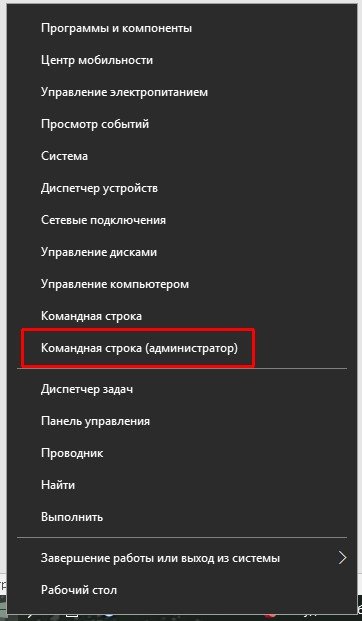
Через контекстное меню кнопки «Пуск» открываем командную строку
![]()
Команда wmic qfe list brief /format:table выводит все установленные обновления таблицей
Вместо вводим цифры из второй колонки списка, выведенного командной строкой. Первая команда удалит обновление и перезагрузит компьютер, вторая сделает то же самое, только перезагрузка произойдёт в случае необходимости.
Все обновления удаляются аналогичными способами. Вам нужно только выбрать, какой именно апгрейд некорректно воздействует на работу ОС.
Зачем нужен журнал обновлений
Основная причина хранения информации об обновлениях — возможные ошибки, которые иногда возникают после их установки. Допустим, после обновления системы пользователь замечает, что какая-то программа или функция перестала работать или начала себя некорректно вести. В этом случае он может зайти в журнал обновлений, отследить по нему, какое обновление было установлено в день, после которого начались проблемы, и удалить его, при этом сообщив о проблеме в поддержку Microsoft.
Также журнал будет полезен тем, кто желает получить подробную информацию о том, что именно изменилось в системе с установкой обновления. Например, это будет интересно программистам, следящим за незаметными изменениями в принципе работы того или иного сервиса, или людям, ищущим подтверждение того, что какая-то функция была добавлена в их систему.

































