Командная строка
С помощью командной строки Windows 10 можно отключить или включить «Центр обновлений». Через нее получится принудительно запустить службу «wuauserv».
- Откройте командную строку с правами администратора. Впишите команду «net start wuauserv» и нажмите Enter.
- Программа запустит службу, после чего вы увидите соответствующее сообщение. Процесс будет запускаться при каждом включении ПК, поэтому вам не придется повторять данную процедуру. Чтобы отключить ЦО Windows 10, необходимо ввести команду «net stop wuauserv».
Скачать архиватор 7-ZIP бесплатно на русском языке для Windows 10
- Теперь осталось проверить, будет ли обновляться система.
Где же всё-таки хранятся скачанные файлы обновления windows 7
На мое удивление, искать их долго не пришлось. Конечно же, мне было понятно, что они точно находятся в системной папке «Windows». Перейдя в эту папку я сначала зашёл в «TEMP», но она оказалось не той директорией где находятся скачанные обновления Windows 7.
В общем, не буду вас томить, для того, что бы увидеть место где хранятся скачанные обновления, следует перейти по этому пути:
C:WindowsSoftwareDistributionDownload
В папке Download вы увидите весь список скачанных файлов с обновлениями, который занимают свободное место на диске «С:/».
Поэтому, если у вас не хватает места или возможно вы по какой-то другой причине решили удалить временны файлы, тогда заходите по выше указанному пути, где и находятся скачанные файлы обновления, и очистите ваш диск вручную. Таким образом, я думаю, вы даже сделаете это быстрее чем утилита по очистки диска.
Но, а если вы хотите на все 100 защитить свой компьютер, тогда присоединяйтесь к нам в соц. сети и по подписке, и тогда каждая проблема, связанная с компьютером, окажется для вас просто мелочью.
Апдейт по указке
Корпорация Microsoft инициировала перевод компьютеров под управлением ряда старых версий Windows 10 на более новую сборку. Обновление носит принудительный характер, и для определения, что на ПК пользователя установлена определенная версия сборки, Microsoft использует искусственный интеллект (ИИ).
Все устаревшие версии Windows 10, по данным портала Windows Latest, в ближайшем будущем (точные сроки не оговорены) будут обновлены до 2004, также известную как May 2020 Update. По состоянию на 27 июля 2020 г. Это была самая актуальная версия Windows 10, доступная для широкого круга пользователей.
В первую очередь обновление затронет те версии Windows 10, поддержка которых истекает в обозримом будущем. В частности, срок поддержки сборки 1809, вышедшей осенью 2018 г., заканчивается в ноябре 2020 г., а 1903 образца весны 2019 г. – месяцем позже.

Microsoft нашла способ ускорить обновление всех ПК на базе Windows 10 до версии 2004
Речь идет пока лишь только о пользовательских версиях системы – модификации 1809 и 1903 для корпораций (Enterprise) и образовательных учреждений (Education) Microsoft будет поддерживать до мая 2021 г.
Способ 4: Накопительные обновления Windows 10 с официального сайта
Данный метод подходит для поиска и установки небольших, так называемых накопительных, или кумулятивных обновлений из официального источника. Как и крупные апгрейды, их можно получить не только через автоматический Центр обновлений, встроенный в Windows 10, но и непосредственно с официального «». Чтобы найти обновления для своего компьютера, надо в поисковой строке портала ввести номер сборки своей ОС (например, 16299). Напомним, что посмотреть его можно, выбрав пункт «Система» при нажатии на меню Пуск ПРАВОЙ кнопкой мыши. Помимо накопительных обновлений в списке будут представлены обновления драйверов для всевозможного оборудования. Надо ли говорить, что их нужно устанавливать только чётко осознавая необходимость этого действия.
Обратите внимание, что использование данного способа получения и установки накопительных (кумулятивных) обновлений несёт дополнительную опасность их несовместимости с Вашим компьютером. Дело в том, что при возникновении проблем с конкретными обновлениями у определённых марок ноутбуков или материнских плат компьютеров, Microsoft, как правило, довольно быстро приостанавливает их установку через Центр обновлений и постепенно решает проблемы
Скачивая такие пакеты вручную и устанавливая их по сути принудительно, Вы рискуете столкнуться с проблемами несовместимости. Такое бывает довольно редко, но нужно это иметь ввиду. Удобнее всего использовать официальный каталог для скачивания кумулятивных обновлений при чистой переустановке Windows 10. Для подстраховки можно заранее посмотреть, какие обновления уже были установлены на компьютере раньше.
Где в Windows 10 найти установленные обновления и как их удалить
Чтобы посмотреть список всех установленных на компьютер обновлений Windows 10, нужно открыть Параметры (Win+i), перейти во вкладку «Обновления и безопасность» и нажать на ссылку «Просмотреть журнал установленных обновлений». Здесь будут представлены как обновления компонентов и исправления, так и обновления драйверов, установка которых в «десятке» в подавляющем большинстве случаев происходит автоматически.
Удаления конкретных обновлений Windows 10 производится так: на самом верху журнала обновлений надо выбрать ссылку «Удалить обновления», а затем в открывшемся окне выбрать ненужные более пункты и, кликнув по ним ПРАВОЙ кнопкой мыши, нажать «Удалить».
Куда скачиваются обновления windows 10
В статье ответим на два главных вопроса, связанных с обновлениями Десятки. Первый: куда скачиваются обновления Windows 10, как с ними управляться. Второй: куда отправляются файлы обновлений для дистрибутива ОС и как их удалить.
В Десятке Майкрософт преподнес пользователям неприятный сюрприз. Привыкшие самостоятельно управлять процессом обновлений в предыдущих версиях, они с удивлением обнаружили, что в новой ОС все по-казарменному строго. Отныне регулярные «обновы» Виндовс 10 загружаются и устанавливаются только автоматически.
Юзеру отводится роль наблюдателя. Он, конечно, может в сердцах удалить то или иное обновление, но контролировать, какое из них будет установлено и в каком количестве, не в состоянии. Обладателям Виндовс 10 Про доступна одна фишка. Они могут отложить загрузку обновлений на какой-то срок. А вот в Home Edition даже этого нет.
Ирония в том, что, даже зная, куда Виндовс прячет регулярные обновления, будет непростительной ошибкой удалить все файлы в этой папке с помощью команды Del. Безопаснее это делать встроенными средствами ОС, с помощью утилит Майкрософта или, на худой конец, с использованием стороннего софта.
Основная беда с обновлениями в том, что они поедают ровно столько места, сколько им отпущено. А поскольку в большинстве случаев использование доступного дискового пространства разрешено ОС по умолчанию, со временем возникает переполнение. Виндовс не любит что-то удалять самостоятельно, предпочитая сохранять устаревшие данные «на потом».
Зная, куда скачиваются обновления Windows 10, теперь можно удалять ненужные файлы. Хотя легче управлять процессом очистки «сверху», то есть встроенными инструментами, чем применять низкоуровневое удаление клавишей Delete. В последнем случае велика вероятность «снести» что-то ценное, из-за чего Десятка будет сбоить или вообще откажется загружаться. Если такое произошло, можно откатить ОС к начальному состоянию, сборке либо просто вернуть предыдущий драйвер.
Виндовс 10 предлагает очистку папки двумя способами, как говорится, одним ударом.
Важно! Если очистка диска не предлагает удалять обновлений в директории WinSxS, значит, они нужны, по мнению ОС
Нетрудно заметить, что при таком способе пользователь лишен выбора того или иного обновления. По сути, он очищает те файлы, которые, по мнению Виндовс, можно удалить без риска для работоспособности. Может быть, второй способ лучше? Разбираемся дальше.
Та же самая ситуация — просто удаление всего, что есть в папке обновлений, без возможности выбора файлов.
Обратимся к более сложным способам.
Удаление через Панель управления
После этого перегружаем компьютер.
Способ 2: Программа для обновления Windows 10
Этот вариант подходит исключительно, чтобы ускорить получение большого ежегодного обновления Windows 10, которое обычно выходит раз в полгода и анонсируется в СМИ. Для установки регулярных небольших патчей данный способ не подходит.Для начала необходимо зайти в раздел загрузок официального сайта «» и, выбрав кнопку «Обновить сейчас», скачать и запустить программу Windows10Upgrade.
Программа проверит установленную на данный момент версию Windows 10 на предмет возможности получения обновления и, если это возможно, установит его. В том случае, если компьютер не нуждается в обновлении операционной системы, появится сообщение «Благодарим вас за обновление до последней версии Windows 10» и кнопка «Выйти».
Необходимо ли обновляться до последней версии Windows 10
После прочтения форумов складывается неоднозначное впечатление. Многие пользователи говорят, что у них установка прошла гладко, а другие возмущены тем, что компьютер в процессе установки после очередной перезагрузки ни на что не реагирует, а просто включает черный подсвеченный экран. Скорее всего, у них присутствуют проблемы с “железом”, нехваткой оперативной памяти и другими факторами, никак не связанными с Microsoft.
Задача компании-разработчика Windows 10 – обеспечить максимально удобную работу пользователям. Для этого и выпускаются различные обновления, исправляющие прошлые недоработки и предлагающие свежие опции. Если версия ОС устарела и не поддерживает актуальные апдейты, то, естественно, предварительно нужно обновить саму систему. И, когда мы найдем 8 Гб на жестком диске и выделим несколько часов на инсталляцию обновлений, то получим совершенно новую версию Windows 10 и больше не будем видеть постоянных напоминаний от Помощника. Но в случае, когда наш компьютер категорически не принимает установку последних обновлений (нехватка места на жестком диске, нет времени на инсталляцию, различные сбои в процессе), остается только удалить навсегда или отключить Update Assistant. И ниже мы рассмотрим способы, при помощи которых можно это сделать.
Принудительное обновление – норма
Для Microsoft перевод ПК на базе сборок 1809 и 1903 до версии 2004 не будет первым опытом по принудительному апдейту компьютеров пользователей. Подобный способ она применяла в середине 2019 г., заставив пользователей версий 1709 и 1803 обновить Windows 10 до 1903.
В целом, принудительное обновление Microsoft использует практически с момента появления первой стабильной версии Windows 10 в конце июля 2015 г. Как сообщал CNews, в октябре 2015 г. пользователи Windows 7 и 8 стали массово жаловаться на несанкционированное обновление до Windows 10. По их словам, установка операционной системы началась самопроизвольно, при этом они ничего не делали для этого специально.
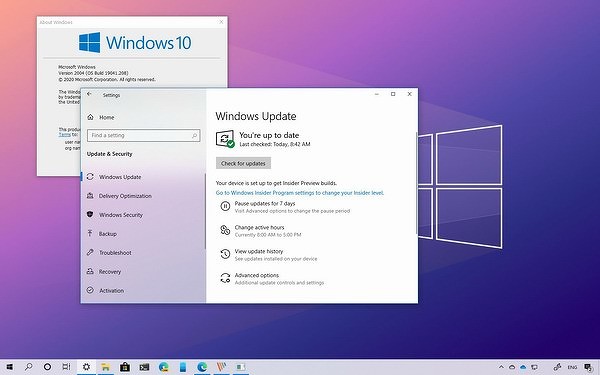 Пользователям придется обновить Windows 10 до 2004 или остаться без техподдержки
Пользователям придется обновить Windows 10 до 2004 или остаться без техподдержки
Microsoft не только без спроса загружала на компьютеры пользователей установочные файлы Windows 10, но и без разрешения исполняла их, запуская, таким образом, процесс обновления до Windows 10. Так происходило потому, что в центре обновления Windows запуск загруженных установочных файлов этой ОС выбран по умолчанию.
Ипотека для ИТ-специалистов: что важно знать
Поддержка ИТ-отрасли
Вследствие этого, соглашаясь с обновлением текущей версии Windows 7 или 8 (например, с установкой патчей для устранения уязвимостей), пользователь непреднамеренно соглашался и с обновлением до Windows 10, так как он не был в курсе о том, что в разделе опциональных обновлений этот пункт выбран по умолчанию.
Позже Microsoft призналась, что ее сотрудники допустили ошибку, настроив запуск установочных файлов Windows 10 по умолчанию.
«Параметры»
Теперь разберемся, как посмотреть наличие доступных обновлений вручную и запустить их скачивание/установку. Для этого понадобится функционал раздела «Параметры»:
- Кликните ПКМ по значку «Пуск» на нижней панели и в меню выберите пункт «Параметры».
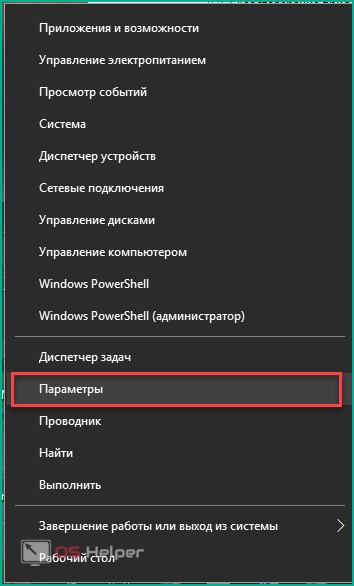
- Откройте раздел «Обновление и безопасность».
![]()
- Перейдите в подраздел «Центр обновления Windows» в левом столбике.
![]()
- В данном окне вы можете провести все необходимые настройки ЦО и проверить наличие файлов для загрузки. Для проверки необходимо нажать на кнопку, отмеченную на скриншоте.
![]()
- Теперь средство просканирует наличие новых патчей Windows 10 и уведомит вас об этом. В разделе «Дополнительные параметры» переставьте параметр в положение «Откл.», как показано на скриншоте. Нажав на «Выберите, как и когда получать обновления», вы можете настроить способы доставки (с ПК в локальной сети, интернете и т. д.).
![]()
Если у вас возникает проблема в работе ЦО, то необходимо проверить настройки в редакторе групповой политики.
Варианты включения
Центр обновления Виндовс 10 находится в директории «Параметры» под пунктом «Обновления и безопасность».
Запуск через панель управления
Автообновление Виндовс 10 выполняется, как правило, самостоятельно, но встречаются случаи, когда автоматического апдейта не происходит, тогда необходимо выполнить настройку вручную.
Из привычного всем места центр обновлений перенесен, разработчиками Майкрософт, в приложение «Параметры». Для этого следует перейти в Меню Пуск. После выбираем «Параметры». В окне переходим на вкладку «Обновление и безопасность», далее находим пункт «Центр обновления Виндовс».
Включение в локальной групповой политике
Если центр обновления windows 10 не работает, необходимо выполнить следующие действия:
- Зажатием клавиш Win+R открываем команду «Выполнить».
- Пишем в строке «Открыть:» services.msc
- Щелкаем по кнопке ОК (Рисунок 2).
Таким образом, мы вызовем окошко «Службы». В списке справа располагается «Центр обновления Виндовс». Наводим курсор и кликаем ПКМ, после чего появится список с пунктом «Свойства». В новом окне на вкладке «Общее» выбираем строку «Тип запуска» и устанавливаем параметр «Автоматически». Не забудьте щелкнуть по кнопке ОК.
Конечным этапом нужно выполнить перезагрузку устройства.
Рисунок 2. Прописывание команды service.msc в служебном окне
Запуск через диспетчер задач
Как включить службу апдейта Виндовс 10? Для этого требуется запустить «Диспетчер задач», быстро сделать это можно, одновременно зажав, клавиши CTRL+SHIFT+ESC. Двигаемся в дирекцию «Службы» и находим службу «wuauserv». С помощью этой службы на устройстве выполняется автообновление в фоновом режиме (Рисунок 3).
Рисунок 3. Служба wuauserv запущенная в диспетчере задач для автообновления ОС
Через командную строку
Бывает так, что на получение апдейта наложен запрет через настройки системы. В этом случае обновить вашу машину вышеуказанными способами не получится — это можно сделать принудительно, воспользовавшись командной строкой. Как включить апдейт Виндовс 10 принудительно? С помощью клика ПКМ на меню Пуск и из списка найти «Командная строка» либо Windows PowerShell. В появившемся окне нужно написать следующую команду: wuaclt.exe/updatenow и ударить по клавише Enter (не сильно) (Рисунок 4).
Рисунок 4. Окно центра обновления Windows с наличием обновлений
Исправить значение параметра в реестре
Чтобы проверить наличие апдейта для компьютера, нужно щелкнуть по кнопке «Проверка наличия обновлений». Он также может не работать, если не исправить значение параметра в реестре. Чтобы исправить это недоразумение придется выполнить следующие шаги:
- Открываем окно «Выполнить», зажимаем клавиши Win+R и далее пишем команду «regedit».
- В окне «Редактор реестра» в строке поиска вставляем этот путь: HKEY_LOCAL_MACHINE\System\CurrentControlSet\Services\wuauserv.
- В списке находим интересующий нас параметр «Start» и щелкаем по нему ПКМ, для выбора пункта «Изменить».
- Наверняка вы будете видеть значение параметра 4. Чтобы запустить нужную нам службу и начать загрузку поменяйте значение на 1 (Рисунок 5).
Рисунок 5. Исправление значения параметров в реестре для активации обновления
Программа WSUS Offline Update
Утилита WSUS Offline Update — лайфхак для юзеров, которые не хотят отставать от свежих новинок для Windows и Office. Ведь именно через эту утилиту можно ввести установку различных дополнений для устройств, при этом это удобно тем, что можно производить установку апдейта оффлайн — интернет-подключение не потребуется. К списку для загрузки компонентов, можно добавлять и удалять сервис-паки, различные библиотеки и другие «фишки» (Рисунок 6).
А также существует возможность собирать данные в образы ISO, что может быть полезно для дальнейшего их использования.Так же на нашем сайте Вы можете огромное количество полезных программ для Windows.
Рисунок 6. Внешний вид интерфейса приложения WSUS Offline Update
Microsoft > NSA
Первые сообщения о странном поведении Windows 10 появились ещё на этапе знакомства с Technical Preview. Значительный трафик в ней создаётся постоянно – даже когда не запущено ни одно приложение для работы в сети. Тогда такое поведение списывали на сбор статистики, необходимой для отладки. В Microsoft изучали поведение нового продукта на разных конфигурациях, а пользователи играли роль бета-тестеров. Вроде бы, всё логично. Однако с выходом релиза ничего не изменилось, и жалоб стало только больше.
«В прошлые выходные я обновил Windows 8 на лэптопе моего сына до Windows 10. Сегодня в первый рабочий день мне пришло письмо из Microsoft с темой «Еженедельный отчёт об активности». В нём были подробнейшие сведения о действиях сына за ноутбуком: когда и сколько он за ним сидел, какие приложения использовал и как долго, что искал в сети, какие сайты посещал, и многое другое. Я был крайне возмущён, поскольку не собирался следить за своим ребенком. В Microsoft мне ответили, что если я не хочу получать подобных писем, то мне следует указать это в настройках семейного аккаунта через свою учетную запись. В Windows 8 такой проблемы не было». Это отрывок из письма друга известного писателя и активиста Кори Доктороу, опубликованное в блоге Boing Boing. Многие обозреватели утверждают, что эти сведения о пользователях по-прежнему собираются — независимо от настроек аккаунта. Если что-то и можно отключить, то это отчеты, которые приходят на почту.
Заявление об отсутствии конфиденциальности
Другие статьи в выпуске:
Xakep #200. Тайная жизнь Windows 10
- Содержание выпуска
- Подписка на «Хакер»-70%
Самое интересное, что сбор различной информации встроенными средствами Windows 10 подробно описан в «Заявлении о конфиденциальности». Конечно, большинство не станет его читать, а среди ознакомившихся будет много недоумевающих. Формулировки в объёмном тексте используются хитрые и размытые. Из них трудно понять, что именно изменится в плане приватности с переходом на Windows 10. Если кратко, то о ней можно будет забыть. Правозащитники сходятся во мнении, что система сразу начинает собирать все данные, которые только может получить. Вот список их основных типов.
Биометрические:
- образец голоса и произношения определённых слов;
- образец почерка (рукописного ввода);
- образцы набираемых текстов в любом приложении.
Геолокационные:
- информация о текущем местоположении;
- история местоположений с указанием временных меток.
Технические:
- данные об оборудовании, включая идентификаторы устройств;
- сведения о подключённых сетях (проводных и беспроводных);
- сведения телеметрии;
- данные от любых встроенных датчиков.
Поведенческий анализ:
- история поисковых запросов;
- история посещённых веб-страниц;
- время старта Windows и завершения работы;
- время запуска и закрытия каждого приложения.
Покупательская активность:
- загрузки приложений из фирменного магазина;
- переход по ссылкам контекстной рекламы;
- переход по ссылкам персонализированной рекламы.
Перечень можно продолжить, но и такого набора достаточно, чтобы начать собственное исследование. Забегая вперед, отметим, что часть обвинений в адрес Windows 10 все-таки не подтвердилась. Например, чешское издание AE News предполагает, что ОС выполняет отправку изображения с веб-камеры на серверы Microsoft. В нашем тесте система отреагировала на подключение камеры лишь установкой драйверов – никаких посторонних действий с ней зарегистрировано не было ни сразу, ни потом.
Обновления безопасности для Windows 7 и Windows 8.1 (октябрь 2021)
Как обычно, ежемесячные обновления поставляются в двух пакетах: накопительный набор (monthly rollup) и отдельное обновление безопасности. Накопительное обновление поставляется большинству пользователей в автоматическом режиме, в то время как обновление безопасности нужно загружать вручную.
Обновления для Windows 8.1 и Windows Server 2012
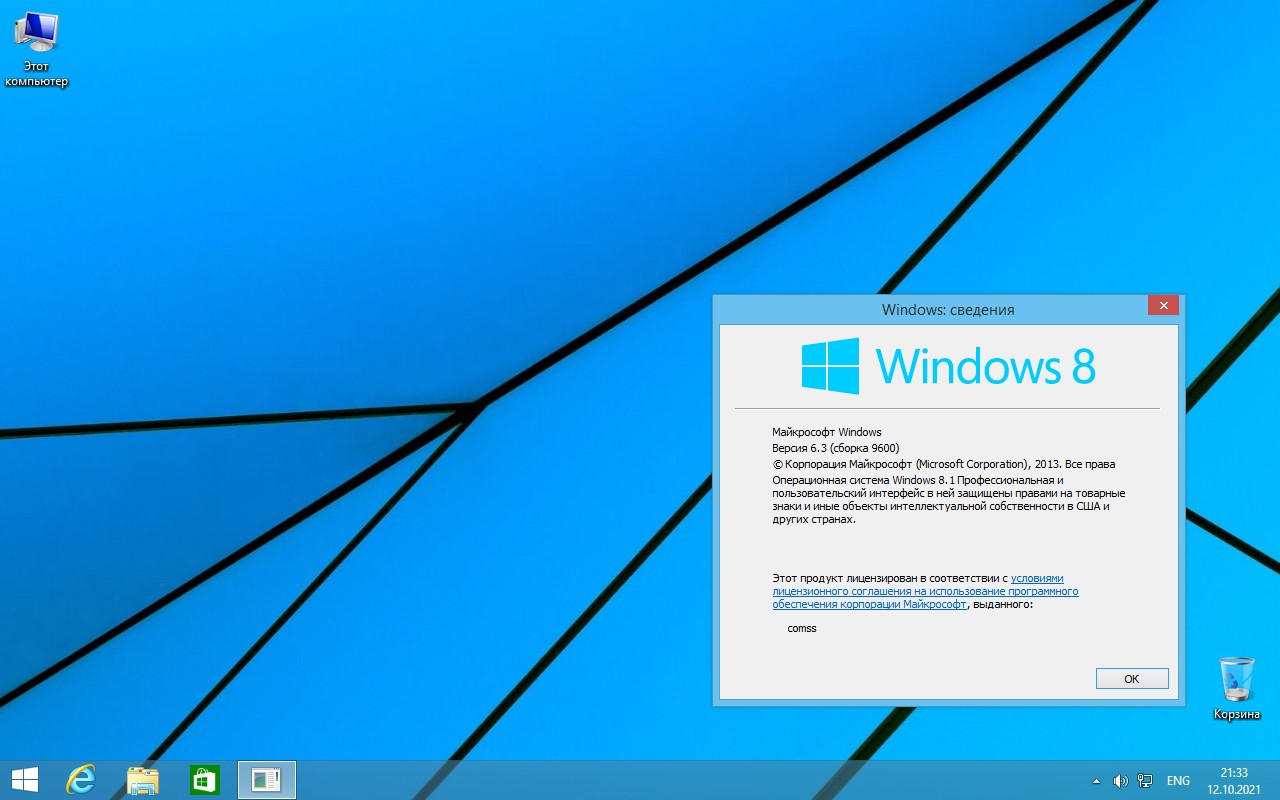
Ежемесячное обновление для Windows 8.1 (KB5006714) и Windows Server 2012 доступно для установки в Каталоге Центра обновления Майкрософт и автоматически через службу обновления Windows. Обновление безопасности KB5006729 доступно только для ручной установки из каталога. Обновления включают следующие изменения:
- Исправлена проблема, когда у пользователя нет возможности отслеживать сбои активации DCOM на сервере под управлением Windows Server 2012 R2.
- Исправлена проблема, из-за которой сервер печати в Интернете не мог упаковать драйвер для отправки клиенту.
- Реализован параметр групповой политики для следующего значения реестра:
- Расположение в реестре: HKEY_LOCAL_MACHINE \ Software \ Policies \ Microsoft \ Windows NT \ Printers \ PointAndPrint
- Имя значения: RestrictDriverInstallationToAdministrators
- Значение: 1
- Package Point and Print — Approved Servers
- Point and Print Restrictions
Обновления имеют одну известную проблему:
Некоторые операции, такие как rename, могут не работать для Cluster Shared Volume (CSV) и приводить к ошибке «STATUS_BAD_IMPERSONATION_LEVEL (0xC00000A5)».
Обновления для Windows 7 и Windows Server 2008 R2 SP1
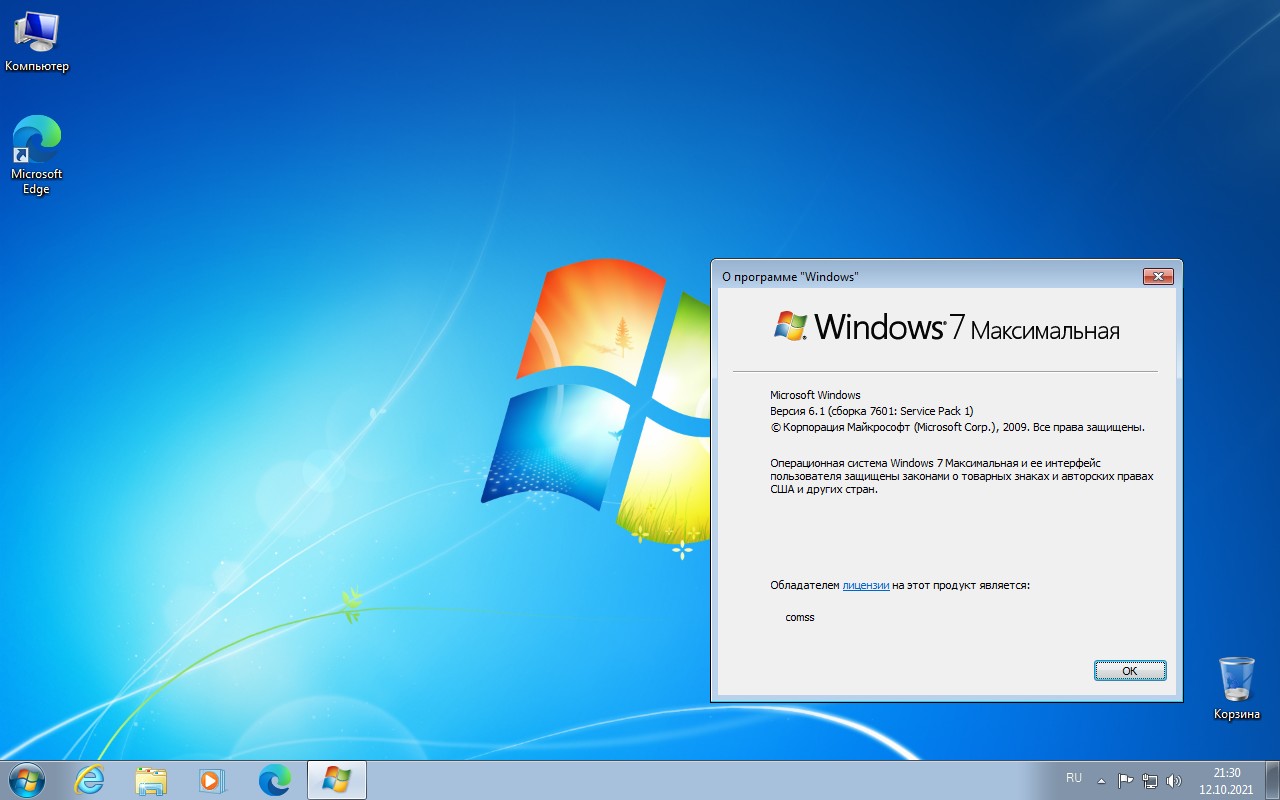
Для Windows 7 и Windows Server 2008 R2 SP1 доступно ежемесячное обновление KB5006743 и обновление безопасности KB5006728. Обновления включают следующие изменения:
- Исправлена проблема, из-за которой сервер печати в Интернете не мог упаковать драйвер для отправки клиенту.
- Реализован параметр групповой политики для следующего значения реестра:
- Расположение в реестре: HKEY_LOCAL_MACHINE \ Software \ Policies \ Microsoft \ Windows NT \ Printers \ PointAndPrint
- Имя значения: RestrictDriverInstallationToAdministrators
- Значение: 1
- Package Point and Print — Approved Servers
- Point and Print Restrictions
Обновления для Windows 7 имеют общие известные проблемы:
- После установки этого обновления и перезапуска устройства вы можете получить сообщение об ошибке «Не удалось настроить обновления Windows. Отмена изменений. Не выключайте компьютер». В журнале обновлений обновление будет отображаться со статусом сбоя.
- Некоторые операции, такие как rename, могут не работать для Cluster Shared Volume (CSV) и приводить к ошибке «STATUS_BAD_IMPERSONATION_LEVEL (0xC00000A5)».
Обновление безопасности исправляет уязвимости в Internet Explorer.
Как обычно, вы можете зайти в Центр обновления Windows, чтобы проверить наличие обновлений и получить ежемесячные накопительные исправления. Вы также можете перейти по отдельным ссылкам для ручного скачивания обновлений безопасности из Каталога Центра обновления Майкрософт.
Обновление Windows 7. Подскажите пожалуйста какие обновления надо исключить при обновлении пиратки?
Семён Семёнов
потенциально опасные обновления для левой винды windows 7 1. -KB977069 2. -KB977643 3. -KB978000 4. -KB978277 5. -KB979241 6. -KB979533 7. -KB979619 8. -KB892130 9.-kb971033-самая опасная 10.-kb890830 11.-kb2807986 12.-KB2505438 13.-KB896358 14.-KB891861 windows xp — КВ905474 windows 8 — KB2770917, KB2756872
Надо закрыть доступ для обновления KB971033. В настройках обновления Windows, указываем «Искать обновления, но решение о загрузке и установке принимается мной». После того, как система найдет новые обновления и будет видно, что она хочет установить обновление KB971033, Идём: Пуск Панель управления Система и безопасность Центр обновления Windows Нажимаем «Обязательные обновления» , ищем обновление KB971033, жмём по нему правой клавишей мыши и выбираем «Скрыть обновление» . И всё, это обновление проверки Windows больше не будет, пока Там ещё чего-то не придумают. Я так работаю больше года, пока (тьху-тьху) без проблем. Из тех, что указали выше ничего не отключал (кроме KB971033), винда 7 проф работает
Антон Семёнов
Была такая же ошибка, получилось решить с помощью этого:
Пользователь, который длительное время знаком с компьютерами, понимает, что не все обновления могут быть безопасны и необходимы. При установке какой-нибудь программы, имеется вероятность заразить компьютер вирусным приложением, которое принесет значительный урон ПК.
Аналогично вред возможен и при обновлении Windows 7. Хоть данное программное обеспечение не имеет вирусов, однако вредные последствия для работы операционной системы не редко случаются и бывают нежелательные последствия в виде перебоев и замедления функционирования ОС. В связи с этим надо точно определиться, которые предлагаемые Microsoft для Windows 7 x64 обновления нежелательно устанавливать.













![Как включить обновление windows 10 – практическое руководство [2020]](http://u-tune.ru/wp-content/uploads/8/5/5/855530f8a7ae5808dc5a8f6936f85ec8.jpeg)

















