Установка Windows Movie Maker
Когда процесс скачивания завершился, мы можем перейти непосредственно к установке программы.
Здесь возникает первый вопрос: какую версию установить? Потому что многие удивляются, почему они так и не смогли поставить программу.
Не будем долго задерживать с ответом: дело в том, что те версии программы, которые предназначены для одной операционной системы, для другой не подойдут. Поэтому здесь нужно быть внимательнее.
Самая последняя версия (Windows Movie Maker 2.6) устанавливается на операционные системы Windows Vista и Windows 7. А если речь идет о Windows XP, то на эту систему установится версия не старше 2.1.
Еще один важный факт, который не стоит упускать: чтобы заменить Windows Movie Maker, в качестве альтернативной версии была создана программа «Киностудия Windows», такой себе «новый муви мейкер», на базе которого она и строилась. Она уже включена в комплект Windows 7.
Но если вы хотите работать именно в Муви Мейкере, то это все равно не помешает поставить его на свою операционную систему.
Внимание:
Со своего официального сайта Майкрософт убрал Киностудию и пропала возможность ее скачать.
Какой редактор стоит выбрать в качестве альтернативы Movie Maker?
Пожалуй, однозначного ответа на этот вопрос нет. Каждая из преведённых выше программ имеет свои преимущества и подойдёт для личного использования. Кроме того, даже в поисках альтернативы Movie Maker, каждый пользователь имеет конкретные запросы и ожидания.
Например, владельцев ПК с ограниченным объёмом памяти должны устроить VSDC и Kdenlive, потому что это наиболее легковесные программы в списке. Те, кто ищет программу с простым интерфейсом, скорее всего оценят Openshot – этот редактор максимально приближен именно к логике Movie Maker, и привыкнуть к нему будет легко
Ну а если вы ищете решение на перспективу, которое поможет вам прокачать навыки монтажа и научиться создавать цепляющие ролики, обратите внимание как на VSDC, так и на HitFilm Express. Обе программы предоставляют буквально безграничные возможности для визуализации ваших идей
Работа со звуковой дорожкой
При наложении аудиофайлов на видеоряд часто возникает необходимость обрезать музыку, что требует дополнительной коррекции звуковых фрагментов. Обрезку и нарезку музыкального сопровождения производят аналогично видео, но все инструменты, предназначенные для этого, располагаются в отдельной вкладке.
Сразу после добавления аудиофайла у вас появляется флажок «Средства работы с музыкой». Перейдя на расположенную под ним вкладку «Параметры», вы можете редактировать загруженный файл и подгонять его под вашу видеонарезку.
Два способа подравнять начало мелодии
- В окне раскадровки найдите нужный кадр на вашем видеофрагменте. На вкладке «Главная» выберите «Добавить музыку» — «Добавить музыку с текущего момента». Выберите подходящий файл и добавьте его в окно редактирования.
- На вкладке «Главная» нажмите «Добавить музыку» и загрузите подходящий контент. Перейдите на вкладку «Параметры» (под флажком «Средства работы с музыкой») и напротив опции «Установить время начала» укажите, с какого момента в видеоролике будет проигрываться выбранная мелодия.
Как вырезать фрагмент аудио из середины?
- Установите время начальной точки;
- Установите время конечной точки.
Все лишнее будет отсечено.
Чтобы сделать нарезку всей звуковой дорожки на участки, установите вертикальный ползунок на нужном моменте аудиофайла и в меню «Параметры» нажмите опцию «Разделить».
| Рекомендуем!InstallPack | Стандартный установщик | |
|---|---|---|
| Официальный дистрибутив Киностудия | ||
| Тихая установка без диалоговых окон | ||
| Рекомендации по установке необходимых программ | ||
| Пакетная установка нескольких программ |
Киностудия Windows Live неплохо справляется с функцией элементарной нарезки видеофайлов и позволяет быстро и легко создавать свои собственные клипы без особых усилий. Несмотря на ограниченные возможности и отсутствие профессиональных инструментов, результат получается вполне достойным.
Установка Windows Movie Maker 2.6 русском языке
Увы, Movie Maker убрали с сайта официального Microsoft и оттуда его скачать не удастся. Но, если вы все таки хотите его скачать, ссылка будет доступна в конце статьи.
Приступим к установке. После того, как вы нажмете на кнопку «Скачать» вам будут предлагать выбрать нужную загрузку. Для русской версии советуем MM26_RU.msi.
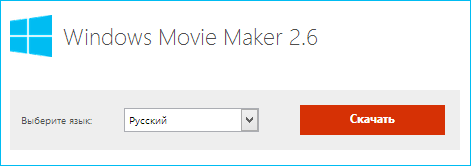
Начало скачивания
Нас приветствует мастер установки.
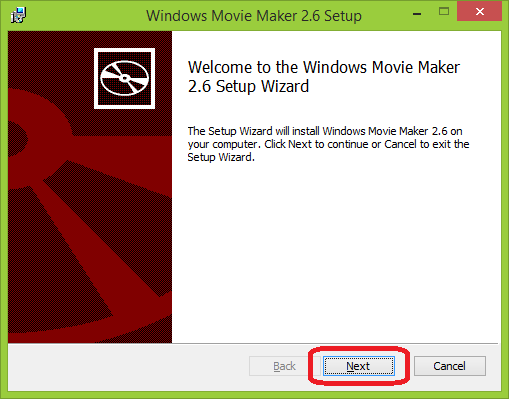
Установка муви мейкера
Установка будет совершаться на английском языке, но не пугайтесь, муви мейкер будет на русском. Во время установки делайте все, как обычно.
Нам предложат прочесть условия лицензионного соглашения. Ставим соответствующую галочку и кликаем на Install.
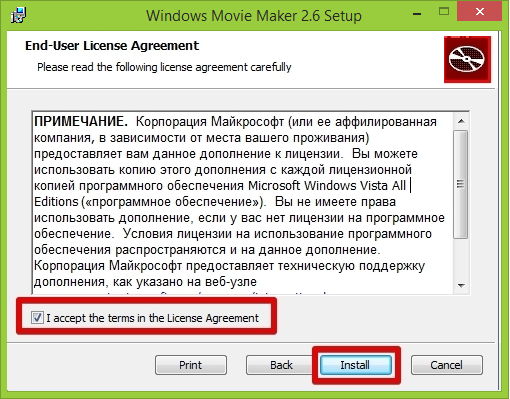
Принятие условий соглашения
Далее вы выбираете путь установки, ждете, пока все файлы будут установлены, нажимаете кнопку «Next» («Далее») и в завершении жмем Finish, чтобы выйти из мастера установки
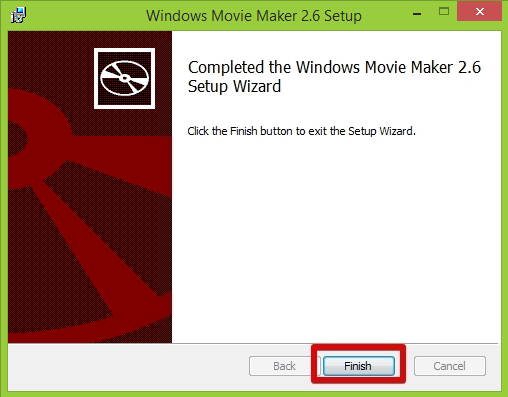
Завершение установки
По окончанию, запустите файл, следуйте установочным указаниям и через пару минут вы получите установленный бесплатный видео редактор на русском языке.
Окно работы будет выглядеть следующим образом:
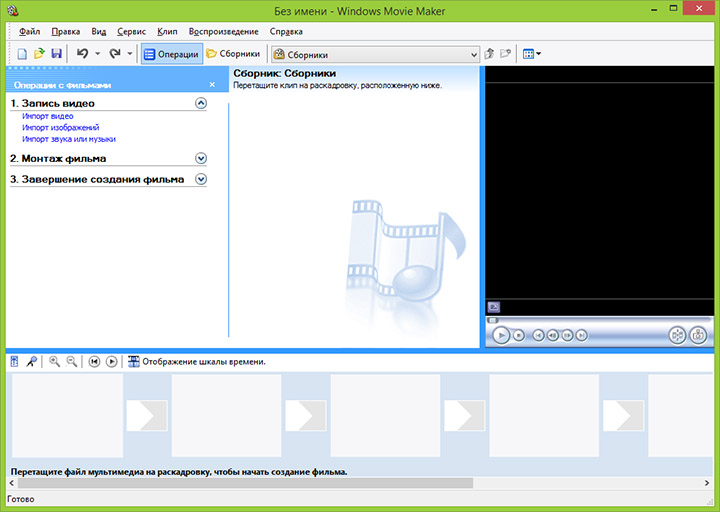
Рабочее окно Windows Movie Maker
Существенной разницы и каких-либо отличий между Муви Мейкером и Киностудией не наблюдается, поэтому как работать с программой мы покажем на примере Муви Мейкера.
Windows Movie Maker – что это?
Windows Movie Maker — это личный корпоративный редактор видеофайлов от Microsoft. Он был включен в стандартный комплекс любой операционной системы (ОС) Windows.
Рабочее окно Муви Мейкера
Даже, невзирая на тот факт, что приложение уже не входит в пакет ОС, оно все еще очень популярно среди пользователей.
А все потому, что разработчики программы смогли создать действительно простой и понятный в использовании видеоредактор.
С помощью Windows Movie Maker можно легко создать полноценный видеоролик с использованием монтажа, вставкой заголовка и субтитров, добавлением различных заставок и любых графических эффектов.
Что привлекает, редактор не требует никакого стороннего программного обеспечения.
Если во время работы с программой у вас возникли какие-либо затруднения или вопросы, можно просто вызвать справку и получить ответ на любой интересующий вас вопрос, который касается непосредственно Windows Movie Maker и работы с ним.
Ролик, который вы получили в результате работы с программой сохраняется на компьютер.
Но, увы, этот редактор призван только для аматорской работы с видеоклипами. Профессионалы в этом деле в повседневной жизни не используют эту программу, так как функционал Windows Movie Maker считается недостаточным для их уровня пользования.
Но со своими первоочередными поставленными задачами он справляется прекрасно. Мы можем запросто рекомендовать Муви Мейкер всем, кому нужна простая и удобная программа для генерирования видеоклипов и простого монтажа.
Одним из преимуществ и достоинств Windows Movie Maker считается простота в работе. Даже тот, кто никогда не работал с программами подобного рода, легко разберется в ее интерфейсе.
Ведь спустя всего несколько мгновений после начала работы, вы создадите свое творение: презентацию, видеоклип или слайды с фотографиями под звуковое сопровождение.
Еще один из важных плюсов программы то, что она не нуждается в дополнительных утилитах. Ведь вряд ли на вашем компьютере найдется что-то подобное.
В отличие от большинства редакторов, данная программа обладает невероятно низкими системными требованиями (табл. 1) и быстро запускается.
Иногда, если вам, например, просто необходимо добавить надпись к видео или внеси в него базовые коррективы, Windows Movie Maker будет гораздо легче в использовании, чем другие непрофессиональные программы.
Так же с помощью Муви Мейкера можно сохранить проекты на жесткий диск. Это довольно полезная функция, позаимствованная у более продвинутых редакторов.
| Оперативная память | 1 ГБ (но для редактирования видео более высокой четкости рекомендуется минимум 2 ГБ). |
| Процессор | 2,4 ГГц (одноядерный процессор и выше) |
| Веб-браузер | Mozilla Firefox 3.0.1, Safari 3.1 и др. (или более поздние версии). |
| Подключение к Интернету | Требуется |
| Видеоадаптер | Видеоадаптер или видеодрайвер, поддерживающий Microsoft DirectX 9.0 (или более поздней версии). |
Да, это приложение принадлежит к разряду любительских, но Windows Movie Maker отлично справляется с созданием прекрасных видеоклипов, в которых присутствуют интересные переходы и эффекты.Так что эта программа справляется с поставленной задачей просто отлично и благодаря своей функциональности и простоте в работе, с ней справится любой желающий.
Openshot
Openshot – это видеоредактор с открытым исходным кодом, работающий на всех популярных операционных системах: Windows, Mac, и Linux. Как и большинство опенсорс-проектов, Openshot широко поддерживается сообществом и регулярно обновляется. Интерфейс этого редактора намного более простой по сравнению, например, с VSDC. Однако и в плане набора инструментов Openshot заметно уступает другим альтернативам Movie Maker, приведённым в этом обзоре.
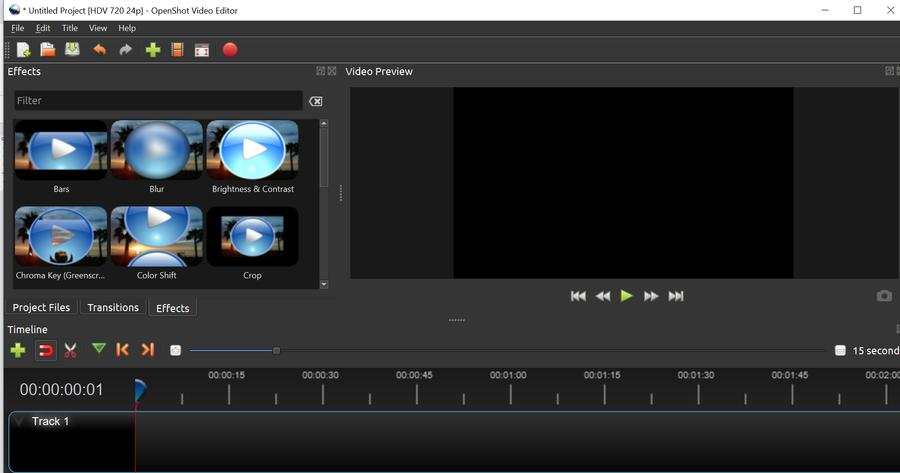
C интерфейсом Openshot справятся даже самые неопытные пользователи
Тем не менее, если вы ищете программу, максимально приближенную к Movie Maker, Openshot вам определенно понравится. И логика работы, и внешний вид этих двух редакторов очень похожи, за исключением того, что в Openshot есть возможность работать с несколькими аудио- и видеодорожками.
Базовые инструменты – изменение скорости, поворот кадра, обрезка видео по краям и переходы через исчезание и появление – доступны в меню, всплывающем, если кликнуть правой кнопки мыши по файлу. Чтобы начать работу, вам необходимо добавить видео с компьютера в менеджер файлов, расположенный в верхнем окне слева – так же, как и в Movie Maker. В процессе редактирования просто переносите нужные файлы на шкалу времени по мере необходимости. Две следующие вкладки открывают галерею переходов и набор фильтров. И то, и другое применяется к видео с помощью перетаскивания и наложения на видеодорожку
Кроме того, стоит обратить внимание на стилизованные шаблоны текста, доступные в отдельной вкладке в верхней части меню. Некоторые шаблоны могут показаться несколько устаревшими, однако, если вы готовы установить дополнительные опенсорс программы, функционал редактора существенно расширяется
Например, программа под названием Blender позволит создавать анимированные заголовки, а Inkspace – откроет доступ к полноценному текстовому редактору.
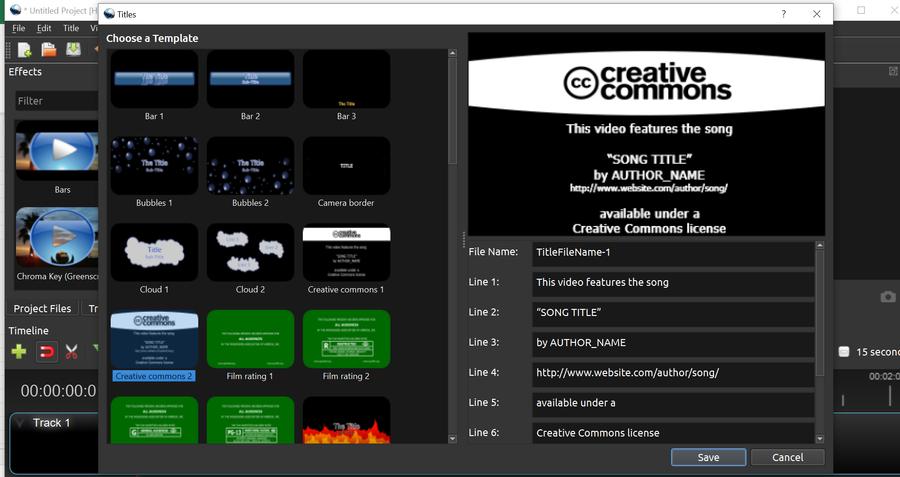
Галерея стилизованных заголовков пригодится для быстрого оформления
После того, как вы освоитесь в базовой версии Openshot, есть смысл переключиться в режим Advanced. Режим открывает несколько дополнительных окон, позволяющих более детально откорректировать используемые вами элементы, в том числе фильтры и переходы. Например, если вам понадобится применить эффект кинематографа – чёрные полосы, по верху и по низу сцены – в режиме Advanced вы сможете изменить их размер, цвет и расположение.
В целом, Openshot – отличная альтернатива Movie Maker для тех, кому необходимы самые базовые возможности монтажа, и лишь изредка – эффекты и продвинутые фильтры.
Создание проекта
Movie Maker входит в состав Windows XP и Vista. Для Windows 7 – 10 существует обновленная версия видеоредактора с новым названием – Киностудия. Подробнее о загрузке и установке приложения.
После запуска появится окно, разделенное на зоны:
- главное меню в виде ленты;
- окно предварительного просмотра через встроенный в операционную систему Media Player;
- панель для экспорта исходных материалов.
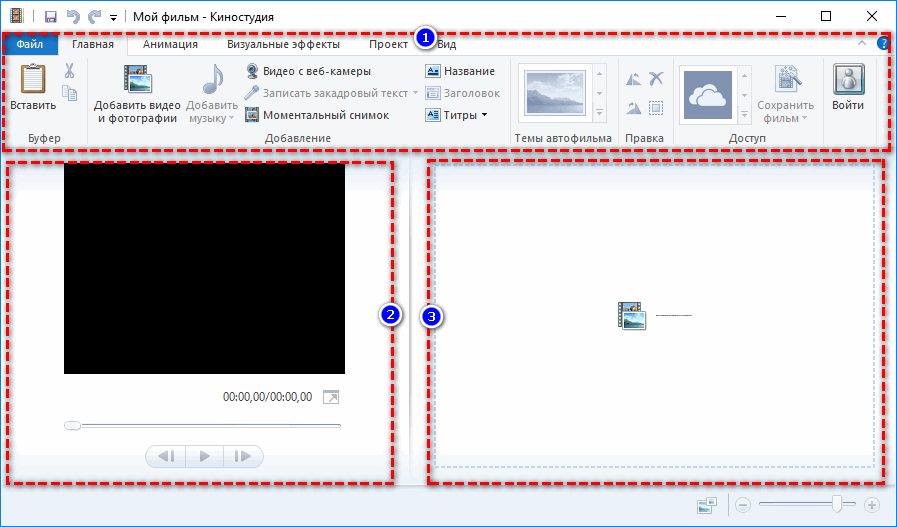
Добавляется видеоролик в проект тремя способами:
- при помощи функции drag&drop – перетащите файл в расположенную справа панель, которая превратится в монтажный стол;
- кликните по любой области этой панели, которая не выходит за границы рамки, выполненной штрихами, и через диалог «Открыть» загрузите нужный ролик
- во вкладке «Главная» жмите «Добавить видео и фотографии» и укажите файл.
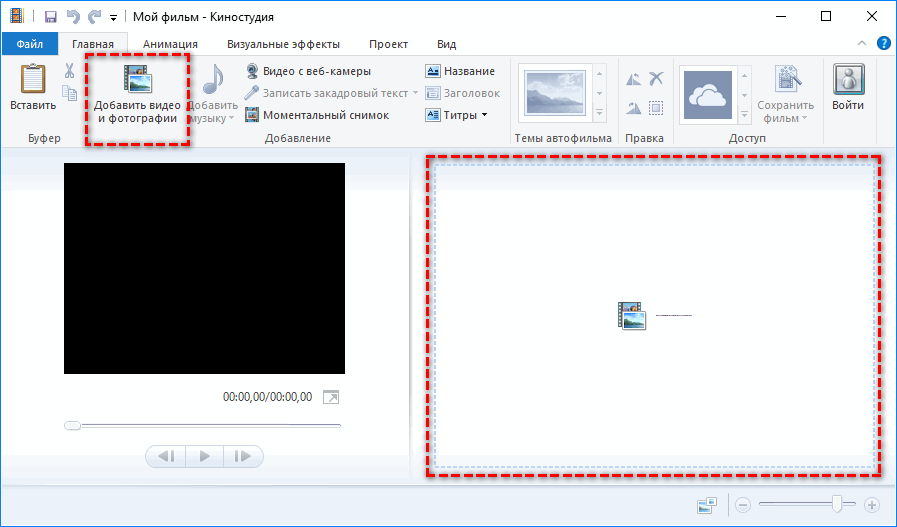
Как наложить текст на видео?
Запускаем Windows Movie Maker, сделать это можно двумя способами.Либо в Пуск->Стандартные->Развлечения->Windows Movie Maker, либо заходим на диск с вашей операционной системой, обычео это диск C, и следуем по пути C:\Program Files\Movie Maker, и запускаем программу moviemk.exe.Чтобы постоянно не лазить в эту папку создайте ярлык на рабочем столе.Программу запустили и теперь нажимаем в разделе «Запись видео» в левой стороне утилиты «Импорт видео«. Выбираем на жёстком диске видео ролик на который нужно наложить текст, и нажимаем кнопку ок.
Теперь добавленный ролик необходимо перетащить на шкалу времени, которая расположена в самом низу программы. Далее нажимаем на под раздел «Создание названий и титров«, после чего у нас откроется окно создания названий.
Выбираем когда именно необходимо добавить текст, в нашем примере выбираем «Название на выбранном клипе«.
В текстовом поле вводится любой текст который вы хотите видеть на видео ролике, в нашем примере я пишу название «программы и статьи«.Далее выбирается спецэффект который больше всего понравился, можно выбрать шрифт,цвет текста,прозрачность анимации,размер и цвет фона. В качестве анимации была выбрана анимация с названием «Заголовок новостей«.
После работы над текстом нажимаем ссылку «Добавить название на клип«.Собственно осталось сохранить видео файл, и работа над роликом будет завершена. Кстати Windows Movie Marker может делать скриншоты к видео для этого необходимо импортировать видео, и там где можно выполнить предварительный просмотр ролика(справа), нажать иконку фотоаппарата.
Как обрезать видео
Делаем тоже самое что и в первом примере, а именно импортируем видео ролик, и добавляем на шкалу времени. В качестве видео ролика добавлен обычный отрывок из фильма Перл харбор.Чтобы вырезать нужный отрывок, необходимо нажать и удержать красную линию расположенную на шкале.(см.Рисунок) Если нужно обрезать видео спереди хватаем линию в на шкале, если конец значит тащим красную стрелку вправо. Если нужно наложить спецэффект нажимаем правой кнопкой мыши на видео,которое перетащено на шкалу,выбираем в меню «Спецэффект», и добавляем нужный.В данном случае был добавлен спецэффект «Появление из белого»,а также добавлен текст. Лучше конечно посмотрите видео, так станет более понятно.Также обрезать видео можно с помощью программы VirtualDub, например её часто используют для создания трейлеров. А ещё обрезанное видео можно сконцентрировать в GIF формат и повесить на сайт, и даже можно сделать тизеры для заработка в тизерных системах обмена трафиком, с помощью программы Total Video Converter.
Как создать видео из фотографий с наложением звука и спецэффектами?
Необходимо импортировать фотографии с помощью левого меню(Рисунок 1), и выбрать на жёстком диске необходимые фотографии(Рисунок 2). Затем добавленные фотографии в Сборник, перетащить на шкалу времени и следовать дальнейшим указанием, иначе у вас получится не видео ролик, а полная фигня.Кол-во фотографий может быт совершенно любое.
И так вы добавили фотографии,и теперь нужно определиться, какие спецэффекты вам нужно сделать между фотографиями,а так же определиться с названием видео ролика. Для каждой фотографии можно делать свои надписи, и способ перехода. Я буду использовать обои разных знаменитостей,и соответственно на каждую фотографию будет наложено имя актрисы, и разные переходы.
Видеодорожка
В качестве перехода к другим фотографиям используется фильтр «Ослаблять внутрь«. Нажимаем правой кнопкой мыши по первой фотографии на видеодорожке, выбираем в меню «Видеоэффекты«, выделяем спецэффект «Ослаблять внутрь» и нажимаем кнопку «Добавить». В итоге будет использован зум, который приближает картинку во время просмотра ролика.
Чтобы переход с картинки на картинку был плавный, или с помощью специальных спецэффектов, нажимаем «Просмотр Видео переходов» в левом меню, и выбираем тот который вам нравится. В моём случае был выбран эффект «Бабочка,вертикальная», который нужно перенести на Видеодорожку под картинку.
При желание можно добавить какую-нибудь романтическую или спокойную музыку под фотографии, с помощью ссылки «Импорт звука или музыки«, и добавления на видеодорожку. В общем ничего сложного в этой программе нет,всё просто и понятно,сначала импортируете все данные , затем перетаскиваете их на шкалу внизу программы, и добавляете разные эффекты. Таким образом из ваших свадебных фотографий получится настоящий шедевр, который вы сами будете смотреть, и показывать вашими друзьям и близким. Отличного вам монтажа. Вот вам ещё одна картинка в помощь.
Как работать в Windows Movie Maker?
Наиболее простой вариант фильма, это ролик из изображений. Поэтому покажем на этом примере. С видеофайлами все происходит по этому же принципу.
Итак, приступим к созданию фильма:
1. В области задач находим кнопку Импорт изображений, указываем нужный путь и выбираем те картинки, которые нам понадобятся для создания ролика.
Импорт изображений
2. Все выбранные картинки выделяем и перемещаем в нижнее поле на раскадровку. Если вдруг вы поместили фото не в том порядке, который вам нужен, то порядок можно будет изменить путем перетаскивания файла в нужное место.
Перемещение изображений на дальнейшую раскадровку
3. Чтобы добавить лучшего эффекта, нужно научиться вставлять между эпизодами яркие переходы, которые предадут видео более плавный и профессиональный вид. Для этого нужно зайти по кнопке Сервис и выбрать «Видеопереходы». Перед вами появится множество разных вариантов, из которых вы можете выбрать свой и путем перетаскивания поместить его между кадрами.
Варианты видеопереходов
4. Кроме видеопереходов, между клипами можно вставить и видеоэффекты, которые вы найдете в выпадающем списке «Видеоэффекты», справа от панели Сборники. Добавить видеоэффект так же просто, как и переход: путем перетаскивания на кадр.
5. Чтобы на клип наложить музыку, нужно добавить аудиозапись. Добавление аудиофайлов происходит по тому же алгоритму, что и добавление изображений. Соответственно, выбрать Импорт звука, вместо Импорта изображений.
6. Чтобы удалить ненужные фрагменты и объекты из Сборника, нужно щелкнуть правой кнопкой мыши на нужном (а точнее ненужном) объекте и выбрать пункт «Удалить» или воспользоваться командой в строчке меню «Правка» и выбрать задачу «Удалить из главного меню».
7. Но какой же фильм не имеет названия? Для полного эффекта вы можете добавить к своему фильму, как и название, так и титры. В области задач выберете пункт «Создание названий и титров» и подписывайте свое произведение.
8. На этом все. Теперь вы можете его сохранить и показывать всем друзьям ваше творение.
Итак, вот мы и разобрались как пользоваться программой муви мейкер на русском языке. Чтобы быстрее приловчиться к созданию и тратить на это все меньше времени советуем вам упражняться чаще.
Подводя итог и сделав выводы из всего вышеизложенного, можно сказать, что Windows Movie Maker подходит для той целевой аудитории, которая пробует свое силы в создании фильмов в домашних условиях.
Так же, большим ее достоинством является то, что она бесплатна. Программа очень простая, и тем ни менее, очень удобна в использовании дома для непрофессиональных проектов.
Интерфейс
Как работать с программой Movie Maker мы разберёмся чуть позже, а пока пройдёмся по элементам интерфейса. Рассматривать мы будем классический интерфейс, и все инструкции будут основываться на нём. В live версии монтаж происходит похожим образом, но отличия есть, и весомые. Пойдём по порядку, скажем о каждом модуле интерфейса отдельно пару слов.
ВАЖНО. В случае если вы пользуетесь программой с английским интерфейсом, но не очень разбираетесь в языке, то установите русификатор или используйте предоставленные скриншоты, чтобы ориентироваться.
Главное меню
Тут всё просто – обычная панель главного меню, как и у любой другой программы Windows. «Файл», «Правка», «Вид», «Сервис», «Клип», «Воспроизведение», «Справка» — всё это альтернативные способы взаимодействия с проектом, причём не самые удобные. Долго останавливаться здесь не будем и перейдём к следующему пункту.
Панель инструментов
Пройдёмся по всем кнопкам по порядку, слева направо.
- Создание проекта.
- Открытие проекта.
- Сохранение проекта.
- Действие назад.
- Действие вперёд.
- Настройка отображения панели задач.
- Настройка отображения панели сборников.
- Выпадающий список с возможностью переключения между видеопереходами, видеоэффектами и сборниками (импортированными файлами).
- Дополнительные кнопки навигации списку.
- Настройка вида отображения выбранных элементов.
Переходим к самому используемому элементу, который придаёт программе невероятную удобность и простоту в использовании.
Панель задач
С помощью этой панели мы будем добавлять новые файлы в проект, видеоэффекты и переходы. Она не является единственным способом производить такие действия, но её гораздо легче и проще использовать, чем искать эти функции в главном меню или на панели инструментов. Чтобы добавить файлы в проект, достаточно выбрать «Импорт видео» (или «Импорт аудио», «Импорт картинки»). Ещё вариант — просто перетащить файлы из проводника Windows в любую область панели задач Windows Movie Maker. Перед тем как добавить файлы в программу следует учесть, что в программе поддерживаются не все типы файлов. К примеру, с .mp4 с современным контейнером AVC приложение работает некорректно. Лучше же всего для него подходят «родные» для Windows файлы:
- видео: wmv;
- аудио: wma;
- графика: bmp, jpg, png.
Официальная поддержка файлов с иными расширениями отсутствует, хоть с теми же AVI-видео или mp4 (с контейнером .mpg4) приложение нормально функционирует.
После импорта все выбранные файлы будут добавлены на окно сборников, где мы сможем работать с ними далее.
- Отображение сборников.
- Просмотр видеоэффектов.
- Просмотр видеопереходов.
По сути, это аналог выпадающему списку на панели инструментов, который перебрасывает на окна с видеопереходами, видеоэффектами и сборниками.
- Создание названий и титров.
- Создание автофильма.
Интересные функции, которые добавляют красоты и удобства соответственно. Для небольшого домашнего клипа совсем не будет лишним добавить название фильма в начале и титры в конце, такие мелочи и делают клип интересным и качественным. Функция «Создания автофильма» загружает все импортированные файлы на видео- и аудиодорожки по порядку. Функция подойдёт, если вы загружали файлы в нужном порядке или их очерёдность не важна.
- Сохранение на компьютере.
- Отправка на цифровую видеокамеру.
Обычные функции сохранения и визуализации проекта.
Окно проекта
Здесь отображаются все загруженные файлы, видеоэффекты или видеоперехода на выбор. Переключение через панель инструментов или панель задач.
Встроенный проигрыватель
Всё как в обычном проигрывателе, очень удобная функция для предпросмотра. Можно перематывать, ставить на паузу и проигрывать, все действия привязаны к положению ползунка на таймлайне, о чём поговорим далее.
Нижняя панель
Нижняя панель может работать в двух режимах— раскадровки и шкалы времени.
Режим раскадровки удобен при добавлении переходов и видеоэффектов. Шкала времени позволяет с большой точностью обрезать и удлинять фрагменты видео, что крайне необходимо при монтаже.
Обрезка
Для обрезки видео в Windows Movie Maker укажите начало и окончание нужного фрагмента.
- Увеличьте масштаб ленты раскадровки для повышения точности выбора конечной и начальной точек одним из способов:
- иконка лупы со знаком плюс во вкладке «Вид»;
- лупа или ползунок в нижней правой части окна;
- соответствующая команда в контекстном меню;
- клавиши «+» и «-» (если на цифровом блоке клавиатуры, индикатор Num Lock нужно отключить).
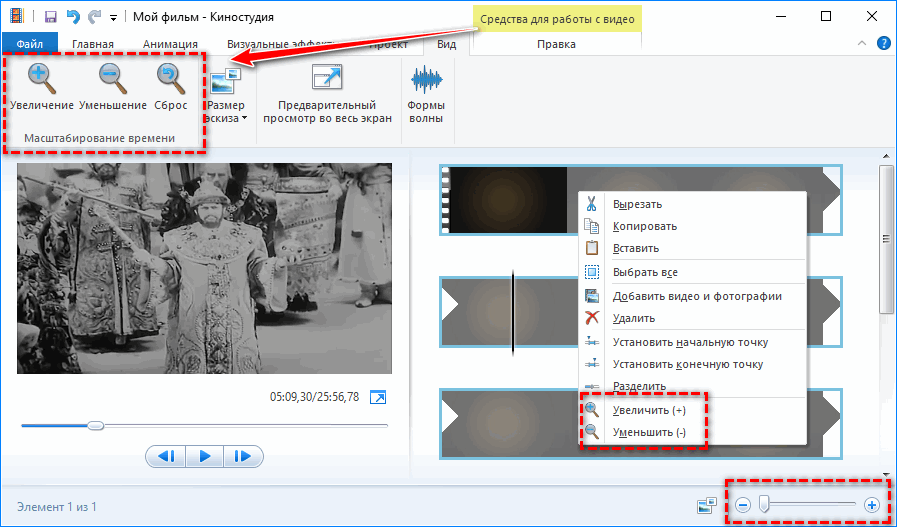
- При помощи ползунка на монтажном столике отыщите желаемое начало ролика (можно сразу указать время его окончания, разницы нет) и кликните по этому месту.
- В контекстном меню выберите «Установить начальную точку».
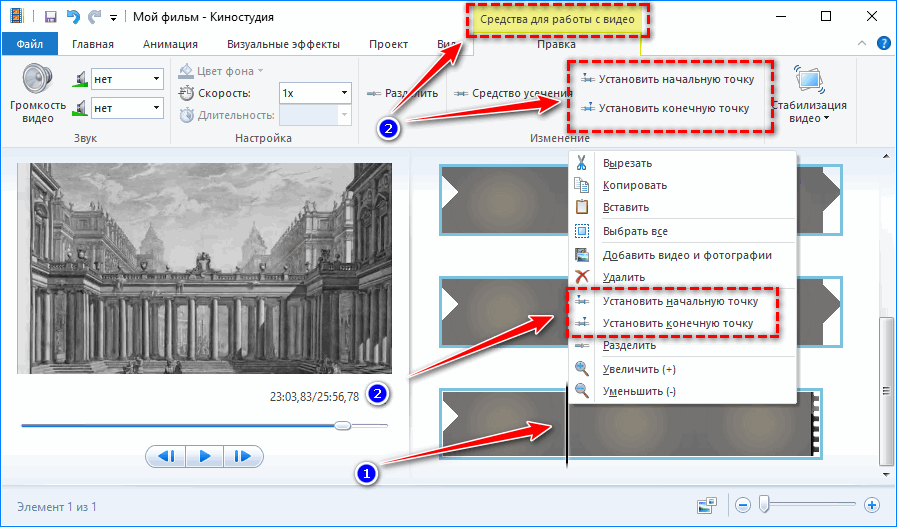
Все находящееся левее от нее автоматически удаляется.
- Аналогичным образом установите конечную точку монтажа.
Ненужные фрагменты отсечены.
- Завершайте монтаж, сохраняйте готовый ролик на компьютер или выгружайте в интернет.
Операции доступны из панели «Средство управления видео». Вкладка для ее вызова появляется после клика по видеоролику в поле раскадровки. Через нее открывается «Средство усечения». Инструмент позволяет устанавливать начальную и конечную точки фильма в окне предварительного просмотра.
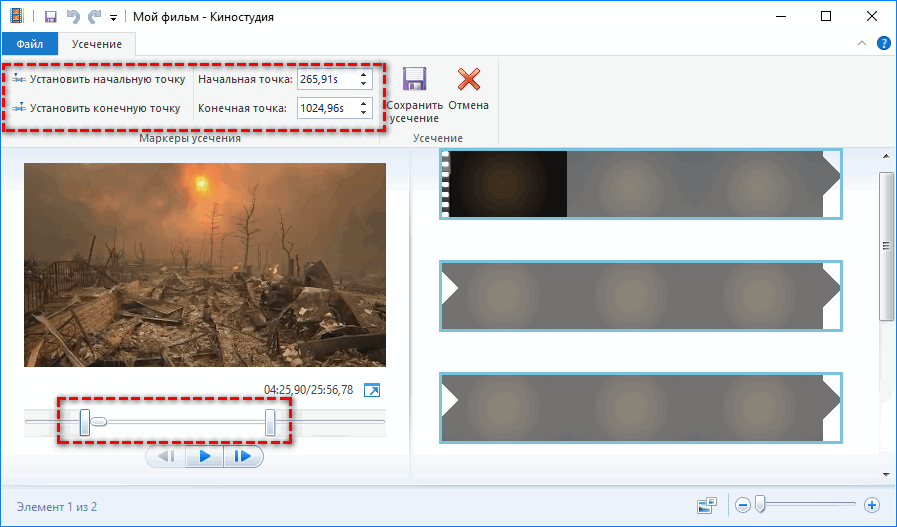
Экспорт проекта
После завершения монтажа проект можно сохранить (в форме файла для работы с Windows Movie Maker) или же экспортировать его в видеофайл, чтобы можно было просматривать его на любом другом устройстве. Для этого потребуется:
- выбрать в системном меню «Операции»;
- кликнуть на «Завершение создания фильма»;
- выбрать «Сохранить на компьютере».
Появится диалоговое окно, где можно детально настроить параметры исходного видеофайла. Рекомендуется выбирать пункт «Наилучшее качество». Разрешение и битрейт будут установлены автоматически. Формат экспортируемого файла — wmv (бытовыми плеерами, как правило, не поддерживается).
































