Зачем в Ворде писать над чертой?
Очень часто нужно написать какой-то текст над чертой.
Например, вам нужно заполнить анкету для какой-то организации.
В таком случае нужно будет написать над чертой.
Также иногда просто хочется взять готовый текст и красиво структурировать его так, словно вы писали его над чертами.
Конечно, есть много способов получить тот самый заветный текст над чертой.
Например, можно конвертировать файл с линиями в ПДФ, а потом уже добавить сверху буквы.
Также такая схема отлично будет работать с изображениями.
В условном Paint можно легко сверху линий наложить аккуратный текст.
Не забываем о том, что есть и профессиональные программы, вроде Photoshop и прочее.
С ними сделать это намного удобнее.
Просто там сделать это банально удобнее и быстрее.
Не нужно париться и конвертировать из одного формата в другой, открывать несколько программ и прочее.
А представьте, если там закрадётся ошибка…
Поэтому давайте начнём разбираться со способами работать с текстом.
Подчеркивание пробелов между словами
Самый простой способ, с помощью которого можно сделать подчеркивание только в пробелах — это нажатие клавиши “нижнее подчеркивание” (предпоследняя клавиша в верхнем цифровом ряду, на ней также находится дефис) с предварительно зажатой кнопкой “Shift”.
Однако, стоит отметить, что у данного метода есть один важный недостаток — сложность выравнивания подчеркивающих линий в некоторых случаях. Один из явных тому примеров — создание форм для заполнения. Кроме того, если у вас в MS Word активирован параметр автоформата для автозамены знаков подчеркивания на линию границы, нажав три и/или более раза “Shift+-(дефис)”, в результате вы получите линию, равную ширине абзаца, что крайне нежелательно в большинстве случаем.
Верное решение в случаях, когда необходимо подчеркнуть пробел — это использование табуляции. Необходимо просто нажать клавишу “Tab”, а затем подчеркнуть пробел. Если же вы хотите подчеркнуть пробел в веб-форме, рекомендовано использовать пустую ячейку таблицы с тремя прозрачными границами и непрозрачной нижней. Более подробно о каждом из этих методов читайте ниже.
Подчеркиваем пробелы в документе для печати
1. Установите указатель курсора в том месте, где необходимо подчеркнуть пробел и нажмите клавишу “Tab”.
2. Включите режим отображения скрытых символов, нажав на кнопку, расположенную в группе “Абзац”.
3. Выделите установленный знак табуляции (он будет отображен в виде небольшой стрелки).
4. Нажмите кнопку “Подчеркивание” (Ч), расположенную в группе “Шрифт”, или используйте клавиши “Ctrl+U”.
- Совет: Если вы хотите изменить стиль подчеркивания, разверните меню этой клавиши (Ч), нажав на стрелочку возле нее, и выберите подходящий стиль.
5. Подчеркивание пробела будет установлено. Если это необходимо, проделайте аналогичное действие и в других местах текста.
6. Отключите режим отображения скрытых знаков.
Подчеркиваем пробелы в веб-документе
1. Кликните левой кнопкой мышки в том месте, где необходимо подчеркнуть пробел.
2. Перейдите во вкладку “Вставка” и нажмите кнопку “Таблица”.
3. Выберите таблицу размером в одну ячейку, то есть, просто нажмите на первый левый квадрат.
- Совет: Если это необходимо, изменить размер таблицы, просто потянув за ее край.
4. Кликните левой кнопкой мышки внутри добавленной ячейки, чтобы отобразился режим работы с таблицами.
5. Кликните в этом месте правой кнопкой мышки и нажмите на кнопку “Границы”, где выберите в списке “Границы и заливка”.
6. Перейдите во вкладку “Граница” где в разделе “Тип” выберите “нет”, а затем в разделе “Образец” выберите макет таблицы с нижней границей, но без трех остальных. В разделе “Тип” будет показано, что вы выбрали параметр “Другая”. Нажмите “ОК”.
7. В разделе “Стиль” (вкладка “Конструктор”) выберите желаемый тип, цвет и толщину линии, которая будет добавлена в качестве подчеркивания.
8. Для отображения нижней границы кликните в группе “Просмотр” между маркерами нижнего поля на рисунке.
- Совет: Для отображения таблицы без серых границ (на печать не выводятся) перейдите во вкладку “Макет”, где в группе “Таблица” выберите пункт “Отображать сетку”.
9. Подчеркнутый пробел будет добавлен между словами в выбранном вами месте.
Огромным плюсом данного метода добавления подчеркнутого пробела является возможность изменения длины линии подчеркивания. Достаточно просто выделить таблицу и потянуть ее за правый край в правую сторону.
Добавление фигурного подчеркивания
Помимо стандартной одной или двух линий нижнего подчеркивания, вы также можете выбрать другой стиль и цвет линии.
1. Выделите текст, который нужно подчеркнуть в особом стиле.
2. Разверните меню кнопки “Подчеркивание” (группа “Шрифт”), нажав на треугольник возле нее.
3. Выберите необходимый стиль подчеркивания. Если это необходимо, выберите также цвет линии.
- Совет: Если шаблонных линий, представленных в окне вам недостаточно, выберите пункт “Другие подчеркивания” и попробуйте найти там подходящий стиль в разделе “Подчеркивание”.
4. Фигурное подчеркивание будет добавлено в соответствие с выбранным вами стилем и цветом.
Удаление подчеркивания
Если вам необходимо убрать подчеркивание слова, фразы, текста или пробелов, выполните то же самое действие, что и для его добавления.
1. Выделите подчеркнутый текст.
2. Нажмите кнопку “Подчеркивание” в группе “Шрифт” или клавиши “Ctrl+U”.
- Совет: Чтобы убрать подчеркивание, выполненное в особом стиле, кнопку “Подчеркивание” или клавиши “Ctrl+U” необходимо нажать дважды.
3. Линия подчеркивания будет удалена.
На этом все, теперь вы знаете, как подчеркнуть слово, текст или пробел между словами в Ворде. Желаем вам успехов в дальнейшем освоении этой программы для работы с текстовыми документами.
Как сделать горизонтальную и вертикальную линии?
Все варианты установки горизонтальной линии описаны в первом разделе статьи.
Чтобы установить вертикальную линию, используйте Способ №1 с некоторыми поправками:
После выбора функции «Границы и заливка» обратите внимание на правую колонку «Образец».
В левой части колонки найдите клавиши управления расположением полосы – горизонтальное или вертикальное – и нажмите на нужное.
Способ №2 также подходит для установки вертикальной полосы:
После выбора графы «Абзац» обратите внимание на клавишу «Границы».
Нажмите на стрелку справа от клавиши и выберите расположение границы – нижнее/верхнее или левое/правое.
Подчеркивание строки
Начнем с самого очевидного варианта – это обычное подчеркивание текста. Вы можете сделать линию под словами как во время ввода текста, так и добавить ее к готовому документу. В первом случае нужно просто нажать на соответствующий знак на панели инструментов и начать ввод букв:
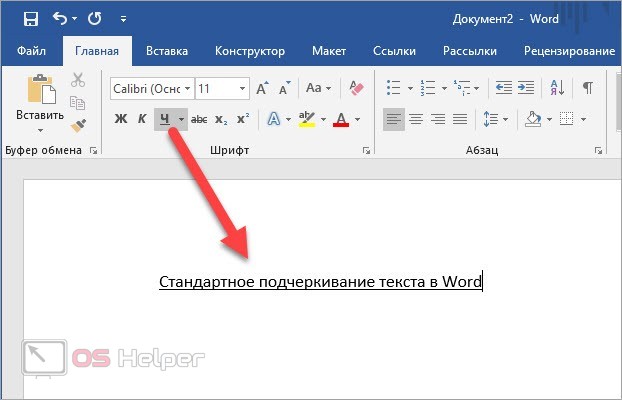
Во втором случае сначала выделите весь текст, а затем примените подчеркивание к нему. Есть еще один вариант применения данной функции. Он используется при составлении документов, обращений, заявлений и так далее. Например, вам нужно сделать шаблон для дальнейшего заполнения разными данными:
- Поставьте курсор для печати после названия строки, где должна начинаться линия.
- Включите функцию подчеркивания, как в предыдущем способе.
- Нажмите клавишу Tab несколько раз, пока не получите строку нужной длины.
- Поставьте курсор в начало строки и наберите текст. Также вы можете не заполнять строки в Word, а оставить их пустыми, если в дальнейшем данные будут вписывать от руки на бумаге.
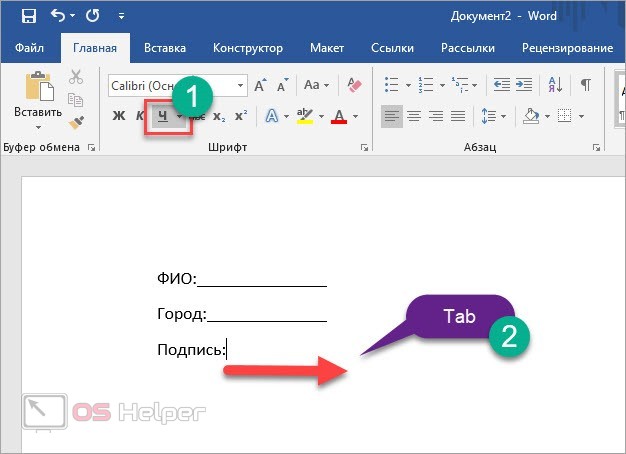
Обратите внимание на то, что при вводе слов подчеркивание может смещаться в сторону. Вам нужно удалить лишние куски с помощью клавиши Delete. Клавишей Tab вы создаете сразу большие отрезки
Чтобы увеличить линию на несколько пробелов, поставьте курсор в конце строки и воспользуйтесь комбинацией Ctrl + Shift + Пробел
Клавишей Tab вы создаете сразу большие отрезки. Чтобы увеличить линию на несколько пробелов, поставьте курсор в конце строки и воспользуйтесь комбинацией Ctrl + Shift + Пробел .
Как сделать линию подчёркивания в тексте?
Если вы написали текст и вам нужно провести под ним прямую линию или подчеркнуть какое-то слово, предложение, в программе Word есть специальный инструмент подчёркивания. Чтобы его применить выполняем следующие действия:
Выделяем нижнее предложение, слово, которое нужно подчеркнуть.
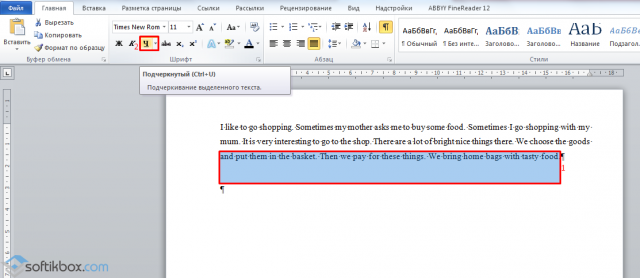
В данном случае мы подчёркивали последнюю строчку. Под ней появилась линия.
Как в Word сделать жирную, пунктирную или двойную линию?
Для того, чтобы создать жирную линию, двойную или пунктирную, стоит воспользоваться следующими способами:
Если жирная или двойная линия должна подчёркивать текст, выбираем инструмент подчеркивания. Если нажать рядом с ним стрелочку, появятся варианты различных линий. Выбираем жирную, пунктирную, двойную или другого формата.
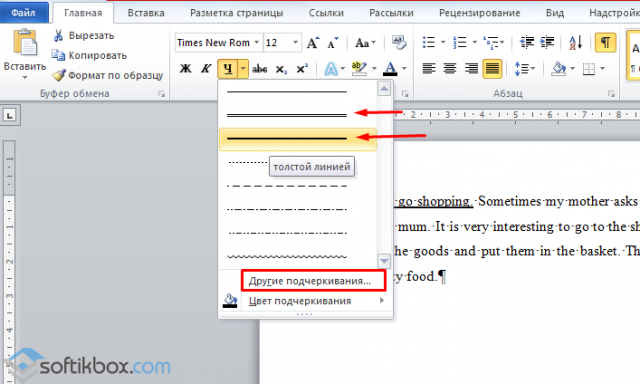
Если жирная линия должна быть за пределами текста, выбираем инструмент «Границы». Выбираем местоположение линии.
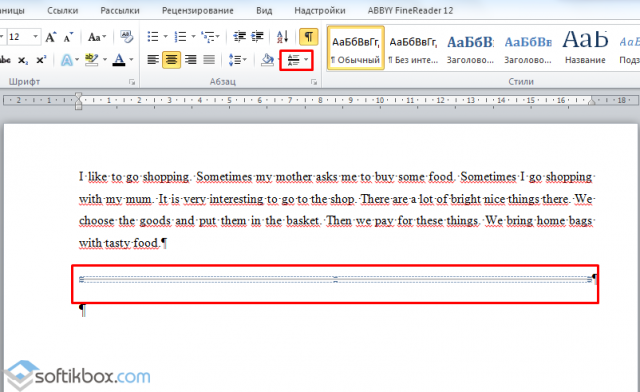
Нажав на ней правой кнопкой мыши, указываем цвет, толщину и размер линии.
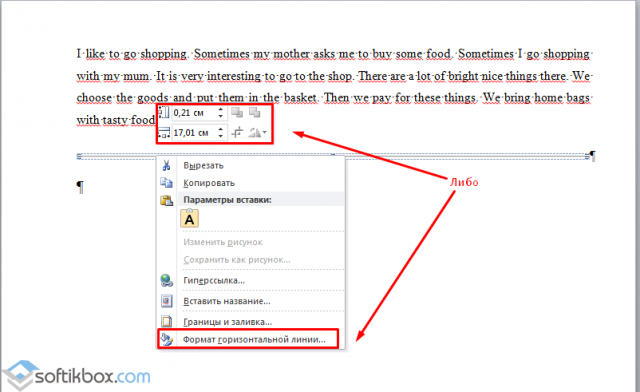
Как сделать сплошную линию или линию под текстом?
На панели инструментов есть ещё одна кнопка, которую можно использовать для создания сплошной линии на всю ширину листа или линии под текстом.
Ставим курсор после строчки, под которой нужно провести сплошную линию.
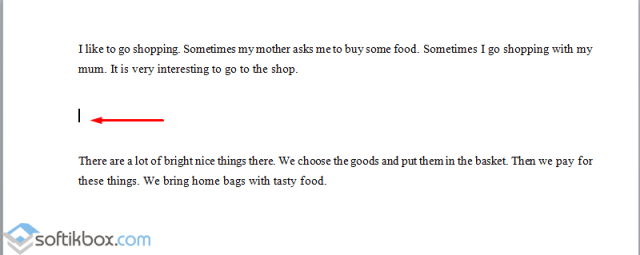
Во вкладке «Главная» выбираем кнопку «Границы».
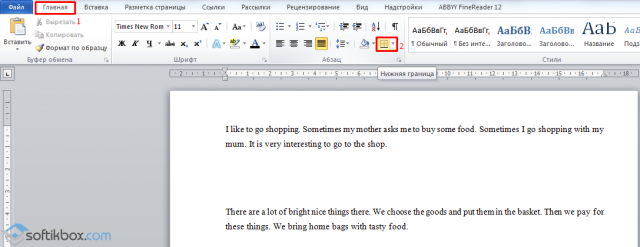
В данном случае нам нужно поставить линию между текстом. Выбираем «Внутренняя» граница. Если линию нужно поставить в конце текста – «Нижняя линия».
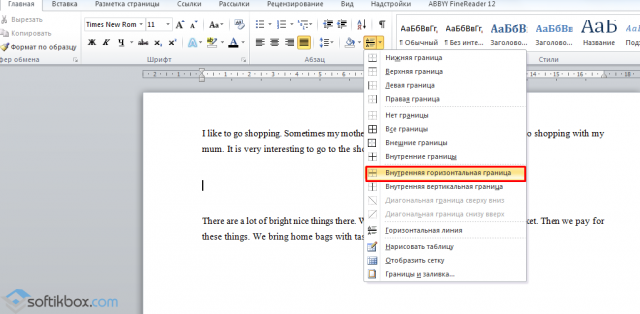
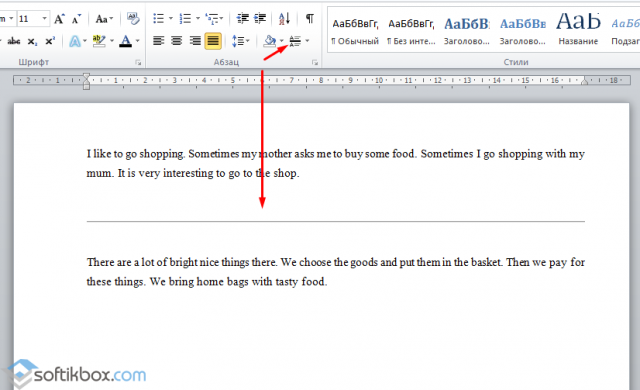
Как в сделать горизонтальную и вертикальную линии?
Ровную горизонтальную и вертикальную линии можно создать предыдущим способом с помощью инструмента «Границы». В нём есть варианты горизонтальной и вертикальной линии. Если же линию нужно провести в произвольном порядке, используем следующий способ.
Переходим во вкладку «Вставка» и выбираем «Фигуры».
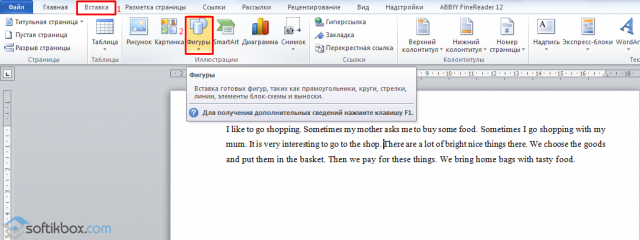
Во всплывающем меню выбираем «Линии».
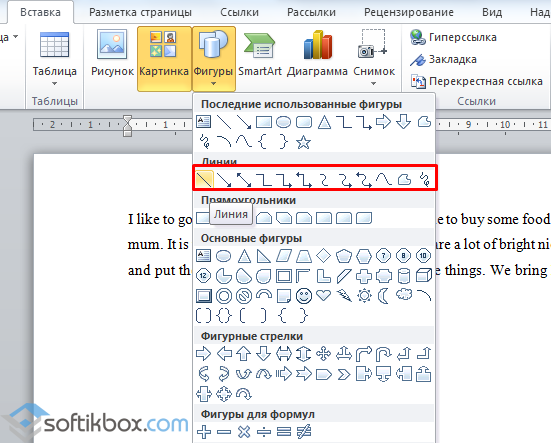
Выбираем тип линии и проводим её в нужном направлении.
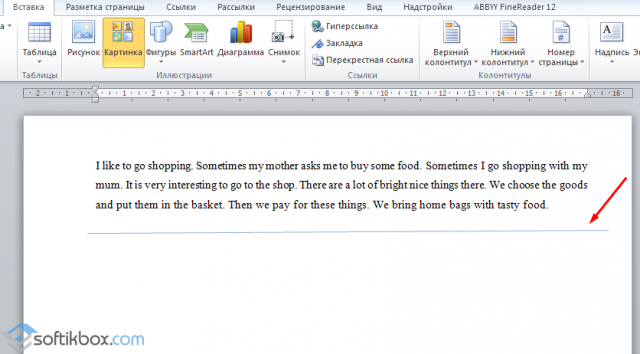
Как сделать ровную линию?
На цифровом ряде клавиатуры есть кнопка, которая обозначает тире. Если зажать клавишу «Ctrl+тире», появится ровная линия.
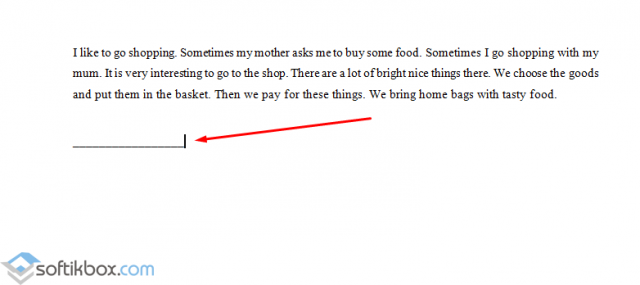
Однако этот способ не подходит для подчёркивания текста.
Как сделать линию для подписи?
Для того, чтобы в Ворде сделать линию для подписи, стоит выполнить следующие действия:
Жмём «Вставка» и выбираем значок «Строка подписи».
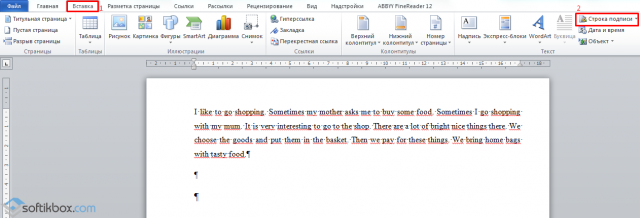
Откроется новое окно. Вводим данные о лице и жмём «Ок».
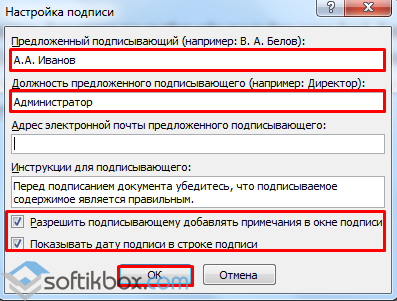
Если положение подписи вас не устраивает, выделяем область подписи и меняем положение в тексте.
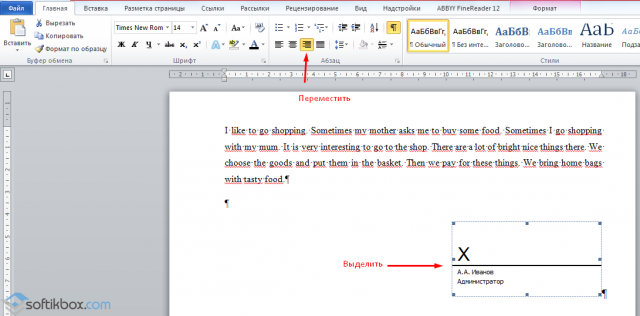
Как сделать линию таблицы?
Для того, чтобы в Word сделать линию таблицы или нарисовать таблицу с помощью линий, выполняем следующее:
Жмём «Вставка», «Таблица», «Нарисовать таблицу».
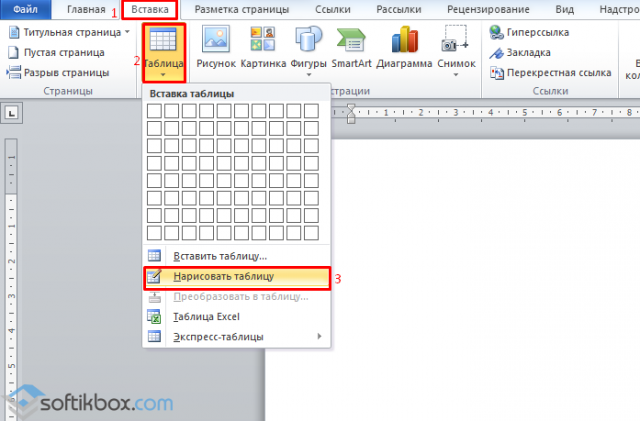
На листе появится карандаш, а на линейке будут отображаться границы таблицы.
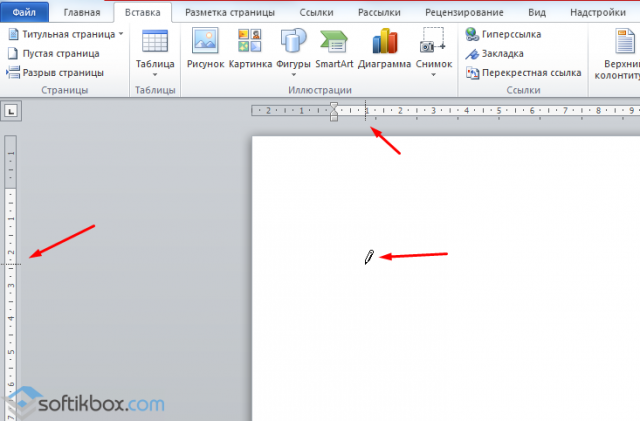
Рисуем таблицу и линии в ней.
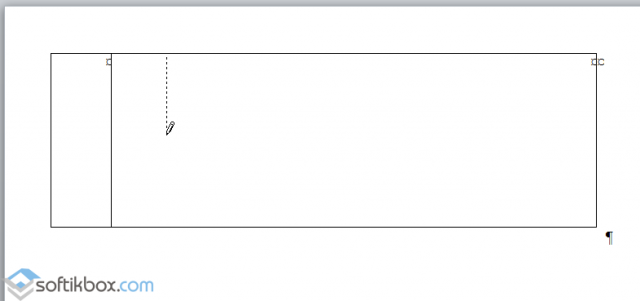
Если же вам необходимо добавить линию до готовой таблицы, можно воспользоваться функцией вставки.
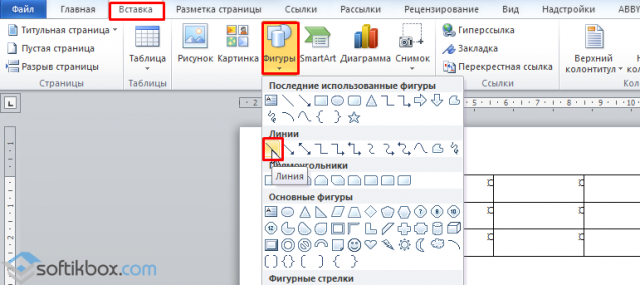
Или же выделить таблицу, нажать «Конструктор», выбрать «Нарисовать таблицу» и добавить с помощью карандаша нужную линию.
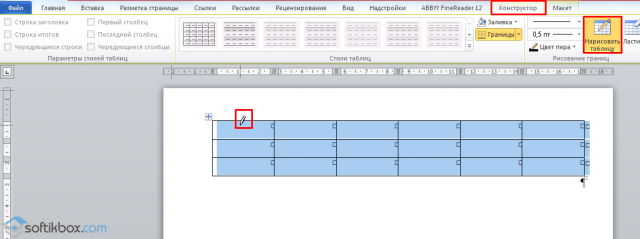
Как сделать линию невидимой?
Чтобы линия в Word была невидимой, она должна быть частью таблицы.
Рисуем таблицу и заполняем её текстом или числами.
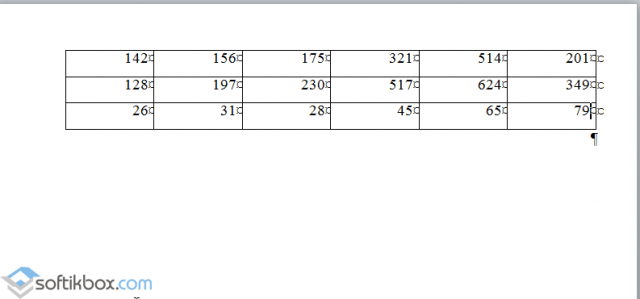
Выбираем «Конструктор», «Границы» и выставляем «Нет границы».
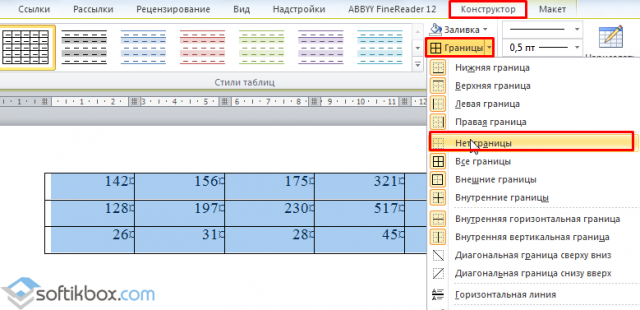
Линии таблицы станут невидимыми.
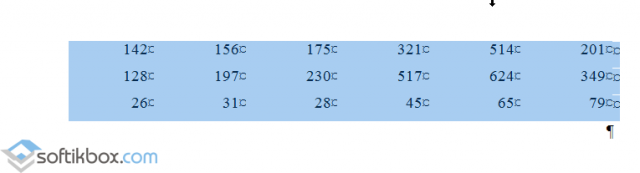
Как сделать горизонтальную и вертикальную линии?
Все варианты установки горизонтальной линии описаны в первом разделе статьи.
Чтобы установить вертикальную линию, используйте Способ №1 с некоторыми поправками:
После выбора функции «Границы и заливка» обратите внимание на правую колонку «Образец». В левой части колонки найдите клавиши управления расположением полосы – горизонтальное или вертикальное – и нажмите на нужное.
В левой части колонки найдите клавиши управления расположением полосы – горизонтальное или вертикальное – и нажмите на нужное.
Напечатайте текст.
Способ №2 также подходит для установки вертикальной полосы:
После выбора графы «Абзац» обратите внимание на клавишу «Границы».
Нажмите на стрелку справа от клавиши и выберите расположение границы – нижнее/верхнее или левое/правое.
Напечатайте текст.
Как сделать горизонтальную и вертикальную линии?
Все варианты установки горизонтальной линии описаны в первом разделе статьи.
Чтобы установить вертикальную линию, используйте Способ №1 с некоторыми поправками:
После выбора функции «Границы и заливка» обратите внимание на правую колонку «Образец».
В левой части колонки найдите клавиши управления расположением полосы – горизонтальное или вертикальное – и нажмите на нужное.
Способ №2 также подходит для установки вертикальной полосы:
После выбора графы «Абзац» обратите внимание на клавишу «Границы».
Нажмите на стрелку справа от клавиши и выберите расположение границы – нижнее/верхнее или левое/правое.
№2 Горизонтальная линия в ворде
Этот способ уже более продвинутый с помощью которого можно создавать сложные документы, хотя принцип создания подчеркнутых линий в ворде такой же.
- Заходим в меню Разметка страниц и нажимаем на меню Границы и заливки
- в открывшемся меню выбираем лист — Граница и выставляем в блоке Образец линию какую хотим создать (в нашем случае это нижняя горизонтальная) и нажимаем кнопку ОК
- У нас появилась горизонтальная линия во всех документ
- Ставим курсор на линию и с помощью ползунков ее изменяем в размерах
- После того как сделали размер линии тот какой нужен и разместили его в нужной области, можно спокойно заполнить его текстом
Но на этом, данный функционал не заканчивается, вы можете воспользоваться меню абзац и изменить отступы между текстом и линией или произвести выравние или другие операции, главное мы с вами разобрались как создать горизонтальную линию и разместить над ней или под ней текст.
Как перевернуть текст в Word с помощью таблицы
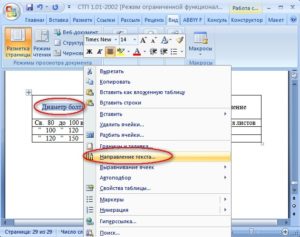
Для этого вверху в главном меню программы откройте раздел «Таблица», в появившемся меню выберите пункт «Вставить» и в следующем меню пункт «Таблица». Поэтому в MS Word предусмотрена возможность смены направления текста в ячейке таблицы. Если у вас еще нет таблицы, то создайте ее и впишите в одну из ее ячеек текст, который нужно будет перевернуть.
Казалось бы ничего необычного в этом действии нет, но эта функция (перевёрнутый текст) очень редко используется. Вот, что должно в итоге получится.
Я позвонил приятелям и сообщил, как перевернуть текст в Word 2007, смена направления в других версиях существенно не отличается от вышеизложенного способа. Есть другой вариант как перевернуть текст в ворде.
Переходим на вкладку «Вставка», выбираем меню «Надпись» и в выпадающем меню «Нарисовать надпись».
Удачной Вам работы в текстовых редакторах! Используйте второй вариант, когда напечатали текст в область и ещё не сняли с неё выделение по середине в верху есть точка с круговым движением.
Для 2007 тогда можно вырезать надпись потом главная-вставить-специальная вставка-рисунок тогда зелёная точка появится и можно текст вращать.
Так как направления текста может изменяться только внутри ячеек таблицы, то начните с создания таблицы. Выделите текст внутри ячейки. Выберите необходимое направление в открывшемся окне и нажмите кнопку «Ок» для применения изменений. Подобным образом направление текста меняется не только в отдельно взятой ячейке, но и их в целой группе, которую также нужно предварительно выделить мышкой.
Вращение текста сделает ваши проекты более привлекательными и менее скучными. Начиная с Word 2010, вращение текста — простая задача. Откройте Microsoft Word 2010 и 2013. Этот метод не работает в Word 2007 и более ранних версиях.
В меню представлен список стилей на выбор. Если вы хотите сделать текстовое поле невидимым и отображать только текст, выберите «Простая надпись». Это первый вариант в списке. В открывшемся списке форматов выберите один для вашего изображения с текстом. Нажмите OK и текст (в виде изображения) вставится в документ.
Внутри нужной ячейки напишите текст, который необходимо перевернуть. Выделив текст, нажмите «Формат» — «Направление текста». Но результат будет только в виде файла с изображением.
Есть несколько способов перевернуть текст непосредственно в документе без вставки заранее заготовленных картинок из графического редактора.
Поместите код описания стилей в заголовочную часть документа (между тегами ), а в нужном месте страницы разместите блок (div) с указанием в атрибуте class описанного класса flipDiv.
Так вы попадете в настройки формата. Нажмите, удерживая, круглую стрелочку над полем с надписью и вращайте ее в любое направление. Ввести текст и вырезать поле (кнопками CTRL+X или через вкладку «»).
Метод 1 из 3: Вращение текста в Microsoft Word 2010 и 2013
Определитесь с форматом изображения (в этих версиях текст можно вращать только после преображения его в картинку). Не редко при создании текстовых документов появляется необходимость сделать перевернутый текст. К счастью, в текстовом редакторе Word это делается очень просто, главное знать некоторые хитрости.
Инструкция для Word 2007
Для того чтобы воспользоваться данным методом установите курсор в то место страницы, где должен быть перевернутый текст и перейдите на вкладку «Вставка». Если нажать на эту кнопку несколько раз, то можно перевернуть текст в любое положение. Рядом с кнопкой «Направление текста» есть кнопки для выравнивания текста внутри таблицы. Второй способ переворота текста немного сложнее.
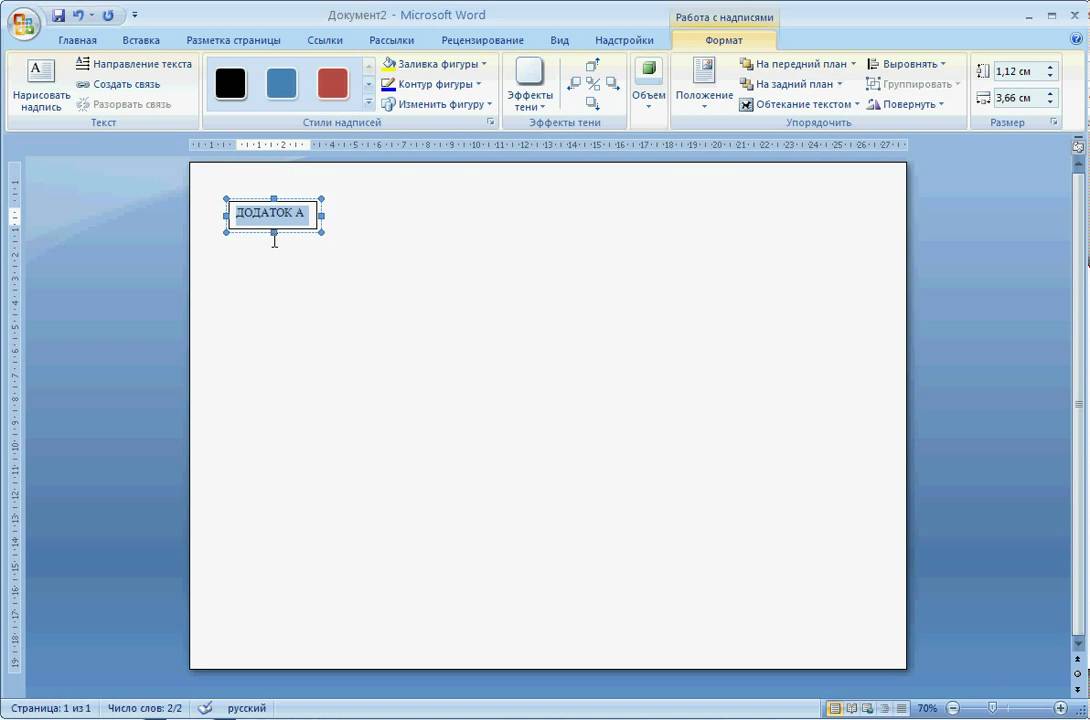
ПОВОРОТ ТЕКСТА В ВОРДЕ
Здесь вы сможете найти кнопку «Направление текста» с помощью которой можно переворачивать текст на 90 или 270 градусов. В результате вы рамку с перевернутым текстом, которую можно разместить в любом месте документа.
Для этого нужно нажать на зеленую точку над надписью и не отпуская этой точки перевернуть надпись в нужное положение.
Когда работаешь с текстом на компьютере, порой возникает необходимость перевернуть текст в word, но при этом не изменить его свойства (чтобы буквы не оказались вразброс).
В открывшемся окне нажмите один из трех предложенных вариантов направления текста. Самый простой способ перевернуть текст в Ворде, это воспользоваться таблицей.
Введите в рамку нужный текст и перейдите на вкладку «Формат». Вопрос был о том, как перевернуть текст в программе Word и сделать это максимально быстро.
Способ «Как перевернуть текст в MS Word 2007/2010″, описанный здесь, не помог. Нашел сам методом «тыка».
Альтернативные способы сделать черту
Самый простой из них – просто выделить всю строку, после чего выбрать режим подчёркивания и ввести необходимые данные.
Займёт это немного времени и вам не придётся напрягаться с режимом.
Но, думаю, это не так страшно.
Если же вы хотите всё сделать очень красиво и качественно, то здесь не обойтись без графических редакторов.
Многие бы порекомендовали Фотошоп, но я не советую.
Всё же с текстом там работать не очень удобно.
Он позволит вам быстро и легко написать над чертой.
Вам нужно будет только правильно подобрать шрифт, но с этим проблем возникнуть не должно.
Ну и если вам нужно сделать то же самое, но на мобильном телефоне, то вам точно не обойтись без графических редакторов.
Для работы с текстом лучше всего подойдёт PicsArt, так как он даёт возможность подобрать оптимальный цвет и шрифт.
Он включает в себя все основные шрифты, поэтому здесь проблем не возникнет.
Также приложение даёт возможность спокойно двигать и менять объекты (в том числе и текст).
Создание линии для бланков и других деловых документов
Необходимость писать поверх строки наиболее актуальна именно для бланков и других документов подобного типа. Существует, как минимум, два метода, с помощью которых можно добавить горизонтальную линию и разместить непосредственно над ней требуемый текст. О каждом из этих методов по порядку.
Применение линии для абзаца
Этот метод особенно удобен для тех случаев, когда вам необходимо добавить надпись поверх сплошной линии.
1. Установите указатель курсора в том месте документа, где нужно добавить линию.
2. Во вкладке «Главная» в группе «Абзац» нажмите на кнопку «Границы» и выберете в ее выпадающем меню параметр «Границы и заливка».
3. В открывшемся окне во вкладке «Граница» выберите подходящий стиль линии в разделе «Тип».
Примечание: В разделе «Тип» вы также можете выбрать цвет и ширину линии.
4. В разделе «Образец» выберите шаблон, на котором указана нижняя граница.
Примечание: Убедитесь, что в разделе «Применить к» установлен параметр «к абзацу».
5. Нажмите «ОК», в выбранном вами месте будет добавлена горизонтальная линия, поверх которой вы сможете написать любой текст.
Недостаток данного метода заключается в том, что линия будет занимать всю строку, от ее левого до правого края. Если этот метод вам не подходит, перейдем к следующему.
Применение таблиц с невидимыми границами
Мы очень много писали о работе с таблицами в MS Word, в том числе и о скрытии/отображении границ их ячеек. Собственно, именно этот навык и поможет нам создать подходящие линии для бланков любого размера и количества, поверх которых можно будет писать.
Итак, нам с вами предстоит создать простую таблицу с невидимыми левыми, правыми и верхними границами, но видимыми нижними. При этом, нижние границы будут видимыми лишь в тех местах (ячейках), где требуется добавить надпись поверх линии. Там же, где будет находиться пояснительный текст, границы отображаться не будут.
Важно: Прежде, чем создать таблицу, подсчитайте, сколько в ней должно быть строк и столбцов. Наш пример вам в этом поможет
Введите пояснительный текст в нужные ячейки, те же, в которых нужно будет писать поверх линии, на данном этапе можно оставить пустыми.
Совет: Если ширина или высота столбцов или строк в таблице будет изменяться по ходу написания вами текста, выполните следующие действия:
- кликните правой кнопкой мышки по плюсику, расположенному в левом верхнем углу таблицы;
- выберите «Выровнять ширину столбцов» или «Выровнять высоту строк», в зависимости от того, что вам нужно.
Теперь нужно поочередно пройтись по каждой ячейке и скрыть в ней либо все границы (пояснительный текст) либо оставить нижнюю границу (место для текста «поверх линии»).
Для каждой отдельной ячейки выполните следующие действия: 1. Выделите ячейку с помощью мышки, кликнув по ее левой границе.
2. Нажмите кнопку «Граница», расположенную в группе «Абзац» на панели быстрого доступа.
3. В выпадающем меню этой кнопки выберите подходящий параметр:
- нет границы;
- верхняя граница (оставляет видимой нижнюю).
Примечание: В двух последних ячейках таблицы (крайних правых), нужно деактивировать параметр «Правая граница».
4. В результате, когда вы пройдетесь по всем ячейкам, у вас получится красивая форма для бланка, которую можно сохранить в качестве шаблона. При ее заполнении лично вами или любым другим пользователем созданные линии смещаться не будут.
Для большего удобства использования созданной вами формы с линиями можно включить отображение сетки:
- нажмите кнопку «Граница»;
- выберите параметр «Отобразить сетку».
Примечание: На печать данная сетка не выводится.
Рисование линий
Существует еще один метод, с помощью которого можно добавить в текстовый документ горизонтальную линию и писать поверх нее. Для этого следует воспользоваться инструментами из вкладки «Вставка», а именно кнопкой «Фигуры», в меню которой и можно выбрать подходящую линию. Более подробно о том, как это сделать, вы можете узнать из нашей статьи.
- Совет: Для рисования горизонтально ровной линии во время ее проведения удерживайте зажатой клавишу «SHIFT».
Преимущество данного метода заключается в том, что с его помощью можно провести линию над уже имеющимся текстом, в любом произвольном месте документа, задав любые размеры и внешний вид. Недостаток рисованной линии заключается в том, что далеко не всегда ее можно гармонично вписать в документ.
Удаление линии
Если по каким-то причинам вам нужно удалить линию в документе, сделать это поможет вам наша инструкция.
На этом можно смело закончить, ведь в данной статье мы рассмотрели все методы, с помощью которых в MS Word можно писать поверх линии или же создать в документе область для заполнения с горизонтальной линией, поверх которой будет добавлен текст, но в дальнейшем.
1 способ. Режим вставки
Кликаем в начало линии, пишем текст. Кликаем по линии в середину или ближе к концу, чтобы поместить на нее текстовый курсор. Нажимаем несколько раз кнопку Backspace (стирание символов, стоящих слева от курсора). Линия будет укорачиваться. Стирайте её до тех пор, пока строка не вернётся в исходное положение.
На этом можно остановиться, если вас не смущает вид разорванной строки. Но можно подправить. Выделяем вписанный текст и на вкладке Главная в ленте инструментов в разделе шрифт нажимаем значок с подчеркнутой буквой Ч. Вот теперь линия появилась под текстом и выглядит так, как будто мы написали текст поверх нее.
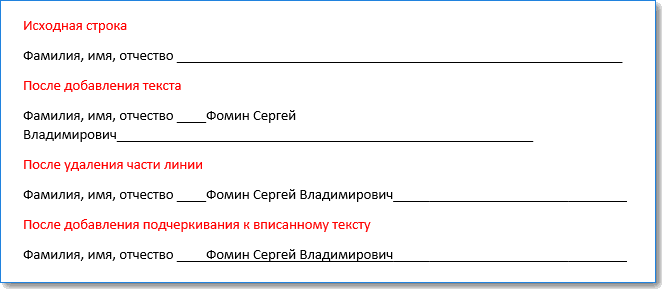





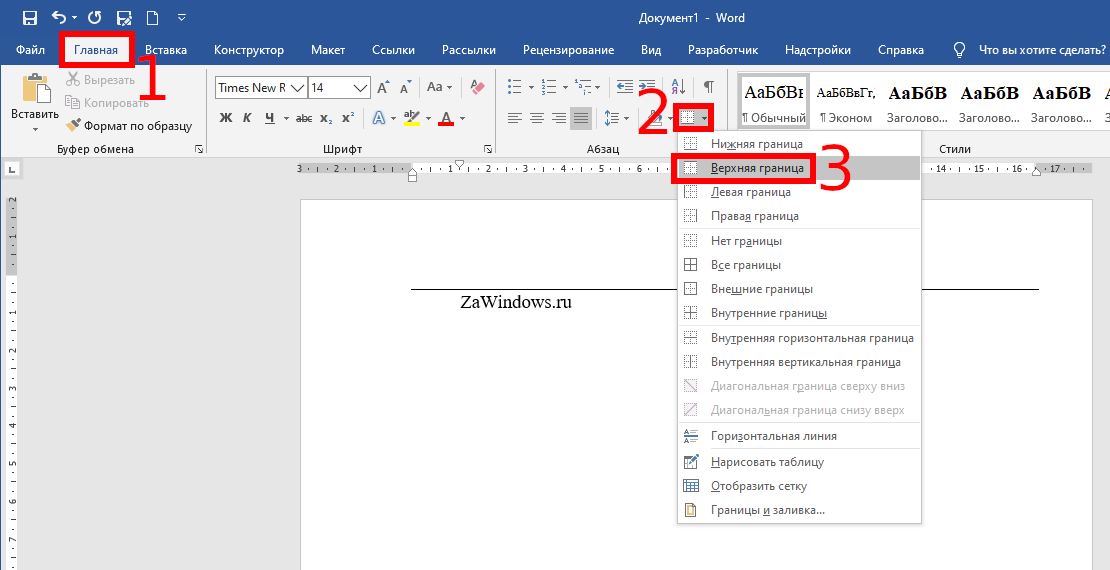









![[решено:] как сделать горизонтальную линию в word на которой можно писать?](http://u-tune.ru/wp-content/uploads/1/8/c/18c8877c8be4112a7c5a2a174d9940ed.jpeg)

![[решено:] как сделать горизонтальную линию в word на которой можно писать?](http://u-tune.ru/wp-content/uploads/d/e/9/de9ab3446854ed763f86bff4e2e6219e.jpeg)












