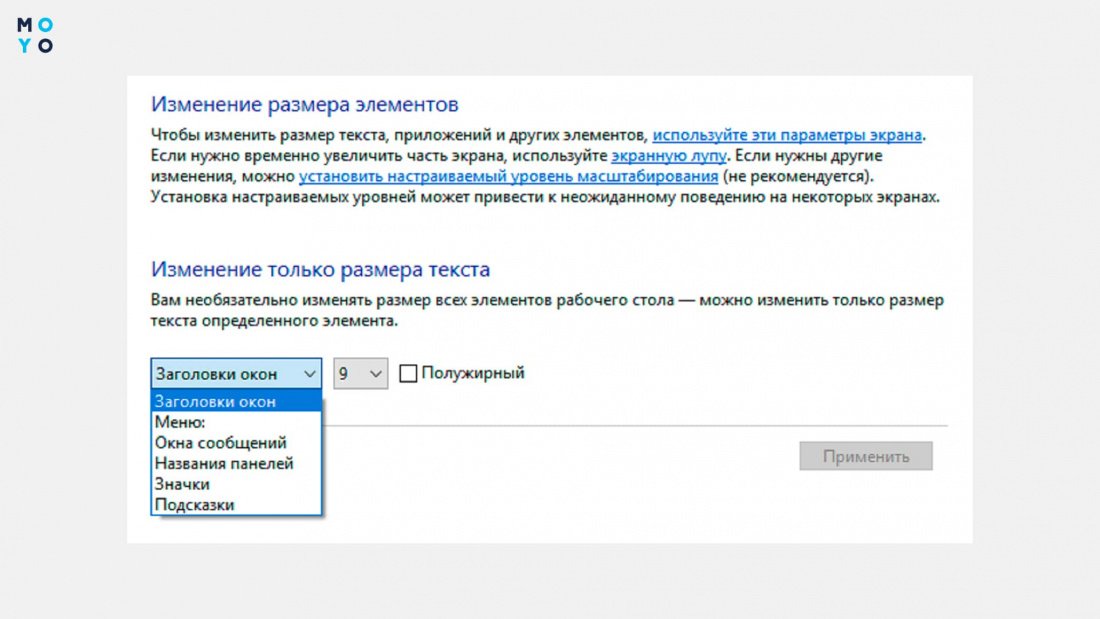Что делать, чтобы сменить кодировку в Блокноте по умолчанию с ANSI на другую:
- Открываем Блокнот или создаём новый текстовый документ и потом его открываем в Блокноте
- Меняем кодировку текстового файла
- Сохраняем этот документ (я свой назвал по названию кодировки UTF-8.txt)
- Если не видно расширение файла, то можно его сделать видимым
- Можно сохранить файл и переименовать
- Перемещаем созданный документ в папкуC:WindowsShellNew (сразу создать текстовый документ в этой папке не получится — защита Windows от внесения изменений в системные папки)
- Если папки нет (что мало вероятно), то её нужно создать и также переместить на место: C:WindowsShellNew
- Теперь открываем редактор реестра
- Находим папку HKEY_CLASSES_ROOT / .txt / ShellNew / (она должна быть, если нет, то создаём)
- Создаём строковый параметр :
- С именемFileName
- Со значениемUTF-8.txt (имя того файла, который мы создали в п.3 перенесли в папку C:WindowsShellNew в п.4)
- Радуемся! Ибо это всё =)
Теперь при создании текстового файла с помощью контекстного меню у него будет та кодировка, которая была нами установлена в файле-образце, лежащем в папке C:WindowsShellNew.
Скрытие неиспользуемых
Если шрифтов не слишком много и спад производительности не замечен, то проводить тотальную чистку необязательно. Достаточно просто скрыть неиспользуемые элементы, чтобы они не отображались в редакторах и графических программах. При этом они не исчезнут из поля зрения пользователя, продолжая находиться всё в той же папке Fonts, но их значки станут бледнее.
Способ 1 «Ручной»
1. Выделить те шрифты, что нужно скрыть.
2. Из списка команд, расположенных чуть выше (рядом с «Удалить»), выбрать «Скрыть».
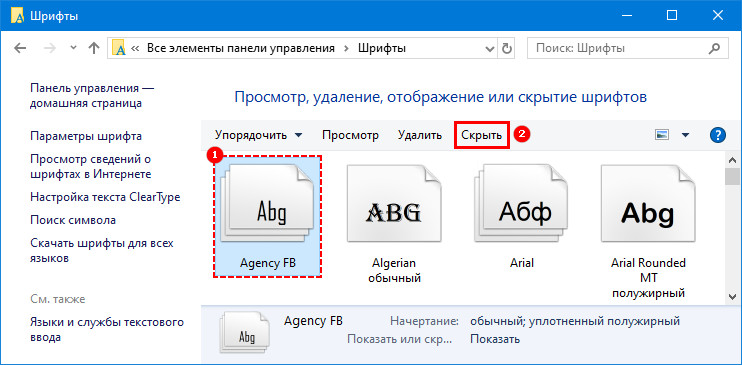
3. Чтобы отменить действие, надо выделить скрытый элемент и в том же списке команд выбрать «Показать».
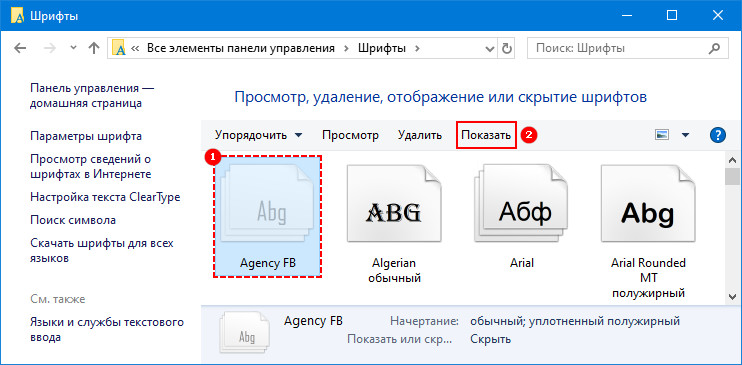
Способ 2 «Автоматический»
1. В левой функциональной части папки Fonts необходимо найти раздел «Параметры шрифта» и перейти в него.
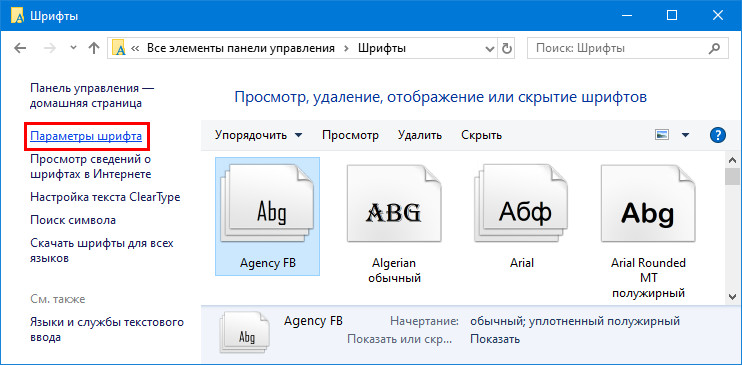
2. Проверти наличие галочки на пункте «Скрыть шрифты, основываясь на текущих параметрах языка».
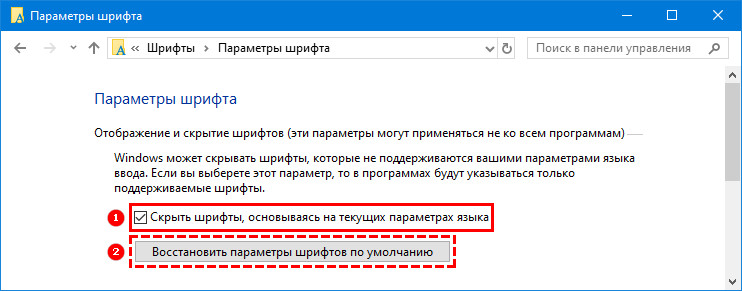
4. Если система скрыла нужный пользователю в работе вариант, то можно с помощью команды «Показать» активировать только его вручную.
Как поменять шрифт на компьютере Windows 10 и его размер
Существует несколько распространённых способов выполнения поставленной задачи. Также возможно поставить мелкий и крупный размер.
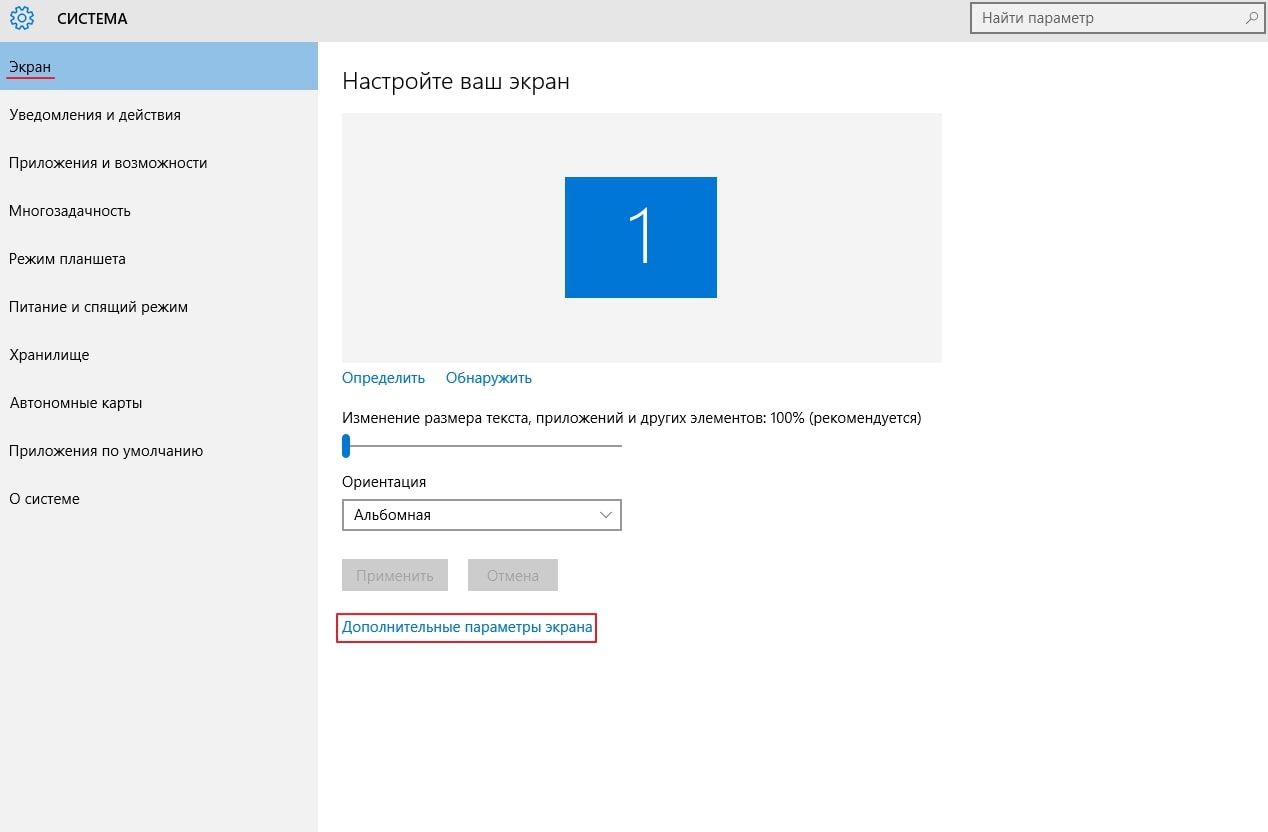
Параметры дисплея на виндовс 10
Через параметры дисплея
Данный метод предполагает смену масштабирования экрана и осуществляется по следующему алгоритму:
- Кликнуть по свободному пространству рабочего стола ПКМ.
- В появившемся меню тапнуть по строчке «Параметры экрана».
- Будет отображаться новое меню, в котором надо будет найти пункт «Масштаб и разметка» и нажать на него.
- Тапнуть по разделу «Дополнительные параметры масштабирования».
- В поле внизу окна будет написано число 100. Это процент, на который увеличен шрифт текста в операционной системе Windows 10 по умолчанию. Его можно стереть и указать собственное значение до 500 %.
- Вписать нужное число и кликнуть по кнопке «Применить».
- Перезагрузить компьютер.
Использование софта System Font Size Changer
Данное приложение позволяет изменять шрифт заголовков, меню, программ, установленных на виндовс 10, на собственное усмотрение пользователя.
Обратите внимание! Софт можно бесплатно скачать из Интернета. Приложение имеет простой принцип действия:. Приложение имеет простой принцип действия:
Приложение имеет простой принцип действия:
- при запуске программы появится небольшое окно с простым интерфейсом;
- в верхней части представлено несколько значений, каждое из которых отвечает за изменение шрифта в определённом месте системы, например, в контекстном меню;
- пользователь должен будет поставить тумблер напротив нужного значения;
- посередине окна расположен ползунок, двигая который, можно наглядно посмотреть изменение шрифта. Пример будет показан справа;
- пользователю необходимо подвинуть ползун в положение, которое его устраивает, и нажать на «Apply».
Важно! Изменения вступят в силу после нажатия по кнопке «Apply», при этом перезагружать ПК не обязательно
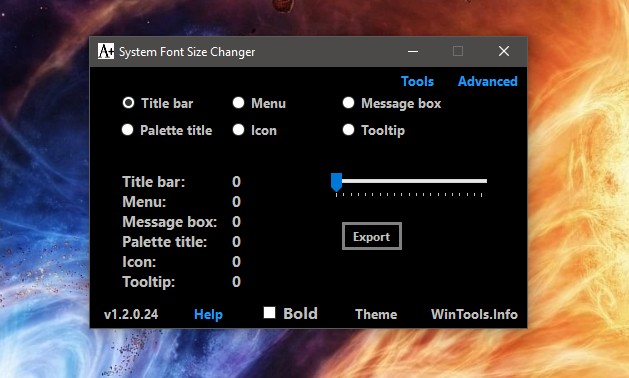
Интерфейс приложения System Font Size Changer
Применение Winaero Tweaker
Это очередной софт для изменения шрифта папок, иконок и прочих элементах на OC Windows. Программа обладает следующими особенностями:
- возможность полной смены дизайна системы;
- отсутствие русскоязычного интерфейса;
- возможность оптимизации OC Windows, что повышает производительность ПК;
- расширенный функционал. Встроено большое количество шаблонов со шрифтами;
- возможность бесплатного скачивания с официального сайта разработчика в Интернете. Лицензионный ключ вводить не требуется.
Как изменить шрифт в Windows 10: 3 способа
Стандартно в операционной системе Windows 10 для всех элементов используется шрифт Segoe UI. К сожалению, изменить его в настройках параметров ОС нельзя — такой возможности просто нет. Для изменения системного шрифта придётся прибегнуть к работе с реестром или запуску сторонних приложений, созданных специально для этих целей. Эта статья поможет изменить шрифт на компьютере с Windows 10 тремя способами разной степени сложности, плюс имеется отдельный пункт о том, как вернуть шрифт по умолчанию.
Изменение шрифта в Windows 10 с помощью редактора реестра
Заменить стандартный шрифт в операционной системе можно при помощи редактора реестра — преимущество данного способа в том, что пользователю не нужно загружать дополнительный софт.
Перед тем, как приступить к процессу замены, пользователю нужно найти название нужного ему шрифта:
- откройте проводник;
- введите в адресную строку C:\Windows\Fonts;
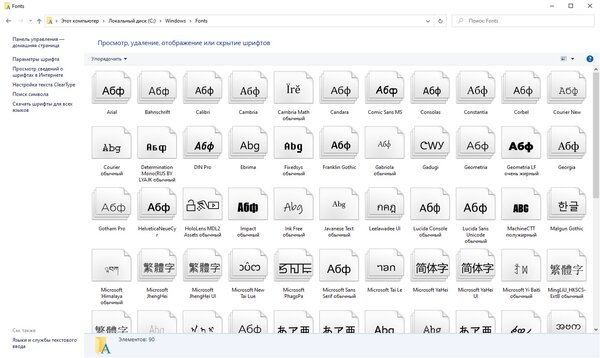
Теперь можно приступать к процессу замены стандартного системного шрифта.
- нажмите клавиши Windows + R на клавиатуре;
- в появившемся окне введите команду regedit, после чего нажмите на кнопку «ОК»;
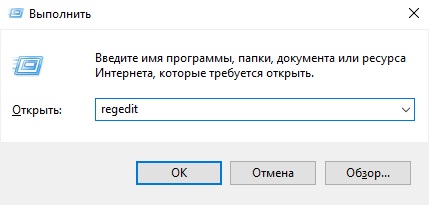
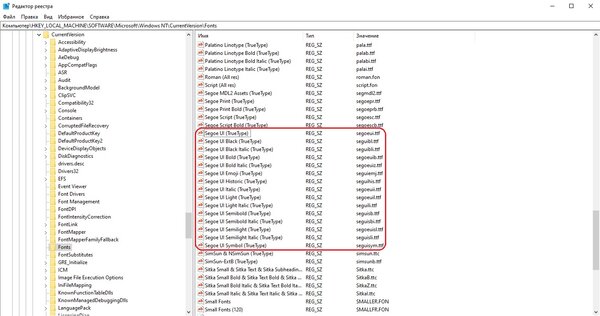
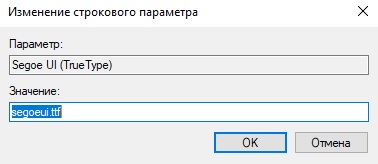
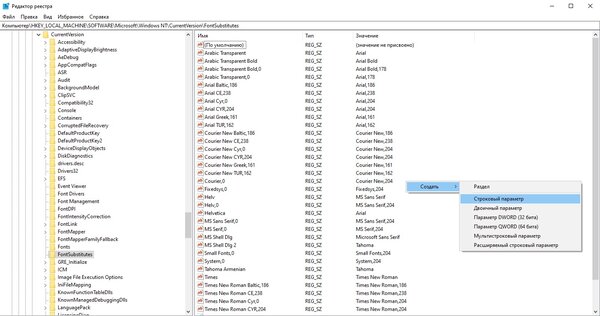
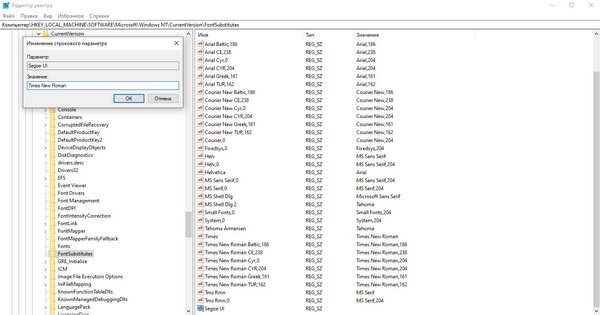
Важное уточнение: шрифт в меню «Пуск» и «Параметры» не меняется, он останется стандартным
Изменение шрифта в Windows 10 с помощью программы Winaero Tweaker
Если пользователь по каким-то причинам не желает работать с редактором реестра, можно воспользоваться специальной полностью бесплатной программой Winaero Tweaker, которая позволяет настраивать внешний вид операционной системы Windows 10
Важно уточнить, что если предыдущий способ заменял все системные шрифты ОС на один выбранный вариант, то настройка при помощи ПО более гибкая
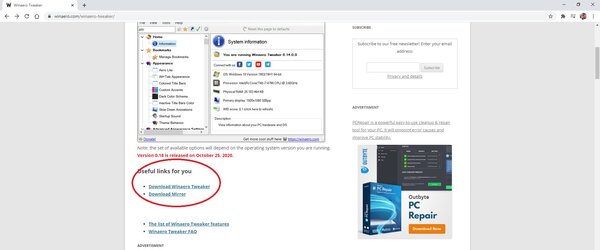
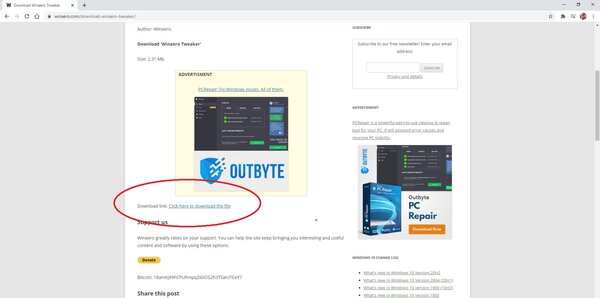


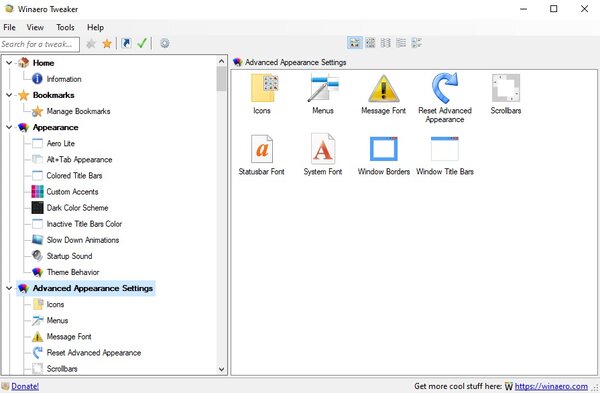
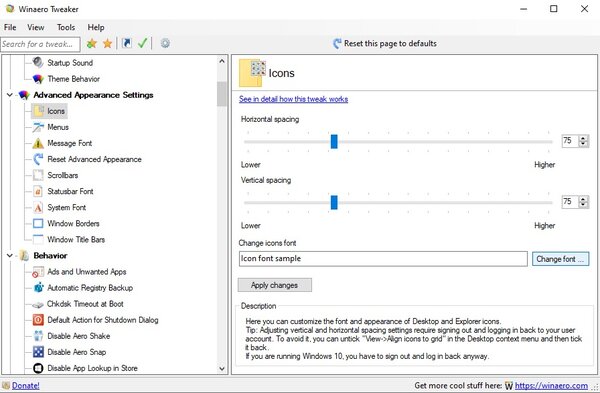
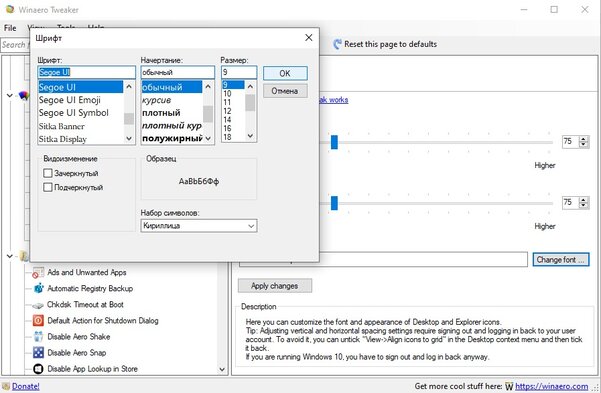
Пункт меню «Advanced Appearance Settings» позволяет настраивать шрифты отдельно для определённых элементов системы. То есть, пользователь может выбрать один шрифт для иконок, другой — для заголовков окон, а третий в качестве системного шрифта.
Список доступных для настройки элементов:
- Icons — подписи иконок;
- Menus — меню программ;
- Message Font — шрифт для сообщений программ;
- Statusbar Font — шрифт для строки состояния;
- System Font — системный шрифт (заменяет Segoe UI на любой другой);
- Window Title Bars — шрифт для заголовка окон.
В случае, если пользователь захочет отказаться от изменённых шрифтов, нужно лишь открыть меню «Advanced Appearance Settings», кликнуть по пункту «Reset Advanced Appearance» и в окне справа нажать на единственную кнопку «Reset Advanced Appearance settings». После этого нужно перезагрузить компьютер.
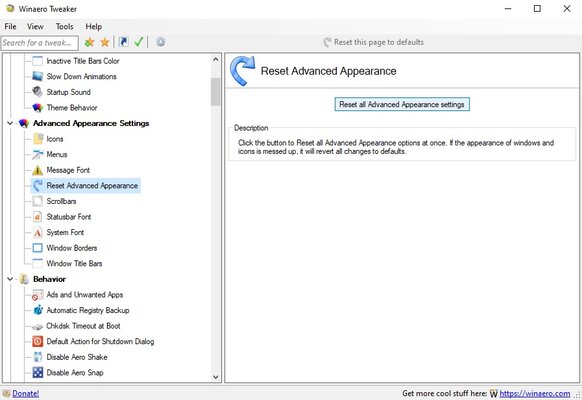
Изменение шрифта в Windows 10 с помощью программы Advanced System Font Changer
Если предыдущее приложение обладает целой россыпью функций для кастомизации операционной системы Windows 10, то программа Advanced System Font Changer создана специально для изменения системных шрифтов. Соответственно, интерфейс и сам процесс работы в данном случае немного проще.
- скачайте программу Advanced System Font Changer с официального сайта разработчика;
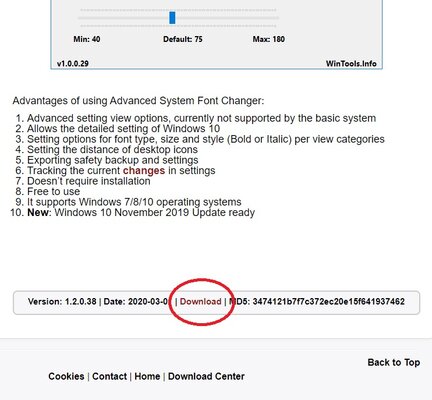
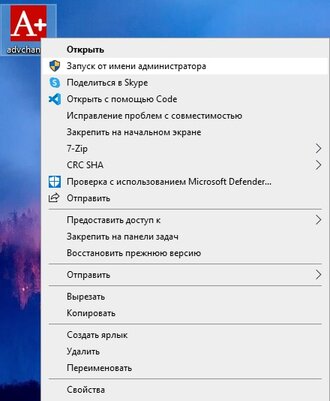
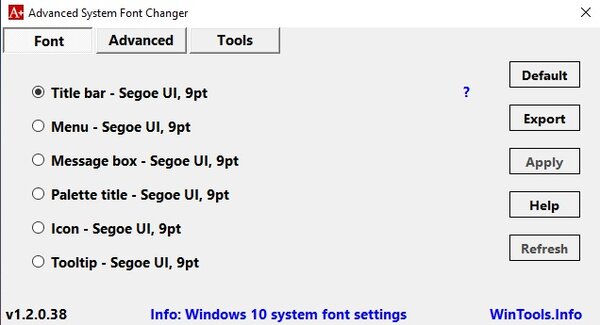
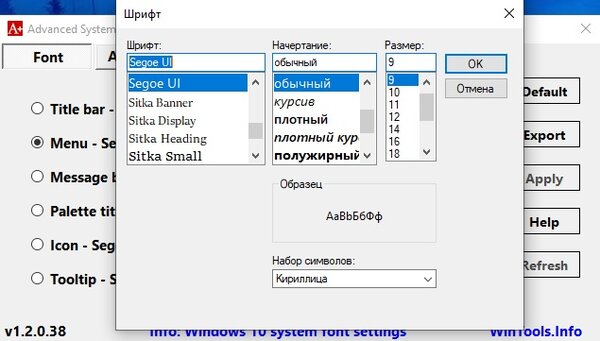
Список доступных для настройки элементов:
- Title bar — шрифт для заголовка окон;
- Menu — меню программ;
- Message box — шрифт для сообщений программ;
- Palette title — шрифт для заголовков панелей в окнах;
- Icon — подписи иконок;
- Tooltip — шрифт для строки состояния.
В случае, если пользователь захочет отказаться от изменённых шрифтов, ему нужно нажать на кнопку «Default» в правом верхнем углу приложения.
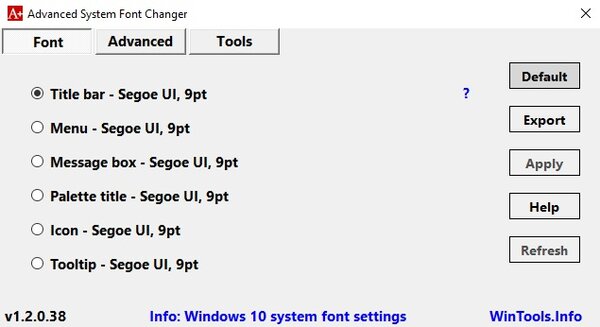
Восстановление до стандартных шрифтов
В случае, если после проделанных манипуляций пользователь захочет восстановить стандартный шрифт, нужно будет выполнить лишь несколько простых команд:
- откройте проводник;
- введите в адресную строку C:\Windows\Fonts;
- слева в меню кликните по пункту «Параметры шрифтов»;
Настройка шрифтов Windows 10
Шрифт представляет собой векторное изображение начертаний букв заданного стиля. Для любого из них может осуществляться настройка размеров, отступов между символами, задаваться угол наклона и изменяться многие иные характеристики. В Windows 10 используется два типа шрифтов: TrueType и OpenType. Первый распространяется с расширением ttf, а второй – otf.
Несмотря на изобилие предустановленных шрифтов в Windows 10, пользователям, особенно занимающимся в области дизайна, графики, рекламы, типографии часто требуется установка дополнительных шрифтов, например, импортированных из сторонних приложений или созданных для деловых целей.
Установка шрифтов. Что может быть проще? Но некоторым пользователям Windows 10 даже в решении столь элементарной задачи порой требуется помощь, которую предоставит почерпнутая из статьи информация. Раз тема касается шрифтов, обходить актуальную проблему, касающуюся их сглаживания, не станем.
Выполняем инсталляцию
Загружаем архив с файлом шрифта и распаковываем его.
При скачивании файла формата otf или ttf переходим ко второй итерации.
Выполняем двойной клик по файлу шрифта, чтобы просмотреть его очертание в окне просмотрщика.
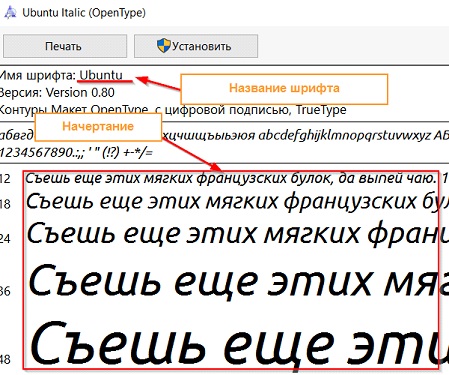
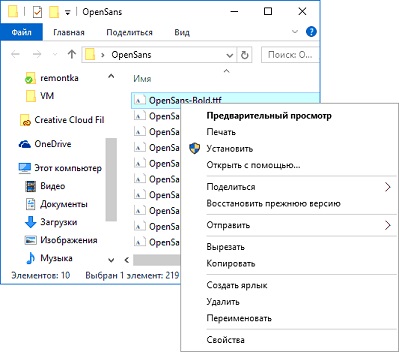
Спустя пару мгновений установка шрифта закончится, он станет доступным в соответствующем списке во все программах, где присутствует функция ввода текста.
Вторым способом установить шрифт можно, скопировав его или распаковав архив в каталог «Fonts», расположенный в папке «Windows» на системном разделе.
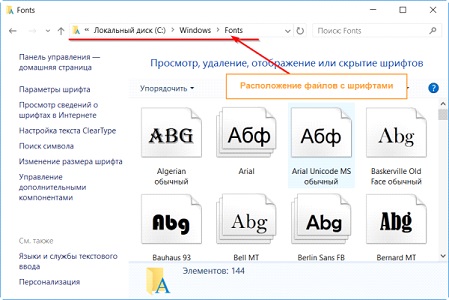
Удалить любой, помимо защищенных системой шрифтов, легко, выделив файл, что содержит о нем полную информацию, и кликнув по кнопке «Удалить». Расположена она в панели инструментов, сразу под главным меню.
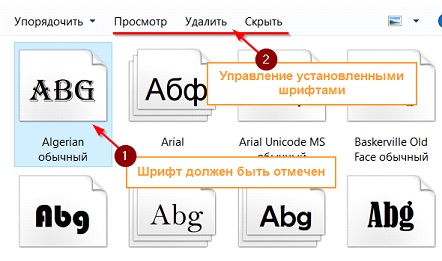
Текст не сглажен в одном или нескольких приложениях
Если проблема со сглаживанием текста замечена только в одном или нескольких приложениях, в то время как на рабочем столе, в проводнике и большинстве других программ все в порядке, значит она касается только указанного приложения. Решением конфликта будет выполнение таких процедур.
Идем в «Свойства» ярлыка или исполняемого файла приложения, в котором замечена неполадка.
- Переходим во вкладку «Совместимость».
- Убираем показанный на скриншоте флажок.
После клика по «Применить» настройка вступит в силу.
Проблема касается всех приложений и проводника
Когда неполадка касается всех элементов интерфейса Windows 10, поступаем следующим образом:
Вызываем параметры системы.
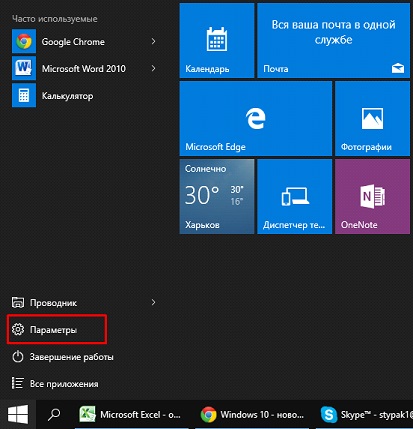
Активируем вкладку «Экран».
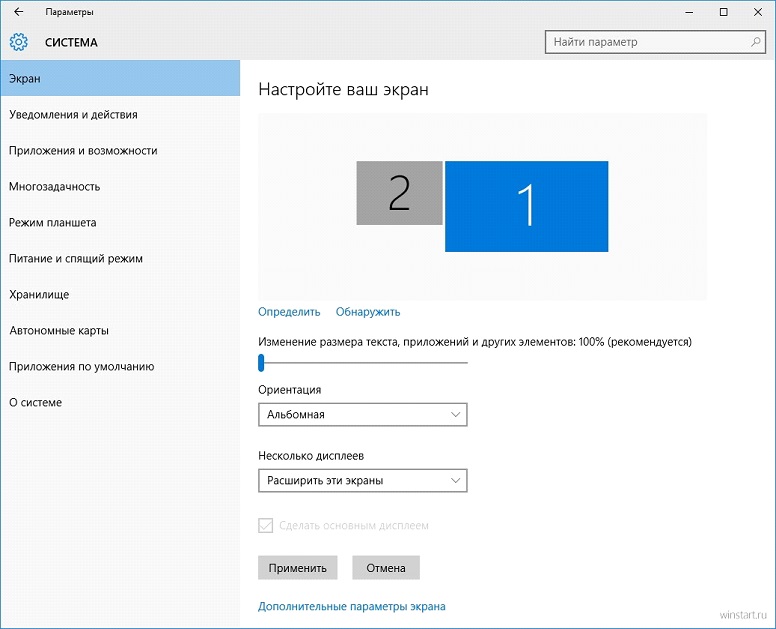
При помощи ползунка перетаскиваем значение масштаба текста к другим элементам оформления как 100%.
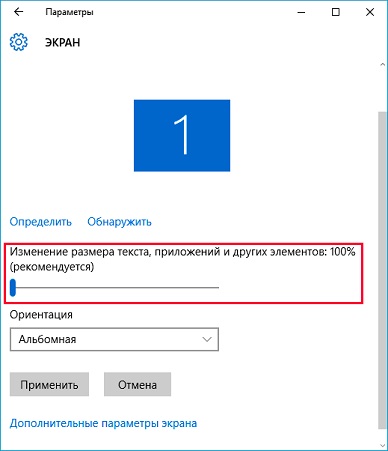
Применяем параметры и перезапускаем компьютер.
Если неполадка не исчезла, стоит проверить, активна ли опция сглаживания экранных шрифтов.
Заходим в пункт «Система» в «Панели управления».
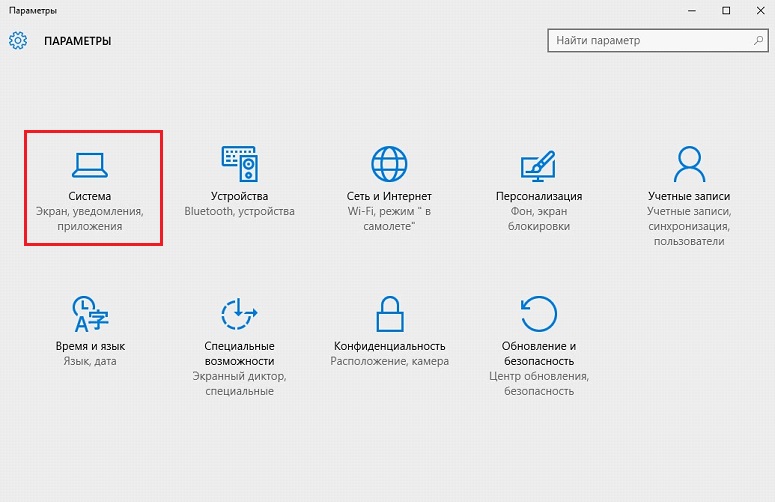
Переходим в окно расширенных настроек «десятки», кликнув по выделенной на скриншоте ссылке.
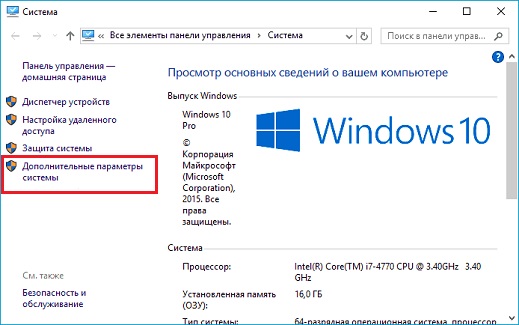
Жмем по кнопке «Дополнительно», где во вкладке с наименованием «Визуальные эффекты» ставим флажок возле пункта сглаживания неровностей экранных шрифтов.
После перезапуска компьютера все придет в норму.
Как исправить размытые шрифты в Windows 10
После перехода на операционную систему Windows 10 многие пользователи начали встречать проблему размытых шрифтов. Чтобы решить текущую проблему многие пользователи были согласны даже откатится на предыдущую версию операционной системы Windows 10. В операционной системе Windows предусмотрено возможность разносторонней настройки шрифтов.
Данная статья расскажет как исправить размытые шрифты в Windows 10 средствами операционной системы.
Текущие способы подходят только пользователям установившем актуальную версию драйверов видеоадаптера совместимую с операционной системой Windows 10.
Мы рассмотрим способы начиная от установки рекомендованного разрешения экрана включительно до исправления масштабирования для конкретного приложения.
Установка рекомендованное разрешение экрана
Правильно установленное разрешение экрана делает картинку не размытой, а вместе с ней исправляются размытые шрифты. Для правильной настройки разрешение экрана пользователю достаточно выбрать рекомендованное значение разрешение экрана в параметрах. Рекомендованное значение подбирается исходя из разрешение самого монитора Вашего компьютера.
- Переходим в Пуск > Параметры > Система > Дисплей.
- Находим пункт Разрешение, в котором и выбираем Рекомендованное.
Исправление масштабирования для приложений
Некоторые классические приложения могут выглядеть размытыми при изменении параметров дисплея. Windows может попытаться устранить размытость, когда Вы в следующий раз откроете такое приложение. Это относится только к приложениям на Вашем основном дисплее.
- Переходим в Пуск > Параметры > Система > Дисплей > Дополнительные параметры масштабирования.
- В текущем местоположении активируем пункт Разрешить Windows исправлять размытость в приложениях перетянув ползунок в положение Вкл.
Программа может выглядеть размыто, если разрешение для основного дисплея изменяется после входа в Windows. Windows может попытаться устранить проблему масштабирования для этой программы, используя разрешение, установленное для основного дисплея при открытии этой программы.
Такая ситуация может произойти если к Вашему компьютеру подключено несколько мониторов или если меняется конфигурация дисплеев. Поэтому при использовании нескольких дисплеев с разным разрешением рекомендуется использовать текущие параметры.
- Нажимаем правой кнопкой мыши на нужное приложение, и в контекстном меню выбираем пункт Свойства.
- В открывшемся окне переходим в раздел Совместимости, и нажимаем кнопку Изменить параметры высокого DPI.
- Установите отметку на пункт Чтобы исправить проблемы масштабирования для этой программы, вместо параметра в настройках используйте этот параметр.
- Дальше выберите использовать разрешение, установленное для моего основного дисплея, когда я войду в Windows или я открою эту программу.
А также при необходимости можно использовать переопределение масштабирования с высоким разрешением. Такое масштабирование может выполнятся для приложения или системы в целом.
Включить ClearType Windows 10
Технология ClearType делает текст, который Вы видите на экране, более четким и удобным для чтения. Средство настройки текста ClearType позволяет включить или выключить текущую технологию.
- Запускаем обновленные параметры системы нажав комбинацию клавиш Win+I.
- Переходим в раздел Персонализация > Шрифты и выбираем пункт Настройка текста ClearType.
- В открывшемся окне устанавливаем отметку на пункте Включить ClearType.
А также в текущем окне можно увидеть пример, как технология ClearType изменяет текст. Открыть окно средства настройки текста ClearType можно используя поиск в операционной системе Windows 10.
Включить сглаживание экранных шрифтов
- Переходим в окно свойств компьютера нажав комбинацию клавиш Win+PauseBreak или выбрав пункт Свойства в контекстном меню значка компьютера пользователя.
- Дальше выбираем раздел Дополнительные параметры системы и Параметры быстродействия.
- Активируем пункт Сглаживание неровностей экранных шрифтов и нажимаем кнопку ОК, чтобы применить изменения.
Для изменения текущих параметров необходимо иметь права администратора. Другие комбинации клавиш можно посмотреть в статье Горячие клавиши Windows 10. А также смотрите инструкцию Как добавить Мой компьютер на рабочий стол Windows 10.
Заключение
Текущая инструкция показывает как исправить размытые шрифты в Windows 10. Большинство проблем с размытыми шрифтами появляется из-за не правильно выставленного разрешения экрана на Windows 10. Хотя есть и другие варианты решения текущей проблемы. А также смотрите как увеличить шрифт на компьютере с Windows 10.
Что делать, если размыты шрифты в программе
Если проблема с искаженными шрифтами возникает не на уровне системы, а в отдельных приложениях, велика вероятность, что они неправильно работают с функцией масштабирования, которая была включена на компьютере. Операционная система Windows 10 позволяет исправить данную ситуацию индивидуальной настройкой приложения. Чтобы программа автоматически не масштабировалась вместе со всей системой, необходимо:
- Нажать правой кнопкой мыши на ее исполняющий файл (.exe) и выбрать в выпадающем меню пункт «Свойства»;
- Далее перейдите в верхнем меню на вкладку «Совместимость» и установите галочку в пункте «Отключить масштабирование изображения при высоком разрешении экрана». После этого нажмите «Применить» и «ОК».
Соответственно, операционная система перестанет принудительно масштабировать приложение, что исправит проблему с размытыми шрифтами. Однако если программа не оптимизирована под высокое разрешение, то в ней элементы будут казаться маленькими.
Изменить шрифт по умолчанию для Windows 10
Все источники системы, которые мы получаем через магазин Microsoft или любой из упомянутых выше веб-сайтов, будут доступны для использования в других приложениях нашей команды. Однако, если мы хотим изменить шрифт по умолчанию в Windows 10, то нам придется внести изменения в системный реестр.
Поэтому первое, что нужно сделать, это сделать резервную копию реестра Windows , так как, если что-то пойдет не так, мы можем восстановить это снова и оставить все как раньше.
Как только это будет сделано, мы снова откроем окно реестра и перейдем к пути HKEY_LOCAL_MACHINESOFTWAREM MicrosoftWindows NTCurrentVersionFontSubstitutes. Там мы должны найти строковое значение пользовательского интерфейса Segoe, которое является шрифтом или шрифтом, который Windows 10 устанавливает в системе по умолчанию, и дважды щелкнуть по нему, чтобы отредактировать его и иметь возможность изменять его. Единственное, что нам нужно сделать, это изменить информацию о значении строки и написать имя шрифта, который мы хотим использовать.
Важно правильно написать имя шрифта и установить его в системе, чтобы его можно было использовать в качестве шрифта в Windows 10. Наконец, мы перезагружаем компьютер, чтобы изменения вступили в силу
Поддерживаемые типы
В интернете найдется много типов оформления текста. Файлы отличаются по разрешению, формату и др. При чем, разрешений много, тогда как ОС поддерживает не много типов.
Системный шрифт windows 7 делится на две категории – True Type и Open Type. Они входят во все версии ОС, поддерживаются на любых компьютерах, принтерах и программах. На основе разработаны новые типы оформления, иного внешнего вида. Напечатанное с помощью этих групп можно как угодно увеличивать и уменьшать без потери четкости.
Набор Opeb Type шире и содержит разнообразие символов. Читаются при любом размере, а потому настроить шрифт на компьютере windows xp несложно. Поддерживаемые разрешения файлов ttf и otf.
Как изменить шрифт на компьютере с помощью программ
К сожалению, не все обновления Винды бывают удачными. Логику некоторых исправлений операционки понять затруднительно. Например, при переходе к версии 1703 майкрософтовцы убрали функционал, который давал возможность настраивать величину букв в элементах системы. Отсюда актуальность софта для выбора буквенно-цифровых наборов.
Разбираемся с новшествами: Windows 11: обзор перспективного дизайна и новых возможностей — 7 претензий пользователей
Advanced System Font Changer
Приятно, когда прога быстро скачивается и не требует установки на комп. ASFC как раз относится к этой категории, юзеры охотно используют легкую портативную программу. Доступна бесплатная загрузка с официального сайта, но через 30 дней приложение может потребовать активацию. Утилита русифицирована, дружит с системным треем. Разработчик рекомендует перед ее использованием сделать точку восстановления, чтобы в случае неприятных неожиданностей была возможность отката Винды.
С помощью проги можно:
- выбирать шрифты, их размеры для заголовков окон, меню, а также устанавливать полужирный;
- менять расстояние между иконками, расположенными на рабочем столе;
- менять размеры заголовков окон, ширину полоски скролинга;
- завести несколько профилей настроек и переключать их горячими клавишами.
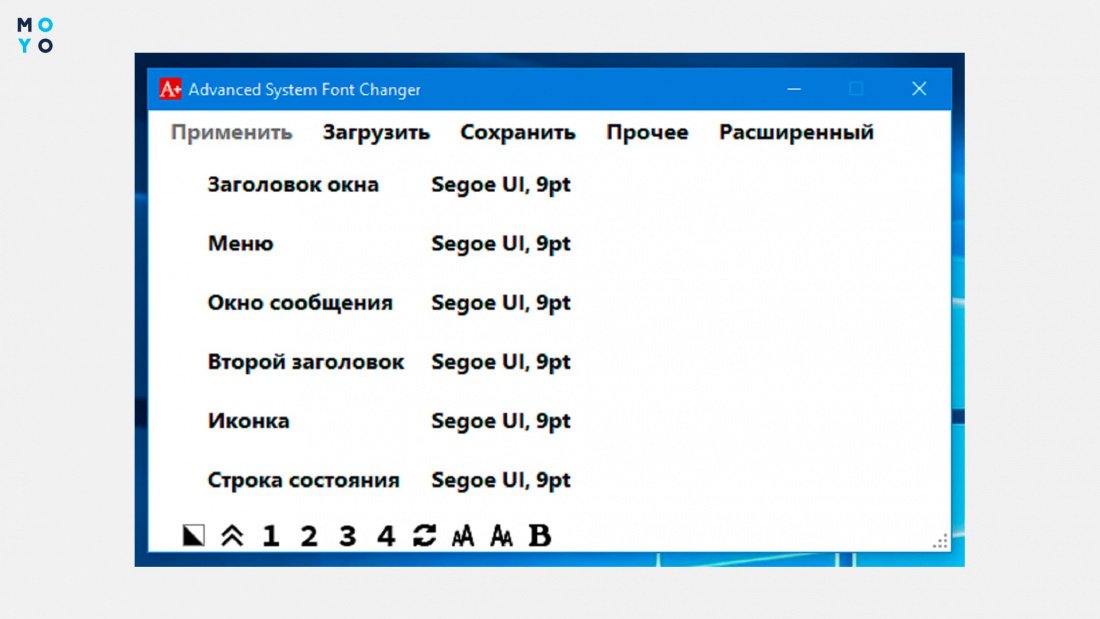
Прога подходит не только для настройки общесистемных шрифтов Windows 10, ее юзают также обладатели одиннадцатой Винды.
Winaero Tweaker
При первом знакомстве Винаэро оставляет двоякое впечатление. С одной стороны, на официальном сайте написано, что ее автор Сергей Ткаченко, но с другой — прога не русифицирована, что доставляет определенные неудобства. Утилита заточена не только на работу со шрифтами. Она представляет собой многофункциональную надстройку над Windows, с ее помощью можно менять десятки параметров.
Интерфейс проги имеет древовидную структуру: слева — параметры настройки, справа — значения. Для экспериментов с наборами символов нужно клацнуть на папку Advanced Appearance и смотреть строчки со словом Fonts:
- System Fonts — для корректировки общесистемного набора символов;
- Message Fonts — для корректировки вида сообщений;
- Status Bar Fonts — для корректировки строчки состояния.

Если не понравится, как изменили какие-то шрифты в Windows 10, можно клацнуть Reset to defaults и откатиться к изначальному виду.
На заметку: 11 лучших программ для чтения книг на компьютере + 3 онлайн-сервиса
System Font Size Changer
Утилитка очень похожа интерфейсом на ASFC, только заточена не на корректировку общесистемных наборов символов, а на изменение величины букв и цифр. Приложение русифицированное, компактное, портативное, им легко и удобно пользоваться. В главном окошке 6 ползунков. Можно менять величину шрифтов к подписям иконок, меню и другим элементам Винды.
В меню «Прочее» можно воспользоваться расширенным функционалом:
- изменить высоту меню, заголовков;
- поменять размер полосы скролинга;
- выбрать шрифт по умолчанию и прочее.
Прога поддерживает до 4 профилей настроек, их можно переключать горячими клавишами. SFSC — удачное решение для тех, кто ищет, как увеличить шрифт в Винде на рабочем столе.
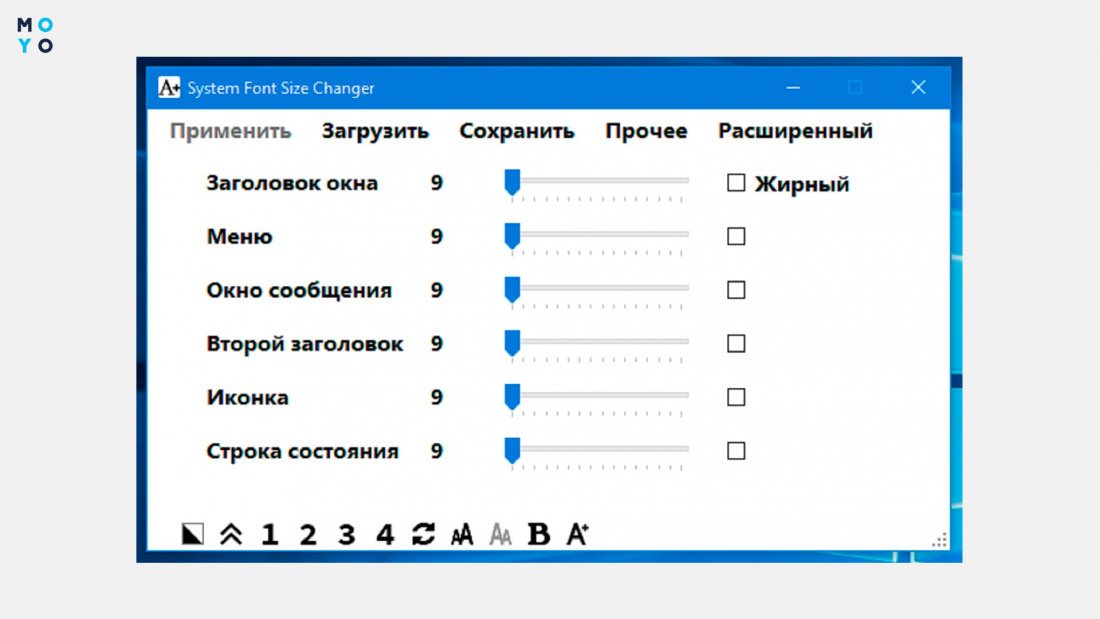
В заключении сравнительная табличка утилит:
| Способ установки | Русификация | Основное назначение | |
| ASFC | Портативная | + | Правка шрифтов |
| Winaero Tweaker | Полная установка | — | Универсальная надстройка |
| SFSC | Портативная | + | Корректировка размеров шрифтов |
Есть также другие утилиты подобного назначения. Выбор зависит от предпочтений пользователя, но в любом случае перед установкой нужно проверять инсталляшку антивирусом. Антивирус может забраковать приложение, от которого нет вреда компьютеру, но при тревожных сигналах лучше перестраховаться.
Запароливаем папку: Как поставить пароль на папку: 3 методики и 6 программ-блокировщиков
Как удалить установленные шрифты из Корела?
Щелкните выбранный шрифт в области Просмотр и нажмите кнопку Удалить на панели инструментов . Рядом с названиями удаленных шрифтов отображается вертикальная полоса серого цвета. Шрифт будет удален из списка шрифтов после его обновления.
Как удалить неиспользуемые шрифты?
В Windows 7, Windows 8 и Windows 10 (применимо к Office 2010, Office 2013 и Office 2016)
- На панели управления введите запрос шрифты в поле поиска в правом верхнем углу.
- В группе Шрифты нажмите кнопку Просмотр, удаление, показ и скрытие шрифтов.
- Выберите шрифт, который требуется удалить, и нажмите кнопку Удалить.
Какие шрифты нельзя удалять?
Некоторые важнейшие шрифты Windows удалять нельзя. Среди них — Arial, Courier, Courier New, Marlett, Modern, MS Sans Serif, MS Serif, Roman, Script, Small Fonts, Symbol, Times New Roman и Wingdings. При удалении этих шрифтов Windows может просто не запуститься.
Как удалить все сторонние шрифты?
Первый способ. Зайти в Панель управления » Шрифты. Выделить те шрифты, которые необходимо удалить, нажать правую кнопку » выбрать Удалить. Если такой способ не сработал, то придётся удалить шрифт через редактор реестра.
Где хранятся шрифты в короле?
Папке по умолчанию в Corel Font Manager присвоено имя Мои шрифты. В этой папке содержатся все шрифты Windows, все шрифты, загруженные из Контент-центра, а также все шрифты в добавленных папках. Возможность добавлять папки в Corel Font Manager дает массу преимуществ. Например, можно проверить наличие дубликатов шрифта.
Как в фотошопе удалить лишние шрифты?
- Идем в системный диск, переходим в папку «Windows», и в ней ищем папку с названием «Fonts». …
- Поскольку шрифтов может быть очень много, то имеет смысл воспользоваться поиском по папке. …
- Для удаления шрифта кликаем по нему правой кнопкой мыши и нажимаем «Удалить».
Как удалить шрифт Helvetica?
Чтобы полностью удалить Helvetica, сделайте следующее: Зайдите в Пуск> Панель управления> Шрифты, выберите шрифты, затем в меню Файл выберите Удалить ( источник ).
Как удалить все ненужные шрифты Windows 10?
Удалить шрифт в папке шрифтов
- Откройте “Проводник” (можно сочетанием кнопок Win+E).
- В адресную строку введите C:WindowsFonts и нажмите кнопку Enter.
- Нажмите правой кнопкой мыши на шрифт, который вы хотите удалить, и выберите “Удалить”.
- Подтвердите удаление нажав на “Да”.
Какие стандартные шрифты Windows?
Стандартные шрифты Windows
| Шрифт | Семейство | Windows |
|---|---|---|
| Sylfaen | serif | XP |
| Tahoma | sans‑serif | 98, 2000 |
| Times New Roman | serif | 3.1, 95, NT 3.5 |
| Trebuchet MS | sans‑serif | 95, 2000 |
https://youtube.com/watch?v=-246_ngitH4
Как удалить скачанные шрифты на андроид?
Откройте приложение Темы, перейдите в раздел Я > Темы/Стили текста/Обои, нажмите и удерживайте элемент, чтобы удалить его.
Как удалить защищенный системный шрифт?
Введите C:WindowsFonts (или Пуск → Панель управления → Оформление и персонализация → Шрифты), щелкните правой кнопкой мыши на шрифт и выберите «Удалить». Если шрифт защищен, то вы получите сообщение об ошибке, что этот шрифт является шрифтом системы и не может быть удален.
Как убрать шрифт на телефоне?
Чтобы поменять шрифт на телефоне, зайдите в настройки.
- Выберите раздел «Дисплей».
- Нажмите «Размер и стиль шрифта».
- Теперь — «Стиль шрифта».
- И выберите подходящий стиль шрифта, например:
- Вот что получилось:
- Там же вы можете отрегулировать размер шрифта.
- Замена шрифта с использованием рут-прав
Как узнать какой шрифт в Corel Draw?
Выберите инструмент Текст на панели инструментов. Если необходимо просмотреть шрифт в окне рисования, выберите нужный текст. На панели свойств щелкните поле Список шрифтов. Имя шрифта отображается данным шрифтом.
Как установить шрифт в Корел 2020?
Установка шрифта в Corel Draw
- Узнайте, как установить шрифт в Corel Draw правильно
- Жмём правой кнопкой на шрифт и в контекстном меню выбираем «Установить»
- Можно собрать все шрифты в одну папку и установить их
Как установить шрифт в короле?
На панели просмотра щелкните правой кнопкой мыши эскиз шрифта и выберите Установить. Флажок, отображаемый в правом нижнем углу эскиза шрифта, говорит о том, что шрифт установлен. Чтобы установить семейство шрифтов, щелкните правой кнопкой мыши значок шрифта и выберите пункт Установить семейство шрифтов.
Как изменить размер шрифта в Windows 10
Точный ответ на вопрос, как изменить нечитабельный размер шрифта в легальной Windows 10, зависит от сборки операционки, корпоративная она или домашняя, впитала все обновки или нет. Из предложенных ниже вариантов какой-то может не сработать, но что-то обязательно получится. Итак, пробуем следующие ходы:
- В поле поиска «Параметров» набираем «экран». Переходим в «Параметры экрана». Ниже есть ползунок, который тянем вправо и выбираем нужное масштабирование. В результате увеличится шрифт в большинстве элементов операционки и во многих прогах, которые не входят в Винду, например, в Microsoft Office.
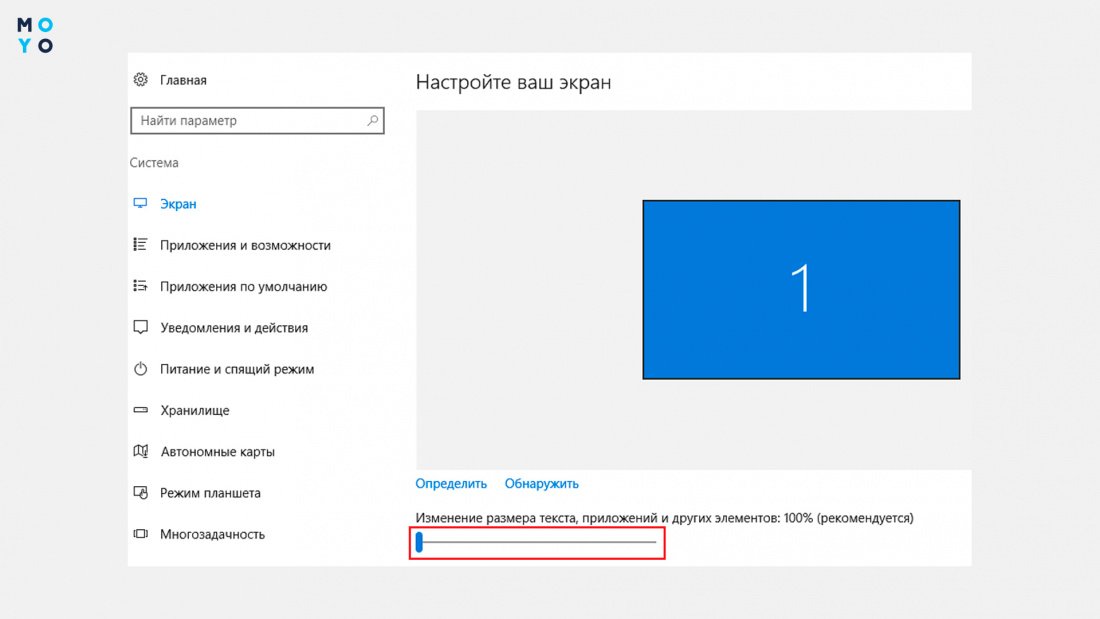
2. Кликаем «Параметры» — «Система» — «Экран» — Доппараметры экрана — Допизменения размера текста. В разделе, посвященном исключительно корректировке размера текста, есть меню, в котором можно выбрать, где будем увеличивать надписи: в заголовках окон, сообщениях и т.п. Определяемся с нужным пунктом, а в соседнем меню — с величиной букв. Можно заодно активировать чекбокс, отвечающий за полужирные буквы. Жмем «Применить».