Как использовать Google Family Link
Google Family Link – приложение для управления смартфоном через аккаунт Гугл, устанавливаемое как на телефон родителя, так и на телефон ребёнка. При этом оба устройства должны иметь настроенную учетную запись Google и доступ к Интернету.
Настройка Google Family Link:
- Устанавливаем на устройство родителя приложение «Google Family Link (для родителей)» и запускаем его.
- Знакомимся со всеми возможностями родительского контроля, отмечаем родителя как пользователя смартфоном и нажимаем на кнопку «Начать» в меню создания семейной группы.
- Следуем указаниям виртуального помощника, связываем два телефона и приступаем к настройке родительского контроля.
- Включаем менеджер профилей, задаём имя для телефона ребёнка и указываем разрешенные приложения.
В настройках родительского контроля можно найти большое количество опций, позволяющих родителям найти идеальный баланс между учебой, игрой и отдыхом ребёнка.
Контролировать активность ребёнка в телефоне очень просто – для этого у родителей есть все средства. Главное – не переусердствовать. Гиперопека, просмотр личных сообщений и постоянные ограничения – не лучший способ налаживания хороших отношений между родителями и детьми.
Распространенные вопросы
Как сделать, чтобы приложения устанавливались на карту памяти?
В статье этот вопрос раскрыт, поэтому нужно только подобрать удобный и подходящий для себя способ. Могут появиться проблемы с открытием софта, здесь может быть несколько выходов из ситуации. Самый популярный – это выполнить действия на другом компьютере или попробовать открыть ПО еще раз.
Причиной может быть недостаточная загрузка архива. Если после выполнения всех пунктов инструкции ПК выдает ошибку, нужно проверить включение опции отладки по USB. Иногда могут быть проблемы с программным обеспечением. Здесь лучше убедиться, все ли функционирует исправно, чтобы правильно устранить причину не корректной работы
Кроме этого стоит обратить внимание на работу смартфона, насколько она исправна
Процедура отключения апгрейдов
Чтобы не дать устройству возможность запускать проверку на наличие обновлений, необходимо воспользоваться Google Play. Делается это следующим образом:
1Откройте программу «Play Market». Она обычно находится на рабочем столе. Даже если вы используете какой-то лаунчер, все равно найдете это приложение.
2Дальше откройте меню функций. Кнопка для него находится в левом верхнем углу и выглядит как три горизонтальных линии. Также оно открывается по свайпу (движение пальцем) с левой стороны.
3В открытом меню выберете пункт «Настройки». Он находится внизу, под разделами Google Play, настройками аккаунта и списком желаний.
4В настройках сверху находится раздел «Общие». Там есть пункт «Автообновление приложений». Собственно, он и означает постоянную проверку на наличие обновлений и автоматическую их установку в случае наличия. Нажмите на этот пункт.
5Откроется еще одно меню, где есть три варианта дальнейших действий – «Никогда», «Всегда» и «Только через Wi-Fi». Выберете первый вариант. Вот и все, теперь апгрейды не будут происходить никогда.
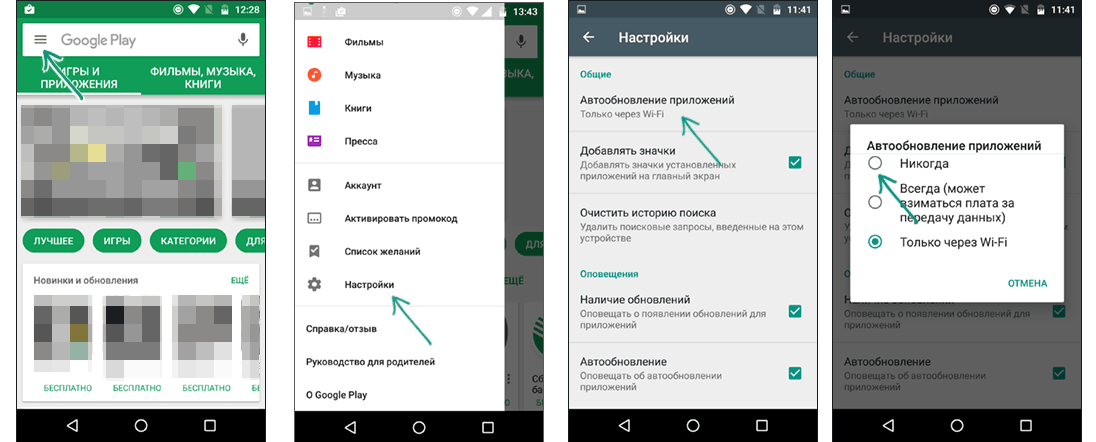
Рис. №1. Процедура запрета апгрейда программ
Кстати, если проблема только в том, что на апгрейды тратится слишком много трафика, можно поставить отметку напротив варианта «Только через Wi-Fi». Тогда перед проверкой на наличие новых версий программ система будет проверять еще и то, подключены ли вы к Wi-Fi. Если это так, будут выполняться дальнейшие действия, то есть проверка и установка.
Но если такая возможность вам в принципе не нужна и вас полностью устраивают те приложения, которые есть сейчас на вашем аппарате, лучше выбрать вариант «Никогда».
Даже при установленном запрете иногда возникает необходимость обновить какое-то программное обеспечение. В таком случае тоже существует определенная процедура.
Действие запрещено, функция отключена, обратитесь к администратору при установке приложения
Для ситуации, когда при установке файла APK вы видите сообщение о том, что действие запрещено и функция отключена, вероятнее всего, дело в средствах родительского контроля, например, Google Family Link.
Если вы знаете, что на вашем смартфоне установлен родительский контроль, обратитесь к человеку, который его установил, чтобы он разблокировал установку приложений. Однако, в некоторых случаях такое же сообщение может появляться и при тех сценариях, которые были описаны разделом выше: если родительского контроля нет, а вы получаете рассматриваемое сообщение о том, что действие запрещено, попробуйте пройти все шаги с отключением администраторов устройства.
Как отключить автозапуск приложений: функция Doze
Функция Doze в Android Marshmallow позволяет минимизировать влияние фоновых приложений. По существу она «замораживает» запуск приложений, когда смартфон находится в кармане, лежит на столе или в сумке, и, вообще, когда он никуда не подключен, а экран погашен.
Чтобы проверить, включена ли для ваших «хитрых» приложений опция Doze, пройдите «Настройки > Батарея» и нажмите на три точки в верхнем правом углу. После этого появятся дополнительные опции, включающие «Сбережение батареи» (Battery Saver) и «Оптимизация батареи» (Battery Optimization). Выберите последнюю, и вы увидите список приложений, которые не были оптимизированы. Если вы найдете там свое «непослушное» приложение, «тапните» на него, выберите пункт «Оптимизировать» (Optimize) и нажмите «Выполнить» (Done). Теперь Android будет управлять им более жестко в течение всего дня.
Кроме описанных настроек, других способов остановить автоматический запуск приложений практически нет, если только не использовать решения от сторонних разработчиков (task killer). Однако это далеко не лучшее решение, так как эти программы во многих отношениях мешают работе Android. Поэтому, если приложение не желает вам повиноваться, следует удалить его и найти более приемлемую альтернативу. Благо, их выбор огромен.
Родительский контроль он антивирусных компаний
Производитель антивирусных программ уже давно занимаются функционалом для защиты детей и обеспечения родительского контроля в интернете. Изначально утилиты были предусмотрены для использования на персональных компьютерах. Позже функционал был адаптирован для смартфонов.
Kaspersky Safe Kids
Разработка от отечественной антивирусной компании Касперский, предназначенная для защиты ребёнка и контроля действий с помощью приложения. Это позволяет комплексно регулировать поведение ребёнка:
- Фиксировать и ограничивать запросы в сети интернет;
- Ограничивать время, проведённое за смартфоном и в определённом приложении;
- Выставить запрет на установку программ с неподобающим контентом.
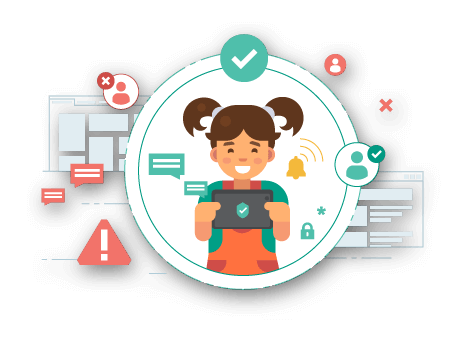
Программа распространяется в двух версиях: бесплатной с урезанным функционалом и премиум. С помощью продвинутого решения можно:
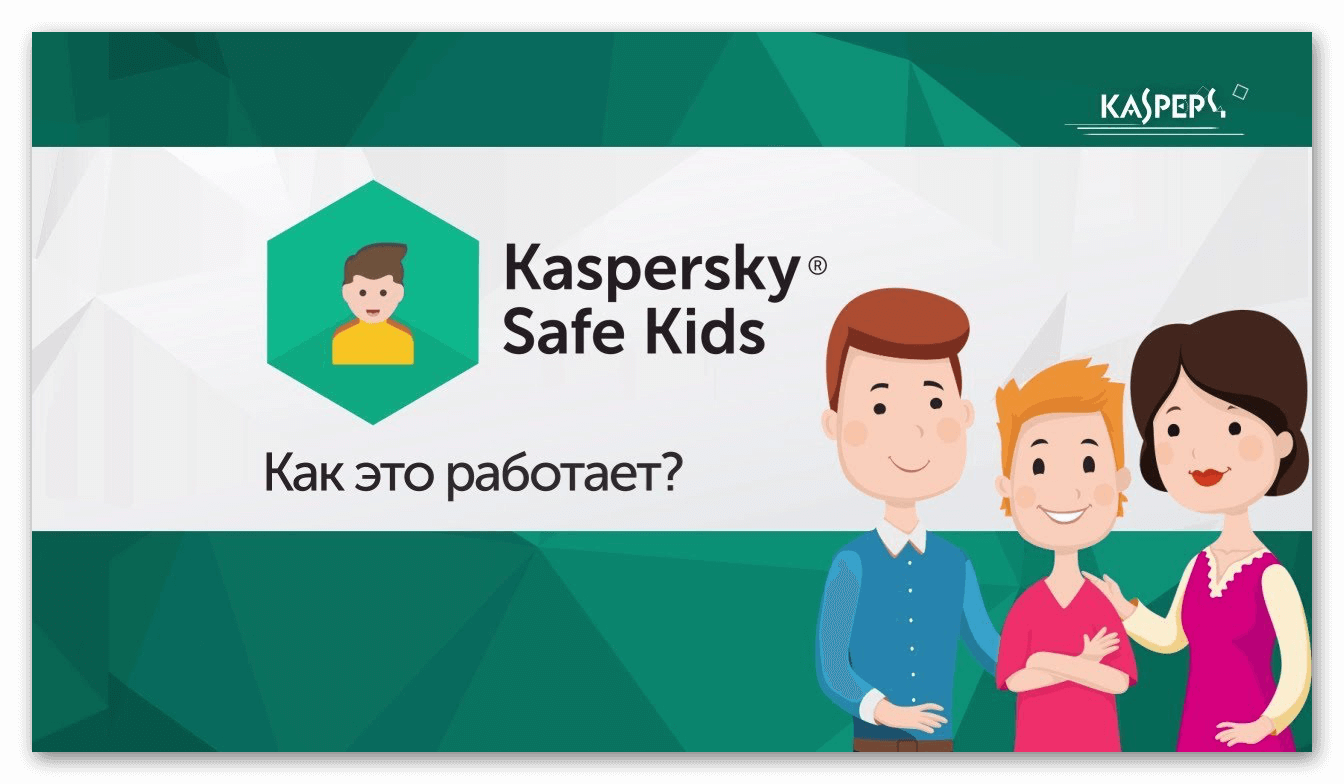
На телефон ребёнку устанавливается версия “Safe Kids”, которую необходимо синхронизировать с основной версией Kaspersky на смартфоне или компьютере родителя. На «главное» устройство отправляются подробные отчёты со статистикой. Программы имеет гибкую настройку вплоть за чёрного списка сайтов и запрещённых запросов.
В инструкции рассмотрим, как скачать программу и запретить установку программ на Андроид. Для этого необходимо:
- Зайти в Play Market и ввести Kaspersky Safe Kids в поиске. В первой строчке расположено нужное приложение.
- Запускаем программу, пропускаем вступительную часть. Соглашаемся с политикой конфиденциальности и лицензионным соглашением.
- Даём разрешение на доступ к телефону и настройкам.
- Создаём или входим под своей учётной записью в системе Касперский. Соглашаемся на обработку данных.
- Для активации родительского контроля выбираем «Ребёнок» и регистрируем профиль малыша.
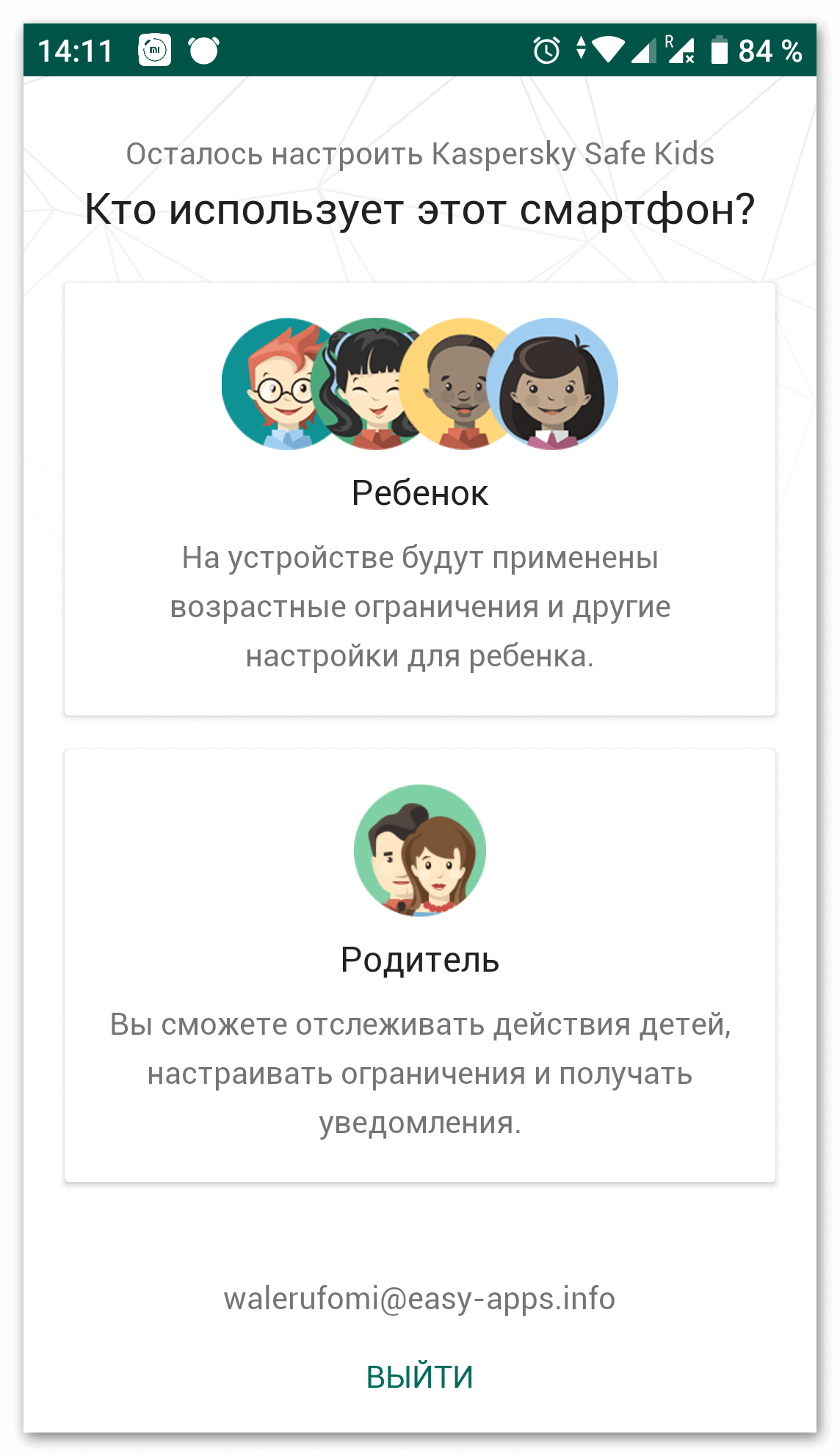
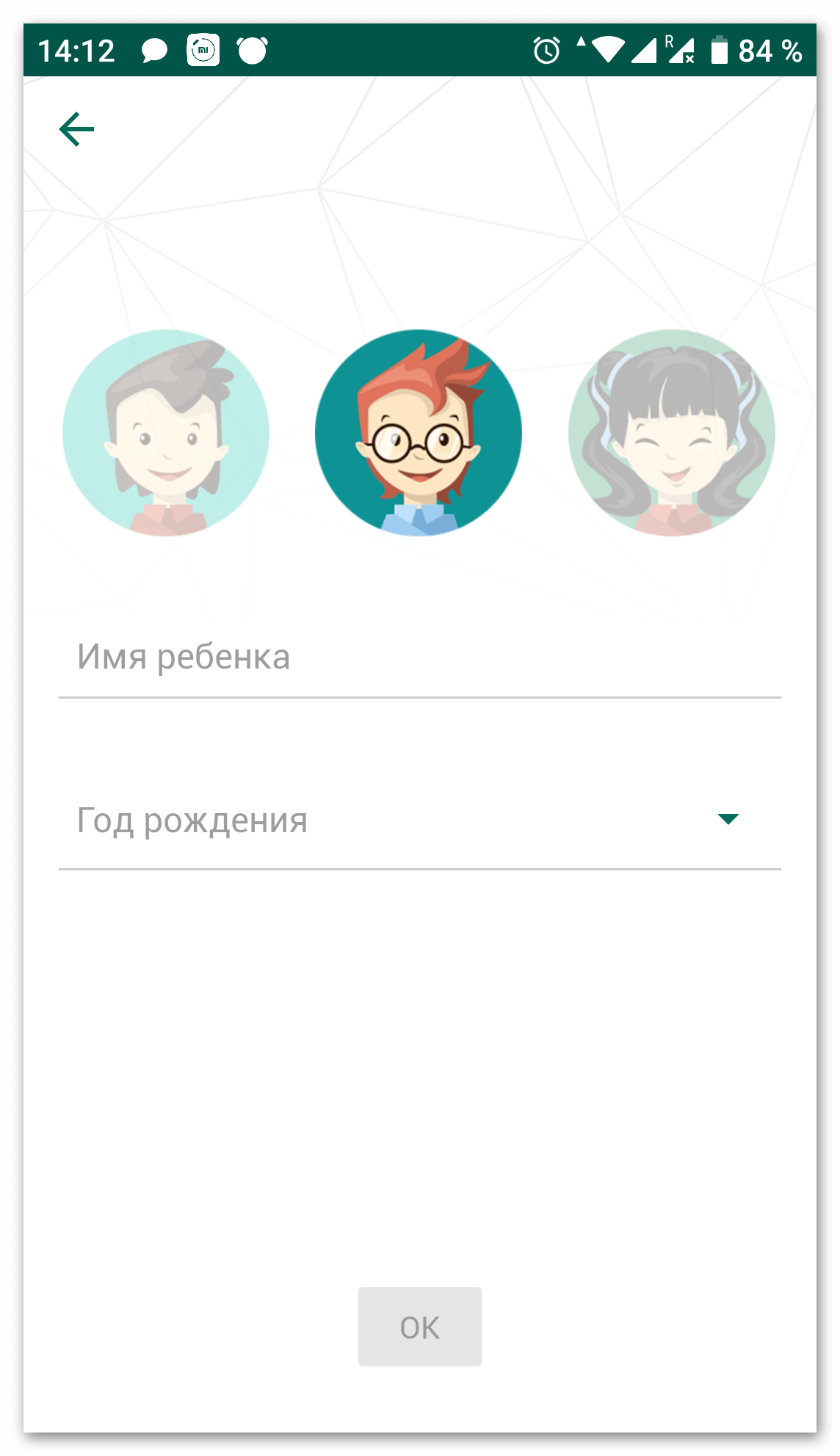
Первоначальная настройка закончена и телефоны синхронизированы. После этого нужно указать ограничивающие параметры в соответствии с собственными предпочтениями.
Norton Family parental control
Схожее решение для защиты малышей от антивируса Norton. Функционал приложения во многом похож с аналогом от Касперского, но с некоторыми изменениями:
- Блокировка публикации личной информации: номера телефона, адреса или email;
- Оповещение о совершаемых действиях с помощью электронной почты;
- Журнал совершаемых действий, в котором хранится вся информация за последние 30 дней использования. Указываются повторяющиеся действия и время провождения за определёнными программами;
- Бесплатное отслеживание месторасположения устройства в реальном времени. В логах сохраняются данные со списком мест посещения продолжительность в месяц;
- Контроль получаемых и отправляемых SMS-сообщений;
- Отслеживание просматриваемых на YouTube видео с ограничением просмотра роликов с взрослым рейтингом;
- Мгновенная блокировка смартфона на время выполнения домашнего задания или во время ужина. Запускается запрет на всё программы и доступ к интернету. Функции связи и звонки не ограничены.
Принцип установки схож с Safe Kids, но для регистрации понадобится аккаунт в системе Norton. Программа представляет большее количество функций на бесплатной основе, в отличие от конкурентов.
Bitdefender Parental Control
Самое простое из представленных в списке приложений. Позволяет обезопасить опыт использования сетью интернет, проконтролировать установленные малышом приложения, а также ограничить времяпрепровождение за девайсом. Продукт полностью бесплатный, но с небольшим неудобством – это отсутствующий перевод на русский язык. Bitdefender предлагает основной функционал без излишков, не перегружая интерфейс.
Как разрешить уведомления
Чтобы сделать это, выполните такую процедуру:
- Зайдите в Play Market, откройте «Мои обновления и игры», зайдите в настройки.
- Найдите там раздел «Оповещения» и поставьте галочку возле пункта «Наличие обновлений». В принципе, также можно поставить галочку возле надписи «Овтообновление» в этом же разделе.
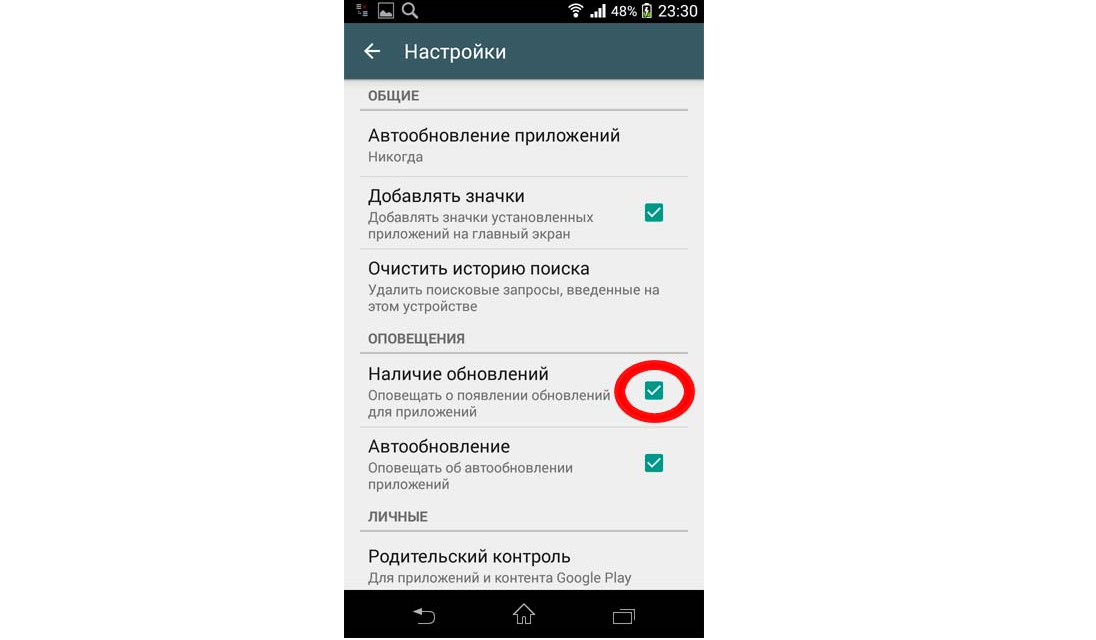
Рис. №5. Разрешение оповещений
После этого вы сможете нажать на одну из кнопок, чтобы разрешить или запретить установку обновления того или иного приложения.
Бывает, что пользователи сталкиваются с проблемой неправильной работы ПО после установки новой версии.
В таком случае не нужно делать все вышеизложенные действия, необходимо просто вернуть старую версию.
Если вы хотите вернуть предыдущий вариант конкретной программы, можно удалить установленные обновления.
Как удалить приложения и вирусы
После анализа нашего мобильного телефона или обнаружения того, что у нас может быть вирус или вредоносное ПО, единственный способ попрощаться с этим — выполнить один из следующих методов. Что мы покажем вам и оставим вам все шаги, которые нужно выполнить, чтобы положить конец этой проблеме. Однако нам нужно будет выполнить следующие процессы только в том случае, если ни одно из предыдущих решений не помогло вам.
Использовать безопасный режим
Чтобы с большей безопасностью исключить эти приложения, которые загружаются без какого-либо контроля в нашем терминале, мы рекомендуем попробовать использовать безопасный режим. Для этого нам нужно будет нажать кнопку питания на нашем мобильном телефоне. После этого кнопку выключения нужно нажимать до тех пор, пока не появится кнопка «Выкл».
Как только он появится на экране, мы нажмем ОК, чтобы терминал перезагрузился в безопасном режиме. При включении появляется сообщение » Безопасный режим ”Появится в углу экрана терминала, хотя он может отличаться в зависимости от марки или модели. Находясь внутри, мы можем получить доступ к информации о приложениях и постепенно их удалять.
Сбросить мобильный до заводских настроек
Возможно, нет необходимости сбросить наш терминал , но если это ваш случай, вы должны знать, что с помощью этой функции мы переведем устройство в то состояние, в котором оно находилось на момент покупки. Таким образом мы удалим все конфигурации и настройки терминала, а также все загруженные приложения и их данные.
Поэтому желательно сделать резервную копию того, что мы хотим сохранить. Для этого вам нужно будет сделать следующее:
- Войдите в настройки> войдите в системное меню.
- Перейдите в Параметры восстановления или Сбросьте устройство. Когда вы окажетесь внутри, проверьте Сбросить телефон or Стереть все данные опцию.
- Затем на экране мобильного телефона появится серия инструкций. После этого он перезагрузится, и его нужно будет перенастроить при enciencia.
Hard Reset, последний вариант
Это будет последняя из альтернатив, которые мы должны рассмотреть, если нам не удалось решить проблему с помощью предыдущих советов и решений. И это обычно, когда вам нужно сделать Аппаратный сброс потому что существует проблема, которая сильно влияет на смартфон.
И хотя это похоже на сброс мобильного телефона до заводского состояния, вы также можете удалить любой тип вирусов или вредоносных программ, которые находятся во внутренней памяти. внутреннюю память телефона, и вы воссоздадите ее снова без ошибок. Шаги, которые мы должны выполнить, чтобы выполнить полный сброс вашего Android телефон следующие:
- Выключите телефон> войдите в Меню восстановления . Для этого мы должны одновременно нажать кнопку питания и кнопку уменьшения громкости. Хотя эта комбинация кнопок может измениться, так как это зависит от производителя.
- После этого мы должны держать их, пока не появится меню Recovery мобилы.
- Оказавшись внутри, вам нужно будет перемещаться по меню с помощью клавиш регулировки громкости, пока вы не найдете параметры Wipe Data или Factory Reset> нажмите кнопку питания, чтобы выполнить действие. Таким образом мы избавимся от вирусов любого типа с нашего смартфона.
Возможности Google Play
Самое простое средство родительского контроля присутствует в Андроиде по умолчанию — это одна из функций Google Play. С его помощью можно запретить установку приложений, которые не подходят ребенку по возрасту.
Запустите на планшете или телефоне Google Play, откройте главное меню (касанием кнопки «гамбургер» слева от логотипа) и зайдите в раздел настроек.
Выберите «Родительский контроль».
По умолчанию функция родительского контроля неактивна. Чтобы ее задействовать, сдвиньте ползунок переключателя в положение ВКЛ и введите пин-код для защиты доступа.
В списке «Настройка фильтрации контента» есть 3 раздела: «Приложения и игры», «Фильмы» и «Музыка». Что касается музыки с текстами откровенного содержания, то доступ к ней можно либо полностью разрешить, либо запретить.
В двух других разделах есть градация по возрастам (рейтингу) — от 0 до 18 лет. Выберите то, что соответствует возрасту вашего ребенка.
К сожалению, российская версия родительского контроля Google Play фильтрует не весь контент, который есть в магазине. Например, она не помешает ребенку скачать комикс или книгу, где содержится недетская информация. Кроме того, этот вариант малоэффективен, если чадо умеет пользоваться браузером, поэтому родителям деток старше 7-8 лет лучше установить отдельное защитное приложение — одно из тех, о которых я расскажу дальше.
Прекратите устанавливать вредоносное ПО на свой телефон Galaxy
Никому не нравится, когда на экране из ниоткуда появляются нежелательные вредоносные приложения, особенно на телефоне такой известной компании, как Samsung. Это тратит впустую память, потребляет вычислительную мощность и сокращает срок службы батареи.
Откровенно разочаровывает то, что Samsung прибегает к таким методам только для того, чтобы получить комиссию от сторонних разработчиков. Это похоже на использование одного из трюков из сборника игр Xiaomi.
Только недавно Samsung начала удалять рекламу из One UI, поэтому есть основания полагать, что компания прекратит эту практику автоматической загрузки вредоносных программ на устройства пользователей и в будущем. Но на данный момент ваш лучший шанс избавиться от них — следовать приведенным выше советам.
Программы для Windows, мобильные приложения, игры — ВСЁ БЕСПЛАТНО, в нашем закрытом телеграмм канале — Подписывайтесь:)
Как объединить память
Начиная с Android 6.0 Marshmallow, на многих устройствах появилась функция объединения памяти. Что о ней следует знать:
- перед запуском процесса, SD-карту придется форматировать — перенесите важные данные на компьютер или в облачные хранилища;
- информация на флэшке станет закодированной, поэтому записать или считать с нее данные окажется невозможно — при подключении телефона к ПК, отобразится только внутренний накопитель;
- общее хранилище устройства формально не увеличится — часть системного и установленного ПО будет перенесено на карточку без участия пользователя;
- карточка вернется в “рабочее состояние” после повторного форматирования.
Обычный способ
Этот метод, как объединить внутреннюю и внешнюю память на Андроиде предусмотрен разработчиками прошивки:
- В «Настройках» проследуйте в «Хранилище данных/Память».
- Выберите «Карта SD».
- Тапните по меню «Еще».
- Пройдите в «Настройки».
- Среди параметров выберите «Внутренняя память»
- Появится предупреждение о предстоящей операции. Согласитесь с условиями, нажав по «Очистить и отформатировать».
- После окончания очистки, отметьте «Перенести сейчас», а потом жмите «Далее».
- Когда данные будут перенесены, перезагрузите смартфон.
Через ADB
Вариант для тех, у кого устройство работает на базе Android 6.0 и выше, но разработчики вырезали функцию слияния хранилищ. Инструкция, приведенная ниже, способна навредить устройству, поэтому рекомендуем воздержаться от ее использования:
- Включите «Отладку по USB» — подробнее здесь.
- Загрузите на ПК файлы для работы с ADB.
- Подключите девайс к компьютеру и согласитесь провести отладку.
- Запустите ADB, воспользовавшись командой cmd в папке с программой.
- Последовательно используйте команды:
- adb shell
- sm list-disks — появится строка с disk:XXX,XX, где вместо X будут указаны цифры, которые необходимо ввести в следующей команде
- sm partition disk:XXX,XX private
- Закройте ADB и снова проследуйте в «Хранилище данных» на телефоне. В открывшемся окне выберите «Карта SD».
- Разверните дополнительное меню, выберите «Перенести данные».
- Согласитесь на операцию в следующем окне, тапнув по «Переместить».
Если карту понадобится вернуть в обычное состояние:
- Снова зайдите во вкладку, посвященную накопителям.
- Разверните дополнительное меню и выберите «Форматировать как портативный носитель».
- Ознакомьтесь с особенностями процесса и щелкните по «Форматировать».
- После, карта станет доступна для чтения и записи на других устройствах.
Приложение #8: Perfect AppLock
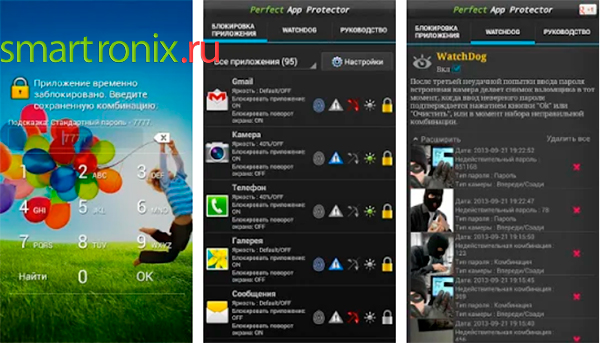
Нуждаетесь в расширенной блокировке, включающей не только программы и картинки с видео, но и доступ к беспроводным сетям? Обратите внимание на это приложение! Оно снабжено всеми необходимыми вам опциями, а кроме того — очень успешно маскирует окошко разблокировки под системное уведомление об ошибке. Ничего сложного в том, чтобы заблокировать нужное приложение на Android, нет: просто выберите продукт и подтвердите действие. В отличие от многих других программ, эта предлагает полный функционал даже в бесплатной версии: разница лишь в том, что, не перечислив деньги разработчикам, вы не избавитесь от регулярно всплывающей рекламы
В отличие от многих других программ, эта предлагает полный функционал даже в бесплатной версии: разница лишь в том, что, не перечислив деньги разработчикам, вы не избавитесь от регулярно всплывающей рекламы
Ничего сложного в том, чтобы заблокировать нужное приложение на Android, нет: просто выберите продукт и подтвердите действие. В отличие от многих других программ, эта предлагает полный функционал даже в бесплатной версии: разница лишь в том, что, не перечислив деньги разработчикам, вы не избавитесь от регулярно всплывающей рекламы.
Функционал приложения включает следующие опции:
- Полная блокировка любого из апплетов, которые, по вашему мнению, нуждаются в защите.
- Несколько вариантов разблокировки: пин-код, пароль и прочие, в том числе отпечаток пальца.
- Интересный инструмент, позволяющий отрегулировать яркость экрана как в общем, так и для каждой из используемых вами программ. Полезно это, в частности, в тех случаях, когда вы запускаете то или иное приложение в сумерках, и свет может выдать ваши действия.
- Блокировка ориентации экрана. Всё просто: в два тапа выберите, в какой формате должно быть запускаемо то или иное приложение, — и забудьте о необходимости вносить коррективы при каждом запуске.
- Ограничение возможность подключить телефон на ОС Андроид к компьютеру. Важнейшая опция, помогающая избежать несанкционированного доступа посредством специальных программ.
- Разумный расход заряда батареи. Разработчик гарантирует, что блокировка любых приложений на Андроид не приведёт к резкому падению ёмкости.
- Управление посредством текстовых сообщений. Вы можете настроить ту или иную опцию на смартфоне, просто отправив на него SMS с соответствующим кодом.
Hexlock
Hexlock защищает приложения с помощью пароля, сканера отпечатков пальцев или графического ключа. Кроме того, этот блокировщик поддерживает , которые позволяют группировать разные программы для удобного управления их защитой.
Последние обновления расширили возможности Hexlock. В приложении появилось защищённое . Добавленные сюда медиафайлы можно просматривать только внутри Hexlock после его разблокировки.
Разработчики также добавили раздел для мониторинга подозрительной активности. Здесь отображаются время и дата разблокировки программ вместе с фотографиями фронтальной камеры, которые делает Hexlock после неудачных попыток обойти защиту.
Среди дополнительных функций приложения — настройка фона для экрана блокировки и таймер времени до повторного запроса пароля, отпечатка или ключа.
Внутри Hexlock и во время разблокировки программ вы будете видеть рекламу. Но в платной версии её нет.
Smart AppLock
С помощью Smart AppLock можно воспользоваться преимуществами предыдущего способа, но при этом не удаляя «жизненно важные» приложения. По сути, этот продукт выступает средством блокировки стандартных процессов Google, тем самым предотвращая возможность установки ПО из официальных источников.
- Выполните загрузку по представленной ссылке и после запуска на стартовой странице нажмите кнопку «Включить». В результате откроется страница со всеми установленными программами.
Из списка приложений выберите программы, связанные с Гугл. Обязательными из них являются «Google Play Маркет» и «Сервисы Google Play».
Дальше создайте и подтвердите графический ключ, используемый для разблокировки. В будущем по желанию вы также сможете добавить методы восстановления доступа в настройках Smart AppLock.
После успешной настройки вы окажетесь на странице со списком добавленных блокировок. На этом процедуру остается завершить и выйти из программы.
Чтобы добавлять другое ПО, используйте значок «+» на экране «Блокировка приложений». Например, Smart AppLock отлично подходит для защиты раздела «Настройки» из первого способа.
При использовании программы стоит учитывать, что помимо запрета на установку вы также заблокируете автоматическое обновление уже добавленного ПО. Это может вызвать ряд проблем, например, в клиентах социальных сетей, требующих обязательного обновления. Кроме того, могут быть и другие менее очевидные трудности.
Как отключить автозапуск приложений: если у вас установлена Marshmallow
Если вы заметили проблемы с производительностью вашего устройства, необходимо посмотреть, какие приложения запущены. Порядок действий немного отличается в зависимости от того, какой версией Android вы пользуетесь. Если вы улучшились до Marshmallow (Android 6.0.1), нужно включить режим разработчика, прежде чем вы сможете получить доступ к информации.
Для этого пройдите «Настройки > Сведения о телефоне» (Settings>About Phone) и нажмите на раздел «Номер сборки» (Build Number) несколько раз, пока не появится сообщение «Теперь Вы разработчик!» (You are now a Developer!). После этого возвращайтесь в «Настройки», где появится новый раздел «Опции разработчика» (Developer options).
Откройте этот раздел и выберите пункт «Запущенные сервисы» (Running services). Вы увидите развернутый список активных приложений с указанием продолжительности их работы с момента запуска и влиянии на работу системы.
Выберите любое из них, и вам будет предоставлена возможность остановить приложение, либо получить отчет. Если вы нажмете «Стоп», программа должна закрыться. В некоторых случаях необходимо остановить несколько различных процессов, запущенных одним приложением, после чего программа безопасно закроется.
Иногда бывает, что после закрытия приложение вновь автоматически запускается. Поэтому стоит периодически проверять этот раздел. Если такое происходит, возможно, лучшим вариантом будет полностью удалить его, так как предотвратить перезапуск приложений с функцией автозапуска может быть нелегкой задачей.
Как отключить автозапуск приложений: если вы используете устаревшие версии Android
В Android от 4.0 и выше существует пара различных опций для того, чтобы «убить» приложение. Чтобы узнать, какие из них «высасывают» ваши ресурсы, перейдите «Настройки > Приложения» и прокрутите список до раздела «Запущенные». Найдите там искомое приложение, выберите его и просто нажмите кнопку «Остановить принудительно» (Force Stop). Того же результата можно добиться, «тапнув» на домашнем экране кнопку «Недавние приложения» (Recent Apps) (квадрат, обычно располагающийся справа от кнопки Home) и затем движением пальца («свайпом») убрать ненужную программу.
К сожалению, ни один из этих способов не предотвратит самостоятельный перезапуск приложения. Поэтому, если оно вам действительно нужно, и вы хотите оставить его на своем смартфоне, для отключения автозапуска вам придется использовать менеджер задач от стороннего производителя.
Для программистов
Этот способ подойдет людям, которые не привыкли доверять программам, а все делать своими руками. По сути, он аналогичен предыдущему, только теперь мы все сделаем сами. Опять же, для таких манипуляций потребуется root-доступ. Приступим:
- Для начала следует установить файловый менеджер. Мы рекомендуем Total Commander, как один из самых прогрессивных продуктов на рынке;
- С его помощью попадаем в папку «System», в которой находится нужный нам файл «build.php». Сохраняем резервную копию на всякий случай;
- Открываем наш «build.php» на редактирование и ищем строки «ro.product.model» и «ro.product.manufacturer», которые обозначают, соответственно, модель и производителя – их меняем на топовые марки;
- Теперь в «Настройках» в разделе «Диспетчер приложений» ищем в списке Google Play Маркет и, открыв сведения о нем, очищаем данные и кэш.
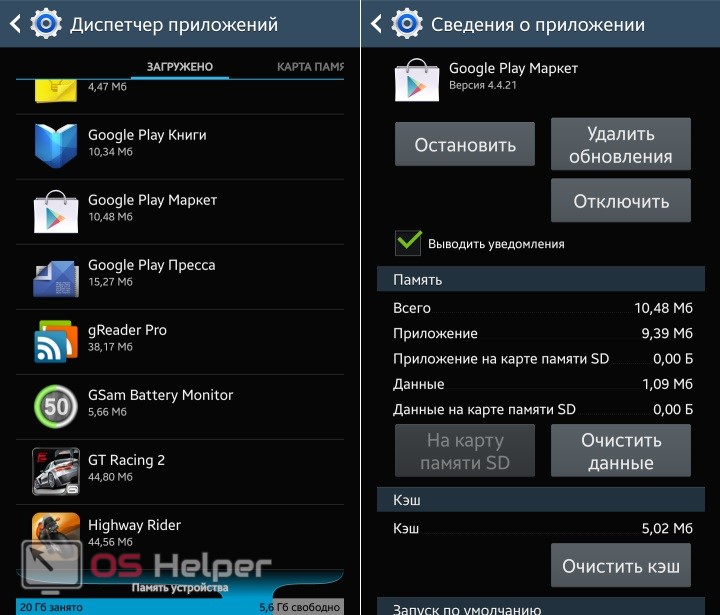
После перезагрузки попробуйте совершать установку – надпись «Приложение несовместимо с вашим устройством» исчезнет, и все должно получиться.
Как заблокировать интернет от ребенка на телефоне
Порядок действий для постоянного отключения
Постоянное отключение предполагает деактивацию самой опции для симки. Чтобы сделать это, требуется:
- обратиться в компанию оператора лично через офис продаж или же связаться с ним иным способом (по короткому номеру, через сайт);
- возможно отключить опцию самостоятельно через приложение или личный кабинет;
- деактивировать функцию вручную на неопределённый период, вернуть её можно будет только при отдельной активации.
Такой вариант считается удобным, если у ребёнка нет доступа ни к приложению, ни к сайту оператора и он не может активировать функцию снова.
До Android 7 включительно
Запускаете приложение для установки.
<center>
Видите сообщение о запрете установки. Нажимаете «Настройки».
<center>
Включаете установку приложений из неизвестных источников.
<center>
Читаете информацию о том, что вы несете ответственность за возможный ущерб, нанесенный установленным приложением из неизвестного источника, и если согласны, тапаете ОК.
<center>
Вновь запускаете файл APK для установки и устанавливаете, нажав на одноименную кнопку.
<center>
Только не забудьте включить запрет на установку приложений из неизвестных источников в настройках (раздел «Безопасность») — для вашей же безопасности.
Как запретить устанавливать приложения на Android
Запрет на установку приложений на Android может пригодится в разных случаях. Например, если необходимо оградить ребенка, пользующегося смартфоном от нежелательных программ. Чтобы родителю не приходилось постоянно проверять, какие приложения скачивает ребенок, можно просто установить ограничения.
В магазине приложений (Play Market) имеется встроенная функция родительского контроля. Она была внедрена разработчиками после нескольких случаев дорогостоящих покупок, совершенных детьми и оплаченных с банковских карт их родителей. Следовательно, опция помогает не только контролировать установку нежелательных приложений, но и покупки внутри магазина.
- Чтобы включить функцию, необходимо зайти в Play Market, открыть левую панель контекстного меню и зайти в настройки.
- Чтобы открыть меню, достаточно свайпнуть влево.
- После этого в разделе «Личные» нужно отыскать опцию «Родительский контроль» и нажать на нее.
- Затем система попросит пользователя задать ПИН-код. Он необходим, чтобы никто, кроме владельца не смог изменить настройки родительского режима. Также это обеспечивает гарантию того, что ребенок не сможет самостоятельно выключить функцию.
- После этого для каждого типа программ нужно будет указать возрастной рейтинг. Пользователь может установить ограничения на игры, приложения, музыку, фильмы и книги.
Также существуют специальные программы, позволяющие включить контроль не только на установку приложений, но и на запросы в Интернет.































