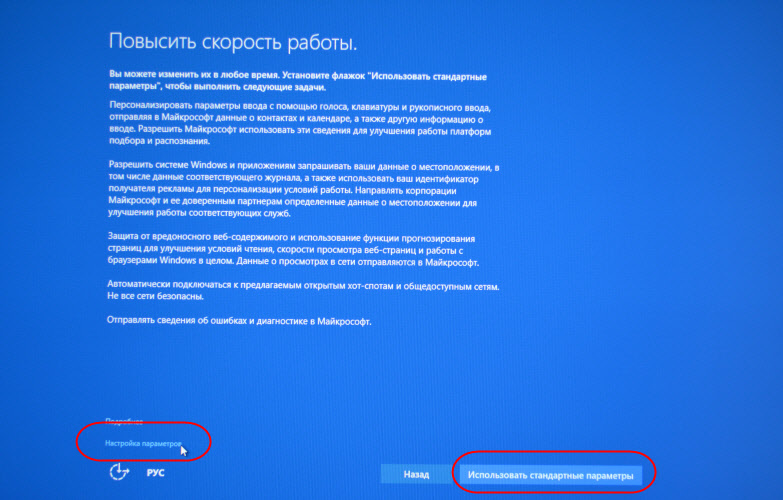Переустановка ОС с помощью «RefreshWindowsTool.exe»
Еще существует возможность загрузить файл для переустановки системы, с сайта Microsoft.
Запустите файл «RefreshWindowsTool.exe», который был скачан, примите лицензионное соглашение. После чего откроется окно «Начните работу с компьютером с чистого листа».
Выберите «Сохранить только мои личные файлы», для их сохранения, или «Ничего не сохранять», для полного удаления. Не зависимо от выбора все программы будут удалены, а настройки сброшены.
Нажмите «Начать», и приложение автоматически загрузит установочные файлы Windows 10, их размер займет около 3 ГБ. После чего, начнётся процесс установки, сбросив ОС к настройкам по умолчанию.
Если ваш рабочий компьютер или ноутбук с Windows 10 загружен вредоносными программами, или ваше устаревшее устройство чувствует себя заторможенным, возможно, пришло время использовать Windows 10 Fresh Start для установки чистой копии последней версии Windows 10 Home или Windows 10 Pro.
Это может улучшить процесс запуска и завершения работы вашего устройства, использование памяти, работу в Интернете и время автономной работы.
Заметка: инструмент «Новый запуск» не подойдет людям, использующим корпоративную или образовательную версию Windows 10.
Прежде чем начать использовать Windows 10 «Новый запуск»
Перед запуском функции «Новый запуск» убедитесь, что у вас есть работающее подключение к Интернету и достаточно места на вашем устройстве для чистой установки. Загрузка инструмента и установка Windows 10 займет не менее 3 ГБ. Кроме того, убедитесь, что вы сделали резервную копию всего, что хотите сохранить, например, документов или личных фотографий.
Самое главное, Fresh Start уничтожит большинство ваших приложений, включая те, которые предварительно установлены на вашем устройстве, и приложения, которые не входят в стандартную комплектацию Windows, такие, как приложения Microsoft Office и ему подобные. Большинство ваших личных настроек также будут потеряны.
Вы также можете потерять свои цифровые лицензии и цифровой контент, связанный с этими приложениями, что может повлиять на вашу возможность их использования. По этой причине Microsoft не рекомендует использовать этот инструмент, если вы хотите, чтобы все ваши приложения оставались правильно установленными и лицензированными.
Где найти функцию «новый запуск» в Windows 10
Если у вас есть копия Windows 10, скорее всего, у вас уже есть инструмент «Новый запуск».
1. Откройте приложение «Центр безопасности Защитника Windows». Самый простой способ найти его — ввести это название в строку поиска Windows 10.
2. Выберите пункт «Производительность и работоспособность устройства».
3. Выберите «Дополнительные сведения» под заголовком «Новый запуск».
Заметка: если на вашем устройстве нет инструмента «Новый запуск», вы можете скачать его здесь.
Как использовать «Новый запуск» Windows 10
1. Если вы проследуете к функции «Новый запуск» через «Центр безопасности Защитник Windows» по пути указанному в теме выше, выберите «Начало работы», а затем следуйте инструкциям на экране. Если вы загрузили инструмент, запустите его и примите условия лицензионного использования.
2. Выберите то, что вы хотите сохранить. Если вы хотите сохранить свои личные файлы, выберите опцию «Сохранить только личные файлы». В противном случае выберите Ничего.
3. Выберите Пуск.
4. На этом этапе инструмент выполнит чистую установку Windows 10.
Остальная часть процесса должна быть автоматической, но вы можете отменить ее, если потребуется до перезагрузки компьютера.
Заметка: выполнение функции «Новый запуск» может занять 20 минут или более в зависимости от вашего устройства.
5. Если вам не хватает драйверов устройств после того, как «Новый запуск» завершит выполнение своих задач, вы можете перейти в «Настройки» > «Обновление и безопасность» > «Центр обновления Windows», чтобы загрузить последние версии, или вы можете скачать их со сторонних источников от сторонних производителей.
Вернуться
Сообщения об ошибках LogiLDA.dll на ноутбуках, настольных компьютерах и планшетах Windows 10 могут
В Windows потребление памяти происходит, когда приложение или системный процесс неправильно
Microsoft Windows 10 S — это редакция операционной системы Windows 10, которая подойдет тем, кто
Подборка горячих клавиш в Windows 10
Каждый раз, когда вы можете нажать комбинацию клавиш вместо того, чтобы потянуть указатель мыши по
- https://remontka.pro/auto-clean-install-windows-10-start-fresh/
- https://hetmanrecovery.com/ru/recovery_news/how-to-easily-reinstall-windows-10.htm
- https://kaknastroit.com/nastroit-windows-10/427-funkciya-novyy-zapusk-windows-10-ili-chistaya-ustanovka.html
Как переустановить Windows без потери данных с Рабочего стола
Если, у вас не получается воспользоваться предыдущими способами, можете установить Windows непосредственно с Рабочего стола, без входа в Boot Menu (загрузочное меню) или BIOS (UEFI). Для реализации этого способа потребуется образ Windows 10 в формате «.ISO».
Образ ОС можно получить с официального сайта Microsoft при помощи средства Media Creation Tool. В процессе создания загрузочного носителя необходимо выбрать носитель: «ISO-файл». Программа скачает Windows 10, а затем сохранит систему в виде файла образа.
Далее потребуется запустить установку Windows 10 с этого ISO-файла. Для этого нужно подключить ISO образ в виртуальный дисковод.
- Щелкните по файлу правой кнопкой мыши, в контекстном меню выберите «Подключить».
- В открывшемся окне запустите файл «setup» от имени администратора.
- Далее пройдите в приложении необходимые шаги для подготовки установки ОС.
- В одном из окон выберите то, что вы хотите сохранить на своем ПК, после переустановки системы.
Переустановка Windows 10
Если вы выполнили все предварительные процедуры, мы можем идти далее и разобраться, как переустановить Windows 10. Мы выделили основные этапы, на которых вам нужно сделать выбор определённых изменений, остальное производится автоматически. Выполните следующие действия:
- Подсоедините созданный носитель с Windows 10 и перезагрузите ПК;
- Запуститесь с носителя, делается это либо с помощью выставления приоритета в BIOS, в меню «Boot Priority», либо нажатием клавиши F9.
- Вам предложат ввести ключ активации, просто пропустите окно, он определится автоматически далее;
- Перед вами будет окно с логическими дисками, лучше всего отформатировать системный раздел, но не трогать другие;
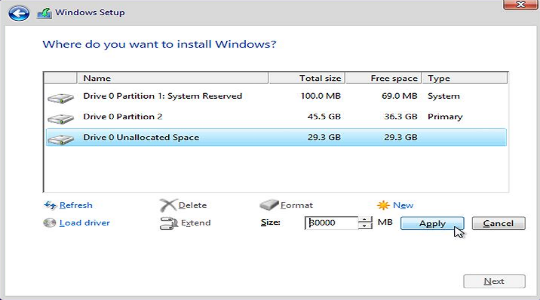
- Выделите отформатированный раздел и нажмите «Далее»;
- Запустится автоматическая процедура установки, вашего присутствия не требуется.
Существует альтернативный метод, как переустановить Windows 10 на ноутбуке с предустановленной системой. Так как ноутбук обладает специальным сектором, где хранится резервная копия, если она не была удалена халатной переустановкой ранее, то лучше воспользоваться таким стандартным решением.
Недостатки функции «Новый запуск»
Существенным недостатком будет потеря всего ПО и драйверов установленных в процессе работы. А также всех ключей и лицензий. Потому прежде чем воспользоваться данной функцией убедитесь что у вас есть все ключи, лицензии или регистрационные данные.
К примеру, большинство новых ПК Dell включают приложение Dropbox с бесплатными 20 ГБ, что является не малым дисковым пространством.
То же касается и других приложений. В iTunes, перед сбросом придётся отменить авторизацию устройства на компьютере. Затем после переустановки заново пройти авторизацию. При наличии ключа продукта Microsoft Office, нужно убедиться, в его наличии, для повторной установки. То же касается и любых других приложений, требующих ключ или авторизацию.
Хоть ОС и обещает сохранить личные файлы при переустановке, рекомендуется иметь резервную копию всех важных данных, в случае неудачи.
Как восстановить данные после сброса Windows 10 к исходному состоянию можете посмотреть на видео нашего канала в YouTube
Для ускорения работы системы есть несколько способов
- Переустановить систему заново— данный способ требует знаний в установке операционных систем, навыков и опыта, чтоб все прошло успешно и не потерялись ваши данные. Затем потребуется установить драйвера и прочие утилиты, для полноценной работы вашего компьютера.
- Оптимизировать, произвести чистку — данный способ приемлем и применяется как правило опытными пользователями. Проделывать данную процедуру, как показал опыт, желательно без использования сторонних программ, что подразумевает наличие обширных знаний и опыта в этом направлении. Соответственно это не под силу обычному пользователю.
- Сбросить все настройки системы на заводские — не требует навыков и знаний, производится в несколько кликов и приводит операционную систему в первоначальное состояние. Так же данный способ, при вашем желании, сохраняет все ваши личные данные и файлы.
Соответственно простым пользователям предпочтительнее, безопасно и максимально эффективно воспользоваться простым способом сброса настроек операционной системы. В результате система станет как только, что установленная, со всеми драйверами
Самое важное в этом, что если необходимо, то останутся в целости и сохранности все ваши данные и файлы
Загрузка компьютера с установочного носителя
В момент загрузки необходимо нажать клавишу, которая отвечает за запуск настроек BIOS материнской платы. Вход в меню настроек BIOS осуществляется нажатием на определенные клавиши или даже комбинации клавиш, причем в зависимости от производителя материнской платы, эти кнопки могут быть разными. В нижеприведенном списке вы найдете все клавиши, расположенные по убывающей частоте использования:
- Кнопка для удаления «DEL» встречается чаще всего.
- Также довольно часто используются клавиши «F1», «F2», «F8» или «F10».
- Кнопка «TAB», которая располагается в левой части клавиатуры и помимо названия обозначается двумя разнонаправленными стрелками, для рассматриваемых нами целей используется уже гораздо реже.
- Если ни одна из вышеперечисленных кнопок не срабатывает, воспользуйтесь комбинацией одновременно нажатых кнопок «Ctrl»+«Alt»+«Esc» или «Ctrl»+«Alt»+«S».
Если вы все сделали правильно, то вы попадете либо в меню настроек BIOS, либо в меню выбора загрузочного устройства (Boot Menu). Boot Menu — это часть большого функционала микропрограмм материнской платы. С его помощью можно не копаться в многочисленных пунктах настройки, а сразу загрузиться с нужного накопителя. Если вы попали в сам BIOS, то найдите вкладку Boot, а в ней соответственно Boot Menu, в котором также выберите нужный накопитель. После этого сохраните настройки и уйдите на перезагрузку с помощью клавиши F10.
Перезагрузите этот компьютер для чистой установки
Это должно быть вашим первым вариантом при попытке полностью
вытрите компьютер и переустановите Windows 10. Это просто, не требует
DVD или USB-накопитель, и даже не требует ввода лицензии Windows
ключ.
В строке «Введите здесь для поиска» начните вводить «Настройки». Когда появится утилита «Настройки», нажмите на нее, чтобы запустить.
В окне «Настройки» прокрутите вниз и нажмите «Обновление и безопасность».
В окне «Обновление и настройки» слева нажмите «Восстановление». Когда он появится в окне восстановления, нажмите кнопку «Начать».
Чтобы стереть все с компьютера, нажмите «Удалить все».
Это может занять несколько минут, чтобы подготовить вещи. Затем он скажет вам, что текущая настройка — просто удалить ваши файлы. Это быстрее, но менее безопасно. Мы собираемся сделать полную очистку, так что этого недостаточно. Нажмите на Изменить настройки.
В этом окне нажмите кнопку «Выкл.», Чтобы перейти к параметру удаления данных. Нажмите Подтвердить.
Через несколько секунд вы увидите окно Ready to reset на этом компьютере. Если вы уверены, что хотите это сделать, нажмите «Сброс».
Это подготовит сделать сброс. Эта часть может занять несколько минут. Во время нашего теста это заняло около 15 минут. Затем компьютер перезагружается.
Когда компьютер перезагрузится, вы увидите логотип Windows и, пожалуйста, подождите. Тогда экран может потемнеть на несколько минут. Потерпи.
Логотип Windows вернется и под ним будет читать Сброс этого ПК. Это начнет считать в процентах завершения. Это может занять от нескольких минут до часа или более в зависимости от вашего компьютера. Когда он будет завершен, вы можете начать настройку Windows снова.
Подводные камни
Пока неизвестно, как Windows 11 будет работать на «железе», не отвечающем ее требованиям. По данным портала DigitIn, может пострадать ее стабильность.
Международный салон изобретателей: станет ли Новосибирск новым центром притяжения инноваторов?
Инновации для промышленности
Не исключено, что отключение проверки на наличие SecureBoot и TPM может в итоге привести к неработоспособности части функций системы, но на работе браузеров и основных программ, используемых большинством потребителей, это, с высокой степенью вероятности, никак не скажется.
Следует отметить, что Microsoft до сих пор не объяснила, зачем ее новой системе нужно как минимум 4 ГБ оперативной памяти. Также Windows 11 нуждается и в современном процессоре – как минимум Intel Core восьмого поколения или AMD Ryzen 2000.
Подготовительный этап
Для препарирования дистрибутива Windows 10 нам понадобится как минимум сам дистрибутив Windows 10. О том, где его взять, я уже рассказывал, но кратко повторюсь: нужно скачать с сайта Microsoft «Средство создания носителя Windows 10» и либо сохранить дистрибутив в виде ISO-файла, либо поместить его на флешку. Выбирай наиболее подходящую редакцию операционной системы — то есть ту, для которой у тебя есть серийник.
В целях художественного выпиливания из винды всего ненужного и добавления в нее всякого полезного энтузиасты придумали тулзу MSMG Toolkit. Утилита поставляется в виде архива 7-Zip, который нужно распаковать на диск с сохранением структуры папок.
INFO
Для нормальной работы с образами Windows 10 утилита MSMG Toolkit должна быть запущена в Windows версии 8.1 или 10. Конвертацию ESD в WIM можно выполнить и в Windows 7, а вот остальные функции работать, скорее всего, не будут.
Перейди в папку, в которую ты сохранил ISO-образ Windows 10. Можно смонтировать этот образ на виртуальный диск, но для наших целей достаточно установить бесплатный архиватор 7-Zip и открыть ISO-файл в нем как обычный архив. Если ты записал образ на флешку, можно просто просмотреть ее содержимое в проводнике. Скопируй все папки и файлы из дистрибутива Windows в подпапку той директории, в которую ты распаковал MSMG Toolkit.
Теперь запусти MSMG Toolkit с помощью файла из папки с утилитой и нажми на клавиатуре латинскую A, чтобы принять лицензионное соглашение, а затем клавишу Enter.
Извлекаем и монтируем образ
В стародавние времена дистрибутивы операционных систем от Microsoft упаковывались в образы Windows Image Format (WIM). Позже разработчики отказались от этого стандарта в пользу формата ESD с еще большей степенью сжатия, чтобы экономить дисковое пространство. К сожалению, большинство современных утилит не умеют работать с ESD, им нужен образ в традиционном WIM-формате.
Поэтому в качестве первого шага нам нужно извлечь из файла , хранящегося в папке , упакованный WIM-образ. В Windows за это отвечает консольная утилита , но ее использование подразумевает определенные неудобства: как минимум нужно хорошенько наморщить мозг и вспомнить принципы работы с командной строкой. Мы пойдем другим путем.
MSMG Toolkit использует собственную копию последней версии, избавив тебя от необходимости набирать длинные директивы в командной строке и ломать голову над тем, почему она все равно не работает. Чтобы сконвертировать в WIM, нажми клавишу 2. Утилита предложит разные варианты преобразования, тебе нужно выбрать Convert Install ESD image to WIM image, снова нажав клавишу 2.
 Конвертация ESD в WIM с помощью MSMG
Конвертация ESD в WIM с помощью MSMG
Тулза прочитает содержимое ESD и выведет на экран список всех образов Windows, которые хранятся внутри ESD-архива.
 Выбор нужного образа Windows из содержащихся в архиве
Выбор нужного образа Windows из содержащихся в архиве
Нажми на клавишу с цифрой, соответствующей тому образу Windows, с которым ты дальше будешь работать. Теперь дождись, пока утилита извлечет выбранный тобой образ из ESD-файла и экспортирует его в WIM, это займет некоторое время. Сконвертированный образ будет сохранен в той же папке , где раньше лежал исходный файл, который автоматически удаляется.
INFO
Постоянные читатели могут поинтересоваться, почему этот довольно простой метод извлечения WIM не был описан в предыдущей статье. Практика показала, что утилита Windows SIM по какой-то неизвестной науке причине плохо работает с образами, извлеченными с использованием MSMG.
Теперь извлеченный образ нужно смонтировать для дальнейшей работы. Нажми клавишу 1 (Source), а затем — еще раз 1 (Select source from folder). MSMG продемонстрирует список всех обнаруженных образов Windows. Нажми клавишу с цифрой, соответствующей нужной версии ОС. От предложения смонтировать загрузочный образ (Do you want to mount Windows Boot Inage?) и образ восстановления (Do you want to mount Windows Recovery Inage?) отказываемся, нажав клавишу N. Вскоре программа сообщит об успешном монтировании образа.
 Образ успешно смонтирован
Образ успешно смонтирован
Теперь можно смело приступать к дальнейшим действиям.
Вариант 1. Присоединись к сообществу «Xakep.ru», чтобы читать все материалы на сайте
Членство в сообществе в течение указанного срока откроет тебе доступ ко ВСЕМ материалам «Хакера», позволит скачивать выпуски в PDF, отключит рекламу на сайте и увеличит личную накопительную скидку!
Подробнее
Вариант 2. Открой один материал
Заинтересовала статья, но нет возможности стать членом клуба «Xakep.ru»? Тогда этот вариант для тебя!
Обрати внимание: этот способ подходит только для статей, опубликованных более двух месяцев назад.
Я уже участник «Xakep.ru»
Переустановка Windows 10 на ноутбуке
Здесь процедура ещё проще, но вы получите не самое актуальное обновление Windows 10, а то, что было на момент выпуска, в общем это не является существенной проблемой.
Неудобство заключается ещё и в том, что нет стандартной спецификации по режиму перехода в режим восстановления, но зачастую используются такие клавиши для запуска ноутбука: HP — F11, Samsung – F4, Lenovo – специальная кнопка, обычно углублена в корпус, называется Novo Button, Toshiba – зажмите 0 на смешанной части клавиатуры.
Затем вы попадёте в соответствующее меню, его состав может быть разный, но для всех их одинаково присутствует «System Recovery». Выберите соответствующий пункт и просто ожидайте выполнение процедуры. Более детальную информацию вы можете прочитать здесь.
После установки Windows 10 активация должна произойти автоматически, без вашего участия, но мы на всякий случай всё же создали бекап, который поможет вам, если лицензия не обновилась.
Переустановка Windows 10, если система не запускается
Этот вариант универсален, так как подойдет и тем, у кого все работает, но плохо. Для этого нам потребуется установочный носитель. Вы можете купить его в магазине или сделать на другом ПК. Используйте официальный инструмент или специальный софт, как Nero, который позволит записать чистый ISO образ ОС на накопитель. Без этой USB флешки все описанное ниже не получится.
Первым делом вам нужно зайти в BIOS, и поменять порядок загрузки компьютера. Для этого перезагрузите или запустите системный блок и с первых секунд нажимайте кнопку F2 или DEL. Это позволит вам оказаться в биосе.
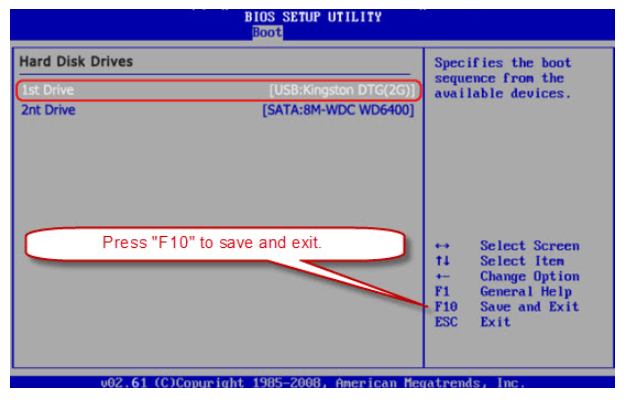
Это лишь пример, ваш может быть абсолютно другим. Его внешний вид зависит от производителя материнской карты и от поколения. Также он может быть на русском или английском. Если у вас английская версия, то пройдите в раздел Boot, если русская – Загрузка.
В этом разделе выберите на 1-ом месте USB флешку. После чего нажмите F10 или же на экране выберите советующий пункт – SAVE AND EXIT, чтобы сохранить и выйти.
После этого система перезагрузится, но старт начнется не с ОС, а с установщика. Вы увидите точно такое меню, как при чистой инсталляции с нуля.
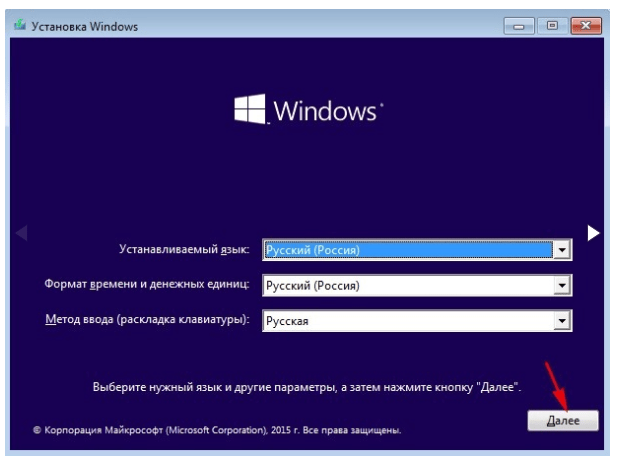
Пугаться не стоит, вы не теряете данные. Щелкаем кнопку «ДАЛЕЕ». И вы окажетесь в контекстном меню, где требуется выбрать вкладку «Диагностика». Это приведет вас в раздел с восстановлением.
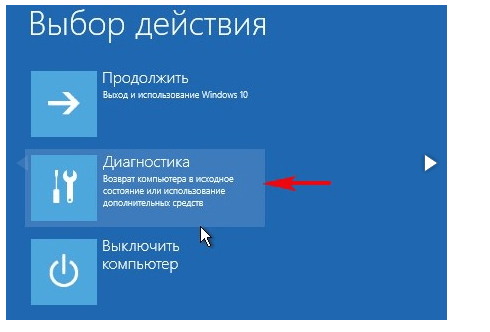
Следуйте указаниям на экране, и вы окажетесь в разделе «Вернуть компьютер в исходное состояние».
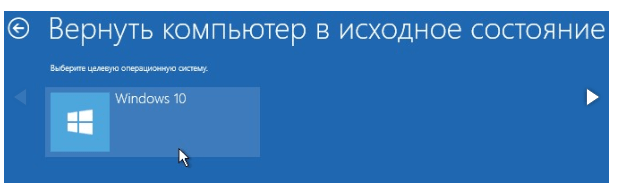
После этого вам остается лишь ждать. В зависимости от быстродействия системы это займет от 5 до 50 минут, за это время ПК перезагрузится. За это время не вынимайте флешку, иначе процесс прервется и придется начинать с нуля. После всех процедур в результате вы увидите следующее сообщение:
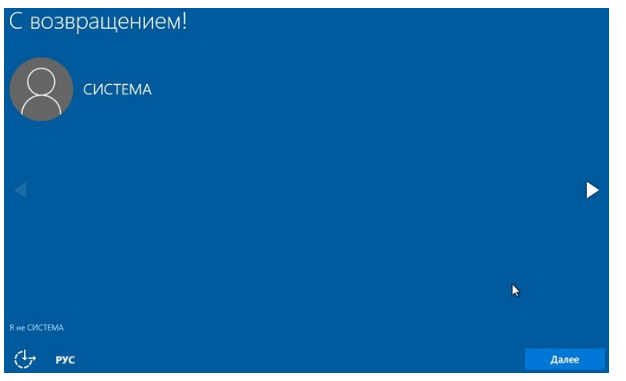
Но не спешите радоваться, так как после первого перезапуска, вы снова окажетесь в установщике. Чтобы этого не происходило, недостаточно вынуть флешку. Да, это позволит ПК загрузиться с HDD, где будет уже обновленная или восстановленная система. Но это не позволит вам нормально работать, так как каждый раз при запуске ОС, если в системном блоке есть флешка или другой носитель (плеер и другое), операционка не будет работать, ведь ПК попытается стартануть с носителя.
Поэтому вновь вернитесь BIOS, и проделайте все тоже самое, что делали для восстановления и переустановки Windows 10, но в обратном порядке – поместите HDD на первое место. Flash-disk для этого уже не нужен, поэтому либо вовсе удалите его из области загрузки, либо переместите на одно из последних мест. Разумеется, для изменений в БИОСе флешка не требуется, это можно сделать также, нажав DEL или F2.
В случае, если даже после прочтения инструкции вы не поняли, как восстановить систему, рекомендуем следующую видео-инструкцию. Но даже если после нее вы не поймете, пишите в комментарии, мы постараемся помочь бесплатно переустановить систему.
Ключ активации в новых устройствах вшит в BIOS, и если вы не предпринимали попытки его подменить или удалить, то после всех вышеописанных процедур он останется на месте. Но если все же слетит, попытайтесь восстановить через поддержку Microsoft. Разумеется, лишь в том случае, если у вас была полноценная легальная копия. В обратном же – скачайте активатор, например,
Запускаем компьютер с флешки
Теперь, когда у нас есть загрузочный накопитель, мы можем переходить к переустановке Windows 10. Для этого существует сразу два варианта:
- Мы можем зайти в BIOS компьютера и настроить загрузку машины таким образом, чтобы в первую очередь она стартовала с USB-накопителя.
- Также можно воспользоваться так называемым загрузочным меню, которое вызывается по специальной клавише в момент запуска машины.
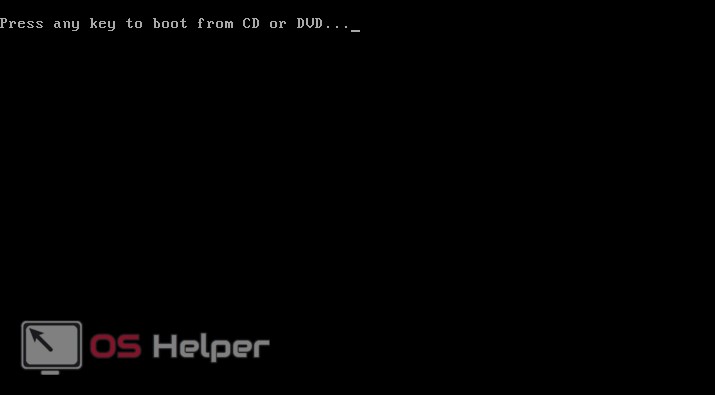
Обычно для входа в BIOS используется клавиша Del на клавиатуре, однако, зачастую она может отличаться. Эту информацию вам придется искать уже в спецификации к своему устройству либо материнской плате.
Подготовительный этап
Бывают случаи, когда система была установлена некорректно – во время установки что-то пошло не так, и ОС не обновилась, а осталась прежней. В этом случае можно отложить обновление и продолжить пользоваться старой версией или попробовать заново установить «десятку».
- Для начала нужно найти флешки, которые будут использованы для загрузки необходимых материалов.
- Первую, на которую будет перенесена программа, требуется очистить: она должна быть чистая, вторая может содержать какие-либо файлы – фотографии, музыку, видео, документы.
Объем первого накопителя составляет не менее 8GB – именно столько весит новая Windows. Однако, чтобы избежать проблем, желательно взять флешку объемом 16 GB. Ее памяти точно хватит на файлы, которые нужны.
Переустановка Windows 10, если система не запускается
Этот вариант универсален, так как подойдет и тем, у кого все работает, но плохо. Для этого нам потребуется установочный носитель. Вы можете купить его в магазине или сделать на другом ПК. Используйте официальный инструмент Windows Media Creation Tool или специальный софт, как Nero, который позволит записать чистый ISO образ ОС на накопитель. Без этой USB флешки все описанное ниже не получится.
Первым делом вам нужно зайти в BIOS, и поменять порядок загрузки компьютера. Для этого перезагрузите или запустите системный блок и с первых секунд нажимайте кнопку F2 или DEL. Это позволит вам оказаться в биосе.
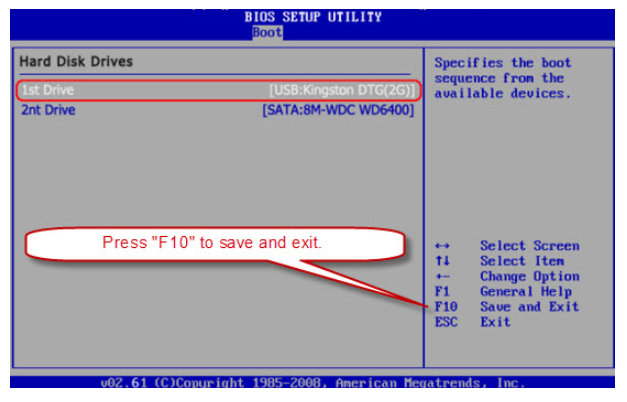
Это лишь пример, ваш может быть абсолютно другим. Его внешний вид зависит от производителя материнской карты и от поколения. Также он может быть на русском или английском. Если у вас английская версия, то пройдите в раздел Boot, если русская – Загрузка.
В этом разделе выберите на 1-ом месте USB флешку. После чего нажмите F10 или же на экране выберите советующий пункт – SAVE AND EXIT, чтобы сохранить и выйти.
После этого система перезагрузится, но старт начнется не с ОС, а с установщика. Вы увидите точно такое меню, как при чистой инсталляции с нуля.
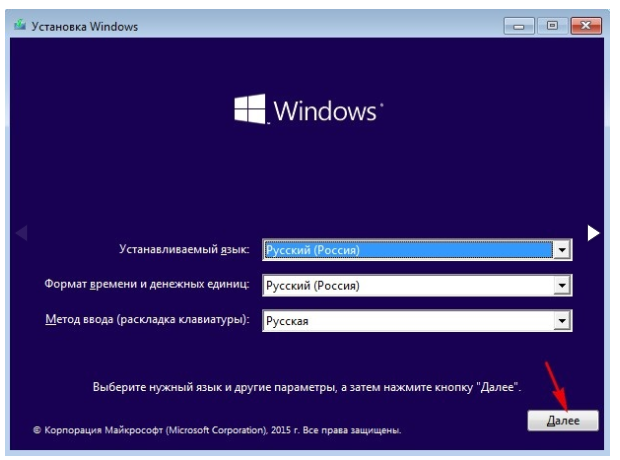
Пугаться не стоит, вы не теряете данные. Щелкаем кнопку «ДАЛЕЕ». И вы окажетесь в контекстном меню, где требуется выбрать вкладку «Диагностика». Это приведет вас в раздел с восстановлением.
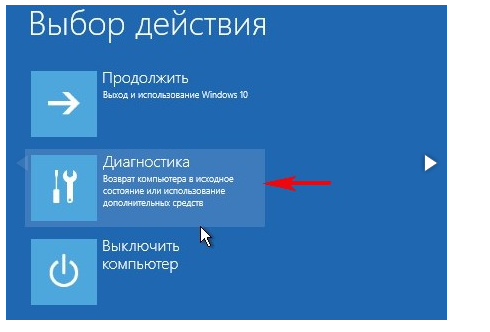
Следуйте указаниям на экране, и вы окажетесь в разделе «Вернуть компьютер в исходное состояние».
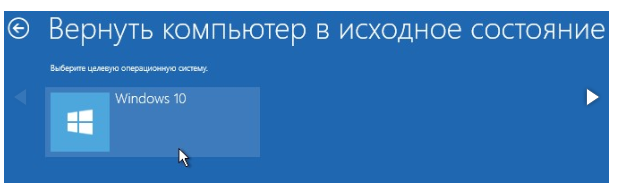
После этого вам остается лишь ждать. В зависимости от быстродействия системы это займет от 5 до 50 минут, за это время ПК перезагрузится. За это время не вынимайте флешку, иначе процесс прервется и придется начинать с нуля. После всех процедур в результате вы увидите следующее сообщение:
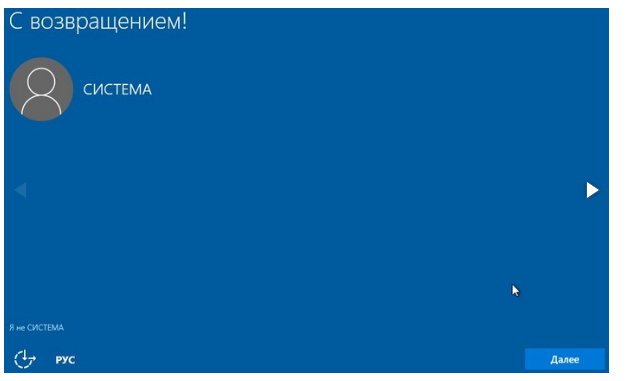
Но не спешите радоваться, так как после первого перезапуска, вы снова окажетесь в установщике. Чтобы этого не происходило, недостаточно вынуть флешку. Да, это позволит ПК загрузиться с HDD, где будет уже обновленная или восстановленная система. Но это не позволит вам нормально работать, так как каждый раз при запуске ОС, если в системном блоке есть флешка или другой носитель (плеер и другое), операционка не будет работать, ведь ПК попытается стартануть с носителя.
Поэтому вновь вернитесь BIOS, и проделайте все тоже самое, что делали для восстановления и переустановки Windows 10, но в обратном порядке – поместите HDD на первое место. Flash-disk для этого уже не нужен, поэтому либо вовсе удалите его из области загрузки, либо переместите на одно из последних мест. Разумеется, для изменений в БИОСе флешка не требуется, это можно сделать также, нажав DEL или F2.
В случае, если даже после прочтения инструкции вы не поняли, как восстановить систему, рекомендуем следующую видео-инструкцию. Но даже если после нее вы не поймете, пишите в комментарии, мы постараемся помочь бесплатно переустановить систему.
Ключ активации в новых устройствах вшит в BIOS, и если вы не предпринимали попытки его подменить или удалить, то после всех вышеописанных процедур он останется на месте. Но если все же слетит, попытайтесь восстановить через поддержку Microsoft. Разумеется, лишь в том случае, если у вас была полноценная легальная копия. В обратном же – скачайте активатор, например, KMS Auto.
Пожалуйста, Оцените:
Наши РЕКОМЕНДАЦИИ
Какая Windows 10 самая лучшая?  Какой антивирус лучше
Какой антивирус лучше  Простой хороший видеоредактор
Простой хороший видеоредактор 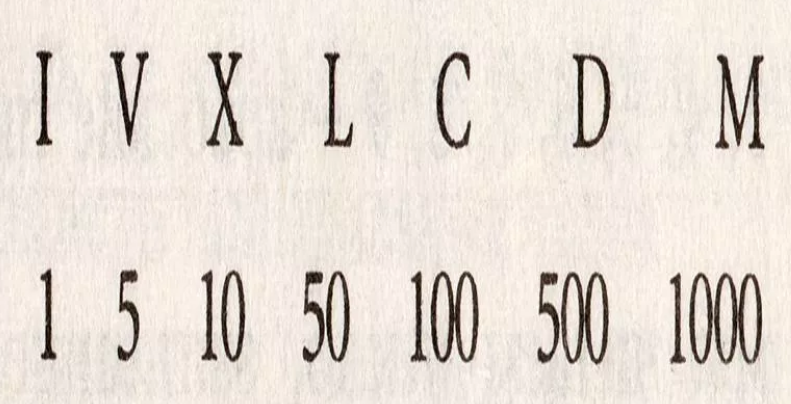 Как написать римские цифры на клавиатуре
Как написать римские цифры на клавиатуре
Сброс windows 10 в параметрах из установленной системы
Самый простой способ сброса Windows 10 предполагает, что система на вашем компьютере запускается. Если это так, то несколько простых шагов позволяют выполнить автоматическую переустановку.
-
Зайдите в Параметры (через пуск и значок шестеренки или клавиши Win I) — Обновление и безопасность — Восстановление.
- В разделе «Вернуть компьютер в исходное состояние» нажмите «Начать». Примечание: если при восстановлении вам сообщат об отсутствии необходимых файлов, используйте способ из следующего раздела этой инструкции. Также, на этом этапе может появиться ошибка: Невозможно найти среду восстановления.
-
Вам будет предложено либо сохранить личные файлы, либо удалить их. Выберите нужный вариант.
- В случае выбора варианта с удалением файлов, также будет предложено либо «Просто удалить файлы», либо «Полностью очистить диск». Я рекомендую первый вариант, если только вы не отдаете компьютер или ноутбук другому человеку. Второй вариант удаляет файлы без возможности их восстановления и занимает больше времени.
-
В окне «Все готово к возврату этого компьютера в исходное состояние» нажмите «Сброс».
После этого начнется процесс автоматической переустановки системы, компьютер будет перезагружаться (возможно, несколько раз), а после сброса вы получите чистую Windows 10. Если вы выбирали «Сохранить личные файлы», то на системном диске также будет находиться папка Windows.old, содержащая файлы старой системы (там могут пригодиться папки пользователя и содержимое рабочего стола). На всякий случай: Как удалить папку Windows.old.
Переустановка windows 10 без установочного ISO-образа в рабочей Windows
Если ISO-образ с дистрибутивом Windows отсутствует, при этом система способна загружаться, можно воспользоваться встроенной функцией восстановления. Откройте «Параметры», зайдите в раздел «Обновление и безопасность».
Переключитесь там в категорию «Восстановление» и нажмите кнопку «Начать» в блоке «Вернуть компьютер в исходное состояние».
В этом случае выбор будет меньшим…
После непродолжительной проверки появится окно возвращения ПК к заводским настройкам. Вам останется только подтвердить начало процедуры.
В некоторых сборках Windows может потребовать установочный диск. В этом случае Вам придется его раздобыть и повторить процедуру со вставленным в дисковод носителем…
Как переустановить Windows 10 без потери данных с использованием установочного ISO-образа
Тем не менее, значительную часть настроек, а также все сторонние программы Вам придется устанавливать повторно. Если Windows 10 всё же способна загружаться, поступаем следующим образом. Двойным кликом смонтируйте в Проводнике установочный ISO-образ с системой.
Зайдите в него и запустите файл setup.exe…
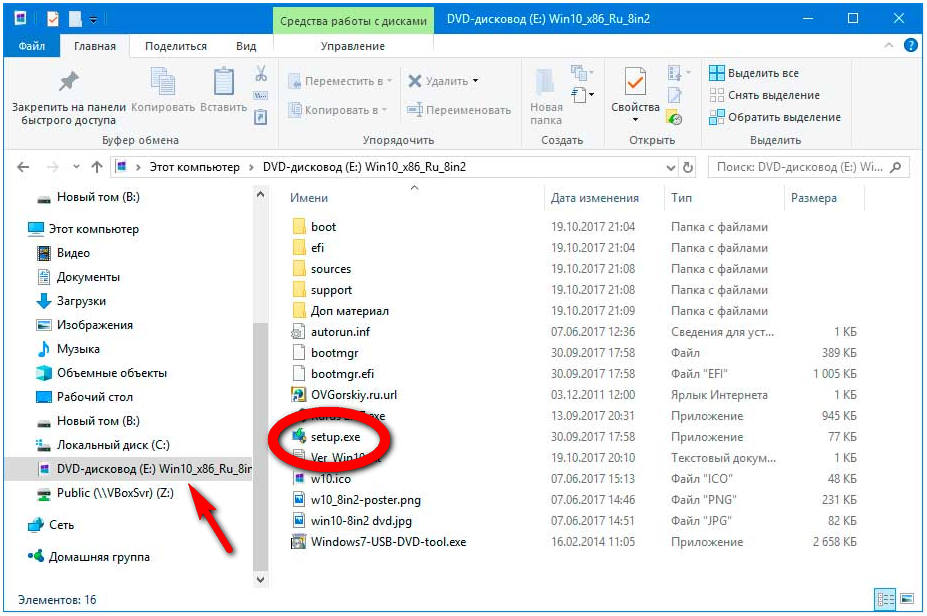
Естественно, располагаться ISO-образ должен не на системном разделе. В открывшемся окне мастера Вам будет предложено скачать актуальные обновления, — нужны они Вам или нет, решайте сами.
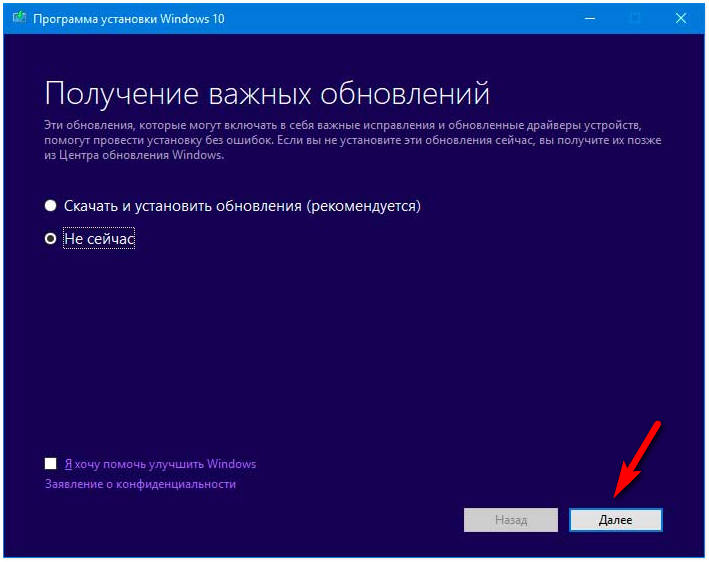
Определившись с обновлениями, дождитесь проверки мастером компьютера и системы. Примите соглашение и выберите данные, которые желаете сохранить.
Выберите подходящую Вам опцию, нажмите «Далее» и проследуйте указаниям мастера установки…
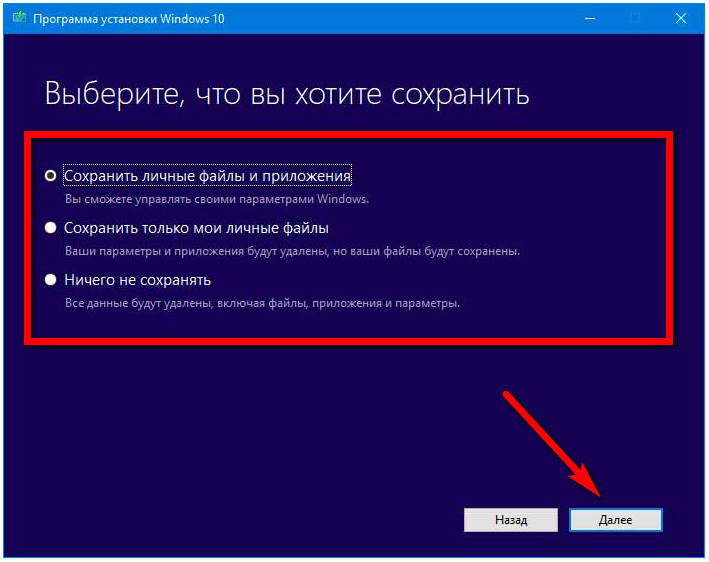
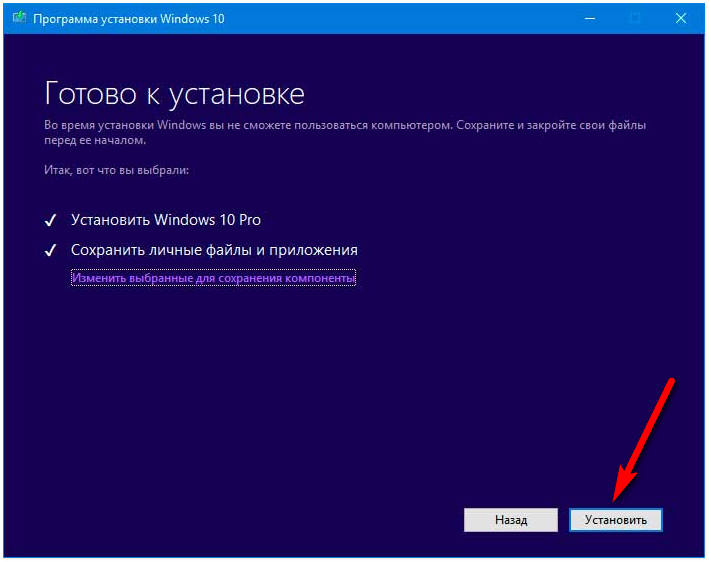
В результате система будет переустановлена согласно выбранным параметрам…
Загрузка компьютера с диска Windows 10
Дальше вам нужно загрузить компьютер с диска Windows 10, который мы создали на предыдущем этапе. Для начала нам нужно войти в BIOS и включить загрузку с диска.
Перезагружаем компьютер и в момент начала загрузки наживаем на кнопку для входа в BIOS. Обычно на экране появляется подсказка, о том, какую кнопку нужно нажимать (чаще всего это DELETE). Если такой подсказки нет, то читаем нашу статью о том, как зайти в BIOS.
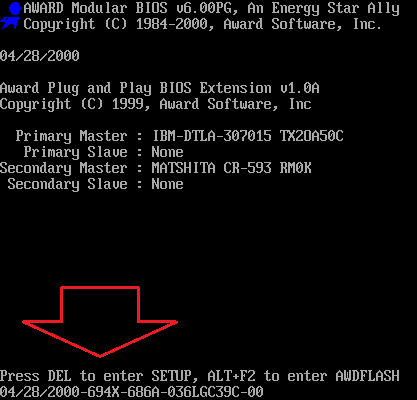
После того как вы попали в настройки BIOS, вам нужно перейти в раздел BOOT (Загрузка).
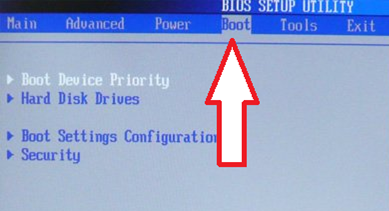
А потом перейти в подраздел отвечающий за порядок загрузки. Обычно этот раздел называется «Boot Device Priority».
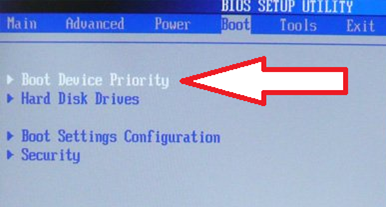
Дальше перед вами появится список из трех или более пунктов: 1st Boot Device, 2nd Boot Device, 3rd Boot Device и так далее. Напротив каждого из пунктов будет указано какое устройство загружается на данном этапе.

Нам нужно, чтобы в первую очередь выполнялась загрузка с диска. Поэтому здесь нужно открыть пункт 1st Boot Device и поменять его значение на CDROM.
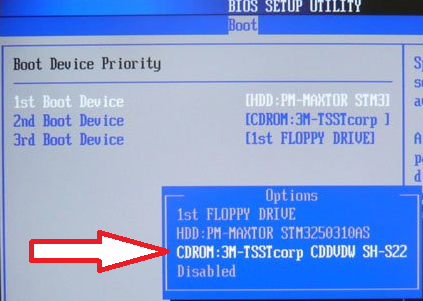
После этого можно сохранять настройки и выходить из BIOS. В большинстве случае это можно сделать нажатием на клавишу F10.
Дальше нам осталось вставить диск в дисковод и перезагрузить компьютер. Если в BIOS включена загрузка с диска, то на экране должна появиться надпись «Press any key to boot from CD or DVD».
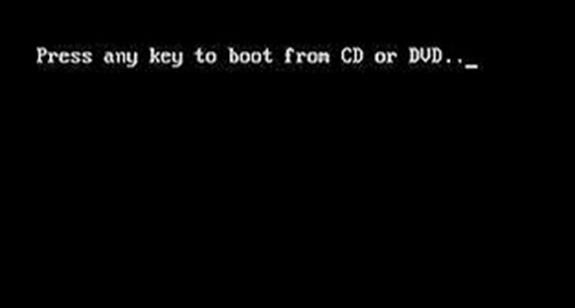
Нажимаем на любую клавишу и ждем, пока на экране не появится установщик, с помощью которого мы сможем начать переустановку Windows 10.
Переустановите Windows с DVD или загрузочного USB-накопителя.
Вам понадобится либо DVD-диск Windows, который поставляется с вашим компьютером, либо вы купили его самостоятельно, либо загрузочный USB-диск с Windows на нем. Многие производители ноутбуков и компьютеров имеют встроенные утилиты Windows, чтобы помочь вам создать эти диски восстановления.
Если вы не сделали один, когда у вас есть компьютер, сейчас самое время сделать это. Лучше всего использовать официальную установку Windows от производителя, так как она будет иметь все драйверы оборудования, специфичные для марки и модели вашего компьютера.
Если это не вариант, вы можете скачать официальный ISO Windows 10 используя Windows Media Creation Tool или просто ваш веб-браузер. Мы также можем показать вам, где можно получить Windows 8.1 или 7 ISO, Вам нужно найдите свой ключ продукта Windows,
Средство создания Windows Media проведет вас через
создание загрузочного USB-накопителя или DVD. Это удивительно просто, но может
занять некоторое время.
Затем вам нужно загрузить компьютер с DVD или USB-накопителя. Вам может понадобиться получить доступ к BIOS вашего компьютера и изменить порядок загрузки, Вероятно, он настроен на первую загрузку с жесткого диска. Перезагрузите компьютер и выполните следующие действия.
Когда ваш компьютер запустится, вы увидите мастер установки Windows, который проведет вас через весь процесс.
Чтобы сделать это так, чтобы очистить диск, переходите к тому моменту, когда вас спросят, какой тип установки вы хотите? На данный момент выберите Пользовательский: установить только Windows (дополнительно).
Вас могут спросить, где вы хотите установить Windows. Как правило, это будет основной диск. Выберите это и нажмите Next.
Установка будет продолжена. Во-первых, вы увидите экран, подобный показанному ниже, в течение нескольких минут. Затем ваш компьютер перезагрузится, и вы увидите черный экран с синим значком Windows. Он пройдет несколько этапов, не требуя от вас участия.
В конце концов, вы увидите синий установочный экран с вращающимся кругом и надписью «Минуточку … Вы почти на месте». Это займет несколько минут и еще немного текста.
Теперь вы находитесь на этапе настройки Windows. Продолжите через это, чтобы настроить Windows, и вы готовы к работе.
Заключение
Понимание того, как переустановить операционную систему, особенно Windows 10, важно, когда проблемы с повреждением данных и вредоносным ПО являются обычными. Точно так же, иногда сброс ОС до состояния по умолчанию дает пользователям чистую основу для работы, особенно когда в приобретенные устройства загружено вредоносное ПО или нежелательные программы
Прочитав это руководство, вы должны иметь общее представление о том, как переустановить Windows 10 на любой совместимый компьютер с помощью загрузочного носителя или сброса Windows 10. Если вы будете внимательно следовать инструкциям, у вас не должно возникнуть проблем.
Помните, помните следующее:
- Иметь подключение к Интернету
- Иметь внешние носители, такие как DVD, внешние жесткие диски и флэш-накопители для резервного копирования и создания загрузочных носителей.
- При переустановке убедитесь, что вы выбрали правильную архитектуру (32-разрядную или 64-разрядную) и правильную версию (Home или Pro).
- Убедитесь, что при переустановке на новом оборудовании оно соответствует минимальным требованиям для Windows 10.
- Сделайте резервную копию всех применимых файлов и поймите, что вы потеряете любую установленную программу при запуске заново.
- Как установить Windows 10 с нуля?
- Как отключить обновления Windows 10 навсегда?
- Как ускорить работу ноутбука на Windows 10
- Как отключить защитник Windows 10?