Действия по обновлению Windows XP до Windows 7
Обновление с Windows XP до Windows 7 -это простой процесс, который требует всего лишь нескольких простых шагов, но требует некоторого времени из-за количества файлов, которые необходимо переместить
Прежде чем продолжить, важно знать системные требования, чтобы увидеть, соответствует ли их компьютер:
- Процессор: процессор на частоте 1 ГГц 32 или 64 бита.
- ОЗУ: 1 ГБ для 32-разрядной версии и 2 ГБ для 64-разрядных.
- Жесткий диск: не менее 16 ГБ свободного места (32 бита) или всего 20 ГБ (64 бита).
- Графическая карта: DirectX 9.0 совместимая.
Версии W7 ISO для загрузки:
- 32-разрядная версия Windows 7: загрузка
- 64-разрядная версия Windows 7: загрузка
Это то, что вам нужно сделать, чтобы обновить операционную систему:
Сделайте резервную копию наиболее важных файлов на вашем компьютере. Вы можете хранить те из них, которые вы считаете жизненно важными, во внешней памяти, в облаке или с помощью специальных инструментов.
Пора создать установщик USB . Но сначала убедитесь, что вы загрузили ISO-файл операционной системы W7 в первую очередь (* Перейдите по ссылкам выше).
После того, как он у вас есть, вам нужно скачать программу “Windows USB/DVD Download Tool” . Для этого введите этот URL в своем браузере: https://archive.codeplex.com/?p=wudt . Оказавшись внутри, нажмите кнопку скачать архив в правом верхнем углу.
После загрузки установите программу
Это важно для обновления. Затем откройте его, чтобы начать с копии установочного образа на USB-накопителе
Начать поиск путь, по которому Windows 7 ISO является . Нажмите” Обзор ” или” Папки ” и ищите в своих каталогах, пока не найдете его. Когда вы поднимете его, нажмите « Далее » или « Далее ».
Выберите тип носителя для копирования. В нашем случае нажмите «Устройство USB».
На следующем экране вы должны выбрать соответствующее устройство . Нажмите на панель, чтобы выбрать USB, который вы собираетесь использовать (* должен быть подключен). Если он не появляется, нажмите кнопку справа и посмотрите снова.
Выбрано сейчас, нажмите «Начать копирование» , чтобы начать передачу. Пусть программа сделает все остальное.
По окончании перезагрузит ПК с подключенным USB и войдет в BIOS . Вы должны установить, что эта внешняя память-это то, на что смотрит компьютер при загрузке. Найдите раздел « Загрузка » или « Загрузка » и измените параметры, чтобы сделать это.
Перезагрузите компьютер, дайте ему обнаружить памяти и начните установку . Остальная часть процесса довольно проста и требует не более, чем принять по запросу и дождаться передачи данных.
KolibriOS
В 2000 году финн Вилле Турьянмаа создал операционную систему MenuetOS. Она была написана с нуля на ассемблере FASM, отличалась молниеносной скоростью, имела графический интерфейс и — влезала на дискету 1,44 Мб. Успех был обеспечен. Но спустя пять лет в команде MenuetOS произошел раскол — и от проекта отделилась KolibriOS.
KolibriOS сохранила все преимущества MenuetOS и стала при этом относительно мощной многозадачной 64-битной «осью» с поддержкой файловых систем FAT12/16/32, NTFS и Ext2/3/4. Для нее написали более двух с половиной сотен нативных приложений, включая эмуляторы игровых консолей, DOS, Spectrum и др.
У KolibriOS микроскопическое, но активное международное «СНГ’шное» сообщество. Поэтому система живет и здравствует — последнее обновление было в декабре 2019 года. Короче, ее точно нужно посмотреть!
Плюсы:
Уютная, милая «ось», в развитии которой может поучаствовать всякий, кто умеет кодить. Приложения для KolibriOS можно писать на С, С++, Free Pascal, Форт и других высокоуровневых языках.
Минусы:
Операционка скорее для гиков, или для продвинутых пользователей.
Скачать актуальную версию KolibriOS можно здесь.
Продолжаем устанавливать операционную систему
После того как разделы вашего жесткого диска были корректно поделены либо отформатированы, жмите клавишу «Дальше». Продолжится инсталляция ОС с установочного диска или флешки. Необходимо подождать несколько этапов, производимых в автоматическом режиме. Среди таких: подготовка к установке, распаковка файлов и их копирование.
Затем компьютер перезагружается. Может снова появиться экран с надписью на чёрном фоне «Press any key…», в этот раз нам НЕ нужно нажать любую клавишу! Через несколько секунд программа установки самостоятельно продолжит свою работу.
Последует вторая перезагрузка устройства. Появится окно, в которых следует ввести имя компьютера и пользователя.
Владельцы цифровых копий или новых купленных редакций Windows, могут указать ключ активации (шаг можно пропустить). Здесь же можно ввести пароль для учетной записи (не обязательно).
Затем нужно выбрать время, дату и часовой пояс, согласиться с условиями лицензии и так далее.
При наличии драйверов для сетевой карты, в соответствующем окне выберите пункт «Домашняя сеть».
Остаётся немного подождать завершения процесса установки ОС и перед вами появится рабочий стол «семёрки».
Теперь вы знаете, как самостоятельно установить Windows 7 на новый ПК или ноутбук, а также что делать при переустановке операционной системы на вашем компьютере!
Как переустановить Виндовс 7
1. Перед переустановкой
1. Нам обязательно понадобится DVD диск с системой или загрузочная флешка с Windows 7. Они понадобятся обязательно — сделайте их.
2. Все установленные программы будут удалены, так что лучше запишите, какие сейчас установлены на компьютере. Чтобы потом скачать их и инсталлировать заново. За свои файлы можно не переживать — они удалены не будут.
Важно! Если хотите отформатировать диск и сделать все-таки чистую установку, то сделайте копии личных файлов, которые хранятся на компьютере: документы, музыка, видео и другие. Можете просто перенести их с диска C на диск D
2. Начало — Переустановка из системы с DVD-диска
Если ОС работает нормально, и вы можете запускать программы, то переустановить ее будет проще всего. Понадобится DVD-диск с системой.
1. Кликните по значку Windows в панели задач или нажмите на клавишу WIN, чтобы появилось меню ПУСК. Перейдите в панель управления и откройте раздел «Резервное копирование и восстановление Windows 7».
3. Здесь нам нужен один единственный пункт — «Переустановить Windows», кликните по нему. Система предложит сделать копии личных данных — согласитесь. После чего нажмите на кнопку перезагрузки.
4. После перезагрузки укажите язык для клавиатуры и вставьте DVD-диск с системой в привод. Начнется переустановка системы.
Далее переходите к третьей главе.
2. Начало — Переустановка Windows 7 с флешки
1. Подготовьте загрузочную флешку и вставьте ее USB-порт. Выключите компьютер/ноутбук и при его включении, когда появится логотип или данные загрузки на черном фоне, нажмите на клавишу DEL, чтобы попасть в меню настроек BIOS.
2. В BIOS перейдите в настройки «Boot», перейдите в «Hard Disk Boot Priority» и установите в приоритете загрузки на первое место USB флешку. Сохраните настройки, нажав на F10. В вашем BIOS пункты могут называться по-другому.
Важно! Подробно, как поменять приоритет загрузки для разных материнских плат и ноутбуков, читайте в материале — загрузка в флешки. 3
После перезагрузки появится черный экран с надписью — «Press any key to boot from USB». Нажмите в это время любую клавишу на клавиатуре
3. После перезагрузки появится черный экран с надписью — «Press any key to boot from USB». Нажмите в это время любую клавишу на клавиатуре.
4. На первом экране с выбором языка, оставьте значения по умолчанию и далее нажмите на кнопку «Установить».
5. Согласитесь с условиями лицензионного соглашения и выберите тип установки «Полная установка», пункт обновления при загрузке с флешки будет вообще нерабочим.
6. Выберите диск, на котором на данный момент установлена система и нажмите на кнопку «Далее». Выйдет сообщение — «Выбранный раздел может содержать файлы предыдущей установки Windows», нажмите на ОК. Все ваши файлы, которые хранились в папке пользователя будут перемещены в папку Windows.old, потом мы их оттуда вытащим.
Далее переходите к процессу переустановки, описанному в третьей главе.
3. Процесс переустановки
1. Укажите имя пользователя и название компьютера.
2. Пароль указывать необязательно, этот шаг можно просто пропустить — нажмите на «Далее».
2. Активацию Виндовс 7 можно пропустить, чтобы сделать это позже.
3. В окне с выбором параметров защиты — можете пропустить его или выбрать рекомендуемые параметры.
4. Посмотрите правильно ли выставлены дата и время
5. В окне с настройкой сети — кликните по той, которая вам необходима.
Важно! Если вы делали переустановку из системы с помощью DVD-диска и создавали бекап своих файлов — система предложит восстановить их, сделайте это. Нажмите на кнопку «Восстановить мои файлы»
После всех проделанных действий компьютер будет перезагружен и система переустановлена. Ваши файлы, которые хранились в папке пользователя были перенесены в директорию Windows.old. Вытащим их оттуда и удалим эту папку.
Интересно! Также перенеслись и программы в эту же директорию в Program Files, но вытаскивать их оттуда нет смысла. Лучше установить все заново.
1. Нажмите одновременно WIN + E на клавиатуре и откройте локальный диск C. Далее сразу перейдите в папку Windows.old. Здесь нас интересует директория «Users/Пользователи». В ней хранятся пользовательские файлы. Откройте ее и скопируйте то, что нужно. К примеру, если были какие-то файлы на рабочем столе — перенести их на текущий рабочий стол.
2. Чтобы удалить папку Windows.old, перейдите в проводнике в раздел «Мой компьютер». Кликните по диску C правой кнопкой мыши и откройте «Свойства».
3. В открывшемся окне кликните по кнопке «Очистка диска». Установите галочку у пункта с предыдущими версиями Windows, а остальные по желанию можете убрать. И нажмите на кнопку ОК. Дождитесь окончания процесса.
Перенос и сохранение информации
Считаю этот пункт самым первым и важным. Перед тем как я начинаю переустановку любой системы. Я задаю вопрос клиенту, есть ли у него информация, которую он хотел бы сохранить? И после этого сохраняю. И да, мне сейчас скажут, но ведь можно же переустановить виндовс без перекачивания и сохранения информации. Да можно. Но я делаю именно так.
Рассказываю почему. Способ с сохранением через жесткий диск или флешку путем копирования информации (фоток со свадьбы или видео рождения сына) во-первых самый простой, а во-вторых очень гарантийный.
Дело в том, что сохранить информацию можно по разному, например, при установке не трогать один раздел. В таком случае вы забьете память жесткого диска вашего компьютера.

Можно конечно, зайти через 2к10 например, или WinPe, но какой же новичок знает, что это такое и как этим управлять.Вот поэтому, я и рассказываю только качественные, быстрые и проверенные мною лично способы.
Итак с этим договорились. Переходим к следующему пункту.
Переустановка Windows 7 без диска и флешки
В этой статье мы разберем инструкцию по установке Windows непосредственно из работающей операционной системы. Мы будем использовать программу Daemon Tools Lite, которую предварительно нужно установить на компьютер.
Перед началом установки Windows, сохраните важные данные на флешку, внешний жесткий диск и т. п., потому что при переустановке операционной системы, все файлы будут удалены в папку «Windows.old». Опытные пользователи смогут достать файлы старой системы оттуда, пока эта папка не будет удалена с компьютера.
Для запуска установки Windows 7 выполните щелкните по образу Windows 7 правой кнопкой мыши, выберите сначала «Открыть с помощью», а затем «DAEMON Tools Lite Agent».
Вам также может быть интересно:
- Сравнение версий Windows 7: таблица
- Поддержка Windows 7 окончена: что делать
На Рабочем столе откроется окно программы установки Windows 7. Нажмите на кнопку «Установить».
В окне «Получение важных обновлений» предлагают выбрать один из вариантов:
- Выполнить подключение к Интернету для получения последних обновлений программы установки (рекомендуется).
- Не загружать последние обновления программы установки.
Нам нужно переустановить операционную систему, а обновления можно установить позже. Поэтому следует выбрать второй вариант, отказавшись от загрузки последних обновлений, чтобы не затягивать процесс установки Windows 7.
В окне «Ознакомьтесь с условиями лицензии» поставьте флажок в пункте «Я принимаю условия лицензии».
В окне «Выберите тип установки» предложены два способа:
- Обновление — обновление системы поверх предыдущей установки с сохранением файлов, параметров и программ.
- Полная установка (дополнительные параметры) — установка новой системы с удалением всех данных от предыдущей копии Windows.
Нам нужно переустановить операционную систему, поэтому мы выбираем полный тип установки.
В окне «Выберите раздел для установки Windows» выбран раздел, в который будет установлена система. Система будет установлена в тот раздел, в котором находилась ранее установленная Windows.
Откроется окно с предупреждением, что выбранный раздел содержит файлы предыдущей установки Windows. Эти данные будут перенесены в папку «Windows.old», пользователь сможет получить доступ к файлам из этой папки, пока она не будет удалена с ПК.
Согласитесь, нажмите на кнопку «ОК».
Начинается процесс установки Windows 7, во время которого компьютер будет перезагружен несколько раз.
На завершающем этапе установки потребуется выбрать страну, время, денежные единицы и раскладку клавиатуры.
Выберите имя пользователя для учетной записи.
Введите пароль для учетной записи. Если не используете пароль, оставьте все поля пустыми.
Ввод ключа продукта Windows можно пропустить, выполнив активацию операционной системы позднее.
Выберите параметры получения обновлений:
- Использовать рекомендуемые параметры — установка важных и рекомендуемых обновлений.
- Устанавливать только наиболее важные обновления — установка только обновлений безопасности и других наиболее важных обновлений.
- Отложить решение — пока не устанавливать обновления.
Нажмите на предпочтительный вариант получения обновлений.
В окне «Проверьте настройку даты и времени» выберите подходящие параметры, соответствующие вашему расположению.
В окне «Выберите текущее место расположения компьютера» необходимо выбрать параметры сетевого размещения:
- Домашняя сеть — компьютер находится дома.
- Рабочая сеть — компьютер находится на работе.
- Общественная сеть — компьютер находится в общественном месте.
В большинстве случаев, для домашнего ПК рекомендуется выбрать домашнюю сеть.
После завершения настройки параметров, на компьютере запустится «чистая» Windows 7, установленная вместо предыдущей системы.
Переустановка Windows 7 с сохранением данных и программ
Как установить Windows 7 если стоит Windows XP
Перед установкой потребуется перенести все файлы с компьютера на съемный носитель, ибо инсталляцию ОС лучше производить с форматированием дисков. Если не хватает места, можно некоторые файлы занести на файлообменник.
Произведя все предварительные манипуляции, пора приступать к основной процедуре. Практически все последние версии ОС устанавливаются в автоматическом режиме, поэтому обычно это не вызывает сложностей даже у не самых опытных пользователей.
Запустив установку, можно будет идти заниматься другими делами. Система все сделает сама, а вам нужно будет лишь указать некоторые дополнительные параметры.
Процесс установки
После включения компьютер сразу начнет установку операционной системы. Практически весь процесс происходит в автоматическом режиме, поэтому обычно с ним не возникает проблем.
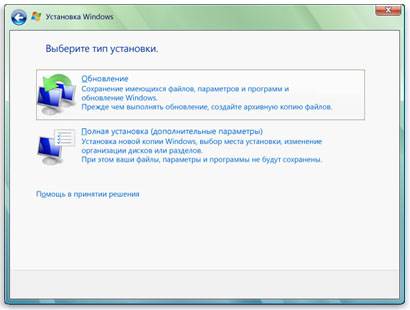
Единственно вам потребуется произвести некоторые настройки:
язык, на котором будет работать система. Впрочем, его можно будет всегда изменить через панель управления;
создание разделов. Вы можете разделить все дисковое пространство на несколько частей. Рекомендуется сделать отдельный раздел для Windows;
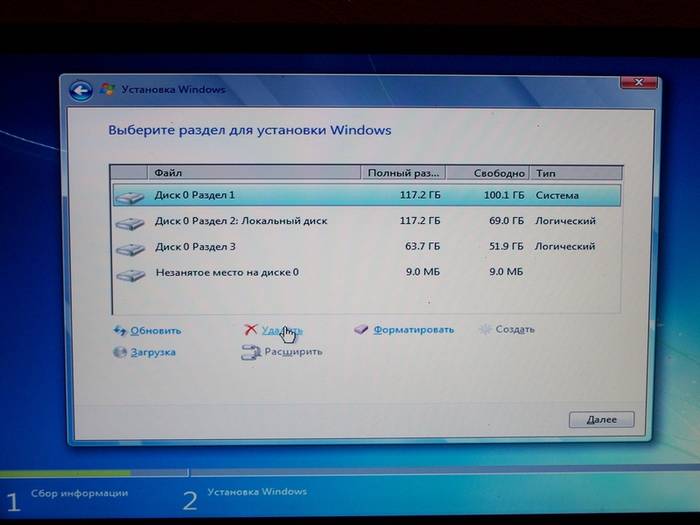
На этом все. Теперь вам останется лишь ждать пока не завершится установка. По окончанию появится окошко, в котором потребуется ввести имя пользователя и пароль (при необходимости).
Некоторые версии в конце сами вводят имя пользователя (обычно стандартное «Администратор). При желании можно будет отредактировать этот параметр.
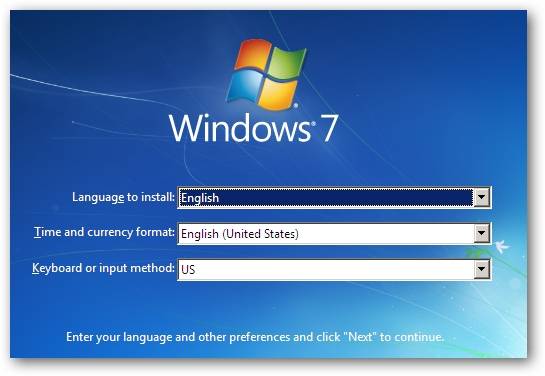
Если вы не производили форматирования разделов, то в одном из них (скорее всего в С) сохранились все файлы ХР. Их нужно удалить, дабы не возникало ошибок в будущем.
Делается это так:
- открываем пуск и в меню поиска вводим «Очистка диска». Появится список найденных пунктов, среди которых нужно выбрать самый первый;
появится окно выбора диска. Нужно выбрать тот, на котором была установлена предыдущая ОС и нажать «ок»; в открывшемся окне выбираем «очистить системные файлы»; далее нужно установить флажок напротив пункта «предыдущие установки» и нажать «ок; по завершению нажимаем «удалить файлы»; через несколько секунд ненужная папка удалится.
P.S.
Силами участников конференции OsZone.net разработана программа MultiBoot для облегчения действий пользователей по восстановлению загрузки Windows 7 и создания меню загрузки. Более подробные сведения о программе — в статье Восстановление загрузчика Windows 7 без дистрибутива и создание двойной загрузки с помощью программы MultiBoot
www.oszone.net/figs/razdelitel.gif); background-attachment: initial; background-origin: initial; background-clip: initial; background-color: initial; height: 1px; margin-top: 10px; background-position: initial initial; background-repeat: repeat no-repeat;»>
Как переустановить Windows без потери данных с Рабочего стола
Если, у вас не получается воспользоваться предыдущими способами, можете установить Windows непосредственно с Рабочего стола, без входа в Boot Menu (загрузочное меню) или BIOS (UEFI). Для реализации этого способа потребуется образ Windows 10 в формате «.ISO».
Образ ОС можно получить с официального сайта Microsoft при помощи средства Media Creation Tool. В процессе создания загрузочного носителя необходимо выбрать носитель: «ISO-файл». Программа скачает Windows 10, а затем сохранит систему в виде файла образа.
Далее потребуется запустить установку Windows 10 с этого ISO-файла. Для этого нужно подключить ISO образ в виртуальный дисковод.
- Щелкните по файлу правой кнопкой мыши, в контекстном меню выберите «Подключить».
- В открывшемся окне запустите файл «setup» от имени администратора.
- Далее пройдите в приложении необходимые шаги для подготовки установки ОС.
- В одном из окон выберите то, что вы хотите сохранить на своем ПК, после переустановки системы.
- Запустите установку Windows 10.
Весь этот процесс подробно описан в статье на моем сайте.
Вам также может быть интересно:
Переустановка Windows 10 без диска, флешки и BIOS
Как все это попробовать
Проще всего воспользоваться виртуальной машиной, например, VirtualBox. Она позволит ознакомиться даже с самыми продвинутыми операционными системами. Простенькие же можно посмотреть прямо в браузере, используя эмулятор процессора x86.
Но самый интересный способ — это все-таки достать с антресоли старенький ноутбук, накатить на него что-нибудь из этой подборки и порадоваться, когда тот оживет.
iPhones.ru
Они все бесплатные. Пользуйтесь и изучайте.
Рассказать
Денис Сущенко
Пишу про гаджеты, технологии, криптовалюту и о том, как жить жизнь. Винде предпочитаю macOS, iOS предпочитаю Android, Европе – Азию, а офису – удаленку.
Установка Windows 10 с загрузочной флешки с помощью сторонних программ
При этом способе пользователь самостоятельно записывает загрузочную флешку с операционной системой Windows 10 при помощи сторонней программы, например, Rufus, WinSetupFromUSB или других. Затем на ПК запускается переустановка ОС: производится загрузка с USB накопителя.
Вам также может быть интересно:
- Установка Windows 10
- Сравнение версий Windows 10: таблица
В процессе установки Windows, в окне выбора типа установки пользователю нужно выбрать «Обновление: установка Windows сохранением файлов, параметров и приложений».
В результате переустановки операционной системы все данные будут сохранены.
Подготовка к установке ОС Виндовс 7
Первое, что нужно сделать, прежде чем устанавливать Windows 7 на ноутбук – скопировать всю важную информацию. Как минимум с локального диска С. Ведь после форматирования все данные на нем будут стерты.
Если Вы купили новый компьютер или ноутбук, то этот шаг можно пропустить. Во всех остальных случаях это обязательное условие!
Поэтому сохраните все файлы, документы, картинки, аудиотреки и видео с рабочего стола и из папки «Мои документы». Также рекомендуется заглянуть на локальный диск С – на него довольно часто тоже записывают важную информацию. Куда сохранять? На диск или флешку. Еще один вариант – залить файлы на онлайн-сервисы (Яндекс.Диск, Google Drive и т.д.).
Кстати, иногда можно скопировать некоторые программы вместе с настройками. Например, закладки и пароли из браузера, которым вы пользовались.
Второй момент, который нужно сделать: определить, какая разрядность Windows 7 Вам нужна – x86 или x64. Здесь все очень просто. Если у Вас на ноутбуке или компьютере установлено 4 Гб оперативной памяти (и больше), тогда надо установить Windows 7 x64, а если меньше – тогда x86.
Почему так? Дело в том, что версия x86 не видит 4 Гб оперативной памяти. Максимум, что она показывает – это 3,25 Гб.
Как узнать количество оперативной памяти? Если у Вас новый компьютер – посмотрите в документации. А если ноутбук – то характеристики указаны на его корпусе (или на коробке).
Если у Вас уже установлен Windows, тогда количество оперативной памяти можно посмотреть следующим образом:
- Нажимаете на значке «Компьютер» правой кнопкой мыши.
- Выбираете пункт «Свойства».
- Смотрите строчку «Установленная память (ОЗУ)».
Третий момент, который надо выполнить перед установкой – записать цифровую копию Windows 7 на диск или флешку.
Если у Вас уже есть загрузочный диск (купили или выдали в магазине вместе с ПК), тогда пропускаете этот шаг.
Записать DVD-диск несложно. Ведь Вы же наверняка уже записывали фильмы, музыку, игры? Сделать это можно через Nero, Alcohol 120% и другие программы.
А что касается USB-флешки, то тут есть некоторые трудности. Поэтому в данном случае рекомендую прочитать – Создание загрузочной флешки в UltraISO.
Где взять образ или установочный диск Windows 7? Можно купить в магазине или через интернет.
И последнее, что надо сделать, перед тем как устанавливать Windows 7 – подготовить драйвера для ноутбука или ПК. В комплекте с компьютером обычно идут диски с драйверами. Если они у Вас есть – тогда можете пропустить этот пункт.
Владельцам ноутбуков диски не выдают, поэтому нужно установить драйвера с официального сайта производителя (ищете по названию своей модели).
Если пропустите этот шаг, то можете остаться без интернета. Ведь для него нужно установить драйвер. Также могут не работать USB-разъемы. То есть, мышка. И в итоге придется идти к другу или знакомым и загружать драйвера у них.
На этом подготовительный процесс завершен. Еще раз проверяете, что сохранили все важные данные, после чего подключаете USB-флешку или вставляете DVD-диск с установочным образом Виндовс 7 и перезагружаете ноутбук / компьютер.
Установка Windows XP
Установка Windows XP ничем особо не будет выделяться и останавливаться подробно на этом вопросе нет смысла. Единственное, установить Windows XP при уже установленной Windows 7 вы сможете только загрузившись с установочного диска Windows XP. При установке вы должны указать раздел диска, который был заранее подготовлен.

*

Рисунок 2 Выбор раздела для установки Windows XP
Уже на этом рисунке видно, что разделу, не имеющему буквы в Windows 7 присвоена буква С, а разделу с Windows 7 присвоена буква D.
Таким же образом выглядит картина «управления дисками» после установки Windows XP

*

Рисунок 3 Управление дисками в Windows XP
После установки Windows XP ни выбора операционных систем при загрузке, ни, соответственно, возможности загрузки Windows 7 не будет.
Обратите внимание на изменения, которые произошли со скрытым разделом «Зарезервировано системой» («System Reserved»): он стал видимым (ему присвоена буква С). Посмотрим, что расположено на активном разделе (C)
Для этого нужно в свойствах папки отключить скрытие системных файлов и разрешить их отображение:
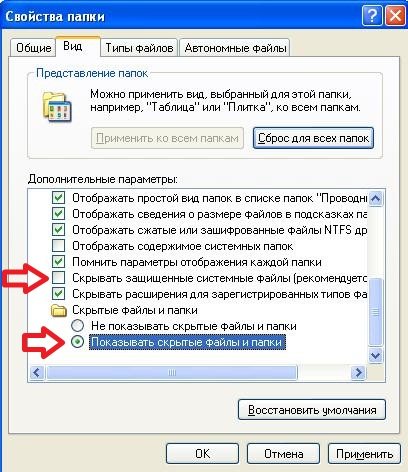
*
Рисунок 4 Включение отображения скрытых и системных файлов
Итак, на разделе C мы видим файлы загрузки Windows 7: загрузчик bootmgr и папка Boot, в которой расположены файлы интерфейса загрузочного меню, файл хранения данных загрузки bcd, файлы программы проверки памяти memtest.exe. Кроме того, на нем теперь записаны файлы загрузки Windows XP: ntldr, ntdetect.com, boot.ini.
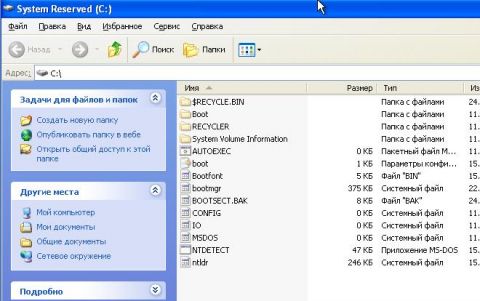
*
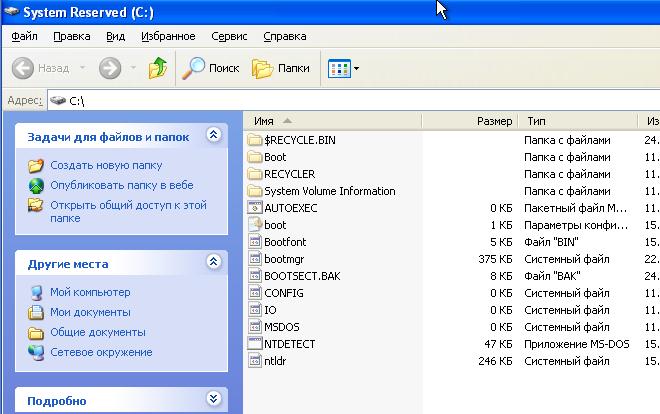
Рисунок 5 Файлы загрузки операционных систем Windows 7 и XP
Далее рассмотрим способ восстановления загрузки Windows 7 и создания записи загрузки Windows XP.
ReactOS
В 1998 году международная группа разработчиков взялась пилить клон Windows NT. С нуля. Задумка была в том, чтобы создать свободную, открытую и бесплатную операционную систему, на которой можно запускать привычные Windows-приложения без всяких костылей.
Так началась ReactOS.
Спустя два десятилетия «свободный Виндоус» все еще в разработке на стадии альфа-версии. Однако за это время в истории системы произошли крутые события.
Так, в 2011 году ReactOS показали Дмитрию Анатольевичу Медведеву и попросили миллион евро. «Прямо сейчас достать?», — уточнил тогдашний глава государства.
Годом позже на ReactOS посмотрел уже Владимир Владимирович Путин. И обещал подумать.
А в 2015 году Минкомсвязи России включило ReactOS в план импортозамещения программного обеспечения. Разработчикам должны были дать много денег, но чем кончилось дело, неизвестно.
Последний релиз ReactOS состоялся в сентябре 2019 года. В следующей версии под красивым номером 0.5.0, которая ожидается в феврале, обещана «совместимость с большинством программ для Windows XP и 2003». Звучит круто! При этом уже сейчас можно запускать программы в режиме совместимости с Windows 7.
Плюсы:
Система пригодна для работы с документами. Даже на самых унылых «печатных машинках».
Минусы:
Поскольку ReactOS все еще на альфа-стадии, стабильности ждать не приходится. Да и к безопасности есть вопросы, ведь она совместима не только с Windows-софтом, но и с вирусами.
Скачать актуальную версию ReactOS можно здесь.
Настройка БИОС
По умолчанию наш компьютер или ноутбук загружается в первую очередь с жесткого диска или SSD, а если сделать этого не получается, пытается «стартануть» уже с флешки. Нам же нужно настроить БИОС таким образом, чтобы внешний накопитель стал основным загрузочным устройством и использовался в первую очередь.
Если у вас старый, классический БИОС (скриншот находится ниже), найдите вкладку «BOOT» и уже в ней установите нужный приоритет. Для того чтобы зайти в BIOS, чаще всего используется кнопка Del.
На новых материнских платах вместо BIOS используется уже UEFI. Тут все проще, но сделать нужно то же самое.
Чаще всего можно единоразово выбрать флешку для загрузки, не меняя настроек БИОС. Для этого просто нажмите нужную кнопку при старте ПК. Например, в нашем случае это F12.
Как только нужные настройки будут внесены, переходим к самой установке Windows,
Как обновить операционную систему Windows XP до Windows 7
Windows 7 на сегодняшний день фактически является самой популярной и востребованной операционной системой, и даже подавляющее большинство пользователей легендарной XP всерьез задумываются о том, как обновить Windows XP до Windows 7. К сожалению, сразу придется огорчить их, т. к. напрямую обновление и переход с XP на «Семерку» осуществить не удастся. Рекомендуется произвести чистую инсталляцию Виндовс 7, т. к. это наиболее целесообразный из всех немногочисленных способов, т. к. обновление, например, поэтапное через Windows Vista является долгим и трудоемким процессом. Также следует помнить об архитектуре системы, т. к. требуется учитывать, что нельзя выполнить переход с 32 bit ОС на 64 bit-ую.
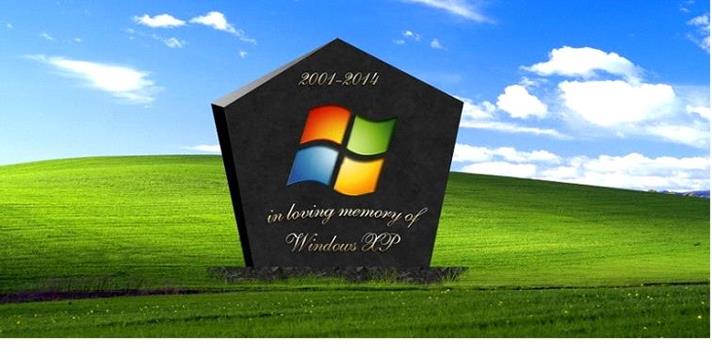
В заключение
Компьютер может «полететь» в любой момент, поэтому стоит задуматься над тем, чтобы организовать резервное хранилище высокоценных файлов, перед тем как переустановить систему Windows 7. Таким образом можно сэкономить уйму времени после установки системы, ведь вполне возможно, что даже самые элементарные программы (Word и т. д.) придется заново искать и устанавливать.
Переустановить Windows 7 на ноутбуке или компьютере не сложно, справиться с этой задачей может даже начинающий пользователь. Главное — подойти к вопросу ответственно и потратить час на то, чтобы сохранить всю полезную информацию с компьютера еще до переустановки ОС.

































