Как сразу отключить несколько сетей Wi-Fi на Windows 7
В чем отличия между сетями 3G и 4G: особенности, преимущества и недостатки
При желании убирать сразу несколько сетей Wi-Fi стоит воспользоваться командной строкой. Туда необходимо ввести следующее: netsh wlan delete profile*. После ввода нажать Enter для подтверждения операции. В дальнейшем весь список сетей WiFi Windows 7, сохраненный на ПК либо ноутбуке, полностью удалится из памяти устройства.
Можно прибегнуть к нестандартному способу управления компьютером, чтобы удалять все сетевые соединения. Для этого потребуется перейти в саму папку, где хранятся все профили. Они расположены в каталоге %ProgramData%\Microsoft\Wlansvc\Profiles\Interfaces в виде *.xml файлов. Открыть их можно посредством стандартного блокнота. За идентификацию отвечает строка «name», где можно найти имя точки доступа. Нужно найти все наименование сетей и удалить их. Минус этого способа заключается в длительном поиске необходимых файлов.
Бонус: удаление всех открытых беспроводных сетей
Сохраненные профили открытых беспроводных сетей теоретически небезопасны тем, что злоумышленники могут создать поддельную сеть с таким же именем, и ваш ПК подключится к ней автоматически. Программист, наверное, расчехлил бы C# и написал утилиту для удаления таких сетей, как это сделал Скотт Хансельман ![]()
Но вы уже знаете простое решение — ведь в XML-файле открытой сети в узле authentication написано open. Все открытые сети находятся так:
содержимое: "open<"
Включать в запрос символ < (фрагмент тега XML) необязательно, но это страхует от случайного удаления сетей, содержащих в имени слово open.
Если вы часто удаляете профили, вам пригодится кнопка «Сохранить условия поиска» на панели проводника. Но да, желающим поставить дело на поток планировщика заданий не обойтись без скрипта PowerShell или сторонней утилиты.
А как бы вы решали эту задачу? Что вам ближе — CMD, PowerShell, C#, сторонние утилиты или просто поиск? ![]()
Это была реклама «стандартного функционала», который «находится на виду», и конкурса фишек Windows.
Удаление ненужных локальных подключений
С локальными подключениями все гораздо хуже. Если ненужные беспроводные подключения никак не влияют на работу нашего устройства, и не выводят раздражающие нас надписи, то при большом количестве ненужных локальных подключений могут появиться проблемы с DHCP, появляются надписи «Сеть 2», «Сеть 3», «Сеть 4» и т.д., что раздражает.Ненужные локальные сетевые подключения нам придется удалять с помощью редактора реестра. Для этого в поиске прописываем regedit. В напустившемся редакторе реестра идем по адресу —
Там мы обнаруживаем папки с ключами реестра. В самой нижней части, в пункте ProfileName мы видим значение, которое соответствует сетевому подключению в «Центре управления сетями». В поле «Category» мы видим, какому типу сети соответствует наше подключение:0. Общедоступная сеть1. Частная сеть2. Сеть доменаИщем ненужные нам сети и удаляем всю папку с ключами реестра от данной сети. Так же, при желании, вы можете переименовать сеть и изменить ее тип посредством редактирования ключей «ProfileName» и «Category». После удаления или редактирования ключей реестра перезагружаем компьютер.
Когда вы вводите пароль и подключаетесь к сети Wi-Fi — Windows 10 сохраняет данное подключение и введенный пароль, и подключается к этой сети каждый раз, когда находит ее.
Если по какой-то причине вам нужно забыть сохраненную сеть Wi-Fi, то есть удалить ее — Windows 10 позволяет сделать это в графическом интерфейсе и с помощью командной строки.
Как удалить (забыть) сохраненную сеть Wi-Fi через Параметры
Заходим в «Пуск» и выбираем «Параметры»
В открывшихся параметрах нужно выбрать «Сеть и интернет»
Выбираем Wi-Fi и опускаемся в самый низ, нажимаем на «Управление параметрами сети Wi-Fi»
Опускайтесь в самый низ, пока не увидите «Управление известными сетями», здесь будут все сохраненные сети. Нажимаем левой клавишей мыши на сеть, которую нужно забыть и выбираем «Забыть»
После нажатия на «Забыть», в следующий раз при подключении к данной сети вы получите запрос на введение ключа безопасности.
Как забыть сохраненные сети из командной строки
Второй способы забывать сохраненные сети Wi-Fi в Windows 10 — выполнить пару команд в командной строке.
Запускаем командную строку: нажимаем на «Пуск» правой клавишей мыши и выбираем «Командная строка (администратор)
Если вы не знаете название сети, которую вы хотите удалить (забыть) — введите команду netsh wlan show profiles и нажмите Enter
Чтобы забыть определенную сеть — введите команду netsh wlan delete profile name=»название сети» (вместо название сети — введите сеть, которую хотите забыть) и нажмите Enter. К примеру netsh wlan delete profile name=»PenTh0u$»
Данных способов удалить (забыть) сохраненную сеть Wi-Fi в Windows 10 — вам должно хватить. Если есть дополнения — пишите комментарии! Удачи Вам
- http://pyatilistnik.org/kak-udalit-set-wifi-v-windows-10-8-1-i-7/
- https://sysadmin.atomsoznanya.ru/setting/279-udalenie-nenuzhnyh-besprovodnyh-i-lokalnyh-setei-na-windows-81-9-10.html
- https://vynesimozg.com/udalit-soxranennuyu-set-wi-fi-na-windows-10/
Как удалить беспроводное сетевое соединение и подключиться заново к Wi-Fi?
Зачем нужно удалять Wi-Fi сеть и снова подключаться к ней? Очень часто, такая процедура необходима, если Вы сменили пароль на Wi-Fi роутере, или сменили тип безопасности, или шифрования. О том, как сменить пароль на роутере, я писал в статье Как установить (изменить) пароль для Wi-Fi сети на роутере TP-Link TL-WR841N.
Просто после того, как Вы смените пароль, либо тип безопасности (шифрования) , то компьютер скорее всего откажется подключаться к Wi-Fi. Может просто долго идти подключение, а затем появиться какая-то ошибка. Возможно появиться ошибка “Windows не удалось подключится к…” (кстати об этой проблеме я писал тут). Так же возможна проблема идентификации и еще всякие разные ошибки. При проблемах с подключением к Wi-Fi, советую удалить соединение и подключить заново. Сейчас расскажу как это сделать в Windows 7.
Перейдите в Панель управления\Сеть и Интернет\Управление беспроводными сетями. Можно так: нажмите правой кнопкой мыши на статус соединения на панели уведомлений и выберите “Центр управления сетями и общим доступом”.
Слева выберите Управление беспроводными сетями.
Нажмите правой кнопкой на нужную сеть и нажмите на пункт Удалить сеть.
Все, сеть удалена. Можно подключится заново и ввести пароль (возможно новый) .
Нажмите на статус соединения в трее. И среди доступных для подключений сетей нажмите на свою сеть. Нажмите Подключение.
Введите пароль и нажмите Ok.
Все должно подключиться, и я надеюсь, нормально работать :).
Источник
Как удалить сеть wifi в Windows 10, 8,1 и 7
Ранее я рассказывал как узнать пароль от wi fi и эта статья ее дополняет в плане понимания, что и где находится. Просто пример для чего это добро нужно чистить, предположим вы пришли в людное место, увидели левый бесплатный WiFi
Подключились к нему, даже поставили галку, подключаться автоматом, холява же, но только потом обнаружили, что вас ломают и пытаются вас хакнуть или вы ловите вирус, не важно. Вы естественно отключаетесь сразу, удаляете вирусы и все такое и спокойно забываете об этом случае, проходит время и вы снова попадаете в это место, а так как у вас остался хвост от этого подключения, то он снова без вас подключиться, что не есть хорошо, для этого и стоит все по удалять
Существует минимум два встроенных способа без сторонних программ, которые позволят удалить сеть wifi в Windows 10 и других редакциях.
Как забыть Wi-Fi сеть в Windows, MacOS, iOS и Android
При подключении какого-либо устройства к беспроводной сети, оно по умолчанию сохраняет параметры этой сети (SSID, тип шифрования, пароль) и в дальнейшем использует эти настройки для автоматического подключения к Wi-Fi. В некоторых случаях это может вызвать проблемы: например, если пароль был изменен в параметрах роутера, то из-за несоответствия сохраненных и измененных данных вы можете получить «Ошибка аутентификации», «Параметры сети, сохраненные на этом компьютере, не соответствуют требованиям этой сети» и подобные ошибки. Возможное решение — забыть сеть Wi-Fi (т.е. удалить сохраненные для нее данные с устройства) и подключиться к этой сети заново, о чем и пойдет речь в данной инструкции. В инструкции представлены способы для Windows (в том числе с помощью командной строки), Mac OS, iOS и Android. См. также: Как узнать свой пароль на Wi-Fi, Как скрыть чужие Wi-Fi сети из списка подключений.
Как забыть сеть Wi-Fi на Windows 10
Пользователям доступно много способов, позволяющих забыть беспроводную Wi-Fi сеть на компьютере под управлением Windows 10. Предложенными ниже способами можно также удалить старые сетевые подключения в Windows 10. Помните, после удаления данных восстановить забытую сеть Wi-Fi уже не получится, нужно будет выполнить повторное подключение.
На панели задач нажмите на иконку сети и выберите ненужную сеть Wi-Fi. Теперь нажав правой кнопкой мыши по сети в открывшемся контекстном меню, выберите пункт Забыть.
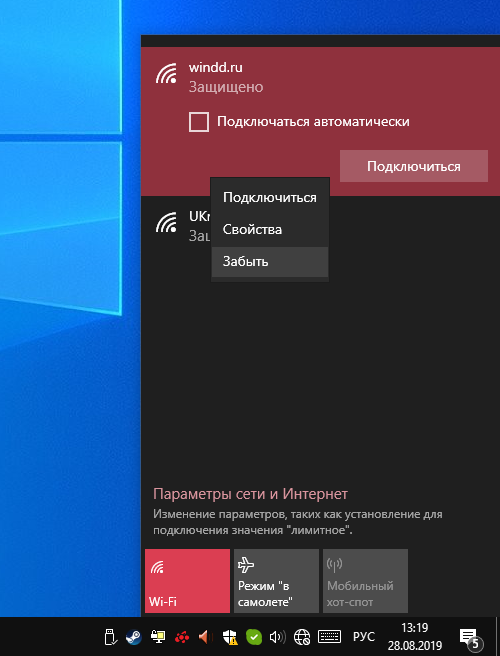
Параметры системы
- Перейдите в Параметры > Сеть и Интернет > Wi-Fi > Управление известными сетями.
- В списке выберите ненужную Wi-Fi сеть, и после её выделения нажмите кнопку Забыть.
Командная строка
В запущенной командной строке от имени администратора выполните: netsh wlan show profiles. Выполнение текущей команды выведет список всех Wi-Fi сетей, к которым хоть один раз было подключение.
В списке доступных сетей запомните название профиля и используйте его в следующей команде. После выполнения команды: netsh wlan delete profile windd.ru будет удалён профиль беспроводной Wi-Fi сети с названием windd.ru.
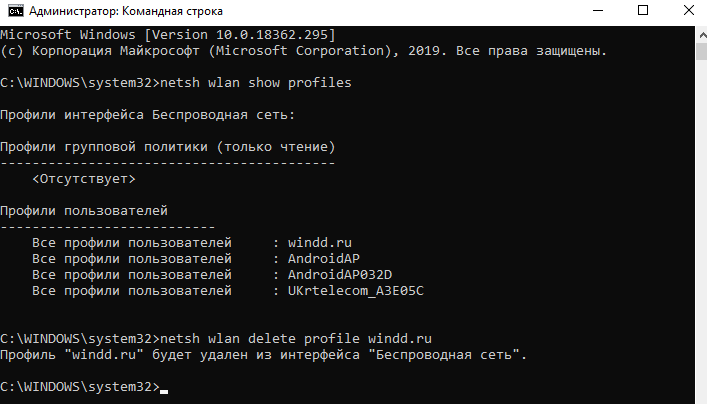
Выше предложенные команды можно выполнять как в командной строке, так и в обновлённой оболочке Windows PowerShell. Для внесения изменений в систему нужно запускать выполняемые программы от имени администратора в Windows 10.
Редактор реестра
Перед внесением изменений, а тем более удаления данных рекомендуем создать резервную копию реестра Windows 10. Это даст возможность в любой момент восстановить удалённые данные реестра. Не будет останавливаться очень подробно на том, как открыть редактор реестра, сразу перейдём к делу.
- Откройте расположение: HKEY_LOCAL_MACHINE\ SOFTWARE\ Microsoft\ Windows NT\ CurrentVersion\ NetworkList\ Profiles.
- Теперь просмотрите все ветки и просто-напросто удалите ветку неактуальной Wi-Fi сети выбрав соответствующий пункт в меню.
Дополнительно можете удалить файл профиля сети в расположении: C:\ ProgramData\ Microsoft\ Wlansvc\ Profiles\ Interfaces. Изменения в редакторе реестре применяются после перезагрузки компьютера.
После удаления сети при повторном подключении пользователя будет спрашивать, хотите ли Вы разрешить другим компьютерам и устройствам в этой сети обнаруживать Ваш ПК? Это рекомендуется делать в домашней или рабочей сети, в общедоступных не нужно рисковать безопасностью. В случае неправильного выбора не нужно повторно забывать сеть, можно просто изменить общедоступную сеть на частную в Windows 10.
Заключение
Если же Вы давно не используете сеть Wi-Fi, тогда можно попросту удалить данные её профиля. Теперь не нужно хранить данные уже давно не рабочих беспроводных сетей. Можно просто буквально в несколько нажатий забыть беспроводную сеть Wi-Fi на Windows 10.
Случаи и причины для забывания сетей в Windows 10
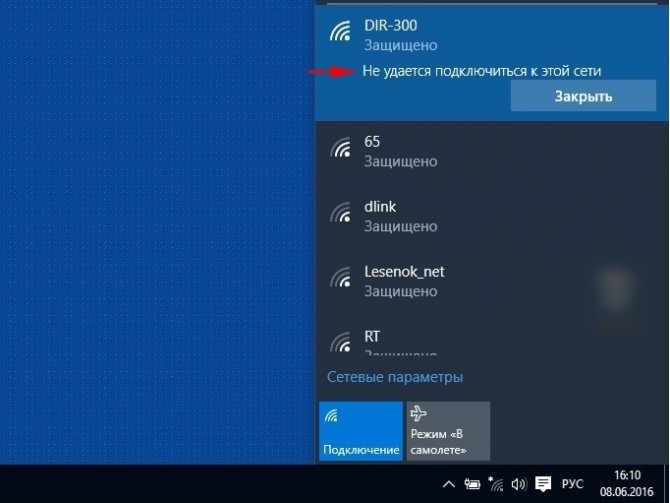
Общий вид вай-фай подключения в Виндовс 10 Многие сейчас перестали использовать обычные компьютеры, а для личных целей и работы предпочитают иметь дело с малогабаритными гаджетами (планшеты, ноутбуки и смартфоны). И постоянно возникают ситуации, когда подключаются разные локальные и беспроводные связи. Причем цели для подключения всегда разные:
Да и на работе в крупных компаниях многие сотрудники подключаются к совершенно разным соединениям, но не знают как потом удалиться. А пароли так и остаются сохраненными элементами.
Итак, в целом, причин для того, чтобы забывать сети, множество. Среди них:
- необходимость почистить не нужные элементы и пароли в личном пользовании;
- необходимость убрать ненужный вай-фай в рабочих гаджетах;
- систематическая общая чистка компьютера или ноутбука (подготовительный этап);
- необходимость ремонта гаджета (подготовительный этап).
Во всех случаях есть несколько основных методов «очистки», работающих для любого устройства с любой операционной системой. Ниже конкретней будет рассмотрены варианты именно под Windows 10.
Те, кто задается вопросом, как удалить сеть вай-фай на Виндовс 10, должны знать эти способы.
Какая техника нужна для «взлома» Wi-Fi?
В статье про опасности бесплатного Wi-Fi часто встречаются картинки, на которых человек с черными колготками на голове, ноутбуком и огромной антенной прячется под столом в кафе. Но в реальности этот процесс незаметен посторонним.
Kali Linux, дистрибутив с предустановленными комплектом инструментов для атак на разные систем (и на Wi-Fi сети в том числе), можно установить на самый простой ноутбук и даже на Android-смартфон. У него даже есть специально адаптированная для устройств линейки Google Nexus версия KaliNetHunter.
Если купить к смартфону внешний Wi-Fi-адаптер, то с его помощью вполне можно выполнить все описанные выше действия. И сделать это так, чтобы никто из окружающих не заметил этого.
Еще для Android есть разные приложения для любительского «взлома Wi-Fi». Например, DroidSheep (на втором скрине), DroidSniff, FaceNiff и т.п. Они умеют просматривать трафик сети, к которой подключен телефон и воровать cookie-файлы идентификаторов сессий плохо защищенных сайтов. Лет 5-6 назад с помощью них можно было даже входить в чужой аккаунт VK (сейчас уровень безопасности социальных сетей сильно поднялся).
Или WPSConnect для проверки не стоит ли на точке один из стандартных PIN-кодов WPS.
Создание фальшивых точек доступа
Осенью 2015 года, после терактов в Париже, некто создал копию точки доступа «Mos_Metro_Free» в московском метро. Некоторые пассажиры метро подключились к ней вместо основной точки и на месте стандартной рекламной страницы приветствия увидели сайт с логотипом запрещенной в России террористической организации.
С помощью свободно доступных в интернете программ (например, утилиты airbase-ng) можно создать копию любой точки доступа. И если сигнал «фейка» будет сильнее оригинала, то все устройства, у которых настроено автоматическое подключение к первоначальной точки доступа, будут подсоединяться к «копии». И над ними можно будет производить все действия, описанные в начале статьи.
Способ 3. Как забыть сеть в Windows 10, используя PowerShell или командную строку
Вы также можете удалить профиль беспроводной сети, сохраненный в Windows 10, используя команды в командной строке или PowerShell . Запустите PowerShell от имени администратора (или из командной строки) и введите следующую команду: netsh wlan show profile .
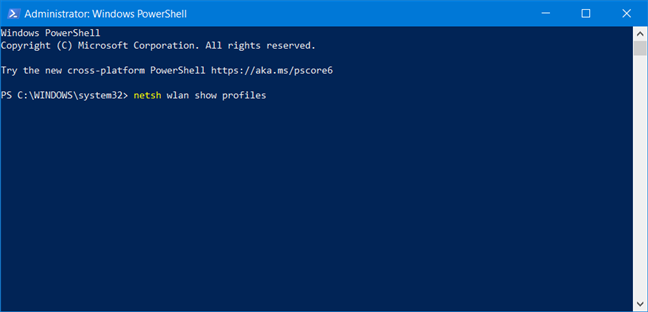
Команда отображает все профили беспроводной сети, сохраненные в Windows 10. Список может быть длинным, если вы подключены ко многим сетям WiFi.
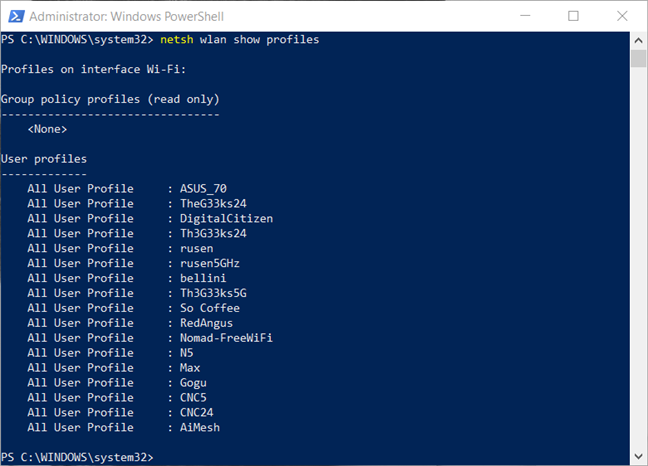
Укажите имя профиля беспроводной сети, который вы хотите удалить, и введите следующую команду, чтобы удалить его: netsh wlan delete profile name = «Имя сети WiFi»
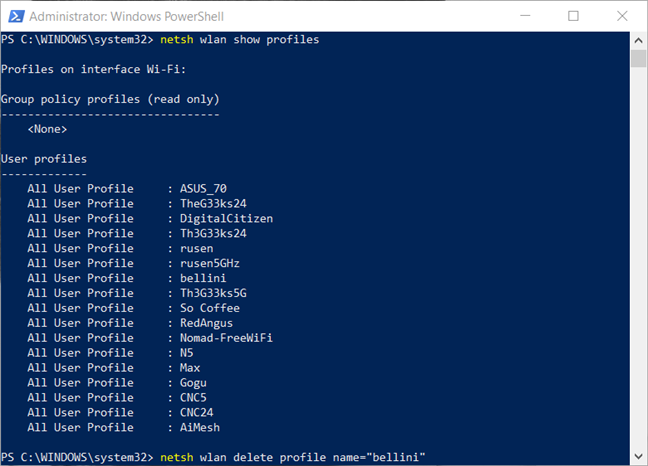
Вы должны заменить «Имя сети WiFi» на фактическое имя сети, которую вы хотите удалить из Windows 10. Не забудьте нажать Enter , чтобы команда была выполнена. В одно мгновение Windows 10 сообщает, что сетевой профиль удален из интерфейса Wi-Fi.
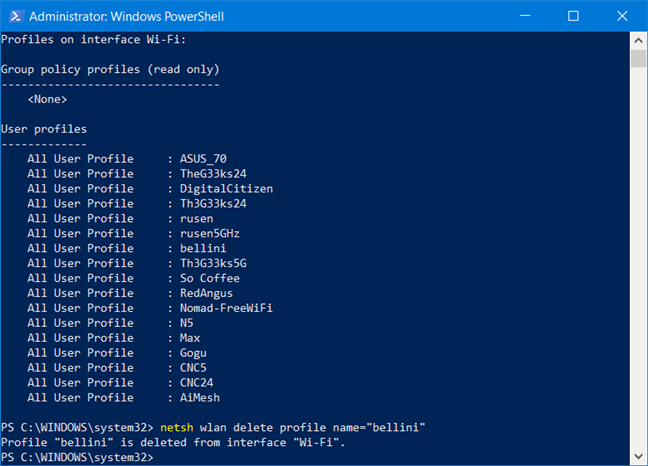
Чувствуете себя отвратительно, не так ли? ![]()
Как защитить себя при подключении к неизвестным Wi-Fi сетям
Соблюдать стандартные и широко известные правила безопасности в сети:
2. Использовать менеджеры паролей для защиты от ввода своих учетных данных на фишинговых сайтах.
3. Везде, где это возможно, подключить подтверждение пароля по SMS или другие методы двухэтапной авторизации.
4. Избегать скачивания подозрительных файлов/использовать антивирус.
5. Отключить на всех своих устройствах автоматическое подключение к Wi-Fi сетям.
Наиболее осторожным следует быть в аэропортах, на вокзалах и прочих местах скопления туристов. Но следует помнить о том, что «в руки хакеров» может попасть и роутер вашего соседа.
iPhones.ru
Защити себя, пока тебя не взломали.
Рассказать
Много ли в России Wi-Fi точек, которые подвержены взлому
На сайте 3wifi.stascorp.com есть база российских Wi-Fi точек (более 3 миллионов), которые имеют проблемы с безопасностью. Её собирают участники форума Antichat с помощью RouterScan. Эта программа сканирует доступные роутеры/маршрутизаторы, собирает о них информацию и выявляет слабо защищенные устройства.
Полная версия базы (с паролями и прочей полезной инфой) доступна только по приглашениям. Но случайные посетители сайта могут посмотреть карту (нет ли там вашего роутера?) и ознакомиться со статистикой.
Почти 200 тысяч точек доступа не применяют никакой защиты. Еще столько же используют устаревший протокол шифрования WEP. Это значит, что к ним можно легко подобрать пароль за 5-10 минут.
Но даже среди тех, кто включил на роутере современное шифрование WPA2 (многие модели роутеров делают это автоматически), есть десятки тысяч людей, которые используют пароли «12345678» или что-то подобное, что было в настройках по умолчанию.
У многих людей включен WPS — механизм для быстрой настройки роутера с помощью PIN-кода, который тоже часто представляет собой стандартную комбинацию. И это делает возможным использования их оборудования «левыми» людьми.
Что говорит справка Windows
Там до сих пор написано, что нужно использовать командную строку (такое редко встречается в справке для домашних пользователей ![]() Действительно, можно посмотреть список профилей и удалить ненужные.
Действительно, можно посмотреть список профилей и удалить ненужные.
netsh wlan show profiles netsh wlan delete profile name="Здесь имя профиля"
У меня сетей немного…

… но Анатолий поинтересовался, нельзя ли как-то упростить процесс, т.к. у него их штук 30, а нужно оставить всего 3-4. У команды есть параметр name, допускающий подстановочные знаки (например, * в качестве любого символа), но я не увидел, как это поможет решить задачу.
Здесь гуру CMD-скриптов, наверное, расчехлил бы команду FOR, но мне это не зубам. Мы пойдем другим путем
Как подключиться к 2 сетям WiFi?
Мы почти закончили, теперь осталось показать вам, что вам нужно сделать для одновременного подключения к 2 сетям Wi-Fi. Это несложно, поэтому у вас не возникнет проблем, если ваш PC обладает этой способностью.
шаг 1
Перейдите в раздел доступных сетевых подключений на панели инструментов в правом нижнем углу вашего компьютера. Вы можете увидеть все доступные сети, вам нужно щелкнуть правой кнопкой мыши любую из сетей, которые вы хотите подключить, и нажать «Соединять».
шаг 2
После успешного подключения компьютер сообщит нам, что вы можете без проблем подключиться ко второй сети Wi-Fi. Просто нажмите на второй сеть Wi-Fi таким же образом, как и первый, и он подключится через несколько секунд.
И вуаля, если вы выполнили все шаги правильно, у вас уже должно быть 2 соединения Wi-Fi одновременно. Мы надеемся, что это руководство помогло вам в этом процессе и что вам понравится этот полезный и практичный инструмент.
Как работает эта технология?
Давайте сначала поговорим о том, как работает эта система, чтобы иметь более широкое видение и, таким образом, лучше понять шаги, которым нужно следовать.
Метод, используемый компьютером для подключения к 2 сети Wi-Fi заключается в использовании виртуального сетевого устройства. «Виртуальное сетевое устройство» — это конфигурация антенны WiFi, определенная в домене, подключенном к виртуальному коммутатору. Это обрабатывается виртуальным сетевым контроллером, который, в свою очередь, подключается к сети с помощью логических доменных каналов (LDC).
Короче говоря, это виртуальное сетевое устройство может использоваться как любой обычный сетевой интерфейс и совместим с любым устройством.
С какого расстояния можно «взломать» Wi-Fi?
Даже если Wi-Fi точка используется в закрытом помещении, в которое есть доступ только своим, то это не значит, что можно не думать о её безопасности.
Термин вардрайвинг (Wardriving) появился в США лет 15 назад. Грубо говоря, это езда по городу на машине, внутри которой ноутбук со спецсофтом и мощная Wi-Fi антенна.
Цель этого занятия — искать потенциально уязвимые точки доступа в своем городе и «взламывать» их. Радиус зоны воздействия может достигать нескольких сотен метров. Точная величина зависит от мощности оборудования мошенников и плотности застройки местности.
Есть и другой способ добраться до трудноступных Wi-Fi точек.
Три года назад исследователь Джин Брансфилд представил WarKitteh (микроконтроллер (SparkCore) + WiFi модуль + аккумулятор + GPS- модуль, см. картинку 2). Это устройство можно прикрепить к кошке и собаке и запустить животное гулять на территорию, на которой надо получить доступ к Wi-Fi точках.
Также описаны случаи вардрайвинга с помощью дронов.
Удаление профилей с помощью поиска
Первая команда в статье дает список всех профилей, поэтому вы точно знаете имена тех, которые хотите сохранить.
Но тут есть один нюанс. не индексируется автоматически, поэтому содержимое файлов не попадает в индекс. Однако для такого поиска есть специальный фильтр содержимое (content), который решает задачу.
Пример исключения одной сети:
содержимое: -vad
Пример исключения двух сетей:
содержимое: -(roku OR radar)
Оператор «минус» исключает из результатов поиска файлы, в тексте которых содержатся указанные имена.
Все найденные файлы можно удалить! Убедиться в результате позволяет команда netsh (если изменений не видно, перезагрузитесь)
Обратите внимание, что при большом количестве сетей даже в Windows 7 этот способ ведет к цели быстрее, чем удаление каждой сети в панели управления


































