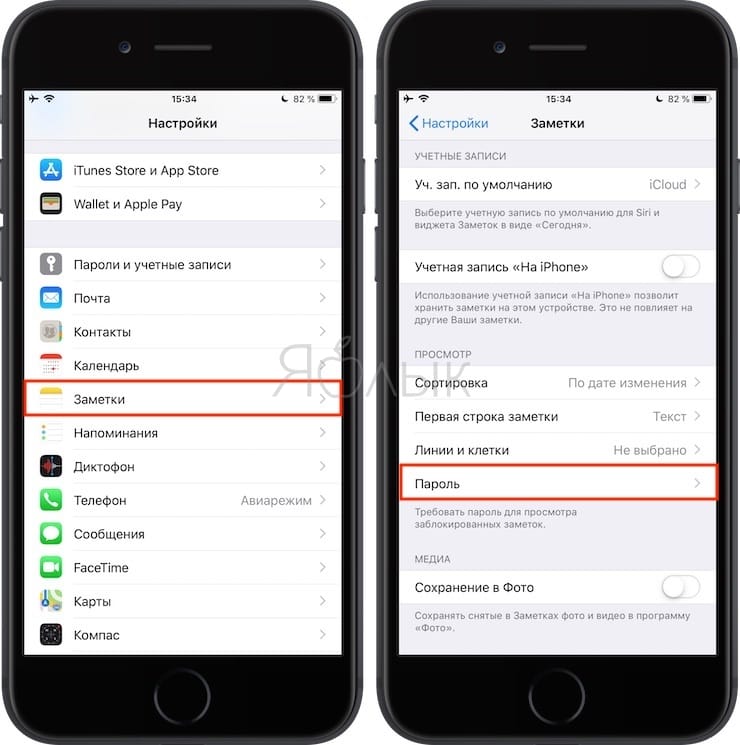Что такое Android Studio?
Android Studio предоставляет интерфейс для создания приложений и берет на себя большую часть сложного управления файлами. Вы будете использовать Java для программирования приложений. Несмотря на автоматизацию, большинство возможностей приложения вам все же придется кодировать самому.
В то же время Android Studio дает доступ к Android SDK, это расширение Java, которое позволяет приложениям работать на устройстве и использовать его оборудование. Вы можете запускать программы для тестирования в эмуляторе или сразу на подключенном к компьютеру телефоне. Кроме того, Android Studio выдает различные подсказки во время кодинга, например, подчеркивает ошибки.
Обзор AndroidManifest.xml
У каждого приложения под Android есть файл AndroidManifest.xml, который находится в папке manifests. Этот XML-файл сообщает вашей системе о требованиях приложения. Присутствие этого файла обязательно, т. к. именно он позволяет системе Android создать приложение.
Откройте папку manifests и AndroidManifest.xml. Двойной клик откроет файл.
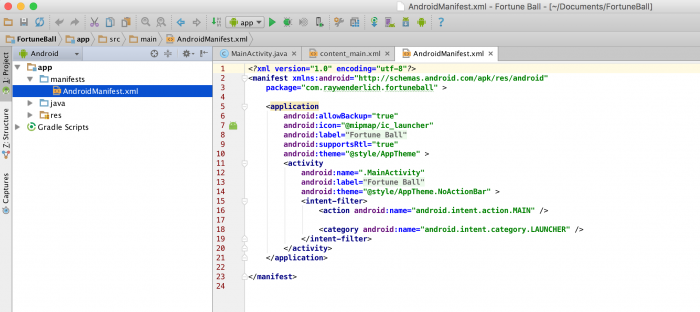
Теги manifest и application нужны для manifest, появляются только один раз.
Каждый тег также определяет набор атрибутов, наряду с названием элемента. К примеру, некоторые атрибуты в application могут быть такими:
android:icon, android:label и android:theme
Среди прочего в manifest может появиться:
- uses-permission: запрашивает специальное разрешение, которое выдается приложению для корректной работы. К примеру, приложение должно запрашивать разрешение у пользователя, чтобы получить доступ к сети — в случае, если вы добавите разрешение android.permission.INTERNET.
- activity: сообщает об активности, которая частично отвечает за визуальный UI и логику. Любая активность, которая предусмотрена в приложении, должна добавляться в manifest — неотмеченную активность система не заметит, и она не будет отображаться в приложении.
- service: добавляет сервис, который вы собираетесь использовать, чтобы реализовать продолжительные операции или расширенные коммуникации API с другими приложениями. Примером в данном случае может служить сетевой вызов, с помощью которого приложение получает данные. В отличие от активностей, у сервисов нет пользовательских интерфейсов.
- receiver: благодаря приемнику широковещательных сообщений приложение получает сигналы о системных сообщениях или сообщениях других приложений, даже когда другие компоненты приложения не запущены. Пример такой ситуации — батарея с низким уровнем заряда и уведомление об этом операционной системы.
Полный список тегов можно найти в manifest-файле на сайте Android Developer.
Как использовать Android Studio
Работа в Android Studio похожа на работу в большинстве современных IDE. Однако, как и везде, здесь есть свои нюансы. Далее мы разберем основы работы в Android Studio.
Для начала необходимо создать проект в Android Studio. На приветственном экране нажмите Create New Project, после этого вы увидите экран с шаблонами устройств и Activity (это класс, в котором реализуют логику экрана приложения). Для начала можно выбрать Phone and Tablet (телефоны и планшеты) и No Activity либо Empty Activity. Разница в том, что в первом случае вам нужно будет реализовать первую Activity с нуля, а во втором студия самостоятельно создаст готовый редактируемый шаблон.
Создание проекта в Android Studio
После выбора нажмите Next и увидите окно настроек будущего проекта. Название проекта (Name) в Android Studio может быть любым и даже содержать пробелы. А вот имя пакета (Package Name) должно быть уникальным, если вы собираетесь опубликовать приложение в Google Play.
Что еще можно выбрать: расположение проекта (Save Location), язык (Language), который вы собираетесь использовать (Java или Kotlin), и минимальную поддерживаемую SDK (Minimum SDK). Минимальная поддерживаемая SDK — это самая ранняя версия операционной системы Android, в которой приложение может работать. Если вы меняете расположение файлов проекта, то не забудьте создать папку, которая будет содержать ваш проект
Обратите внимание, что в названии не должно быть пробелов
Курс
Android-разработчик
Станьте мобильным разработчиком в компании или запускайте собственные приложения и игры под Android. Дополнительная скидка по промокоду BLOG — 5%.
Узнать больше
Язык здесь можно выбрать любой, потому что в проекте доступны и Java, и Kotlin. А вот минимальную поддерживаемую Android SDK выбирайте внимательно.
Студия подсказывает, какое количество устройств на сегодняшний день поддерживают ту или иную SDK. Старайтесь выбрать минимальное значение, чтобы как можно больше устройств могли успешно работать с вашим приложением в Android Studio. Но учтите, что чем ниже минимальная SDK, тем больше трудностей будет возникать при разработке.
Смартфон на поводке
Второй этап — тестирование на реальном устройстве. Здесь все просто: подключаешь смартфон по USB, устанавливаешь драйверы, включаешь режим отладки в настройках для разработчиков, после чего девайс появляется в списке доступных для установки приложения (рядом с эмулятором). Проблема только в том, что в данном случае устройство необходимо держать подключенным к ПК с помощью кабеля, а если это твой основной смартфон, на который поступают звонки и сообщения, то об удобстве говорить не приходится.
К счастью, Android Studio (а точнее, утилита ADB, которую он использует для связи с устройством) поддерживает работу по сети. Но данную функцию еще нужно активировать. Если у тебя рутованный смартфон, то тебе повезло: включить отладку по сети можно с помощью приложения WiFi ADB. Последовательность действий:
- Устанавливаем WiFi ADB, запускаем, включаем сетевой режим с помощью переключателя и запоминаем IP-адрес.
- Запускаем Android Studio.
- Открываем консоль, переходим в каталог с установленным SDK, далее в platform-tools и запускаем следующую команду:
$ adb connect IP-адрес
Теперь, если попытаться собрать и запустить приложение, ты увидишь в списке устройств также и свой смартфон. Те, у кого нет root, могут перезапустить ADB в сетевом режиме, предварительно подключив его кабелем. Делается это так:
- Подключаем смартфон и устанавливаем драйверы.
- Включаем режим отладки в настройках для разработчиков.
- Открываем консоль, переходим в каталог SDK/platform-tools и запускаем следующую команду:
$ adb tcpip 5555
- Подключаемся к смартфону по сети:
$ adb connect IP-адрес
IP-адрес можно узнать через настройки: «О телефоне (О планшете) → Общие сведения», пункт «IP-адрес».
Установка кота
Данный пункт не является обязательным, но как показывает практика, наличие кота позволяет добиться быстрых результатов в изучении Android. Кота можно подобрать на улице, взять из приюта, купить по объявлению. Подойдут всякие — рыжие, полосатые, чёрные. Кота следует помыть, накормить и посадить рядом. Ваша карма в это время растёт и процесс освоения материала пойдёт быстрее.
Подготовка к разработке завершена. Теперь следующий этап — создание первого приложения.
Устраивайтесь поудобнее в кресле и пристегните ремни — нас ждёт увлекательное путешествие в мир разработки приложений под Android.

Like
2664
Создание эмуляторов
Для отладки приложений используется эмулятор телефона — виртуальная машина, на которой будет запускаться наше приложение. Также можно использовать и реальное устройство.
Сейчас в момент установки студия создаёт одно устройство для эмулятора. Если это не так, вы всегда можете установить вручную. А также можете добавить и другие устройства под разные версии Android, разрешения экрана и т.д.
Чтобы создать эмулятор телефона, выбираем в меню Tools | Android | AVD Manager. При первом запуске может появиться окно мастера, потом будет выводиться окно с установленными эмуляторами.
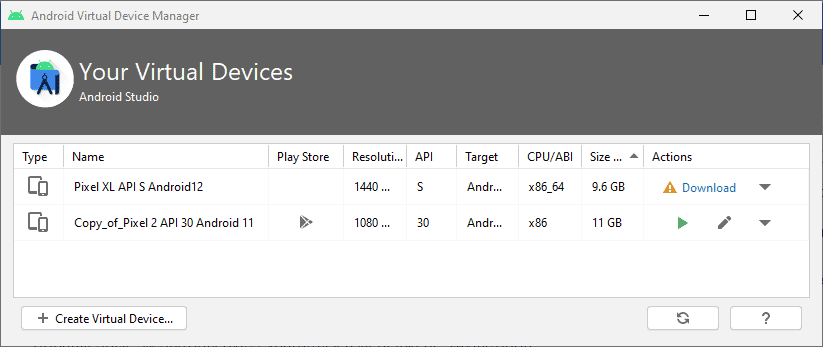
Нажимаем кнопку Create a virtual device и в новом окне видим набор возможных эмуляторов, в том числе и для часов. Скачайте необходимые эмуляторы. Для начала вполне подойдёт один эмулятор.
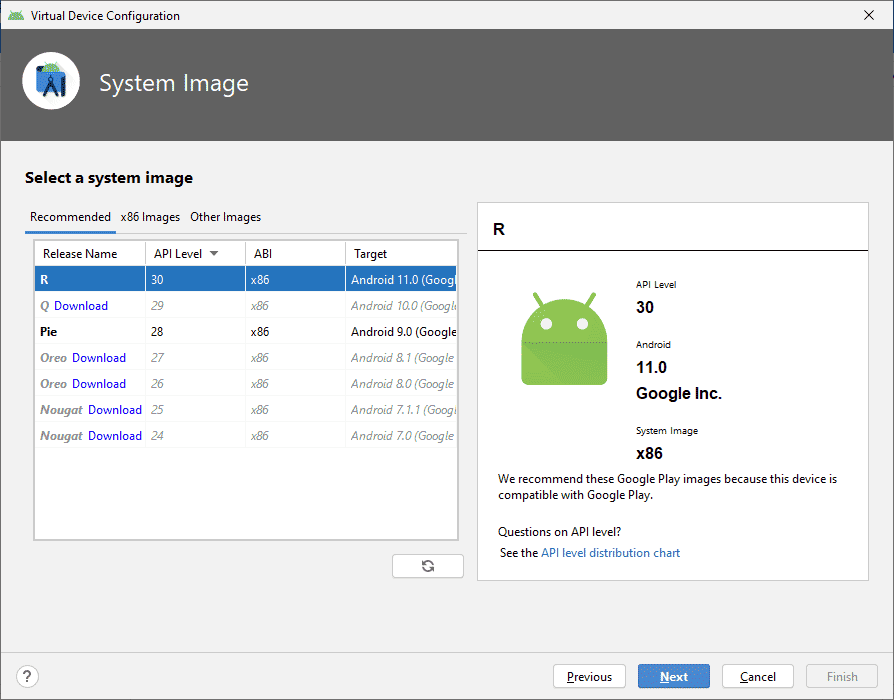
Вводим любое понятное имя, например, Android4. Выбираем нужную версию Android, размер экрана и т.д.
При необходимости можно создать эмуляторы для каждой версии ОС и проверять программу на работоспособность. Остальные настройки можно оставить без изменений. Вы всегда можете вернуться к настройкам и отредактировать снова. Часто рекомендуют использовать опцию Use Host GPU, чтобы задействовать возможности графического процессора. Это даёт прирост скорости эмулятора. Нажимаем кнопку OK.
Добавленные эмуляторы будут храниться в менеджере эмуляторов.
Если вы создали несколько эмуляторов, то выделите нужный и нажмите кнопку с зелёным треугольником для запуска эмулятора. Значок карандаша позволяет отредактировать настройки. Но обычно эмулятор не запускают отдельно. Когда вы будете запускать приложение, то студия сама предложит запустить эмулятор.
Помните, что виртуальные машины по умолчанию сохраняются в папке пользователя, и пути к папке не должны содержать русские символы во избежание проблем.
Если вы всё же попались в эту ловушку, то дам ссылку по смене папки пользователя на английский: (спасибо читателю Евгению Степанову за подсказку). Также можно подправить ini-файл и прописать путь к виртуальному устройству таким образом, чтобы в пути не встречались русские буквы (соответственно, сам файл *.avd также нужно переместить в другое место).
В зависимости от мощности компьютера нужно немного подождать, чтобы сначала загрузился эмулятор. Также можно использовать реальный телефон. Я обычно использую старый телефон и эмулятор для новых версий Android.
Установка 64-битной Android Studio
Запускаем скаченный файл:
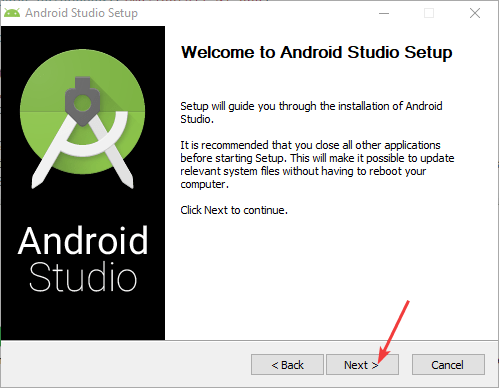
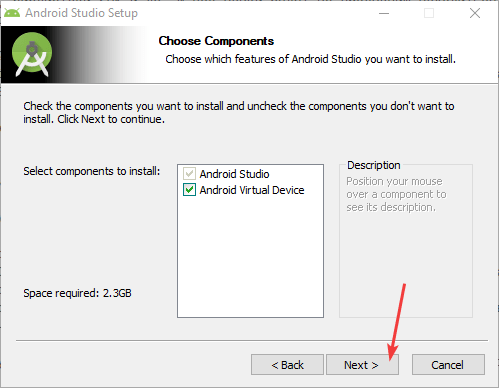
Android Studio будет использовать несколько папок для своих нужд: сама программа, библиотеки SDK и др. И все папки будут по умолчанию находиться в разных местах.
Зачем нам? Создадим одну папку на вашем диске (например, или ), в которую всё будем устанавливать. Создадим в этой папке папку и .
И в следующем окне установщика меняем путь установку приложения на нашу созданную папку:
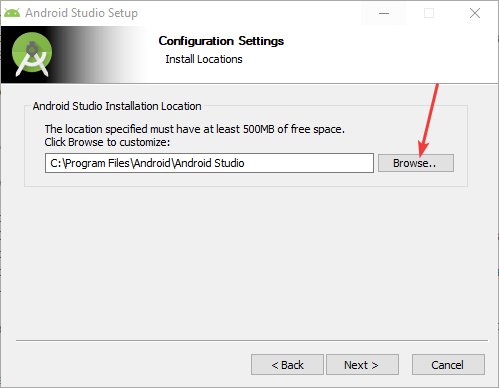
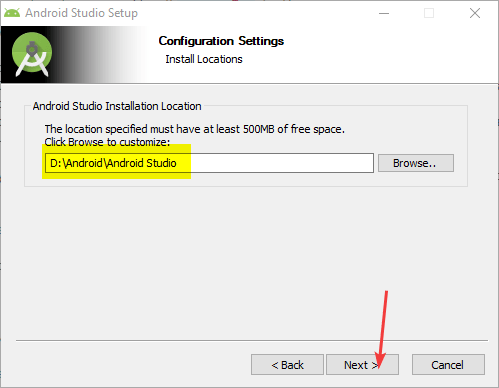
Да, на скриншоте выше и на следующих папка находиться на диске , а не на . Причина в том, что лично у меня Android Studio поставлен на второй диск , так как в процессе работы размер папки может вырасти до 20 и более гигабайт, а SSD у меня не резиновый. На какой диск вы будете лично ставить: ваше личное предпочтение.
Далее по умолчанию, или выберете, где в меню будет находится Android Studio:
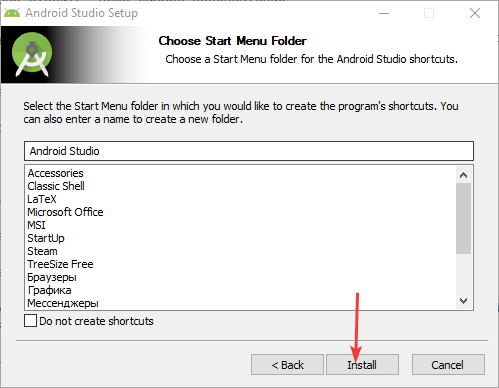
И пошел процесс установки:
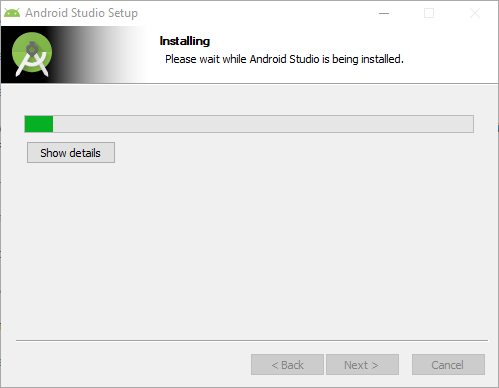
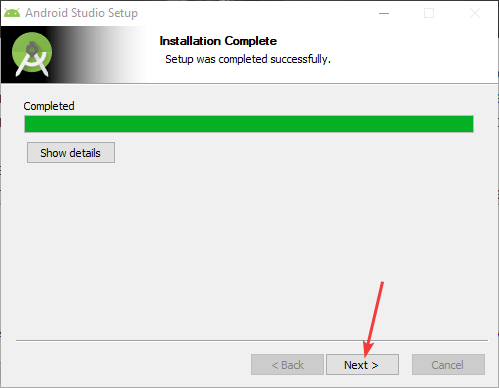
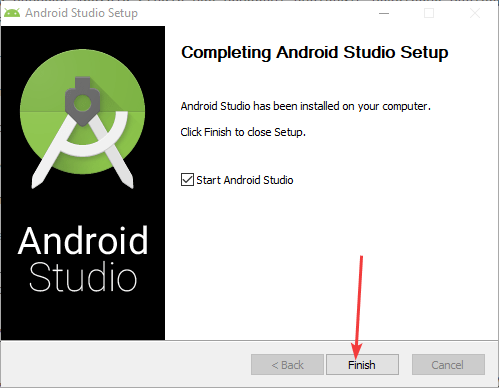
Загрузка и установка Qt
Загрузка и запуск Qt Installer
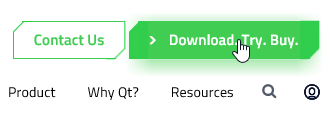
Проскрольте открывшуюся страницу вниз. В правой части экрана внизу вы увидите надпись «Downloads for open source users», а под ней — кнопку Go open source. Жмите на неё.
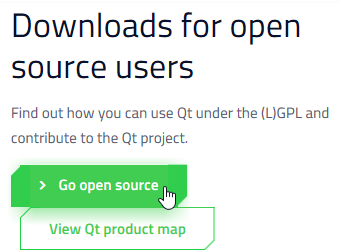
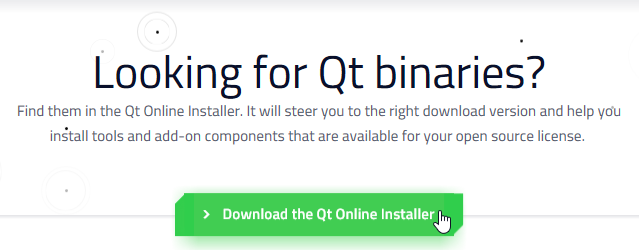
Далее вас перенаправит на страницу загрузки онлайн-установщика Qt. Найдите на ней кнопку Download и нажмите на неё
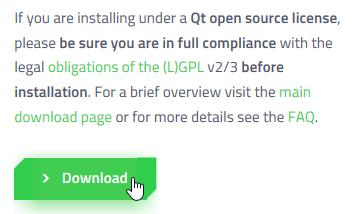
Подождите немного, пока в нижней части экрана не появится сообщение

Теперь смело можете нажать на кнопку Выполнить.
Установка Qt
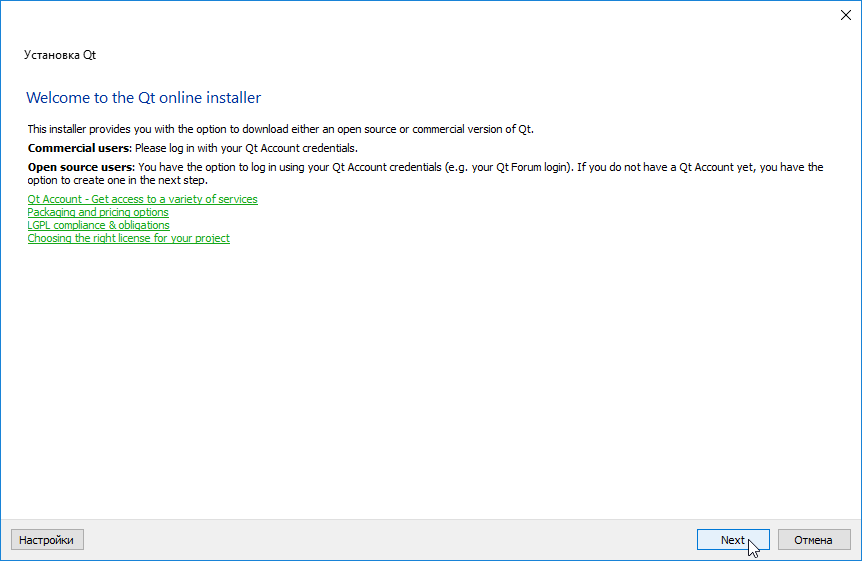
Перед вами окно приветствия онлайн-установщика Qt. Здесь вы можете ознакомиться с условиями использования Qt, узнать какую лучше выбрать лицензию для вашей программы на Qt, а также ознакомиться с информацией по дополнительным платным услугам и возможностях аккаунта Qt. Если вам это не интересно, сразу жмите кнопку Next.
Создание аккаунта Qt
В следующем окне вам предложат создать аккаунт Qt. Процедура стандартная. Просто введите свой адрес электронной почты, придумайте произвольный пароль и подтверждение. На указанный адрес будет направлено письмо для верификации аккаунта. Если вы планируете связать свою дальнейшую жизнь с Qt, то я настоятельно рекомендую это сделать. Потому как это даст вам возможность общаться с другими Qt-разработчиками, в том числе и создателями самого Qt. Qt как любая достаточно сложная программная система не лишена недостатков и особенностей. Поэтому всегда хорошо иметь возможность пообщаться с опытными специалистами, чтобы сэкономить время в попытках самостоятельно разобраться с возникшей у вас проблемой.
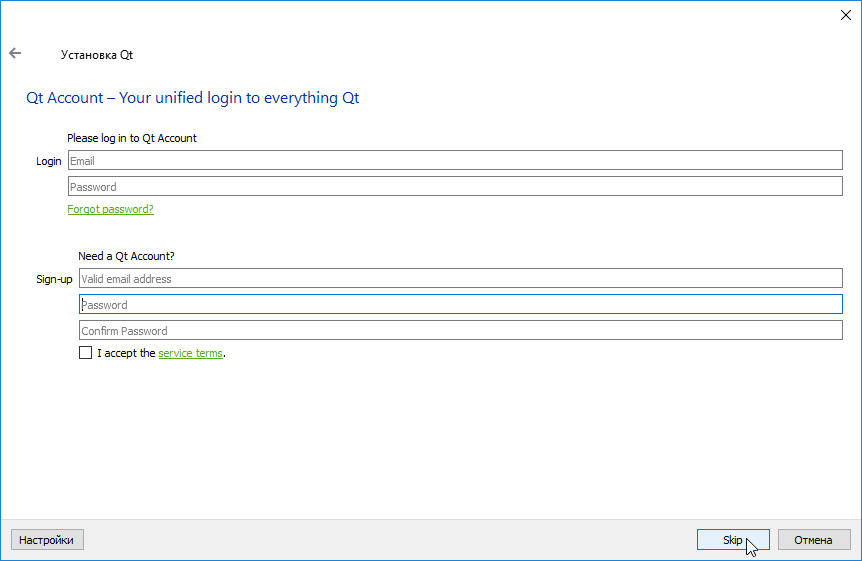
Вы также можете пропустить (Skip) этот шаг сейчас, а затем при необходимости можете сделать это самостоятельно, зайдя на страницу Qt-форума. При попытке войти на него вас попросят ввести данные аккаунта или зарегистрироваться (кнопка Sign in). К тому же вы можете воспользоваться этой ссылкой для регистрации нового аккаунта.
Разрешение на сбор анонимной статистики
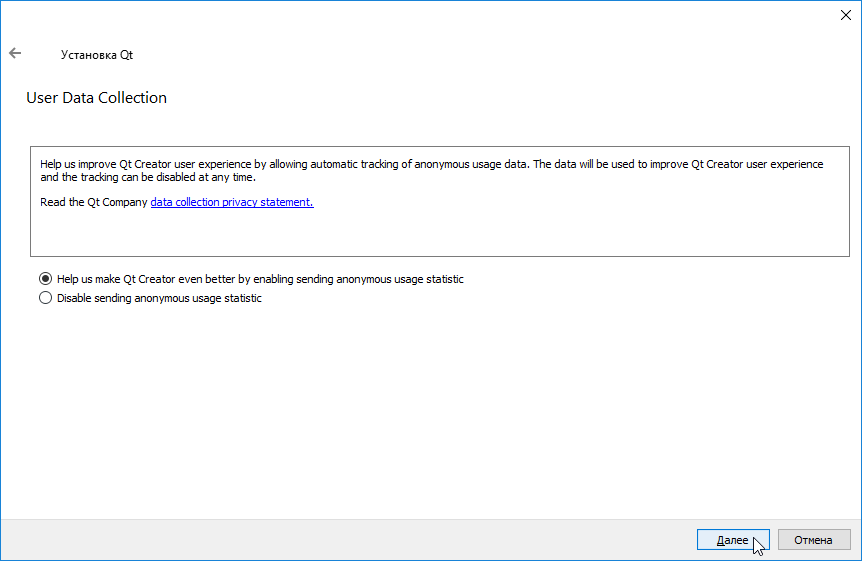 Теперь Qt Installer запрашивает ваше разрешение на сбор анонимной статистики для улучшения работы Qt в следующих версиях. Я выбираю опцию Help us make Qt Creator even better, потому как заинтересован в улучшении данного инструмента разработки и жму кнопку Далее.
Теперь Qt Installer запрашивает ваше разрешение на сбор анонимной статистики для улучшения работы Qt в следующих версиях. Я выбираю опцию Help us make Qt Creator even better, потому как заинтересован в улучшении данного инструмента разработки и жму кнопку Далее.
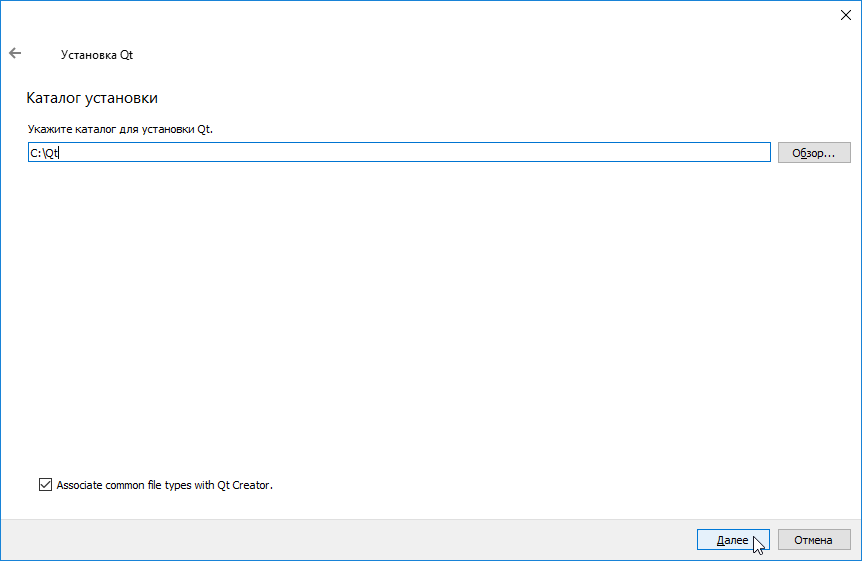
На данном этапе вы должны указать путь установки Qt. На вашем диске должно быть как минимум 10 GB свободного места, потому как в дальнейшем потребуется устанавливать дополнительные компоненты, необходимые для работы с Android. И ещё один момент. Если вы используете SSD диски совместно со стандартными магнитными накопителями, то будет гораздо лучше, если вы выберете именно SSD носитель для хранения файлов Qt и Android, особенно если вы планируете в дальнейшем заняться разработкой больших проектов, которые как правило собираются достаточно долго. Использование SSD диска позволит вам ускорить процесс компиляции вашего проекта и существенно сократить по времени основной цикл вашего рабочего процесса. В дальнейшем я расскажу вам какие ещё методы можно использовать, чтобы сделать это.
Выбор компонентов для установки. Архитектуры Android
Следующим этапом нам предстоит выбрать набор компонент Qt для установки. Так как мы хотим разрабатывать Android-приложения на Qt нам необходимо выбрать все пункты содержащие в заголовке слово Android. На текущий момент доступны 3 версии архитектур Android:
Более подробно о каждой из архитектур можно прочесть на официальном сайте для Android-разработчиков пользуясь этой ссылкой. Следует отметить, что при необходимости компоненты можно будет добавить в любой момент через утилиту Qt Installer, которую будет можно найти на Панели управления Windows в пункте Программы и компоненты, так что особо не заморачивайтесь сейчас по этому поводу и жмите Далее.
Подтверждение лицензионного соглашения
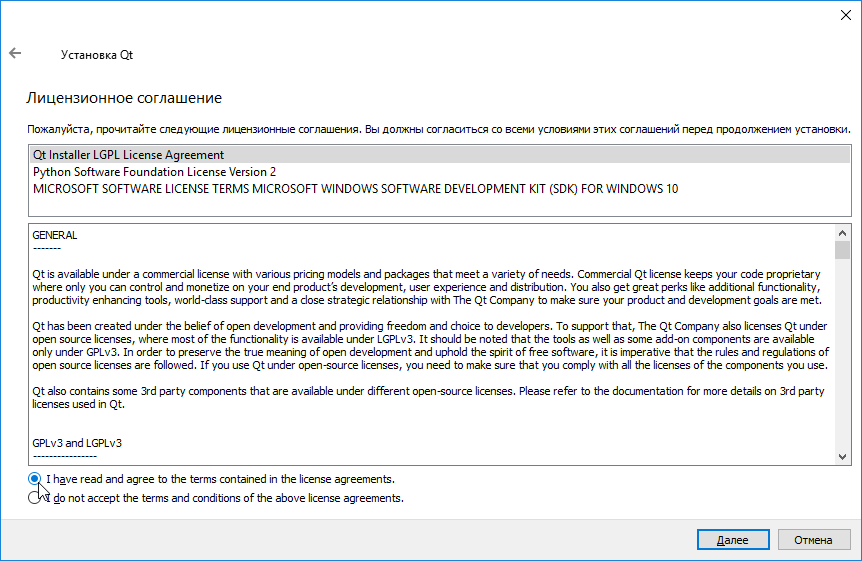
Итак осталось подтвердить ваше согласие с лицензией Qt (отметьте галочку I have read) и начать процесс установки (жмём кнопки Далее, Далее, Установить). Процесс установки может занять около 10 — 15 минут, так что это повод отвлечься от компьютера и заняться чем-нибудь более полезным. Например, помечтать о светлом будущем или обнять любимого человека.
Запуск Android Studio
При первом запуске Android Studio открывается диалоговое окно « Полная установка », в котором можно импортировать настройки из предыдущей установки.
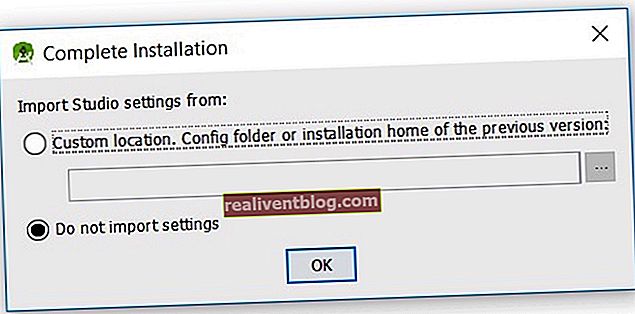
Я решил не импортировать настройки (выбор по умолчанию) и нажал кнопку ОК , в результате чего получил следующий экран-заставку:
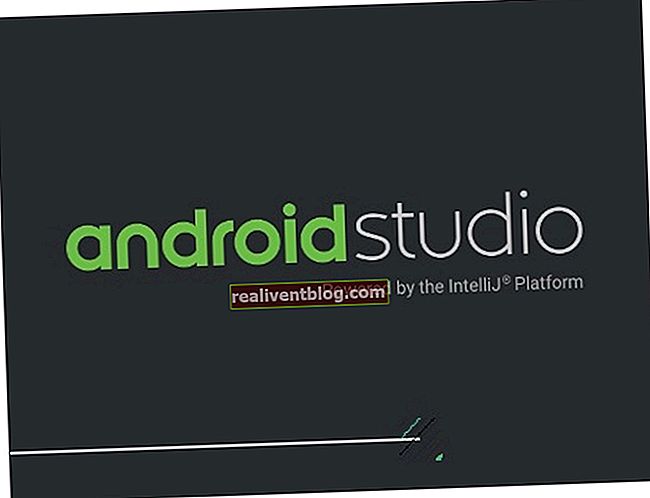
Я также заметил следующее окно сообщения « Поиск доступных компонентов SDK» .

На этом этапе Android Studio представила следующее диалоговое окно мастера установки Android Studio :
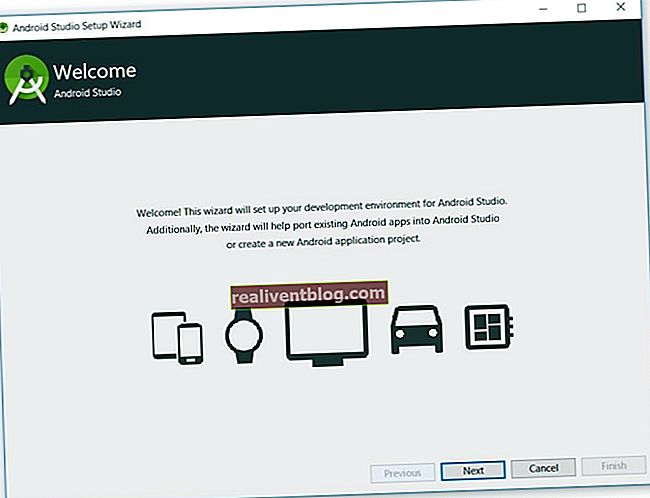
Я нажал « Далее» , и мастер предложил мне выбрать тип установки. Я сохранил стандартные настройки по умолчанию.
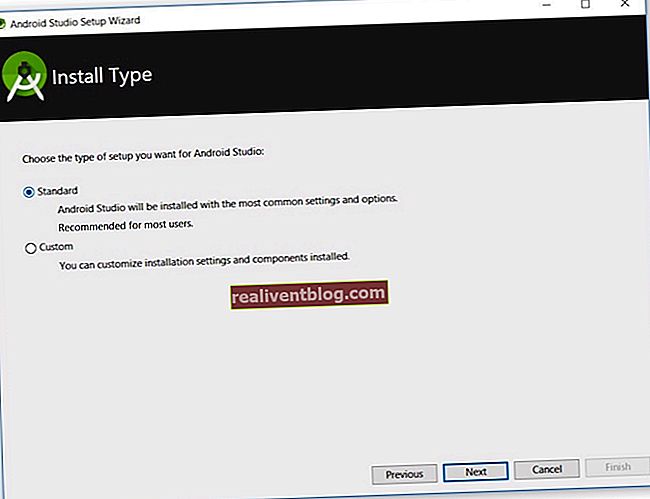
Затем мне была предоставлена возможность выбрать тему пользовательского интерфейса.
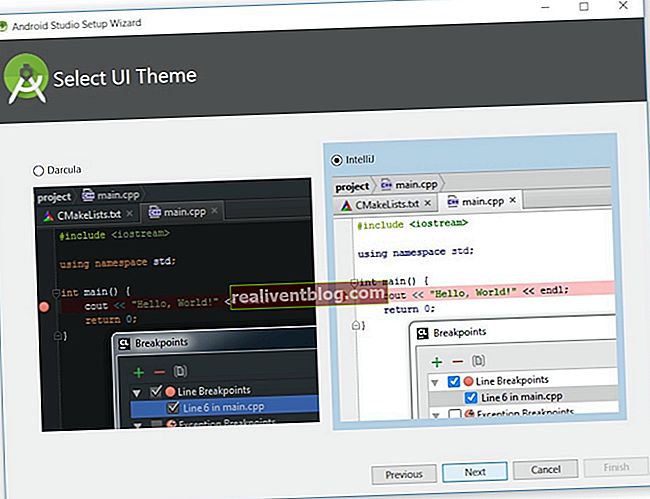
Я сохранил настройку IntelliJ по умолчанию и нажал « Далее» . Затем Android Studio предоставила возможность проверить настройки.
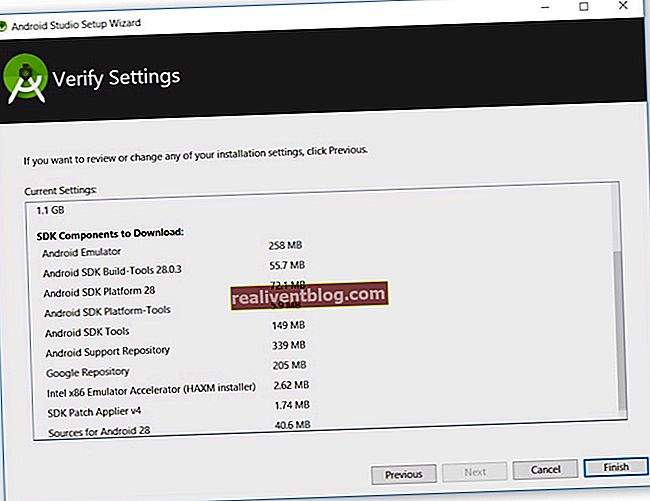
Я нажал « Готово», и Android Studio начала процесс загрузки компонентов SDK.
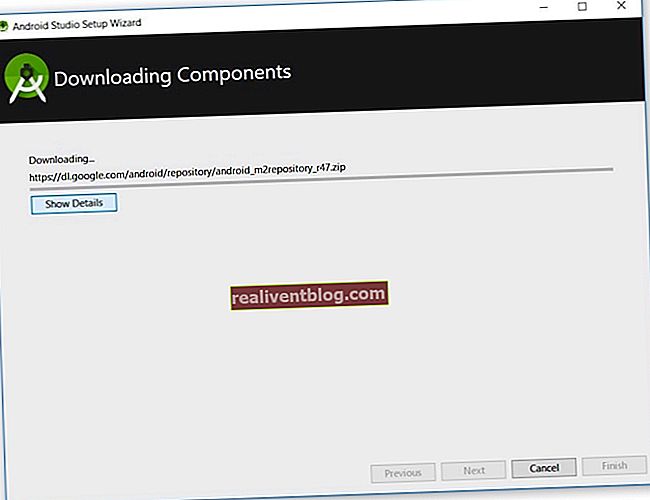
Эта часть настройки может занять несколько минут. Нажатие кнопки « Показать подробности» может избавить вас от скуки, открыв различные загружаемые и разархивированные файлы.
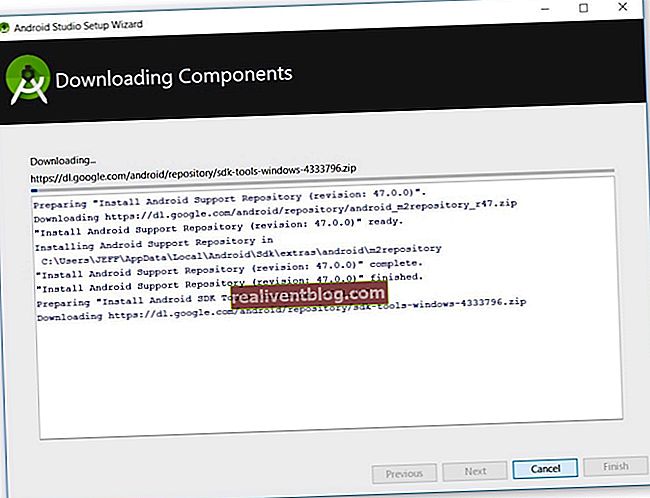
Для моего компьютера на базе AMD после полной загрузки и распаковки компонентов ожидал неприятный сюрприз:
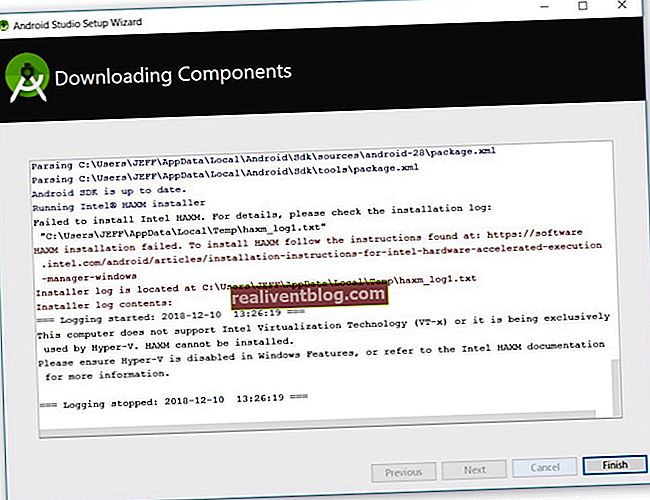
У меня есть варианты: либо мириться с медленным эмулятором, либо использовать устройство Android для ускорения разработки. В части 3 я покажу вам, как я решил эту проблему.
Наконец, я нажал « Готово», чтобы завершить работу мастера. Добро пожаловать в Android студии появилось диалоговое окно.
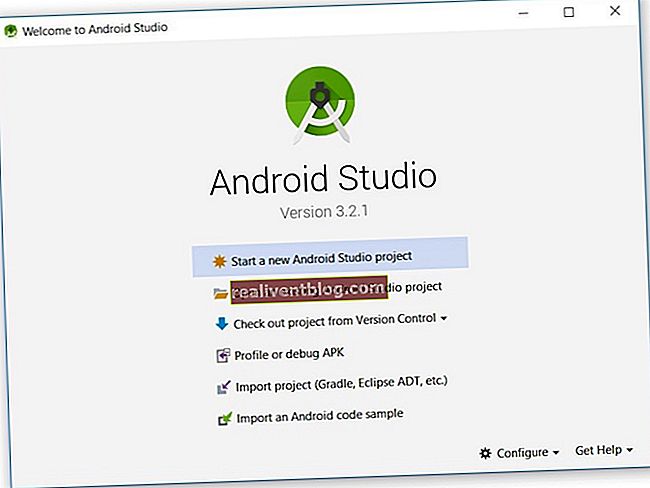
Это диалоговое окно используется для запуска нового проекта Android Studio, работы с существующим проектом и многого другого. Доступ к нему можно получить, выбрав Android Studio в меню « Пуск» Windows или аналогичный на другой платформе.
Деббагинг на реальном устройстве
Представим, что ваше приложение готово. Вы дописали код и довольны внедренной в утилиту функциональностью. Теперь надо провести тестирование и выявить недочеты в коде. Это можно сделать двумя способами: запустив программу в эмуляторе Андроида прямо в Android Studio или на «живом» устройстве, если такой есть под рукой.
Чтобы запустить написанный вами код на реальном устройстве:
-
Подключаем гаджет к компьютеру с помощью USB-кабеля (в режиме дебаггинга).
-
Потом нажимаем на кнопку Run в верхней панели управления интерфейсом.
-
После этого выбираем пункт Run App.
Graddle быстро создаст сборку программы и запустит ее в тестовом режиме. В этом режиме вся информация о работе программы записывается в журнал событий, отображающийся во вкладке logcat. Если что-то пойдет не так, прочитать о случившемся можно будет именно там. А еще полезная информация о работе с программой (нагрузка на процессор, энергопотребление) отображается во вкладке Monitor.
Running on a Device
If you have an Android device you want to run your app on, follow the animated GIF on the right. It demonstrates how to enable developer mode on your device.
Here are the step-by-step instructions to enable Developer Mode on an Android device:
- Go to Settings on your device.
- Scroll all the way down and select About phone.
- Scroll to Build number and tap in multiple times. You’ll see a toast come up that states “You’re n steps away from becoming a developer”. Keep tapping and it will change to “You’re now a developer!” once it’s enabled.
- Go back to Settings screen and scroll all the way to the bottom. You’ll now see Developer Options enabled.
- Select Developer Options. Next, turn on the USB debugging switch under the Debugging section.
- Connect your device to your computer via USB.
- Your phone will prompt you to confirm this option via a dialog that states Allow USB debugging? — click OK.
- Next, the phone will ask you to register your computer’s RSA key fingerprint. If this is a trusted machine, then check the Always allow from this computer option.
Now that you’ve configured your device, click the Run button.
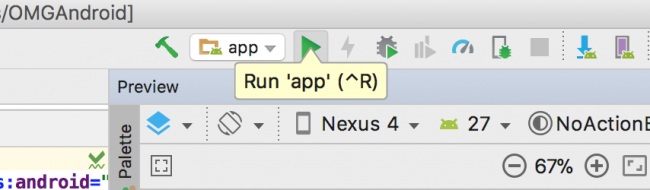
Just like before, you’ll get a prompt from the Select Deployment Target dialog. The device should now appear in this dialog. Select it and click OK.
Ahh…isn’t it rewarding to see the app on your device? Go ahead and show it off to your friends. :]
Note: If the app is already running, you might not get the prompt. This is because of a new functionality in Android Studio know as Instant Run. We’ll talk about it in the next section of this tutorial. Close the emulator, go back and click the Run button again.
На чем пишем?
С чего начать разработку приложений под Android? Как говорят опытные программисты, для начала нужно понять, с каким языком программирования проще и легче работать, что больше подходит для воплощения в жизнь поставленных перед новичком задач. В настоящее время активно используются Java, C++, Visual C#. Преимущественно останавливаются на «Джаве» как оптимальном варианте для создания разнообразного софта – вплоть до довольно интересных игр
Важное преимущество этого языка – возможность реализации кроссплатформенных приложений, то есть таких, которые одновременно могут функционировать под разными ОС. Да и, как известно, зарабатывают на разработке приложений под Android больше всех те, чьи приложения на этапе публикации подходят не только для этой ОС, но и iOS, Windows Phone
С другой стороны, воплотить в жизнь такой проект будет посложнее, чем под одну платформу.
Если через книги разработку приложений под Android Eclips было решено осваивать с использованием языка программирования Visual C#, тогда можно рассчитывать на поддержку мирового сообщества программистов. Дело в том, что специалистами были созданы огромные базы данных, библиотеки, содержащие дополнительное программное обеспечение. Это означает, что программист пишет код так, как ему удобнее, а специальные алгоритмы перевода позволяют перекодировать результат в инструкции конкретной операционной системы.
Краш-репорты
Приложение готово, иконка есть, интерфейс удобный, код качественный. Настало время тестирования, и первое, что ты делаешь, — рассылаешь приложение друзьям и знакомым. Но вот незадача: у некоторых из них приложение падает, а у тебя все работает отлично, и повторить действия, приведшие к падению, ты не можешь. Что делать, просить друзей присылать тебе листинг logcat?
Нет, нам нужна система краш-репортинга. Таких существует огромное множество, и все они реализуют один и тот же принцип работы: к приложению подключается небольшая библиотека, которая в момент падения записывает стектрейс и другие данные о падении и отправляет их на сервер, а затем специальный веб-интерфейс формирует на их основе красивые и наглядные отчеты.
Одна из самых популярных таких систем — Fabric, однако я рекомендую посмотреть в сторону Splunk MINT: он бесплатный, простой и легко интегрируется в приложение (достаточно добавить всего одну строку кода). Чтобы начать им пользоваться, необходимо подключить к проекту SDK, сделать это можно с помощью все того же Gradle. Открываем файл (тот, что относится к приложению, а не ко всему проекту) и добавляем следующие строки:
Далее открываем веб-страницу Splunk MINT, регистрируемся и добавляем новое приложение через панель управления (add app):
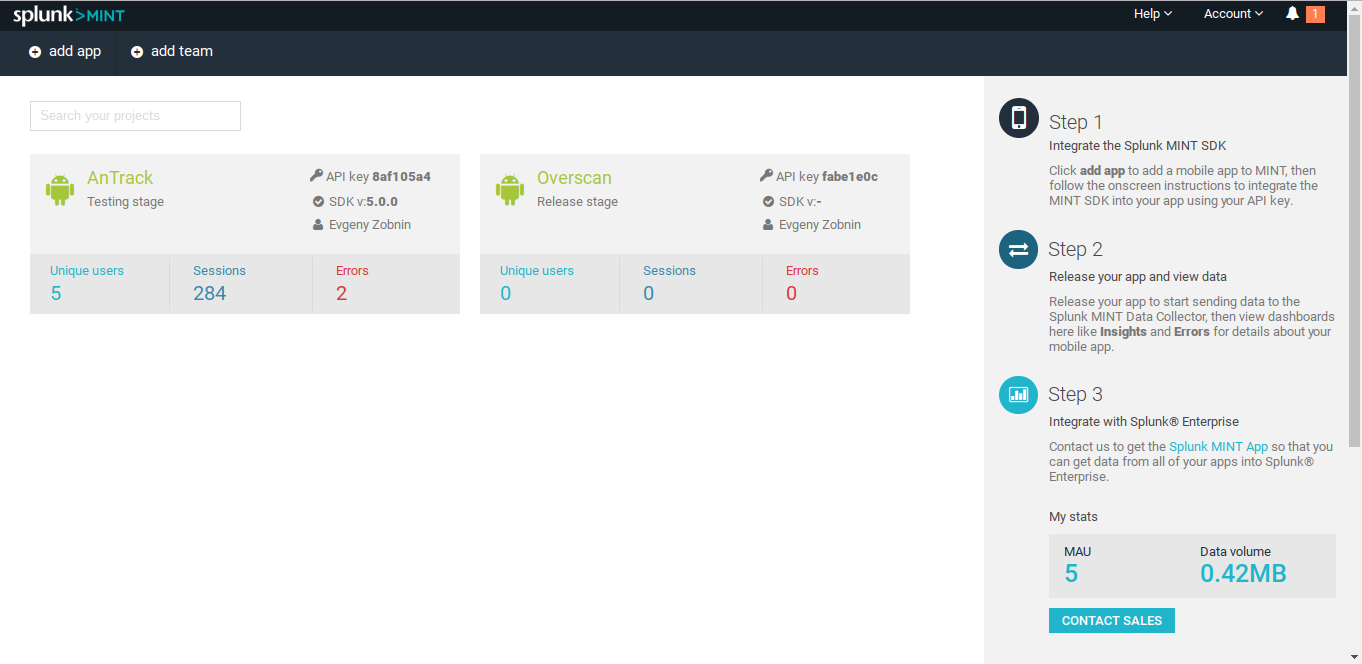
После этого Splunk MINT покажет тебе строку кода, которую необходимо вставить в код:
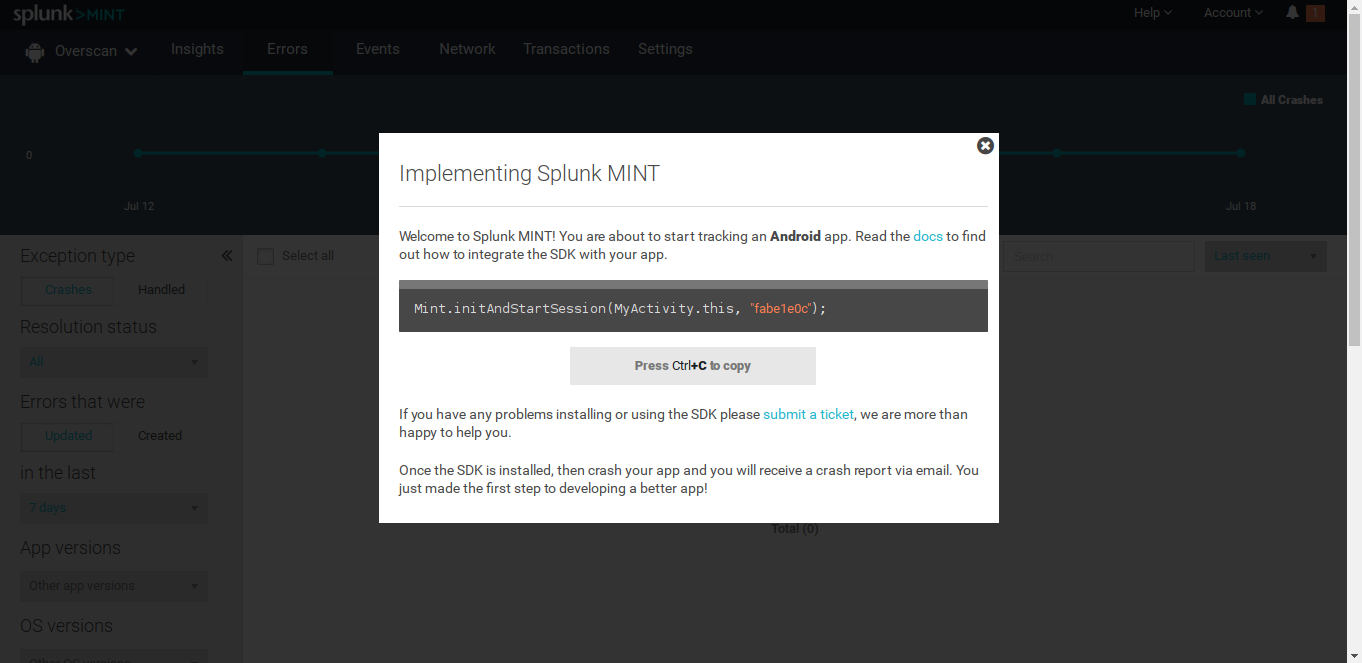
Лучшее место для этой строки — основная активность твоего приложения (по умолчанию носит имя MainActivity.java), самое начало метода . Однако если ты пишешь сервисное приложение, которое может работать без интерфейса и запускаться во время загрузки или по расписанию, то строку следует вставлять в код сервиса, тоже в начало .
После сборки приложения и установки на устройство Splunk MINT начнет работать. Ты получишь доступ к статистике (количество установок, юзеров, падений, версии Android, использование сети и прочее):
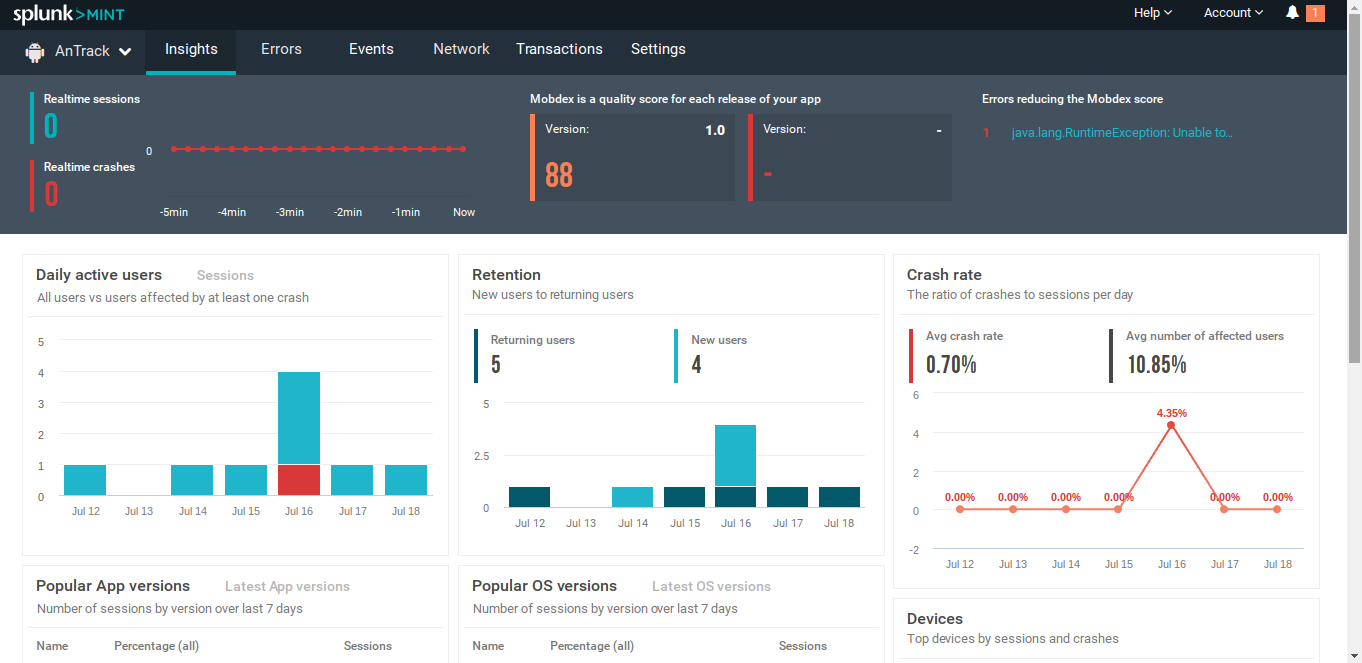
Ну и конечно же, статистика падений и стектрейсы:
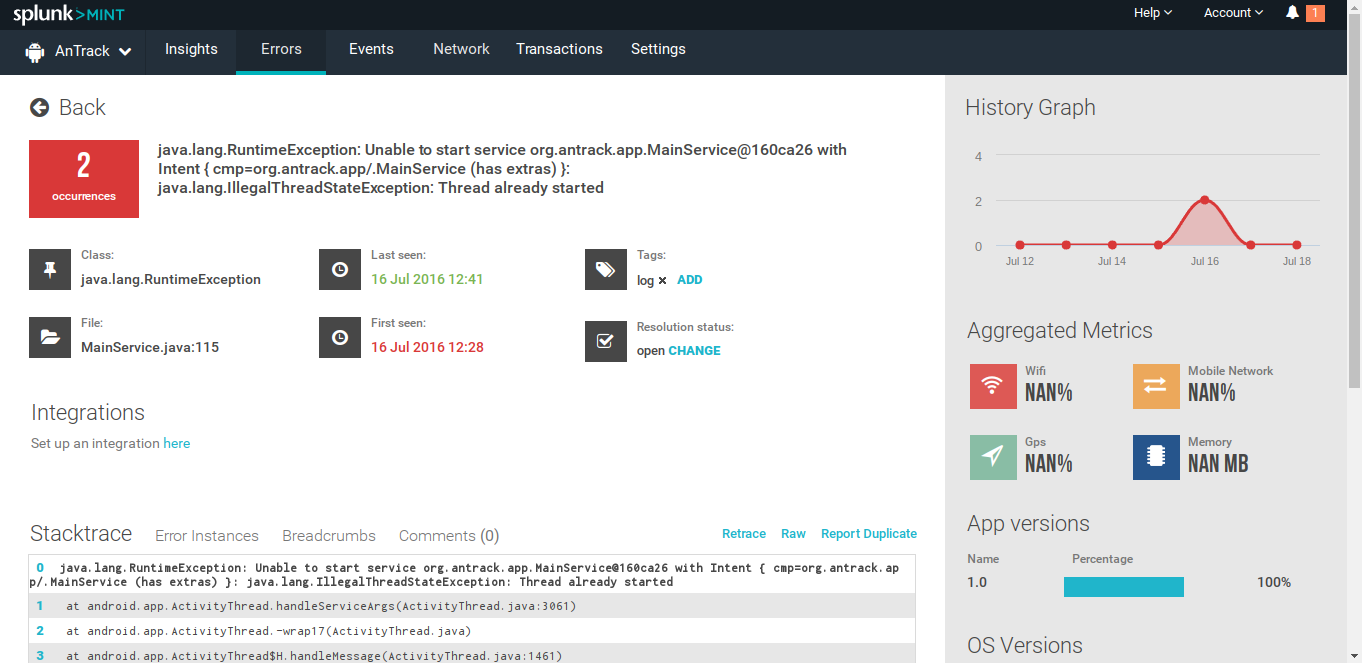
Этой информации вполне достаточно для решения проблемы.
Написание первого приложения для Android Studio
Как и в случае с Android Studio, упоминается, что Android Studio по умолчанию предоставляет различное количество шаблонов. Это позволяет вам выбрать их перед созданием проекта. Чтобы создать новый проект, нажмите » Создать новый проект «.
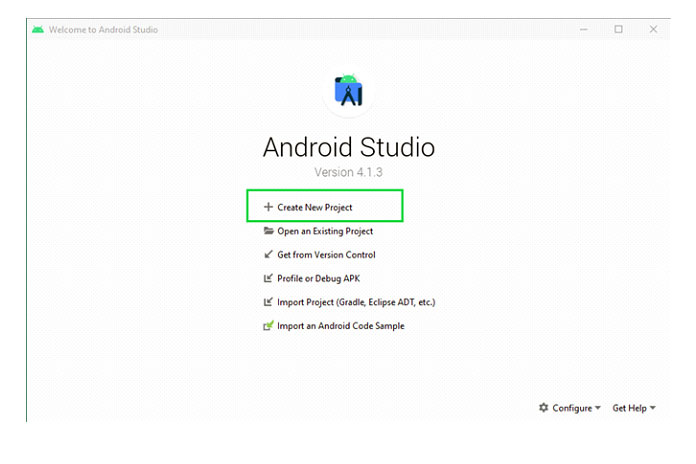
После щелчка появляется еще одно новое окно, в котором можно выбрать несколько предопределенных шаблонов. Выберите то, что подходит для текущего проекта. Если желаемого шаблона нет, выберите «Пустое действие» и нажмите кнопку «Далее».
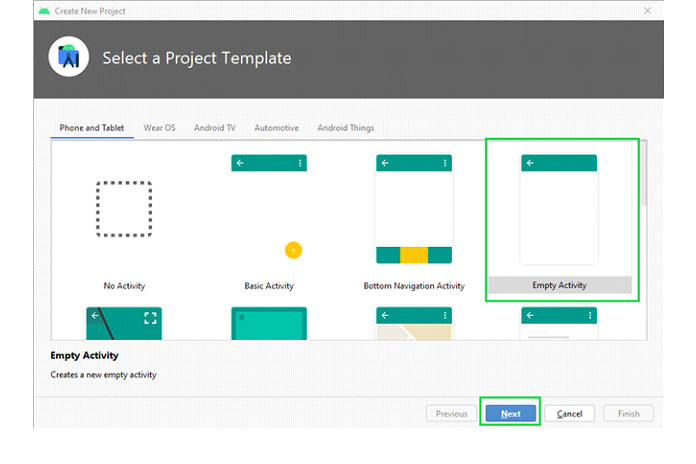
После нажатия кнопки Далее появляется другое окно с просьбой ввести имя проекта, имя пакета, место для сохранения проекта, язык программирования для выбора (поскольку два языка программирования поддерживают Kotlin и Java) и минимальный SDK API. level (минимальный уровень API, поддерживаемый приложением). После ввода информации нажмите кнопку «Готово».
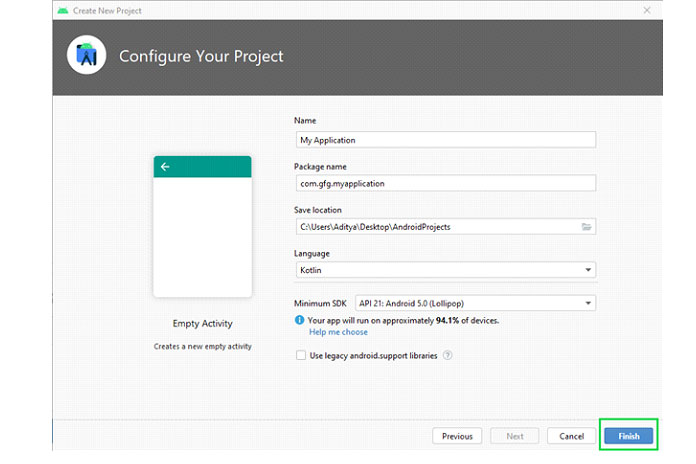
Поздравляем, первый проект Android Studio готов. Первоначально он показывает подсказку дня, которая дает советы по повышению эффективности работы. Прежде чем приступить к изучению Android Studio, ознакомьтесь с начальным экраном, который показан ниже.
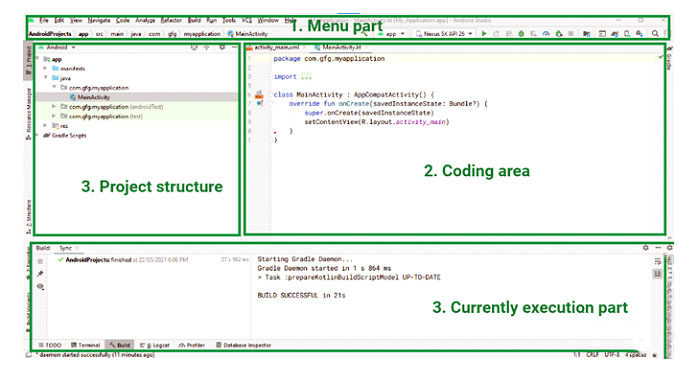
Для лучшего понимания среды Android Studio она разделена на 4 части:
- Часть меню:в этом разделе представлены параметры для создания нового проекта, открытия существующего проекта студии Android, кнопка для запуска приложения, раскрывающийся список для выбора желаемого устройства для запуска и тестирования приложения.
- Область кодирования:этот раздел предназначен для написания кода для таких файлов, как.xml,.java,.kt. Он позволяет вам открывать несколько файлов одновременно на разных вкладках, но позволяет редактировать по одному файлу за раз.
- Структура проекта:эта область позволяет нам исследовать каждый файл проекта. Существуют различные виды строения. Android- это обобщенное представление иерархии структуры проекта, а Project — подробное представление иерархии проекта. Взгляните на следующее изображение.
- Текущая часть выполнения:одна из наиболее важных частей среды Android Studio. Он предоставляет подробный обзор текущего выполнения процесса или действия. Он показывает, какие ошибки, результаты сборки, результаты logcat и т.д.
Installing Android Studio
Before setting up the required SDK and NDK components on your computer, you need to install Android Studio.
Refer to Android Development Requirements for information about which Android Studio and NDK versions are compatible with your current version of Unreal Engine.
-
Navigate to the Android Studio Archive in your web browser. Scroll down to Android Studio 4.0, click to unfold the dropdown, and download the appropriate installer or zip file for your operating system.
Click image for full size.
-
Run the Android Studio installer. In the Android Studio Setup dialog, click Next to continue.
Click image for full size.
-
In the Choose Components dialog, click Next to continue. You can leave the default components enabled.
Click image for full size.
-
In the Install Locations dialog, make sure the installation location is set to the default. Click Next to continue.
Click image for full size.
If you choose a custom install location, will not be able to find files unless you edit it first. We highly recommend keeping the default installation location.
-
In the Choose Start Menu Folder, click Install to begin the installation process.
Click image for full size.
-
When the installation finishes, click Next to begin setting up components.
Click image for full size.
-
When setup completes, make sure the Start Android Studio box is checked and click Finish to exit the installer.
Новейшие технологии для нового проекта
Как видно из опыта известных программистов, разработка мобильных приложений под Android дает в результате действительно качественный продукт, если применялись современные инструменты, передовые технологии, новейший подход. В то же время не стоит пренебрегать известными и хорошо себя зарекомендовавшими методиками построения кода. Комбинация качества и новинок позволяет добиться наиболее эффективного, сбалансированного, экономичного кода, реализующего все необходимые приложению функции.
В то же время разработка мобильных приложений под Android – это не гонка вооружений, нет необходимости постоянно осваивать новинки мира программирования, толком не разобравшись с тем, что было выпущено, изобретено, сконструировано ранее. Новичкам лучше писать приложения, пользуясь теми новыми решениями, к которым уже есть обучающий материал, накоплен опыт решения проблем, возникающих при работе в среде программирования. Многие начинающие программисты нуждаются в подсказке и совете, и по самым передовым технологиям получить их зачастую просто неоткуда
Но и пренебрегать новыми изданиями тоже нельзя – важно отслеживать веяния в выбранной сфере, чтобы успешно прогнозировать, на что будет спрос на рынке программирования в ближайшем и отдаленном будущем. Это позволит задать для себя правильный курс совершенствования в качестве программиста приложений
Recommended Setup
You should make sure that the Unreal Editor and the Epic Games Launcher are both closed to ensure that there are no problems with either the installation of NDK components or setting your environment variables for the engine.
If you are upgrading from Unreal 4.24 or earlier, we recommend that you uninstall CodeWorks for Android and any existing NDK components, and delete the folder CodeWorks was installed to. Otherwise, Android Studio will continue to use the previous CodeWorks installation folder for SDK updates.
The default installation directory for CodeWorks is C:/NVPACK. Make sure this folder is deleted when you finish uninstalling CodeWorks.
If you need to support an earlier installation of Unreal Engine while also maintaining an installation of Unreal 4.25 or later, refer to the sections on and Android NDK Compatibility below.
Скачать Android Studio
Google предоставляет Android Studio для платформ Windows, Mac OS X и Linux. Вы можете загрузить Android Studio с домашней страницы Android Studio, где вы также найдете традиционные SDK с инструментами командной строки Android Studio. Перед загрузкой Android Studio убедитесь, что ваша платформа соответствует следующим требованиям:
Требования Windows
- Microsoft Windows 7/8/10 (32-разрядная или 64-разрядная)
- Минимум 3 ГБ ОЗУ, рекомендуется 8 ГБ ОЗУ (плюс 1 ГБ для эмулятора Android)
- Минимум 2 ГБ доступного дискового пространства, рекомендуется 4 ГБ (500 МБ для IDE плюс 1,5 ГБ для Android SDK и образа системы эмулятора)
- Минимальное разрешение экрана 1280 x 800
Требования Mac OS
- Mac OS X 10.10 (Yosemite) или выше, до 10.13 (High Sierra)
- Минимум 3 ГБ ОЗУ, рекомендуется 8 ГБ ОЗУ (плюс 1 ГБ для эмулятора Android)
- Минимум 2 ГБ доступного дискового пространства, рекомендуется 4 ГБ (500 МБ для IDE плюс 1,5 ГБ для Android SDK и образа системы эмулятора)
- Минимальное разрешение экрана 1280 x 800
Требования к ОС Linux
- Рабочий стол GNOME или KDE. Протестировано на Ubuntu 14.04 LTS, Trusty Tahr (64-битный дистрибутив, способный запускать 32-битные приложения)
- 64-битный дистрибутив с возможностью запуска 32-битных приложений
- Библиотека GNU C (glibc) 2.19 или новее
- Минимум 3 ГБ ОЗУ, рекомендуется 8 ГБ ОЗУ (плюс 1 ГБ для эмулятора Android)
- Минимум 2 ГБ доступного дискового пространства, рекомендуется 4 ГБ (500 МБ для IDE плюс 1,5 ГБ для Android SDK и образа системы эмулятора)
- Минимальное разрешение экрана 1280 x 800
Убедившись, что ваша операционная система совместима с Android Studio 3.2.1 или более поздней версии, загрузите соответствующий дистрибутив Android Studio. Страница загрузки Android Studio автоматически определила, что я использую 64-разрядную операционную систему Windows, и выбрала (927 МБ) для загрузки.
включает установщик и инструменты командной строки Android SDK. Если вам не нужно или вы не хотите использовать Android Studio, вы можете загрузить только инструменты командной строки Android SDK.
Running on an Emulator
You’ve got Android Studio and you’ve created an app. So how do you run it?
Android Studio comes with the ability to set up a software-based Android device on your computer and run apps on it, browse websites, debug and everything you would expect from a simulator. This capability is known as the Android Emulator.
You can set up multiple emulators and set the screen size and platform version for each to whatever you like. Good thing, too. You’d need a whole room dedicated to storing devices for testing because there are so many out there — okay, maybe that’s an exaggeration, but you get the idea. :]
If you ran through the setup wizard earlier using the standard installation, then you’ll already have an emulator set up and ready for you.
Up until recently, your computer would have to emulate everything an Android device would try to do, right down to its hardware, which runs an ARM-based processor. Most computers make use of x86-based processors, meaning your computer has to translate each instruction to one that an ARM-based processor would understand and this takes a significant amount of time. To reduce this overhead, on macOS Android Studio has adopted the HAXM driver which is able to speed things up a bit. On Linux, Android Studio uses KVM.
You still have the option to create an emulator that is as close to an actual device as you can, but be aware that the initial load times can drag a bit and have put off many an Android developer from using emulators at all.
With all that being said…let’s set up an emulator anyway, because you do need to know how!
Creating an Emulator
Click the AVD Manager. It’s a button near the right side of the toolbar that shows an Android popping its head up next to a device with a purple display:
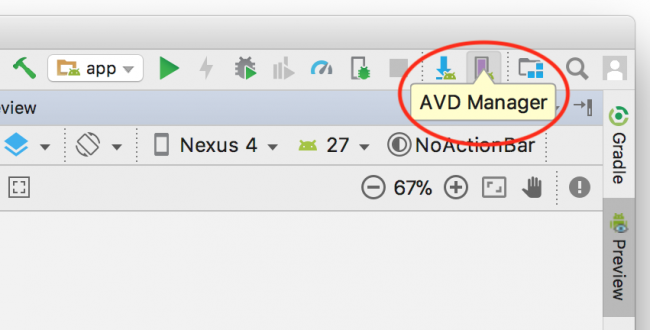
The AVD Manager will open to a screen with an option to create a new device:
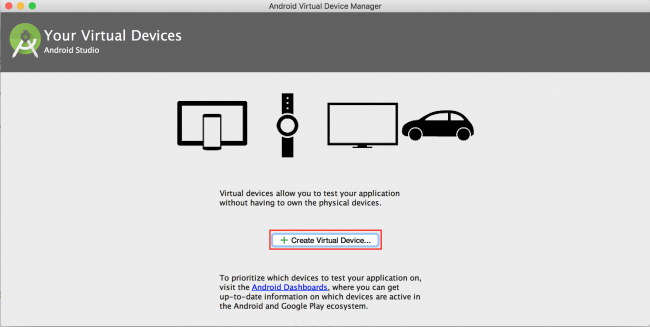
Virtual Device
Click the Create Virtual Device… button to start the process of creating a new virtual device.
The first step is to select the type of device. The Category section, on the left side of the screen, shows a list of the different device types you can emulate (TV, Wear, Phone, Tablet). Make sure the Phone option is selected. In the middle of the screen, there is a list of specific devices with their screen size, resolution and density. Take a moment to explore them.
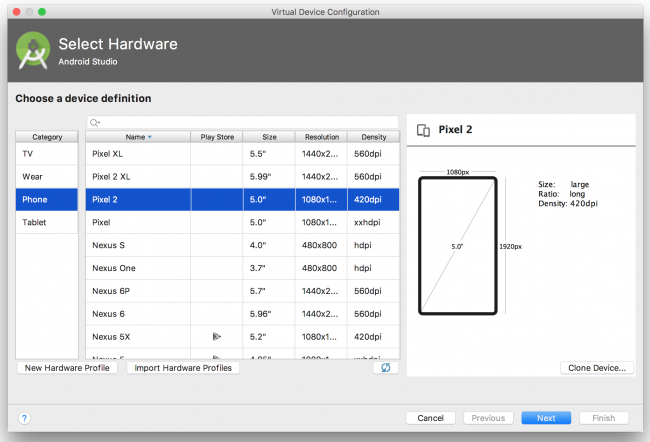
What you need now is just to emulate a phone-sized device, but if you wanted to emulate an Android Wear watch or an Android TV then you have options to do so here.
Select Pixel 2 in the list of devices available to you from the phone category and click Next.
Регистрация в Google Play
Для публикации приложения нам следует создать специальный аккаунт разработчика, вот прямая ссылка.
Далее вам предстоит оплатить пошлину в $35 за возможность публиковать приложения, это почти в 3 раза дешевле, чем в Steam, при том, что Steam просит $100 за каждое публикуемое приложение/игру, даже бесплатное, а с аккаунтом разработка, в Google Play вы можете публиковать несчётное множество приложений.
После оплаты и успешной авторизации в консоли разработчика, необходимо нажать на синюю кнопку «Создать приложение», далее заполнить все необходимые поля:
После создания приложения в консоли разработчика Google Play, необходимо перейти в раздел Рабочая версия и нажать на кнопку Создать новый выпуск. Вам предложат получить электронную подпись для вашего приложения с расширением *.jks, с помощью которой вам предстоит подписать свое первое приложение, а также, все дальнейшие выпуски с обновлениями.
Возвращаемся в Android Studio и необходимо заполнить немного информации о нашем приложении, для этого нажимаем File>Project Structure и заполняем поля Version Code и Version Name — без них Google Play Google Play не допустит ваше приложение до публикации:
Наконец, переходим в следующий раздел: пункт меню Build>Generate Signed Bundle / APK
В открывшимся окне выбираем APK. В подразделе Key Store Path выбираем Create new, далее заполняем все поля (прямая ссылка на официальную инструкцию), далее данный ключ потребуется загрузить в консоль Google Play. Затем вернемся в Android Studio и после ввода всех необходимых данных, нажимаем Next
В следующем окне отмечаем все чекбоксы, выбираем release и нажимаем Finish — Android Studio скомпилирует подписанное приложение, которое можно опубликовать в Google Play.