Другие способы ускорения выключения ПК
Для улучшения производительности Windows 10 можно также:
- Оптимизировать размер файла подкачки Windows 10.
- Настроить расписание дефрагментации (оптимизации) жёсткого диска ПК или ноутбука.
- Отключить лишнюю графику в Windows 10. Это делается по команде «Пуск — Панель управления — Система — Дополнительные параметры системы — Параметры быстродействия (кнопка «Параметры» в категории «Быстродействие») — Обеспечить наилучшее быстродействие (положение переключателя) — OK». В результате оформление Windows 10 станет облегчённым.
Более скромное графическое оформление Windows увеличит производительность системы
- Оптимизировать работу служб Windows 10 (отключить ненужные данному пользователю службы).
- Выключить ряд встроенных приложений и модулей Windows 10, «навязанных» компанией Microsoft.
Для примера рассмотрим отключение дефрагментации дисков по расписанию, ускорение завершения работы Windows 10 через особую настройку в реестре и изменение размера файла подкачки.
Отключение дефрагментации дисков в Windows 10 по расписанию
Завершение работы Windows на диске С: который в данный момент дефрагментируется, может растянуться на несколько часов. Если ноутбук или планшет при этом не подключён к розетке, то заряд батареи, возможно, закончится раньше, чем Windows завершит работу. В итоге — неправильное выключение ПК с возможными негативными последствиями для диска.
- Введите команду «Пуск — Этот компьютер» и выберите нужный диск.
Откройте свойства диска, чтобы войти в его настройки
- Щёлкните правой кнопкой мыши по значку диска и выберите последовательно «Свойства — Сервис — Оптимизировать». Запустится программа «Дефрагментация диска».
Нажмите кнопку запуска дефрагментации в свойствах диска
- Выберите нужный диск и нажмите кнопку «Изменить параметры».
Нажмите кнопку изменения настроек, чтобы отключить расписание оптимизации диска C:
- Отключите дефрагментацию дисков по расписанию.
Уберите «галочку» перед строкой «Выполнять по расписанию»
Закройте все окна и перезапустите Windows 10. Теперь диски не будут оптимизироваться автоматически.
Изменение размера файла подкачки в Windows 10
Увеличив размер файла подкачки на ПК, у которого менее 1 ГБ оперативной памяти, вы можете несколько поднять его производительность.
Размер файла подкачки pagefile.sys по умолчанию задаётся автоматически
Сделайте следующее.
- Перейдите в уже знакомые настройки параметров быстродействия Windows 10 и в настройках виртуальной памяти нажмите кнопку «Изменить».
Нажмите кнопку изменения настроек файла подкачки
- Отключите автовыбор размера файла подкачки на диске C:.
Снимите отметку, чтобы открылись опции ручной настройки файла подкачки
- Укажите нужный размер файла подкачки, например 2 ГБ (2048 МБ). Больше 8 ГБ пространства на диске отдавать файлу подкачки не рекомендуется — Windows не использует его в полной мере, и прироста производительности уже не будет.
Введите оптимальное значение (16–8192 МБ) в зависимости от ваших требований
- Закройте все окна (включая диалоговые) и перезапустите Windows 10.
При следующем выключении ПК Windows быстрее завершит работу.
Радикальный способ ускорить выключение ПК через реестр
Этот способ поможет лишь избавиться от ожидания в несколько секунд, после которого Windows 10 приступит к сохранению данных и настроек перед окончательным завершением сеанса пользователя. Но когда время очень дорого (например, при поспешных сборах портфеля с ноутбуком перед срочным выездом специалиста на объект или к клиенту), такое ускорение может немного помочь, особенно если действия пользователя отработаны до совершенства.
- Запустите приложение «Редактор реестра» через консоль инициализации («Выполнить»).
- Перейдите в папку HKEY_LOCAL_MACHINESYSTEMCurrentControlSetControl.
- Измените параметр ключа WaitToKillServiceTimeout, подставив вместо значения в миллисекундах по умолчанию (например, 5000) другое (2000), и сохраните его.
Задайте максимальное время закрытия, в результате чего все службы будут закрываться быстрее
- Найдите ключ HungAppTimeout и установите ему то же значение, что и в предыдущем случае. Если этого ключа нет, то создайте его, введя команду «Создать — Строковый параметр»).
Ключу HungAppTimeout, который также отвечает за работу прикладных процессов и служб Windows, следует присвоить то же значение, что и ключу WaitToKillServiceTimeout
- Найдите и измените значение параметра AutoEndTasks на 1.
Введите интервал в 1 секунду для параметра AutoEndTasks
Закройте все окна и перезапустите Windows. После следующего окончания сеанса пользователя выключение ПК может ускориться на 7–10 секунд.
Другие причини и их решения
В современных компьютерах оснащенных платой FireWire не редко причиной некорректного завершения работы является шина IEEE 1394. Но ее можно отключить через Диспетчер Устройств. Еще одна из распространенных проблем, Windows завершает свою работу, экран гаснет. Но кулеры продолжают крутиться, а светодиоды мигать. Скорее всего, выходит из строя блок питания, или какой-нибудь из конденсаторов материнки.
Здесь поможет только визуальный осмотр, попытка заменить блок питания. Определить подвисли вы или просто завершение работы займет чуть больше времени, чем обычно требовалось, довольно просто. Зачастую курсор мыши остается активным и при подвисании. Хотя если и он «залип», то это сто процентное подвисание.
Но в большинстве случаев лучше проверять следующим образом: попробовать нажать одну из клавиш или . Дело в том, что на их нажатие должны реагировать светодиодные сигналы клавиатуры. Если этого не происходит, то штатного завершение работы можно не ждать.
К сожалению, полного отключения устройства при некорректном завершении работы можно добиться только полностью отключив питание. Для системного блока, достаточно отключить его из розетки. Ноутбук потребует длительного нажатия (порядка 10 секунд) кнопки Power, отключения из шнура питания и извлечения аккумуляторной батареи.
Если ни одна из вышеописанных мер не помогла, то вам можно только посочувствовать. Впереди у вас занимательный поиск того устройства или драйвера, который некорректно работает. В некоторых случаях, когда происходит конфликт оборудования, без создания обновления драйверов или операционки самими производителями, проблему не решить.
Остается только обратиться в службу поддержки, дать описание своего оборудования, рассказать какие способы устранения вы испробовали, и дождаться выпуска обновлений.
Windows 7
В Windows 7 планировщик заданий автоматически проверяет состояние системы каждые 15 минут. В этот период времени отслеживаются два критерия, сочетание которых необходимо для того чтобы считать систему бездействующей.
- Отсутствие потребления ресурсов, чему соответствует бездействие всех процессоров и дисков более 90% времени. При этом не учитывается активность потоков (threads) с приоритетом ниже среднего.
- Отсутствие пользователя, что определяется по отсутствию движений мыши или ввода с клавиатуры.
Исключение составляют случаи, когда приложения для презентаций (например, PowerPoint) устанавливают флаг ES_DISPLAY_REQUIRED. Это заставляет планировщик не считать систему бездействующей вне зависимости от активности пользователя и потребления ресурсов.
Окончание периода бездействия планировщик заданий определяет по наличию активности пользователя. Другими словами, достаточно подвинуть курсор мыши, чтобы вывести систему из бездействия.
Как исправить ситуацию
Для начала стоит попробовать исправить проблему простыми способами, не требующими серьёзного вмешательства в работу компьютера.
Закрыть всё лишнее
Возможно, завершение работы компьютера замедляет работа одного из запущенных приложений. Закройте все вручную, после чего вновь попробуйте завершить работу. Если всё наладилось, возможно, одна из программ работает нестабильно. Найти её можно простым перебором, убирая из памяти запущенные приложения по одному.
Причина также может скрываться не в какой-то отдельной программе, а в большом количестве работающих их одновременно. В таком случае следует вовремя выгружать из памяти уже ненужные приложения.
Некоторые программы очень неохотно выгружаются из памяти, оставляя отдельные процессы работающими в фоновом режиме. Для их остановки следует использовать «Диспетчер задач», который вызывается комбинацией Ctrl+Shift+Esc.
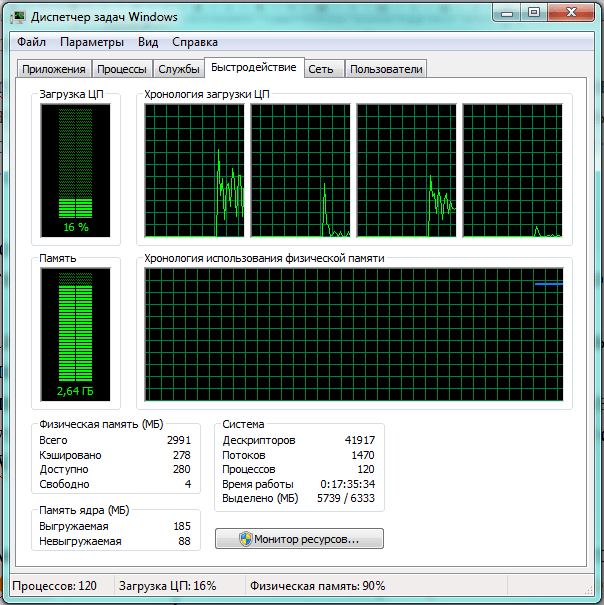 Изучаем загрузку компьютера и отключаем лишние процессы
Изучаем загрузку компьютера и отключаем лишние процессы
Удалить вирусы
Запустите полную проверку компьютера антивирусной программой с актуальными обновлениями. К сожалению, и сам установленный антивирус может быть заражён, поэтому лучше воспользоваться программой, установленной на внешнем носителе, заведомо «чистой».
Если проверка обнаружила и удалила вирусы, но компьютер продолжает долго выключаться, причиной может быть повреждение излеченных файлов. Поэтому лучше заново переустановить приложения, в которых антивирус обнаружил вредоносный код.
Отменить изменения
Проблема могла возникнуть из-за внесённых изменений, поэтому стоит попробовать вернуть систему в прежнее состояние. Удалите недавно установленные программы и обновления, откатите драйверы, воспользуйтесь точкой восстановления системы.
Обновить программы
Разработчики программного обеспечения постоянно находят уязвимости своих продуктов и рассылают пользователям обновления с исправлениями. Вполне возможно, что проблема разрешится простым обновлением драйверов, системы и основных используемых программ. Также может помочь установка альтернативного программного обеспечения других разработчиков.
Почистить компьютер
Специальные утилиты, предназначенные для удаления временных файлов, остатков деинсталлированных программ, лишних драйверов почистят систему и повысят её стабильность. Заслуженным авторитетом пользуются CCleaner и DriveCleanup, распространяемые бесплатно.
Windows для оптимальной работы просит иметь на диске свободными около пяти гигабайт. Если на компьютере доступного пространства меньше, будет полезным удалить лишние файлы.
Ускорить отключение зависших программ с помощью реестра
Период, в течение которого компьютер не отключает зависшую программу, а ждёт её ответа, задаётся параметрами системы. Уменьшив этот показатель и установив автоматическое завершение, можно существенно ускорить выключение.
Для того чтобы вызвать редактор реестра, используем сочетание клавиш Win (кнопка со значком Windows) и R. В строке «Открыть» всплывшего окошка «Выполнить» вводим команду regedit, после чего выбираем экранную кнопку «ОК».
 Вызываем «Редактор реестра»
Вызываем «Редактор реестра»
В левой области большого окна «Редактор реестра» следуем по дереву вкладок в каталог HKEY_CURRENT_USER\Control Panel\Desktop.
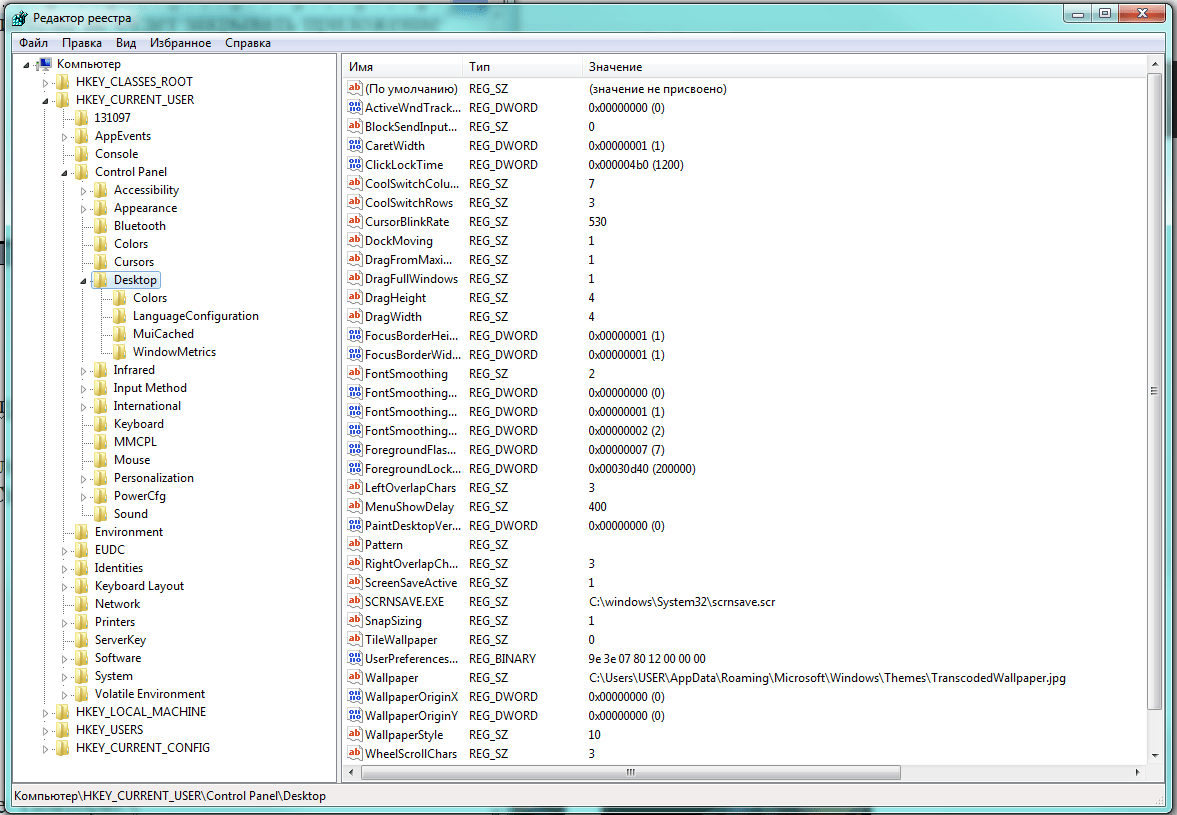 Переходим по дереву каталогов к нужной нам папке
Переходим по дереву каталогов к нужной нам папке
В правой области окна находятся установленные параметры операционной системы. Нам нужны: HungAppTimeout (количество миллисекунд, по истечении которых программа считается зависшей), WaitToKillServiceTimeout (временная задержка выгрузки зацикленного приложения) и AutoEndTasks (разрешение отключать подвисшие приложения автоматически).
Если в правом окне нужные параметры отсутствуют, следует их создать. Для этого на названии папки Desktop в левой части нажимаем правую клавишу мышки и выбираем пункт меню «Создать», а затем «Строковый параметр».
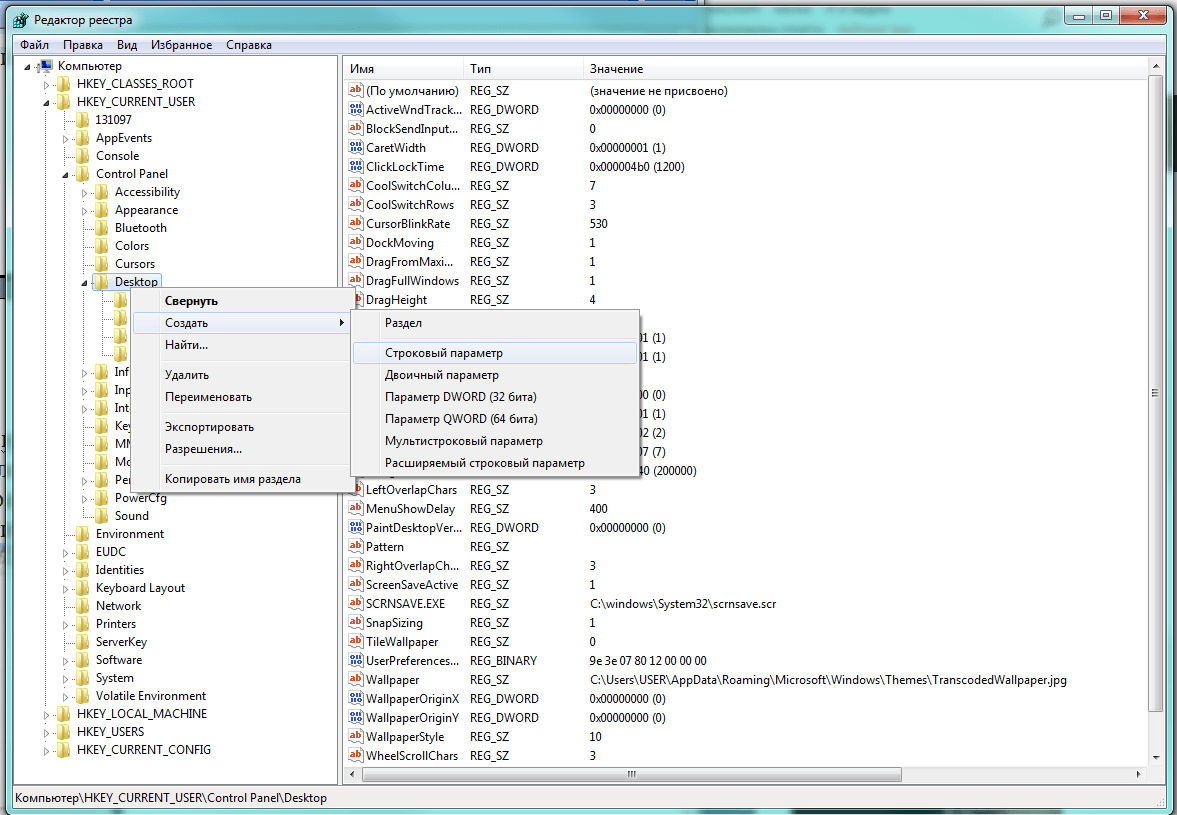 Отсутствующие параметры можно создать
Отсутствующие параметры можно создать
Теперь нужно присвоить каждому новому параметру нужное имя и установить значение:
- HungAppTimeout — 5000;
- WaitToKillServiceTimeout — 2000;
- AutoEndTasks — 1.
Важно точно написать имя новых параметров, иначе Windows «не узнает» их. Осталось лишь перезагрузиться, чтобы изменения вступили в силу
Теперь Windows сама будет отключать подвисшие программы, выключение должно ускориться
Осталось лишь перезагрузиться, чтобы изменения вступили в силу. Теперь Windows сама будет отключать подвисшие программы, выключение должно ускориться.
Дополнительно
Вот ещё несколько довольно распространенных причин:
- Иногда причиной, по которой Windows не может нормально завершить работу, является антивирусное программное обеспечение.
- Иногда причиной проблем может быть сбойное приложение.
- Убедитесь в том, что в системе установлены самые свежие обновления.
- Если в вашем компьютере установлена хотя бы одна сетевая карта, попробуйте переместить её в другой слот.
- Возможно, причиной проблемы является источник питания.
- Если Windows позволяет вам остановить работу контроллера USB для того, чтобы снизить энергопотребление, это может стать причиной проблем, возникающих в процессе завершения работы.
Далее несколько примеров продуктов, ранние версии драйверов которых часто становились причинами проблем, возникающих в процессе завершения работы Windows. В настоящее время для всех этих продуктов появились более свежие версии драйверов с исправленными ошибками. Более поздние версии драйверов можно найти на веб-узлах производителей:
- Adaptec/Roxio Easy CD Creator
- Видеокарты, основанные на nVidia
- Soundblaster Live! (Devldr32.exe)
Почему компьютер долго выключается?
Вирусы.
Самая типичная и распространенная проблема. Даже если у вас установлен , это не гарантирует 100% защиты. Поэтому решать проблему медленного выключения компьютера нужно именно с проверки на . Скачайте программы Dr Web CureIt и Kaspersky Virus Removal Tool. С помощью данных программ вы сможете проверить ваш компьютер на вирусы.
Большое количество запущенных программ.
Часто причиной для долгого выключения компьютера являются запущенные программы. Многие пользователи имеют привычку держать запущенными десятки не нужных программ. Они висят в памяти и при выключении компьютера операционная система вынуждена сначала закрыть все программы. Естественно это занимает некоторое время, это приводит к тому, что компьютер может выключаться очень долго. Для того чтобы избавиться от лишних программ и отключите автоматический запуск не нужных программ.
Зависание запущенных системных служб
. Если вы проверили компьютер на вирусы и отключили автозагрузку не нужных программ, но ситуация не улучшилась, то возможно проблема в зависании системных служб. Для того чтобы решить эту проблему, необходимо внести изменения в реестр Windows.
Сначала нам необходимо запустить Редактор реестра. Для этого с помощью комбинации клавиш Win+R вызываем меню «Выполнить». В открывшемся окне вводим команду «regedit» и нажимаем ввод.
Во время выключения компьютера операционная система должна выключить все запущенные системные службы. Если служба зависает, то операционная система ожидает некоторое время, после чего завершает работу этой службы принудительно. Время ожидания определяется ключом реестра. Данный ключ находится по адресу KEY_LOCAL_MACHINE\SYSTEM\CurrentControlSet\Control\WaitToKillServiceTimeout.
По умолчанию, этот ключ отводит на закрытие зависших служб 20000 миллисекунд (20 секунд). Если компьютер долго выключается, то есть смысл уменьшить этот параметр до 5 секунд, для этого меняем значение WaitToKillServiceTimeout на 5000.
Недостаточно места на системном диске.
на системном диске может приводить к долгому выключению компьютера, а также к другим ошибкам. Поэтому нужно следить, чтобы на том системном диске всегда оставалось несколько гигабайт свободного места.
Проблемы с жестким диском.
Проблемы с жестким диском также могут приводить к медленному выключению компьютера. Если ваш компьютер подвисает при копировании файлов или издает скрежет или другие неестественные звуки, то вполне возможно, что ваш жесткий диск умирает. В этом случае пора позаботиться о сохранности файлов, которые хранятся на этом жестком диске.
Долгое время завершения работы компьютера относится к категории проблем, которые не кажутся важными, пока не начинают мешать. В нормальном состоянии система выключается не менее чем за полминуты — большее время означает проблемы.
Отказ от чистки виртуальной памяти
Некоторую экономию времени при завершении работы компьютера даст отказ от чистки используемой системой виртуальной памяти, особенно при нестабильном функционировании файла подкачки. Это делается с помощью редактора локальной групповой политики.
- Нажимаем Win+R, во всплывшем окне «Выполнить» набираем команду gpedit.msc, после чего выбираем экранную кнопку «ОК».
Вызываем «Редактор групповой политики»
- В открывшемся окне «Редактор локальной групповой политики» раскрываем в левой части вкладку «Конфигурация компьютера» и выбираем «Конфигурация Windows».
Ищем вкладку «Конфигурация Windows»
- Нас интересует строка «Параметры безопасности» в правой части окна.
Параметры безопасности в правой части окна
- Теперь переходим на вкладку «Локальные политики».
Редактор локальной групповой политики
- Видимо, фантазия у разработчиков Windows 7 дала сбой, поскольку нужная нам папка опять называется «Параметры безопасности».
Снова «Параметры безопасности»
- Остался последний шаг. В правой части окна находим строку «Завершение работы: очистка файла подкачки виртуальной памяти» и нажимаем на ней правую клавишу мышки. В появившемся окошке выбираем пункт «Свойства».
Запрещаем очищать файл подкачки
- В одноимённом окошке ставим переключатель на «Отключён» и нажимаем «ОК». Если всё сделано правильно, файл подкачки не будет очищаться перед выключением компьютера, что сэкономит ещё немного времени.
Что делать, если на экране горит надпись «Выполняется отмена изменений, не выключайте компьютер»
Такая неприятная ситуация обычно связана со сбоем работы самой Windows, вызванным либо некорректным завершением работы, либо использованием пиратской копии системы, заблокированной разработчиком при скачивании обновлений.
Для стабильной работы операционной системы важно правильно выключать компьютер, давать возможность Windows выполнить все необходимые процедуры
Загружаемся в безопасном режиме
Нормально работать компьютеру не позволяет закачка и установка обновлений, поэтому для решения проблемы нужно загрузиться в безопасном режиме, где эта служба отключена.
Аппаратно перезагружаем компьютер: нажимаем Reset либо держим несколько секунд кнопку включения ноутбука. Как только начинает загружаться BIOS, следует нажать функциональную клавишу F8.
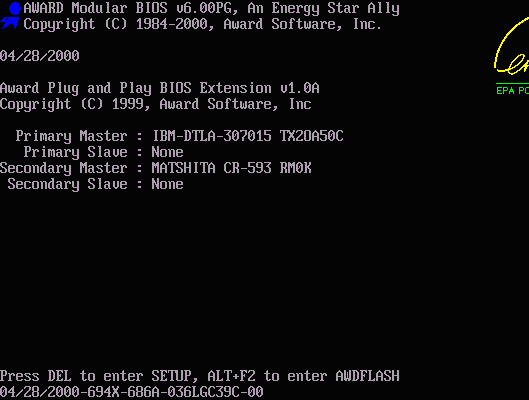 Времени на то, чтобы нажать F8, даётся немного
Времени на то, чтобы нажать F8, даётся немного
Если кнопка нажата вовремя, откроется меню «Дополнительные варианты загрузки». Выбираем «Безопасный режим» и ждём привычного окна Windows.
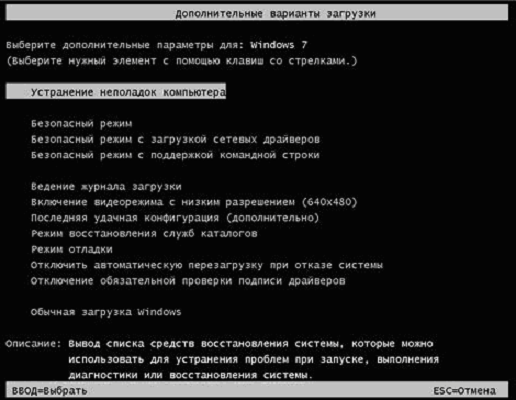 Приходится выбирать «Безопасный режим»
Приходится выбирать «Безопасный режим»
Теперь нам необходимо отключить систему загрузки обновлений.
Отключаем загрузку обновлений
Нажимаем экранную кнопку «Пуск» и в появившемся окне справа находим строку «Панель управления».
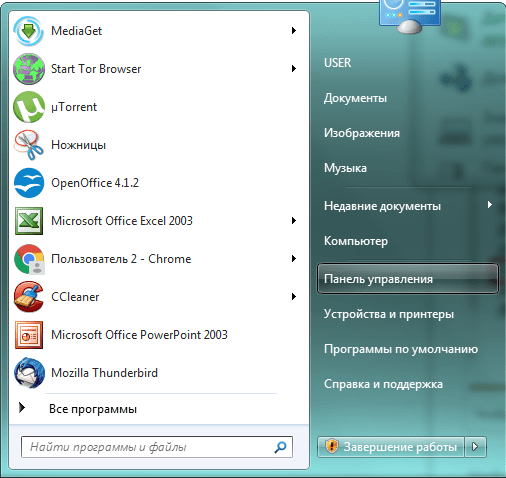 Теперь в правом столбце нам нужна строка «Панель управления»
Теперь в правом столбце нам нужна строка «Панель управления»
В появившемся большом окне «Все элементы панели управления» ищем вкладку «Центр обновления Windows».
Ищем «Центр обновления Windows»
В новом окне переходим в «Настройка параметров». Выбираем из раскрывающегося списка «Важные обновления» строку «Не проверять наличие обновлений».
Запрещаем запрашивать и получать обновления
Также снимаем пометки «Получать рекомендуемые обновления таким же образом, как и важные обновления» и «Разрешить всем пользователям устанавливать обновления на этот компьютер», после чего нажимаем «ОК».
Удаляем последние обновления
Теперь следует удалить последние обновления, которые с большой вероятностью и стали причиной проблемы. Для этого нужно с помощью «Проводника» или другого файлового менеджера перейти в каталог C:/windows/SoftwareDistribution/Download. Здесь нужно удалить самые «свежие» файлы. Если по какой-то причине это затруднительно, можно удалить всё содержимое каталога. Это плохо лишь тем, что потом придётся заново качать весь массив.
Перезагружаемся
Если причина была определена верно, компьютер должен успешно загрузиться. Для предотвращения повтора такой проблемы в случае использования нелицензионной версии Windows 7 обновление системы лучше оставить отключённым. Для легальной копии можно через некоторое время этот параметр вернуть.
Неперезагружаемая Windows
Владельцы ПК и ноутбуков на базе ОС Windows 7 столкнулись с невозможностью выключить или перезагрузить их компьютер. Вместо выполнения этих действий система стала выдавать окно с предупреждением об отсутствии у пользователя прав для выключения компьютера – «You don’t have permission to shut down this computer».
Подобная проблема проявилась на компьютерах сотен пользователей. К примеру, тема участника Reddit под псевдонимом Ajay14589, созданная 8 февраля 2020 г., на момент публикации материала собрала свыше 130 комментариев. Обсуждение проблемы также происходит в и на форуме поддержки Microsoft. Общее число пострадавших от сбоя на 10 февраля 2020 г. известно не было.
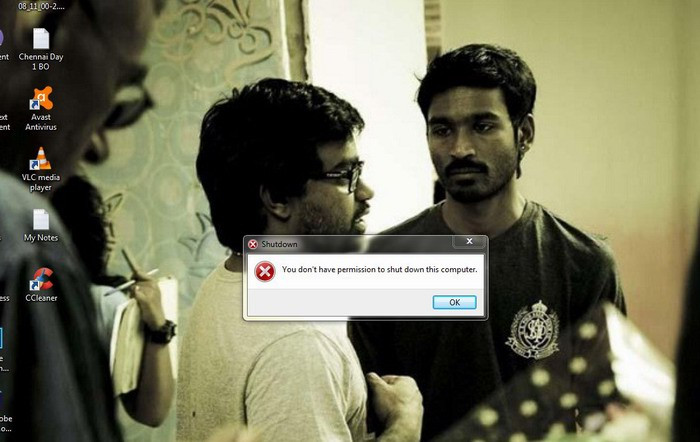
Windows 7 снова сломалась
Реакции Microsoft на запросы пользователей пока не было, и в настоящее время неизвестно, что может вызывать подобную ошибку в работе ОС. Поддержка Windows 7 была прекращена 14 января 2020 г. – теперь Microsoft предлагает обновления для нее лишь своим корпоративным клиентам, и только за деньги. К примеру, правительству Германии поддержка Windows 7 обойдется практически в 900 тыс. евро.
Планшет с Windows 10 не выключается
На планшетах подобная проблема встречается значительно реже и почти всегда не зависит от операционной системы. Обычно планшет не выключается, если:
- зависло какое-либо приложение — несколько приложений могут полностью остановить работу устройства и, как следствие, не позволить его выключить;
- не работает кнопка выключения — кнопка могла получить механические повреждения. Попробуйте выключить гаджет через систему;
- ошибка системы — в старых версиях планшет вместо выключения мог перезагружаться. Эта проблема давно исправлена, поэтому лучше просто обновить ваше устройство.
На планшетах с Windows 10 проблема с выключением устройства встречалась в основном в тестовых версиях системы
Решением любой из этих проблем является создание специальной команды на рабочем столе. Создайте ярлык на рабочем экране планшета, а в качестве пути введите следующие команды:
- Reboot: Shutdown.exe -r -t 00;
- Shutdown: Shutdown.exe -s -t 00;
- Out: rundll32.exe user32.dll, LockWorkStation;
- Hibernate: rundll32.exe powrprof.dll, SetSuspendState 0,1,0.
Теперь при нажатии по этому ярлыку планшет будет выключаться.
Проблема с невозможностью выключить компьютер встречается редко, поэтому многие пользователи не знают, как с этим бороться. Неполадки могут быть вызваны некорректной работой драйверов или противоречием настроек устройства. Проверьте все возможные причины, и тогда вы легко устраните ошибку.
Источник
Настройка системы
Проблема относится исключительно к настройке ОС и ее компонентов.
Ноутбук
Обратите внимание! Предлагаемые решения применимы для лэптопов с ЦП Intel. Некоторые компоненты Intel могут стать причиной неправильного выключения
В таком случае:
Некоторые компоненты Intel могут стать причиной неправильного выключения. В таком случае:
- Вызовите контекстное меню «Пуск» с помощью ПКМ → «Диспетчер устройств».
- В списке системных устройств щелкните ПКМ по «Intel Rapid Storage Technology» → «Удалить».
- На сайте разработчика лэптопа скачайте «Intel(R) Management Engine Interface», предварительно удалив его из этого же списка.
- Инсталлируйте загруженное ПО.
После перезапуска компьютера в диспетчере устройств появится одноименное устройство.
Также может помочь отключение функции Fast Boot.
Обратите внимание! Для выполнения этого действия необходимо владеть правами администратора
- Откройте «Панель управления».
- Перейдите в «Электропитание» → «Действия кнопок питания» → «Изменение параметров, которые сейчас недоступны».
- Снимите галочку «Включить быстрый запуск» → «Сохранить изменения».
После перезапуска ПК проверьте наличие проблемы.
Персональный компьютер
На ПК необходимо запретить отключение корневого USB-концентратора.
- Вызовите контекстное меню «Пуск» с помощью ПКМ → «Диспетчер устройств».
- Щелкните ПКМ по пункту «Корневой USB-концентратор» → «Свойства».
- Перейдите в «Управление электропитанием» → снимите птичку с поля «Разрешить отключение этого устройства для экономии энергии».
Проверьте, устранилась ли неполадка, предварительно перезагрузив ПК.






























