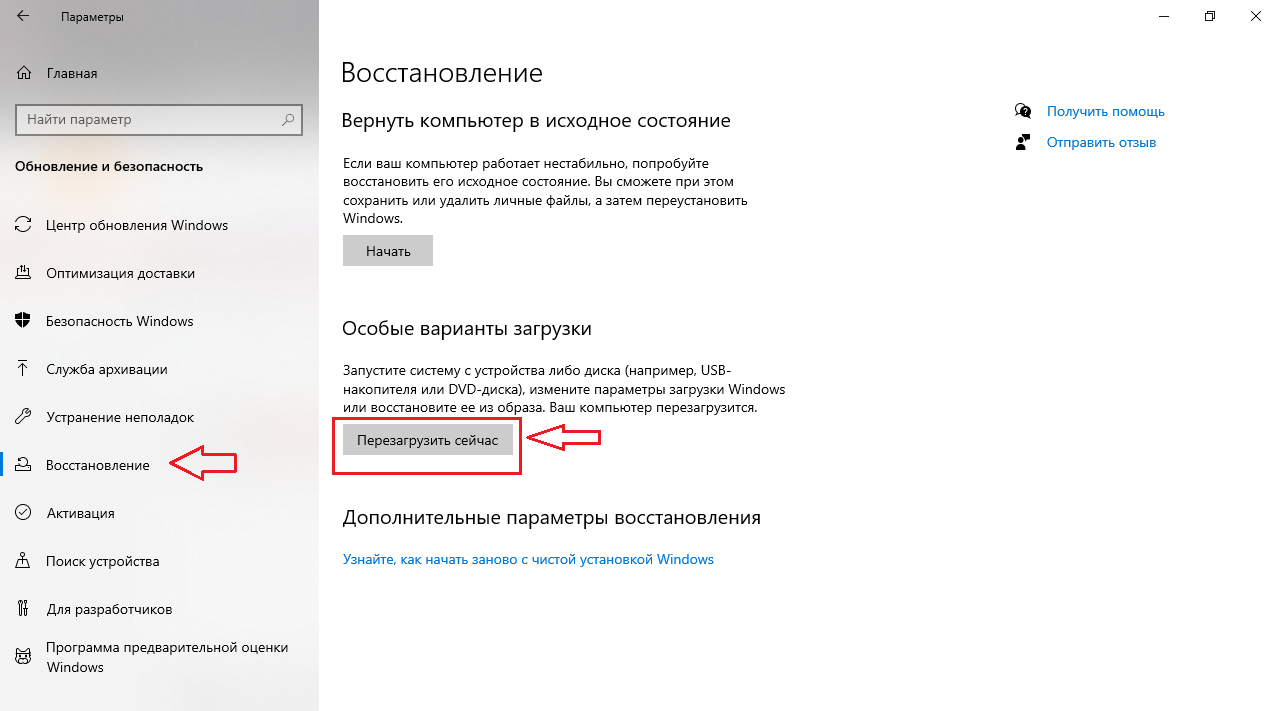Как скачать драйвер видеокарты
После того, как удалось узнать модель видеокарты, нужно установить или обновить драйвер для нее. Для этого есть несколько способов.
Способ 1: Скачиваем драйвер с портала devid.info
Как уже упоминалось выше, после определения видеокарты по ИД на портале devid.info/ru есть сразу же возможность качать необходимые драйвера.
- Выбираем необходимую операционную систему и в появившемся списке драйверов ищем подходящий. После этого жмем на иконку в виде дискеты справа от названия драйвера.
Перейдя на следующую страницу, ищем пункт с проверкой на бота и ставим галочку слева от надписи «Я не робот». После этого ниже вы увидите две ссылки на необходимый файл с драйвером. В первом случае вам предложат скачать архив с файлом, а во-втором — исполняемый файл .exe самого драйвера. Выбираем необходимый вариант.
Если вы скачали архив, то разархивируйте его и запустите программу установки драйвера.
Способ 2: Скачиваем драйвер с официального сайта
Установка драйверов которые были скачаны с официальных сайтов является самым правильным и безопасным решением. На таких сайтах информация об обновлениях и изменениях выкладывается в первую очередь.
- Для этого следует выбрать сайт производителя вашей видеокарты перейдя по следующим ссылкам
В соответствующих полях вам необходимо будет лишь указать тип вашего устройства, серию, модель и операционную систему. Довольно часто эти параметры можно определить автоматически.
Нажимаете кнопку «Поиск» и в открывшейся странице скачиваете драйвер.
Вот как это выглядит процесс по поиску драйвера для видеокарт NVidia
В любом случае, после того как нужный драйвер будет закачан, вам останется лишь запустить программу установки и подождать пока она закончит свою операцию установки или переустановки. Для избежания проблем в будущем вы можете создать отдельный диск или флэш-накопитель с необходимыми системными программами. Особенно это пригодится в условиях отсутствия интернета, что тоже случается не редко.
SFC и DISM: Проверка и Восстановление системных файлов в Windows
Всякий раз, когда что-то идет не так с компьютером или ноутбуком, есть ряд инструментов для устранения неполадок, которые вы можете выполнить, чтобы попытаться устранить проблему. В Windows 10/8/7 есть несколько встроенных команд, которые можно использовать для проверки и восстановления поврежденных системных файлов, которые со временем вызывают проблемы при изменении. Одним из способов устранения неполадок, связанных с Windows, является проверка системы и восстановление системных файлов. Это может помочь во всех типах проблем, таких как медленная система, синий экран смерти, внезапные сбои питания и сбои системы.
Рассмотрим, как запустить средство проверки системных файлов в Windows с помощью командной строки CMD и PowerShell, таких команд как sfc /scannow и инструмента DISM. Хочу заметить, что для обновления Anniversary Update Windows 10, будет лучше использовать методы именно с PowerShell.
Проверка и Восстановление системных файлов через CMD
Средство проверки системных файлов сканирует ваш компьютер на предмет любого повреждения или изменений в системных файлах, которые в противном случае могли бы помешать нормальной работе вашего ПК. Оттуда он заменяет файл правильной версией, чтобы обеспечить бесперебойную работу. С помощью командной строки можно попытаться сканировать и восстановить системные файлы поздних операционных систем, как Windows 10/8/7 / Vista. Разберем две команды sfc /scannow и DISM с помощью CMD.
1. Использование инструмента System File Checker (SFC)
Запустите командную строку (CMD) от имени администратора. Нажмите «поиск» и напишите просто «cmd» или «командная строка», далее по ней правой кнопкой мыши и запуск от имени админа.
Задайте команду sfc /scannow и дождитесь окончания процесса.
Примечание: После сканирования вашей системы будет выдан один из трех результатов:
- Ошибок системных файлов не будет.
- Будут ошибки системных файлов и Windows восстановит их автоматически.
- Windows обнаружила ошибки, но не может восстановить некоторые из них.
Если у вас показывает вариант 3, что ошибка обнаружена и система не может восстановить, то загрузитесь в безопасном режиме и проделайте заново процедуру. Советую отключить шифрование EFS и Bitlocker , если на момент проверки они имеются. Ничего не получилось? Двигаемся ниже.
2. Использование инструмента Deployment Image and Service Management (DISM)
Если вышеуказанное не работает в безопасном режиме, есть один последний способ проверить повреждение в системных файлах и исправить их. Используем инструмент Deployment Image and Service Management (DISM). Команда работает с системами Windows 8/8.1/10. Откройте обратно командную строку от имени администратора и используйте следующую команду:
DISM /ONLINE /CLEANUP-IMAGE /RESTOREHEALTH
Процесс может занять длительное время с зависанием процентной шкалы. Закончив работу, перезагрузите компьютер и запустите обратно sfc /scannow, чтобы убедиться, что ошибок нет или ошибка пропала.
Проверка и Восстановление системных файлов через PowerShell
Мы будем использовать Windows PowerShell, чтобы показать, как использовать службу обслуживания и управления DISM для сканирования и исправления поврежденных системных файлов в Windows 10. Этот способ будет более эффективный для обновления Anniversary windows 10, чем командная строка.
1. Использование инструмента System File Checker (SFC)
Запустите PowerShell от имени администратора. Нажмите «поиск» и наберите windows powershell, после нажмите правой кнопкой мыши и выберите от имени админа.
Задайте в окне PowerShell команду sfc /scannow. Если сканирование обнаружит какие-либо проблемы, Windows попытается их исправить. Если Windows не сможет их исправить, он предупредит вас, что необходимы дальнейшие исследования и действия. Двигайтесь ниже, если обнаружены ошибки.
2. Использование инструмента Deployment Image and Service Management (DISM)
Сканирование DISM обнаруживает поврежденные системные файлы и Windows попытается исправить их, и даст вам отчет о ходе работы в конце. Если Windows не сможет найти файлы, необходимые для восстановления поврежденных системных файлов, вам также будет предоставлена информация о том, что делать дальше, со ссылкой на веб-сайт Microsoft и варианты устранения неполадок. Задайте ниже команду в окно PowerShell.
DISM /ONLINE /CLEANUP-IMAGE /RESTOREHEALTH
Если DISM все исправил или не выявил ошибки, то перезагрузите ноутбук, компьютер и запустите для проверки обратно sfc /scannow.
Как решать проблемы после обновления драйверов
Иногда случается так, что система по ошибке скачивает драйвер, плохо совместимый с устройством, или чересчур новую версию, в которой ещё не исправлены критичные ошибки. Или свежий драйвер конфликтует с другим ПО, установленным в системе. Или при установке случается ошибка, драйвер устанавливается неправильно, и вследствие этого возникают проблемы с работой устройства. Например:
- замедляется работа графических компонентов, мигает экран;
- портится звук (иногда может даже пропасть совсем);
- компьютер начинает «виснуть» и тормозить;
- полностью отказывает какой-то отдельный компонент (мышь, принтер и т. д.);
- и пр.
В случае если после обновления драйвера вы наблюдаете у себя нечто подобное, рекомендуется откатить драйвер до более старой версии. Сделать это можно в уже знакомом нам диспетчере устройств, в меню свойств устройства во вкладке «Драйвер». Там, помимо кнопки «Обновить», присутствует кнопка «Откатить»: она-то нам и нужна.
Чтобы откатить драйвер до более старой версии, нужно нажать кнопку «Откатить» в меню драйвера устройства в диспетчере
После отката драйвера устройство должно начать работать нормально.
В крайне редких случаях неправильный драйвер может физически испортить устройство, после чего оно уже не заработает! Если такое случилось, единственным возможным выходом будет ремонт. А то и покупка нового устройства.
Итак, обновление драйверов возможно как ручное, так и автоматическое, в том числе — с использованием специальных программ. Тем не менее, если вы не геймер, часто менять драйвера — не всегда хорошая идея: излишне новые версии могут быть недоработанными или плохо совместимыми с более старыми версиями устройства. Поддерживайте свой компьютер в актуальном состоянии, но не перебарщивайте и следите за тем, что устанавливаете.
Возможные проблемы при проверке
При использовании утилиты проверки системных файлов, вы можете столкнуться с некоторыми проблемами и ошибками. Кроме этого, лучше, если вы будете знать некоторые особенности работы этого инструмента, о которых ниже.
- Если при запуске sfc /scannow вы видите сообщение о том, что Защите ресурсов Windows не удается запустить службу восстановления, проверьте, что служба «Установщик модулей Windows» включена, а тип запуска установлен «Вручную».
- Если у вас в системе есть модифицированные файлы, например, вы заменяли значки в проводнике или что-то еще, то выполнение проверки с автоматическим исправлением вернет файлы в первоначальный вид, т.е. если вы меняли файлы специально, это придется повторить.
Может оказаться, что sfc /scannow не удастся исправить ошибки в системных файлах, в этом случае вы можете ввести в командной строке
Режим инкогнито Explorer: место, где можно спрятаться от всего мира
Отталкивающий интерфейс делает командную строку Windows далеко не самым приятным для работы инструментом, но, тем не менее, существует ряд полезных функций, которые не обладают графическим интерфейсом и доступны только через командную строку. В этой статье я хочу поделиться с вами несколькими инструментами, которые могут оказать большую помощь при устранении неполадок компьютера.
System File Checker
Функция System File Checker (SFC) предназначена для проверки целостности системных файлов и реестра. Данный инструмент сканирует и восстанавливает системные файлы (или ключи реестра) из кэш-версии оригинальных файлов Windows, что может помочь в ситуациях, когда операционная система или отдельные ее функции работают некорректно.
Чтобы запустить эту программу в Windows 10, 8.x, 7 или Vista, откройте командную строку с правами администратора и выполните следующую команду:
Driverquery
Чтобы решить любую проблему, вытекающую из обновления драйверов и/или другие вопросы, связанные с драйверами, очень важно располагать информацией об установленных в системе драйверах. Большинство людей для этой цели прибегнут к помощи сторонних программ, но Windows обладает встроенным инструментом, который выводит подробности всех драйверов достаточно наглядным образом
Чтобы запустить эту утилиту, откройте командную строку и выполните следующую команду:
По умолчанию данные будут представлены в виде таблицы. Если вы хотите изменить формат отображения (список и csv), используйте параметр /fo. Например,
Более того, все полученные сведения можно экспортировать в файл, который будет автоматически сохранен в вашей пользовательской папке. Для этого используйте следующую команду:
Проверка диска
Когда дело доходит до проблем с жестким диском, можно использовать встроенный инструмент под названием «Проверка диска» (CHKDSK), который способен восстанавливать сбойные секторы и исправлять ошибки файловой системы.
Чтобы запустить проверку диска, откройте командную строку и выполните следующую команду:
где «C» – буква диска, /F – указывает о необходимости проверить диск на наличие поврежденных секторов, /R – поиск поврежденных секторов и ошибок файловой системы.
IPConfig
IPConfig является одной из наиболее часто используемых команд Windows и используется, когда необходимо узнать IP-адрес компьютера и получить сведения обо всех TCP/IP соединениях, сетевых адаптерах и сетевых компьютерах. Кроме того, в сочетании с различными параметрами эту команду можно использовать для очистки DNS-кэша, освобождения или обновления IP-адреса для определенного сетевого адаптера (если задан) или для всех.
Чтобы запустить IPConfig, откройте командную строку и введите следующее:
Чтобы получить конфигурацию TCP/IP для всех адаптеров, введите:
Чтобы очистить и сбросить содержимое кэша DNS-клиента, используйте эту команду:
А для того чтобы освободить текущую конфигурацию DHCP и отменить конфигурацию IP-адреса для всех адаптеров, используется такая команда:
На сегодня все. Если хотите поделиться своим опытом работы с командной строкой Windows, используйте форму комментариев.
Применение идентификаторов
Но давайте посмотрим, как выбрать сетевой драйвер, если вышеописанных средств под рукой нет. Делается это совершенно элементарно, причем, способами, о которых рядовые пользователи даже не знают.
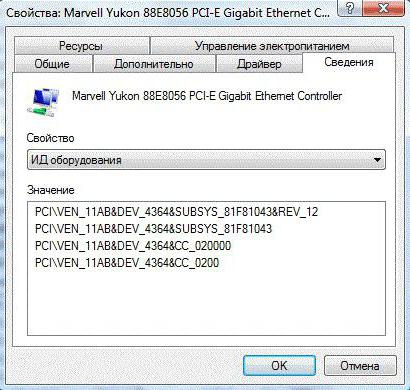
Для начала используйте тот же «Диспетчер устройств». Примените ПКМ на сетевой карте и перейдите к пункту свойств. После этого используйте вкладку сведений и выберите из выпадающего списка ниже показ ИД оборудования. Самая длинная строка, содержащая идентификаторы DEV и VEN, и будет в полной мере содержать информацию по устройству.
Далее в вопросе того, как узнать, какой нужен сетевой драйвер, остается применить одно единственное решение — зайти на специализированный сайт с драйверами, задать поиск по указанной строке, загрузить программное обеспечение и установить его самостоятельно.
Примечание: если установочный дистрибутив имеет формат EXE, его нужно запускать с правами администратора. В случае с файлом INF через ПКМ выбирается установка. А в случае невозможности произведения инсталляции, когда система сообщит, что установка таким способом невозможна, следует указать системе расположение файла при стандартном обновлении.
Способ №2. Редактор политики
В ОС Windows есть полезная встроенная утилита – «Редактор локальной групповой политики». Она представляет собой перечень настроек для регулирования доступа пользователей к программам, активации некоторых функций и так далее. С её помощью можно также отключить функцию автоматического обновления драйверов. Для этого следуйте инструкции ниже:
- В первую очередь вам нужно узнать специальный идентификатор устройства. Для этого перейдите в «Диспетчер устройств». Чтобы выполнить это, нажмите на сочетание кнопок «Win+R», затем напечатайте команду «devmgmt.msc» и нажмите по «ОК». Печатаем команду «devmgmt.msc» и нажимаем «ОК»
- Найдите в перечне устройство, обновление драйверов для которого планируете отключить, щёлкните по нему правой клавишей мыши и нажмите «Свойства». Щёлкаем по устройству правой клавишей мыши, нажимаем «Свойства»
- Затем активируйте вкладку «Сведения» и выставьте свойство «ИД оборудования». Это и есть тот самый идентификатор, который вам нужен. Скопируйте его, предварительно выделив правым щелчком мыши. Переходим во вкладку «Сведения», выбираем свойство «ИД оборудования», копируем идентификатор
- Теперь перейдите в редактор политики. Для этого нажмите на сочетание кнопок «Win+R» и напечатайте команду «gpedit.msc», подтвердите щелчком мыши по «ОК». Вводим команду «gpedit.msc», подтверждаем щелчком мыши по «ОК»
- Далее вам нужно открыть папку «Ограничения на установку устройства». Адрес этой папки показан на скриншоте ниже. В этой папке дважды кликните по параметру, который отвечает за запрет установки устройств с указанным идентификатором. Открываем папки по указанному пути до папки «Ограничения на установку устройства»Дважды кликаем по параметру «Запретить установку устройств с указанными кодами устройств»
- Активируйте параметр «Включено», затем кликните на кнопку «Показать…». Активируем параметр «Включено», затем кликаем на кнопку «Показать…»
- В поле ввода нового окна впишите ИД оборудования. Так как вы предварительно его скопировали в буфер обмена, для этого достаточно просто нажать «Ctrl+V». После этого нажмите «ОК», чтобы подтвердить изменения. В поле «Значение» вводим ИД оборудования, либо нажимаем клавиши «Ctrl+V», затем «ОК»
Дополнительный способ
Есть ещё один способ деактивировать автоматическое обновление драйверов при помощи утилиты gpedit. Чтобы им воспользоваться, делайте всё как указано в инструкции:
- Запустите утилиту gpedit (выше было описано, как сделать это). Вводим команду «gpedit.msc», подтверждаем щелчком мыши по «ОК»
- Откройте папку «Установка драйвера». Чтобы найти эту папку, сначала откройте папку «Конфигурация компьютера», затем «Административные шаблоны», а после – «Система». Открываем папку «Конфигурация компьютера», далее «Административные шаблоны», затем «Система»Открываем папку «Установка драйвера»
- Двойным щелчком мыши выберите параметр, который отвечает за отключение Центра обновлений. Двойным щелчком мыши открываем параметр «Отключить запрос на использование Центра обновлений»
- Затем активируйте данный параметр, установив в его меню настроек значение «Включено». Чтобы подтвердить изменения, кликните на «Применить», а затем на «ОК». Устанавливаем в меню настроек значение «Включено», нажимаем «Применить», затем «ОК»
После проделанных процедур система не будет выполнять автоматический поиск и установку драйверов.
Просмотр драйверов через диспетчер устройств
Все данные об аппаратной конфигурации компьютера вместе с инструментами управления собраны в диспетчере устройств.
Вызываем дополнительное меню «Пуск» при помощи клавиатурной комбинации «Win+X». Открываем пункт, выделенный на скриншоте.
В окне диспетчера находим интересующую группу и разворачиваем ее, чтобы посмотреть входящие в нее устройства. Для каждого можно вызвать контекстное меню. Возьмем для примера клавиатуру и откроем пункт «Свойства».
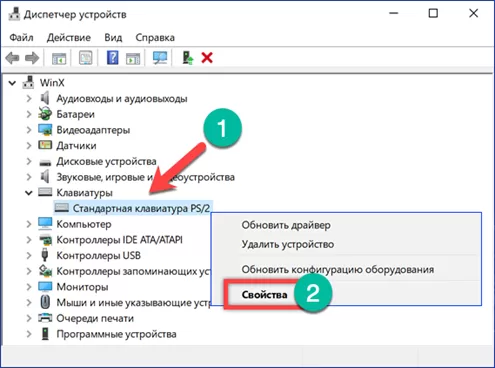
Переключаемся на вкладку «Драйвер». В верхней части окна, под названием устройства приводится общая информация о производителе, дате разработки, версии ПО и цифровой подписи. Нажав кнопку «Сведения», можем получить данные о расположении компонентов драйвера.
В открывшемся окне содержится их общий список, в котором указывается название и место расположения в операционной системе. Выделяя конкретный файл, просматриваем его характеристики.
Перейдя в окне свойств на вкладку «Сведения» можно собрать о драйвере еще больше информации. Раскрывая указанное стрелкой выпадающее меню получаем длинный список параметров, начинающийся с общего описания.
Windows автоматически загружает драйверы
Самое интересное, что операционная система Windows 11, установленная на вашем ПК или ноутбуке, автоматически ищет, загружает и устанавливает необходимые драйверы.
Если компьютер и подключенные к нему устройства работают правильно, то вам, вероятно, не нужно ничего загружать самостоятельно. Когда вы устанавливаете Windows на компьютер или подключаете к нему периферийное устройство, операционная система автоматически загружает и устанавливает соответствующие драйверы. Производители устройств загружают эти официальные драйверы в Центр обновления Windows, чтобы ОС могла их установить автоматически. Все важные обновления также доставляются через Windows Update. Это наиболее безопасный способ обновить драйверы в Windows, поскольку они проходят довольно обширное тестирование в Microsoft и получают так называемую цифровую подпись. Это означает, что они прошли проверку и могут быть установлены на оборудование с Windows 11.
Центр обновления имеет больше драйверов для Windows 11, поэтому он лучше работает с этой системой. Также никаких проблем нет и с драйверами для Windows 10. Но даже ПК с Windows 7 могут получить множество драйверов через Центр обновления Windows.
При поиске обновлений важно знать, что Windows автоматически обновляет многие драйверы с помощью встроенного Центра обновления. Поэтому, если есть какие-либо незначительные, но необходимые обновления для общих компонентов, таких как сенсорные панели или контроллеры USB, ОС обычно загружает их автоматически при следующем обновлении компьютера
Кроме того, некоторые обновления драйверов поступают в Windows Update как «Необязательные обновления». Мы (и Microsoft) не рекомендуем устанавливать эти обновления, если вы не пытаетесь решить конкретную известную проблему с устройством. Но, если у вас возникла проблема, стоит проверить, доступны ли какие-либо дополнительные обновления. Для этого откройте «Настройки», нажав комбинацию Windows + i.
В настройках нажмите «Центр обновления Windows» на боковой панели, затем выберите «Дополнительные параметры».
В разделе «Необязательные обновления» щелкните заголовок «Обновления драйверов», чтобы развернуть его.
Затем просмотрите список и установите флажки рядом с драйверами, которые хотите обновить. Когда вы закончите, нажмите «Загрузить и установить».
Drivers_Windows11-1
1 — 3
Windows установит выбранные вами драйверы и при необходимости попросит перезагрузить ПК. После перезагрузки можно использовать обновленные драйверы.
Стоит ли загружать и устанавливать драйверы вручную?
В некоторых случаях вам может потребоваться загрузить официальные драйверы прямо от производителя, а не от Microsoft. Если вы только что установили Windows на ПК или подключили новое периферийное устройство, и что-то не работает должным образом, пора получить официальные драйверы с сайта загрузки производителя. Если вам нужна аппаратная утилита, которая не входит в стандартные драйверы Windows — например, драйверы сенсорной панели или мыши могут включать панели управления с дополнительными настройками, — это также хороший повод получить их непосредственно от производителя.
Если вы играете в компьютерные игры, мы также рекомендуем установить последние драйверы для графического оборудования NVIDIA, AMD или Intel. Драйверы, которые доступны в Центре обновления, как правило, более старые, а это значит, что они не будут работать с новыми играми. В драйверах для Windows нет таких полезных инструментов, как NVIDIA GeForce Experience и AMD ReLive, которые можно получить от производителя. Эти инструменты позволяют оптимизировать игры, записывать и транслировать игровой процесс, делать снимки экрана и легко обновлять графические драйверы в будущем.
Иными словами, вручную стоит загружать только те драйверы, которых нет в центре обновления и, возможно, уже не будет, если это старое оборудование. Также такую процедуру стоит выполнять, если вы хотите получать новые возможности для своей видеокарты или периферийного оборудования. Но будьте предельно осторожны, ведь новый драйвер не всегда стабильно работает. Это может привести к некоторым проблемам в работе устройства.
Где их найти на компьютере, с помощью сторонних программ
Чтобы настроить работу периферийных устройств, необходимо проверить наличие драйверов, соответствующих типу и конфигурации механизмов. Кроме этого, большая часть неполадок компьютеров (стационарных или ноутбуков) связаны с настройками «дров» дополнительных инструментов.
AIDA64
Данная утилита используется программистами чаще всего. Приложение позволяет проверить наличие необходимых типов «дров», стабильность работы и провести своевременное тестирование производительности периферийных устройств. AIDA64 имеет простой интерфейс, команды разделены по блокам. Преимущества:
- интуитивно понятный внешний вид;
- подробное описание каждого компонента операционной системы;
- отдельное тестирование элементов в момент исполнения различных операций;
- возможность сравнить несколько результатов проверок.
Кроме этого, можно проводить дополнительную проверку стабильности элементов операционки.
InstalledDriversList
Бесплатное дополнительное приложение от компании-разработчика NirSoft. Доступна для скачивания на различных сайтах
Важно выбирать проверенные ресурсы, чтобы избежать заражения ПК вирусами. Подходит для операционных систем разрядности на 32 и 64 бита
Доступна русскоязычная версия программы. Инструкция:
распаковать скачанный файл;
- запустить установку;
- в левой части открывшегося окна будет отображаться список доступных к работе драйверов.
Приложение работает с операционками Windows, которые были сформированы с 2000 года. Также доступна функция раскрытия ветки конкретного софта, что значительно экономит время пользователя. Для этого по выбранному пункту необходимо кликнуть правой клавишей мыши, чтобы посмотреть требуемую информацию.
DriverView
- полный список установленных приложений, совместимых с периферийными инструментами;
- просмотр доступных версий софтов;
- возможность дополнительной сортировки информации;
- запуск через командную строку.
Утилита позволяет анализировать работу софтов, провести сравнение, использовать различные параметры одновременно.
Как узнать модель видеокарты
Есть несколько способов узнать точно, какая именно видеокарта у вас установлена.
Способ 1: Узнаем модель видеокарты с помощью идентификатора оборудования
- На рабочем столе на значке «Мой компьютер» («Этот компьютер» в Windows 10) щелкаем правой кнопкой мыши и в появившемся окне выбираем пункт «Свойства» .
- Нажмите сочетание клавиш «Win+R» на клавиатуре. В появившемся окне необходимо вписать следующую строку
Нажимаем «Enter» .
В появившемся окне ищем вкладки «Экран» и «Преобразователь» (для ноутбуков) или просто вкладку «Экран» (для стационарных компьютеров). Открываем ее.
В появившемся окне вы сможете увидеть всю информацию о модели графического чипа видеокарты.
Способ 3: Узнаем модель видеокарты с помощью средства «Сведения о системе»
- Узнать модель видеокарты можно также с помощью системного приложения «Сведения о системе». Нажимаем клавиши «Win+R» и в появившееся поле вводим строку
Нажимаем «Enter» .
В появившемся окне слева выбираем ветку «Компоненты». а в выпадающем меню выбираем «Дисплей» .
Справа в окне с информацией отобразится вся информация о подключенных видеокартах, в том числе будет указана и модель устройства.
Как узнать версию драйвера видеокарты компьютера
Быстродействие графической системы компьютера зависит не только от мощности его видеокарты, но также и от многих других факторов, в том числе от используемого графического драйвера. Один и тот же компьютер может без проблем «тянуть» определенную игру, или же «тормозить» в ней, если версия драйвера окажется неподходящей. Поэтому в системных требованиях многих компьютерных игр наряду с другими параметрами компьютера указывается рекомендуемая версия драйвера видеокарты. Чтобы обеспечить максимальную производительность, нужно убедиться, что на компьютере установлен драйвер, версия которого является не ниже рекомендуемой. В противном случае драйвер необходимо обновить. Узнать версию драйвера видеокарты можно несколькими способами. Но о них речь пойдет немного ниже
Сначала хочу обратить внимание на один важный момент. Некоторые разработчики видеокарт выпускают программное обеспечение для своих устройств в виде «унифицированных пакетов»
Каждый такой пакет содержит набор драйверов для целого ряда моделей видеокарт, а также дополнительные утилиты. При этом, версия унифицированного пакета не совпадает с версиями драйверов, которые в нем содержатся. Эту особенность нужно учитывать, чтобы не запутаться. Так, компания Nvidia для своих видеокарт GeForce выпускает пакеты программного обеспечения под названием «ForceWare». На моем рабочем компьютере для установки драйвера видеокарты (GeForce GTX 660) был использован ForceWare версии 365.10. В результате, на компьютере установился драйвер видеокарты версии 10.18.13.6510.
Автоматическое обновление всех драйверов на Windows 10
Очевидно, что вручную обновить каждое устройство – занятие затратное по времени. Поэтому были разработаны специальные утилиты, позволяющие проводить автообновление драйверов Windows 10. Их можно разделить на универсальные и специализированные.
В зависимости от оборудования выбирайте приложения, позволяющие обновлять драйвера на Windows 10:
-
Intel Driver Update Utility Installe
r – поиск и установка «дров» для интеловского оборудования. - AMD Driver Autodetect
– предназначено для видеокарт AMD. - NVIDIA Update
– аналогично предыдущему, только для NVIDIA.
Среди универсальных одним из самых известных является DriverPack Solution. О нем расскажем подробнее.
Выводы статьи
Если происходят неполадки в работе компьютера, то проблемы с драйверами устройств — одна из возможных причин возникновения этой ситуации. После обновления драйвера или по иному поводу случаются сбои, поэтому пользователю может потребоваться удалить проблемный драйвер устройства, чтобы переустановить его, или установить вместо него более раннюю версию. Вы можете выполнить эту операцию в Windows 11 или Windows 10 с помощью системных инструментов несколькими способами.
Как удалить драйвер в Windows (видео)
Похожие публикации:
- Как скачать и установить Microsoft .NET Framework в Windows
- Как полностью или частично отключить уведомления в Windows 11
- Где находятся обои рабочего стола в Windows 11
- Исчезли значки с рабочего стола Windows — 10 способов исправить
- Как настроить меню «Пуск» в Windows 11