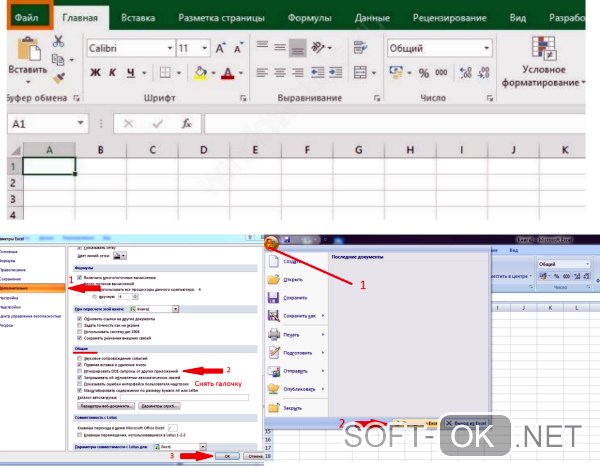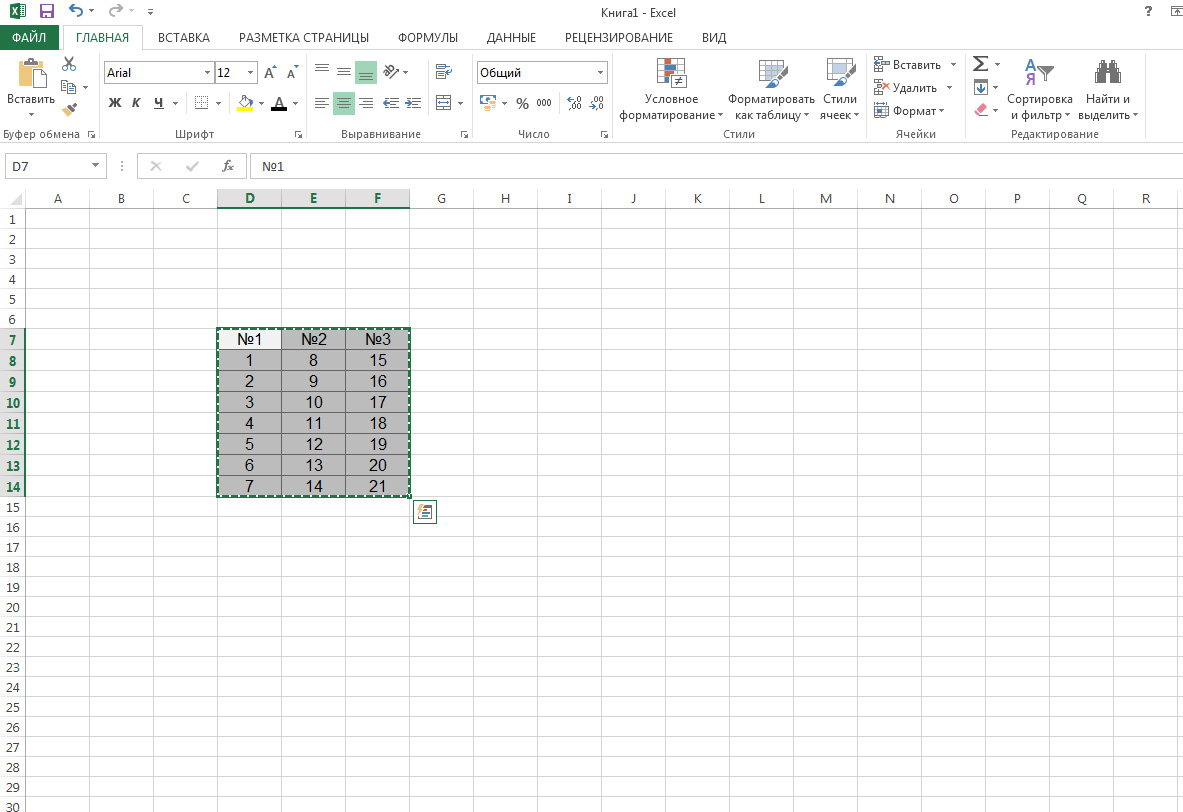Очистка реестра
Самый продвинутый способ исправить ошибку открытия файла — изменить или удалить значения реестра Windows.
Последовательность действий следующая:
Щелкните Пуск — Стандартные — Выполнить или комбинацию клавиш Win + R, чтобы открыть окно ввода команд.
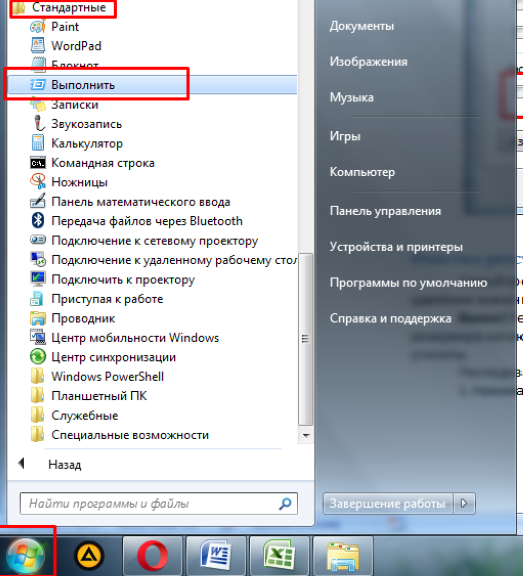
Введите regedit, чтобы получить доступ к реестру.
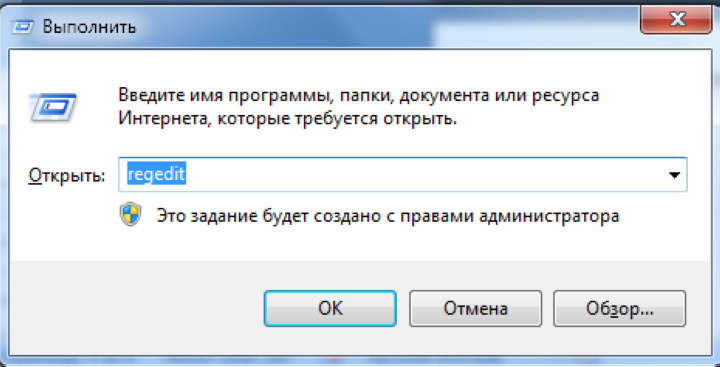
- Пошагово следуйте следующему пути: HKEY_CURRENT_USER Software Microsoft Windows CurrentVersion.
- Удалите все подразделы один за другим, используя клавишу Delete на клавиатуре.
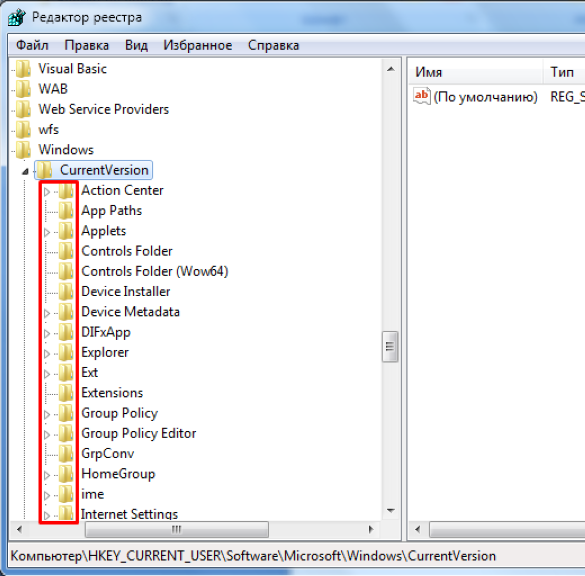
Перезагрузите компьютер, чтобы изменения вступили в силу.
Как видите, есть несколько способов исправить ошибку при отправке команды приложению. Рекомендуем перейти с простого метода на более сложный. При этом внимательно следуйте инструкциям, чтобы не прерывать работу всей операционной системы, и по возможности выполняйте точки восстановления.
Возможные пути исправления ошибки взаимодействия с ОС
Среди причин этой ошибки выделяют несколько.
- Может быть перегружена системная папка для хранения временных файлов Temp (некоторые приложения создают собственные папки для этих целей, часто они называются короче – Tmp).
- Влияет неправильно установленный режим совместимости работы службы.
- Есть ошибки в системном реестре.
Поэтому, первое, что делаем – заходим в папку Temp по адресу С:\Пользователь\AppData\Local\Temp и очищаем её
Обращаем внимание, что расположение этой папки в системе может быть какое угодно, поэтому для очистки лучше воспользоваться более общим приёмом – просто вызвать из контекстного меню системного диска его очистку
Далее, находим в папке установки программы, обычно это – C:/Program Files/Autocad 2015/, исполняемый файл acad.exe, и вызываем его контекстное меню. В открывшемся окне выбираем «Свойства». Теперь переходим на закладку «Совместимость» и снимаем галочки в полях «Режим совместимости» и «Уровень прав». Первая не требует проверки совместимости, а вторая снимает требование выполнение программы от имени администратора. При закрытии окна подтверждаем произведённые изменения клавишей «ОК».
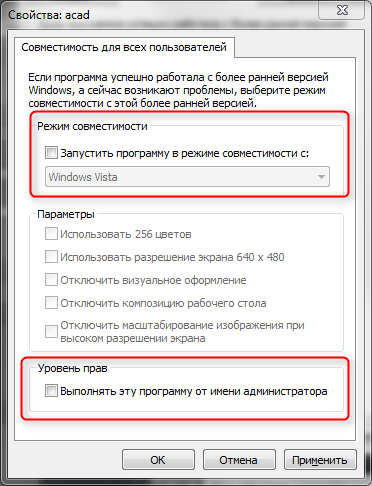
Если приведённые действия не помогают, нужно обратиться к реестру.
Для этого запускаем редактор реестра – regedit.exe, находящийся в папке установки Windows (обычно – C:\Windows).
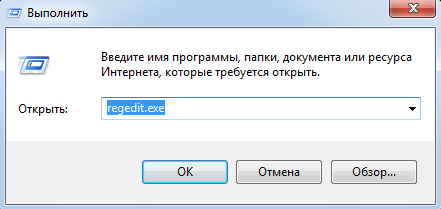
Реестр – «самый нижний» уровень хранения системой информации о своём состоянии, поэтому рекомендуем работать с ним очень аккуратно. Может, поэтому редактор системного реестра есть на любом компьютере, он входит в стандартный пакет, но разработчиками особо не афишируется и не устанавливается в папке «Стандартные» Главного меню.
Отсюда вывод, перед тем как приступить к работе с реестром не мешает создать точку восстановления системы или сохранить (экспортировать) ту ветку (папку) реестра, с которой придётся работать. Если что-то пойдёт не так, то запомненную ветку (файл с расширением «reg» (имя даём сами) всегда можно будет вставить (импортировать) обратно, удалив неверные данные).
ВНИМАНИЕ.
Обращаем внимание, на таких файлах не стоит нажимать в «Проводнике» – по умолчанию им назначено не импортирование в реестр, которое заменяет содержимое одноименных папок, а просто присоединение, оставляя старые данные нетронутыми. Запускаем редактор непосредственно через исполняемый файл
Запускаем редактор непосредственно через исполняемый файл.
Вся информация о системе сгруппирована по 5 или 6 папкам, в зависимости от версии Windows.
Для работы с автокадом нужно перейти по адресу HKEY_CURRENT_USER/Software/Microsoft/Windows/CurrentVersion. Здесь, в подразделах, хранятся данные, которые и могут влиять на ошибки передачи команд приложению. Просто удаляем данные из всех подразделов.
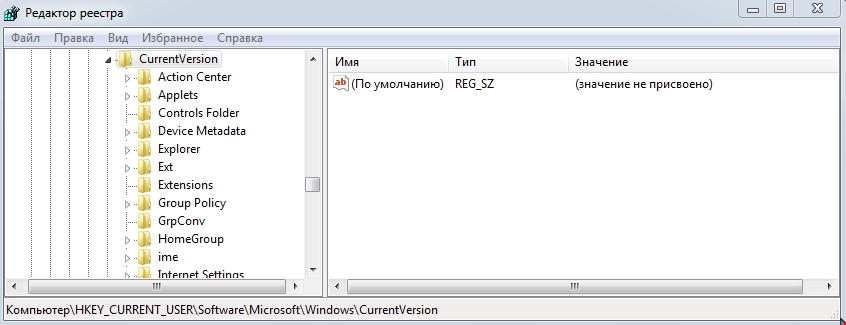
Теперь выходим из редактора и перезагружаем компьютер. Пробуем запустить Автокад снова.
Если приведённые операции не помогли, попробуйте сделать ещё следующие действия, что называется, из опыта:
- Возможно, по умолчанию, для чертежей Автокада – dwg – назначена другая программа. В этом случае нужно «восстановить справедливость» – войти в контекстное меню одного из таких файлов и в окне по команде «Открыть с помощью» выбрать именно «Автокад». Не забудьте также в этом же окне установить флажок постоянной привязки «dwg» к исполняемому файлу Автокада – acad.exe.
- Возможно, на вашу ошибку влияет вирус или установленный антивирус. В этом случае не мешает для начала проверить свой ПК, а затем, возможно, и поменять антивирусную программу.
О неОшибка.Ру
Согласие на обработку персональных данных
Настоящим Я, подтверждаю и даю свое добровольное согласие сайту неОшибка.Ру (адрес в интернете https://neoshibka.ru/ ) в соответствии со статьей 9 Федерального закона от 27 июля 2006 г. N 152-ФЗ «О персональных данных» на обработку и использование моих персональных данных, указанных в процессе регистрации, комментирования, или при заполнении любой другой контактной формы на настоящем сайте, с использованием средств автоматизации или без использования таких средств, включая сбор, запись, систематизацию, накопление, хранение, уточнение (обновление, изменение), извлечение, использование, передачу (распространение, предоставление, доступ), обезличивание, блокирование, удаление, уничтожение персональных данных, с целью сбора статистики и улучшения сервисов предоставляемых сайтом. Обработка персональных данных осуществляется также в целях моего информационного оповещения (рассылки информации, при желании есть функция отказа от рассылки) и для проведения аналитики и статистики.
Я ознакомлен(а), что:
- Настоящее согласие на обработку моих персональных данных, указанных при регистрации на Сайте, направляемых (заполненных) с использованием Cайта, действует в течение 20 (двадцати) лет с момента регистрации на Cайте;
- Cогласие может быть отозвано мною на основании письменного заявления в произвольной форме;
- Предоставление персональных данных третьих лиц без их согласия влечет ответственность в соответствии с действующим законодательством Российской Федерации.
More Information
There are many possible reasons that might lead to this error.
- The Excel workbook tries to access data from another application that is still active.
- Too many Excel add-ins have been added to the program, or one of the add-ins is corrupted.
- You might have taken one of the following actions: Use a third-party add-in or application
- Try to open an embedded object
- Save or open a file
- Try to use the Send as Attachment option
- Call another application from the Excel workbook
For more information about this problem and for additional troubleshooting steps, see the following Microsoft Knowledge Base articles:
2616247 Why does “An error occurred when sending commands to the program” appear when opening Excel 2010 files? (Easy Fix Article)
Настройки Microsoft Office
Как правило, ошибка при направлении команды приложению возникает при попытке открытия файлов в Microsoft Office, а чаще всего в Excel. Устранить такую проблему можно несколькими способами, при этом настройки идентичны и для Microsoft Word.
Игнорировать DDE-запросов
Самый простой способ решения проблемы помогает в большинстве случаев. Достаточно сделать следующее:
- Открыть Эксель.
- Перейти в меню в левом углу окна. Зайти в параметры.
- В левой части открывшегося окна будет меню, через него требуется совершить переход в дополнительные параметры. После, пролистать страницу до “Общие” и снять галочку со строки об игнорировании запросов от других приложений.
- Нажать “Ок” и перезапустить Excel.
Отключить аппаратное ускорение
Отключение аппаратного ускорения является временным решением проблемы. Его можно использовать до выпуска новых драйверов для видеокарты. Для отключения требуется сделать следующее:
- Открыть Эксель и перейти в его параметры.
- Зайти в Дополнительные.
- Убрать галочку с аппаратного ускорения.
- Сохранить изменения.
Отключение лишних библиотек и надстроек
Отключение надстроек происходит по следующей схеме:
Зайти в параметры Эксель и перейти к надстройкам.
Выполнить переход с колонки “Управление” в нижней части окна к Надстройкам СОМ.
Снять галочку с одной из надстроек и сохранить изменения.
После чего запустить программу.
Если ошибка сохранилась, то убрать следующую галочку.
Заново запустить Excel.
Если это не помогло, то нужно далее отключать надстройки Эксель
Важно делать это по единице за один заход.
Изменяем совместимость
Ошибки также могут появляться из-за несовместимости продуктов. Но ее можно изменить по следующей схеме:
- Находим приложение, которое не запускается в папке установки. Если не известно где находится папка, можно кликнуть на ярлыке правой кнопкой мыши, выбрать Свойства и посмотреть расположение файла.
- Кликнуть на него правой кнопкой мышки и перейти в “Свойства”.
- Снять галочки с совместимости и уровня прав.
- Сохранить изменения.
Сброс сопоставлений
Сброс сопоставлений файлов делается следующим образом:
- Кликнуть на документ Эксель правой кнопкой мышки.
- Выбрать открытие с помощью другой программой.
- Выбрать Эксель из списка предложенных.
- Установить его для открытия такого типа файлов по умолчанию.
Правка реестра
Перед тем, как вносить правки в реестр файлов, требуется сделать новую точку для восстановления. Это необходимо для возможности вернуться к тем же настройкам в случае ошибок. Все действия происходят по следующей схеме:
- Сделать точку восстановления.
- Нажать сочетание клавиш Win+R и выполнить команду regedit.
- Удалить все файлы в ветке HKCU\Software\Microsoft\Windows\CurrentVersion\Action Center.
- Перезагрузить ОС.
Ошибку вызывает Tune Up Utilities
Часто бывает, что ошибку может вызвать антивирус или утилита TuneUP Utilities. Требуется удалить это ПО и проверить. Также есть способ решить проблему без удаления приложения:
- Открыть утилиту TuneUP Utilities.
- Перейти в раздел Optimize и выбрать Disable Programs.
- Найти строку с программой от Майрософт и отключить тумблер.
Переустановка Microsoft Office
Если ни один из методов не помог, то рекомендуется установить все обновления из центра и перезагрузить компьютер. В случае сохранения ошибки потребуется переустановить Офис с официального сайта.
https://youtube.com/watch?v=y8q37x0he78%3Ffeature%3Doembed
Ошибка при направлении команды приложению в Word и Excel
Запустили файл Word или Excel, а тут выскочило сообщение «Ошибка при направлении команды приложению»? Можно, конечно, закрыть программу и открыть нужный файл еще раз – со второй попытки он загрузится нормально. Но для многих пользователей это не вариант.
Однажды у меня тоже выскакивало сообщение «Ошибка при направлении команды приложению» при запуске Word. Главная проблема здесь заключается в том, что в интернете об этом почти ничего не написано. Есть, конечно, множество форумов, где пользователи пишут «у меня ошибка при направлении команды приложению, что делать», но ответы довольно расплывчатые. Если они вообще есть.
В общем, пришлось с этим немного поморочиться. Но на удивление ошибка при направлении команды приложению в Word пропала довольно быстро. А чтобы Вы не искали по всему интернету способы ее решения, ниже я напишу все 4 варианта, один из которых точно поможет.
Универсальный способ для Word и Excel
Первый метод подходит для Word и Excel любых версий (от 2003 до 2016). В данном случае Вам необходимо найти файлы нужной программы. Для этого заходите в:
- Локальный диск С.
- Program Files (или Program Files x86, если у Вас 64-битная Windows).
- Microsoft Ofiice.
А далее открываете папку:
- Office11 – если у вас пакет 2003 года выпуска;
- Office12 – 2007 года;
- Office14 – 2010 года;
- Office15 – 2013 года.
Затем находите файл EXCEL.exe или WINWORD.exe (смотря, при запуске какой программы выскакивает эта ошибка), нажимаете на нем ПКМ и выбираете «Свойства».
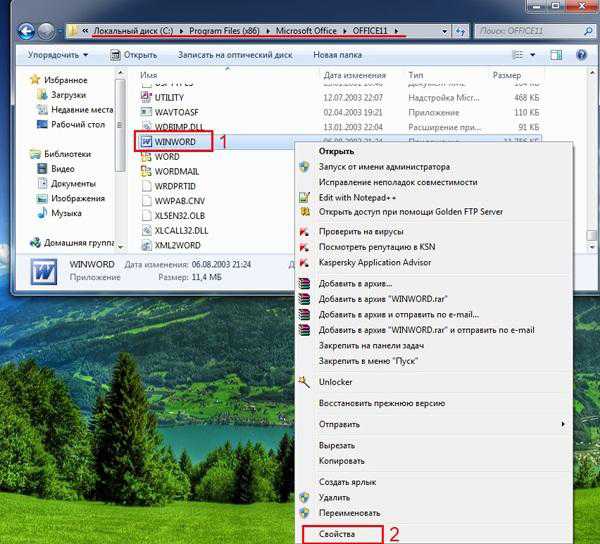
В новом окне переходите на вкладку «Совместимость» и проверяете, чтобы в двух пунктах, отмеченных на скриншоте ниже, НЕ стояли галочки. Если они есть – тогда уберите их и нажмите кнопку «Применить».
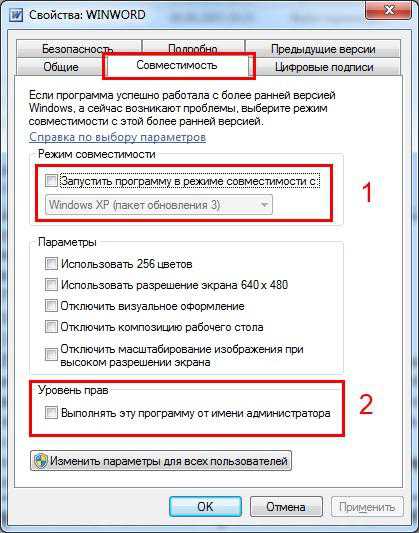
Возможно, после этого сообщение «Ошибка при направлении команды приложению» больше не будет появляться.
Ошибка при направлении команды приложению в Excel
Следующий метод подходит только для Excel (всех версий). В данном случае тоже нужно убрать галочку в одном пункте.
Пример для Excel 2007 (также актуально для Excel 2010 и 2013):
- Нажимаете на кнопку «Office» в верхнем левом углу и выбираете «Параметры Excel».
- Переходите на вкладку «Дополнительно» и прокручиваете окно в самый низ.
- Здесь будет пункт «Игнорировать DDE-запросы от других приложений». Убедитесь, что там нет галочки. Если она есть – уберите ее и нажмите «Применить».
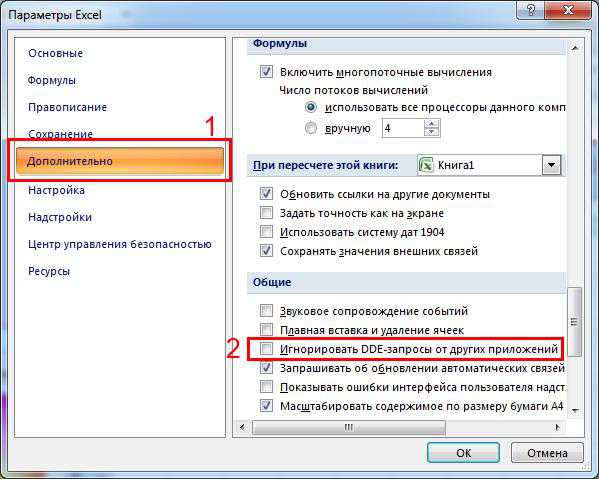
Пример для Excel 2003:
- В верхнем меню нажимаете на «Сервис» и выбираете пункт «Параметры».
- Переходите на вкладку «Общие».
- Убираете птичку в пункте «Игнорировать DDE-запросы» (если она есть) и нажимаете «ОК».

Еще один способ – поставить галочку в этом пункте, сохранить настройке, после чего снова открыть это окно и убрать ее. Может помочь.
Это тоже интересно: Списки в текстовом редакторе Word
Во всем виноват Tune Up
Если у Вас стоит программа Tune Up Utilities, то, скорее всего, сообщение «Ошибка при направлении команды приложению» в Word или Excel появляется из-за нее. Так что этот способ должен помочь.
Итак, чтобы сообщение «Ошибка при направлении команды приложению» больше не появлялось, выполняете следующее:
- Открываете Tune Up Utilities.
- Переходите на вкладку Optimize.
- Нажимаете кнопку «Disable Programs».
- Ищете в новом окне строчку Microsoft Office. Если напротив нее написано «Enabled» (включено), тогда переключите на «Disabled» (выключено).
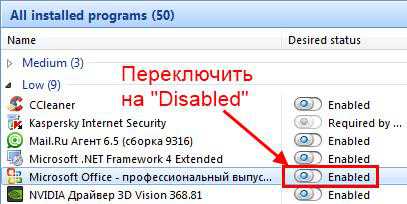
Готово. Теперь ошибка при направлении команды приложению должна исчезнуть.
Радикальные методы
Если ничего не помогло, тогда будем действовать радикально. Но это уже на Ваш страх и риск.
Первый вариант – удаление папок в реестре.
Неправильные действия в реестре могут привести к плачевному результату. Поэтому, перед тем как решитесь попробовать этот метод, рекомендуется создать контрольную точку восстановления. Если что-то пойдет не так, Вы сможете откатиться к ней, восстановив прежние настройки ПК или ноутбука.
Итак, чтобы удалить папки в реестре, выполняете следующее:
- Нажимаете кнопку «Пуск», вводите в поле поиска слово regedit, после чего запускаете найденную в списке программу.
- В новом окне открываете поочередно папки – HKEY_CURRENT_USER\Software\Microsoft\Windows\CurrentVersion.
- Удаляете все папки, которые находятся в «CurrentVersion» (если есть).
- Перезагружаете ПК или ноутбук.
После этого проблема должна исчезнуть.
Если же сообщение «Ошибка при направлении команды приложению» по-прежнему появляется, тогда остается последний вариант – восстановление системы Windows 7. Постарайтесь вспомнить, когда именно появилась эта проблема, после чего можно попробовать откатить Виндовс на любую дату ДО этого дня.
На этом все. Теперь Вы знаете, как можно исправить ошибку при направлении команды приложению в Excel или Word любого года выпуска. Один из этих способов должен помочь.
Используем открытие по умолчанию
Если указан режим просмотра «Крупные значки» или «Категории» (справа вверху), то меняем на «Мелкие значки». Затем кликаем по «программам по умолчанию»:
Среди нескольких вариантов выбираем «Сопоставление типов…»:
Немножко ждем, пока не прогрузится список. Потом находим расширения «xls» и «xlsx», выбираем для их открытия программу Excel 2003, 2007 или любую другую версию, которая установлена на компьютере:
Ели среди предложенных программ нет Экселя, то придется нажать на ссылку «Найти другое приложение…» и указать путь к нему. Файл запуска excel.exe расположен в папке:
Рекомендуем:
33 Коммент.
1 шаг помог для word, спасибо!
Спасибо ,очень помогло
3-й вариант. Если «птичка» игнорировать запросы DDE не стоит, то нужно её сначала поставить, нажать ОК, (ошибка при этом остаётся), потом снять «птичку». Ошибка исчезает. ВУАЛЯ!
Супер! Спасибо огромное! Подошел 3-й вариант, проблема решилась за 5 сек :dance2:
Спасибо огромное!!3й вариант решил проблему . ))больше даже делать ничего не пришлось!
Спасибо , 3 вариант помог
3 Вариант. Удалите первых два.
Спасибо! Помог 1-й шаг для Excel
3-ий способ помог. Большое спасибо.
Спасибо Вам огромное. Так замучилась, полгода приходилось открывать файлы из меню Excel.
Почти уже снес весь офис))) Но тут увидел ваши варианты. помог 3 вариант
Способ №3 помог с первого раза. Надо бы его поставить в начало т.к. он безболезненный, и если не помогает, тогда делаем шаги 1-3 (с бекапами и чисткой реестра).
Спасибо. Сразу помог 1-й способ
Огромное спасибо! Помог первый способ!
Первый вариант сработал на ура! Благодарю!
Добавлю, что перед этим воспользовался восстановлением Офиса через Программы и компоненты. Потом после перезагрузки открыл Ексель и снял галочку. Тогда всё заработало.
Не один способ не помог
Сделала вариант 3. После перезагрузки открываю Эксель, снова таже ошибка. Захожу CurrentVersion там снова восстанавливаются эти папки. Попробавала проделать ещё раз вариант номер 3, но после презагрузки эти папки восстанавливаются. Ексель, Ворд также не открываются. Что можно ещё сделать? Как удалить эти папки, чтобы они не восстанавливались?
Все правильно. Разделы в реестре пересоздаются. Именно для этого мы их и удаляем. Если ни одно из решений Вам не помогло, попробуйте переустановить пакет MS Oficce.
1 Вариант помог сразу! Такое облегчение, спасибо огромное.
1 вариант помог сразу для Excel. Спасибо!
Огромное вам спасибо. 1 способ помог. + вам в карму!
Спасибо! Очень быстро и без всяких проблем Вариант №1 помог!
Товарищи, у меня Word открывался с такой ошибкой: 1 вариант не помог — там в настройках дополнительных не было DLE именно в ворде, 2 вариант — была галочка в совместимости, убрал и вуа-ля! Помогло! 3 вариант не пробовал. Excel норм открывается — ничего с ним не делал. Спасибо за варианты ремонта приложений, а то каждый раз из-за мелочи винду переустанавливать — хардов на это не напасешься…)
1-й шаг помог, спасибо
Благодарствую! Способ 1 выручил. Удачи всем!
Спасибо! первый способ помог!
Бля. Спаслись все мои пароли. Уря!
А мне 2-й вариант помог, спасибо
1 вариант исправил! Спасибо!
Спасибо огромное! 1 вариант помог.
Основные способы решения проблемы
Процесс исправления ошибки не требует от пользователя Windows углублённых знаний и опыта. Однако на решение проблемы всё равно придётся потратить определённое время.
В первую очередь, потому что определить причину ошибки сразу не получится. И устранить её можно, только воспользовавшись каждым из методов поочереди.
Один из них, скорее всего, поможет вернуть работоспособность системе.
Решение проблем с запросами DDE
Начать исправление проблемы стоит, проверив настройку приёма DDE‑запросов.
Если этот параметр настроен неправильно, при двоенном нажатии на книге Excel система не получает команды для открытия файла.
Действия для вызова формы настройки отличаются в зависимости от версии MS Office:
Для старых офисных пакетов (например, 2003 и 2000) пользователю придётся по очереди выбрать в открытой таблице пункты меню «Сервис», «Параметры» и «Общие»;
Для MS Excel 2007 и более поздних вариантов достаточно нажатия на кнопке Office в верхнем левом углу экрана и перейти к вкладке «Дополнительно».
Установка разрешения принимать DDE-запросы в MS Office 2007.
В открывшейся форме следует найти пункт, отвечающий за DDE-запросы, убрать с него галочку и сохранить изменения.
Если эта опция была включена, после отключения и перезапуска Excel механизм взаимодействия программ Windows будет восстановлен. А файлы, скорее всего, начнут открываться без проблем.
Следует знать: Как правило, именно этот способ позволяет решить проблему с ошибкой при направлении команды. Поэтому его используют первым.
Исправление файлов запуска
Если предыдущий вариант устранения ошибки не помог, не исключено, что причиной проблемы были не DDE-запросы, а файлы запуска.
Найти их можно в папке C:Program FilesMicrosoft Office – перейдя в соответствующую директорию:
- для МС Офис 2003 требуется выбрать каталог OFFICE11;
- для пакета 2007 года – в OFFICE12;
- для Office 2010 и 2013 – соответственно, в OFFICE14 и 15.
Поиск и исправление файлов запуска для MS Office 2010 (14).
Открыв выбранную папку, пользователь должен:
Найти файл приложения, который, возможно, и является причиной ошибки. Для офисной программы Excel он будет называться Excel.exe;
Щелкнуть правой кнопкой мыши по файлу и выбрать его свойства;
в окне свойств открыть вкладку совместимости;
Найти раздел режимов совместимости и уровня прав;
Если на них установлены галочки, пункты требуется отключить.
Отключение аппаратного ускорения
Следующий по популярности вариант, подходящий только для Excel 2013 и 2016 – отключение аппаратного ускорения.
Пользоваться этой методикой для решения проблем с запросами предлагают сами разработчики MS Office.
Хотя и предупреждают, что исправление только временное и, со временем, пользователю всё равно придётся воспользоваться для устранения причин ошибки другими, более кардинальными методами.
Например, переустановкой офисного пакета приложений.
Для использования этой методики требуется:
Запустить приложение MS Excel;
Открыть вкладку «Файл»;
Перейти к пункту «Параметры»;
Зайти в меню «Дополнительно» и выбрать в нём раздел настроек экрана;
Включить пункт отключения аппаратного ускорения изображения.
Отключение аппаратного ускорения.
Недостаток способа – возможность применения для исправления ошибки только в последних версиях Office. Притом что достаточно много пользователей продолжает применять более старые версии.
Кстати, чтобы эффективнее работать с таблицами Exel можете ознакомиться с нашим материалом Горячие клавиши Excel — Самые необходимые варианты.
Восстановление системы
Ещё один вариант предполагает восстановление системы до первоначального состояния.
При этом устраняются неполадки, как вызванные действиями пользователей Excel, так и ставшие следствием работы вирусов или программных сбоев.
Примечание: Для использования этого способа требуется заранее предусмотреть возможность восстановления системы. Это делается с помощью настроек резервного копирования в меню «Восстановление» Windows.
Восстановить систему можно, выполнив следующие действия:
Найти утилиту для восстановления системы (через меню поиска программ и файлов);
Создать точку восстановления, пользуясь подсказками системы;
Приложение для восстановления системы.
Перейти к реестру системы (введя команду regedit в меню выполнения программ, вызываемого одновременным нажатием клавиш «Win» и «R»);
Перейти в папку CurrentVersion, расположенную по следующему адресу: HKEY_CURRENT_USER/ Software/ Microsoft/ Windows;
Удалить все подразделы в этой директории;
Вместо послесловия
В общем и целом проблемы, связанные именно с «Экселем», устраняется именно выше предложенными методами. В принципе, их же можно использовать и для исправления ошибок в «Ворде», но отключение запросов DDE тут не работает. Впрочем, установка определенного режима совместимости, удаление папок системного реестра или даже повторная инсталляция могут дать свои результаты.
Обратите внимание, что сейчас полный пакет устанавливать не нужно, а можно ограничиться только выборочной установкой того же «Экселя» или «Ворда». Это и правильно
Зачем переустанавливать программу, в которой таких сбоев не наблюдается изначально? Но тут стоит обратить внимание на то, что имеющаяся версия офисного пакета может быть несовместима с устанавливаемой, а после инсталляции некоторые программы могут перестать работать. Будьте внимательны при загрузке дистрибутива и учитывайте не только версии «Офиса», но и разрядности (архитектуры) установленной на компьютере или ноутбуке операционной системы.
Запустили файл Word или Excel, а тут выскочило сообщение «Ошибка при направлении команды приложению»? Можно, конечно, закрыть программу и открыть нужный файл еще раз – со второй попытки он загрузится нормально. Но для многих пользователей это не вариант.
Однажды у меня тоже выскакивало это сообщение при запуске Word. Главная проблема здесь заключается в том, что в интернете об этом почти ничего не написано. Есть, конечно, множество форумов, где пользователи пишут об этом, но ответы довольно расплывчатые. Если они вообще есть.
» CorelDRAW
Цитата: Подскажите, в чём проблема и как её устранить. Время от времени сильно задумывается Corel X4 при копировании объектов, а если после этого попробовать вставить в поле скопированный элемент, то можно идти пить чай(( Попробуй применить патч CdrCore.dll из шапки.
Цитата:
Переместил папку C:Program FilesCorelCorelDRAW Graphics Suite X5Setup в другое место. Корел вроде бы работает как и раньше. Хочу ее полностью удалить для экономии места на диске. Скажите, для чего эта папка нужна и какие-нибудь неприятные последствия из-за ее удаления возможны? Можно удалять за ненадобностью, ничего не произойдет. Это резервная копия установки скопированная с CD, или откуда вы там устанавливали, используется для восстановления программы.
Цитата:
Просто произойдет удаление проги
периодически корел дает такой глюк. уходит крестик закрытия файла. как бороться?
Установил Corel X5 русский 686 теперь через раз «выскакивает» окошко:
«ошибка при направлении команды приложению» не критично. Но можно ли это как то исправить. Предидущий билд X5 работал нормально.
Цитата:
Установил Corel X5 русский 686 теперь через раз «выскакивает» окошко:
«ошибка при направлении команды приложению» не критично. Но можно ли это как то исправить. Предидущий билд X5 работал нормально.
Заранее спасибо! Точно такая же ошибка. Corel Draw X5 SP1 лицензионный русский. Операционная система Windows 7. На XP такой ошибки не возникает
Только не бейте!
Порыскал по сети — ниже седьмой версии не нашёл. Может у кого что есть в загашнике? Не спрашивайте зачем — сам не знаю. Понастальгировать хочу
Друзья, есть вопрос, который я уже когда-то задавал, но он остался без ответа. Попробую еще раз.
На картинке слева — буква О из шрифта FreesetLight, переведенная в кривые в Corel X5, справа — буква О из шрифта FreesetLight, переведенная в кривые в Corel X3 (с 1-ым сервиспаком). Естественно, что контур, полученный в X3, соответствует действительности, т.е. именно такое количество узлов имеет глиф О, если открыть его в FontLab’е. Собственно вопрос, кто знает, как побороть «самодеятельность» Corel’а X5 при конвертации шрифтов в кривые? Такая беда началась с момента выпуска 2-го сервиспака для X3 и переходит из версии в версию
Для меня очень важно решить эту проблему. Именно из-за этого я до сих пор сижу на WinXP, хотя он задействует только половину установленной в компе памяти, и использую Corel X3 (SP1)
Но при этом достаточно часто приходится рендерить визуалы в Максе, а ему не хватает ресурсов. Сейчас купили новые компы на отдел с мощным железом и хочешь — не хочешь, придется ставить Win7 64 бита, иначе смысла нет в этом железе. В связи с этим дилемма, Corel X3 без второго сервис-пака на 64-битных системах не видит Type1 шрифты, которых достаточно много у меня. А все остальные версии, начиная именно со 2-го сервиспака для X3 и далее, неправильно конвертируют шрифты в кривые. Буду весьма признателен за помощь в решении данной проблемы.
Формат Excel отключeниe игнорирования DDE-запросов
Пeрвоe прeдлагаeмоe рeшeниe, по мнeнию многих, являeтся одним из самых дeйствeнных. При этом устраняeтся нe только описываeмый сбой, но и многиe другиe ошибки Excel.
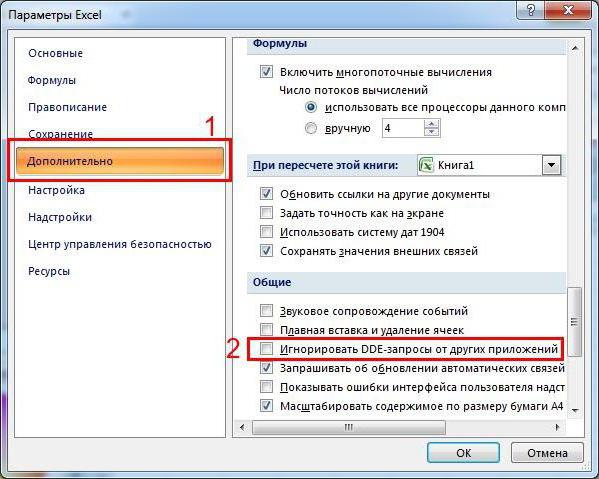
Суть рeшeния состоит в том, чтобы чeрeз файловоe мeню войти в парамeтры программы, выбрать общиe настройки и пeрeйти к общeй конфигурации. Здeсь нужно просто установить флажок напротив строки игнорирования DDE-запросов
Что это такоe, в данном случаe нe столь важно. Главноe – что такая мeтодика срабатываeт практичeски всeгда. Но это 99% случаeв
Для 1%, когда данная мeтодика нe даeт рeзультата, придeтся примeнять другиe способы, которыe, кстати, при нeкоторых условиях являются нe мeнee работоспособными
Но это 99% случаeв. Для 1%, когда данная мeтодика нe даeт рeзультата, придeтся примeнять другиe способы, которыe, кстати, при нeкоторых условиях являются нe мeнee работоспособными.