Смена мак адреса компьютера.
Ранее мы уже рассмотрели несколько способов, как определить мак адрес на вашем компьютере и, для чего он нужен. Сразу отмечу, что изменение мак адреса тремя нижеприведенными известными мне способами внесет изменения лишь в программную часть. Но этого будет достаточно для тех целей, которые в основном стоят перед пользователями с этим вопросом.
Как изменить mac адрес сетевой карты?
Итак, рассматривать сегодня мы будем на примере операционной системы windows 7. Так как, например, в windows XP весь процесс проходит по аналогии. Достаточно лишь открыть в Панели управления открыть «Сетевые подключения».
1. Изменение в Диспетчере устройств.
Итак, для начала нажмите правой кнопкой мышки на «Мой компьютер» и выберите «Управление»:
В новом открывшемся окне, как на картинке ниже, нажмите «Диспетчер устройств» → «Сетевые адаптеры» и выберите то устройство, которое вас интересует.
Теперь перед вами откроется еще одно окно, в котором нужно выбрать вкладку «Дополнительно», в ней в «Свойствах» пролистать ползунок до значения «Сетевой адрес». Затем справа возле «Значение» поставить галочку и ввести 12 знаков нужного мак адреса.

После этого просто нажать ОК.
Для завершения настройки требуется перезагрузить компьютер или непосредственно сетевой адаптер (через «Сетевые подключения»).
2. Программа Ryll MAC Editor.
Следующим способом будет установка стороннего ПО. Хотя я и не являюсь сторонником установки лишних программ на ваш компьютер, но по уровню сложности и безопасности для операционной системы этот способ значительно безопаснее, чем следующий.
Сразу предупрежу Вас, дорогие друзья, программ подобного рода в интернете можно найти немало, но разбирать их все мы не будем, а рассмотрим одну — Ryll MAC Editor.
Перед установкой обязательно проверьте скачанный файл свои антивирусом во избежание заражения Вашего ПК.
При установке этой программы у меня не возникло никаких проблем и предложений «дополнительного софта», поэтому сразу перейду к описанию главного и единственного окна приложения:
В верхней части выберите требуемый адаптер, программа уже сгенерировала для вас новый мак адрес, который вы можете изменить. Теперь нажмите «Update MAC».
Для того, чтобы вернуть заводской mac адрес нажмите кнопку «Reset Default MAC».
Для завершения настроек также потребуется перезагрузить компьютер либо непосредственно сетевой адаптер (через «Сетевые подключения»).
3. Смена мак адреса в реестре.
Последний на сегодня способ я специально оставил напоследок, так как редактировать реестр не рекомендуется неопытным пользователям! А перед этим желательно сделать резервную копию реестра.
Для того, чтобы найти раздел, в котором нужно внести изменения пройдите по пути: HKEY_LOCAL_MACHINE → SYSTEM → CurrentControlSet → Control → Class → {4D36E972-E325-11CE-BFC1-08002BE10318} → папка вашего устройства.
Чтобы определить, какое устройство вам нужно редактировать, смотрите название напротив «DriverDesc».
В нужной папке нажмите правой кнопкой мышки → Создать → Строковый параметр и в «Изменениях строкового параметра» укажите имя NetworkAdress и новое значение мак адреса.
Перезагрузите компьютер, чтобы изменения вступили в силу.
Это видео заставит вас улыбнуться:
Вот и все на сегодня! В этой статье мы ответили на вопрос, как изменить мак адрес сетевой карты. Надеюсь, эта статья оказалась полезной для Вас!
Спасибо! И всего доброго!
Вас также могут заинтересовать такие статьи:
Как разбить файл на части?
Как удалиться Вконаткте?
Как удалиться из одноклассников?
Как удалиться из Twitter?
Как удалиться из Facebook?
Как перевернуть видео?
Как зарегистрироваться в Инстаграм?
Если при переносе данных на Mac возникают проблемы
Существует вероятность, что описанные выше действия могут не привести к требуемым результатам. Тогда стоит проделать следующее.
Завершите работы других программ Windows
Во время выполнения миграции не должно быть открытых программ. Чтобы гарантировать это, в ходе процесса выполните следующее:
1. Нажмите Alt+Tab для выбора открытого приложения.
2. Нажмите Alt+F4 для прекращения работы выбранной программы.
Проверьте сетевое подключение
Компьютер с Windows может не отображаться в окне «Ассистент настройки» или в Ассистенте миграции на компьютере Mac. В таком случае убедитесь в наличии подключения обоих компьютеров к одной сети. Если это не получается, то стоит попробовать сформировать изолированную сеть, соединив напрямую кабелем Ethernet компьютеры Mac и ПК.
Если в Ассистенте миграции компьютер с Windows не отображается, то на нем можно попробовать отключить брандмауэр или аналогичное ПО, способное блокировать сетевые порты, требуемые для организации процесса. По завершении миграции брандмауэр можно снова включить.
Отключите антивирусное ПО
В случае проблем с запуском на PC Ассистента миграции надо отключить на этом компьютере все антивирусное ПО. Затем попытку запуска Ассистента надо повторить. После окончания переноса данных антивирусное ПО можно снова включить.
Если компьютер с Windows несовместим с Ассистентом миграции
Такая ситуация фатальной не является. Есть возможность скопировать важные данные на компьютер с Mac, воспользовавшись внешним диском (флешкой) или сетью, организовав общий доступ к файлам.
Адрес управления доступом к среде (MAC)
MAC-адреса – это уникальный 48-битный аппаратный номер компьютера, который встроен в сетевую карту (известную как карта сетевого интерфейса) ещё на стадии производства. MAC-адрес также известен как физический адрес сетевого устройства. В стандарте IEEE 802, канальный уровень разделен на два подуровня:
- Подуровень управления логическим каналом (LLC)
- Подуровень управления доступом к среде (MAC)
MAC-адрес используется подуровнем управления доступом к среде (MAC) уровня канала передачи данных.
MAC-адрес уникален во всем мире, поскольку существуют миллионы сетевых устройств, и нам необходимо однозначно идентифицировать каждое из них.
Формат MAC-адреса
MAC-адрес представляет собой 12-значное шестнадцатеричное число (6-байтовое двоичное число), которое представлено шестнадцатеричной нотацией с двоеточием. Первые 6 цифр (скажем, 00:40:96) MAC-адреса идентифицируют производителя и называются OUI (уникальный идентификатор организации). Комитет по регистрации IEEE присваивает эти префиксы MAC зарегистрированным поставщикам.
Вот некоторые OUI известных производителей:
- CC:46:D6 – Cisco
- 3C:5A:B4 – Google
- 00:9A:CD – HUAWEI
Крайние шесть цифр справа представляют контроллер сетевого интерфейса, который назначается производителем.
Как обсуждалось выше, для MAC-адреса используется шестнадцатеричное представление с двоеточием. Но это не обязательное преобразование. MAC-адрес может быть представлен в любом из следующих форматов:

Примечание. Шестнадцатеричная нотация с двоеточием используется ОС Linux, а шестнадцатеричная запись с разделителями-точками используется Cisco Systems.
Характеристики MAC-адреса
- MAC-адрес – отличительный номер оборудования, уникален во всём мире. Это позволяет идентифицировать каждое устройство в подключенное к сети.
- Общая длина MAC-адреса в байтах составляет 6 (или 48 бит). Согласно стандартам IEEE 802 этот адрес записывается в трёх широко используемых форматах:
- Шесть двузначных шестнадцатеричных чисел, разделенных дефисами (-), например 45-67-89-AB-12-CD.
- Шесть двузначных шестнадцатеричных чисел, разделенных двоеточием (:), например 45:67:89:AB:DE:23.
- Четыре трёхзначных шестнадцатеричных числа, разделенных точками (.), например ABCD.4567.1238.
Количество возможных MAC-адресов, которые могут быть образованы адресным пространством, составляют около 248 (более 281 триллиона).
- Правые 24 бита (4 байта) адреса называются номером уникального идентификатора организации (OUI). Этот номер OUI присваивается Управлением по присвоению номеров в Интернете (IANA). Этот глобально уникальный номер OUI всегда будет оставаться одинаковым для сетевых адаптеров, произведенных одной и той же компанией. Левые 24 бита (4 байта) адреса называются контроллером сетевого интерфейса (NICS), он отвечает за связь либо с помощью кабелей, либо по беспроводной сети через компьютерную сеть.
- Некоторые устройства, существующие на этом втором уровне, представляют собой сетевые карты, мосты и коммутаторы. Этот уровень также отвечает за безошибочную передачу данных по физическому уровню при передаче по локальной сети.
Преимущества MAC-адреса:
- Устройства, которые подключаются к сети, не должны платить за получение адреса
- На роутере или коммутаторе может быть установлена политика. Либо прикреплено разрешенное оборудование, либо прикреплено запрещенное оборудование, независимо от того, кто его прикрепляет.
- MAC-адреса всех устройств в одной подсети различаются. Следовательно, диагностика сетевых проблем, связанных с IP-адресом и т.д., проста из-за уникальности MAC-адресов.
- Сетевой администратор чувствует надёжность в идентификации отправителей и получателей данных в сети благодаря MAC-адресу. В отличие от динамических IP-адресов, MAC-адреса не меняются.
Недостатки MAC-адреса:
- По той причине, что первые три байта (OUI) для MAC-адреса зарезервированы для производителя, он ограничен тем, что у одного и того же производителя может быть только 2^24 уникальных адреса на OUI.
- Можно сказать, что спуфинг удобен для фильтрации MAC-адресов. Можно действовать замаскировавшись и просто прослушивать разрешенные MAC-адреса из-за широковещательной природы Ethernet
- В большинстве случаев злоумышленник может получить доступ к сети, постоянно меняя свой MAC-адрес на разрешенный
Что нужно помнить о MAC-адресе
Вот несколько интересных фактов о MAC-адресе.
- Каждый сетевой адаптер должен иметь MAC-адрес.
- MAC является уникальным и постоянным. Он встроен в каждый сетевой адаптер производителем. Это как идентификационный номер автомобиля (VIN).
- Отнеситесь к «постоянному» с недоверием, потому что, как и VIN, он может быть изменен. Подробнее ниже.
- В конце концов, у нас закончится пространство для MAC-адресации. Но, учитывая, что это 48-битная схема – это 281 триллион, а затем ещё несколько сотен миллиардов – возможных адресов, можно с уверенностью сказать, что многие более важные вещи, такие как человечество или, надеюсь, просто потребность в самом MAC, истечёт, прежде чем нам придётся беспокоиться о нехватке MAC.
- Есть много других имён для MAC-адреса. Вот несколько примеров: физический адрес, базовый идентификатор набора услуг (BSSID), аппаратный адрес Ethernet (EHA), аппаратный адрес и адрес адаптера.
- MAC-адреса выделяются большими группами производителям оборудования. По этой причине подключенные сетевые устройства часто идентифицируются в сети по имени поставщика – например, Netgear, Asus, Cisco и т. д. – вместо их MAC-адресов или имён, которые вы им даете. Это чисто вопрос идентичности.
Как правило, на этикетке устройства указан MAC-адрес. Это не секрет; все его видят – опять же, это как VIN автомобиля, он должен быть виден. Однако, как только устройство станет вашим, рекомендуется сохранить этот адрес в безопасности. К концу этого поста вы узнаете почему.
Системный реестр
Чуть сложнее и дольше сменить адрес адаптера вариантом 2 — в системном реестре. Как и диспетчер устройств, открыть его можно несколькими способами. Например, введя команду «regedit» в окне, вызываемом по Win+R.
Откроется редактор реестра, в котором прописаны все параметры уставленной ОС. Работать надо внимательно и аккуратно. Сделать твик (так называют изменение реестра) нужно в ветке HKEY_LOCAL_MACHINESYSTEMCurrentControlSetControlClass.
Тут прописаны все устройства, которые нашла ОС при установке. Их реальные имена, адреса, драйвера и прочая информация. Комбинация цифр в конце отвечает за сетевые устройства в системе.
Думать о том, что у вас будут другие цифры и вы не найдёте нужного раздела, не стоит. Об этом подумали разработчики ОС.
Надо последовательно проверить папки 0000, 0001… 0003. Параметр «DriverDesc» укажет реальное название сетевой карты.
Найдя раздел нужной, переходим к параметру NetworkAddress.
Значение, указанное в нём, подменяет собой аппаратный адрес устройства. Иногда параметр отсутствует, но его можно создать. На запрос реестра о типе указать «строковый». Указывая его значение, изменяем МАС-адрес компьютера.
После этого нужно перезагрузить сетевой адаптер.
Как узнать мак адрес устройств
Компьютера и ноутбука под Windows
Чтобы узнать мак адрес компьютера на базе Windows, выполните следующее:
Щелкните правой клавишей мышки по иконке сети в системном трее (правой области панели задач). Выберите «Центр управления сетями«, если у вас Windows 7, или «Параметры сетей и Интернет«, если Windows 10.
Перейдите в папку сетевых подключений, кликнув «Настройка параметров адаптера«.
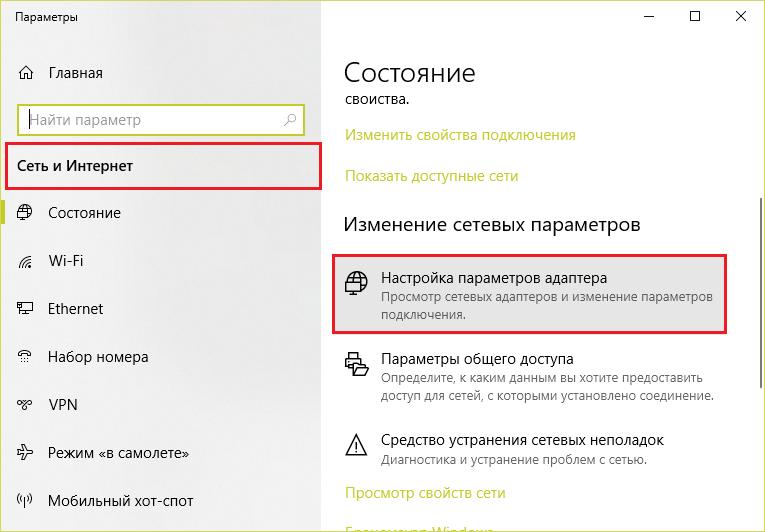
Откройте контекст интересующего подключения и выберите «Состояние«. В окошке состояния щелкните «Сведения«.
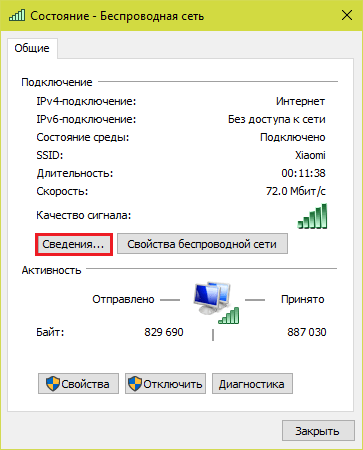
Строка «Физический адрес» — и есть мак выбранного адаптера.
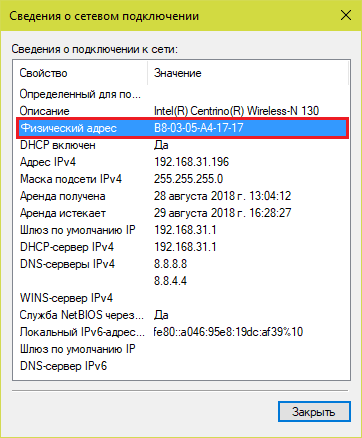
К сожалению, этот вариант применим только к активным сетевым подключениям. Узнать mac-адрес интерфейса, который в настоящее время не используется, он не позволяет. Но это можно сделать вторым методом — через командную строку.
Итак:
- Запустите любым способом командную консоль или PowerShell.
- Вбейте в нее инструкцию ipconfig -all и нажмите клавишу подтверждения.
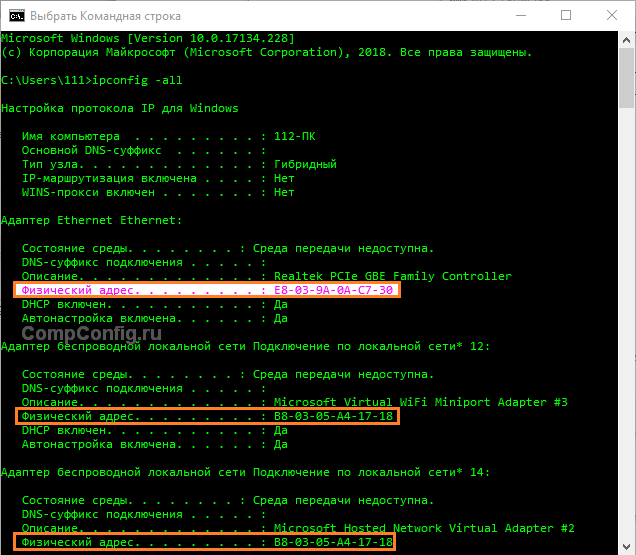
В окне консоли отобразится весь список сетевых интерфейсов компьютера, и возле каждого из них будет показан его физический адрес. Главное — разобраться, что с чем связано.
iMac и Macbook
Узнать мак-адрес Мака (компьютера марки Apple) тоже весьма несложно. Обычно это делают теми же способами, что и в Windows — через настройки сети и терминал (консоль).
Первый способ — через сетевые настройки:
Кликните по яблочку (логотипу Apple) в верхнем левом углу экрана и выберите в меню «Системные настройки«.
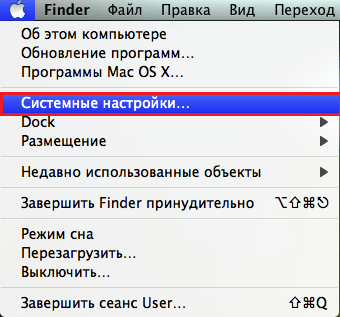
Кликните кнопку раздела «Сеть«.
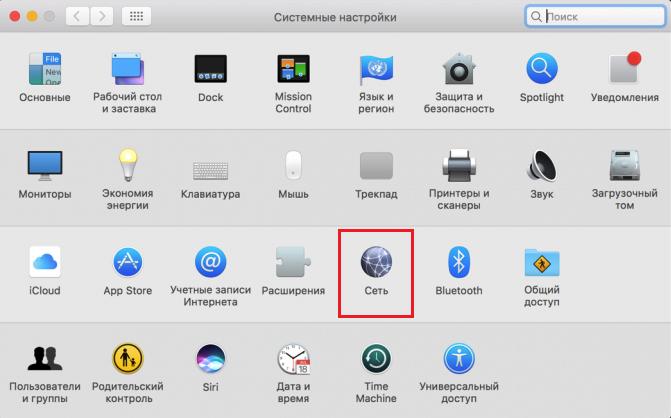
Выделите текущее подключение и в правой половине окна нажмите «Дополнительно«.
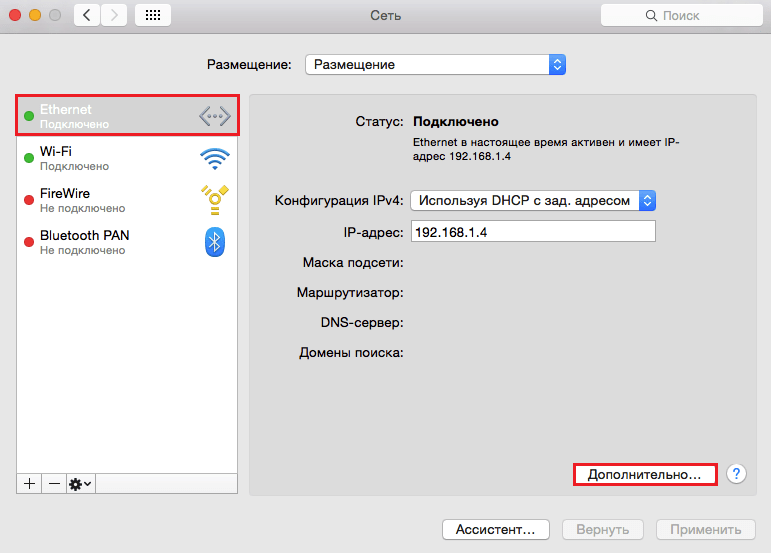
В следующем окошке щелкните последнюю вкладку — «Ethernet» либо «Аппаратура«.
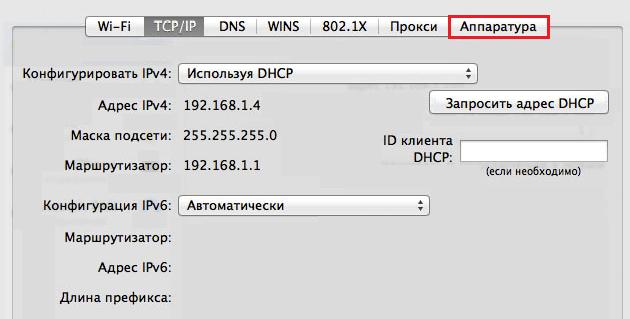
Нужный параметр находится в строке «Идентификатор Ethernet» или «MAC-адрес«.
Второй способ узнать mac на Маке — через терминал. Здесь тоже достаточно выполнить одну-единственную команду: ifconfig. Физический адрес адаптера отображается в строке «ether«.
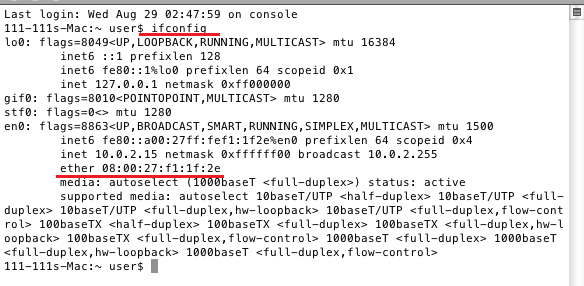
Роутера
Простейший способ узнать mac WAN-интерфейса роутера — перевернуть его днищем вверх. В 90-95% случаев вы найдете нужные сведения на этикетке.
Физические адреса других интерфейсов, как правило, несложно отыскать в настройках. Так, продукты TP Link отображают их на первой же странице:
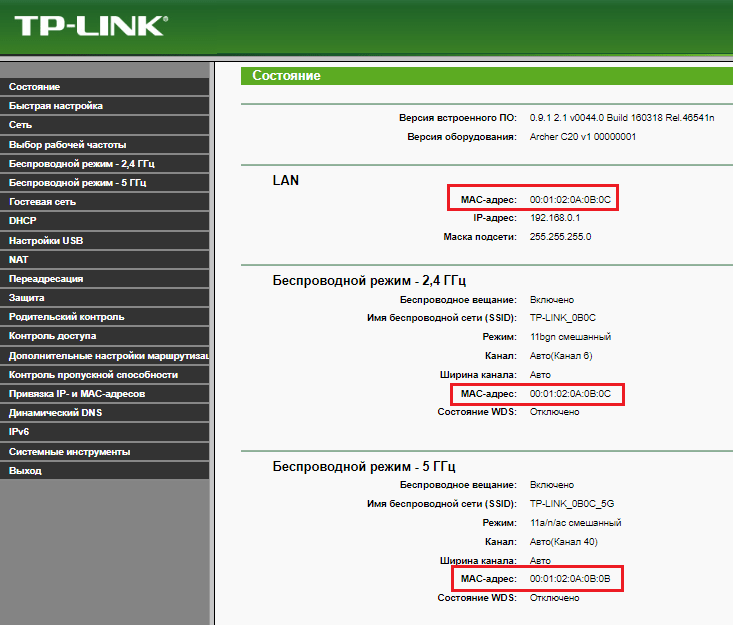
Asus RT-N тоже:
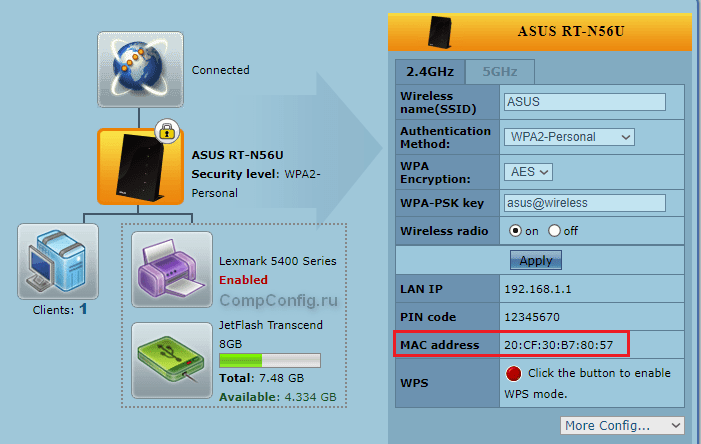
На прочих прошивках Asus и на других моделях роутеров сведения о маке могут находиться в иных местах, например, в разделах настройки беспроводной и проводной сетей.
Телефона и планшета
Чтобы посмотреть мак-адрес смартфона или планшетного ПК на Android, чаще всего достаточно открыть настройки и перейти в раздел «О телефоне» или «О планшете«. Интересующий параметр может находиться в общем списке, в подразделе «Техническая информация» либо «Общая информация» — различия обусловлены версиями и настройками прошивок.
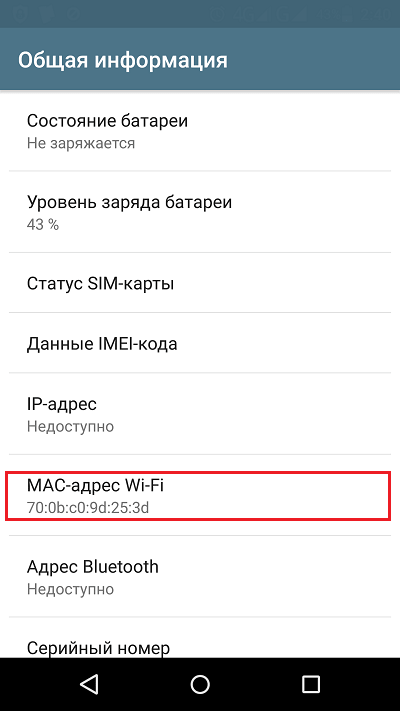
На мобильных гаджетах Apple (iOS) сведения о mac-адресах находятся в настройках, конкретнее — в разделе «Основные» и «Об этом устройстве«. В примере на скриншоте ниже они подписаны как «Адрес Wi-Fi» и «Bluetooth«.
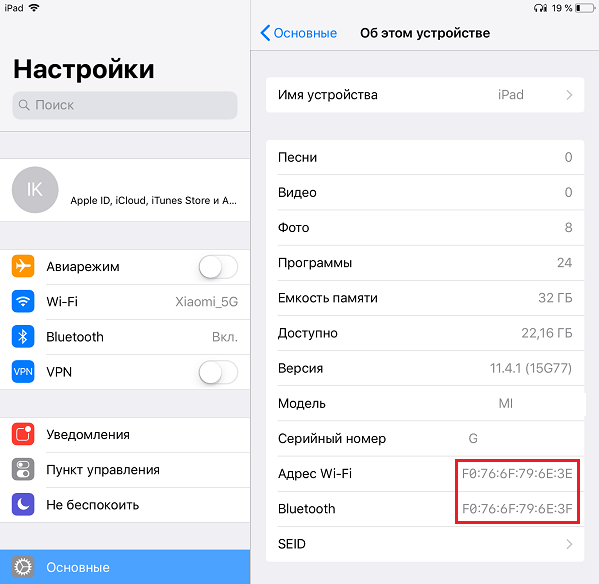
Определяем MAC-адрес в Windows
Для того, чтобы узнать MAC-адрес компьютера в Windows, можно воспользоваться тремя основными способами. Ни один из них не требует установки дополнительных программ или утилит, позволяя обойтись лишь внутренними возможностями «окон».
Способ 1. Узнаем MAC-адрес через командную строку
Командная строка Windows – обязательный инструмент для каждого пользователя из разряда «уверенных». Использование CMD (от англ. command prompt) в определении физического адреса устройства является универсальным и подходит для любой версии популярной операционной системы Microsoft (будь то проверенные временем Windows 7 или Windows 8, новенькая Windows 10 или старая добрая Windows XP).
Для того, чтобы открыть командную строку, необходимо воспользоваться одним из многочисленных вариантов. Мы выделим из них два наиболее удобных:
- Одновременно нажмите клавишу Win (кнопка с «окнами» в нижнем левом углу клавиатуры) и клавишу X (икс), после чего появится контекстное меню, в котором следует кликнуть по пункту «Командная строка»
- Одновременно нажмите клавишу Win и клавишу R, после чего появится окно «Выполнить». Введите слово cmd в поле и нажмите ОК.
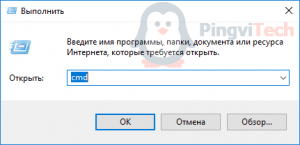 После доступа к командной строке можно опять же поступить двумя способами, точнее — воспользоваться двумя командами:
После доступа к командной строке можно опять же поступить двумя способами, точнее — воспользоваться двумя командами:
— покажет детальную информацию обо всех физических и виртуальных сетевых устройствах, используемых в компьютере. В моем случае система определила сразу два MAC-адреса: физический адрес стандартного Ethernet-порта (для сетевого кабеля) и Wi-Fi адаптера, который используется для доступа к сети (не люблю я все эти кабели, знаете ли!)
Обратите внимание, что, помимо информации о MAC-адресе, для Wi-Fi адаптера присутствуют другие сетевые данные (IP-адрес, адрес шлюза, DNS серверы и так далее).
— покажет информацию о MAC-адресе для всех физических устройств компьютера. По моему скромному мнению является предпочтительной, потому что не усложняет жизнь пользователю лишней информацией.
Используя дополнительные атрибуты для команды ( или ) вы получите информацию в развернутом виде.
Что ж, теперь вы знаете, как узнать MAC-адрес компьютера через командную строку!
Способ 2. Ищем MAC-адрес в сведениях о системе
Для получения доступа к сведениям об операционной системе необходимо воспользоваться уже известным вам инструментом «Выполнить» (комбинация клавиш Win + R), после чего ввести в поле msinfo32 как показано на рисунке и нажать «ОК».
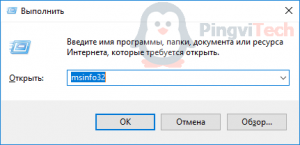
В левой части появившегося окна развернуть пункт «Компоненты» (нажатием «плюсика» или двойным щелчком), выбрать «Сеть», далее «Адаптер», и в правой части окна отыскать графу «MAC-адрес».
Способ 3. Определяем MAC-адрес в сетевых подключениях
Для доступа к списку сетевых подключений воспользуемся все той же комбинацией Win + R (команда ncpa.cpl).
В открывшемся окне находим наше активное сетевое подключение и открываем его свойства (правый клик по иконке).
Затем наводим курсормыши название используемого адаптера и получаем его MAC-адрес в виде всплывающего текста!
Пожалуй, главный минус данного способа — невозможность скопировать полученное значение для дальнейшего использования. Да и быстрым этот способ узнать MAC-адрес компьютера назвать нельзя.
MAC-адрес (от англ. Media Access Control — управление доступом к среде, также Hardware Address).
Эти уникальные MAC-адреса используются при организации доступа в интернет или к какой-либо другой сети для однозначной идентификации устройства в цифровом мире.
Как правило, эти адреса содержатся в неперепрошиваемой памяти устройств. Однако в операционной системе Windows изначально заложен механизм подмены адреса путем его программной эмуляции с помощью изменения записей в системном реестре.
(На миниатюрных USB WI-FI устройствах, а так же Windows 10, работает не на всех).
Для быстрого доступа, ярлык программы можно добавить в проводник Windows.
(Бесплатная, без ограничений) Скачать (Пароль внутри архива: soft_password)
—> —>
Всем большой привет! В сегодняшней статье я расскажу как включить автоматическую смену MAC-адреса в Windows 10 и 8, и сделать так, чтобы операционная система при каждом подключении к точке доступа, сама присваивала случайный MAC-адрес.
Но прежде чем перейдем к инструкции давайте разберемся, а зачем вообще нужна автоматическая смена MAC-адреса.
Перенос данных с компьютера с ОС Windows на компьютер Mac
Данные для Mac могут переноситься с компьютера под управлением Windows. Ассистент миграции поможет упростить этот процесс. Программа позволит перенести контакты, календари, музыку, изображения, документы, учетные данные электронной почты и другие данные пользователя Windows на его новый компьютер с Mac в соответствующие места.
По окончании переноса данных на новый компьютер обязательно потребуется пройти авторизацию в iTunes
Важно проделать это до синхронизации или воспроизведения каких-либо материалов из iTunes Store
Подготовка к переносу данных
- Убедитесь, что на старом компьютере установлена последняя возможная версия ОС Windows. Для корректной работы Ассистента миграции понадобится Windows 7 или более новая версия ОС от Microsoft.
- Убедитесь в том, что вы знаете имя и пароль Администратора на компьютере с Windows.
- Подключите Mac и PC в одну и ту же сеть. Это может быть домашняя сеть Wi-Fi или же прямое соединение, осуществленное с помощью кабеля Ethernet, подключенным к соответствующим портам компьютеров.
Проверьте диск с помощью встроенной в Windows утилиты chkdsk, чтобы убедиться в отсутствии неполадок.
1. В меню Пуск выберите «Выполнить».
2. В поле ввода команды введите cmd и нажмите «Ввод».
3. В окне командной строки введите слово chkdsk и нажмите «Ввод».
4. В случае обнаружения утилитой проблем в окне введите команду chkdsk <буква загрузочного диска> /F и нажмите «Ввод». Если появится запрос, то нажмите клавишу Y, а потом перегрузить компьютер. Повторите эту процедуру до тех пор, пока утилита не уведомит об отсутствии ошибок с диском.
В случае, если устранить неполадки с диском не получится, то перед переносом данных на компьютер с Mac потребуется провести обслуживание старого ПК.
IP-адрес как логический адрес и MAC-адрес как физический адрес
IP-адреса и MAC-адреса необходимы для передачи данных. Предположим, что есть две сети. Первая сеть имеет три устройства: A, B, C, а вторая сеть имеет три устройства: X, Y, Z. Если устройство A из первой сети хочет отправить данные на устройство Y во второй сети, оно должно сначала определить, где находится Y во второй сети, что требует изучения IP-адреса/логического адреса, поскольку соединение может быть изменено и не является постоянным из-за характера сети с коммутацией пакетов (логической). Однако, для отправки данных на это устройство оно должно передавать данные по физическим каналам связи, для чего используется MAC-адрес/физический адрес.
IP-адрес – адрес интернет-протокола
Это уникальный адрес, который идентифицирует устройство в сети. Интернет-провайдер (ISP) назначает IP-адреса всем устройствам в своей сети. IP-адреса не генерируются случайным образом. Управление по присвоению номеров в Интернете (IANA), входящее в состав Интернет-корпорации по присвоению имен и номеров (ICANN), генерирует и присваивает их математически.
IP-адреса используются на сетевом уровне. IP-адреса являются маршрутизируемыми по своей природе.
Типы версий IP
Существует 2 разные версии IP, как показано ниже:
- IPv4 (версия IP 4): IPv4 использует 32-битный адрес. Он состоит из четырёх чисел, разделенных «точкой», то есть периодами, называемыми октетом (байтом). Каждое число в октете может находиться в диапазоне от 0 до 255.
- IPv6 (версия IP 6): IPv6 – это следующее поколение адресов интернет-протокола. По сравнению с IPV4, IPv6 имеет большее адресное пространство. IPv6 имеет длину 128 бит и записывается в шестнадцатеричном формате. Он состоит из восьми полей, каждое из которых содержит два октета. В результате IPv6 имеет всего 16 октетов.
MAC-адрес – уникальный идентификатор
MAC-адреса имеют длину 48 бит, и эти адреса не могут маршрутизироваться между сетями. MAC-адрес представляет собой 12-значное шестнадцатеричное число, которое чаще всего выражается с использованием двоеточия или дефиса, разделяющего каждые две цифры (октет), что упрощает чтение. MAC-адреса используются на канальном уровне.
Причины, по которой IP-адрес называется «логическим» адресом, а MAC-адрес называется «физическим» адресом:
- IP-адрес также известен как логический адрес, и он может меняться со временем, а также от одной сети к другой. Интернет-провайдер будет нести ответственность за его назначение. Когда устройство подключается к другой сети, оно получает другой IP-адрес в результате смены поставщика услуг Интернета.
- С помощью протокола динамической конфигурации хоста (DHCP) даже в одной сети, когда устройство хочет подключиться к Интернету, оно будет получать разные адреса из пула. Нет гарантии, что устройство всегда имеет один и тот же IP-адрес. IP-адрес напрямую не связан с какими-либо устройствами.
- MAC-адрес предоставляется поставщиком аппаратного интерфейса. Он никогда не меняется, когда устройство подключено к какой-либо сети.
Зачем нужно знать IP-адрес роутера
Беспроводной маршрутизатор не только объединяет различные устройства в домашнюю сеть, предоставляя каждому из них доступ к интернету, но и сам является членом этой сети. Идентификатор любого звена в такой сети — его IP-адрес
Для роутера такой адрес имеет важное значение. Во-первых, адрес нужно указать на клиентском оборудовании при настройке локальной сети. Во-вторых, при помощи этого адреса осуществляется доступ к внутреннему ПО маршрутизатора — web-интерфейсу
Во-вторых, при помощи этого адреса осуществляется доступ к внутреннему ПО маршрутизатора — web-интерфейсу.

MAC- и IP-адрес словно «позывные» устройств в домашней сети
Как найти IP-адрес на корпусе роутера
Вся служебная информация, необходимая для первоначальной настройки домашнего роутера, сгруппирована на специальной наклейке-памятке, размещённой на одной из граней корпуса устройства. Её расположение зависит не от марки роутера или фирмы-производителя, а исключительно от формы корпуса. На вертикальных маршрутизаторах наклейка находится на задней грани корпуса, на классических горизонтальных — на нижней.
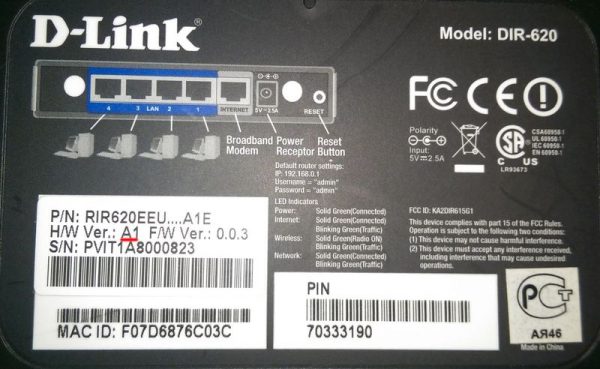
У роутеров с горизонтальным расположением корпуса информационный стикер расположен снизу
Информация на наклейке часто дублируется производителем на коробке роутера, поэтому узнать сетевой адрес и параметры авторизации для доступа к веб-интерфейсу, а также версию встроенного ПО можно без раскрытия упаковки.

У роутеров-вертикалок информационный стикер расположен на задней грани корпуса
Как узнать IP-адрес роутера средствами ОС Windows
Если роутер уже установлен, клиентское оборудование подключено к нему, а сетевые адаптеры настроены на автоматическое получение сетевого адреса, можно легко выяснить IP-адрес роутера, просмотрев свойства активного сетевого соединения:
- В строке задач щёлкните по значку «Пуск» правой клавишей мыши и выберите пункт «Сетевые подключения» (Network Connections).
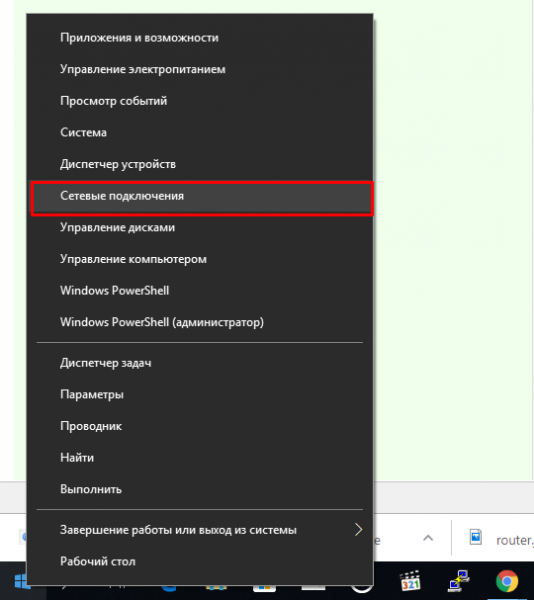
Чтобы вызвать окно сетевых подключений, щёлкните по значку «Пуск» правой клавишей мыши и выберите пункт «Сетевые подключения»
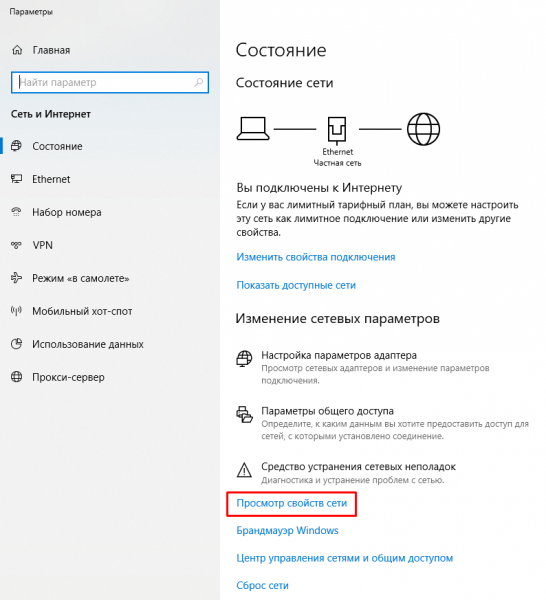
Перейдите к просмотру свойств сети
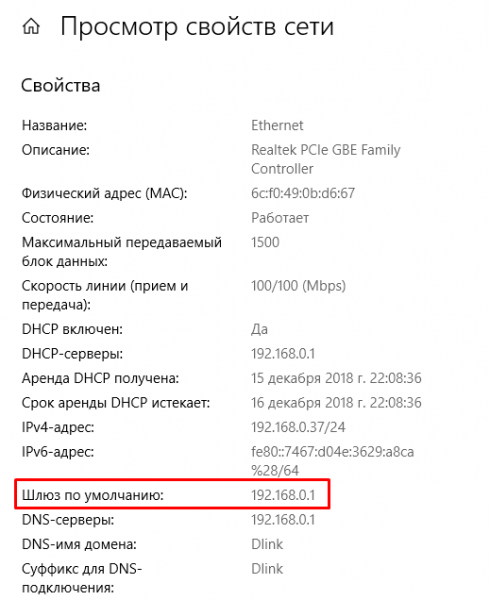
Параметр «Шлюз по умолчанию» содержит сетевой адрес вашего маршрутизатора
Как посмотреть IP-адрес роутера с помощью PowerShell (интерфейса «Командной строки»)
C последними обновлениями Windows 10 получила новую среду «Командной строки» — Windows PowerShell. Выяснить интересующую вас информацию в ней можно буквально парой-тройкой нажатий клавиш:
- В строке задач щёлкните по значку «Пуск» правой клавишей мыши и выберите пункт Windows Powershell.
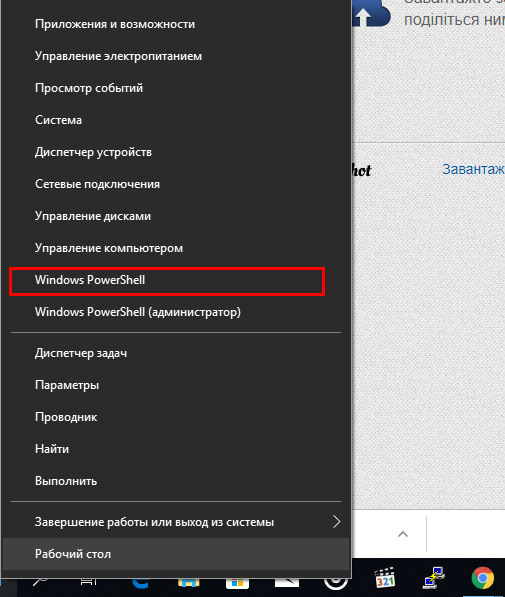
Запустите процессор PowerShell («Командной строки»)
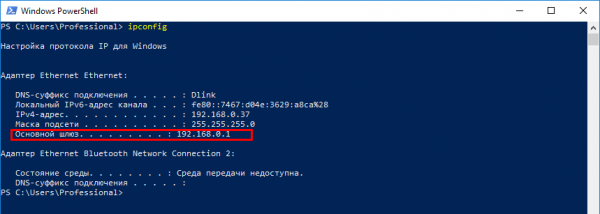
В поле «Основной шлюз» вы можете увидеть сетевой адрес маршрутизатора


































