В настройках роутера
Если с командной строкой возникли сложности, то предусмотрен альтернативный вариант действий, связанный с просмотром паролей через «Панель управления» роутера.
«Админка» по умолчанию доступна по адресам 192.168.1.1 или 192.168.0.1, добавляемым в поисковую строку (настройка доступна и с мобильных операционных систем, и с ноутбука).
Точный порядок действий зависит от текущей модели сетевого оборудования.
- TP-Link. Информация о пароле PSK скрывается в разделе «Беспроводной режим», пункт меню «Защита». Под пунктом «Шифрование» или «Формат ключа» в зависимости от версии прошивки, появится и текстовое поле с скрытым содержимым. Как действовать дальше – зависит от прошивки: в 99% случаев достаточно навести курсор на или поставить галочку для «Просмотра ключа».
- Asus. Роутеры от Asus выдают информацию о Wi-Fi в разделе «Беспроводная сеть». Если заполнить текстовое поле SSID (имя точки) и выбрать «Метод проверки подлинности», то снизу отобразится «Предварительный ключ WPA». Если информация не добавлялась ранее, то поле останется пустым. Если пароль регистрировался ранее, то рядом с полем отобразится меню «Скрыть ключ WPA» с вариантами «Да» или «Нет».
- D-Link. Сетевое оборудование от D-Link поставляется с несколькими типами интерфейсов. Последние модели предлагают и переведенную на русский язык панель управления, и предсказуемую навигацию. Пароли беспроводным точкам задаются в тематическом разделе Wi-Fi в пункте меню «Настройки безопасности». После перехода в правой части интерфейса появится и «Сетевая аутентификация», и искомый «Ключ шифрования», доступный для просмотра без дополнительных действий. Но встречаются и альтернативные варианты – на старых моделях приходилось сначала выбирать Wireless Setup, а после – через Manual Wireless Connection Setup задавать настройки или менять.
По схожему сценарию информацию о паролях выдают и роутеры, поставляемые провайдерами: тот же «Билайн» разрешает раскрыть «Расширенные настройки», а после – с помощью навигационного меню, отображаемого в левой части интерфейса, перейти на вкладку WLAN.
Информация о пароле скрывается в текстовом поле «Ключ» в разделе «Параметры защиты». Если снять галочку с поля «Показать/скрыть ключ», то в интерфейсе появится сохраненная конфиденциальная информация.
На задней панели устройства роутера
Производители сетевого оборудования часто выносят на специальную наклейку, размещаемую на тыльной стороне роутеров, маршрутизаторов и разветвителей, набор базовых сведений об аппаратных и программных возможностях.
Кроме названия модели, адреса и конфиденциальной информации, необходимой для прохождения авторизации, часто отображается и название Wi-Fi сети с паролем.
Читайте интересную статью про периферийные устройства компьютера.
Сброс роутера
Если найденный на наклейке пароль не подходит, а предыдущие способы собрать хоть какие-то сведения не привели к необходимым результатам, то предстоит или воспользоваться сторонним программным обеспечение (подробности – чуть ниже) или перейти к кардинальным мерам. Речь о программном и аппаратном сбросе сетевого оборудования.
Программный сброс настроек на роутерах и маршрутизаторах через панель администратора, вызываемую с помощью перехода по адресу http://192.168.1.1/ (или http://192.168.0.1/ – все зависит от модели сетевого оборудования), в 99% случаев недоступен. Разработчики специально скрыли раздел Reset от посторонних глаз для защиты от случайного сброса параметров до заводских настроек, ведь экспериментаторов и энтузиастов, неожиданно решивших опробовать весь доступный функционал, более чем достаточно.
Аппаратный сброс возможен лишь при наличии иголки, скрепки или аналогичного тонкого и продолговатого предмета.
Сторонние программы
Как правило, встроенных средств компьютера оказывается вполне достаточно, чтобы получить всю необходимую информацию. Но если вам так и не удалось узнать пароль от Wi-Fi, то можно обратиться к помощи стороннего ПО. В интернете есть немало программ, предоставляющих сведения о текущем подключении. Поэтому есть смысл присмотреться к одной из рекомендованных утилит.
WiFi Password Revealer
Простая и надежная программа для тех, кто хочет узнать пароль от подключенного Wi-Fi. Код доступа от проводного подключения не предоставляется, так как в этом нет необходимости. Также вам не удастся получить информацию относительно пароля для сети, в которой не авторизован ваш компьютер. Это уже издержки конфиденциальности, защищающие подключение.
Тем, кто никогда не пользовался WiFi Password Revealer, рекомендуется изучить инструкцию:
- Посетите сайт разработчиков и скачайте программное обеспечение.
- Запустите программу после ее установки.
- Перед вами откроется главное меню утилиты, где представлена вся необходимая информация.
Интерфейс приложения представляет собой таблицу с различными сведениями о беспроводном подключении. Так, под пунктом «SSID» скрывается имя сети, а под «Password» – пароль. В отличие от стандартных методов поиска кода авторизации, изменить параметры через WiFi Password Revealer не получится.
WirelessKeyView
Еще одно приложение, заслуживающее внимания. С функциональной точки зрения, оно практически не отличается от WiFi Password Revealer. Таким образом, единственной возможностью WirelessKeyView становится просмотр информации о беспроводной сети. Изменение параметров не предусмотрено настройками конфиденциальности.
Для просмотра пароля понадобится:
- Используя любой браузер, посетить сайт разработчика и загрузить дистрибутив приложения.
- Программа не требует установки, однако пользователю необходимо распаковать содержимое архива. Для него установлен пароль «WKey4567#».
- Распаковав архив, необходимо запустить исполняемый файл «WirelessKeyView.exe».
Несмотря на то, что внешний вид данного приложения отличается от Wi-Fi Password Revealer, для вас не составит труда найти нужную информацию. Все, что вам нужно, скрывается в строчке «Key (Ascii)». В то же время на одной странице могут отображаться пароли от нескольких подключений, сохраненных на компьютере. Поэтому пользователь должен сопоставить информацию о названии подключения и коде доступа.
Все варианты на ОС Windows 10 для просмотра вайфай ключа
Сейчас мы проведем обзор четырех методов, благодаря которым вы с легкостью сможете увидеть забытый ключ.

Вариант No 1. Смотрим код от Wi-Fi на Виндовс 10, в параметрах беспроводной сети
Первый способ простой, выполнить его может любой пользователь, не имеющий глубоких познаний в ПК. Имейте, ввиду, вариант рассчитан для просмотра пароля активного подключения. С неактивным подключением такой метод не подходит. Поэтому обязательно ноутбук необходимо подключить к Wi Fi сети. Еще одно из условий, вам необходимы будут права администратора. Думаем с этим у вас, сложности не возникнут. Ну что, теперь переходим непосредственно к рассмотрению:
На мониторе в нижней части правого угла находим значок, показывающий подключения беспроводного интернета. Расположен он возле часов. Наводим на него курсор и нажимаем правой клавишей мыши. Выскочит меню, в нем нужно выбрать «Центр управления сетями и общим доступом».
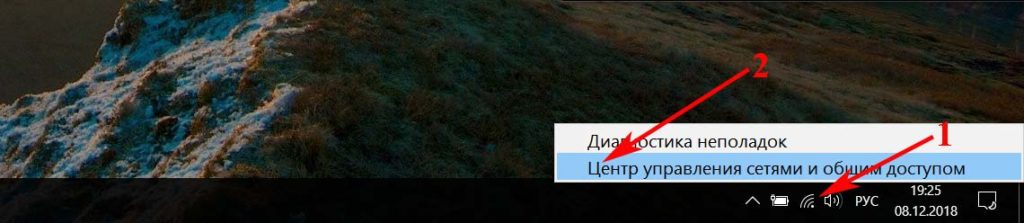
Затем в появившемся новом окошке жмем на беспроводную сеть к которой непосредственно подключены. В нашем случае это «Беспроводная сеть (Ku-Ku)». У вас конечно же называться сеть будет по другому.
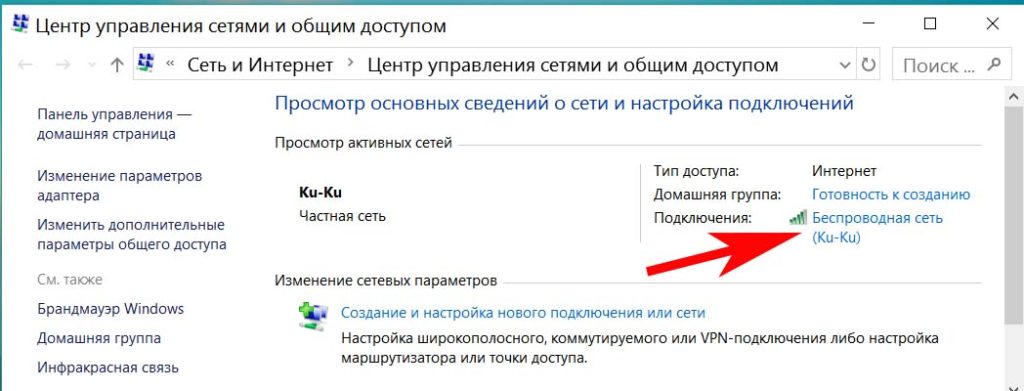
- Появится небольшое окно. Здесь выбираем «Свойство беспроводной сети». Выскочит ещё одно окошко, в котором выбираем «Безопасность».
- И последнее, что необходимо сделать, это поставить точку в строке «Отображать вводимые знаки». На этом все, в разделе «Ключ безопасности сети» вы увидите ваш код.
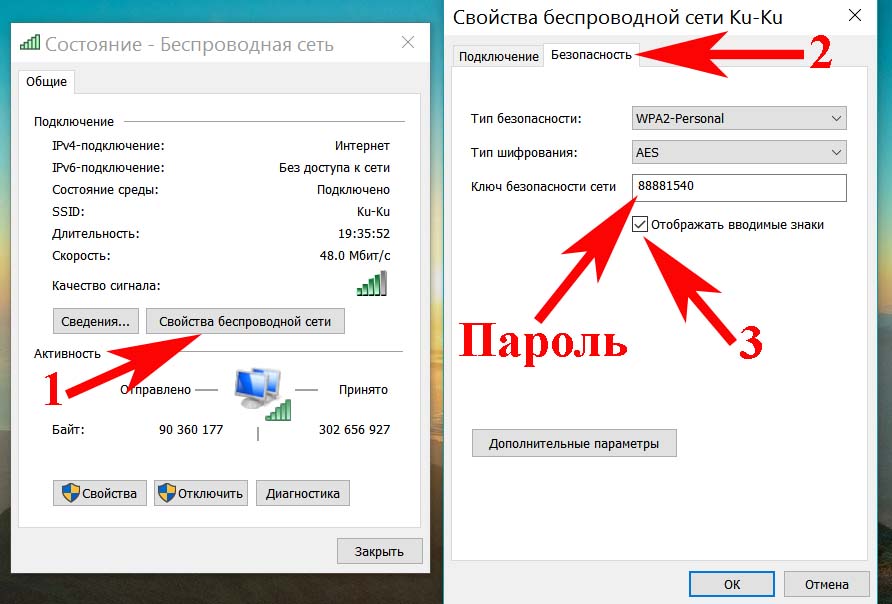
Вариант No 2. Смотрим WiFi пароль благодаря командной строке
Принцип просмотра паролей, который мы описали выше в статье, подходит только для подключений, которые непосредственно сейчас подключены к ПК (активные). Но есть также вариант посмотреть все ключи от всех сетей Wi-Fi (пассивные), когда-либо подключенным к вашему ноуту. Здесь на помощь придет командная строка. Как ей пользоваться сейчас подробно расскажем.
Выполняем запуск командной строки, делать это обязательно необходимо от имени Администратора. Расположена она в «Пуске». Раскрываем вкладку «Служебные Windows», находим командную строку. Жмем на ней правой кнопкой мыши и выбираем «Дополнительно». Выбираем «Запустить от имени Администратора». Или можно проще, в строке поиска введите «cmd». Сверху появится черный прямоугольник с названием командная строка. Жмем на неё.
Набираем команду «netsh wlan show profiles». Появиться перечень вай фай сетей, ваша задача запомнить или записать названия, интересующую вас сеть.
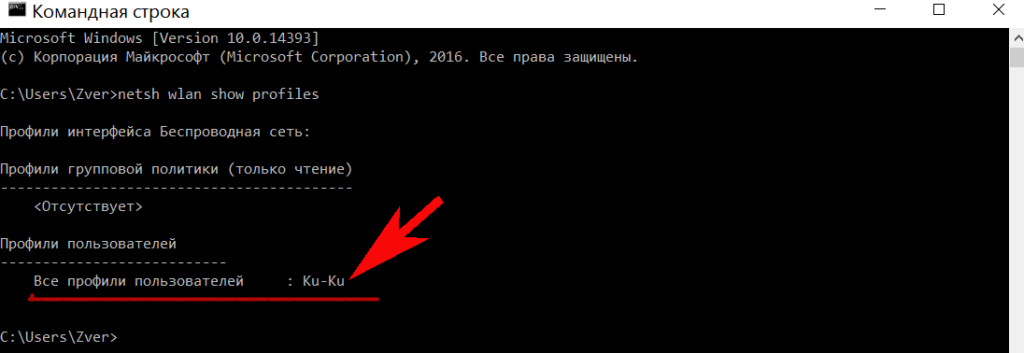
Далее, вбиваем команду «netsh wlan show profile name=имя необходимой сети key=clear». Вдруг название сети будет состоять из нескольких слов, тогда нужно будет взять его в кавычки. В итоге у вас появятся данные о сети. Раздел «Параметры безопасности» будет содержать необходимый вам ключ.

Быстро, легко, надежно, мы вам показали как можно найти пароль благодаря командной строке.
Вариант No 3. Смотрим ключ в меню роутера
Данный способ легко выполнить с любого устройства которое подключено к Wi-Fi роутеру. Будь то планшет, ноутбук или смартфон. Принцип процедуры прост: входим в меню роутера, находим раздел безопасность беспроводной сети, там и будет написан пароль от вайфай сети. Рассмотрим подробнее:
Компьютер подключаем к вай фай роутеру. Можно патч-кордом, если у вас его нет, обожмите сетевой кабель самостоятельно с двух сторон и получиться патч-корд. Или по WiFi соединитесь.

Откройте любой браузер. Пропишите в адресной строке айпи адрес маршрутизатора. Найдете его на наклейке приклеенной снизу, там же будет написан и логин, пароль для входа).
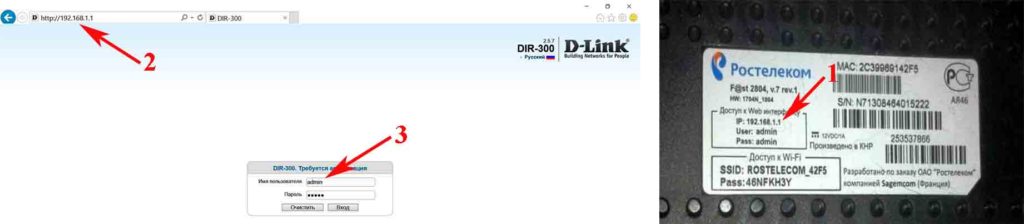
После того как войдете в меню настроек роутера (меню на всех моделях разное, но принцип один и тот же) раскройте пункт «Wi-Fi». Появятся разделы, выбираем «Настройка безопасности». Напротив строки «Ключ шифрования PSK» будет написан ключ.

Вариант No 4. Смотрим пароль вай фай при помощи утилиты WirelessKeyView
Вообще узнать свой код от Wi Fi можно благодаря многим программам
Для примера мы взяли WirelessKeyView, потому что эта утилита довольно-таки популярная и бесплатная, что немаловажно. Принцип работы такой:
- Скачиваем и устанавливаем на компьютер.
- Запускаем, появятся все когда-либо сохраненные на вашем Windows 10, Wi-Fi сети, а также их ключи.
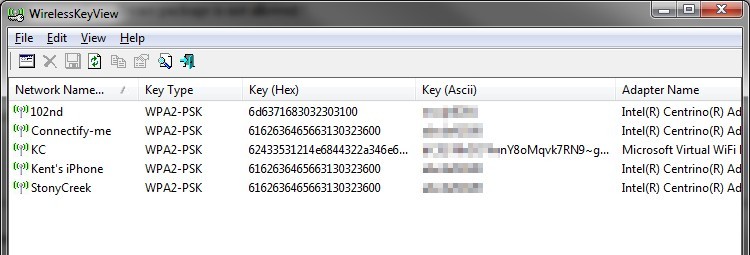
Если вы захотите от любой сети скопировать ключ, тогда вам необходимо будет кликнуть на необходимую вам сеть и правой клавишей мыши выбрать «Copy Key».
Получение пароля Wi-Fi c помощью программ
Есть и ряд сторонних программ, которые позволяют получить нужные ключи доступа. Ниже будут разобраны самые популярные.
WirelessKeyView
Программу достаточно установить, и на этом все. После входа будет открыто окно со всеми подключениями на ПК. Напротив каждого видно не только название, но и код доступа. Преимущество приложения заключается в его бесплатной закачке, наличии русского языка интерфейса и автоматического поиска соединений.
WiFi Password Decryptor
У приложения нет своего официального сайта, поэтому придется скачивать его со сторонних ресурсов. После установки его открывают и нажимают на кнопку «Start Recover» для начала сканирования доступных сетей. Когда процесс завершится, окно покажет все подключения и пароли.
Sniffpass
Аналогичная программа, после запуска которой нужно просто нажать на «Пуск» и ожидать завершения сканирования. В конце будет выведен список сетей и паролей от них.
Важно! Если у программы нет официального сайта, то стоит быть предельно осторожным, так как можно спокойно подхватить себе на компьютер какой-либо вирус или майнер. Скачивание должно производиться только с проверенных сайтов
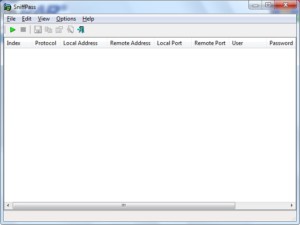
Таким образом, в статье было подробно рассказано, как узнать пароль от вайфая «Виндовс 8». Есть несколько определенных способов это сделать, каждый из которых находит код доступа своим методом. Среди них стандартные средства операционной системы, прошивка роутера и сторонние программы.
https://youtube.com/watch?v=sNTn8BQADLQ
На телефоне Android
Без root прав
Суть данного метода заключается в том, чтобы зайти в меню роутера через мобильный браузер на телефоне.
После запуска программа автоматически найдет и покажет сохраненные Wi-Fi сети (SSID) и данные от них (psk).
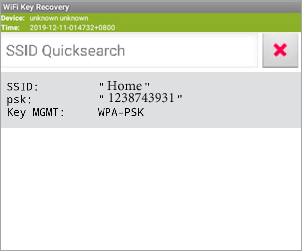
С помощью точки доступа
Данный метод работает на некоторых старых моделях телефонов.
1. В меню телефона зайдите в «Настройки». Откройте вкладку «Ещё».
2. Нажмите на «Режим модема».
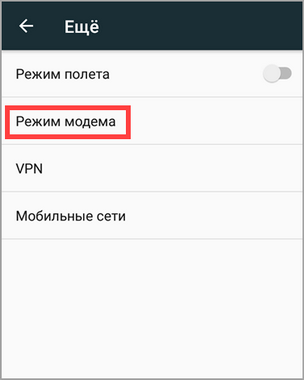
3. Откройте «Точка доступа Wi-Fi».
Затем зайдите в «Настройка точки доступа Wi-Fi».
4. Коснитесь пункта «Показать пароль».
При помощи компьютера
Это самый трудоемкий способ. Вам понадобится USB кабель и компьютер. Также нужно установить драйверы под вашу модель телефона с сайта производителя.
1. Откройте настройки телефона и перейдите в раздел «Для разработчиков».
Если у вас нет такого раздела, нажмите шесть-семь раз на пункт «О телефоне». После этого меню отобразится.
2. Установите переключатель в положение «ВКЛ» и активируйте пункт «Отладка по USB».
4. Подключите телефон к компьютеру через USB кабель и выберите режим «передача данных».
5. Откройте командную строку от имени администратора. Напечатайте команду: D:\extracted\adb pull /data/misc/wifi/wpa_supplicant.conf D:\Password
D:\extracted — это путь к распакованным файлам, D:\Password — конечная папка, куда будет сохранен файл с конфигурацией сети.
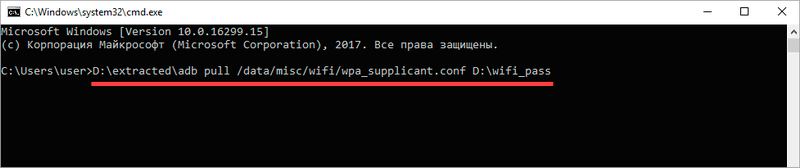
И нажмите клавишу Enter.
6. Откройте папку «Password», в ней будет документ wpa_supplicant.conf. Запустите этот файл с помощью Блокнота. В строке «psk» будет написан пароль.
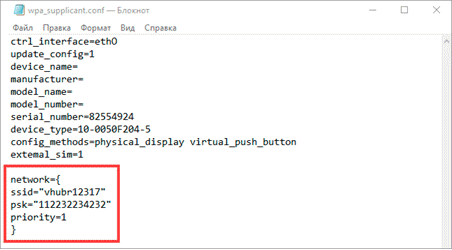
Как узнать пароль от Wi-Fi c помощью PowerShell
Для любителей Windows PowerShell можно использовать наработки, которые доступны в сети Интернет, например, взяв за основу вот эту статью со Scripting Blog Microsoft. В ней используется парсинг вывода команды netsh, используемой выше, так как готового командлета Powershell для наших целей нет.
Скопируйте и вставьте следующую длинную команду в окно Powershell и нажмите Ввод:
(netsh wlan show profiles) | Select-String “:(.+)$” | %{$name=$_.Matches.Groups.Value.Trim(); $_} | %{(netsh wlan show profile name=”$name” key=clear)} | Select-String “Содержимое ключаW+:(.+)$” | %{$pass=$_.Matches.Groups.Value.Trim(); $_} | %{@{ PROFILE_NAME=$name;PASSWORD=$pass }} | Format-Table -AutoSize
4 Вариант: Используем программу WirelessKeyView
Это небольшая бесплатная утилита, которая способна предоставить исчерпывающую информацию о любом Wi-Fi соединении, которое хоть когда-нибудь было активировано на компьютере. Причем делает все это программа очень быстро.
Скачать утилиту можно на официальном сайте разработчика. Кстати, программа не нуждается в установке и готова к работе сразу же после установки. И узнать пароль от вай-фай с помощью этого программного продукта можно так.
1. Открываем «Проводник Windows» и переходим в каталог с распакованной программой
2. Щелкаем правой кнопкой мыши по исполняемому файлу и выбираем в контекстном меню пункт «Запуск от имени администратора»
3. Программа автоматически выявит все соединения (активные и не активные) и отобразит все нужные сведения. Пароль будет написан в столбце «Key»
Как видите, работать с этой утилитой очень легко. От пользователя требуется всего лишь запустить ее. Все остальное будет происходить без непосредственного участия юзера. Нужно будет только записать пароль для того, чтобы не потерять его снова.
Стоит отметить, что скачивать нужно именно ту версию программы, что подходит к вашей архитектуре процессора (32 или 64 бит). Если это условие не будет соблюдено, то программный продукт откажется работать на конкретном компьютере.
Заключение
Теперь вы точно знаете, что делать, если забыли пароль от домашнего вай-фая. К вашим услугам целый список способов, позволяющих вернуть контроль над Интернет-соединением. А какой именно из них использовать – решать только вам.
Хотелось бы отдельно отметить, что иметь на компьютере программу WirelessKeyView очень полезно. Она позволяет пользователю просмотреть пароль от Wi-Fi практически без его участия. Вероятно, это самый простой и доступный способ.
Как узнать пароль от Wi-Fi на айфоне?
У каждого из нас может случиться такая ситуация, что мы забыли пароль от Wi-Fi, а нам срочно нужно подключить еще какой-то девайс к беспроводной сети. При этом когда-то ранее мы уже подключали свой айфон к вай-фай сети, а значит, есть возможность узнать пароль от Wi-Fi на телефоне. В этой статье мы подробно расскажем несколько способов, как посмотреть пароль от Wi-Fi наiPhone.
1. Как узнать пароль от Wi-Fi на телефоне
Сразу стоит заметить, что без наличия Mac на iPhone вы не сможете – только с помощью джейлбрейка. К сожалению, компания Apple дает возможность посмотреть пароли только от веб-ресурсов на iPhone, где вы регистрировались, но не от беспроводной сети. Но все-таки есть несколько обходных способов. Какой из них использовать – зависит от вашей ситуации. Теперь подробнее о каждом способе:
1 способ:
Если у вас в руках есть айфон, который уже подключался к Wi-Fi, и вам нужно подключить свой Mac к этой же беспроводной сети, вам просто нужно настроить функцию iCloud Keychain (Связка ключей). iCloud Keychain обеспечивает сохранение паролей и логинов учетных записей, данных карт и информации о ранее подключаемых Wi-Fi сетей.
Все, что вам нужно – это просто зайти на Mac под той же учетной записью Apple, и тогда компьютер автоматически получит пароль от вай-фай. Причем на телефоне должен обязательно работать интернет и активирована функция iCloud Keychain.
2 способ:
Подходит для тех, кто хочет подключить еще одно устройство к Wi-Fi и ему просто нужно посмотреть пароль от Wi-Fi на iPhone, который ранее уже подключался к этой беспроводной сети.
1. В этом случае сначала вам нужно сделать все то же самое, что описано в 1 способе. То есть активировать функцию (Связка ключей) iCloud Keychain на айфоне и настроить ее на Mac.
2. Затем на компьютере зайдите в Утилиты и перейдите в «Связка ключей». В открывшемся окне вы увидите список ваших логинов и паролей от различных учетных записей и т.д.
3. В левом верхнем углу выберите iCloud. Затем один раз нажмите на заголовок Тип, чтобы все строки отсортировались по типу.
4. Далее найдите строку «Пароль сети AirPort» с названием вашей сети — тут сохранен пароль от Wi-Fi, который вы хотите посмотреть.
5. Нажмите на любую из строк «Пароль от AirPort», а затем кликните правой кнопкой, чтобы выбрать параметр Свойства. Поставьте галочку напротив «Показать пароль», и вы сможете посмотреть сохраненный пароль от Wi-Fi.Только предварительно система запросит вас ввести полное имя администратора и пароль вручную.
Последний способ посмотреть пароль от Wi-Fi на iPhone будет актуален для тех, у кого нет под рукой Mac, кто просто хочет узнать пароль от Wi-Fi на айфоне.
Так как в штатные возможности iOS-системы эта функция не включена, вам придется воспользоваться неофициальным программным обеспечением. А для этого необходим джейбрейк. Если ваш телефон взломан, вы можете просто установить твик WiFiPasswords и после его запуска получить доступ ко всем паролям Wi-Fi, которые были ранее зарегистрированы на iPhone.
Как посмотреть пароль от Wi-Fi на iPhone через инструмент 4MeKey
Tenorshare 4uKey -Password Manager — Надёжный инструмент для управления паролями, он может найти сохраненные пароля Wi-Fi на iPhone / iPad с ПК / Mac, сохраненные пароля веб-сайтов и приложений,сканировать и просмотреть почтовые учетные записи, информацию о кредитной карте и т.д.
Шаг 1. Загрузите и установите 4MeKey на свой компьютер, запустите программу, чтобы начать работу. Подключите iPhone / iPad к компьютеру с помощью USB-кабеля .
Шаг 2. Программа автоматически обнаружит ваше устройство и отобразит информацию об устройстве. Нажмите кнопку «Начать сканирование», чтобы просмотреть и найти все пароли, хранящиеся на вашем устройстве.
Это может занять некоторое время, но, пожалуйста, дождитесь завершения процесса сканирования.
Шаг 3. После сканирования все учетные записи и пароли Wi-Fi, сохраненные веб-сайты в Safari, приложения, письма, кредитная карта и Apple ID будут отображаться по категориям.
Предварительный просмотр и нажмите кнопку «Экспорт», чтобы перенести их в файлы 1password, Chrome, Dashlane, LastPass, Keeper или .csv.
Кроме этого, вы забыли пароль резервной копии, хотите сбросить пароль от резервной копии iTunes, используйте инструмент Tenoreshare iBackupUnlocker.
Если iPhone отключен подключитесь к iTunes, используйте инструмент 4uKey.
Присоединяйтесь к обсуждению и поделитесь своим голосом здесь
Командная строка
Здесь мы воспользуемся помощью консоли. Приступим.
1. Запускаем консоль совместным нажатием клавиш «Win» и «X». В открывшемся меню выбираем строчку Windows PowerShell.
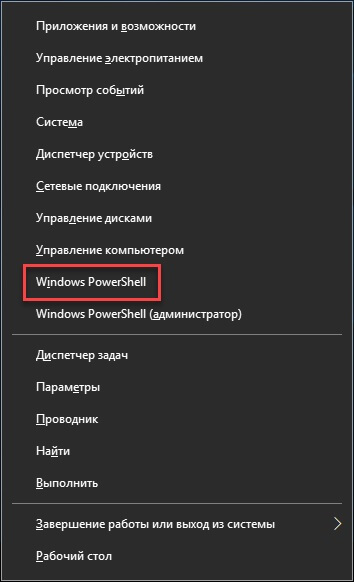
2. Появилось новое окно, загрузилось. Вводим в нем команду «netsh wlan show profiles» и нажимаем клавишу «Enter».
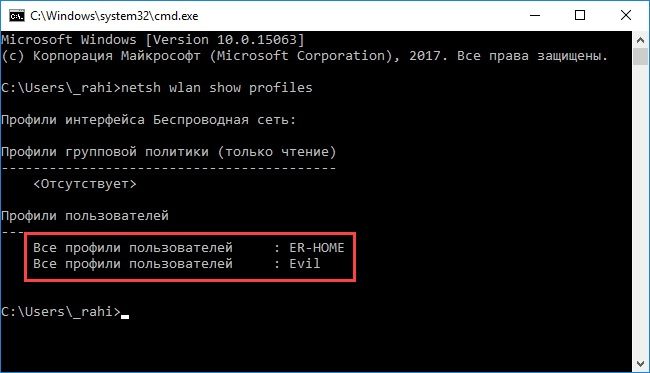
Отобразились данные о подключениях, сохраненных на данном компьютере.
3. Теперь вводим команду «netsh wlan show profile name=… key=clear», а вместо многоточия вписываем имя необходимой сети. (Если в названии сети имеется пробел, то его пишите в кавычках). Нажимаем клавишу «Enter».
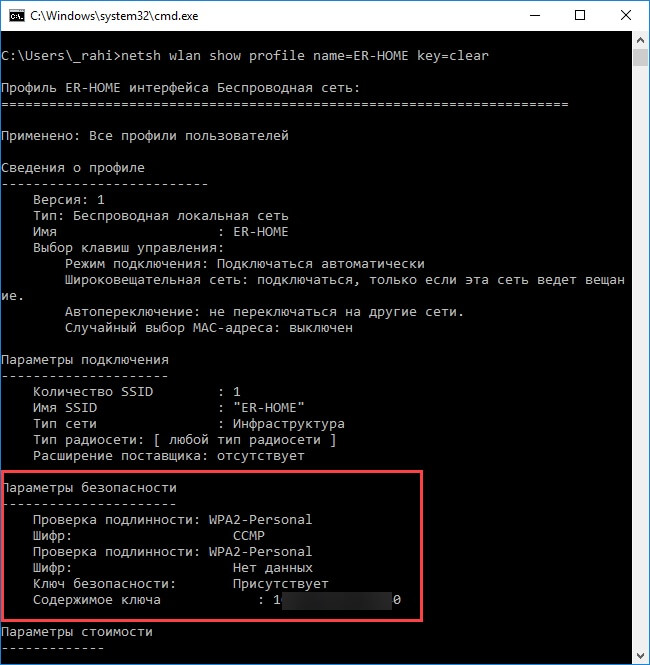
Теперь вы видите полную информацию об этой сети. «Содержимое ключа» и есть пароль к данной сети. Как вы видите сделать это довольно просто, нужно только менять имя подключения.
Командная строка
А вот это уже совсем иной способ, причем он хорош тем, что вы можете посмотреть пароль не только от сети, к которой подключены на текущий момент, но и пароли других сетей, к которым некогда подключались.
Понадобится запустить командную строку, рекомендуется от имени администратора. Для этого нажмите Win+X на клавиатуре, затем в меню, которое появилось, кликните по строке «Командная строка (администратор)» или Windows PowerShell (администратор).
<center>
Можно запустить командную строку через поиск по Windows.
<center>
Командная строка запущена. Укажите команду netsh wlan show profiles name=123 key=clear, где 123 — это имя нужного вам соединения (в примере ниже имя соединения — k). Нажмите клавишу Enter.
<center>
Если все сделано верно, вы сможете увидеть пароль от указанного подключения — в строке «Содержимое ключа».
<center>
Не так уж и сложно, не так ли?
За довольно продолжительный период мы уже немало поговорили о сложных настройках оптимизации «десятки» — таких как отключение всей возможной телеметрии, приостановку ненужных процессов и сервисов и много чего еще. Операционная система Windows 10 гибка в настройках для почти любых целей. Однако случаются и такие неприятные мелочи, которые на первый взгляд рассматривать нет смысла. Сегодня речь пойдет о неприятности, с которой если еще пользователь не сталкивался, то обязательно столкнется однажды. Всемогущий Wi-Fi, беспроводная локальная сеть, без которой нынешнее поколение никогда не обходится, теперь есть почти в каждом доме. В большинстве случаев пароль для этого подключения вбивается только раз во все необходимые устройства. Но что если пароль утерян? Что теперь вводить в очередной гаджет? Конечно, можно залезть в настройки роутера и все необходимое узнать там, но есть ли альтернативные варианты? Сейчас мы это и узнаем. Способов несколько, и все они несложные. Обо всем по порядку:
Как узнать пароль от WiFi через роутер
Пользователь владеет весьма информативным прибором – роутером, а точнее его специальными настройками. Эти функции будут доступны для прибора разных моделей и производителей. Далее речь пойдет о том, как узнать пароль от своего wi fi по средствам использования различных маршрутизаторов.
Маршрутизатор Tp-Link
Бренд выпускает продукцию начиная с 1996 года. Значение скорости передачи информации по подключению достигает 2200 мегабит в секунду, но может быть и более медленным (150 Мбит/с). Показатели напрямую влияют на ценник, а он колеблется от 1200 до 25500 рублей. Существует около двадцати различных моделей от производителя на современном рынке маршрутизаторов.
Доступ к ВайФай будет получен после выполнения таких этапов:
Открывается интернет-браузер (неважно какой именно).
В строчке адреса прописывается: 192.168.0.1.
Возможен второй вариант: 192.168.1.1.
Теперь требуется перейти в настройки. В графах можно по умолчанию ввести admin.
Открывается окно с различными параметрами.
Выбирается «беспроводной режим».
«PSK» – это и есть забытое сочетания для входа
Роутер D-Link
Устройство тайваньской фирмы, производство которого началось в 1994 году. На рынке роутеров представлено более тридцати моделей этого бренда. Максимальная скорость равняется 1900 мегабит в секунду, минимальная – 150 Мбит/с. Диапазон стоимости колеблется от 1300 до 19000 рублей.
Чтобы найти ключ безопасности от соединения следует придерживаться таких пунктов:
- Открыть любой браузер и написать в графе адреса 192.168.0.1, а после клацнуть Ввод.
- Регистрации заполняется просто – admin.
- В окне выбирается пункт вай фай.
- «Настройки безопасности» имеют зашифрованный ключ PSK.
При необходимости сменить язык написанного можно вверху окна (вкладка «Language»).
Беспроводные устройства Zyxel
Выпуск этого маршрутизатора начался в 1998 году, а на сегодняшний момент компания приставляет пользователю только десять моделей. Их скорость передачи сведений варьируется от 310 до 1300 мегабит в секунду, а стоимость от 1200 до 29999 рублей.
- в адресной строчке любого браузера набирается 192.168.1.1.
- для входа в систему вводится admin.
- «Глобальные настройки Интернет-соединения».
- «Wi-Fi».
- «Ключ сети».
Максимум скорость передачи достигает 5334 мегабит в секунду, ценник стартует от 1500, заканчивается 40000 рублями. Поиск защиты подключения к тайваньском роутеру:
- Открыть браузер и ввести ip-адрес 192.168.0.1 (иногда он не подходит, тогда следует напечатать 192.168.1.1).
- Форма входа – admin (обе графы).
- «Дополнительные настройки».
- «Беспроводная сеть».
- Информация прописана в графе «Предварительный ключ WPA».
3 способа получения пароля на телефоне Андроид в 2020 году
Чтобы получить доступ к паролю от сети интернет-провайдера не всегда нужен компьютер или ноутбук. Для владельцев мобильных телефонов подход будет немного другим, но не особо трудоемким.
Файловый менеджер
Если пользователь имеет доступ к конфигурационным файлам, то он без особых проблем может установить пароль от интернета при помощи телефона. Однако существует одно условие, без которого выполнить поставленную задачу невозможно, а именно – смартфон ранее должен был быть подключен к роутеру.
В операционной системе необходимо найти и открыть программу «Total Commander». Далее проходим в корневую директорию: /data/misc/wifi, выделяем файл «wpa_supplicate.conf», копируем в другую папку и открываем в текстовом редакторе.
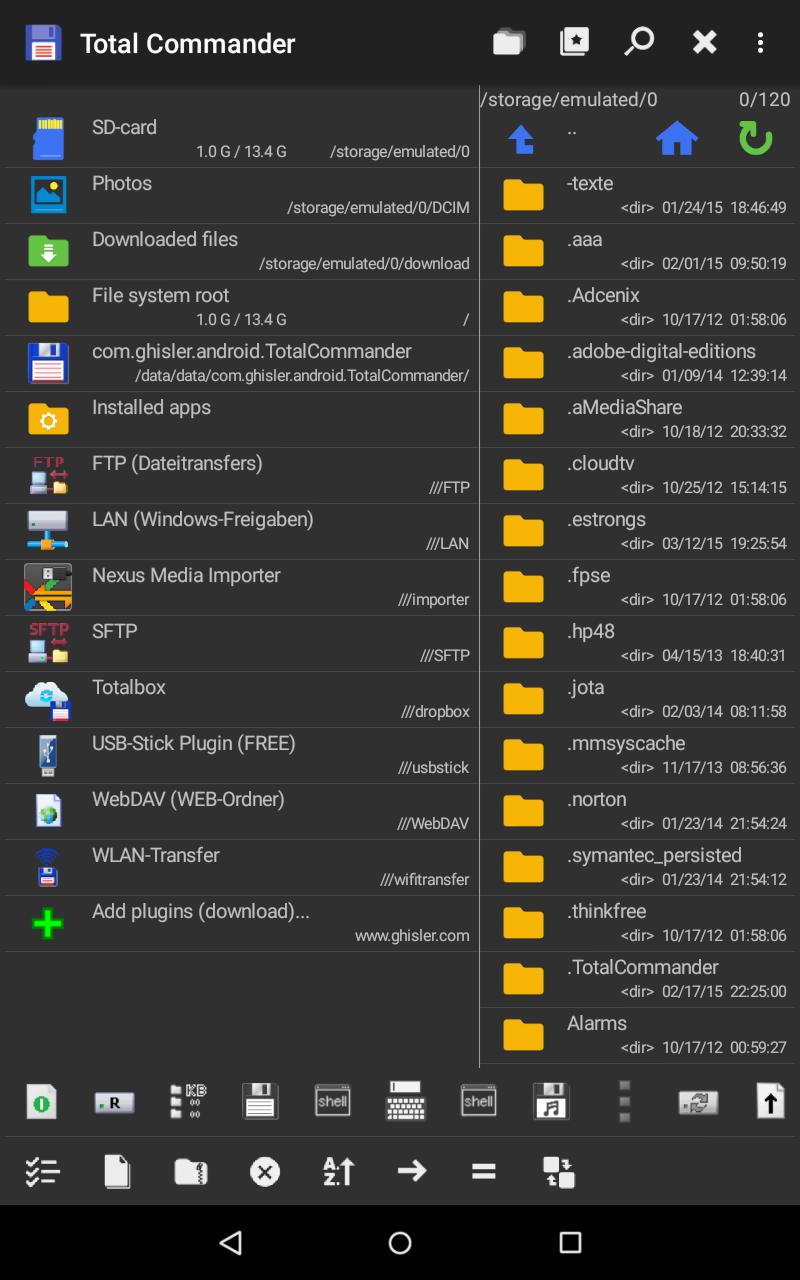
На экране отобразится различная информация, среди которой следует отыскать имя своей сети. В строке psk= «…» можно увидеть действующий пароль.
Через браузер
Посмотреть интересующую информацию можно даже без root-прав, достаточно войти в настойки роутера. Как и в предыдущем случае, мобильный телефон должен быть подключен к сети.
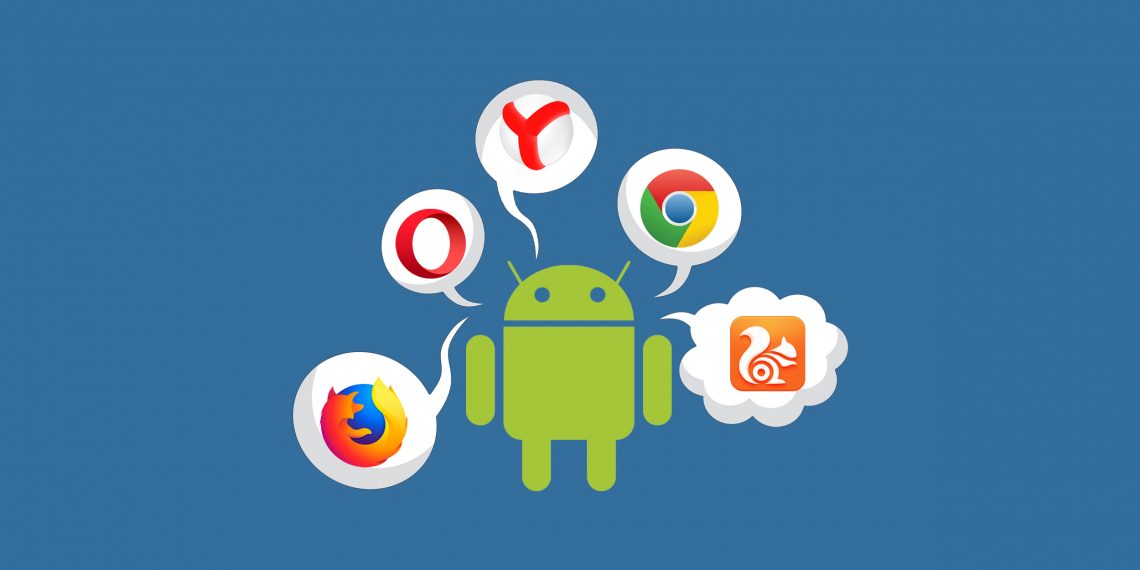
Зайдите в программы и выберите браузер, которым пользуетесь. В поисковой строке необходимо прописать адрес роутера, посмотреть его можно в инструкции или на корпусе изделия.
В открывшемся окне указываем логин и пароль, в стандартных настройках они обычно одинаковые: «admin» и «admin». Для каждого маршрутизатора будет своя программа и путь поиска нужных данных.
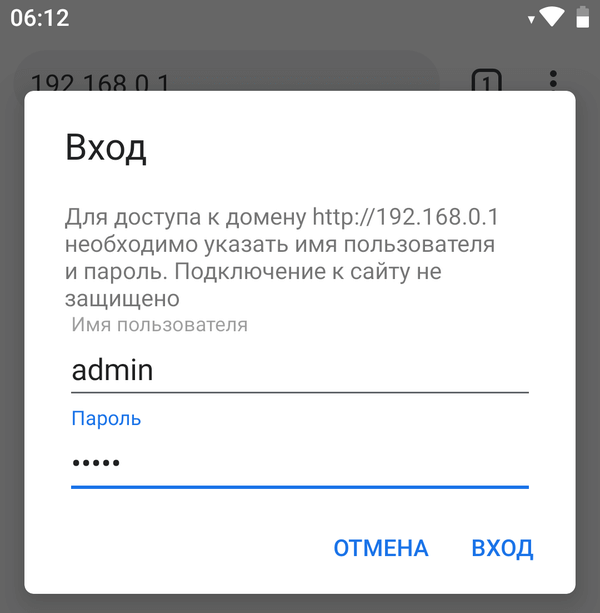
Если подключен TP-Link, то последовательность действий будет: «Беспроводной режим» – «Безопасность беспроводного режима» – «WPA/WPA2 – Personal» – «Пароль беспроводной сети”.
Мобильные приложения
Существует множество программ, которые позволяют быстро и без особых усилий узнать установленный пароль. Очень популярно приложение WiFi Password, которое можно загрузить через Play Market.
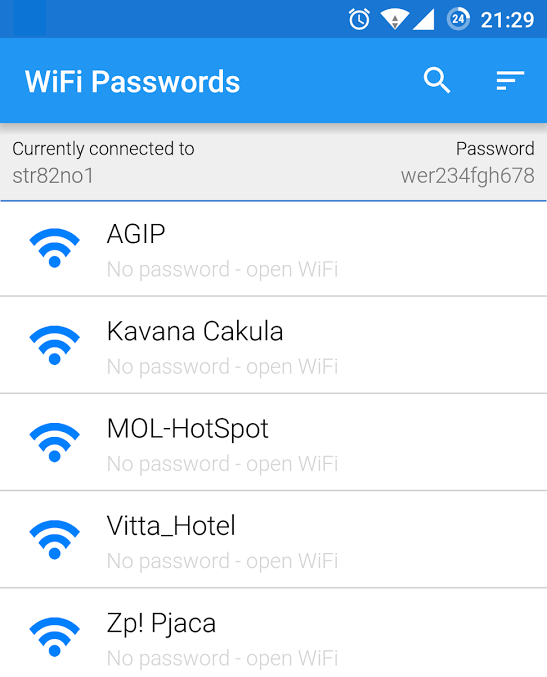
Его необходимо открыть, разрешить доступ к конфигурационным данным и найти в списке свою сеть. Рядом с ней будет указан пароль, который можно скопировать или запомнить.
Практически каждый человек является активным пользователем сети Интернет, а помогает ему в этом Wi-Fi-роутер. При первом входе в операционной системе сохраняются все данные о соединении, в том числе и пароль, который можно достать с помощью простых манипуляций или специальных программ.
































