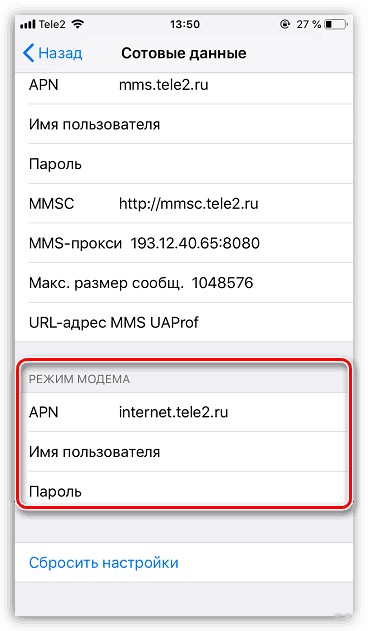Как осуществить раздачу вай-фай с ноутбука под ОС Windows 7, все способы

Сейчас рассмотрим три самых распространенных способа. Применив один из них вы сможете организовать раздачу WiFi с вашего ноута. Подробное описание смотрите ниже.
Вариант No 1: создаем сеть ПК – ПК
Для реализации первого варианта нажимаем правой клавишей мыши на значок «Сеть». Он расположен в нижнем правом углу, возле даты и времени. Выбираем вторую строчку сверху «Центр управления сетями….».

Выскочит новое окно, теперь в нем жмем на строку «Настройка нового подключения…», «Настройка беспроводной сети…».
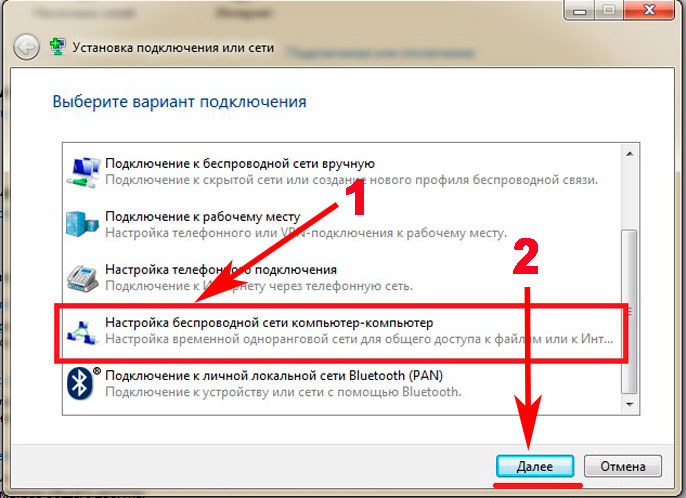
Далее вводим параметры будущей вай фай сети. Имя сети — вписываете любое название. Тип безопасности – можно поставить «WPA2 — Personal». Ключ безопасности — вбиваем пароль и запоминаем его, он понадобиться во время подключения к вашему ноутбуку. Не забываем в самом низу отметить галочкой «Сохранить все параметры». Жмем «Далее». Появиться еще одно окно, где требуется клацнуть на пункте «Включить общий доступ к ….».
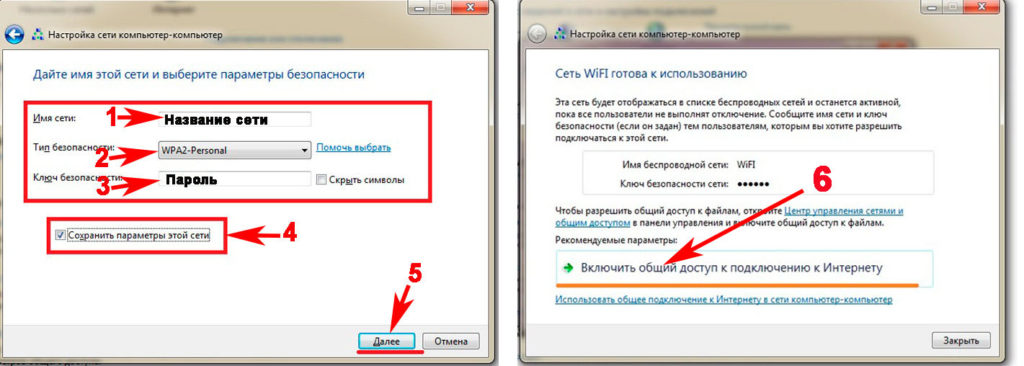
Заново входим «Центр управления сетями…», с левой стороны нажимаем «Изменить дополнительные параметры….». Здесь везде ставим точки «Включить».
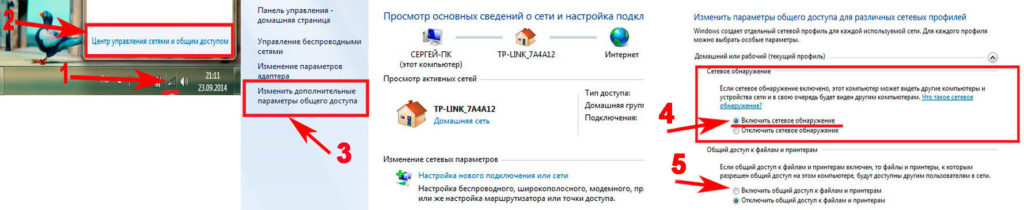
Готово. Мы подробно расписали первый вариант, благодаря которому вам удастся раздать wifi с ноутбука в Windows 7
Вариант No 2: Создаем раздачу вай-фай на ноутбуке благодаря командной строке
Данный способ многие считают более надежный и легко настраиваемый. Поэтому чтобы узнать, как можно раздать wifi на Windows 7 благодаря командной строке, смотрите внимательно дальше в статье и делайте все также.
Внимание! Этот вариант можно воспользоваться при условии если драйвер вашего модуля совместим с функцией «Virtual Router». Хорошо, что почти все компьютеры на ОС Windows 7 поддерживают данную функцию
Единственное возможное препятствие, которое может возникнуть, это устаревший драйвер. Поэтому рекомендуем обновить его, до последней версии.
- Для открытия командной строчки зажмите одновременно кнопки «Win и R». Появится небольшое окошко вбиваем туда «cmd», жмем «Enter».
- В появившейся командной строке вбиваем «netsh wlan set hostednetwork mode=allow ssid=Home wi-fi key=13131313 keyUsage=persistent». Не забудьте изменить с этой команде: Первое вместо «Home wi-fi» вбейте своё название вай-фай сети. Второе измените «13131313», здесь впишите придуманный вами пароль. Жмите «Enter».
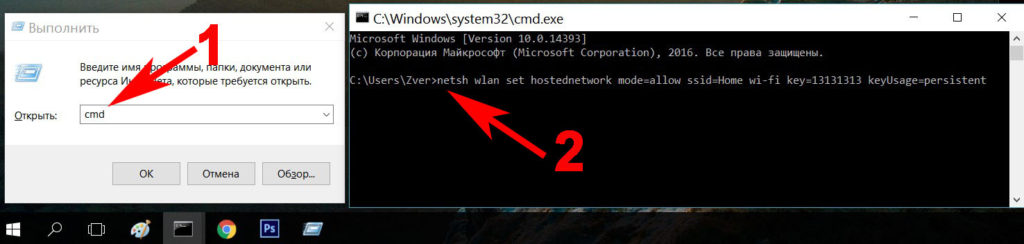
Проверяем диспетчер задач, в нем должен создаться новый модуль «Адаптер мини – порта виртуального….».
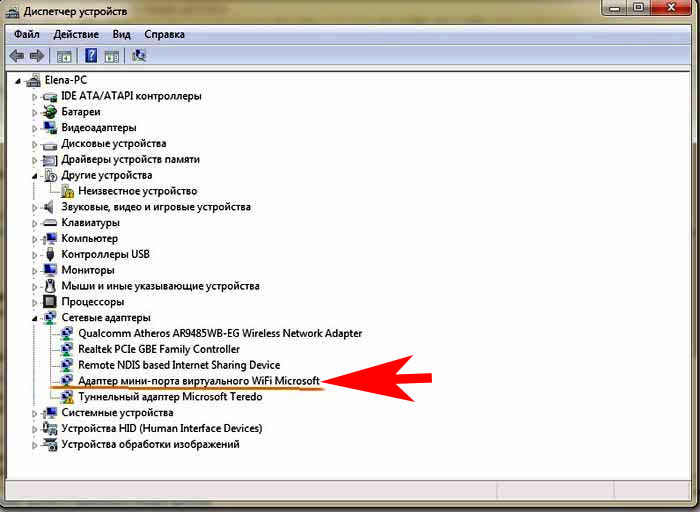
Удостоверившись, что новый модуль появился, переходим к его настройки. Заходим «Центр управления сетями….», с левой стороны «Изменения параметров адаптера». Вы должны увидеть еще один адаптер «Беспроводное сетевое соединение — 2».

Клацаем на новом адаптере ПКМ и выбираем «Свойства». Переходим в пункт «Доступ». Здесь расставляем везде галочки, выбираем новый модуль. Нажимаем клавишу «ОК». Смотрите ниже на картинке.
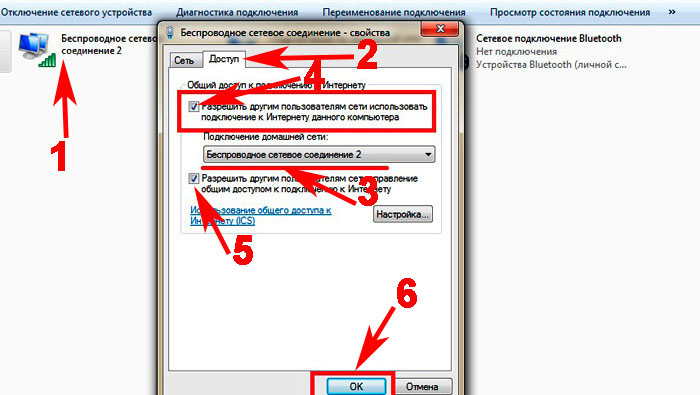
Далее в разделе «Изменить дополнительные параметры…» поставьте точку «Включить сетевое обнаружение». По желанию можете активировать возможность предоставления доступа к вашим файлам и устройствам.
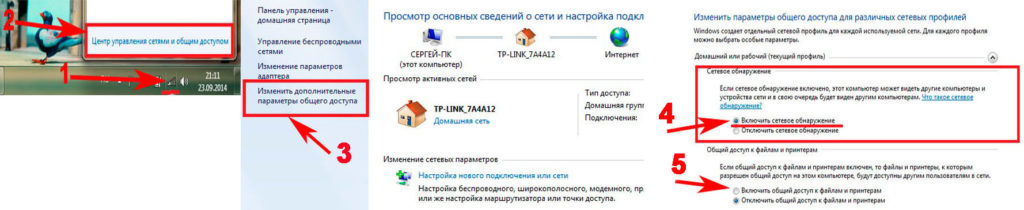
Последнее действие, которое следует выполнить, это активировать сделанную Wi-Fi сеть. Повторно вызовите командную строчку и вставьте туда «netsh wlan start hostednetwork» , после чего клацните «Enter». На этом все, можно пробовать подключаться. На Windows 8 раздать так wifi, тоже получиться.
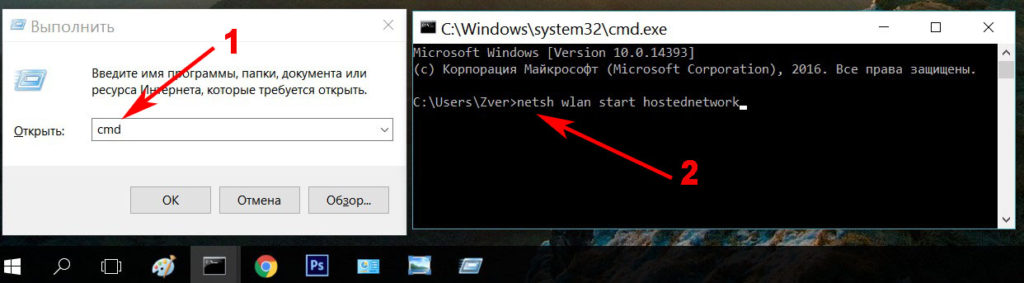
Имейте в виду: после любой перезагрузки ноутбука, раздача будет отключена, поэтому необходимо заново выполнить последний пункт для включения.
Вариант No 3: Включаем раздачу WiFi на своем ноутбуке, используя различные приложения
Ну что, давайте рассмотрим последний способ, как раздать wifi с компьютера на Windows 7 прибегнув к различным программам.
Таких утилит найти, на просторах всемирной паутины можно очень много. Принцип настройки у них очень похож. Поэтому мы можем выделить некоторые из них, которые бесплатные и легко настраиваются.
MyPublicWiFi – хорошее приложение, простой интерфейс, на настройку потратите немного времени. После установки обязательно перезагрузите ПК.
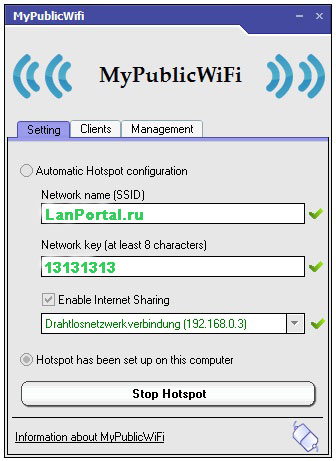
Connectify Hotspot – популярная утилита. Есть версия на русском языке, поэтому с настройкой не должно возникнуть проблем.
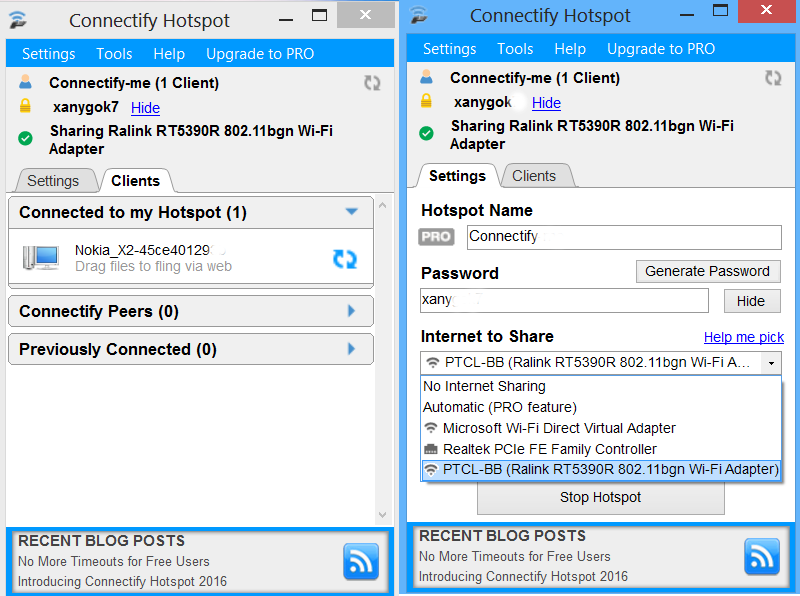
mHotSpot – удобный интерфейс и легкая настройка для раздачи . Для использования данной программы нужно, чтобы всемирная сеть была подведена к компьютеру кабелем. Так как mHotSpot не умеет одновременно принимать Интернет и сразу же раздавать по wifi его .
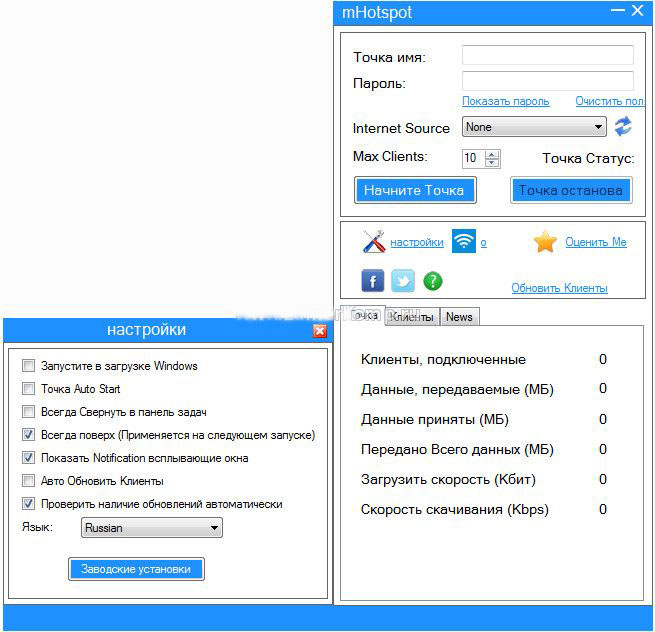
На этом пожалуй все, три варианта, как раздать легко интернет по wifi с ноутбука на Виндовс 7 мы показали. Выбор за вами. Прочтите эту публикацию, если вы не знаете как посмотреть ip адрес компьютера.
Добавление виртуального адаптера в командной строке
В этом способе используется утилита netsh, входящая в состав самой ОС Виндовс 8.1. Это полноценное средство управления программным роутером. Также она позволяет выполнить проверку, можно ли раздавать вай-фай с ноутбука. Для этого в командной строке укажите ее с дополнительными параметрами:
- wlan – нужен для любых действий, которые затрагивают беспроводные соединения. Этот параметр присутствует и во всех дальнейших операциях;
- show drivers – используется для отображения сводной информации об установленных в Виндовс 8 модулях вай-фай.
Дальше возможны два варианта. Утилита может сообщить, что адаптер недоступен.

В таком случае следует убедиться, что он вообще установлен и работает. Если его действительно нет – раздать соединение невозможно.
В случае положительного исхода появится список характеристик адаптера. В нем нужно найти строчку, что на устройстве можно разместить виртуальный Wi-Fi.

Если такая информация есть – можно продолжать действовать через командную строку.
Для создания виртуального адаптера в список аргументов утилиты netsh помимо wlan надо добавить следующие пункты:
- set hostednetwork – указывает утилите, что необходимо программными средствами создать Wi-Fi адаптер.
- mode=allow – переводит виртуальное подключение в режим, позволяющий доступ к нему;
- ssid=«WiFi» – назначает имя создаваемому Вай-Фай;
- key=»key_pass» – устанавливает парольную защиту. Чтобы подключиться, нужно будет указать данное значение на соединяющемся устройстве (используйте от 8 символов).
После ввода команды и нажатия Enter’а покажутся сообщения, что данные изменения приняты.
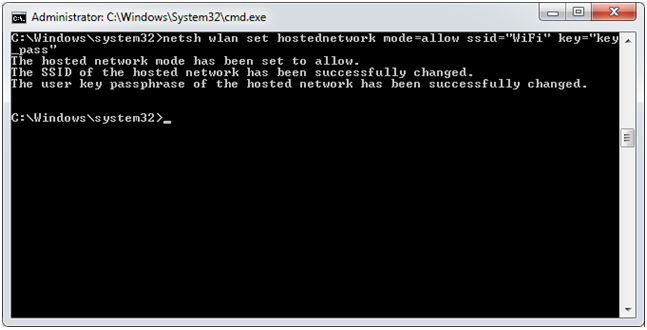
Если требуется поменять имя или пароль, то запустите команду с соответствующими значениями в последних аргументах.
Чтобы раздать Вай-Фай через созданную точку доступа, нужно активировать виртуальную сеть. Делается это при помощи той же утилиты, только в параметрах прописывается start hostednetwork.

После этого новое соединение будет отображаться в Виндовс 8 наравне с другими в Центре управления сетями. Запомните его название, особенно цифру в конце. Оно пригодится, чтобы раздать доступ другим пользователям к интернет-подключению через ноутбук.
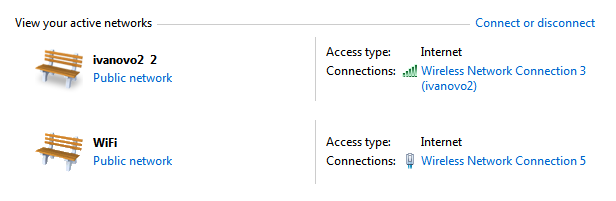
Далее перейдите к изменению параметров адаптера, нажав на соответствующий пункт в левой части Центра управления. Откроется отдельная страница Виндовс 8, где будут перечислены все имеющиеся подключения. Щелкните правой кнопкой по тому, которое используется для связи с интернетом и перейдите в Свойства.
Используйте вторую вкладку для настройки доступа:
- отметьте в первом пункте галочку (она разрешает подключаться с других устройств);
- под галочкой укажите беспроводное соединение, на которое надо раздать интернет.
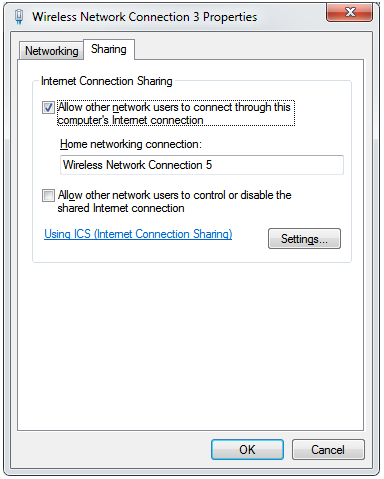
Сохраните изменения и подождите, пока Виндовс 8 применит их. На этом настройка завершена.
Для удобства можно выполнить автоматизацию запуска, чтобы после перезагрузки система знала, как раздать соединение. Запишите команду netsh wlan с аргументом start hostednetwork в новый файл и сохраните его под именем filename.bat в директории автозагрузки. Имя можно установить любое, главное чтобы расширение было BAT. Также укажите, что запускать его нужно с администраторскими правами – для этого на странице совместимости в свойствах файла установите нужную галочку.
Как раздать WiFi с ноутбука Windows 8

Для организации подключения к WiFi предназначено специальное оборудование. Но что делать, если роутер вышел из строя или вы попали в место, где вообще такая услуга не доступна? Если вы интересуетесь созданием собственной точки доступа, то читайте, как раздать WiFi с ноутбука Windows 8. У 7-й версии принцип абсолютно тот же.
Что необходимо иметь, чтобы раздать Вай Фай с ноутбука Windows 8
Кроме компьютера с любой ОС, в том числе Windows 8, 7 или 10, вы должны быть подключены к сети Ethernet или иметь 3G/4G модем. Ethernet – это подключение к Интернет по витой паре. Найдите в помещении сетевой шнур и воткните его в специальный разъем на корпусе ПК.
Модем — это USB устройство, которое позволяет «поймать» связь от ближайшей вышки. Он подключается в USB-порт, как мышка или флеш-накопитель. Обязательным условием является наличие WiFi адаптера в ноутбуке. В современных моделях они встроены. Если его нет, можно купить отдельный и подключить к ПК.
Как раздать Вай Фай с ноутбука Виндовс 8
Проще всего это реализовать с помощью командной строки.
- Нажмите WIN+X и выберите соответствующий пункт.
- Наберите команду netsh wlan set hostednetwork mode=allow ssid=home1 key=11111111. Параметр ssid – это название Вашей сети. Придумывайте, какой угодно. Key – пароль доступа для подключаемых устройств. Минимальная длина – 8 символов.
- Затем, для старта точки доступа, наберите команду netsh wlan start hostednetwork.
- Если вы увидели ошибку, а не подтверждение того, что сеть запущена, это значит, что отключен адаптер. Вам надо нажать WIN+X и выбрать диспетчер устройств.
- Найдите в разделе «Сетевое оборудование» вашу модель адаптера и нажмите правую кнопку мыши. Выберите «Задействовать».
- Затем снова наберите вышеуказанные команды.
Ваш ПК теперь работает как точка доступа и способен раздать всем WiFi. Вот только получить его пока никто не может.
Управление доступом к раздаче WiFi под Windows
Чтобы раздать Вай Фай с ноутбука Виндовс 8 вы должны разрешить остальным к нему подключаться. Для этого необходимо:
- Зайти в панель управления Windows.
- Выбрать «Сеть и интернет». Если вы не видите пункты как на скриншоте, в правом верхнем углу поменяйте отображение на категории.
- Открывайте центр управления доступом.
- И щелкайте изменение параметров адаптера.
- У вас должен быть включен Ethernet, если вы подключили сетевой кабель, или появится новая сеть, если пользуетесь модемом. Нажимайте правую кнопку мыши и жмите по свойствам. Возможно, понадобятся логин и пароль доступа. Они должны быть указаны в договоре с провайдером.
- Чтобы раздать вай фай в любой Windows 7 или 8, нужно выдать разрешение пользователям. Щелкайте галочку.
- И выберите сеть.
После этого сторонние устройства смогут подключаться и получать доступ, а компьютер будет исправно его раздавать. Чтобы остановить раздачу, введите команду netsh wlan stop hostednetwork .
Как раздать Вай Фай с ноутбука Windows 8 с помощью утилит
Можно установить на ноутбук стороннее программное обеспечение. Оно удобно наличием интерфейса для настройки – все расположено в одном месте и легко изменяется. Рассмотрим на примере программы MyPublicWiFi для Windows. Скачать ее можно здесь.
http://download-software.ru/mypublicwifi.html
Когда ПО скачалось, нажмите на его значок в панели загрузок браузера и произведите установку. Потом обязательно перезагрузите компьютер. Запустите MyPublicWiFi с рабочего стола
Обратите внимание на права. Запуск от имени простого пользователя будет бесполезен
Откроется окно с запущенным сервисом. Чтобы указать свои настройки, остановите его. Далее щелкните на переключателе «Automatic hotspot configuration» укажите собственные данные и нажмите кнопку внизу. Теперь попробуйте подключиться с помощью любого другого устройства. Сеть будет найдена и она успешно работает. А во вкладке Clients вы увидите подключенные устройства. Причем, ваш ноутбук будет раздавать сеть независимо от того, откуда он получает ее сам. В последнем примере раздается сеть, полученная от роутера. Это может понадобиться, если для некоторых устройств сигнал слишком слаб, или неизвестен пароль.
Мы рассмотрели два способа, как раздать WiFi с ноутбука Windows 8. Теперь вы можете обеспечить своих друзей, близких и коллег привычным подключением в любой ситуации.
Автоматический способ
Естественно, есть программа для ноутбука, через которую организуется раздача wifi. Её называют MyPublicWifi. Это простенькая и бесплатная программа для Windows. Как только на ноутбуке данная программа будет установлена, нужно сделать перезагрузку. При возникновении ошибок следует запускать MyPublicWifi от администратора.
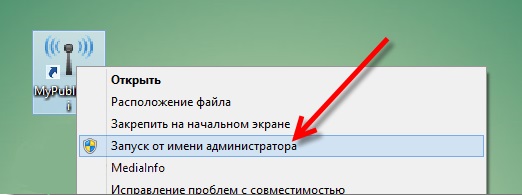
Сделаем несколько простых пунктов:
- Выделим Automatic HotSpot configuration.
- Укажем название сети, которую собираемся создать, в поле Network Name (SSID).
- Выберем пароль для подключения в поле Network Key.
- Проставим галку напротив Enable Internet Sharing и выберем подключение.
- Нажмем Set up and Start Hotspot.
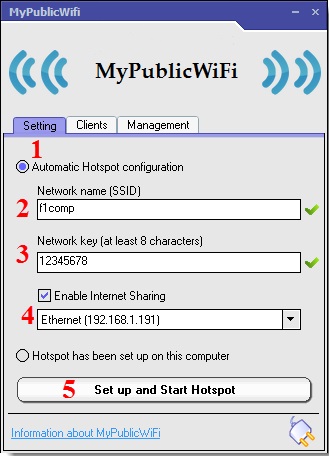
Теперь раздача wifi организована, можно смело подключаться. Если подключение сработало, а страницы не открываются, то нужно разрешить доступ, как уже указывалось выше
Любая программа, администрирующая сеть, может заблокировать подключение, так что важно контролировать действие антивирусов и прочих приложений. MyPublicWifi по вкладке Clients показывает через Windows все устройства, которые подключены к созданной сети wifi
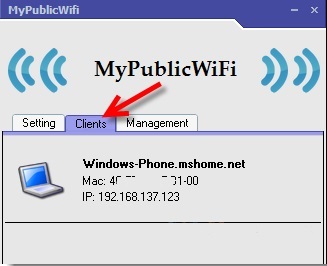
По вкладке Management есть возможность сделать дополнительные настройки работы сети. Если поставить галку напротив Enable Firewall, то подключенные устройства не смогут пользоваться Торрентами и подобными им программами.
Есть одна чрезвычайно полезная настройка, которая помогает организовывать сеть автоматически. Если зайти в настройки и поставить галку напротив MyPublicWifi Will be launched on every system start, то раздача wifi будет запускаться автоматически при каждом старте компьютера.

По идее, никаких проблем в Windows возникнуть не должно, и точка доступа будет исправно функционировать.
В этой статье вы найдете всю необходимую информацию по настройке точки доступа на Windows 8 и Windows 8.1. Мы настроим раздачу интернета с ноутбука, который работает на Windows 8 и подключим к этому ноутбуку по Wi-Fi наш телефон, планшет, другой компьютер, телевизор и т. д. Наш компьютер будет выполнять роль Wi-Fi роутера.
 Я уже очень давно собирался подготовить эту статью, так как это очень популярная тема на данный момент. Статья по настройке точки доступа на Windows 7 собрала очень много просмотров и комментариев. Да и инструкции по раздаче интернета с Android устройств и даже Smart TV, тоже популярные.
Я уже очень давно собирался подготовить эту статью, так как это очень популярная тема на данный момент. Статья по настройке точки доступа на Windows 7 собрала очень много просмотров и комментариев. Да и инструкции по раздаче интернета с Android устройств и даже Smart TV, тоже популярные.
Коротко о том, что мы будем делать, и для чего вообще запускать точку доступа на ноутбуке.
Например, у вас есть ноутбук (возможно персональный компьютер с Wi-Fi адаптером) , есть проводной интернет (или интернет через 3G/4G модем) , и устройства, которые можно подключать к интернету по Wi-Fi. Современные смартфоны, планшеты, ноутбуки, телевизоры, практически все имеют такую возможность. А у вас интернет по кабелю, или от USB модема.
Мы подключаем интернет к компьютеру на котором есть Wi-Fi и запускаем на нем точку доступа. В этой статье мы будем делать это на примере Windows 8. Вот и все, наш ноутбук получает интернет по кабелю, и раздает по Wi-Fi на нужные нам устройства. Вот и вся схема . Если вы не хотите тратить деньги на покупку Wi-Fi роутера, или он просто вам не нужен (например, очень редко нужен Wi-Fi) , то этот способ, то что вам нужно.
Настройка раздачи интернета на Windows 8 практически никак не отличается от настройки на Windows 7 (ссылка на инструкцию есть в начале этой статьи) . Но, я понимаю, что намного проще делать все по инструкции, которая написана конкретно для операционной системы, которая установлена на вашем ноутбуке. А так как Windows 8 (8.1) активно набирает обороты, то эта статья будет полезной.
Что нужно сделать перед настройкой точки доступа?
- Нужно подключить интернет к вашему ноутбуку. По кабелю, или через USB модем. С USB модемом могут быть нюансы, смотрите эту статью, если интернет у вас через модем. Там статья для Windows 7, но это не страшно. Если интернет подключен по сетевому кабелю, то проблем возникнуть не должно. Интернет должен работать, сайты в браузере должны открываться.
- Убедится, что на вашем ноутбуке есть Wi-Fi и драйвер на него установлен. Если вы раньше с этого ноутбука подключались к беспроводным сетям, то все хорошо, значит драйвер установлен. Если вы не знаете, установлен ли драйвер на беспроводной адаптер, то зайдите в Панель управления – Сеть и Интернет – Сетевые подключения, и посмотрите, есть ли там Беспроводная сеть. Если есть, то все хорошо. Если нет, то скачайте с сайта производителя вашего ноутбука (адаптера) драйвер для вашей модели и операционной системы и установите. Драйвер для беспроводного Wireless LAN адаптера.
Вот и все, можно приступать к настройке.
При помощи программы
Для раздачи интернета другим устройствам по воздушной сети есть огромное множество программ в интернете. Могу только отметить несколько, которые использовал именно я. Ну не совсем использовал – просто пробовал, как они работают. Мне спокойно удалось запустить SSID с помощью:
- Virtual Router
- Switch Virtual Router
- Maryfi
- Connectify
Интерфейс программ очень простой, а некоторые даже не требуют установки и достаточно просто скачать из интернета и запустить. Принцип один и тот же – вы ставите свое имя вай-фай сети, пароль от неё и запускаете.
Писать про это просто нет смысла, так как в этом разберётся даже ребёнок. Все программы можно скачать с официальных сайтов с последним обновлением. Но можете поискать и другие проги.
Раздача беспроводной сети через специальное программное обеспечение
Кроме встроенных средств Виндовс, раздавать вай-фай с ноубтука или компьютера можно при помощи отдельно установленных программ. Этот быстрый способ удобен для тех, кто не хочет разбираться в настройках ОС, он позволяет создать новое соединение буквально за несколько кликов мыши.
Обратите внимание! Все приложения, помогающие сделать из ноутбука роутер, по сути являются красивыми графическими оболочками для работы с командной строкой
Switch Virtual Router
Бесплатное приложение Switch Virtual Router позволяет превратить ноутбук в беспроводной модем на всех ОС Виндовс, кроме Windows XP и Vista. Программа использует минимум системных ресурсов и не требует запуска других служб.
Дополнительная и удобная функция Switch Virtual Router — выключение передающего компьютера при отключении всех девайсов от точки доступа.
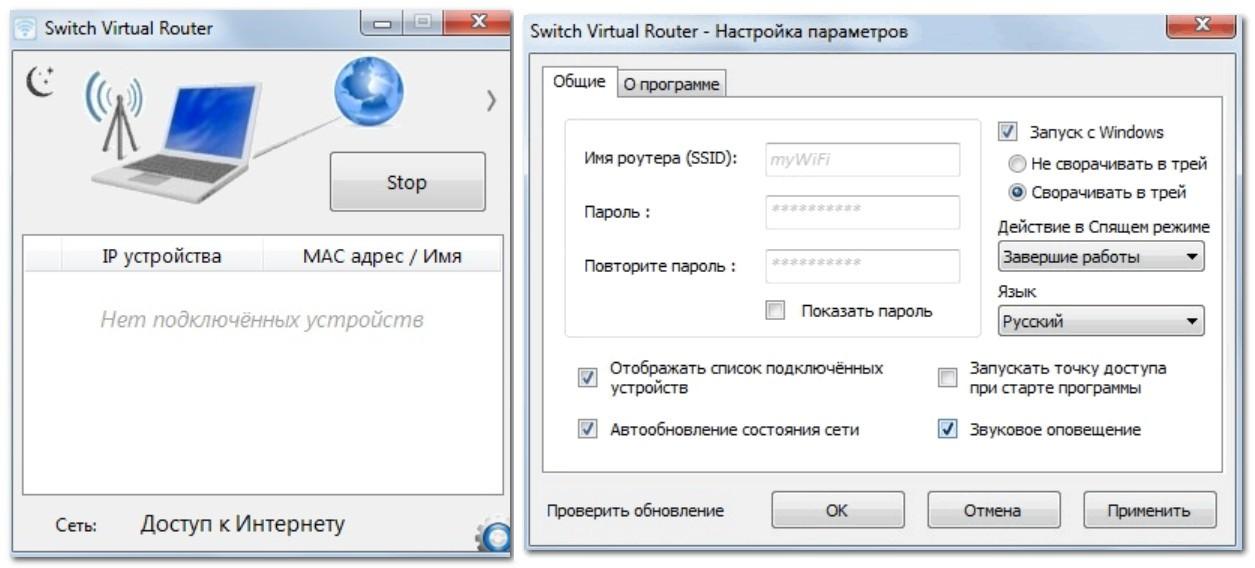
Настройка точки доступа в Switch Virtual Router
MyPublicWiFi
MyPublicWiFi — бесплатная программа для превращения ноутбука или ПК в роутер. Приложение отличается от других наличием собственного брандмауэра, возможностью просматривать данные подключившихся устройств (название девайса, IP и Mac-адреса и многое другое) и отслеживать сайты, посещенные через данное подключение.
К сведению! Все действия программы и пользователей записываются в лог-файл.
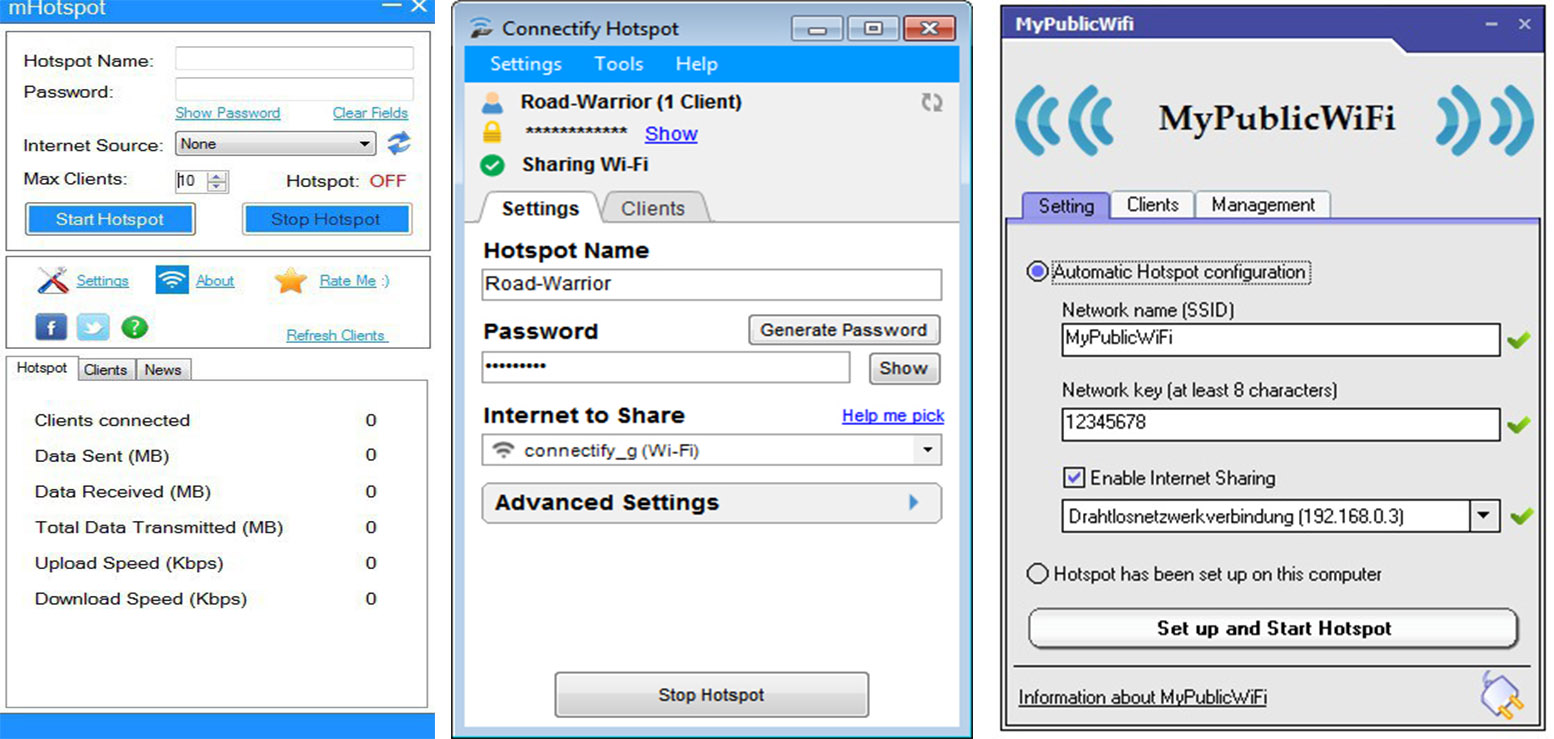
Интерфейс программы MyPublicWiFi
Connectify
Простое в использовании условно-бесплатное приложение. Кроме создания точки доступа, способно блокировать рекламу на подключенных устройствах и увеличить область покрытия вай-фай при помощи режима повторителя сигнала. Может создавать мостовое соединение для создания домашней сети. Для удобства пользователей Connectify имеет две темы оформления — обычную и темную.
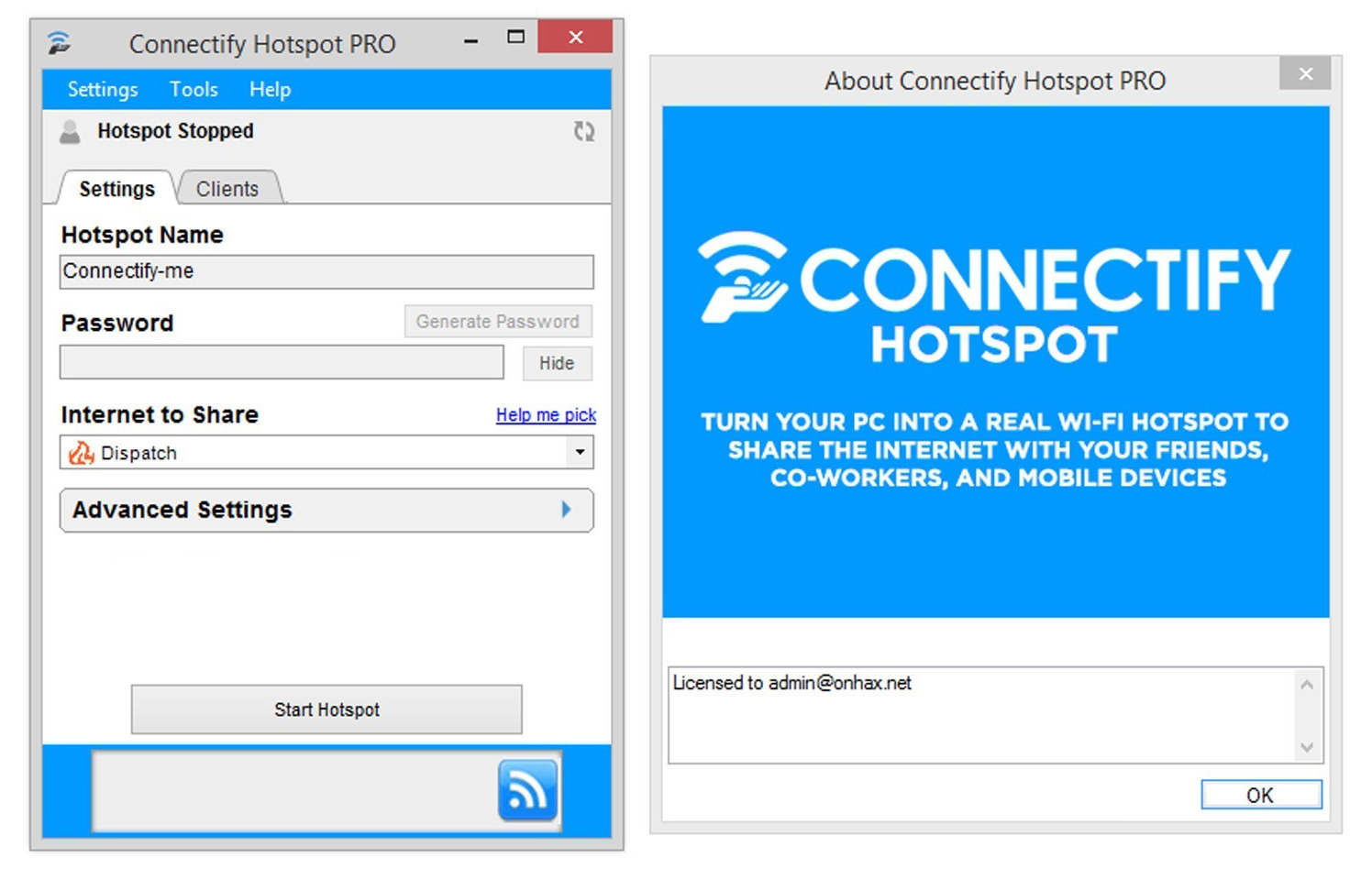
Приложение Connectify
Использование компьютера в качестве раздающего интернет-устройства не только помогает выходить в сеть всем желающим даже при отсутствии роутера, но и может сэкономить деньги на провайдерах, потому что не нужно оплачивать лишние подключения.
Раздаем трафик через точку доступа Wi-Fi
Новое вай фай соединение представляет собой самый простой способ передать интернет на ПК. Пользователю достаточно включить точку доступа на телефоне и подключиться к новой сети с персонального компьютера.
В зависимости от тарифа сотовые операторы устанавливают ограничения на раздачу мобильного трафика на другие устройства.
Всегда устанавливайте пароль для подключения к вашему устройству. Новая сеть вай фай доступна в радиусе нескольких метров и позволяет использовать интернет на других смартфонах и планшетах. Незащищенное соединение могут использовать злоумышленники.
Из преимуществ передачи интернета с помощью новой точки доступа следует отметить:
- простое создание и использование беспроводного соединения;
- высокая скорость передачи данных;
- большой радиус действия;
- свободные порты на компьютере и отсутствие лишних проводов;
- возможность подключить несколько устройств одновременно.
К отрицательным моментам передачи трафика через wi-Fi относится:
- ускоренный расход заряда батареи смартфона;
- наличие wi-fi-модуля на ПК;
- доступность беспроводной сети третьим лицам, в том числе за пределами вашего помещения.
Настройки передачи мобильного трафика зависят от операционной системы, которая установлена на смартфоне.
На iOS
Процесс передачи интернета через iPhone состоит из трех шагов:
- В меня «Настройки» переходим в раздел «Режим модема».
- Переводи флажок в активную позицию.
- Указываем код для подключения к телефону.
- Название новой точки доступа будет одинаковым с наименованием смартфона. Посмотреть, как называется ваш Айфон можно в разделе «Основные».
На Android
На смартфонах под управлением Андроид новая wi-fi-сеть создается в меню «Настройки». Пользователю необходимо:
Выбрать раздел «Подключение и общий доступ».
- Точка доступа wi-fi.
- Передвинуть флажок в активную позицию.
- В «параметрах точки доступа» введите пароль.
Секретный код для подключения к вай фай устанавливается по умолчанию. Пользователь может посмотреть и изменить идентификационные данные в этом же разделе.
ОС Android позволяет настраивать параметры отключения и объем трафика, передаваемого через телефон.
На Windows Phone
На смартфонах с ОС Виндоус, для создания нового соединения следует выполнить пять действий:
- Перейти в «Настройки», категория «Система приложений».
- Выбрать раздел «Общий интернет».
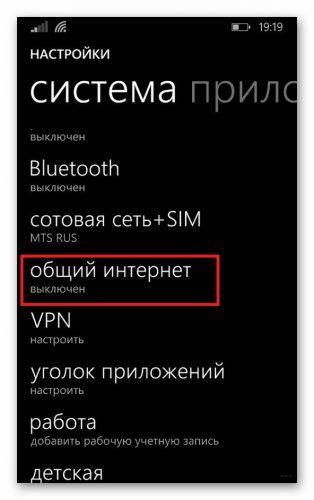
Включить Wi-Fi в качестве канала для раздачи трафика.
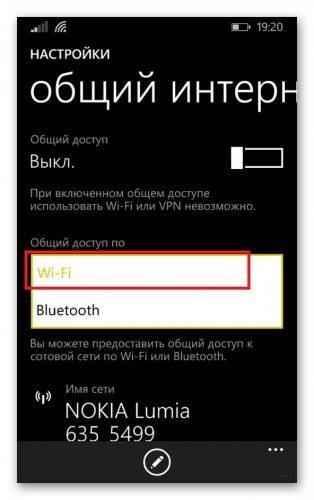
В дополнительном меню (три точки в правом нижнем углу) установить SSID и пароль.
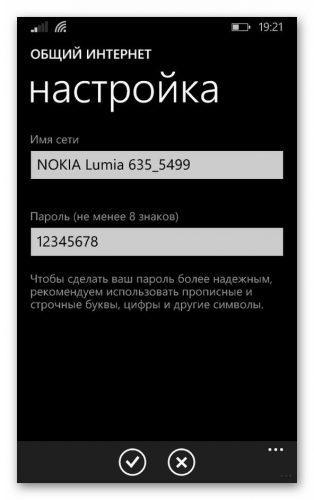
Вернуться в предыдущий раздел и активировать функцию.

Настройки компьютера для приема интернета
На ПК достаточно включить wi-fi модуль. Выбрать беспроводное подключение, созданное телефоном, и ввести пароль.
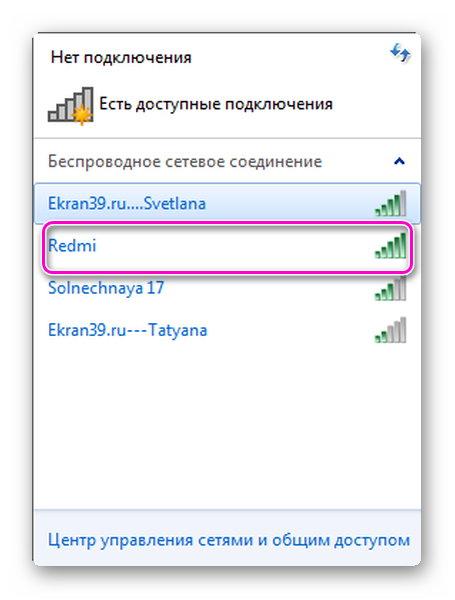
- Открываем «Центр управления сетями», который находится в «Панели управления».
- Выбираем команду «Подключиться к сети» или «новое соединение».
- Выбираем беспроводное подключение.
- Из перечня доступных сетей указываем ту, которая раздается с вашего устройства.
- Вводим пароль и подключаемся.
Установленное соединение отобразится на панели задач компьютера.
Решение проблем
Бесконечное получение IP-адреса
Вы всё сделали по инструкции, но после успешной аутентификации, подключаемое по WiFi устройство постоянно сообщает «Получение IP адреса» и это продолжается бесконечно.
Возможная причина — вы подключили опцию «Разрешить другим пользователям сети использовать…» не на рабочем интернет-соединении. Или вообще забыли активировать данную опцию.
Разберитесь с источником Интернета, а затем выполните алгоритм шаг за шагом точно по инструкции. Вы также можете полностью деактивировать новую сеть, воспользовавшись информацией ниже и сделать всю процедуру заново уже без ошибок.
Другая универсальная возможная причина проблемы — вирусы. Выполните полную антивирусную проверку вашего компьютера или ноутбука.
У вас перестал работать Интернет
Как быть, если во время разворачивания Virtual WiFi у вас пропал выход в Интернет. Особенно это вероятно, если вы не точно соблюдали инструкцию, либо создавали точку Вай Фай доступа по неполному или ошибочному алгоритму, найденному во всемирной паутине.
Отключите вновь созданную сеть (как это выполнить читайте ниже). Затем войдите в «Сетевые подключения», как описывалось ранее и щелкните правой кнопкой мыши по вашему рабочему интернет-соединению (тому, что открывает вам доступ в Интернет). Кликните по меню «Свойства», а затем откройте вкладку «Сеть».
Теперь найдите в перечне пункт «Протокол Интернета версии 4…», выделите его и нажмите кнопку Свойства .
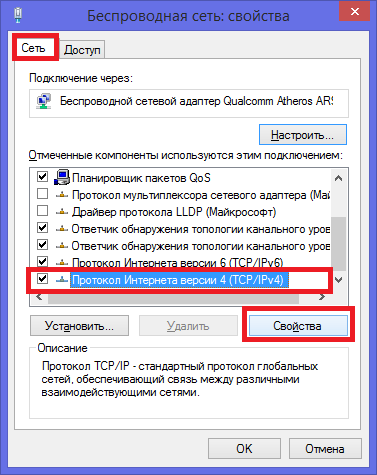
Теперь зайдите во вкладку «Альтернативная конфигурация» и посмотрите какой режим выбран. Если активен пункт «Настраиваемый пользователем», прописан IP-адрес, маска подсети, то вероятно — это и есть причина «поломки» Интернета.
Для исправления ситуации активируйте режим «Автоматический частный IP-адрес»:
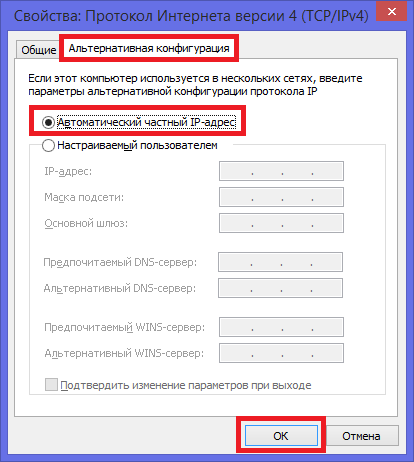
Будьте осторожны с выполняемыми действиями — данное решение дается из предположения, что ваш Интернет «пропал» из-за неверных действий по настройке виртуального WiFi роутера.
Через сторонние программы
Раздавать Wi-Fi можно с помощью специальных приложений.
Рассмотрим три бесплатные программы, позволяющие делиться Интернетом:
- Менеджер виртуального маршрутизатора;
- Сменить роутер
- Мэрифи;
Установка программ производится аналогично. Во-первых, вам нужно включить доступ в Интернет на вашем ПК. Далее мы устанавливаем выбранное приложение и запускаем его, чтобы началось сетевое развертывание.
Менеджер виртуального маршрутизатора
- Установите приложение Virtual Router Manager, а затем запустите его.
- После успешной загрузки появится следующее окно.
- Здесь вы можете изменить имя сети (SSID) и пароль (Пароль). В поле «Общее соединение» выберите соединение, через которое будет проходить соединение.
- Чтобы начать развертывание, нажмите кнопку «Запустить виртуальный маршрутизатор».
- Если окно приложения свернуто, оно появится на панели уведомлений.
Сменить виртуальный роутер
Еще одно хорошее приложение, предназначенное для раздачи Wi-Fi по сети. Чтобы начать работу над ним, вам необходимо сначала установить его. После запуска программы вы можете изменить параметры подключения. Для этого нужно нажать на шестеренку.
Чтобы запустить сеть, нужно нажать на кнопку «Пуск».
Мэрифи
Скачиваем программы бесплатно с сайта. После установки при первом запуске приложение может попросить вас установить Microsoft .NET Framework 3.5, если оно еще не установлено. Чтобы ничего не устанавливать само по себе, примите и приложение все сделает само. Программа настолько проста, что состоит из одного окна.
Соединять
Помимо бесплатных, есть платная программа, на которую стоит обратить внимание. Это приложение имеет много полезных функций, например, оно предлагает возможность настроить общий доступ к всемирной паутине
Вам просто нужно выбрать соединение, к которому приходит Интернет.
- Приложение необходимо скачать с официального сайта и установить.
- После запуска в раскрывающемся списке «Интернет для совместного использования» выберите соединение, через которое ПК подключен к Интернету.
- При необходимости вы можете изменить имя и пароль точки доступа. Затем нажимаем «Start Hotspot». На вкладке справа показаны подключенные гаджеты и статистика (сколько трафика получено, сколько отправлено, а также скорость приема и передачи) для каждого из них.
Что делать, если не работает?
Когда я писал эту статью, я проверил все три метода на своем компьютере. Мой ноутбук легко делился Интернетом по Wi-Fi с другими устройствами. Надо признать, что функция одной и той же виртуальной беспроводной сети не всегда стабильно работает. Да и вообще не всегда получается, как показывает практика, все из-за проблем с беспроводным адаптером, неправильных настроек или антивируса, блокирующего соединения.
Вот некоторые из наиболее распространенных проблем и ошибок, с которыми часто сталкиваются люди. Я не рассматривал их в этой статье, но описал решения в отдельных инструкциях, ссылки на которые были приведены выше. Обязательно ознакомьтесь со всей необходимой информацией в этих статьях.




















![Как раздать wi-fi с ноутбука без роутера: пошаговая инструкция по настройке [2020]](http://u-tune.ru/wp-content/uploads/b/1/5/b15978a71bdc11cdd0c79a6c87e6ea5b.jpeg)