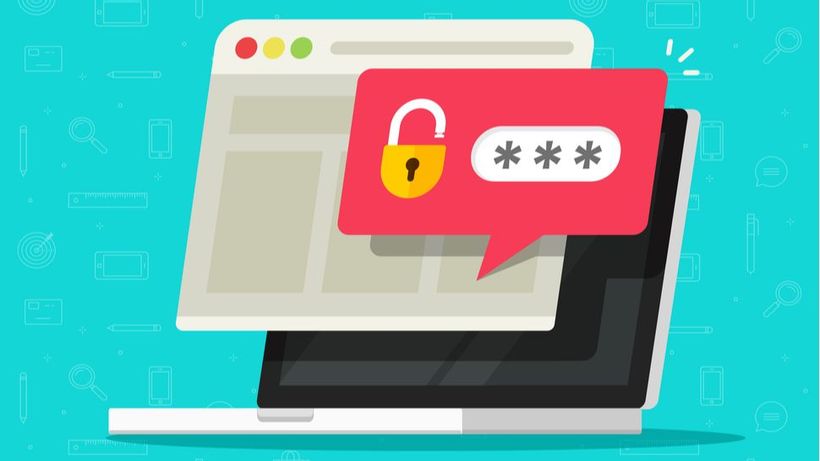Использование настроек БИОС
БИОС — это базовый набор микропрограмм, который присутствует в каждом компьютере. Отвечает за такие функции, как загрузка системы, включение, настройка, отключение устройств и другие.
Программа написана на английском языке. Лингвистика заточена под IT-специалистов, поэтому даже при использовании онлайн-переводчиков (Google, Yandex и так далее) или с хорошим знанием языка могут возникнуть сложности понимания. При выполнении любых действий в биосе их последовательность лучше записывать, чтобы впоследствии можно было без проблем вернуться к исходнику. Как заблокировать компьютер на пароль через биос:
- Открыть программную среду биоса. Для этого достаточно в момент загрузки внимательно следить за информацией на экране монитора. В первых строчках написано, какие клавиши необходимо нажать, чтобы зайти в программу. Чаще всего это — delete, F11, F12, Escape.
- Отыскать раздел security (безопасность) — перейти на строку «password on boot» (может присутствовать не во всех версиях) — изменить значение «disable» (выключено) на «enable» (включено) — нажать «enter» — ввести пароль.
- Сохранить и выйти. Пункт может называться «save & exit setup», «save changes and reset». После выполнения всплывёт окно, которое может быть такого содержания: «save to CMOS and EXIT (Y/N)?». То есть, система предлагает сохранить сделанные изменения и осуществить выход. В случае согласия необходимо нажать на клавиатуре клавишу Y, отказ — клавиша N. После использовать кнопку exit (выход).
Блокировка BIOS
Настроить на запрос подтверждения входа можно не только компьютер, но и саму среду BIOS. Как поставить пароль на биос в Windows 7:
- Следует найти раздел, содержащий слово «password». В разных версиях он может называться «BIOS setting password», «password on boot».
- Перейти на вкладку «enter new password» — ввести данные — подтвердить (confirm new password).
- Сохранить (save) и выйти из системы (exit setup).
Иногда требуется узнать, какая именно установлена версия биос. Это можно осуществить следующими способами:
- в момент загрузки;
- в самой программе в разделе «Информация о системе»;
- с помощью компонента Windows «Сведения о системе». Для этого понадобится использовать команду Win+R, а после этого в открывшейся консоли ввести «msinfo32»;
- открыть командную строку, набрать «wmic bios get smbiosbiosversion» и нажать «enter».
Индивидуальная защита Windows 8
Начиная с этой версии, Microsoft добавляет интерфейс Metro. Список доступных путей авторизации пользователя расширяется. На выбор доступны следующие варианты:
- Установить пароль на вход в Windows.
- Задать графический ключ.
- Добавить ПИН-код.
При этом, две последних опции работают только после указания традиционного кода. Он продолжает оставаться основным способом защиты системы, а визуальный ключ и ПИН-код работают на экране авторизации в качестве дополнительных. Если вы их забудете, всегда останется возможность войти в профиль обычным способом. Для этого на начальном экране есть отдельная опция.
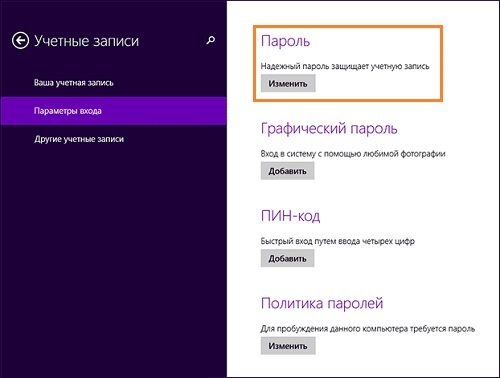
Чтобы указать нужные пароли, вызовите правую панель Charms. На сенсорных устройствах такое действие производится движением пальца от правого края экрана в левую сторону. Также возможен запуск панели при помощи мыши. Для этого наведите курсор в правый верхний угол интерфейса, и после появления прозрачной панели опустите его вниз. Другой способ — наведение курсора в нижний правый угол с последующим перемещением вверх. Доступен также вариант с горячими клавишами. Чтобы открыть Charms, воспользуйтесь комбинацией «Win+C».
На открывшейся панели выберите нижний пункт — «Параметры». В новом окне перейдите к настройкам ПК и там откройте окно «Учётные записи». На вкладке «Параметры входа» кликните первую кнопку «Изменить». Наберите новую кодовую фразу в первом текстовом поле и подтвердите её, указав эти же символы во втором. Ниже вы сможете установить подсказку, появляющуюся в том случае, если вы забудете защитный ключ от «восьмёрки». Сохраните внесённые изменения.
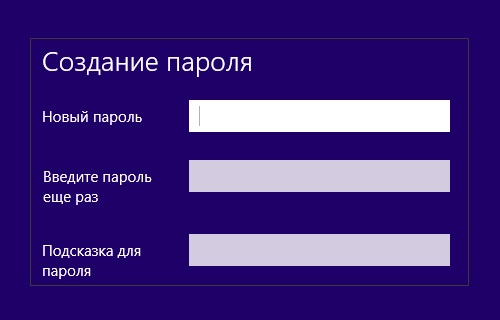
Чтобы установить графический пароль, нажмите на вторую кнопку в окне параметров — «Добавить». Такой способ аутентификации представляет собой выполнение последовательности жестов мышью или пальцем на сенсорном экране. Жесты могут быть трёх видов: точки (единичные клики), линии и круги. Все действия должны быть произведены в нужной последовательности и правильных местах. Для точности позиционирования применяется фоновая картинка, из-за которой такой метод проверки подлинности и получил название «графический».
Перед добавлением визуального ключа система запросит основной пароль. Введите его и нажмите «ОК». Далее кликните по кнопке, расположенной под описанием возможностей визуальной авторизации и выберите любое изображение для использования в качестве фона. После этого поочерёдно нарисуйте три жеста в выбранных местах на картинке.
Графическое подтверждение входа удобнее всего использовать на планшетах и сенсорных мониторах. Так как количество возможных комбинаций жестов почти ничем не ограничено, этот метод аутентификации является безопасным. Однако, следует учитывать один нюанс. На сенсорных устройствах возникает угроза распознавания жестов по следам на экране. Если до прикосновений экран был полностью чистым, на нём могут остаться отдельные отпечатки, линии и круги, нарисованные пальцем. Рекомендуется убирать их, протирая поверхность после ввода.

Последний тип защиты, используемой в качестве альтернативы обычному методу аутентификации Windows — это ПИН-код. Как и на банковских картах, он состоит из четырёх цифр. Этот метод авторизации является самым быстрым и удобным, так как после ввода комбинации даже не потребуется нажимать «Enter». Вход будет выполнен автоматически после ввода последней цифры. Но с точки зрения безопасности он наименее надёжен, ведь количество возможных вариантов кода (от 0000 до 9999) составляет всего 10 000.
Чтобы уберечь пользовательский профиль от взлома путём перебора комбинаций, компания Microsoft добавила ввод подтверждения после нескольких неудачных попыток аутентификации. На экране при этом возникает капча, которую нужно ввести для продолжения работы. ПИН-код добавляется при щелчке на третью кнопку в окне параметров. Для входа в нужное меню также потребуется установить главный пароль, а сам ПИН нужно будет набрать дважды. Для подтверждения изменений нажмите «Готово».
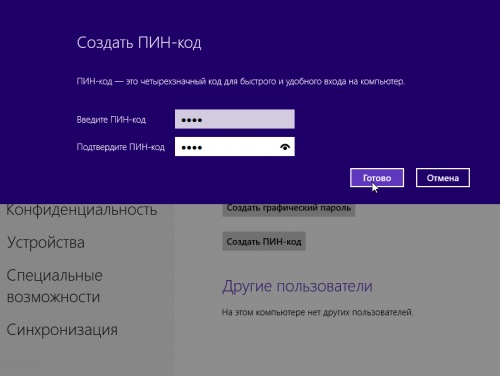
Как установить пароль на компьютер при входе
Начнем с самого популярного варианта — просто запаролим вход в Windows. Делается это довольно просто, даже не потребуется перезагружать систему.
1. Установить пароль на локальную учетную запись
1. Откройте «Панель управления», для этого нажмите «CTRL + R» на клавиатуре и введите команду «control panel» (без кавычек).
2. В открывшихся параметрах перейдите в раздел «Учетные записи пользователей».
Если у вас версия Windows 8, 8.1 или 7, то:
При желании можете указать подсказку, она поможет вам вспомнить кодовое слово если вы вдруг забудете его.
Если у вас версия Windows 10, то:
4. Далее, в левой колонке раскройте пункт «Параметры входа» и уже в правой в разделе «Пароль» щелкните по кнопке «Добавить». Также, можете указать еще и подсказку.
Готово, при следующей загрузке Windows попросит ввести указанное кодовое слово, иначе попросту не загрузится.
2. Запаролить компьютер через аккаунт Microsoft — Windows 10, 8.1 и 8
1. Откройте «Параметры», для этого:
- В Виндовс 8 нажмите клавишу «WIN» на клавиатуре и начните печатать «Параметры компьютера» (без кавычек) и откройте соответствующий пункт.
- В Виндовс 10 на клавиатуре разом нажмите две клавиши «WIN + I».
3. Введите свои данные от учетной записи или создайте новую. После того, как сохраните настройки, при загрузке Windows будет запрашивать данные от аккаунта Microsoft.
Довольно удобная функция и по безопасности даже лучше первого способа, но если вы хотите, чтобы ПК вообще не включался пока вас нет рядом, то самым действенным способом будет — запаролить диск.
Советы экспертов
- Пароль не должен состоять из последовательно набранных букв и особенно цифр. Пароли типа «123456» или «qwerty», ввиду своей легкости, будут попросту отнимать время при входе в систему, а не обеспечивать безопасность данных.
- Неуместным будет и использовать дату вашего рождения или рождения жены/матери (хотя последнее безусловно лучше первого). Помните, что такие сочетания клавиш будут испробованы со 100% вероятностью в попытке заполучить доступ к ПК.
- Длина пароля должна составлять от 8 символов, среди которых есть как буквы, так и цифры. Будет лучше, если некоторые из букв написаны капсом.
- Старайтесь не забывать, что хороший пароль должен быть не только сложным для других, но и легким для вас. Ни в коем случае не нужно записывать пароль на бумажке или говорить коллеге по офису, чтобы, вдруг что, он смог бы вам его напомнить.

Пароль должен быть простым для вас и сложным для других
Не бойтесь подойти творчески к процессу
К примеру, вспомните важное для вас событие, подберите несколько эпитетов к нему и скомпонуйте из них пароль, который отвечал бы всем перечисленным выше требованиям. Не смотрите на окружающих, если у большинства ваших знакомых паролем являются четыре нуля, то это еще не значит, что у и вас должно быть нечто подобное
Включение шифрования BitLocker системного диска
Этот способ для параноиков и профессионалов. Все системы в сборке Professional (Виндоус 10 Профессиональная) обладают данным функционалом. Он позволяет установить шифрование на системный диск. Все делается после запуска ОС в специальном интерфейсе. Достаточно просто, но у пользователей часто возникает проблема – «TPM, это устройство не может использовать доверенный платформенный модуль».
Уточним, что TPM является специальным криптографическим модулем, поэтому проблемы с ним автоматически означают невозможность воспользоваться функцией, но проблемы легко устраняются. Во-первых, нужно проверить, есть ли в вашей материнской плате интегрированный модуль. Это можно проверить как в спецификации, так и на сайте производителя. Во-вторых, если модуля действительно нет, то решение лишь одно, его нужно подключить внешне. Для этого в магазине потребуется купить аппаратную часть. Стоимость составляет от 5$.
Как зашифровать диск без TPM
Тем, кто хочет обезопасить систему на 100% и не хочет покупать или ждать доставку модуля TPM, есть способ, как обойтись без него. Для этого запускаем окно «Выполнить» горячим сочетанием клавиш WIN + R и вводим команду gpedit.msc и нажимаем Enter.
Это позволит запустить редактор групповых политик. Он есть только в профессиональных сборках, если у вас Home или другая начальная, то его потребуется предварительно скачать.
Далее, после того как ввели команду и нажали кнопку Enter, обратите внимание на левую часть открытого окна. В нем будет список папок, вам нужно пройти по пути: Конфигурация компьютера —> Административные шаблоны —> Компоненты Windows
Разверните его и зайдите в «Диски операционной системы».
Далее мы будем работать с правой частью. Здесь необходимо найти строчку «Этот параметр политики позволяет выбрать шифрование диска BitLocker». Далее откроется новое окно, на котором будет похожая картина, но нужно выбрать строчку «Этот параметр политики позволяет настроить требование дополнительной проверки подлинности при запуске». Кликните по нему два раза и окажетесь в новом окне, показанном ниже на картинке.
Здесь необходимо выставить параметры также, как у нас на скриншоте. То есть убедиться, что положение переключателя переведено в состояние «включено», а внизу поставлена галочка напротив «Разрешить BitLocker…». Всё должно быть также, как на картинке выше.
Далее кликаем «Применить» и лишь затем «ОК».
Это был подготовительный этап. Вы еще не включили шифрование системного диска. Для включения нужно зайти в проводник, кликнуть правой кнопкой мышки по системному диску, например, диску C и выбрать пункт «Включить Bitlocker». Далее откроется новое окно, где нужно следовать указаниям виртуального помощника на экране. Вам потребуется выбрать способ, например, создать флешку, которая будет выступать в качестве ключа.
На практике это значит, что пока флешка не подключена к ПК, он не сможет запустить системный диск. Также вы можете выбрать и пароль, но эффект от этого будет такой же, как при использовании первых двух способов, поэтому этот способ хорош именно созданием защитного ключа в формате флешки.
Обязательно сделайте расшифровку носителя, дубль, который позволит вам восстановить доступ к системе, в случае утраты или поломки флешки. Ведь иного способа, как перепрошивать БИОС специальным «программатором», чтобы вновь получить доступ, просто не существует.
Пожалуйста, Оцените:
Наши РЕКОМЕНДАЦИИ
Стоимость лицензионной Windows 10 Windows 10 не запускается после обновления Как снять защиту от записи с флешки  MBR или GPT диск
MBR или GPT диск
Как установить пароль на компьютер в Windows 7, 8.1 и 10
Как то так получилось, что о самом главном мы с вами ещё и не поговорили, а именно о том, как установить пароль на компьютер. Правда о том, как установить пароль на WindowsXP я уже писала, но сейчас уже мало пользователей работают в этой системе, поэтому пора поговорить об этой проблеме для новых операционных систем, таких как Windows 7, 8.1 и 10. Вот этим мы сейчас и займемся.
Конечно это не панацея. При желании и умении взломать можно любую защиту и подобрать любой пароль, но для простых пользователей ( от детей, любопытных родственников и вашего соседа по работе) неплохо срабатывает и простая установка пароля на свой компьютер.
Сегодня мы с вами рассмотрим установку пароля сразу для трех операционных систем. Наверняка какое-то из этих описаний вам и пригодится. Можно еще установить пароль и на BIOS, но об этом мы поговорим в другой раз. А сейчас я расскажу вам, как устанавливается пароль под учетной записью администратора.
Первое, что необходимо сделать, это придумать пароль, который вы хотите установить на свой компьютер. Никаких имен и дат рождений быть не должно, т.к. такие пароли взламываются на раз, два, три. Нужен хороший пароль на 8-15 символов, в котором будут присутствовать и цифры и буквы. Главное, чтобы вы его могли запомнить, или запишите его где-нибудь тайно от чужих глаз.
При введении пароля, во время установки, не спешите и внимательно смотрите в какой раскладке (русской или английской) вы его вносите, а у меня были случаи, когда люди после установки пароля больше не могли войти в свою систему, и мне приходилось взламывать его.
Устанавливаем пароль на компьютер сWindows 7
В операционной системе Windows 7 пароль устанавливается таким образом:
Самый быстрый способ:
- Нажмите на картинку своей учетной записи.
- В открывшемся окне справа, выберите ссылку «Создание пароля своей учетной записи».
Откроется окно, в котором необходимо два раза написать пароль и подсказку к нему.
Пароль пишите в 8-15 символов, а подсказку такую, чтобы никто не догадался о вашем пароле.
Жмем кнопку «Создать пароль».
Теперь при перезагрузке или включении компьютера вам необходимо будет вводить пароль.
Если вам необходимо отойти от компьютера на некоторое время, то нажмите одновременно клавиши Win + L и компьютер заблокируется. А чтобы разблокировать компьютер вам необходимо нажать любую клавишу на клавиатуре или шевельнуть мышку, и ввести свой пароль.
Устанавливаем пароль на компьютер сWindows 8.1
В Windows 8.1 установить пароль на компьютер можно несколькими способами. Я опишу вам один из них.
кликните правой кнопкой мыши по кнопке меню Пуск, и выберите в контекстном меню пункт Панель управления.
В Панели управления находим «Учетные записи и семейная безопасность» и кликаем по пункту «Изменение типа учетной записи«.
Выбираем свою учетную запись и жмем кнопку «Переименовать«.
В следующем окне выбираем пункт «Создать пароль«.
Далее прописываем пароль, подтверждаем его, и прописываем подсказку. Жмем ниже кнопку «Создать пароль«.
Можно установить пароль через Параметры (иконка на Панели задач). Но тот способ, что описан выше, гораздо проще.
Устанавливаем пароль на компьютер сWindows 10
В операционной системе Windows 10 пароль устанавливается через Параметры. Попасть туда можно несколькими способами:
- Открыть меню Пуск и выбрать в внизу слева иконку с шестеренкой. Это и есть Параметры.
- Кликнуть по иконке поиска на Панели задач и внизу в окошке поиска написать слово «параметры» (без кавычек). Появится список всех параметров системы. Нам нужны просто Параметры с изображением шестеренки.
Далее в окне параметров находим иконку – Учетные записи — и кликаем по ней.
Далее переходим слева на вкладку «Параметры входа», а справа находим блок «Пароль». Жмем кнопку (Добавить/Изменить).
У меня уже был пароль, поэтому здесь написано «Изменить». Но все остальное делается точно также, как показано на картинках.
В первой графе пишем свой пароль. Во второй повторяем его, а в третьей пишем для себя подсказку. Пишите такую подсказку, чтобы никто другой не догадался какой у вас пароль задан. Иначе все ваши труды будут напрасны.
Жмите кнопку «Далее», а потом кнопку «Готово».
Вот и всё! Можете перезагрузить компьютер и попробовать войти в систему под паролем.
- https://pc-consultant.ru/bezopasnost/kak-postavit-parol-na-windows-8/
- https://lumpics.ru/how-to-set-password-windows-8/
- https://garayev.ru/parol-administratora-windows-8/
- https://smart-route.ru/kak-zaparolit-kompyuter-windows-8/
- https://windowsprofi.ru/win8/kak-postavit-sebe-parol-na-kompyuter-windows-8.html
Виды защиты операционных систем
У каждого семейства ОС используется свой подход к защите данных пользователя. Отдельные элементы перекликаются между собой, но основной механизм остаётся прежним. Основные виды защиты включают в себя:
- Текстовая комбинация символов. Включает в себя не только буквенные и цифровые, но и особые наборы — умляуты, например.
- Более короткая вариация — ПИН-код. Состоит минимум из четырёх цифр, но можно использовать и больше. Используется в основном для защиты сим-карт или как альтернатива первому виду, например, в Windows 10.
- Графический пароль — присутствует прямоугольник из точек, которые нужно соединить линиями в определённом паттерне.
- Биометрические средства. Включает в себя распознавание с помощью дактилоскопического сканера и инфракрасной камеры, сканирующей сетчатку глаза или поверхность лица. Иногда используется голосовая идентификация, но метод признан ненадёжным многими специалистами по безопасности.
Кроме разделения по способу ввода, пароли различаются и по типу. Так, в UNIX-системах, которые во главу угла ставят безопасность и монолитность ядра, существует несколько видов допуска к нему, в том числе и временного. Поэтому в мире и разных вариантах систем есть такие кодовые фразы:
- Суперадминистраторская или super user — позволяет проделывать манипуляции с системными файлами. Пользователь, знающий эту комбинацию, способен сделать с операционной системой всё, что позволяют его познания о ней. Используется только в UNIX-based ОС.
- Администраторская — защищает аккаунт пользователя, имеющий привилегии полного контроля в системах Windows.
- Сетевой пароль. В новых версиях операционных систем от Майкрософт компания ушла от ненадёжной политики безопасности, которую представляли локальные учётки, а потому связала аккаунт пользователя с записью Майкрософт. Войти можно только при стабильном и исправном подключении к интернету.
- В OS X существуют свои особые версии — Firmware password и Master password. Первый предоставляет доступ к прошивке устройства, второй — к аккаунтам, защищённым системой FileVault.
В линейке Lenovo ThinkPad, например, такая возможность называется Computrace и имеет собственную систему, по которой её можно запаролить.
Полезные советы
Прежде чем принимать решение относительно вопроса о том, убрать пароль в Windows 8 или оставить его, рекомендуется прислушаться к нескольким советам продвинутых пользователей:
- Если кроме вас устройством пользуется кто-либо еще, то лучше оставить пароль, так как ситуации бывают совершенно разные. Например, ребенок случайно зашел под вашей учетной записью и удалил документ, над которым вы работали несколько дней или месяцев. В результате придется восстанавливать файл, и хорошо, если это получится сделать.
- Отключать пароль можно в тех случаях, когда вы являетесь единственным пользователем или если полностью уверены, что никто из членов вашей семьи не будет вносить изменения в системные файлы, службы, проекты, над которыми вы трудитесь.
- Не находитесь постоянно под учетной записью «Администратора». Внесли какие-то нужные изменения в ОС – переходите на свою «учетку».
Кстати, для быстрого переключения между пользователями вы можете воспользоваться кнопками «Alt», «Delete» и «Ctrl».
Перечень основных способов защиты данных
При запуске ОС зажать на клавиатуре кнопку F12, Dell, Ctrl+F2, Ctrl+Alt+Esc, F2, F10, F8. Комбинация клавиш зависит от используемой в ноутбуке материнской платы. Чтобы не нажимать все подряд, при запуске ОС нужно внимательно читать подсказки внизу экрана. Интересуют клавиши напротив «BIOS Setup».
Найти меню «Security»;
Переместиться по «User Password»;
Придумать и вписать пароль;
Найти меню «Advanced BIOS Feature»;
Выбрать в меню «Password Check» опцию «Always»;
Сохранить изменения.
После перезагрузки изменения вступят в силу. Теперь всегда при запуске ноутбук будет запрашивать пароль. В этом же окошке «Security» можно сразу установить и блокировку для рабочего стола Руководителя. В этом случае система будет запрашивать два кодовых слова — при запуске ОС и на вход в учетную запись с неограниченными правами.Чтобы защитить персональную информацию, можно стандартным способом установить пароль на локальную учетную запись пользователя. Сделать это удобно так:
Перейти в «Пуск»;
Найти и выбрать меню «Параметры»;
В новом окне перейти по «Учетные записи»;
В меню «Ваши данные» перейти по списку «Параметры входа»;
Нажать кнопку «Добавить»;
В новом окне внимательно заполнить поля анкеты.
В меню «Учетные записи» можно не только поставить пароль на ноутбук, но и ввести специальный ПИН-код. Его система будет запрашивать каждый раз при входе в ОС, открытии приложений и служб. С его помощью легко защитить себя от изменения настроек и удаления важных для работы с Windows 10 ресурсов. После установки буквенно-цифровой комбинации ОС ее может не запрашивать. Проблема в 95% случаев в неверных настройках Windows 10. Нужно вернуться в меню «Параметры», выбрать из списка «Система». А затем перейти в меню «Питание и спящий режим».
При установке ОС любой версии пользователь редко создает и защищает буквенно-цифровым кодом учетную запись Руководителя или/и пользователя Microsoft. Если они были созданы и защищены кодовым словом, тогда при включении ноутбука запрос на ввод пароля уже выдается. Если же нет, тогда создать «учетку» несложно. Действуют так:
Перейти в «Параметры»;
Выбрать «Учетные записи»;
В меню «Ваши данные» перейти по «Войти вместо этого …»;
Нажать на ссылку «Создать ее»;
Заполнить поля и перейти по «Далее».
Способ №4: быстрая блокировка
Если работая с ноутбуком, пользователю потребовалось отлучиться, то чтобы не дать злоумышленникам шанс воспользоваться техникой и файлами, можно нажать комбинацию клавиш Win+L. Она заблокирует рабочий стол пользователя, вернув его в окно входа. Этот способ защитить данные сработает только в том случае, если на ноутбуке предварительно был установлен пароль на вход в систему.
Многие из предлагаемых программных продуктов не рассчитаны на работу в среде Windows 10. К числу надежных и простых в работе утилит относят софт «WinLock». Еще можно воспользоваться:
WinGuard;
Advanced Folder Encryption;
AccessEnum (запрещает доступ к файлам и реестру);
Deskman и др.Залогом успешной защиты является «грамотный» ключ-шифр — код, содержащий комбинацию и заглавных букв, и цифр, и прописных букв. Чем он сложнее, тем труднее его взломать. Но у сложной шифровки есть один минус. Ее несложно забыть и тому пользователю, который придумал. Чтобы такого не произошло, нужно активно пользоваться «Подсказками». Этот функциональный сервис Windows 10 позволяет задать наводящий вопрос для лучшего «вспоминания» кода. Но подсказка не должна быть понятна всем, иначе смысла в постановке защиты нет.
Как сбросить пароль на Windows 10/8/7
Потеря пароля для входа в ОС не является критичным случаем, переустанавливать Windows при этом вовсе не обязательно. Достаточно просто выполнить процедуру сброса парольной защиты.
Создайте загрузочную флешку на другом компьютере
Для этого вам понадобится скачать утилиту Lazesoft Recover My Password. Поскольку к своему ПК мы доступа не имеем, сделать это можно на любом другом компьютере. Устанавливаем программу, подключаем пустую флешку. Запускаем утилиту, выбираем функцию Burn Bootable CD/USB Disk, с помощью которой создаём загрузочную флешку, используя подсказки утилиты.
Загрузите компьютер с помощью флеш-носителя
Как только флешка будет готова, вставляем её в ПК, пароль к которому мы хотим сбросить. Затем нажимаем кнопку перезагрузки, если компьютер включен, и после начала загрузки жмём горячую клавишу для запуска BIOS Setup
Здесь выбираем пункт меню Boot (он может называться по-разному, важно понимать, что нам нужно изменить порядок носителей, с которых осуществляется запуск системы). Устанавливаем флешку первой, сохраняем выполненные корректировки порядка загрузки
ВАЖНО. Если BIOS также защищён паролем и вы его тоже не помните, все вышеописанные действия будут бесполезными – вы не сможете сохранить изменённый порядок загрузки Windows.
Сброс пароля в Lazesoft Recover
После сохранения изменений компьютер снова уйдёт в перезагрузку, но на этот раз он будет грузиться с флеш-носителя, на которой предварительно инсталлирована утилита Lazesoft Recover. После появления стартового меню выбираем пункт Lazesoft Live CD, подтверждаем нажатием Enter. Программа предложит сброс пароля для вашей учётной записи – вам останется только следовать инструкциям.
После этого запрос на аутентификацию при входе в систему выдаваться не будет. Но если для вас защита персональных данных – жизненно необходимая функция, теперь вы можете установить новый пароль, как описано в начале статьи.

![Как установить пароль на компьютер windows – полный гайд [2022]](http://u-tune.ru/wp-content/uploads/e/9/b/e9bc8ef5d39482b1b9c187bec3094894.jpeg)












![Как установить пароль на компьютере при входе – руководство для всех версий windows [2020]](http://u-tune.ru/wp-content/uploads/a/3/8/a3845af36a2b77d4f7520b6499a211c0.jpeg)