Ноутбук не раздает Wi-Fi, не выполняется подключение устройств, либо не запускается раздача?
Часто у пользователей, которые выполнили все вышеописанные пункты, все-равно отсутствует подключение к Интернету и по-прежнему не запускается раздача. Рассмотрим несколько способов устранения неполадок, а также разберемся с ними.
- Если раздача не осуществляется или не подключается устройство к сети, то можно попробовать выполнить перезагрузку устройства. Иногда это решает проблему. Также запуск команд должен производиться от имени администратора, этот момент является очень важным.
- Если возникла проблема с созданием сети при помощи первой команды в инструкции, то стоит проверить состояние Wi-Fi, которое должно быть включено. Если невозможно включить Вай-фай, то вероятнее всего, что на ноутбуке не установлены драйвера на адаптер. А после установки драйвера, попробуйте создать сеть опять.
- Если не запускается раздача интернета в случае установленного сетевого драйвера, нужно обновить его. Для этого рекомендуется загрузить его с официального сайта.
- Иногда проблему можно исправить, если выполнить откат драйвера на другую версию. Для этого нужно войти в “Диспетчер устройств” Виндовс 10 (вход через «Пуск»), далее выбрать «Сетевые адаптеры», нажав на нужное устройство выбрать вкладку “Свойства“, затем “Драйвер” и “Откатить“.
- Запуск сети осуществлен, но подключение устройств не происходит. В такой ситуации следует отключить антивирусник и программы, блокирующие подключение. Еще нужно проверить правильность введения пароля или попробовать перезапустить сеть, введя новый пароль.
- Распространенной проблемой бывает такая, при которой раздача интернета настроена, но трафик не передаётся. В такой ситуации нужно выяснить есть ли интернет на ПК, с которого планируется раздача интернета. Если интернет активный, то нужно приступить к следующему шагу – это проверка настроек общего доступа, которые пользователь должен был внести при запуске сети. Еще можно выключить антивирус или брандмауэр, потому как они могут приводить к блокировке доступа.
- Если после запуска раздачи Вай-Фай в сетевых настройках создается другое подключение, то в этом случае нужно нажать по нему и выбрать «Сведения». В окне нужно проверить адрес IPv4. По умолчанию должен выбран пункт “Автоматические параметры сети“. Также часто пользователи разрешают вещание сети для другого подключения.
- Доступ нужно включать для подключения, которое используется. К примеру, пользователь подключен к одной сети, а запускать раздачу нужно от другой, тогда в разделе “Доступ” (свойства подключения Ethernet) нужно предоставлять доступ для нужной.
Создание беспроводной точки доступа на ноутбуке с Windows 7
Несмотря на то, что Microsoft прекратила поддержку Виндовс 7, многие продолжают использовать эту, одну из самых удачных версий ОС. Превратить ноутбук или компьютер с семеркой в полноценный вай-фай маршрутизатор можно разными способами.
Настройка точки доступа через графический интерфейс
Создание беспроводного подключения стандартными средствами операционной системы — самый удобный и привычный для большинства способ:
- Правым кликом по пиктограмме Интернета вызывают меню подключений и нажимают строку «Центр управления сетями и общим доступом».
- В открывшемся окне выбирают пункт «Создать новое подключение» и вариант «Подключение к беспроводной сети вручную».
- Добавляют параметры новой сети: имя, тип безопасности и пароль. Самый оптимальный и широко используемый тип безопасности — WPA2-Personal, его взлом практически невозможен. Этот тип позволяет установить 8-значный пароль, который будет сохранен в памяти устройства. Если подключаемое устройство не видит сеть, защищенную WPA2-Personal, то можно изменить тип безопасности на WEP.
- Нажимают «Далее». Новая точка доступа почти готова к использованию.
- Чтобы другие девайсы могли использовать новое подключение, на нем нужно разрешить доступ для сторонних устройств. Для этого заходят в «Центр управления сетями и общим доступом» и открывают параметры подключения, через которое раздающий компьютер соединен со Всемирной паутиной.
- Во вкладке «Доступ» ставят галочку возле строки «Разрешить другим пользователям сети использовать подключение к Интернету данного компьютера» и выбирают подключение через Wi-Fi.
- Виртуальный роутер создан для подключения к нему других устройств. В списке вай фай сетей выбирают имя созданной точки доступа и вводят заданный пароль.
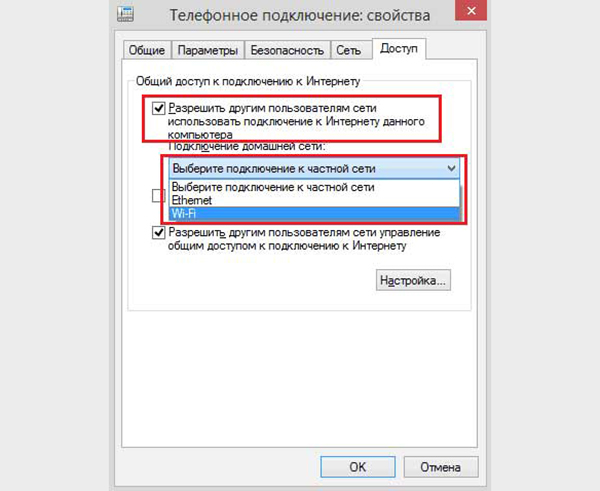
Предоставление доступа в Интернет другим пользователям на семерке
Важно! Обязательно нужно всегда защищать беспроводное соединение паролем. Во-первых, к незащищенной сети могут подключиться халявщики, которые будут тормозить скорость интернет-соединения и тратить оплаченный трафик, во-вторых, если к открытой сети подключится злоумышленник, то он сможет получить доступ ко всем данным компьютеров, находящихся в сети, и использовать их по своему усмотрению, либо совершать незаконные действия под IP-адресом раздающего устройства, отвечать за которые придется хозяину точки доступа
Настройка сети «компьютер-компьютер»
Раздача Wi-Fi с ноутбука при помощи сети «компьютер-компьютер» — быстрый и удобный способ создания виртуального роутера, доступный в 7 и 8 версиях Виндовс. Процесс настройки происходит в несколько шагов:
- Правым кликом по значку подключения в системном трее (в нижнем правом углу монитора) выбирают пункт «Центр управления сети и общим доступом».
- Кликают на строку «Настройка нового подключения или сети».
- В открывшемся окне выбирают пункт «Настройка нового беспроводной сети компьютер-компьютер», нажимают «Далее».
- Вводят данные нового подключения: имя беспроводной сети, тип безопасности и пароль. Если в строке «Тип безопасности» выбрать вариант «Нет проверки подлинности», то созданное подключение не будет защищено паролем.
- Отмечают пункт «Сохранить параметры этой сети». Это нужно, чтобы не настраивать сеть заново каждый раз, как она понадобится. Потом нажимают «Далее».
- После завершения настройки точки доступа откроется окно со сводными параметрами нового подключения. Чтобы сеть могла передать Интернет на другие устройства, нажимают строку «Включить общий доступ к подключению к Интернету».
- После появления сообщения о том, что общий доступ включен, нажимают кнопку «Закрыть». Настройка завершена. Новая точка доступа появится в списке Wi-Fi сетей и будет иметь статус «Ожидание подключения пользователей».
- Процесс подключения к данной сети стандартный: на другом устройстве выбирают название данной точки доступа, нажимают кнопку «Подключение» и указывают заданный ранее пароль.
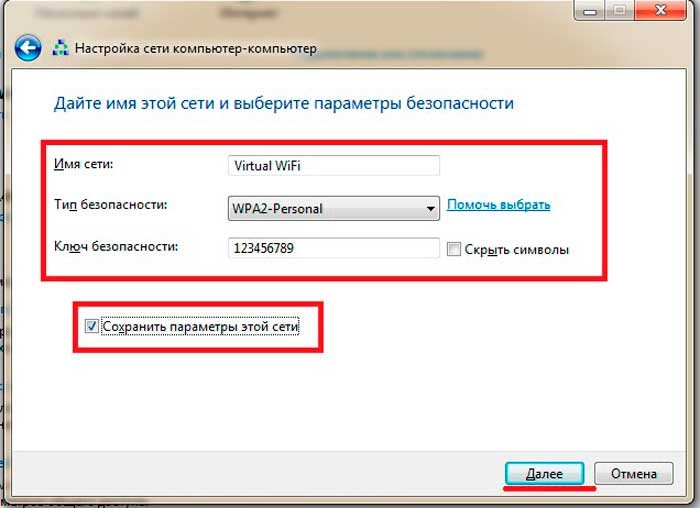
Настройка будущего подключения
Обратите внимание! Если на ноутбуке с Windows 7 отсутствует пункт «Настройка нового беспроводной сети компьютер-компьютер», значит на данном девайсе не настроен вай-фай или неисправен Wi-Fi модуль. Также возможность создать подключение подобным образом отсутствует в начальной версии седьмой ОС — Windows 7 Starter
Как осуществить раздачу вай-фай с ноутбука под ОС Windows 7, все способы
Сейчас рассмотрим три самых распространенных способа. Применив один из них вы сможете организовать раздачу WiFi с вашего ноута. Подробное описание смотрите ниже.
Вариант No 1: создаем сеть ПК – ПК
Для реализации первого варианта нажимаем правой клавишей мыши на значок «Сеть». Он расположен в нижнем правом углу, возле даты и времени. Выбираем вторую строчку сверху «Центр управления сетями….».
Выскочит новое окно, теперь в нем жмем на строку «Настройка нового подключения…», «Настройка беспроводной сети…».
Далее вводим параметры будущей вай фай сети. Имя сети — вписываете любое название. Тип безопасности – можно поставить «WPA2 — Personal». Ключ безопасности — вбиваем пароль и запоминаем его, он понадобиться во время подключения к вашему ноутбуку. Не забываем в самом низу отметить галочкой «Сохранить все параметры». Жмем «Далее». Появиться еще одно окно, где требуется клацнуть на пункте «Включить общий доступ к ….».
Заново входим «Центр управления сетями…», с левой стороны нажимаем «Изменить дополнительные параметры….». Здесь везде ставим точки «Включить».
Готово. Мы подробно расписали первый вариант, благодаря которому вам удастся раздать wifi с ноутбука в Windows 7
Вариант No 2: Создаем раздачу вай-фай на ноутбуке благодаря командной строке
Данный способ многие считают более надежный и легко настраиваемый. Поэтому чтобы узнать, как можно раздать wifi на Windows 7 благодаря командной строке, смотрите внимательно дальше в статье и делайте все также.
Внимание! Этот вариант можно воспользоваться при условии если драйвер вашего модуля совместим с функцией «Virtual Router». Хорошо, что почти все компьютеры на ОС Windows 7 поддерживают данную функцию
Единственное возможное препятствие, которое может возникнуть, это устаревший драйвер. Поэтому рекомендуем обновить его, до последней версии.
- Для открытия командной строчки зажмите одновременно кнопки «Win и R». Появится небольшое окошко вбиваем туда «cmd», жмем «Enter».
- В появившейся командной строке вбиваем «netsh wlan set hostednetwork mode=allow ssid=Home wi-fi key=13131313 keyUsage=persistent». Не забудьте изменить с этой команде: Первое вместо «Home wi-fi» вбейте своё название вай-фай сети. Второе измените «13131313», здесь впишите придуманный вами пароль. Жмите «Enter».
Проверяем диспетчер задач, в нем должен создаться новый модуль «Адаптер мини – порта виртуального….».
Удостоверившись, что новый модуль появился, переходим к его настройки. Заходим «Центр управления сетями….», с левой стороны «Изменения параметров адаптера». Вы должны увидеть еще один адаптер «Беспроводное сетевое соединение — 2».
Клацаем на новом адаптере ПКМ и выбираем «Свойства». Переходим в пункт «Доступ». Здесь расставляем везде галочки, выбираем новый модуль. Нажимаем клавишу «ОК». Смотрите ниже на картинке.
Далее в разделе «Изменить дополнительные параметры…» поставьте точку «Включить сетевое обнаружение». По желанию можете активировать возможность предоставления доступа к вашим файлам и устройствам.
Последнее действие, которое следует выполнить, это активировать сделанную Wi-Fi сеть. Повторно вызовите командную строчку и вставьте туда «netsh wlan start hostednetwork» , после чего клацните «Enter». На этом все, можно пробовать подключаться. На Windows 8 раздать так wifi, тоже получиться.
Имейте в виду: после любой перезагрузки ноутбука, раздача будет отключена, поэтому необходимо заново выполнить последний пункт для включения.
Вариант No 3: Включаем раздачу WiFi на своем ноутбуке, используя различные приложения
Ну что, давайте рассмотрим последний способ, как раздать wifi с компьютера на Windows 7 прибегнув к различным программам.
Таких утилит найти, на просторах всемирной паутины можно очень много. Принцип настройки у них очень похож. Поэтому мы можем выделить некоторые из них, которые бесплатные и легко настраиваются.
MyPublicWiFi – хорошее приложение, простой интерфейс, на настройку потратите немного времени. После установки обязательно перезагрузите ПК.
Connectify Hotspot – популярная утилита. Есть версия на русском языке, поэтому с настройкой не должно возникнуть проблем.
mHotSpot – удобный интерфейс и легкая настройка для раздачи . Для использования данной программы нужно, чтобы всемирная сеть была подведена к компьютеру кабелем. Так как mHotSpot не умеет одновременно принимать Интернет и сразу же раздавать по wifi его .
На этом пожалуй все, три варианта, как раздать легко интернет по wifi с ноутбука на Виндовс 7 мы показали. Выбор за вами. Прочтите эту публикацию, если вы не знаете как посмотреть ip адрес компьютера.
Вопросы безопасности при раздаче вай фай без роутера
Так как в результате организации виртуальной точки доступа создаётся учётная запись с стандартными параметрами, именем admin, то любой человек, который хоть как-то знаком с сетью, может легко к ней подключиться.
Чтобы этого не случилось, важно знать некоторые моменты. Действия, которые необходимы, чтобы обезопасить себя и сеть от вторжения опрошенных гостей
Окно 192.168.0.1.
В адресной строке браузера (любого) вводим 192.168.0.1. На экране загрузится окно, в котором нужно будет ввести имя админа и пароль. Переходом на вкладку Maintenance в раздел, который называется Administrator. В поле New Password вписываем новый, сложный пароль. Его необходимо запомнить. Он потребуется во время подключения других устройств к сети. Клинком на Confirm Password мы подтверждлаем то, что сохраняем написанный пароль. По этому же принципу изменяем Login Name. В конце каждого проделанного действия нажимаем Save Settings. Это означает: сохранить настройки.
Таким образом, мы защитили учётную запись. С ещё помощью возможно изменять все настройки сети. Включая подключение и отключение аппаратов, а также блокировку гаджетов для того чтобы они не могли подключаться к этой сети.
Переходим к непосредственно защите точки доступа. В уже открытой вкладке в браузере находим пункт под названием Setup, то есть Настройки. В нем выбираем раздел Wireless Settings. Будет открыто новое окно. В нем требуется выбрать функцию, которая называется Manual Wireless Connection Setup. В разделе установок, который находится в Wireless Network Settings, задаем новое имя сети (SSID). Оно должно быть достаточно сложным.
Если вы хотите, чтобы настраиваемую сеть не видели пользователи других гаджетов, то в поле Enable Hidden Wireless стоит поставить галочку.
Лучшие программы для раздачи Wi-Fi с ноутбука
Доброго времени суток!
В некоторых случаях бывает очень необходимо раздать интернет с ноутбука по Wi-Fi (например, на телефон или планшет). Можно, конечно, это сделать «запудренными» способами с помощью командной строки (например), а можно использовать небольшое приложение — в котором потребуется буквально 2-3 клика мышкой. Тем самым экономится время, нервы ( ) и повышаем удобство.
В этой статье хотел привести наиболее интересные утилиты для решения сей задачи. Подчеркиваю, для того чтобы раздавать интернет с ноутбука по Wi-Fi — у вас он должен быть и работать на этом ноутбуке (это, наверное, очевидно для всех). Ну, и, конечно, у вас должны быть установлены драйвера на Wi-Fi адаптер (в англ. варианте название адаптера будет содержать «Wireless…»).
И так, теперь можно переходить к теме вопроса…
Возможно вам будет полезна статья о том, как раздать Wi-Fi с ноутбука (инструкция со скриншотами, приведено 3 способа) — https://ocomp.info/kak-razdavat-wi-fi-s-noutbuka.html
MyPublicWiFi
MyPublicWiFi — главное окно программы
MyPublicWiFi — очень простая программа для того, чтобы создать точку доступа по Wi-Fi к интернету. Любое устройство в радиусе действия вашей Wi-Fi сети сможет использовать расшаренный интернет. Программа идеально подходит для временной точки доступа, например, когда вы в дороге останавливаете в отеле, и вам нужен интернет на телефоне.
Кстати, MyPublicWiFi записывает в логи все подключения, и вы можете их отслеживать в процессе работы. В общем и целом, очень удобная утилита, отлично справляющаяся со своей работой.
Особенности:
- возможность расшарить подключения: Ethernet, Wi-Fi, DSL, 3G/HSDPA/4G;
- поддерживается режим работы репитера (усиливает сигнал Wi-Fi сети, расширяя зону покрытия);
- сеть защищена по технологии шифрования WPA2;
- программа ведет логи всех подключаемых/отключаемых устройств;
- можно в режиме реального времени наблюдать всех подключенных пользователей;
- очень простой и легкий интерфейс: разберутся даже те, кто и недели не проработал за ПК…
Switch Virtual Router
Сайт: https://switchvirtualrouter.narod.ru/
Switch Virtual Router — главное окно
Очень простая утилита для создания виртуальной точкой доступа Wi-Fi. Сразу отмечу, что программа является лишь средством управления (облегчает взаимодействие с ОС Windows). Т.е. если вы запустите ее, создадите Wi-Fi сеть и закроете, то Wi-Fi сеть будет работать дальше (в некоторых случаях очень удобно).
Кроме этого, в утилите есть опции для выключения ПК, перевода его в спящий режим, гибернацию. Есть возможность просмотреть кто подключен к созданной Wi-Fi сети, включить автозагрузку программы, авто-обновлять состояние сети и пр.
В общем и целом, очень удобная утилита для быстрого создания Wi-Fi сети, с минимальными системными требованиями (практически не нагружает систему).
Раздача беспроводной сети через специальное программное обеспечение
Кроме встроенных средств Виндовс, раздавать вай-фай с ноубтука или компьютера можно при помощи отдельно установленных программ. Этот быстрый способ удобен для тех, кто не хочет разбираться в настройках ОС, он позволяет создать новое соединение буквально за несколько кликов мыши.
Обратите внимание! Все приложения, помогающие сделать из ноутбука роутер, по сути являются красивыми графическими оболочками для работы с командной строкой
Switch Virtual Router
Бесплатное приложение Switch Virtual Router позволяет превратить ноутбук в беспроводной модем на всех ОС Виндовс, кроме Windows XP и Vista. Программа использует минимум системных ресурсов и не требует запуска других служб.
Дополнительная и удобная функция Switch Virtual Router — выключение передающего компьютера при отключении всех девайсов от точки доступа.
Настройка точки доступа в Switch Virtual Router
MyPublicWiFi
MyPublicWiFi — бесплатная программа для превращения ноутбука или ПК в роутер. Приложение отличается от других наличием собственного брандмауэра, возможностью просматривать данные подключившихся устройств (название девайса, IP и Mac-адреса и многое другое) и отслеживать сайты, посещенные через данное подключение.
К сведению! Все действия программы и пользователей записываются в лог-файл.
Интерфейс программы MyPublicWiFi
Connectify
Простое в использовании условно-бесплатное приложение. Кроме создания точки доступа, способно блокировать рекламу на подключенных устройствах и увеличить область покрытия вай-фай при помощи режима повторителя сигнала. Может создавать мостовое соединение для создания домашней сети. Для удобства пользователей Connectify имеет две темы оформления — обычную и темную.
Приложение Connectify
Использование компьютера в качестве раздающего интернет-устройства не только помогает выходить в сеть всем желающим даже при отсутствии роутера, но и может сэкономить деньги на провайдерах, потому что не нужно оплачивать лишние подключения.
Добавление виртуального адаптера в командной строке
В этом способе используется утилита netsh, входящая в состав самой ОС Виндовс 8.1. Это полноценное средство управления программным роутером. Также она позволяет выполнить проверку, можно ли раздавать вай-фай с ноутбука. Для этого в командной строке укажите ее с дополнительными параметрами:
- wlan – нужен для любых действий, которые затрагивают беспроводные соединения. Этот параметр присутствует и во всех дальнейших операциях;
- show drivers – используется для отображения сводной информации об установленных в Виндовс 8 модулях вай-фай.
Дальше возможны два варианта. Утилита может сообщить, что адаптер недоступен.
В таком случае следует убедиться, что он вообще установлен и работает. Если его действительно нет – раздать соединение невозможно.
В случае положительного исхода появится список характеристик адаптера. В нем нужно найти строчку, что на устройстве можно разместить виртуальный Wi-Fi.
Если такая информация есть – можно продолжать действовать через командную строку.
Для создания виртуального адаптера в список аргументов утилиты netsh помимо wlan надо добавить следующие пункты:
- set hostednetwork – указывает утилите, что необходимо программными средствами создать Wi-Fi адаптер.
- mode=allow – переводит виртуальное подключение в режим, позволяющий доступ к нему;
- ssid=«WiFi» – назначает имя создаваемому Вай-Фай;
- key=»key_pass» – устанавливает парольную защиту. Чтобы подключиться, нужно будет указать данное значение на соединяющемся устройстве (используйте от 8 символов).
После ввода команды и нажатия Enter’а покажутся сообщения, что данные изменения приняты.
Если требуется поменять имя или пароль, то запустите команду с соответствующими значениями в последних аргументах.
Чтобы раздать Вай-Фай через созданную точку доступа, нужно активировать виртуальную сеть. Делается это при помощи той же утилиты, только в параметрах прописывается start hostednetwork.
После этого новое соединение будет отображаться в Виндовс 8 наравне с другими в Центре управления сетями. Запомните его название, особенно цифру в конце. Оно пригодится, чтобы раздать доступ другим пользователям к интернет-подключению через ноутбук.
Далее перейдите к изменению параметров адаптера, нажав на соответствующий пункт в левой части Центра управления. Откроется отдельная страница Виндовс 8, где будут перечислены все имеющиеся подключения. Щелкните правой кнопкой по тому, которое используется для связи с интернетом и перейдите в Свойства.
Используйте вторую вкладку для настройки доступа:
- отметьте в первом пункте галочку (она разрешает подключаться с других устройств);
- под галочкой укажите беспроводное соединение, на которое надо раздать интернет.
Сохраните изменения и подождите, пока Виндовс 8 применит их. На этом настройка завершена.
Для удобства можно выполнить автоматизацию запуска, чтобы после перезагрузки система знала, как раздать соединение. Запишите команду netsh wlan с аргументом start hostednetwork в новый файл и сохраните его под именем filename.bat в директории автозагрузки. Имя можно установить любое, главное чтобы расширение было BAT. Также укажите, что запускать его нужно с администраторскими правами – для этого на странице совместимости в свойствах файла установите нужную галочку.
Запуск точки доступа через системные команды
В состав Виндовс 7 входят различные системные утилиты, и одна из них – netsh – позволяет создать виртуальную беспроводную Вай-Фай сеть через командную строку и раздать интернет. Большой плюс этого метода в том, что не нужны посторонние приложения, все действия выполняются средствами операционной системы. Кроме того, включается он очень быстро, особенно если вы уже работали с командной строкой.
Для применения всех возможностей командной строки нужно запустить ее с администраторскими правами. Для этого введите команду для консоли CMD в поле поиска Пуска. По найденному результату кликните правой кнопкой, в меню найдите нужный пункт.
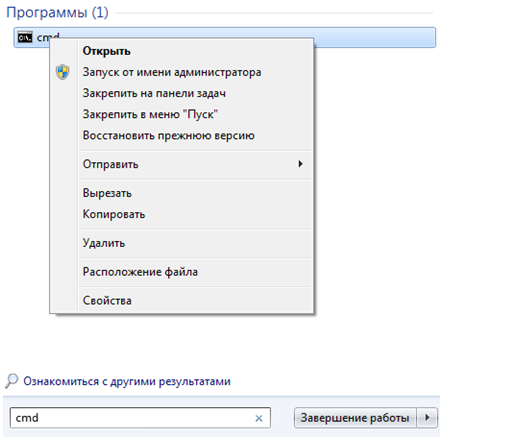
Появится готовое к работе окно консоли Windows 7.
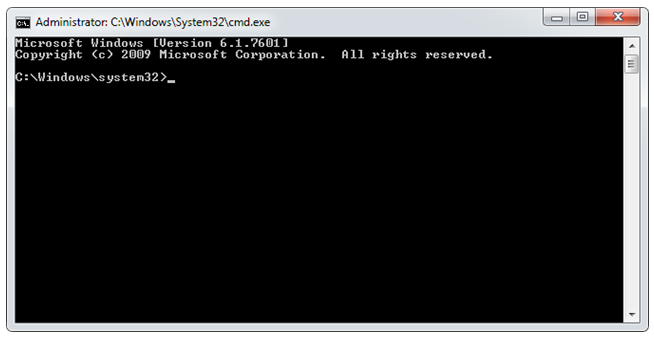
Проверьте, можно ли раздать Вай-Фай с ноутбука. В строке приглашения введите netsh, затем через пробел следующие аргументы:
- wlan – переключает утилиту на работу с беспроводными подключениями (будет использоваться во всех командах);
- show drivers – выводит данные об установленных адаптерах.
В норме должна появиться детальная информация, а также строчка, указывающая на поддержку размещения сети.

В случае отсутствия возможности для запуска будет показано соответствующее сообщение. Например, такое.
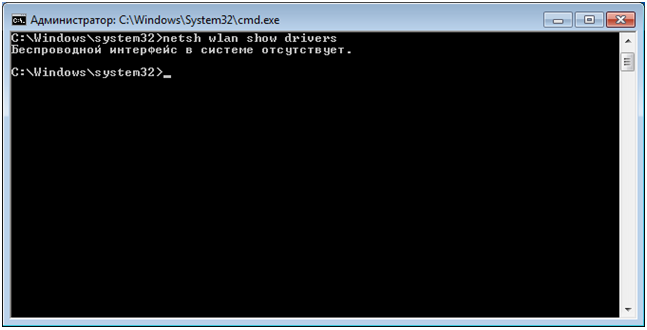
Очевидно, в таком случае раздать Вай-Фай «по воздуху» не получится.
Если все хорошо, создаем виртуальную сеть. Опять вызовем netsh wlan, но пропишем другие аргументы:
- set hostednetwork – создает запись для программного Вай-Фай;
- mode=allow – разрешит использовать его;
- ssid=«WiFi» — установит имя точки доступа;
- key=»key_pass» – защитит связь паролем (надо указать как минимум 8 знаков).
Разумеется, необходимо прописать свои варианты пароля и названия.
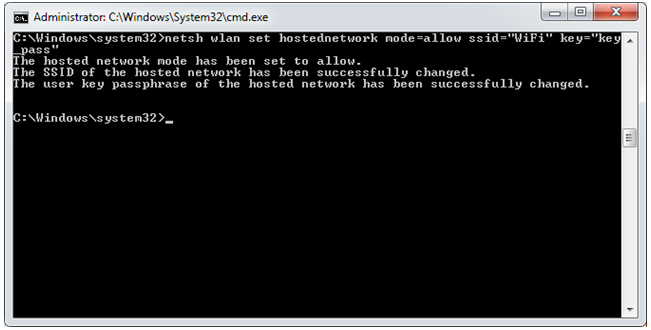
Имейте в виду, что без использования кавычек можно получить ошибку о некорректном значении параметра.
Повторный запуск с таким списком аргументов используется для изменения названия и пароля.
Остается перевести точку в рабочий режим. Для этого вновь используется netsh wlan, но с добавлением start hostednetwork.
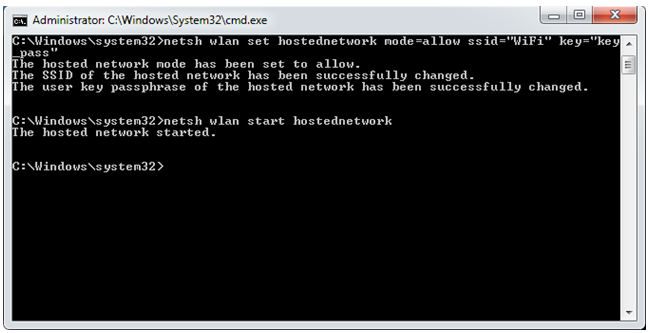
Если теперь перейти в Центр управления сетевыми подключениями, то можно увидеть ее в общем списке.
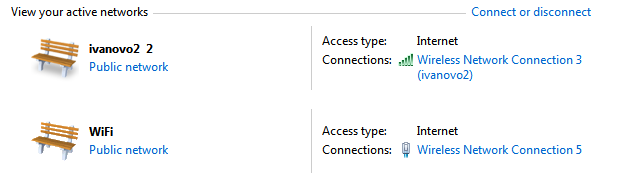
Теперь осталось понять, как раздать через него Вай-Фай интернет. В том же Центре управления на ноутбуке слева кликните по изменению параметров. Виндовс 7 перейдет на страницу настроек, где необходимо открыть свойства вашего соединения с интернетом. Переключитесь на вторую вкладку, где указываются параметры доступа.
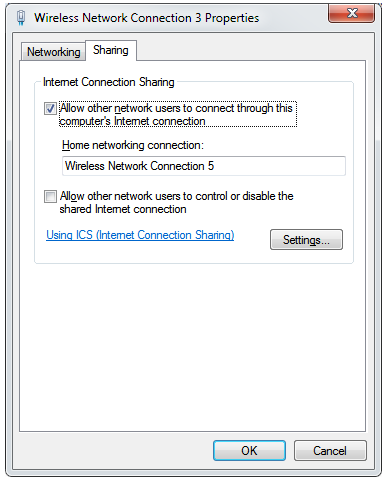
За раздачу отвечает первая галочка, так что обязательно отметьте ее. Прямо под ней находится выпадающий список. В нем необходимо выделить пункт, соответствующий виртуальному роутеру – обычно у него максимальная цифра в названии. Затем подтвердите внесение изменений.
Теперь можно подключаться с тем же значением пароля, который был указан в командной строке ранее.
Обратите внимание, что программный роутер на Виндовс 7 будет работать на ноутбуке только до перезагрузки системы. После перезапуска потребуется вновь выполнять от имени администратора команду запуска с параметром start hostednetwork
Чтобы не делать это каждый раз руками, сохраните ее в файле с расширением BAT, а сам файл переместите в папку автозагрузки. И не забудьте, что выполнять его потребуется в администраторском режиме – в свойствах файла отметьте соответствующую галочку на вкладке совместимости.
Использование хот-спота
В 10-й версии ОС внедрили режим хот-спота, который настраивается в параметрах системы. К сожалению, в Виндовс 7 нет штатного аналога для этого удобного инструмента.
Автоматическое создание точки доступа
Чтобы каждый раз не возиться с командной строкой, следует выполнить несколько простых действий:
- Открыть блокнот.
- Скопировать и вставить в файл две команды:
- netsh wlan set hostednetwork mode=allow ssid=»Имя Вай-Фай» key=»Пароль» keyUsage=persistent.
- netsh wlan start hostednetwork.
Сохранить текстовую запись под любым именем, но с расширением «.cmd».
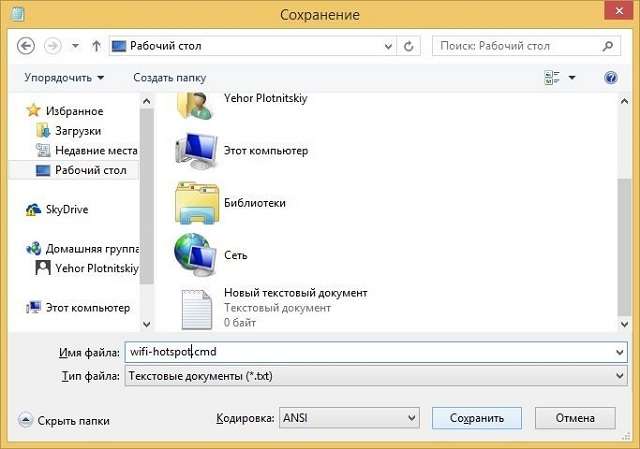
Открыть директорию с программами, запускающимися при старте ОС:
- В седьмой Виндовс – открыть пуск, затем «Все программы» и «Автозагрузка».
В восьмой Виндовс – нажать сочетание клавиш «Win+R», вставить команду «shell:Startup».
Скопировать файл в папку.
Раздача WiFi с помощью программы Connectify
Этот вариант расшаривания доступа в Интернет по Вай-Фай c ноутбука можно использовать как альтернативный, особенно в том случае, если вариант с MS Virtual WiFi по каким-либо причинам запустить не удается. Первое, что надо сделать — скачать программу Connectify и установить её. У Connectify есть 2 варианта — Free и PRO. В бесплатном варианте Free она идет с урезанными возможностями, но для наших целей хватит и такой. Запускаем Connectify:
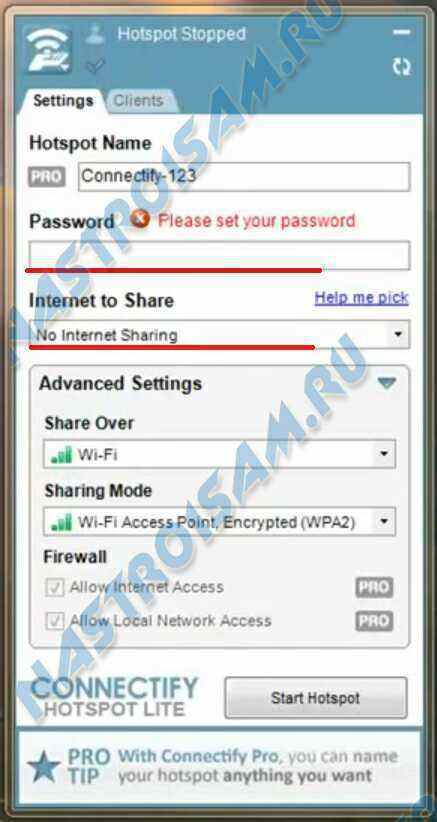
В бесплатном варианте SSID поменять не удастся, поэтому этот пункт пропускаем, в поле «Password» указываем пароль на WiFi. Ниже в поле «Internet to share» выбираем подключение через которое выходим в Интернет:
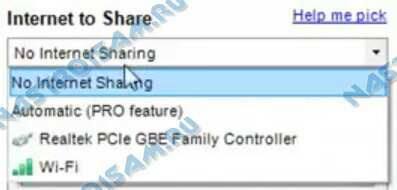
Опять же — расшарить 3G/4G-подключение получиться только на PRO-версии. Далее, в поле «Share Over» должно быть значение «Wi-Fi»:
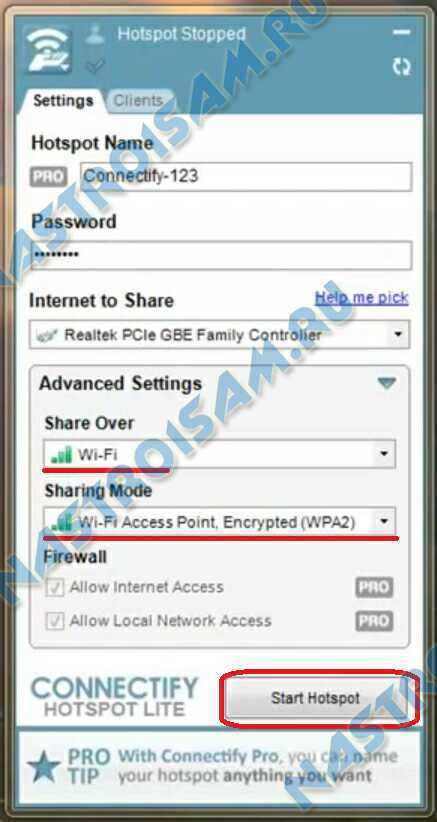
«Sharing Mode» надо выбрать максимально безопасное WPA2 и нажать кнопку «Start Hotspot». Вай-фай на ноутбуке настроен на раздачу Вашего интернет-соединения.
Видео-инструкция — Как настроить hotspot с помощью Connectify:
Конечно, многих отпугнет тот факт, что программа Connectify платная, а это в нашей стране не очень любят. А заморачиваться с пиратками я бы не советовал и поэтому хочу рассказать ещё о нескольких аналогичных вариантах использования ноутбука как виртуального беспроводного роутера — программах MyPublicWiFi и mHotSpot. Они полностью бесплатны, а функции у программ точно такие же, как и у платного аналога. А как говорится в известной рекламе: если нет разницы — зачем платить больше?!
Как раздать интернет с компьютера по Wi-Fi? Подробная инструкция
windows может превратить Ваш компьютер или ноутбук в беспроводную точку доступа, если позволить ему раздать интернет по Wi-Fi. Настроить раздачу интернета на windows 7, 8 и 10 несколько отличается между собой. Поэтому для установки раздачи интернета через Wi-Fi рассмотрим для каждой операционной системы windows отдельную инструкцию. Поехали.
Возможность совместного использования проводного подключения к интернету Вашего компьютера или ноутбука для подключения беспроводных устройств доступна в windows 7, 8 и 10 без установки дополнительных компонентов.Создавать подобные соединения, являющихся примером одноранговых сетей, проще простого. Вообще классическим примером одноранговой сети является сеть вида компьютер — коммутатор — компьютер, причём что компьютеры имеются одинаковые права в этой сети. А в нашем случае беспроводной сетевой интерфейс Wi-Fi будет отвечать за роль коммутатора.
Обратите внимание, при настройке одноранговой сети с помощью Wi-Fi адаптера Вашего компьютера на раздачу интернета по Wi-Fi, текущее Wi-Fi соединение, если оно есть, будет отключено. Так как Wi-Fi адаптер будет задействован на раздачу интернета и принимать его он уже не сможет
Хочу сообщить, что здесь не привожу каким образом после всех настроек найти получившуюся точку доступа на смартфоне или ноутбуке и подключиться к ней. В силу расцвета рынка смартфонов думаю, что подключиться к Wi-Fi сети умеет каждый.
Как раздать интернет с windows 10
Если вы используете windows 10 с Юбилейным обновлением (Update Anniversary) v1607, то Вам повезло. С помощью этого обновления windows теперь имеет простой способ, который можно использоваться, чтобы раздать интернет с windows 10 и превратить любой ПК с Wi-Fi в точку доступа. Причем не имеет значения является ли подключение к Интернету, которым Вы хотите поделиться, проводным или беспроводным.
1. Запустите Параметры любым удобным для Вас способом: нажав + I на клавиатуре, через меню ПУСК нажав на иконку . На главной странице настроек, нажмите кнопку Сеть и Интернет.
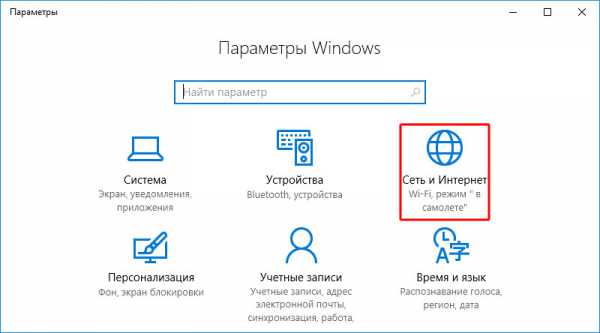
2. Далее с правкой стороны перейдите в раздел Мобильный хот-спот и там разрешите использование интернет-соединения, включив переключатель.
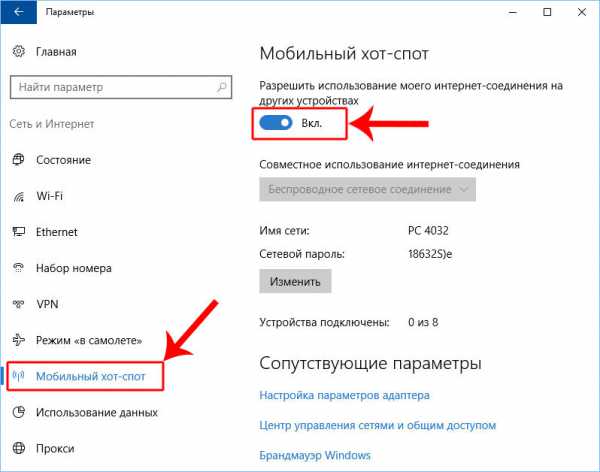
3. Далее, если хотите, можете задать собственное имя сети и пароль. Для этого нажмите на кнопку Изменить.
4. В окне изменения сведений о сети задайте имя сети и введите свой пароль, состоящий из не менее 8 символов.
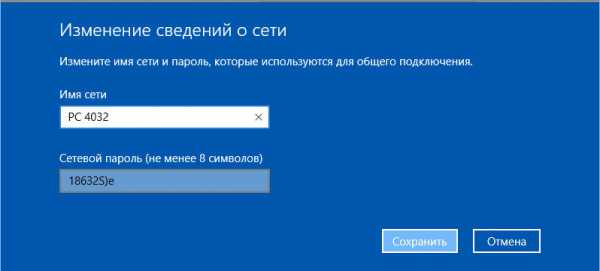
Вот и всё что требуется сделать в windows 10, чтобы раздать Интернет с компьютера по Wi-Fi. Это одна из лучших особенностей юбилейного обновления windows 10.
Раздаём интернет через Wi-Fi с ноутбука или компьютера в windows 8
К сожалению, windows 8 не обладает графическим интерфейсом для настройки одноранговой сети, поэтому воспользуемся на некоторых шагах по настройке интернета через Wi-Fi командной строкой.
Нужно сказать что этот способ раздачи интернета через Wi-Fi, описанный для windows8, без каких либо дополнений подходит и для windows 7. Все шаги полностью идентичны.
1. Откройте Сетевые подключения удобным для Вас способом, например, нажав на клавиатуре комбинацию + R и набрав в окне Выполнить команду ncpa.cpl, нажмите кнопку ОК.

2. Далее в окне Сетевые подключения нажмите правкой кнопкой мыши на Вашем беспроводном соединении (По умолчанию сетевой адаптер называется Беспроводная сеть) и выберите Свойства.
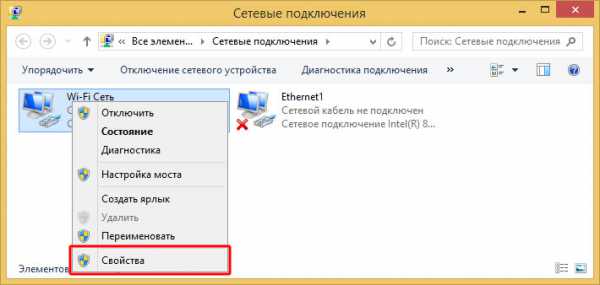
3. Переключитесь на вкладку Доступ и включите параметр Разрешить другим пользователям сети использовать подключение к Интернету данного компьютера. Если второй параметр Разрешить другим пользователям сети управление общим доступом к подключению к Интернету. Затем нажмите кнопку OK.

4. Далее нужно запустить командную строку с правами администратора. Откройте меню ПУСК и введите cmd. В результатах поиска на строке Командная строка нажмите правой кнопкой мыши и выберите в контекстном меню Запуск от имени администратора.
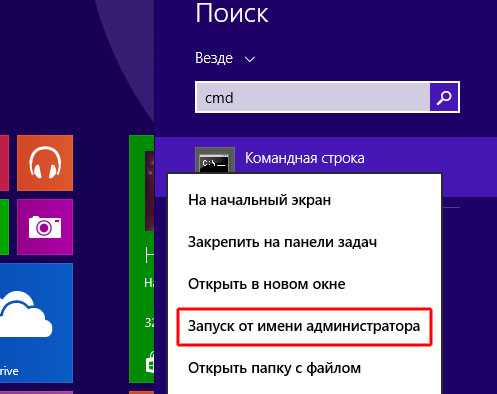
5. В командной строке с привилегиями администратора введите:











![Как раздать wi-fi с ноутбука без роутера: пошаговая инструкция по настройке [2020]](http://u-tune.ru/wp-content/uploads/d/7/b/d7b91a7ffc66ec31082f65a1ffd63565.jpeg)





















