Как убрать номер страницы во ВК?
Нажмите «Убрать номер телефона»
Отвечая на этот вопрос, стоит отметить, что речь идет о номере сотового, который обычно прикреплен к страничке во ВК. Чтобы убрать, отвязать номер телефона страницы во ВК, придерживайтесь такой инструкции:
- Сначала посмотрите, привязан ли к вашему аккаунту e-mail. Это будет видно в «Мои настройки» во вкладке «Оповещения». Если там не указан электронный ящик, тогда отвязать сотовый не получится.
- Если эл. почта привязана к страничке ВК, тогда удалить номер телефона можно в разделе «Настройки». Кликните возле телефона на кнопку «Изменить» и привяжите новый номер.
После этого на оба номера придут sms-ки с кодами, которые необходимо вставить в открывшееся окно и нажать «Ок». Затем придется подождать 2 недели и только потом администрация сменит удалит старый номер из базы данных и привяжет новый.
Как поставить номера страниц в колонтитуле
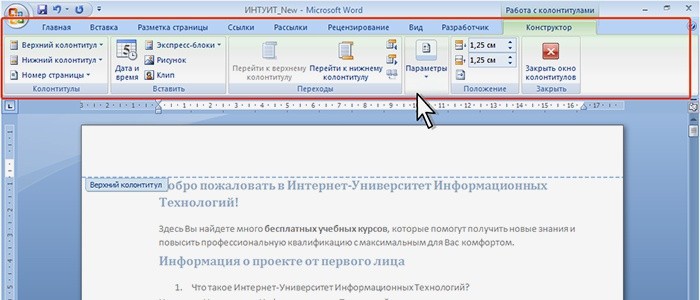
Сначала немного информации, что же такое колонтитулы. Это свободная верхняя или нижняя часть листа, на котором располагается текст или таблицы. Они могут содержать такую информацию, как название работы, имя автора, дату создания и нумерацию. На поле с колонтитулом возможно разместить не только текстовую информацию, но и добавить штамп либо логотип.
Расположение на каждом последующем листе может отличаться от предыдущего, зависимо от необходимости. Форматируются они при этом только в конструкторе «Работа с колонтитулами» и в отредактированном тексте выглядят фоном, находящимся на полях. Применяя Word 2010, чтобы попасть на меню «Работа с колонтитулами», дважды кликните левой клавишей мышки по нижнему или верхнему полю.
В группе «Работа с колонтитулами» существуют отдельные команды для нижнего и верхнего положения. Нажав на одну из них, вы сможете увидеть список готовых шаблонов с учетом любых предпочтений. Для учета количества печатаемых листов часто применяются шаблоны из подменю «Номер», где вы сможете выбрать местоположение поля с номером, а также его внешний вид.
В рамке
В Ворд 2010 страница нумеруется с использованием специального объекта «Рамка». Чтобы его применить, необходимо войти в режим работы редактирования колонтитула, использовать «Вставка – Экспресс блоки – Поле» и выбрать из списка полей Page. Определите его формат и нажмите «ОК». Изменение формата осуществляется через меню «Вставка – Колонтитулы – Номер – Формат номеров».
Как начать нумерацию с 3 страницы
Когда вы готовите реферат, курсовую или подобную работу, по правилам, вы не должны нумеровать титульную страницу и содержание. Что же делать скажите вы. Обычно есть два варианта решения.
1) Если титулка и содержание в другом файле, начнем нумерацию основного документа с 3 страницы.
Если Вы пишите реферат, курсовую, диплом или отчет, то для удобства пользователя или же согласно требованиям, страницы в документе должны быть пронумерованы. Тогда другой человек, который будет читать Вашу работу, просмотрев содержание, без проблем найдет нужный материал.
Итак, вернемся к нашей теме. Чтобы сделать нумерацию страниц в MS Word
, перейдите на вкладку «Вставка»
и найдите там раздел «Колонтитулы»
.
Дальше кликните по кнопке «Номер страницы»
. Откроется выпадающее меню, в котором можно выбрать расположение номера на странице: вверху, внизу или на полях. Выберите, тот номер, который подходит для Вашего документа, и кликните по нему мышкой.
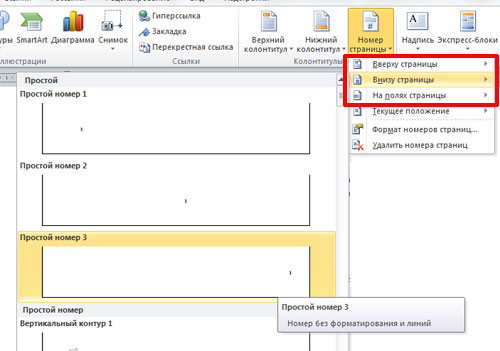
Страницы будут пронумерованы. Чтобы убрать надписи «Нижний колонтитул»
, «Верхний колонтитул»
и перейти к редактированию текста, кликните левой кнопкой мыши два раза по тексту.
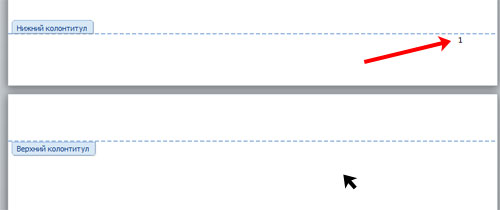
Теперь давайте разберемся, как пронумеровать страницы в Ворде без титульного листа
. Для начала выполняем все действия, которые были описаны выше. Затем нужно перейти к редактированию номеров страниц. Для этого кликните два раза мышкой вверху или внизу документа, где курсив мышки сменится на указатель.
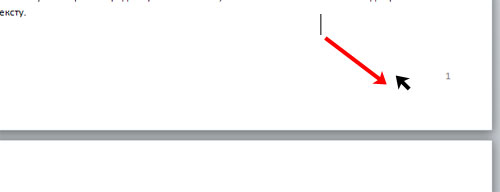
Работать мы будем в области колонтитулов. Перейдите на вкладку «Работа с колонтитулами»
– «Конструктор»
. Здесь поставьте галочку в поле «Особый колонтитул для первой страницы»
. После этого, нумерация страниц в документе будет отображаться со 2 страницы – при этом 1 страница учитывается, но не нумеруется.
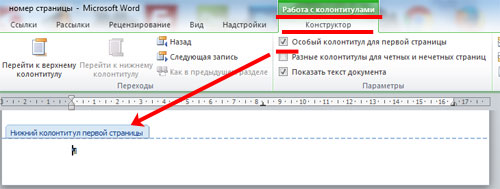
Если же Вам нужно, чтобы нумерация начиналась с другого числа или буквы
, снова переходим к редактированию номеров страниц. Здесь на вкладке «Конструктор»
нажмите кнопочку «Номер страницы»
и выберите из меню «Формат номеров страниц»
.
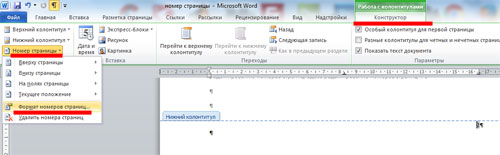
Появится следующее окно. В нем можно выбрать «Формат номера»
и указать число, с которого начнется нумерация страниц. Например, у меня стоит «начать с»
: 3. Это значит, что первый лист документа – 3 номер страницы, второй – 4 номер, и так далее.
Чтобы нумерация страниц начиналась с «1»
со второго листа документа – то есть первый лист документа мы не считаем – в поле «начать с»
поставьте «0»
.
Вот и все. Пронумеровать все страницы в Ворде 2007 и Ворде 2010 не так уж и сложно. Следуя рекомендациям, у Вас также получится включить нумерацию со 2 страницы документа.
Здравствуйте, друзья! В данной Шпаргалке мы выясним, как включить нумерацию страниц в Ворде. Говорить будем, как и прежде, о последней версии программы — 2016. В настоящей статье вы получите ответы на вопросы:
Как сделать титульный лист в Word?
Categories: Word
Документ Word является самым доступным инструментом для текстового описания выполнения какой-либо работы. Если вам нужно написать инструкцию по файлу Excel или описание к какой-нибудь схеме Visio, то удобнее всего это сделать в Word. Если это официальный документ, например, ТЗ по форме компании или ваш учебный диплом, то Лист под номером 1 – это лицо всей статьи — титульный лист. К нему часто применяют особое форматирование. Как сделать титульный лист в Word?
Для этого в редакторе существуют инструменты для изменения первой страницы. С помощью соответствующей функции меню любой пользователь в течение короткого времени сможет создать главную страницу текста с уникальным дизайном. В программе уже есть шаблоны титульный листов, а если их недостаточно, можно проявить творческий подход и сделать собственное решение. После работы над документом титульный лист можно сохранить, чтобы использовать в дальнейшем. В статье ниже пойдёт речь о том, как сделать титульный лист в Word.
Как поставить на первом листе шаблон?
На вкладке ВСТАВКА первой слева категорией является кнопка ТИТУЛЬНАЯ СТРАНИЦА.
После нажатия на неё, пользователю программа предложит листы по-умолчанию. Будет представлено множество вариантов оформления, выбрать который можно при помощи левой кнопки мыши.
Чтобы освободить первую страницу от ненужных стилей форматирования, активация титульного листа автоматически переводит начало нумерации на следующую страницу.
Если на выбранном листе нажать правую кнопку мыши, появится меню по локальному расположению обложки. Есть возможность вставить в начало, конец документа, в текущую позицию или относительно раздела, что актуально для художественных текстов, разделённых главами.
Как сделать титульный лист в Word? Визуальное изменение шаблона
Титульный лист для удобства разделён на функциональные области, в которых будет значиться: автор, дата документа, название, заголовки или други объекты. Если эти области не потребуются в процессе редактирования документа, их можно удалить. Поля полностью настраиваются при помощи мыши, можно изменять их размер, форму, стиль шрифта.
На титульном листе часто расположена картинка, играющая роль фона. По желанию её можно сменить. Для это нужно нажать на изображении правую кнопку мыши и в выпадающем меню выбрать ИЗМЕНИТЬ.
Если фон – это обычная заливка цветом, его также можно поменять. Во вспомогательном меню по нажатию ПКМ для это служат кнопки СТИЛЬ, ЗАЛИВКА и КОНТУР.
Чтобы сохранить изменённый вариант, во вкладке ВСТАВКА – ТИТУЛЬНАЯ СТРАНИЦА нужно нажать на СОХРАНИТЬ ВЫДЕЛЕННЫЙ ФРАГМЕНТ В КОЛЛЕКЦИЮ.
Как сделать собственный титульный лист?
Во вкладке ВСТАВКА есть все необходимые инструменты по созданию собственного форматирования обложки: ФИГУРЫ и графика SmartArt. После их вставки нужно нажать правой кнопки мыши на форме и выбрать ДОБАВИТЬ ТЕКСТ.
Для более функционального использования текста служат элементы для вставки форм. Их можно найти во вкладке РАЗРАБОТЧИК после её предварительной активации через меню ФАЙЛ – ПАРАМЕТРЫ – НАСТРОИТЬ ЛЕНТУ.
После процедуры форматирования шаблона, его нужно сохранить в коллекцию. На вкладке ВСТАВКА находим кнопку ЭКСПРЕСС-БЛОКИ, а в списке после нажатия на неё выбираем СОХРАНИТЬ ВЫДЕЛЕННЫЙ ФРАГМЕНТ. Далее следует придумать для него название, и как он будет именоваться в списке титульных листов. В будущем его можно будет удалить или заменить на более подходящий шаблон.
Поделитесь нашей статьей в ваших соцсетях:
При оформлении проекта многие школьники задаются первым вопросом, как оформить титульный лист проекта в начальной или средней и старшей школе. Мы рассмотрим основные правила оформления титульного листа проекта и ответим на вопрос как сделать титульный лист для проекта в школу.
В данном разделе мы рассмотрим образец оформления титульного листа проекта для 1, 2, 3, 4 класса по окружающему миру в начальной школе, по технологии, чтению, русскому языку и другим предметам, а также титульный лист проекта для ДОУ.
Образец и пример оформления титульного листа творческого проекта школьника 5, 6, 7, 8, 9, 10 и 11 класса по технологии, английскому и русскому языку, математике, истории, информатике и другим предметам мы приводим на странице ниже.
Приведенный образец оформления титульного лист индивидуального проекта также является примером оформления проектной работы школьника.
Как поставить номера страниц в колонтитуле
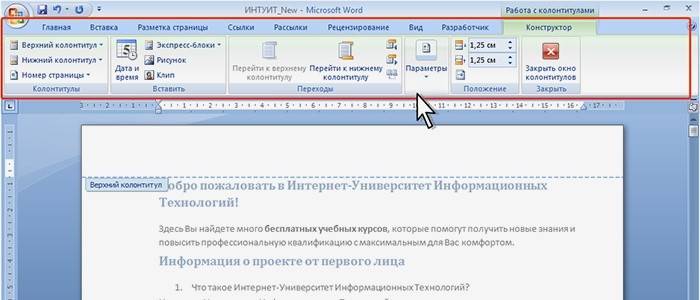
Сначала немного информации, что же такое колонтитулы. Это свободная верхняя или нижняя часть листа, на котором располагается текст или таблицы. Они могут содержать такую информацию, как название работы, имя автора, дату создания и нумерацию. На поле с колонтитулом возможно разместить не только текстовую информацию, но и добавить штамп либо логотип.
Расположение на каждом последующем листе может отличаться от предыдущего, зависимо от необходимости. Форматируются они при этом только в конструкторе «Работа с колонтитулами» и в отредактированном тексте выглядят фоном, находящимся на полях. Применяя Word 2010, чтобы попасть на меню «Работа с колонтитулами», дважды кликните левой клавишей мышки по нижнему или верхнему полю.
В группе «Работа с колонтитулами» существуют отдельные команды для нижнего и верхнего положения. Нажав на одну из них, вы сможете увидеть список готовых шаблонов с учетом любых предпочтений. Для учета количества печатаемых листов часто применяются шаблоны из подменю «Номер», где вы сможете выбрать местоположение поля с номером, а также его внешний вид.
В рамке
В Ворд 2010 страница нумеруется с использованием специального объекта «Рамка». Чтобы его применить, необходимо войти в режим работы редактирования колонтитула, использовать «Вставка – Экспресс блоки – Поле» и выбрать из списка полей Page. Определите его формат и нажмите «ОК». Изменение формата осуществляется через меню «Вставка – Колонтитулы – Номер – Формат номеров».
Правила написания научной статьи для студентов
Смысл написания студенческой статьи не в совершении серьезных исследовательских прорывов
Здесь важно показать умение пользоваться специализированной терминологией, логично идти от формулировки гипотезы к ее подтверждению или опровержению. При этом учащийся вуза показывает, что он готов придерживаться научных критериев в статье
Необходимо соблюдать общие правила:
- ограничение исследования узкой тематикой;
- строгое соблюдение формальных требований, оговоренных редакцией сборника;
- употребление научного стиля, терминологии, соответствующей выбранной тематике и дисциплине;
- своевременная отправка материалов (печатное издание выходит в конкретные сроки, поэтому действуют жесткие дедлайны по принятию присылаемых текстов).
Особое внимание нужно уделить такому параметру, как уникальность (приемлемым показателем считается не менее 75–80%). Чтобы не получить отказ редакции, необходимо достичь того уровня оригинальности, который оговорен в условиях того или иного журнала
Как автоматически пронумеровать страницы в Word
Присвоить номера страницам в Word можно как в уже оформленном документе, так и только что в созданном. В последнем случае страницы будут нумероваться автоматически при заполнении такого документа контентом.
- Откройте документ и переключитесь на вкладку «Вставка»;
-
В блоке инструментов «Колонтитулы» щелкните «Номер страницы» и выберите один из четырех вариантов:
- Вверху страницы. Номер будет располагаться у верхней границы страницы.
- Внизу страницы. Номер будет располагаться у верхней границы страницы.
- На полях страницы. Номер будет проставлен у левой или правой границ.
- Текущее положение. Номер будет добавлен в левый верхний угол страницы.
- При выборе любой из этих четырех опций станет появляться панель-меню, в которой в свою очередь можно будет выбрать стиль используемых знаков. Их много и самых разных, но мы бы рекомендовали использовать классические стили, если визуальное оформление документа не требует обратного.
- Страницы будут автоматически пронумерованы после выбора стиля. При этом вы будете перенаправлены на вкладку «Конструктор», нажмите на ней кнопку «Закрыть окно колонтитулов». В итоге останутся только номера страниц.
Создание раздела
Как было сказано в начале статьи, создать раздел в документе не сложно. Для этого нужно добавить разрыв страницы, а затем выполнить еще несколько простых манипуляций.
Вставка разрыва страницы
Добавить разрыв страницы в документ можно двумя способами — с помощью инструментов на панели быстрого доступа (вкладка «Вставка») и с помощью горячих клавиш.
1. Установите указатель курсора в том месте документа, где должен заканчиваться один раздел и начинаться другой, то есть, между будущими разделами.
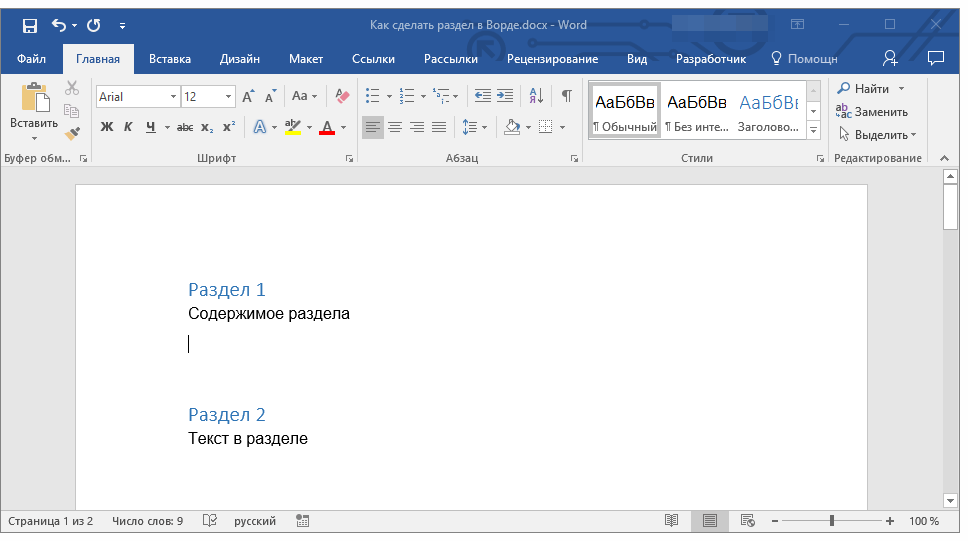
2. Перейдите во вкладку «Вставка» и в группе «Страницы» нажмите кнопку «Разрыв страницы».

3. Документ будет разделен на два раздела с помощью принудительного разрыва страницы.
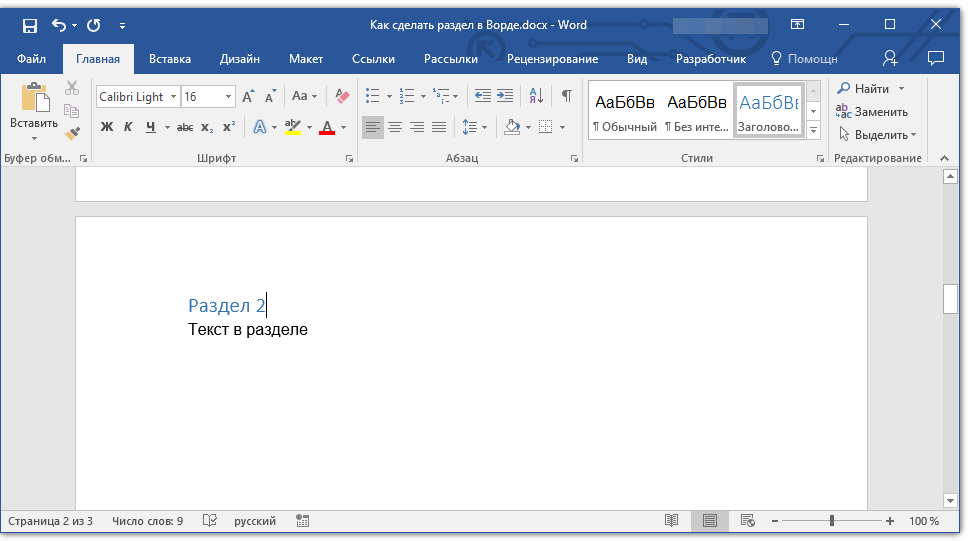
Для вставки разрыва с помощью клавиш просто нажмите «CTRL+ENTER» на клавиатуре.
Форматирование и настройка раздела
Разделив документ на разделы, которых, как вы понимаете, вполне может быть и больше двух, можно смело переходить к форматированию текста. Большинство средства форматирования располагаются во вкладке «Главная» программы Word. Правильно отформатировать раздел документа вам поможет наша инструкция.

Если в разделе документа, с которым вы работаете, содержатся таблицы, рекомендуем ознакомиться с детальной инструкцией по их форматированию.
Помимо использования определенного стиля форматирования для раздела, возможно, вы пожелаете сделать отдельную нумерацию страниц для разделов. Наша статья вам в этом поможет.
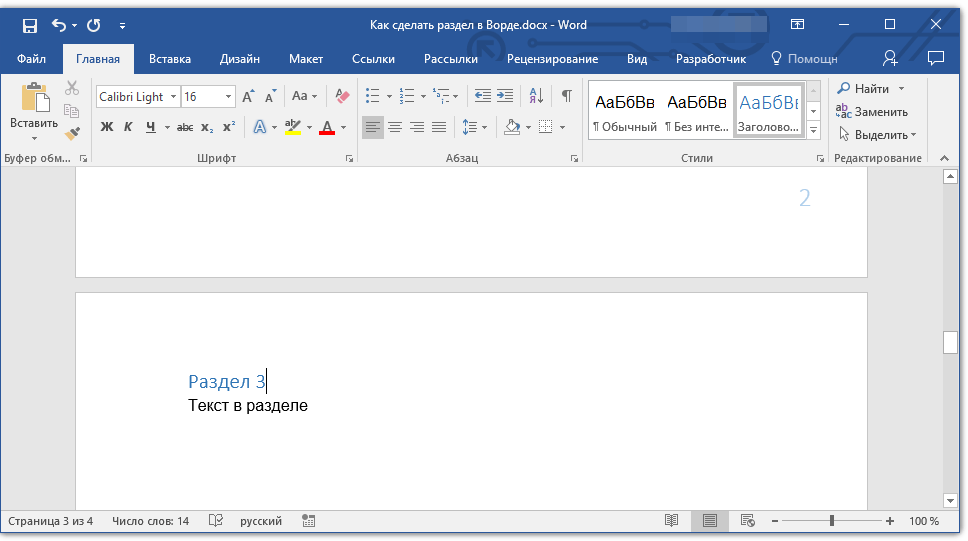
Наряду с нумерацией страниц, которая, как известно, располагается в верхних или нижних колонтитулах страниц, при работе с разделами также может возникнуть необходимость изменения этих самых колонтитулов. О том, как их изменить и настроить вы можете прочесть в нашей статье.
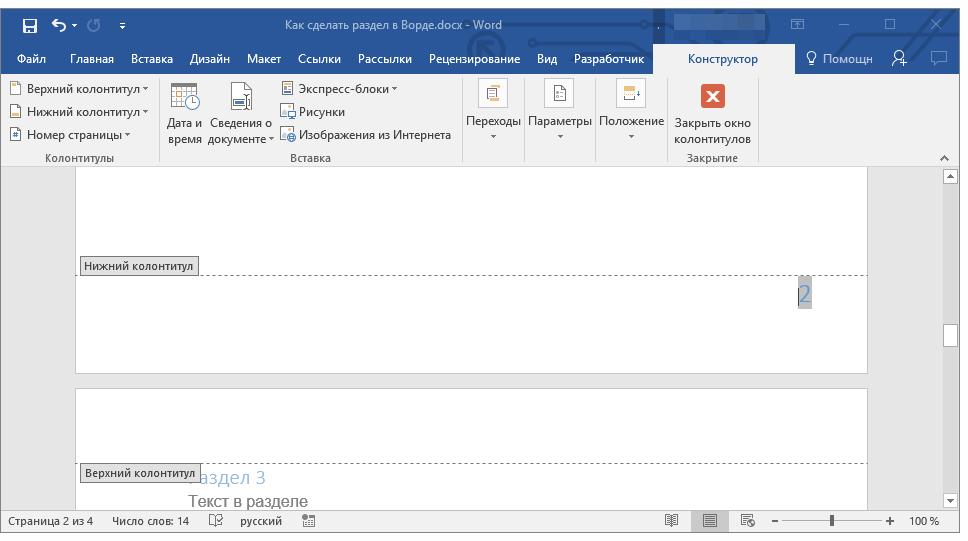
Очевидная польза разбивки документа на разделы
Помимо возможности выполнения независимого форматирования текста и прочего содержимого части документа, разбивка на разделы имеет еще одно явное преимущество. Если в документ, с которым вы работаете, состоит из большого количества частей, каждую из них лучше всего вывести в независимый раздел.
Например, титульный лист — это первый раздел, введение — второй, глава — третий, приложение — четвертый, и т.д. Все зависит лишь от количества и типа текстовых элементов, входящих в состав документа, с которым вы работаете.
Обеспечить удобство и высокую скорость работы с документом, состоящим из большого количества разделов, поможет область навигации.
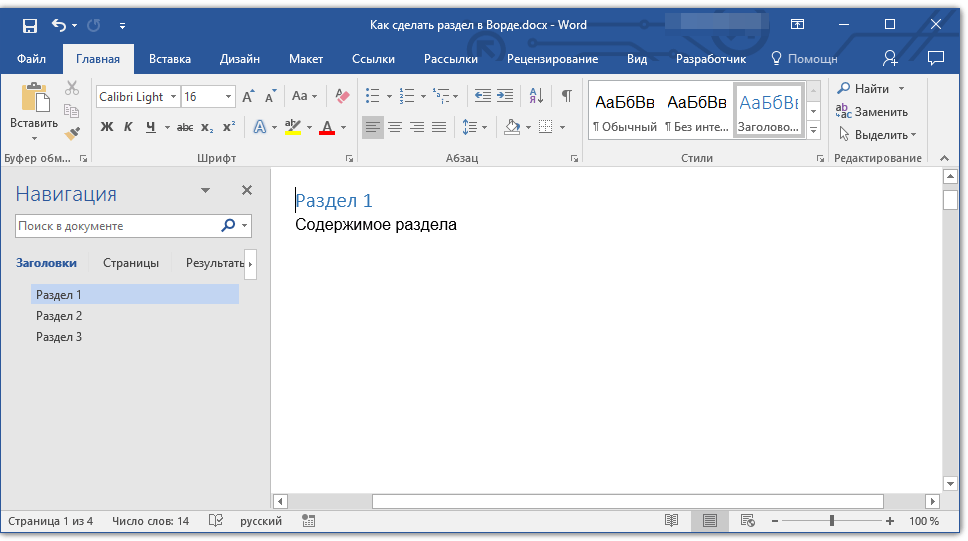
Вот, собственно, и все, из этой статьи вы узнали, как создавать разделы в документе Word, узнали об очевидной пользе этой функции в целом, а заодно и о ряде других возможностей этой программы.
Как пронумеровать страницы в Ворде
Нумерация страниц в Ворде – это простое и интуитивно понятное действие на первый взгляд. Однако зачастую на практике оказывается, что сделать это не так просто, как казалось. Особенно часто сложности могут возникать у людей, которые только начинают осваивать Ворд, либо у людей в возрасте. Хотя есть еще и другая категория людей. Те, которые даже не попытаются сами разобраться в проблеме, а сразу используют Яндекс или Гугл. Что же, их можно понять. Экономят свое драгоценное время.
У меня лично установлен Microsoft Word 2010 и мне хватает его с головой. Я к нему привык и довольно часто использую. И сейчас эту статью пишу для вас именно в нем. Скриншоты я буду вставлять со своей версии Ворда. В остальных версиях Ворда страницы нумеруются точно так же, только могут быть незначительные визуальные отличия.
Простая инструкция по делу:
- На верхней панели нажимаем на вкладку «Вставка».
- Потом на кнопку (или что это?) «Номер страницы».
- Далее при наведении на один из вариантов вставки (вверху страницы, внизу страницы, на полях страницы или текущее положение) вы увидите варианты оформления нумерации страниц. Выбирайте на свой вкус, но не забывайте о сдержанности в официальных документах.
- Теперь, на сколько бы страниц вы не нафантазировали свою дипломную работу (или что вы там нумеруете), каждая ее страница станет пронумерована.
Какие проверки придется пройти перед защитой
Перед защитой дипломной работы студенту придется пройти не мало проверок. Сначала работу будет проверять научный руководитель. После проверку продолжат другие преподаватели. Необходимо будет пройти нормоконтроль.
После этого необходимо пройти предзащиту работы. Это, можно сказать, генеральная репетиция перед защитой.
После этого нужно пройти проверку антиплагиат. Студент сдает электронный вариант своего текста. Обычно проверку проводят в деканате или на кафедре. 95% университетов используются сервис Антиплагиат ВУЗ. Это закрытая система, которая доступна только работникам университета.
В свободном доступе сети студент может самостоятельно воспользоваться сайтом Антиплагиат ру. Однако бесплатная версия является только демонстрационной. Она не проводит полную проверку и выдает завышенный результат. Чтобы приблизить показатель оригинальности к более точному, нужно приобрести полный пакет, который стоит 270 рублей.
Либо можно заказать проверку в Антиплагиат ВУЗ на сервисе Killer-antiplagiat.ru. Всего за 249 рублей можно узнать результат проверки на оригинальность, полный отчет и справку Антиплагиат.
Студент сможет самостоятельно удалить все найденные заимствования, благодаря полному отчету. Полученный показатель уникальности будет таким же, как в университете. Таким образом, студент сможет сразу подготовиться к серьезному мероприятию.
Как выбрать место для публикации?
Сегодня с этим нет проблем. Простейший путь – участие в студенческой конференции. Такие мероприятия проводятся регулярно и на их основе издаются сборники. Но, чтобы подойти к защите магистерской или дипломной с более солидным багажом, целесообразно отправить статью в журнал, включенный в базу цитирования РИНЦ.
Отправить студенческую работу в один из журналов ВАК или Scopus будет гораздо сложнее, ведь там нужно пройти серьезный этап рецензирования, который студенческая работа вряд ли выдержит. Более того, к публикации допускаются лишь статьи, авторами или соавторами которых являются кандидаты или доктора наук, в крайнем случае аспиранты.
Если вы решитесь готовить материал для ваковского или международного журнала, обязательно проконсультируйтесь с научным руководителем.
Последний штрих
Рамка документа готова и визуально выглядит правильно, но если мы начнем вводить текст в документ, то обнаружим, что он практически прилипает к рамкам:
Связано это с тем, что мы с вами создавали рамки, стараясь придерживаться ГОСТовских размеров, а также задали Границы страниц в виде рамки. Она тоже имеет свои поля, и мы их сделали нулевыми.
Проблема заключается в том, что поля страницы задаются в сантиметрах и от ее края, а поля рамки задаются в пунктах, да еще и от текста.
Хотя теоретически мы также можем задать поля рамки от края страницы, но тут есть существенное ограничение программы — поле от края страницы не может быть более 31 пт, что в пересчете на сантиметры будет чуть более 1 см.
Нам же нужен отступ от левого края страницы в 2 см.
Именно поэтому нам приходится задавать отступ от текста и пытаться сделать так, чтобы поля страницы и заданные здесь отступы в результате проявились в документе нужным нам образом.
И тут есть довольно много факторов, которые сложно учесть все вместе. Именно поэтому невозможно создать в Ворде документ, который бы идеально соответствовал всем требованиям ГОСТ. Всегда придется искать компромисс.
Нам придется опытным путем определять те отступы, которые позволят нашему документу более-менее соответствовать ГОСТ.
Основная надпись в колонтитулах у нас уже стоит на своем месте и теперь нужно лишь выставить рамку страницы и текст документа, чтобы они смотрелись как надо.
Давайте пока сделаем все отступы границы страницы по нулям от ее края и займемся в начале текстом.
Положение текста задается полями страницы. Напомню, что окно Параметры страницы можно вызвать либо двойным щелчком левой кнопки мыши на линейке, либо на вкладке Макет в выпадающем меню Поле выбрать Настраиваемые поля.
В открывшемся окне (см. рис. ниже) мы должны задать поля страницы с учетом будущей рамки и колонтитулов.
У меня получились следующие значения (1):
Так как на первой странице (титульном листе) у нас нет колонтитула, то все настройки полей (1) нужно применить к текущему разделу (2). Соответственно, нужно будет повторить те же настройки полей и для следующего (третьего) раздела.
В результате манипуляций с полями могут «съехать» колонтитулы и в этом случае нужно будет вернуть выравнивание таблицам по центру. Делается это через контекстное меню, вызванное на выделенной таблице — пункт Свойства таблицы.
Теперь вернемся к границам страницы и попробуем сделать рамку, задав отступы от текста. Сказать по правде, логику построения этой рамки мне до конца понять не удалось, поэтому значения были подобраны экспериментально (1, см. рис. ниже).
Данные отступы снова задаем для каждого раздела индивидуально (2).
Поскольку на титульном листе нет колонтитулов и он является отдельным разделом, то для его границы также зададим индивидуальные отступы — все четыре поля будут иметь нулевые отступы относительно текста.
После всех этих манипуляций рамка в документе и текст должны выглядеть нормально, однако при выводе документа на печать некоторые границы рамки или основной надписи могут не распечататься.
Связано это может быть с границами печати конкретного принтера, то есть с его конструктивными особенностями.
В такой ситуации почти всегда приходится дополнительно подстраивать документ под конкретный принтер. Если какая-то из границ не печатается на вашем принтере, то попробуйте изменить поля страницы — увеличить отступ рамки от края страницы для конкретной границы. Обычно это решает проблему.
Вот и всё! Теперь вы знаете, как сделать рамку в Ворде по ГОСТ. А также как сделать титульный лист, основную надпись и последующие листы.
Требования к оформлению заголовков
При оформлении заголовков следует соблюдать следующие правила:
- Названия выделяются жирным шрифтом, без подчеркивания и курсива.
- Заголовки основных разделов, таких как содержание, введение, заключение и т.д., печатаются прописными буквами, не подчеркиваются и размещаются посередине строки без абзаца и точки в конце.
- Подзаголовки оформляются строчными буквами.
- Перенос слов в заголовках не допускается. При необходимости, применяется принудительный разрыв строки путем использования сочетания клавиш «SHIFT+ENTER».
- Стандартный размер шрифта для заголовков – 14 кегль.
- В заголовке, состоящем из двух и более строк, соблюдается расстояние в один межстрочный интервал между ними.
- Заголовок из двух и более предложений разделяется точкой.
- Разделы и подразделы курсовой работы нумеруются арабскими цифрами.
Как убрать некоторые номера страниц в Ворде: первых страниц, с первого, второго листа (номер 1, 2), с оглавления
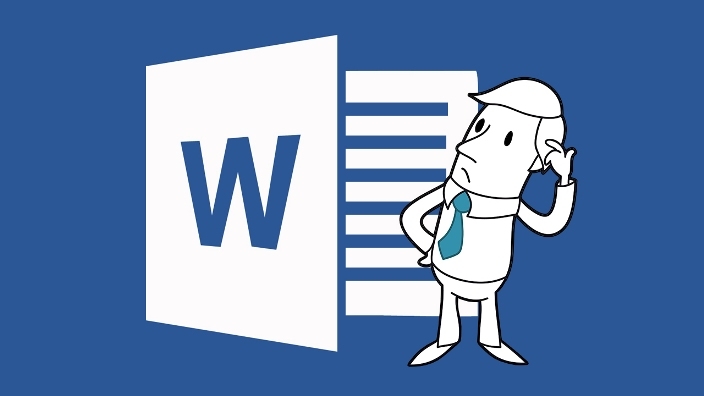
Убираем номера страниц в Ворде
Часто в Ворде составляются важные документы: дипломы, презентации, рефераты и другие. Требования для таких электронных «бумаг» строгие. Пронумерованы должны быть конкретные страницы, кроме, например, первых, титульного и оглавления. Выше было описано, как удалить номер с титулки и содержания, если нумерация есть или ее еще нет. Самый простой метод удаления номера с первых страниц:
- В гл. меню выберите «Вставка».
- В списке, который выпал, выберите верхний или нижний колонтитул, в зависимости от расположения нумерации.
- В панели настройки колонтитула щелкните по строке «Изменить…колонтитул».
- Зайдите в «Конструктор» (находится в самой верхней панели) и поставить галку напротив «Особый колонтитул для первой страницы».
Как убрать некоторые номера (1, 2) страниц в Ворде, со второй страницы, оглавления? Вот инструкция:
- Поставьте курсор внизу титульного листа.
- Во вкладке «Разметка» откройте раздел «Разрывы».
- Кликните на «Следующая страница».
Здесь важно, чтобы на титульном листе не было нумерации. С помощью данного инструмента создается новый раздел документа, в котором можно установить свою нумерацию.
Точно также можно убрать нумерацию с оглавления, создав его в особом разделе
Удаление номера с помощью вставки. Этот способ не считается общепринятым, но он является эффективным в отдельных случаях:
- В меню «Вставка» найдите подраздел «Фигуры».
- Выберите белый прямоугольник и уберите контур.
- Переместите его на удаляемый номер.
Как видите, все просто. Создатели программы Ворд сделали все так, чтобы людям было удобно им пользоваться. Выбирайте доступный способ и оформляйте свои электронные документы согласно требованиям.




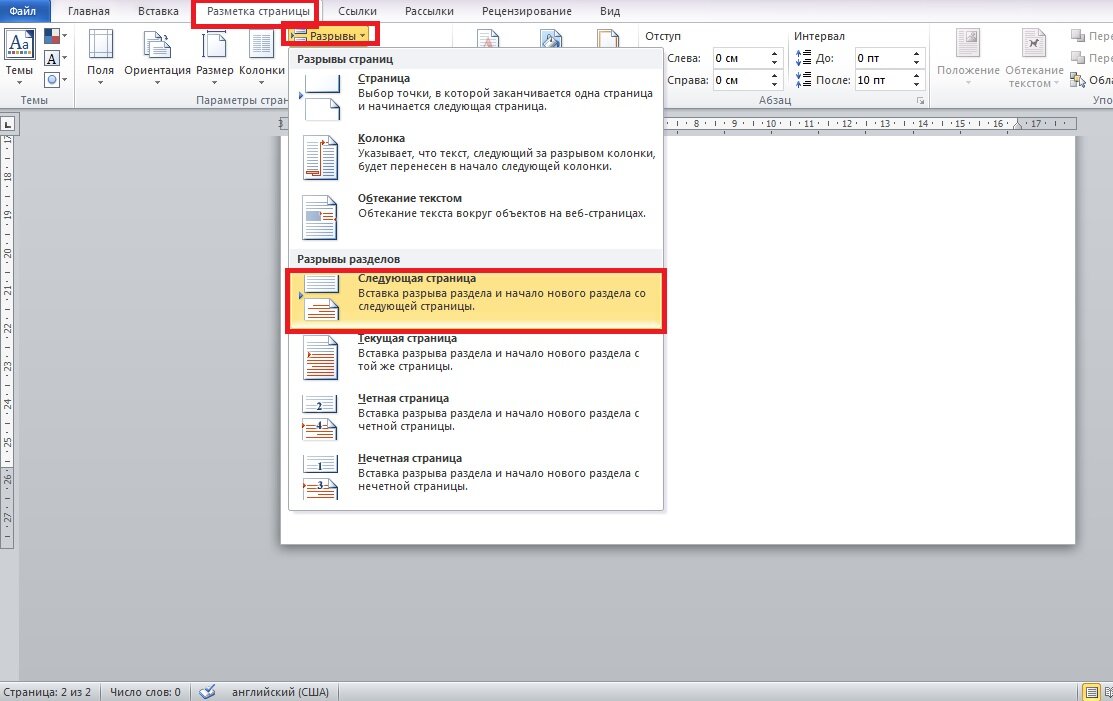















![[14 примеров] нумерация страниц без титульного листа в 2022 году](http://u-tune.ru/wp-content/uploads/c/9/d/c9d9acac5fd0c390f90d2d8ada36f025.jpeg)












