Разделы и форматирование
После инициализации диск все еще не виден в Проводнике. Требуется выбрать для него файловую систему, а при необходимости разбить на несколько разделов.
Щелкаем правой кнопкой мышки по не распределенной области подключенного диска. В развернувшемся меню выбираем создание простого тома.
С помощью указанного стрелкой счетчика выставляем размер дискового пространства, отдаваемого под создаваемый раздел. Если диск предполагается использовать единым томом сразу жмем отмеченную цифрой «2» кнопку.
На следующем этапе пользователь имеет возможность назначить диску букву, с которой он будет определяться операционной системой. По умолчанию отсчет начинается с латинской «С», которая выделяется под том, на котором установлена Windows. Остальные буквы распределяются последовательно по мере подключения носителей или дисководов.
Определяем файловую систему накопителя. По умолчанию в Windows созданных на базе ядре NT используется NTFS. Кроме нее пользователь может использовать устаревшие, но хорошо совместимые со всеми современными операционными системами FAT или FAT32.
На завершающем этапе мастер создания простого тома выводит финальный отчет с выбранными для диска параметрами. Жмем «Готово» и в случае разделения накопителя на разделы повторяем операцию для нераспределенного пространства.
На следующем снимке экрана показан один из вариантов использования диска. В верхней части окна зеленым маркером показано отображение разделов в общем списке. В нижней части, желтым маркером отмечена графическая схема разделения накопителя.
В Проводнике тома показываются как отдельные диски и на следующем скриншоте обозначены стрелками.
Ок, бинарный поиск лучше, но зачем тогда нужен линейный?
Часто студенты спрашивают: «Зачем нужен линейный поиск, если бинарный обходит его по всем позициям?» Отвечаю: линейный поиск работает с любыми массивами, а бинарный — только с отсортированными.
Мы дошли до важного принципа: чем сложнее структура данных, тем более быстрые алгоритмы к ней можно применять. Отсортированный массив — более сложная структура, чем неотсортированный
Забегу вперёд и скажу, что сортировка в общем случае требует от O(n * log(n)) до O(n^2) времени.
Создать дополнительные структуры данных несложно, вот только это не бесплатное удовольствие. Они едят много памяти. Как правило, O(n). Отсюда вытекает довольно логичный, но обидный вывод: время и память — «взаимообмениваемые» ресурсы. Алгоритм можно ускорить, пожертвовав памятью, или решать задачу медленно, зато in-place. Кроме того, почти всегда есть промежуточный вариант.
Инициализация нового раздела
Но это был только первый шаг. В решении проблемы того, как создать дополнительный локальный диск, следует учесть, что даже по завершении работы «Мастера», создающего виртуальный раздел, просто так он работать не будет. Необходимо произвести инициализацию. Делается это для того, чтобы так называемый «Диспетчер локальных дисков» смог получить доступ к контролю и управлению новым разделом.
Для этого используем правый клик на вновь созданном разделе и выбираем соответствующую строку с командой в меню. В окне параметров будет виден только номер диска, а не литера, как предполагают многие юзеры. Это нормально. Оставляем значения без изменений и активируем старт процесса.
А как же разделы для…
Вы увидели мой вывод и негодуете, потому что привыкли создавать 100500 разделов? Давайте посмотрим, зачем они вам нужны.
… других операционных систем
Для ОС Windows Vista и XP, а также Linux, понадобятся свои разделы, конечно. Если вам нужна только одна такая система наряду с Windows 8 или Windows 7, нужно использовать основной раздел. В этом случае общее количество разделов все равно не превысит четырех, т.е. в создании дополнительного раздела нет необходимости.
… хранения данных
Вы уже видели правую картинку в статье об ошибках людей с маленьким системным разделом.
Если судить по названиям разделов, на них хранятся только данные. Создавать 10 разделов нет никакой необходимости, поскольку они не используются для операционных систем. Другими словами, вместо десяти разделов достаточно двух, что и показывает левая картинка!
Более того, дробление на разделы имеет недостаток, поскольку существует вероятность неэффективного использования дискового пространства, особенно на маленьких дисках.
Допустим, диск в 120 Гб разбит на три раздела (20, 40, 40) и на каждом из них свободно по 4 Гб. И хотя на диске не занято 10% процентов места, вам не удастся сохранить файл размером, например, 4.36 Гб ![]()
… удобства навигации
Сомневаюсь, что в окне «Компьютер» наличие разделов, используемых в качестве папок, хоть как-то ускоряет навигацию. Я не хожу окольными путями, а максимально быстро добираюсь до конкретных часто используемых папок с помощью избранного в проводнике (такая возможность есть и в других файловых менеджерах).
Вверху избранного у меня постоянные папки, а список в нижней части постоянно варьируется в зависимости от текущих задач и проектов. Заметьте, что в области переходов проводника избранное находится выше раздела «Компьютер», позволяя обходиться без лишней прокрутки.
Бывает, что вы по ошибке открываете другой диск? Со мной такое случалось, и поэтому я считаю неудобным большое количество дисков, потому что среди них теряются съемные носители и монтируемые образы ISO.
Фишки Windows 10: как грамотно переместить пользовательские папки на другой диск
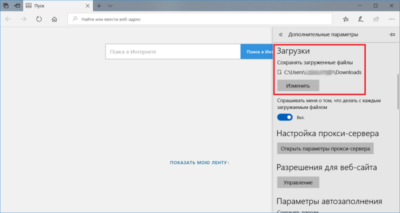
Как-то раз я отдыхал с друзьями в Коприно, и Василий Гусев попросил у меня планшет – возникла необходимость поработать поздно ночью. У меня на такой случай создана учетная запись с обычными правами, поэтому я без сомнений вручил товарищу устройство и пошел спать.
Василий вернул мне планшет наутро, и лишь тогда я вспомнил, что ранее перенес OneDrive на SD-карту, не изменив права на новую папку. Другими словами, мой друг получил доступ ко всему нажитому непосильным трудом. Ooops!
Понятно, что имея физический доступ к устройству и целую ночь впереди, он при желании мог зайти куда угодно – это непреложный закон безопасности номер 3. Я же в данном случае фокусируюсь на проблеме конфиденциальности при перемещении папок, т.е. отсутствии каких-либо препятствий для других пользователей ПК.
Проблема — открытый доступ к перемещенным папкам
В Windows давно есть возможность перемещения папок Документы, Музыка и прочих в другое расположение. Достаточно зайти в свойства папки и нажать одну кнопку.
Эта функция исторически обладает изъяном в конфиденциальности, пример которого я привел выше.
Допустим, вы создали папку E:\Документы и перенесли туда свою папку «Документы». Теперь любой пользователь этого ПК может зайти в эту папку как к себе домой, что беспристрастно фиксирует команда icacls.
Здесь у системы и группы администраторов ожидаемо есть полный доступ (F). Но тут еще все прошедшие проверку пользователи могут изменять файлы (M), т.е. обладают правами на чтение и запись, а встроенная группа «Пользователи» имеет разрешения на чтение и выполнение (RX).
Сравните с папкой своего профиля, куда доступом помимо системы и администраторов обладает только ваша учетная запись.
Windows 10 исправляет этот недостаток и упрощает разграничение доступа.
Шаг 1 – укажите диск для сохранения новых файлов
Откройте Параметры и перейдите в раздел Система – Хранилище и для каждой папки выберите диск, на котором отныне будут сохраняться файлы.
(В скобках замечу, что в чем-то похожая возможность появилась в Windows 8+, но она была заточена исключительно под SD-карты планшетов.)
На первый взгляд, создатели Windows просто вынесли управление всеми папками в один раздел параметров, но этим дело не ограничивается.
изюмина новой фишки в том, что наряду с единой точкой входа в настройки папок, в Windows 10 автоматически происходит разграничение доступа пользователей к перемещенным файлам.
В частности, в корне диска появляется папка %username% (с именем вашей учетной записи), где автоматически создаются вложенные папки для хранения новых документов, видео и прочего. Доступ в них, помимо системы и администраторов, получает только пользователь, настроивший перемещение.
На картинке вы видите разрешения для корневой папки и подпапки «Документы». Хорошо видно, что параметры доступа точно такие же, как у профиля (см. картинку выше).
Шаг 2 – переместите папки
Главное уже сделано автоматически – на папку %username% выданы правильные разрешения, которые также назначены на вложенные папки! Но настройка распространяется только на сохранение новых файлов, поэтому старые нужно переместить вручную привычным способом.
Как пройти в библиотеку
Как ни странно, новая возможность напрямую связана со старой, которую уже почти списали на пенсию, старательно убирая с глаз долой. Речь о библиотеках, осваиваемых за 5 минут! Напомню, что они теперь скрыты из панели навигации проводника, но их отображение можно включить в контекстном меню панели.
Когда вы изменяете диск для сохранения, скажем, новых документов, система создает папку «Документы», добавляет ее в библиотеку и задает эту папку в качестве основного местоположения вместо стандартной %UserProfile%\Documents.
На картинке вы видите папку документов, переименованную в MyDocs, что подводит нас к следующему моменту.
Можно ли переименовать папки
Windows создает папки со стандартными именами («Документы», «Музыка» и т.д.), но вы можете переименовать их в файловом менеджере, и все будет работать.
Как быть с папкой «Загрузки»
Когда я написал о новой фишке в группе ВК, Роман Каретный заметил, что в списке нет загрузок. Я добавил за него отзыв в приложении Feedback, и он даже кому-то понравился.
Очистка и дефрагментация системы
После завершения наведения порядка, выполните очистку компьютера от временных и мусорных файлов. При перемещении больших объемов файлов на компьютере появляется много временных файлов. Удалите ненужные файлы с помощью средства Windows, или при помощи специализированной программы, например, CCleaner.
После этого выполните дефрагментацию компьютера для того, чтобы собрать фрагменты файлов в одном месте на диске. При значительном перемещении данных, степень фрагментации файлов серьезно повысится. Выполнение дефрагментации упорядочит распределение файлов на компьютере, повысит скорость работы системы.
Шаг 2. Сжатие тома и освобождение места для создания нового раздела в Windows 10
Для того, чтобы в утилите «Управление дисками» создать новый раздел жёсткого диска, для начала нужно «отщипнуть» место для него от уже существующего раздела.
На представленной мной картинке на жёстком диске уже существует два раздела С и D. Предположим, что я хочу создать третий раздел. Для этого я выбираю раздел D, на котором больше свободного места и кликаю прямо по его названию правой клавишей мыши.
Обратите внимание! В операционной системе Windows на одном физическом жёстком диске может существовать не более 4 разделов, включая системные (например, Раздел восстановления)
Появляется окно проводника, в котором я выбираю «Сжать том».
Стоит немного подробнее остановиться на том, почему именно сжать. Дело в том, что для того, чтобы создать новый раздел, для начала нужно где-то взять свободное место для него. Мы его получаем как раз сжимая пространство на уже существующем томе. Раздел D в моём случае донор для создания нового раздела.
После этого появляется надпись «Выполняется опрос тома для определения доступного места для сжатия. Подождите…». Опрос тома может продолжаться от нескольких секунд до нескольких десятков минут. Здесь придётся подождать какое-то время.
Когда система закончит опрос тома, появится окошко, где в графе «Размер сжимаемого тома» можно указать какое количество пространства вы хотите отщипнуть от вашего диска-донора для создания пока что свободного пространства.
Забрать для нового раздела пространства больше, чем указано, не получится. В моём случае потолок это 78880 Мб — немногим более 77 Гб.
Я поставлю 51200 МБ. Это ровно 50 гигабайт для нового раздела. Их можно использовать, например, для того, чтобы на новый раздел установить Windows 10 рядом с уже существующей Windows 7.
После того, как вы нажмёте «Сжать» в течение какого-то времени вы не увидите никакого результата. Единственное, что расскажет вам о том, что процесс сжатия идёт — это крутящейся синий кружок, появляющийся при наведение на окно утилиты.
О том, что сжатие произошло, вам станет известно, когда в нижней части окна утилиты появится чёрная полоска с нераспределённым пространством (у меня это 50 Гб).
Вот мы и освободили место для создания нового раздела на жёстком диске в Windows 10. Теперь разберёмся, как нераспределённое пространство упорядочить и превратить в полноценный раздел нашего жёсткого диска.
Псевдокод
Хорошо, мы уже три минуты обсуждаем linear search, но до сих пор не видели кода. Потерпите, скоро всё будет. Но сперва познакомимся с очень полезным инструментом — псевдокодом.
Разработчики пишут на разных языках программирования. Одни похожи друг на друга, а другие — сильно различаются. Часто мы точно знаем, какую операцию хотим выполнить, но не уверены в том, как она выглядит в конкретном языке.
Возьмём хотя бы получение длины массива. По историческим причинам практически во всех языках эта операция называется по-разному: .length, length(), len(), size(), .size — попробуй угадай! Как же объяснить свой код коллегам, которые пишут на другом языке? Написать программу на псевдокоде.
Псевдокод — достаточно формальный, но не слишком требовательный к мелочам инструмент для изложения мыслей, не связанный с конкретным языком программирования.
Прелесть псевдокода в том, что конкретных правил для его написания нет. Я, например, предпочитаю использовать смесь синтаксиса Python и C: обозначаю вложенность с помощью отступов и называю методы в стиле Python.
А вот и пример псевдокода для нашей задачи, со всеми допущениями и упрощениями. Метод должен возвращать -1, если arr пуст или не содержит x:
В псевдокоде часто используют -1 в качестве invalid index, а если алгоритм возвращает объекты — null, nil (то же самое, что и null) или специальный символ «ничего», похожий на перевёрнутую букву «т». Также встречаются конструкции для исключений, вроде throw error («Very Bad»).
Уметь писать псевдокод полезно. Например, с его помощью можно решать задачи на доске на технических собеседованиях. Я пишу код на бумаге и доске почти так же, как в компьютере, но ещё явно выделяю отступы — иначе строчки кода разъезжаются куда глаза глядят:
Безопасен ли удаленный доступ?
Безопасен. Разработчики программ для дистанционного управления системами по сети используют технологии, защищающие все передаваемые между устройствами данные.
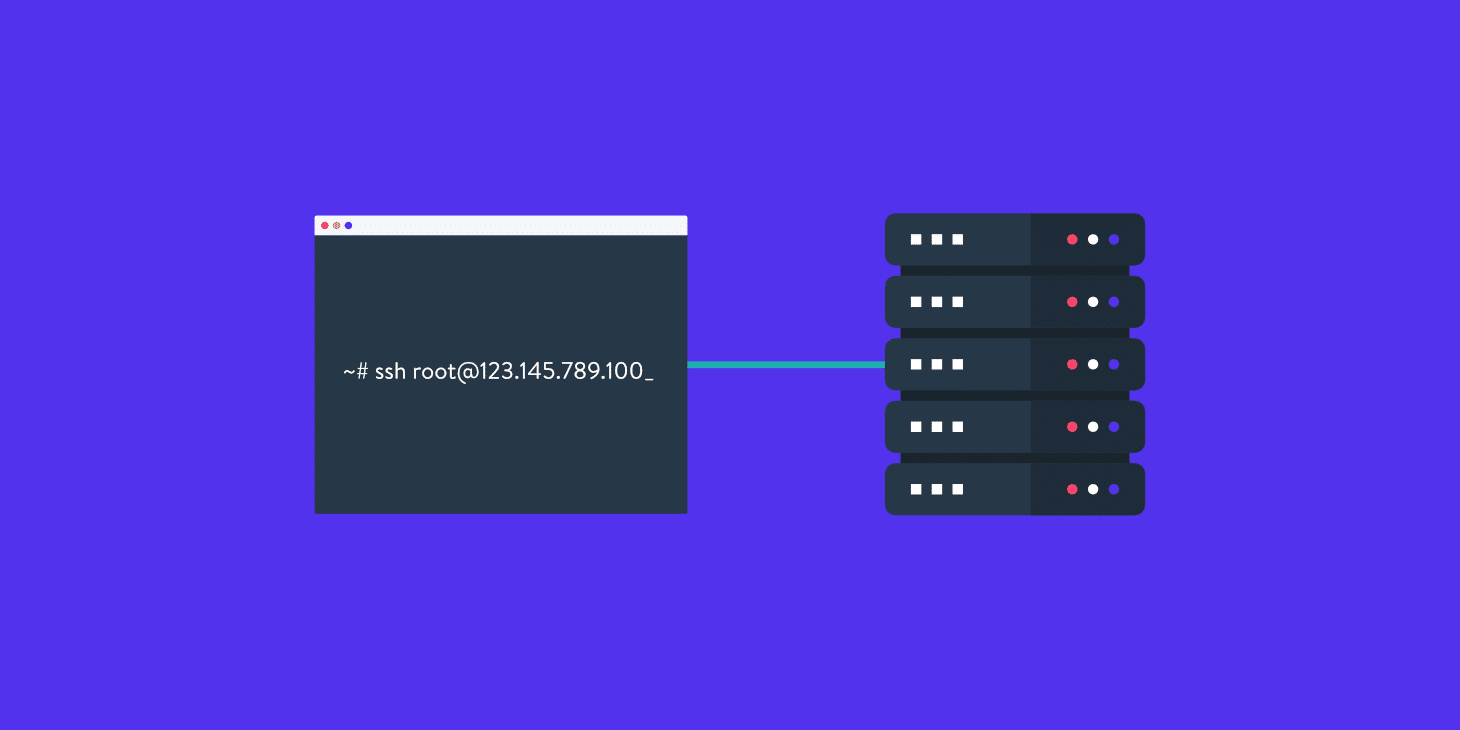
Протокол VPN позволяет огородить шлюз, по которому сотрудник фирмы подключается к корпоративной сети с домашней Wi-Fi-сети. Так что у злоумышленников остается мало шансов украсть информацию «по пути» из офисного компьютера на домашний.
Для подключения нужны логин и пароль, которые есть только у сотрудника. Система не впустит чужака.
При этом надо отметить, что исключать вероятность взлома всей корпоративной сети или отдельного ПК нельзя. Закон Мерфи – если что-то плохое может случиться, то оно случится. Вопрос в том, какова вероятность. С удаленным доступом она довольно низка.
Другие настройки 1С
Итак, вы настроили все права доступа в 1С, какие требовалось. Что же еще предлагает система?
Обратите внимание на следующие разделы:
- «Копирование настроек»;
- «Очистка настроек».
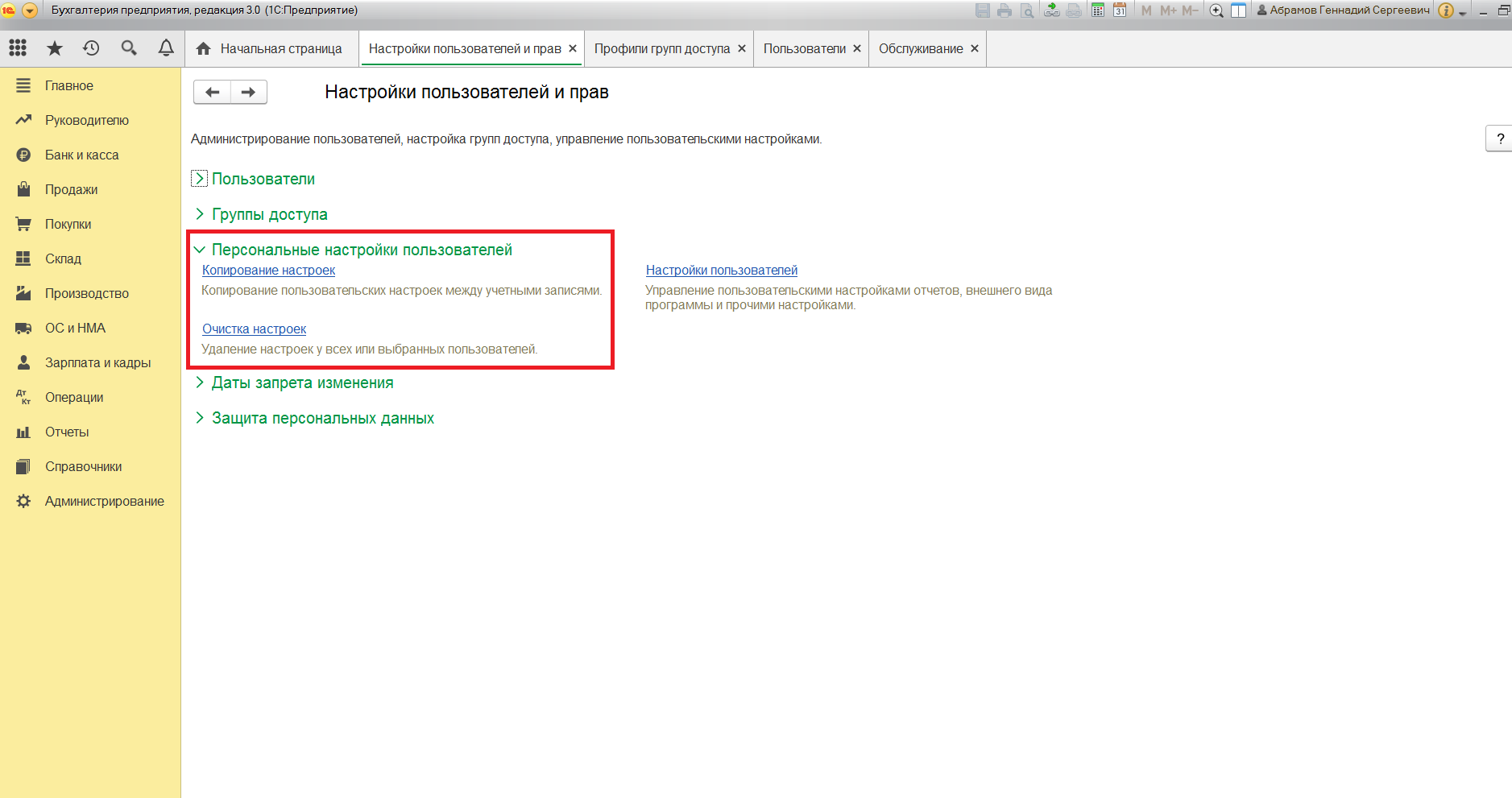
Их названия говорят сами за себя. Эти настройки относятся к внешнему виду отчетов программы.
Если вы зайдете в раздел «Настройки пользователей», то можете настроить такой внешний вид, какой вам понравится и какой будет более удобным.
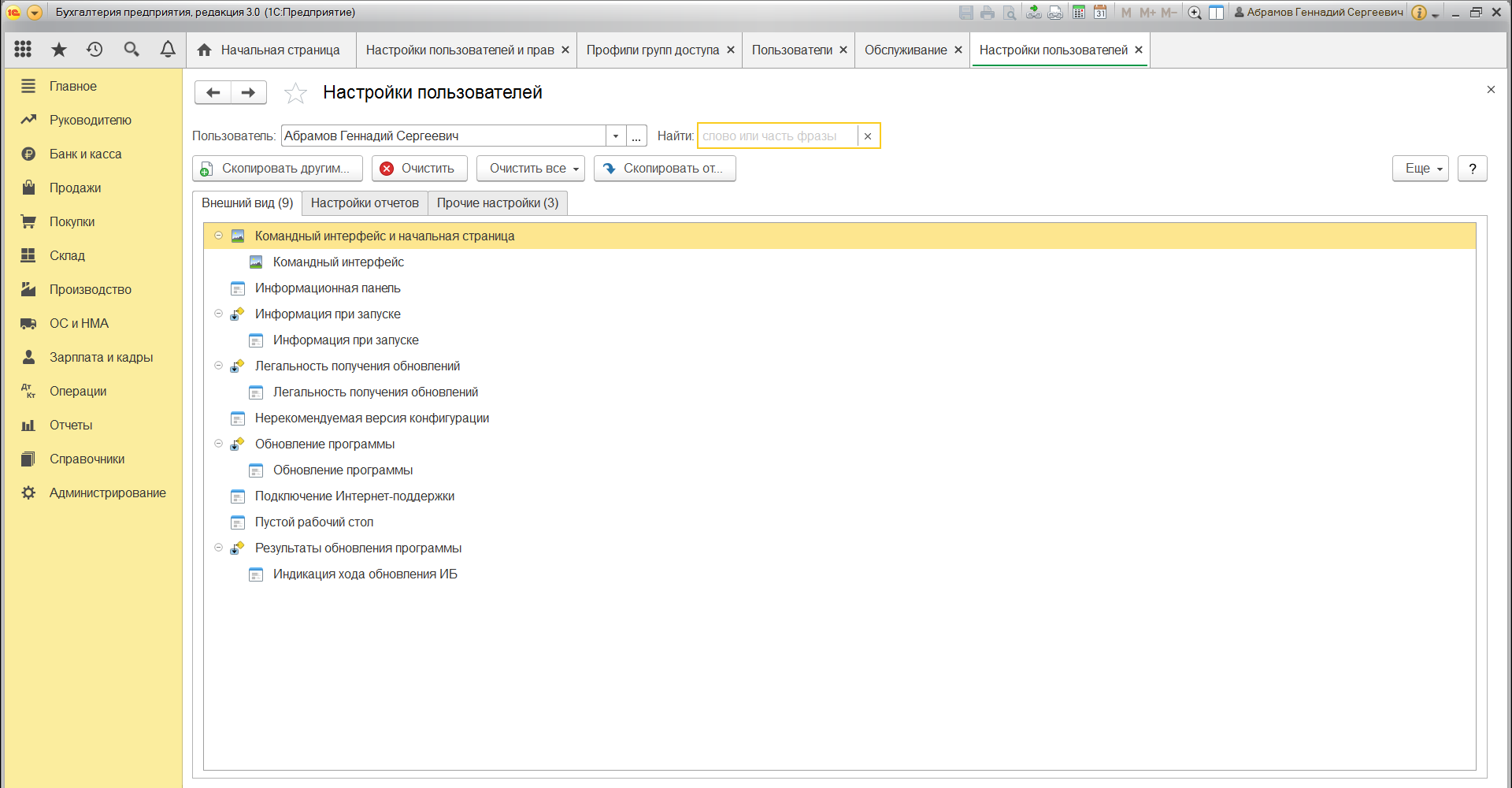
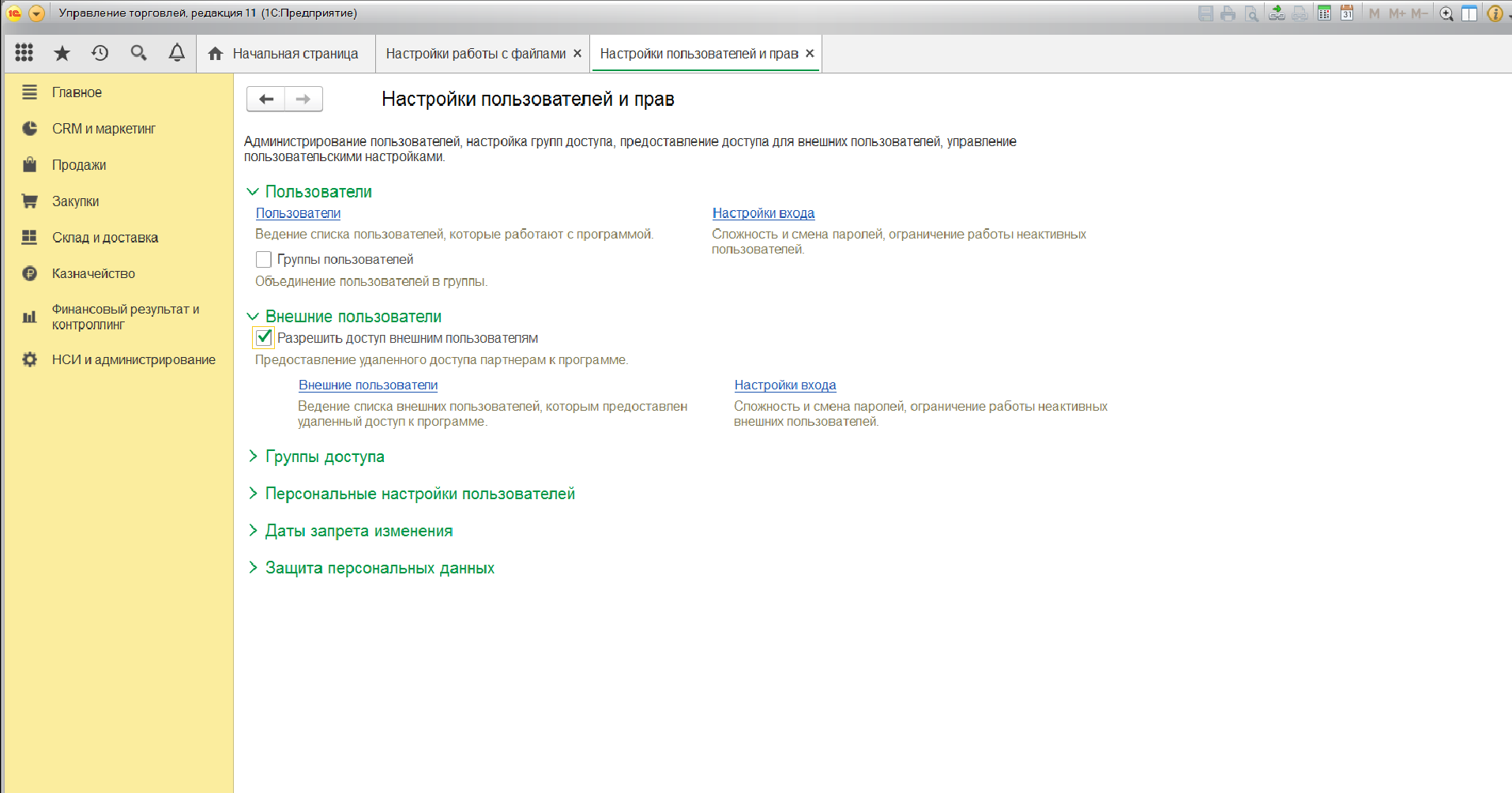
Разработчики 1С позаботились о том, чтобы предоставить пользователям широкие возможности для администрирования прав доступа. Инструменты могут показаться непростыми. Но это только сначала. Используйте наши рекомендации и инструкцию, и тогда в вашей компании не возникнет трудностей с настройкой прав доступа пользователей к тем или иным объектам.
Обратите внимание на то, чтобы у вас был действующий договор 1С:ИТС. Только в этом случае вы сможете пользоваться самыми актуальными данными и документами в системе 1С. Позвоните нашим специалистам и узнайте о сроке вашего договора 1С:ИТС.. Как настроить интерфейс в 1С 8.3
Делопроизводство в 1С
Как настроить интерфейс в 1С 8.3
Делопроизводство в 1С
Причины исчезновения
На вопрос: «Что делать?» всегда можно получить правильный ответ, если выявить истинную причину возникновения сбоя. В зависимости от того, перестал ли читаться системой физический диск или пропал локальный диск D, можно выделить несколько основных проблем его отображения в проводнике «Виндовс 7»:
- К компьютеру пользователь приобрел и подсоединил диск D, но не отформатировал его и не инициализировал;
- Плохой контакт в подключаемых разъемах винчестера;
- Виртуальный том D скрыт;
- Воздействие вредоносных утилит;
- Дисфункция логической структуры томов винчестера вследствие произошедшего сбоя.

Установка Виндовс на логический раздел диска
Если на винчестере имеются основные разделы, даже в случае целенаправленной установки Виндовс на логический раздел, ОС самостоятельно по ходу установки произведет преобразование его в основной. Windows способен выкрутиться даже из такой ситуации, когда исчерпан лимит на основные разделы. Будет произведено обустройство технического раздела на любом доступном для этого основном разделе.
Если на винчестере будут только логические разделы, то Виндовс на захочет устанавливаться на этапе выбора дискового раздела
Удобней будет, если на винчестере будут отсутствовать данные или они не будут иметь особой важности
Проблему легко решить с использованием подручных средств самого установочного диска ОС:
- Имеющиеся логические разделы диска нужно удалить с использованием пункта «Удалить».
- На их месте будут сформированы новые разделы при помощи кнопки «Создать».
- Для получения доступа к данным кнопкам выбирается опция «Настройка диска».
Если диск не нужно делить на разделы, например, используется SSD 60 Гб, то можно не проводить создание никаких разделов. Достаточно только установить Виндовс на «Незанятое место на диске».
Когда на жестком диске огромный объем данных, то нужно применять специальный софт для работы с дисковым пространством.
Профили и группы доступа в 1С ЗУП 3.1
Для разграничения прав доступа в 1С Предприятие 8.3 используются «Права», «Роли», справочники «Пользователи», «Группы доступа» и «Профили групп доступа».
Право и Роль
Права и роли – это некие разрешённые действия (Чтение, Просмотр, Удаление, Проведение и т. д.) над константами, справочниками, документами и другими объектами конфигурации. Каждое право представляет собой единицу действия из списка возможных. Минимальным интегратором прав выступает роль. Каждая роль состоит из совокупности определённых прав. Права и роли создаются в конфигураторе. Пользователь не может изменять их состав.
Как и в прежних версиях 1С Предприятие 8 пользователя можно зарегистрировать в режиме конфигуратор и там же назначить ему нужные роли. Однако в 1С ЗУП 3.1 предусмотрено около нескольких сотен доступных ролей (в карточке пользователя они перечислены на закладке «Прочие»: «Конфигуратор > Администрирование > Пользователи»).
С таким огромным количеством доступных ролей очень трудно разобраться. К тому же для непосвящённого многие названия ролей мало о чём говорят. В такой ситуации подбирать роли в конфигураторе для пользователя очень трудоёмкая задача. Однако на пользовательском уровне в 1С ЗУП 3.1 она легко решается с помощью справочников «Профили групп доступа» и «Группы доступа».
Справочник «Профили групп доступа»
Каждый элемент справочника «Профили групп доступа» является интегратором ролей. Ссылка на этот справочник находится по адресу «Администрирование > Настройка пользователей и прав > Группы доступа > Профили групп доступа». Разработчики уже описали в нём наиболее востребованные профили.
- Администратор,
- Табельщик,
- Кадровик,
- Расчётчик и др.
В справочнике можно создавать свои собственные профили, но в большинстве случаев в этом нет необходимости. Предопределённые профили уже содержат необходимые наборы допустимых для них ролей (разрешённые действия). Заметим, что табельщик обладает минимальным набором разрешённых действий. Но даже для его описания потребовалось около 50 ролей, рисунок.

Элементы справочника «Профили групп доступа» устанавливаются в качестве подходящего значения в реквизите «Профиль» справочника «Группы доступа».
Справочник «Группы доступа»
Смысл и назначение этого справочника состоит в том, что в нём перечисляются пользователи (участники), которые будут обладать всеми правами закреплённого в нём профиля группы доступа.
Чтобы открыть этот справочник, надо перейти по ссылкам «Администрирование > Настройка пользователей и прав > Группы доступа > Группы доступа». Одна группа доступа с названием «Администраторы» в нём предустановлена. Остальные создаются по мере необходимости пользователями с полными правами.
Один и тот же «Профиль группы доступа» может быть назначен разным «Группам доступа». Напротив, у любой «Группы доступа» может быть только один «Профиль группы доступа». Во многих случаях в качестве наименования группы доступа удобно указывать название закреплённого за ней профиля группы доступа, рисунок.
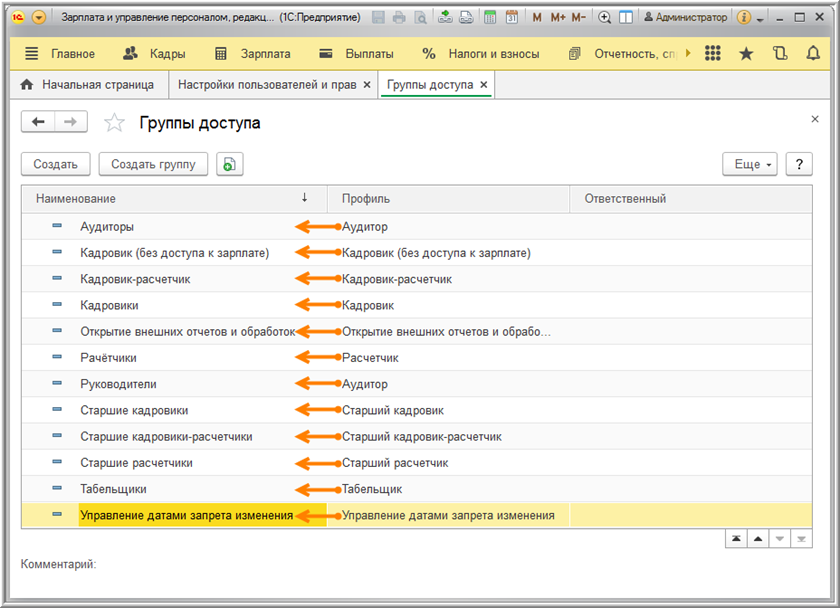
На закладке «Участники группы» необходимо перечислить пользователей из одноимённого справочника. При подборе следует руководствоваться тем, что группа доступа обычно корреспондирует с должностными обязанностями её участников. Чем выше должность, тем больше прав. У любой группы доступа может быть произвольное количество участников, рисунок.
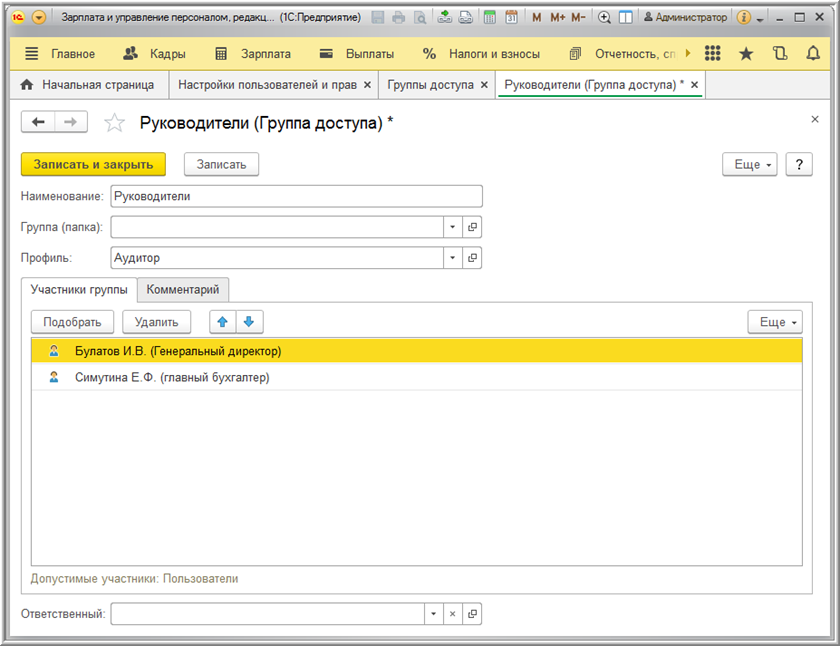
Взаимосвязь описанных объектов конфигурации наглядно проиллюстрирована на следующем рисунке.
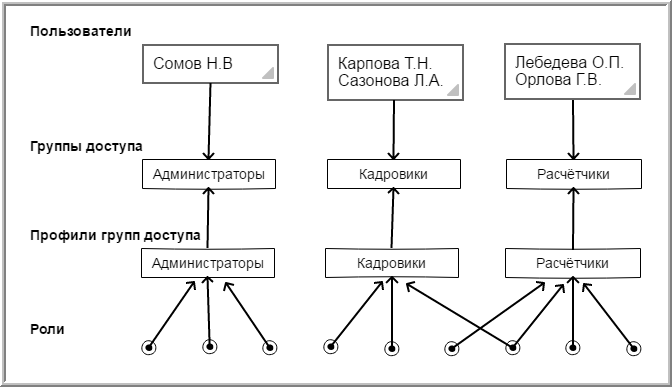
В общем случае один и тот же пользователь может быть участником нескольких групп доступа.
Работа в Windows 10 с жестким диском
В этом небольшом руководстве рассмотрим, каким образом можно разделить жесткий диск в среде Windows 10. От схожих материалов оно отличается тем, что мы используем для решения этой задачи оснастку под названием «Управление дисками». Пускай встроенный инструмент и не обладает значительной частью функций, которые присущи утилитам от Acronis или бесплатной AOMEI, зато он прост в освоении, эксплуатации и полностью безопасен.
Запуск приложения
Чтобы в Windows 10 запустить программу, позволяющую разбить жесткий диск, воспользуемся панелью управления.
Заходим в «Панель управления», используя ярлык, меню WinX или поисковую строку.
Запускаем ее апплет под названием «Система и безопасность» при визуализации элементов в виде категорий. При отображении элементов в виде иконок переходим к следующему шагу.
Перед взглядом пользователя появится окно «Управление компьютером», позволяющее разделить жесткий диск на логические разделы.
Сжимаем раздел для создания нового
В Windows 10, как и предшествующих редакциях оконной ОС, можно разбить диск на несколько, используя для этого свободное пространство на исходном томе/носителе.
Пояснение: если из одного раздела хотите сделать несколько, убедитесь в наличии свободного пространства на нем, хотя бы на несколько процентов (а лучше на 10 % ввиду неимоверной дефрагментации) больше, чем требуется для создания раздела.
Чтобы создать новый диск, необходимо «откусить» часть свободного пространства от существующего тома.
Вызываем контекстное меню раздела, который планируем разделить в Windows 10, и выбираем команду «Сжать том…» из выпавшего меню.
Ждем, пока выполняется опрос и проверка винчестера.
Процедура может занять до нескольких минут на поврежденных и объемных носителях, а при наличии изрядного количества битых секторов на поверхности магнитных пластин накопителя придется выполнить его проверку с последующим исправлением поврежденных областей.
По окончании процедуры появится окошко, где необходимо ввести размер сжимаемого пространства.
Заданный объем будет использован для создания нового раздела(-ов). Размер исходного диска, которым он станет после сжатия, отображается в последней графе.
Спустя несколько секунд окно утилиты «Управление дисками» обновится, вследствие чего таблица разделов немного изменится визуально: жесткий диск обзаведется новой областью под названием «Не определен».
Создаем новый раздел
Диск сжат, и для формирования нового раздела выделена неразмеченная, то есть неиспользуемая Windows 10 область.
Для превращения неразмеченного пространства в полноценный раздел необходимо вызвать его контекстное меню и выбрать «Создать простой том».
- В первом окне мастера формирования простых разделов жмем «Далее».
- Во втором окошке задаем желаемый объем нового тома (по умолчанию будет введено максимальное значение), если нужно создать несколько разделов. В ином случае ничего не трогаем.
Выбираем свободную буквенную метку из выпадающего списка и жмем по кнопке «Далее».
В окне форматирования задаем желаемые параметры и жмем «Далее».
В качестве файловой системы лучше выбирайте NTFS ввиду поддержки файлов, размер которых превышает 4 Гб.
Кликаем «Далее», затем – «Готово», чтобы Windows 10 приступила к формированию файловой системы нового тома.
Через несколько секунд Windows 10 подготовит жесткий диск с новой схемой разбивки разделов к работе. Теперь новый том можно использовать для хранения личных данных, установки другой операционной системы (например, какой-либо из дистрибутивов Linux) или установки Windows из жесткого диска, что избавляет от создания загрузочной флешки.
(Visited 13 039 times, 21 visits today)
Скрытые константы
В последнем разделе поговорим о скрытых константах. Это хитрая штука, там собака зарыта.
Возьмём умножение матриц. При размерности матрицы n * n наивный алгоритм, который многие знают с начальных курсов универа, «строчка на столбик» имеет кубическую временную сложность O(n^3). Кубическая, зато честная. Без констант и O(10000 * n^3) под капотом. И памяти не ест — только время.
У Валерия есть отдельный тред об умножении матриц.
В некоторых алгоритмах умножения матриц степень n сильно «порезана». Самые «быстрые» из них выдают время около O(n^2,37). Какой персик, правда? Почему бы нам не забыть про «наивный» алгоритм?
Проблема в том, что у таких алгоритмов огромные константы. В пейперах гонятся за более компактной экспонентой, а степени отбрасываются. Я не нашёл внятных значений констант. Даже авторы оригинальных пейперов называют их просто «очень большими».
Давайте от балды возьмём не очень большую константу 100 и сравним n^3 c 100 * n^2,37. Правая функция даёт выигрыш по сравнению с левой для n, начинающихся с 1495. А ведь мы взяли довольно скромную константу. Подозреваю, что на практике они не в пример больше…
В то же время умножение матриц 1495 × 1495 — очень редкий случай. А матрицы миллиард на миллиард точно нигде не встретишь. Да простит меня Император Душнил с «Хабра» за вольное допущение ![]()
Такие алгоритмы называются галактическими, потому что дают выигрыш только на масштабах, нерелевантных для нас. А в программном умножении матриц, если я правильно помню курс алгоритмов и умею читать «Википедию», очень любят алгоритм Штрассена с его O(2,807) и маленькими константами. Но и те, к сожалению, жрут слишком много памяти.
Шаг 1. Открываем встроенную утилиту «Управление дисками»
Для того, чтобы разделить жёсткий диск на несколько разделов, нужно открыть встроенную утилиту «Управления дисками». Есть два варианта, как это можно сделать. Вариант №1 подходит только для Windows 10, Вариант №2 — почти для всех предыдущих версий этой операционной системы.
В Windows 10 кликаем ПРАВОЙ клавишей мыши на меню «Пуск» и выбираем 7 пункт «Управление дисками».
Вариант №2
В поисковой строке меню «Пуск» набираем «Панель управления» (цифра 1), а затем открываем её кликом мыши (цифра 2).
В открывшемся окне выбираем и кликаем мышью на пункт «Система и безопасность».
Открывается новое окно. В нём идём вниз и в пункте «Администрирование» кликаем на подпункт «Создание и форматирование жёсткого диска».
Перед нами предстаёт собственно утилита «Управление дисками».
































