Вставить математические символы в Windows
Есть несколько способов вставки математических символов в Windows 10.
Программы для Windows, мобильные приложения, игры — ВСЁ БЕСПЛАТНО, в нашем закрытом телеграмм канале — Подписывайтесь:)
Использование сочетаний клавиш Alt-кода
В документах на базе Windows удерживайте одну из клавиш alt на клавиатуре и нажимайте числа в первом столбце приведенной выше таблицы. Например, alt + 177 создаст символы плюс или минус, например ±. Это будет работать со всеми документами Microsoft на базе Windows, такими как Word, Excel и PowerPoint. Однако вам понадобится клавиатура с цифровой клавиатурой для использования сочетаний клавиш альтернативного кода.
Использование метода Alt + X в Word
Если у вас нет клавиатуры с цифровой панелью, используйте шестнадцатеричный эквивалент для десятичных чисел. Вы можете ввести шестнадцатеричные числа, а затем одновременно нажать клавиши alt и x. Например, 00F7 + alt + x создаст символ деления, например ÷. Однако этот метод работает только с документами Microsoft Word.
Использование клавиатуры с эмодзи в Windows 10
Microsoft представила клавиатуру эмодзи в Windows 10, чтобы быстро вставлять символы эмодзи в документы. Позже, с версией 1903, клавиатура была обновлена и теперь включает каомодзи и специальные символы. К специальным символам относятся математические символы, которые можно вставить за несколько кликов. Сюда входят дроби, заключенные числа, римские цифры и другие математические символы.
Вставка специальных символов
Мы уже рассматривали специальные символы (см. уроки 4 и 10). Тогда для вставки одного спецсимвола использовался отдельный экземпляр интерфейса ksTextItemParam. С помощью управляющих символов вы можете вставлять в строку столько спецсимволов, сколько сочтете нужным без многократного использования интерфейса ksTextItemParam. Синтаксис вставки специальных символов имеет вид:
где АА – строка, располагаемая до специального символа, Y – модификатор представления кода спецсимвола, XXXX – код вставляемого спецсимвола. BB – строка, располагаемая после спецсимвола.
Код вставляемого спецсимвола указывается между @ и
. При этом в зависимости от значения модификатора Y, он может задаваться в десятичной или шестнадцатеричной системе счисления. Допустимые значения модификатора Y приведены в таблице ниже.
Примечание: как показывают мои эксперименты, КОМПАС нормально обрабатывает отсутствие символа
Ниже приводится пример программы, демонстрирующей вывод спецсимволов.
В данном примере дважды выводится один и тот же символ (α альфа). В первый раз его код задается в десятичной системе счисления, во второй раз – в шестнадцатеричной. На рисунке ниже показан результат работы программы.
Управляющие символы позволяют выводить в одной строке несколько спецсимволов. Так, в следующем примере демонстрируется вывод первых трех букв греческого алфавита за один вызов метода ksText.
На рисунке ниже показан результат работы этой программы.
Модификатор + является модификатором по умолчанию. Поэтому приведенную выше строку можно записать так:
При этом результат работы программы останется прежним.
Если после @ стоит недопустимый символ, то строка между @ и
опускаются. Например, при строке:
В документ будет выведено:
Примечание: такое поведение КОМПАС является недокументированным и может различаться в разных версиях программы.
Примечание: управляющие символы не подходят для вставки спецсимволов, содержащих строку. Дело в том, что для ограничения их действия нужно использовать флаг SPECIAL_SYMBOL_END (более подробно см. 10 урок цикла), но управляющие символы не позволяют использовать флаги.
/
0,01
Допуск биения конуса относительно оси отверстия А в направлении, перпендикулярном к образующей конуса, — 0,01 мм
1 У//ш>
А
16 Допуск полного радиального биения
| А/ | 0,1 | АБ |
Допуск полного радиального биения относительно общей оси поверхностей Л и Б — 0,1 мм
И
17 Допуск полного торцового биения
| 0,1 |
Допуск полного торцового биения поверхности относительно оси поверхности — 0,1 мм
18 Допуск формы заданного профиля
\Г\\Т0М
Допуск формы заданного профиля — 70,04 мм
| 1 | iD |
| □ |
Указания допусков формы и
Вид допуска
расположения условным обозначением
Пояснение
19 Допуск формы заданной поверхности
Допуск формы заданной поверхности относительно поверхностей А, Б, В — 70,1 мм
20 Суммарный допуск параллельности и плоскостности
Суммарный допуск параллельности и плоскостности поверхности относительно основания — 0,1 мм
21 Суммарный допуск перпендикулярности и плоскостности
Суммарный допуск перпендикулярности и плоскостности поверхности относительно основания — 0,02 мм
22 Суммарный допуск наклона плоскостности
и
Суммарный допуск наклона и плоскостности поверхности относительно основания — 0,05 мм
Окончание таблицы Б. 1
Примечания
1 В приведенных примерах допуски соосности, симметричности, позиционные, пересечения осей, формы заданного профиля и заданной поверхности указаны в диаметральном выражении.
Допускается указывать их в радиусном выражении, например:
| R0.0A | — | Т/2 0,025 | А |
В ранее выпущенной документации допуски соосности, симметричности, смещения осей от номинального расположения (позиционного допуска), обозначенные соответственно знаками i— ; ; + или текстом в тех
нических требованиях, следует понимать как допуски в радиусном выражении.
2 Указание допусков формы и расположения поверхностей в текстовых документах или в технических требованиях графического документа следует приводить по аналогии с текстом пояснений к условным обозначениям допусков формы и расположения, приведенным в настоящем приложении.
При этом поверхности, к которым относятся допуски формы и расположения или которые приняты за базу, следует обозначать буквами или приводить их конструкторские наименования.
Допускается вместо слов «зависимый допуск» указывать знак @ и вместо указаний перед числовым значением символов 0 ; R; Т; Т/2 — запись текстом, например «позиционный допуск оси 0,1 мм в диаметральном выражении» или «допуск симметричности 0,12 мм в радиусном выражении».
3 Во вновь разрабатываемой документации запись в технических требованиях о допусках овальности, кону-сообразности, бочкообразности и седлообразности должна быть, например, следующей: «Допуск овальности поверхности А 0,2 мм (полуразность диаметров)».
В технической документации, разработанной до 1 января 1980 г., предельные значения овальности, конусообразное, бочкообразности и седлообразности определяют как разность наибольшего и наименьшего диаметров.
Библиография
Основные нормы взаимозаменяемости. Характеристики изделий геометрические. Допуски формы, ориентации, местоположения и биения
УДК 744.43:006.354 МКС 01.080 Т52 ОКСТУ 0002
Ключевые слова: конструкторская документация, допуск формы, допуск расположения
Редактор Р.Г. Говердовская Технический редактор В.Н. Прусакова Корректор М.С. Кабашова Компьютерная верстка А.Н. Золотаревой
Подписано в печать 13.02.2012. Формат 60×84%. Бумага офсетная. Гарнитура Ариал. Печать офсетная. Уел. печ. л. 3,26. Уч.-изд. л. 2,70. Тираж 600 экз. Зак. 155.
, 123995 Москва, Гранатный пер., 4.
Набрано во на ПЭВМ.
Отпечатано в филиале — тип. «Московский печатник», 105062 Москва, Лялин пер., 6.
Как вставить символ в Word
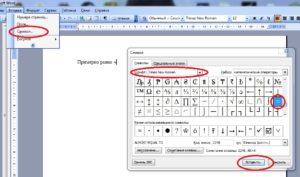
В этой статье мы обсудим использование специальных символов в Word.
Если вам необходимо вставить символ в ворде, которого нет на клавиатуре, например, символ галочки, градуса, диаметра или телефона, в MS Word есть специальный инструмент, с помощью которого вы можете вставить математические символы, обозначения денежных единиц, символы авторского права, товарного знака и множество других символов.
Далее будет рассмотрено несколько способов, как вставить символ в ворде. Первый способ будет удобен для вставки символов, которые редко используются. А вот если вы часто используете определенный символ, вы можете назначить ему сочетание клавиш. О том, как вставить символ в ворде используя сочетание клавиш, рассмотрим во втором способе.
Как вставить специальный символ
Для вставки символа в ворде,
- Установите курсор, где вы хотите вставить символ.
- Перейдите на вкладку «Вставка». В группе «Символы» нажмите кнопку «Символ».
Как вставить символ в Word – Поле с символами
- Теперь щелкните по любому из доступных символов в поле, чтобы вставить его в свой документ в выбранном месте. Если необходимого символа в этом маленьком поле нет, нажмите кнопку «Другие символы…».
Как вставить символ в Word – Кнопка Другие символы
- В диалоговом окне «Символ» представлен широкий диапазон символов. Вы можете выбрать любой символ, а затем нажать кнопку «Вставить», чтобы вставить выбранный символ в ворде.
Как вставить символ телефона в ворде
- Для того чтобы вставить символ телефона в ворде, установите курсор в необходимое место и откройте диалоговое окно «Символ», описанным выше способом.
- На вкладке «Символы» в поле «Шрифт» в выпадающем меню выберите из списка шрифт «Windings».
Как вставить символ градуса Цельсия в ворде
Для того чтобы поставить символ градуса Цельсия, в диалоговом окне «Символ» в поле набор выберите из списка пункт «дополнительная латиница»:
Назначить сочетание клавиш для вставки символа
Вы можете назначить комбинацию клавиш для ввода любого из доступных символов. На примере разберем, как назначить сочетание клавиш Ctrl+Q для вставки символа .
- Предположим, что у вас уже открыто диалоговое окно «Символ». Щелкните символ, для которого требуется назначить комбинацию клавиш и нажмите кнопку «Сочетание клавиш…».
Как вставить символ в Word – Назначение сочетания клавиш для выбранного символа
- В диалоговом окне «Настройка клавиатуры» в поле «Новое сочетание клавиш:» введите Ctrl+Q и нажмите кнопку «Назначить».
Как вставить символ в Word – Назначить новое сочетание клавиш
- Выбранное сочетание будет добавлено в список текущих сочетаний.
- Нажмите кнопку «Закрыть».
- Теперь попробуйте набрать Ctrl+Q с помощью клавиатуры, и вы обнаружите, что можете ввести символ без перехода в диалоговое окно с символами.
На этом будем заканчивать статью, как вставить символ в ворде.
Диаметры стальных труб по стандарту 3262-75
Этот документ описывает трубы водогазопроводные (распространена аббревиатура ВГП). Они могут быть изготовлены из оцинкованной стали и обычной. Могут иметь резьбу — короткую или длинную, край при этом должен быть ровным, с небольшим количеством заусенцев (5%). Край трубы без резьбы может быть ровным или оформленным под сварку — с фаской в 35-45°.
Стальные трубы, изготовленные по стандарту ГОСТ 3262-75, при равном наружном диаметре могут иметь три толщины стенки. В зависимости от толщины стенки труба называется:
- облегченной (самая тонкая стенка);
- обыкновенной (средняя по толщине);
- усиленной (самая толстая).
Как ввести знак диаметра на клавиатуре в Word или Excel? — 4 рабочих способа
Иногда нам нужно написать знак диаметра на клавиатуре компьютера или ноутбука, и это вызывает большие сложности, тк на раскладке символ отсутствует. Но это решается — сегодня я расскажу вам про быстрые и проверенные способы, которые вы легко сможете использовать.
- Как написать знак диаметра в Word?
- Как поставить знак диаметра на клавиатуре в Excel?
- Самый простой и быстрый способ
Диаметр имеет обозначение – специальный символ «Ø», без которого не обойтись в таких ситуациях:
- чертежи, технические схемы;
- рекламные буклеты, прайсы;
- документы на продукцию, где указываются параметры окружности.
Потребность в знаке «Ø» периодически возникает и тогда для ввода пользуются либо горячими клавишами на компьютере либо через встроенные инструменты редактора.
Как написать знак диаметра в Word?
Ворд самый популярный текстовый редактор, для ввода диаметра в документ есть несколько способов.
С помощью кнопки «Дополнительные символы»
Знак «Ø» есть во всех офисных продуктах Microsoft. Просто нужно знать, где искать. Чтобы ввести знак диаметра в Office Word, требуется выполнить следующие действия:
- установить курсор в нужно месте;
- кликнуть на панели слева вверху графу «Вставка»;
- справа под формулами найти меню «Символы»;
- выбрать раздел «Другие»;
- в новом окне в строке набора отыскать пункт «Дополнительная латиница-1»;
- найти «Ø»;
- вызвать контекстное меню, кликнуть «Вставить».
Этот способ выручает не только когда нужно напечатать знак диаметра в Ворде, но и в других программах Microsoft Office. В текстовых редакторах других разработчиков не применяется.
С помощью автозамены
Метод используется при включенной английской раскладке. Зажать клавишу «Ctrl», ввести «/» и букву «o». Размер перечеркнутой «o» зависит от регистра буквы:
- Ctrl + «/o» = ø;
- Ctrl + «/O» = Ø.
Сочетание клавиши ALT и кода
ASCII-код
Вставить знак диаметра с помощью комбинаций клавиш можно при включенном блоке цифр с правой стороны клавиатуры. Чтобы активировать раскладку, необходимо нажать кнопку NumLock. Обязательно переключить языковую панель на English.
Зажать левую клавишу альт и ввести цифры ASCII-кода в правой стороне раскладки. Символ вводится двумя наборами комбинаций – для большого и маленького значка:
- Alt + «0248» = ø;
- Alt + «0216» = Ø.
Вставка символа диаметр на клавиатуре не получится, если набирать цифры, которые находятся в верхней части раскладки. На некоторых ноутбуках отсутствует дополнительная панель с клавишей NumLock, поэтому пользователям таких устройств не подходит подобное решение.
Юникод
Также в Word знаки вводятся шестнадцатеричным кодом Unicode. В поле редактора нужно прописать обозначающие диаметр коды 00D8 или 00F8. Затем нажать совокупность клавиш «Аlt+X» в указанном месте документа высветится изображение – «Ø» или «ø», в зависимости от юникода:
- «00F8» => Alt + X = ø;
- «00D8» => Alt + X = Ø.
С помощью типографской раскладки Бирмана
Чтобы пользоваться таким способом, как вставка символа диаметра, на компьютер загружается специальная раскладка Ильи Бирмана. Она активируется в настройках «Панели управления». Подробная инструкция по установке прилагается на сайте приложения.
Обозначение «Ø» вводится сочетанием клавиш правый Alt + d.
Как поставить знак диаметра на клавиатуре в Excel?
Знак диаметра в Microsoft Office Excel вводим так же как в Ворде.
- На клавиатуре набрать комбинацию Alt + «0216».
- Добавить «Ø» из вкладки «Вставка». Для поиска в окне таблицы ввести 00D8.
- Дважды кликнуть мышкой, чтобы вставить знак диаметра в Эксель.
Самый простой и быстрый способ
Копировать готовый знак «Ø» с моего сайта или добавить в документ через таблицу символов в Ворде. Затем скопировать («Ctrl»+«C») и вставить («Ctrl»+«V») значок диаметра в необходимую строку редактора или ячейку таблицы.
Ввод знака диаметра – простая операция и вышеописанные способы используют из-за удобства. ASCII-коды – лучший метод создать перечеркнутую «О» или другие символы. Заучивать коды необязательно – достаточно зайти на мой сайта. Но если требуется повысить скорость работы в текстовых редакторах, основные комбинации кодов полезно знать наизусть.
Как вставить знак внимания в Word и Excel?
Диалоговое окно Специальные символы это библиотека символов, из которой вы можете вставьте любой символ в ваш текстовый документ всего несколькими щелчками мыши
С помощью этого диалога вы можете вставьте знак «Осторожно, опасность» в любую настольную программу, включая Word, Excel и PowerPoint
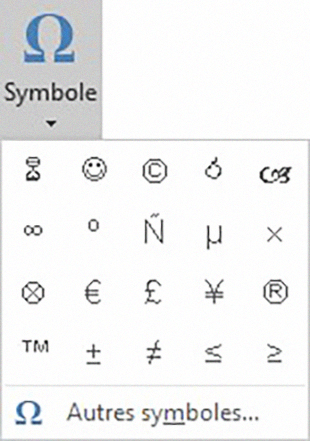 вставить символ внимания в Word и Excel
вставить символ внимания в Word и Excel
Следуйте следующим инструкциям, чтобы узнать, как:
- Щелкните, чтобы поместить указатель вставки туда, куда вы хотите вставить символ.
- Перейдите на вкладку «Вставка».
- В категории «Символы» щелкните раскрывающееся меню «Символ» и выберите «Другие символы».
- Появится диалоговое окно Символ. Измените заголовок на Segoe UI Symbol.
- Введите 26A0 в поле Код символа. Символ появится выбранным
- Затем нажмите кнопку «Вставить». Вы также можете дважды щелкнуть его, чтобы вставить в документ.
- Закройте диалоговое окно.
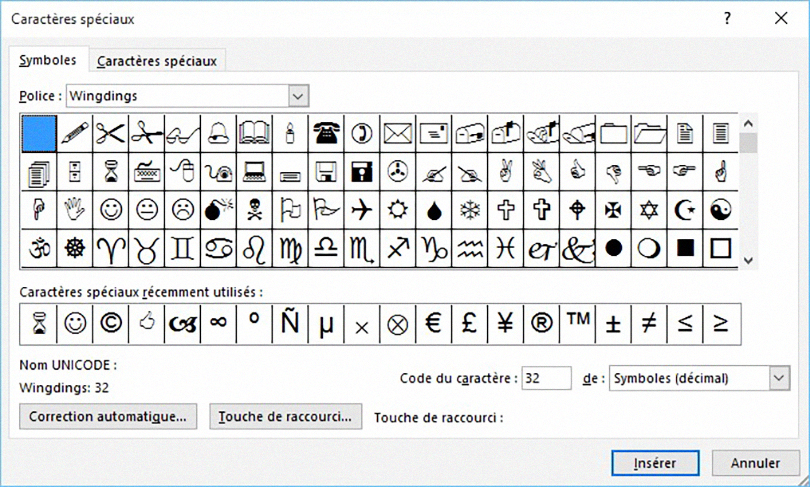 Диалоговое окно «Специальные символы» — если вы часто используете один и тот же символ, вы можете назначить ему сочетание клавиш, чтобы упростить его вставку. Выберите персонажа, нажмите «Горячая клавиша» и установите желаемую комбинацию клавиш. В дальнейшем вам просто нужно будет использовать этот ярлык для вставки соответствующего символа.
Диалоговое окно «Специальные символы» — если вы часто используете один и тот же символ, вы можете назначить ему сочетание клавиш, чтобы упростить его вставку. Выберите персонажа, нажмите «Горячая клавиша» и установите желаемую комбинацию клавиш. В дальнейшем вам просто нужно будет использовать этот ярлык для вставки соответствующего символа.
Затем символ будет вставлен точно туда, куда вы поместили курсор вставки. Имейте в виду, что вкладка «Специальные символы» дает доступ к некоторым определенным символам, таким как неразрывный дефис, многоточие или пробел em. Как и на вкладке «Символы», просто дважды щелкните символ, чтобы вставить его в документ. Вы также можете назначить сочетание клавиш для символа, чтобы упростить его вставку.
Вот шаги, которые вы можете выполнить, чтобы вставить логотип внимания в Word и другие офисные приложения.
Вставка специальных символов в Word 2007 (7/40)
87919
169
10
00:01:04
24.11.2011
🤍 — еще больше обучающих роликов по офису и работе с документами ответят на ваши вопросы на нашем сайте бесплатно!
Многие специальные символы доступны на клавиатуре на цифровых клавишах.
Помимо символов, которые можно ввести с клавиатуры, в программе Word имеется возможность использовать специальные символы. Для вставки зайдите на вкладку «Вставка» и в блоке команд «Символы» нажмите на кнопку «Символ». В появившемся списке выберите необходимый символ. Если в списке нужного символа нет, то нажмите на кнопку «Другие символы».
В диалоге «Символ» на вкладке «Символы» или «Специальные знаки» выберите необходимый и нажмите кнопку «Вставить».
Необходимо отметить, что набор символов зависит от того, какой шрифт вы используете. Наибольшее количество символов содержится в специальном символьном шрифте Symbol.
Во вкладке «Специальные знаки» диалога «Символ» можно найти дополнительный набор специальных значков, необходимых для профессионального оформления документа.
При помощи кодов
Это самый универсальный метод, который основан на ASCII-кодах. Его преимущество в том, что он реализован в самой Виндовс, и поэтому его можно вставить в любое приложение на компьютере, в том числе в ворде.
Последовательность действий для вставки значка диаметра подобным методом:
- Сначала запомните код «0216». Это значение соответствует символу «Ø» в ASCII-таблице;
- Установите язык ввода на английский (En), иначе вместо необходимого значка будет отображаться буква «Ш»;
- Активируйте цифровую клавиатуру нажатием клавиши «Num Lock» (это не клавиатура под функциональными F-кнопками, а дополнительная, расположенная справа). Хотя если «Num Lock» уже включен (горит светодиод), ничего делать не нужно;
- Зайдите в приложение, в котором требуется вставить символ. Наведите указатель мыши на то место, где планируется разместить значок, щелкните по этому месту один раз левой клавишей мыши;
- Зажмите клавишу «Alt» (правую или левую – без разницы);
- Удерживая ее, введите цифры «0-2-1-6»;
- Отожмите клавишу «Alt» в исходное положение.
В ворде (или другом приложении) появится символ «Ø». Этот метод подходит для тех, кто часто использует данный значок. Достаточно один раз запомнить ASCII-код символа – и всегда его вводить таким образом. Преимущество кодов и в том, что с их помощью можно ввести множество других символов, используемых не так часто.
Если значок диаметра требуется время от времени, или если помимо него вам нужно помнить много других кодов, то лучше использовать другой метод.
Добавьте 3D-персонажей
Я использую Microsoft Word на macOS. А чтобы добавить индивидуальности документу, я иногда использую универсальное сочетание клавиш (Control + Command + Space), чтобы открыть меню выбора смайликов.
Microsoft пошла дальше и добавила 3D-модели для реализации в программном обеспечении Word. Они выглядят и чувствуют себя лучше, чем стандартные двухмерные смайлики.
Просто нажмите «Вставить» > «3D-модели», и боковое меню позволит вам выбрать одну из сотен 3D-моделей.
Они организованы по таким категориям, как смайлики, химия, физика, мебель, аватары и другие. Панель поиска делает процесс поиска идеальной модели еще проще.
Как написать знак диаметра в Word?
Ворд самый популярный текстовый редактор, для ввода диаметра в документ есть несколько способов.
С помощью кнопки «Дополнительные символы»
Знак «Ø» есть во всех офисных продуктах Microsoft. Просто нужно знать, где искать. Чтобы ввести знак диаметра в Office Word, требуется выполнить следующие действия:
- установить курсор в нужно месте;
- кликнуть на панели слева вверху графу «Вставка»;
- справа под формулами найти меню «Символы»;
- выбрать раздел «Другие»;
- в новом окне в строке набора отыскать пункт «Дополнительная латиница-1»;
- найти «Ø»;
- вызвать контекстное меню, кликнуть «Вставить».
Этот способ выручает не только когда нужно напечатать знак диаметра в Ворде, но и в других программах Microsoft Office. В текстовых редакторах других разработчиков не применяется.
С помощью автозамены
Метод используется при включенной английской раскладке. Зажать клавишу «Ctrl», ввести «/» и букву «o». Размер перечеркнутой «o» зависит от регистра буквы:
- Ctrl + «/o» = ø;
- Ctrl + «/O» = Ø.
Сочетание клавиши ALT и кода
ASCII-код
Вставить знак диаметра с помощью комбинаций клавиш можно при включенном блоке цифр с правой стороны клавиатуры. Чтобы активировать раскладку, необходимо нажать кнопку NumLock. Обязательно переключить языковую панель на English.
Зажать левую клавишу альт и ввести цифры ASCII-кода в правой стороне раскладки. Символ вводится двумя наборами комбинаций – для большого и маленького значка:
- Alt + «0248» = ø;
- Alt + «0216» = Ø.
Вставка символа диаметр на клавиатуре не получится, если набирать цифры, которые находятся в верхней части раскладки. На некоторых ноутбуках отсутствует дополнительная панель с клавишей NumLock, поэтому пользователям таких устройств не подходит подобное решение.
Юникод
Также в Word знаки вводятся шестнадцатеричным кодом Unicode. В поле редактора нужно прописать обозначающие диаметр коды 00D8 или 00F8. Затем нажать совокупность клавиш «Аlt+X» в указанном месте документа высветится изображение – «Ø» или «ø», в зависимости от юникода:
- «00F8» => Alt + X = ø;
- «00D8» => Alt + X = Ø.
С помощью типографской раскладки Бирмана
Чтобы пользоваться таким способом, как вставка символа диаметра, на компьютер загружается специальная раскладка Ильи Бирмана. Она активируется в настройках «Панели управления». Подробная инструкция по установке прилагается на сайте приложения.
Обозначение «Ø» вводится сочетанием клавиш правый Alt + d.
Как поставить галочку в Word
При создании анкет, опросников или других документов, которые требуют заполнения, часто возникает необходимость поставить галочку, квадрат с галочкой или просто пустой квадрат. В этом материале вы узнаете сразу два способа, как можно поставить галочку в текстовом документе Word. Материал будет актуален для всех Word 2007 и более свежих версий, таких как Word 2010, 2013, 2016 и 2019.
Ставим галочку с помощью кнопки «Символы»
Если вам нужно поставить галочку в документе Word, то самый простой вариант, это перейти на вкладку «Вставка» и воспользоваться кнопкой «Символы», которая находится в правой части панели инструментов. После нажатия на эту кнопку появится небольшое меню, в котором нужно выбрать пункт «Другие символы».
В результате должно открыться окно «Символ». С помощью данного окна можно вставить в текст практически любой символ. В частности, здесь можно найти галочку, крестик и галочку в квадрате. Для того чтобы вставить галочку необходимо выбрать шрифт «Wingdings», выделить значок галочки и нажать на кнопку «Вставить».
В результате галочка будет вставлена в текст документа в той точке, где был установлен курсор. В дальнейшем вы сможете вставлять этот знак не открывая окно «Символ». Для этого будет достаточно просто нажать на кнопку «Символ» на вкладке «Вставка» и выбрать галочку в списке последних использованных знаков.
Если вам вы часто сталкиваетесь с необходимостью вставить галочку или другой не типичный знак, то можете задать собственную комбинацию клавиш и в дальнейшем использовать ее для вставки этого знака. Чтобы задать комбинацию клавиш нужно открыть окно «Символ», выделить нужный знак и нажать на кнопку «Сочетание клавиш».
После этого появится окно «Настройка клавиатуры». Здесь нужно установить курсор в текстовое поле «Новое сочетание клавиш» и нажать комбинацию клавиш (например, ALT+G или любую другую), которую вы бы хотели использовать для вставки выбранного знака.
После этого нужно нажать на кнопку «Назначить» и подтвердить сохранение настроек. В результате, заданная вами комбинация клавиш будет автоматически вставлять в текст тот знак, к которому она привязана.
Ненумерованные списки с использованием галочки
Также вы можете использовать галочку в качестве маркера для ненумерованных списков. Для этого выделите строки текста, которые должны стать списком и нажмите на стрелку, рядом с кнопкой «Маркеры» (вкладка «Главная»). В результате должно появиться меню, в котором можно будет выбрать один из доступных маркеров. В результате вы получите ненумерованный список с галочками.
При необходимости, в качестве маркера для списка можно использовать любой другой знак. Например, можно выбрать крестик или галочку в квадрате. Для этого нужно открыть указанное выше меню и выбрать вариант «Определить новый маркер».
После этого должно появиться окно «Определение нового маркера». Здесь нужно нажать на кнопку «Символ».
И выбрать символ, который нужно использовать в качестве маркера для списка.
Дальше нужно закрыть все окна нажатием на кнопку «ОК». Если все было сделано правильно, то вы получите ненумерованный список с собственным маркером.
Маленькие секреты Word. Спецсимволы
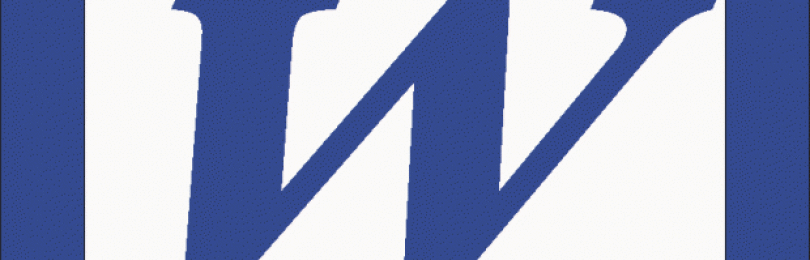
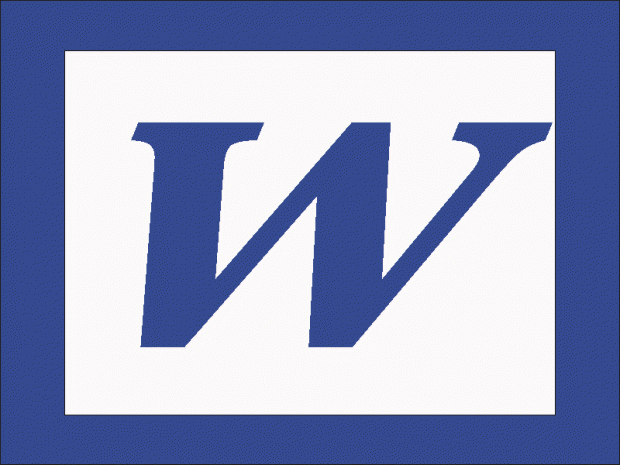
Многие новички, недостаточно хорошо знакомых с возможностями текстового редактора Word, нередко испытывают затруднения в случаях необходимости вставки в документ специальных символов.
К таковым относятся отсутствующие на клавиатуре математические операторы, указующие стрелки, денежные единицы, буквоподобные знаки, ударения и прочие специфические текстовые элементы. Некоторые из начинающих пользователей прибегают к стандартной таблице символов Windows, другие пытаются отыскать нужный символ в Интернете.
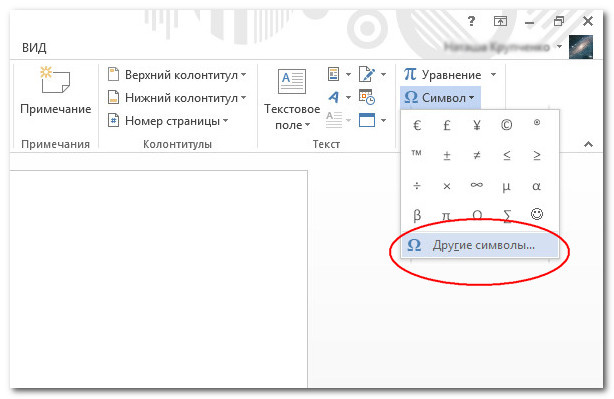
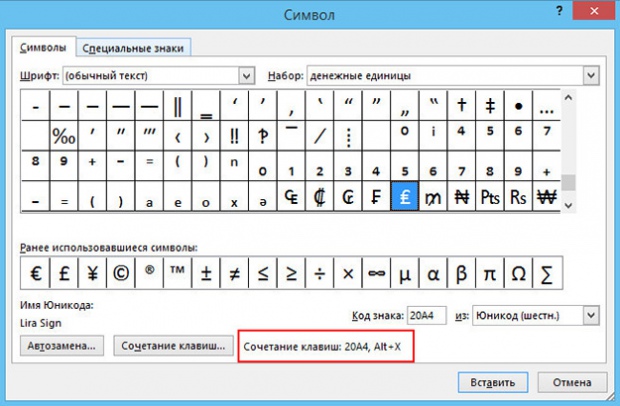
На самом деле всё делается гораздо проще. Редактор Microsoft Word имеет собственную базу спецсимволов и причем весьма обширную, а самое главное, что вставлять в текст их можно с помощью клавиатурных комбинаций.
Найти наборы спецсимволов можно на вкладке “Вставка”. Расположены они как раз в самом конце ленты.
Если кликнуть по компоненту “Символы”, откроется небольшое окошко, называемое ещё галереей символов. Оно имеет две вкладки: собственно сами символы и специальные знаки.
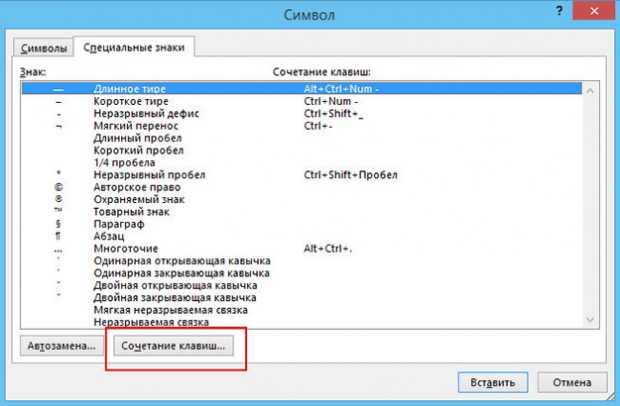
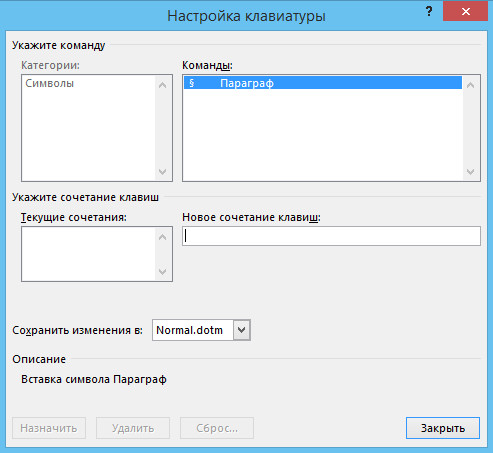
Чуть ниже расположены выпадающие списки, в которых можно указать необходимый шрифт, а также выбрать символьный набор. Чтобы вставить в текст нужный элемент достаточно дважды кликнуть по нему мышкой.
Также вы можете воспользоваться комбинаций зарезервированных кодов и стандартных “горячих” клавиш Alt + X. Для примера рассмотрим 5 часто используемых символов.
- Чтобы поставить в слове ударение, тут же рядом с нужной буквой наберите 0300 или 0301 и нажмите Alt + X. При этом ввёденное число будет трансформировано в значок ударения.
- Для вставки разделяющего апострофа (актуально для украинского языка) используйте комбинацию 02BC и Alt + X.
- Значок возведения в квадрат ставится с помощью сочетания 002B и Alt + X.
- За вставку стрелок вправо, влево, вверх и вниз отвечают коды 2192, 2190, 2191 и 2193 соответственно. Преобразует код в символ сочетание Alt + X.
- Для вставки денежного знака евро используется код 20AC.
Как видите, вставка специальных символов в документ Word не представляет собой никакой сложности. И ещё. Некоторым знакам в Microsoft Word не назначены клавиатурные комбинации. В таком случае они могут быть созданы самим пользователем.
Источник
При помощи кода
Каждому символу в Word соответствует определенный код. Таким образом, если у вас хорошая память, вы можете вставить в текст требуемый код. Что касается диаметра, то он не стал исключением: маленькому символу соответствует код 00F8, а большому – 00D8.
После того, как вы пропишите необходимый код в тексте, установите курсор сразу за ним, без пробела, потом кликните там левой мышиной клавишей для того чтобы появилась вертикальная черточка – указатель ввода
Теперь нажмите на клавиатуре комбинацию клавиш Alt+X, причем, хочу обратить ваше внимание на то, что раскладка клавиатуры абсолютно неважна. Также вы можете просто выделить код мышкой, затем нажать вышеупомянутую комбинацию кнопок
Также вы можете просто выделить код мышкой, затем нажать вышеупомянутую комбинацию кнопок
Оба способа отлично приживаются в обиходе юзера. Конечно, использование второго усугубляется необходимостью запоминать код, тем не менее, он идеален для того случая, если вы используете значок диаметра регулярно. Выбирайте тот способ, который предпочтительней для вас!
Способы вставки символа (значок) диаметра «Ø» (в том числе и в Word), их особенности
На компьютерной клавиатуре присутствуют не все символы. Нет на ней и символа диаметра. Общепринятое обозначение диаметра выглядит следующим образом — «Ø». Но при этом существует масса способов вставить его во многих различных приложениях. Наиболее популярным среди них является использование кодов ASCII. Второй способ связан с офисным пакетом компании Microsoft и работает только там. Третий метод это применение буфера обмена. Для его исполнения нужен непосредственно сам значок диаметра, который при помощи функции «копирования» и «вставки» будет вставлен в нужное приложение.
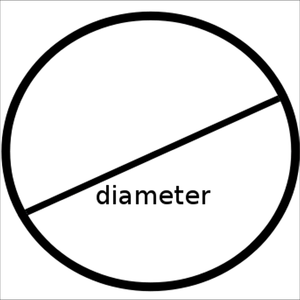
Все способы будут подробно рассмотрены и представлены в этой статье.
В каких ситуациях появляется потребность символа диаметра?
Перечислять примеры применения значка диаметра можно бесконечно долго, но и так понятно, что в некоторых ситуациях без него приходится достаточно трудно либо не комфортно. Именно поэтому далее по тексту мы рассмотрим три способа вставки символа диаметра в электронный документ.
Первый способ
Самым популярным способом можно назвать использование кодов ASCII. Он может быть осуществлен непосредственно самой ОС Windows
Для его реализации важно знать код – «0216», который в таблице кодов ASCII распознается как знак «Ø». Алгоритм ввода будет таковым:
Выбираем язык ввода «английский».
Следим за тем, чтобы клавиша «Num Lock» была включена, если сверху кнопки она не горит, то нужно ее включить.
После чего заходим в наше приложение. Следующим действием наводим наш указатель «мыши» (стрелочку) на рабочую зону и кликаем один раз левой кнопкой
Курсор должен замигать.
Теперь нажимаем клавишу «Alt» (неважно с какой стороны, слева или справа). После чего, не отжимая ее, на клавиатуре справа нажимаем 02 16
Теперь отпускаем все клавиши, после чего появится значок диаметра.
Главное достоинство данного способа это то, что он универсален. Он может работать во многих существующих приложениях. Особенность способа состоит в том что сам символ, в качестве исходника не нужен. Недостаток данного метода в том, что всегда нужно знать код.
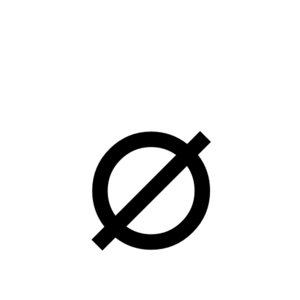
Второй способ
Программа Word и другие приложения взаимозаменяемый метод ввода «Ø» связан с определенным набором таких программных приложений, как: Microsoft Office Word, Excel и других.
Для примера введем знак диаметра в » Word». В других случаях алгоритм ввода будет аналогичным. Во время работы заходим на панель инструментов на вкладку «Вставка». Она расположена в верхней части экрана между закладками «Главная» и «Разметка страницы». Наводим на эту вкладку курсор мыши и кликаем один раз левой кнопкой. После этого в правой части экрана видим панель «Символы». Там выбираем строку «Символ» и в появившемся списке нажимаем «Другие символы». Все эти действия осуществляются правой кнопкой мышки.
Теперь можно наблюдать открывшееся окно вставки. Находим нужный нам знак «Ø» за счет прокрутки найденных символов. В этом нам поможет колесо мыши. После удачного поиска «Ø», выделяем его одним нажатием левой кнопки мыши и кликаем кнопку «Вставить». После этого закрываем окно. Затем наверняка появиться значок диаметра в Word (в рабочей зоне). Отрицательная сторона данного способа в том, что он будет работать только в одной группе программных продуктов. Поэтому везде его применить невозможно.
Третий способ
Так же одним из способов вставки «Ø» является применение буфера обмена и использование функций «Копировать» и «Вставить». Буфер обмена это определенная часть памяти компьютерной операционной системы, которая предназначена для временного хранения информации. Сначала требуется найти где-нибудь такой символ.
В качестве примера, можно значок диаметра вставить в ворд (word) в соответствии с вышеизложенным алгоритмом. После чего его выделяем и копируем (по желанию можно использовать так называемые горячие клавиши «Ctrl»+»C»). Затем заходим в иное приложение и осуществляем действие вставки («Ctrl»+»V»). Отрицательная сторона данного способа заключается в том, что в любом случае нужен исходный символ. А так бывает далеко не всегда.
Каждый пользователь может выбрать для себя наиболее подходящий способ вставки символа (знака) диаметра — «Ø», учитывая свой индивидуальный подход и персональные навыки.





























