Сообщений [ 10 ]
Страницы 1
Чтобы отправить ответ, вы должны войти или зарегистрироваться
Вы можете помочь в развитии сайта, сделав пожертвование:
Или помочь сайту популярной криптовалютой:
BTC Адрес: 1Pi3a4c6sJPbfF2sSYR2noy61DMBkncSTQ
ETH Адрес: 0x7d046a6eaa1bd712f7a6937b042e9eee4998f634
LTC Адрес: LUyT9HtGjtDyLDyEbLJZ8WZWGYUr537qbZ
DOGE Адрес: DENN2ncxBc6CcgY8SbcHGpAF87siBVq4tU
BAT Адрес: 0x7d046a6eaa1bd712f7a6937b042e9eee4998f634
XRP Адрес: rEb8TK3gBgk5auZkwc6sHnwrGVJH8DuaLh Депозит Tag: 105314946
USDT (ERC-20) Адрес: 0x7d046a6eaa1bd712f7a6937b042e9eee4998f634
Яндекс Деньги: 410013576807538
Вебмани (R ещё работает): R140551758553 или Z216149053852
А тут весь список наших разных крипто адресов, может какой добрый человек пожертвует немного монет или токенов — получит плюсик в карму от нас Благо Дарим, за любую помощь!
Похожие темы
Разные размеры полей в одном разделе. Возможно ли это?
Если вы владеете персональным компьютером или же вы счастливый обладатель ноутбука, работаете с документами много, либо время от времени, то, вероятнее всего, вы пользуетесь таким мощным редактором текста, как Microsoft Word. На портале о Microsoft Office Word вы узнаете про: замена первых цифр телефона. Возможно, у вас новейшая 10 версия, возможно, вы привыкли к троечке и не хотите менять. Но в любом случае 80 % пользователей используют лишь 20 % этой замечательной, колоссальной программы. На портале о Microsoft Office Word вы узнаете про: кнонки панели инструментов текстового word 2003.
Пользователю форума будет предложена литература по всем интересующим его вопросам, а наиболее часто задаваемые вопросы будут вынесены в отдельный раздел. На портале о Microsoft Office Word вы узнаете про: как отменить нумерацию страниц в ворде. Здесь вы научитесь автоматизировать свою работу и форматировать тексты, с помощью макросов.
Виды колонтитулов
Колонтитулы различаются не только участком расположения в документе. Они также могут относиться к разным видам:
- Постоянному или переменному. Пример постоянного – логотип, а переменного – меняющиеся слова в словаре.
- Рубрикационному или текстовому. В первом случае речь идёт, например, о названии главы, а во втором – о тексте, поясняющем содержание данной страницы в документе, не разбитом на главы.
- Скользящему или прерывистому. Скользящий колонтитул меняется на каждой странице (например, их номера), а прерывистый – со сменой рубрики.
- Многоступенчатому, содержащему несколько уровней. Например, название документа – колонтитул более высокого уровня, чем название его главы. Частый приём – их отображение соответственно на чётных и нечётных страницах.
Как редактировать колонтитулы
В Windows и macOS
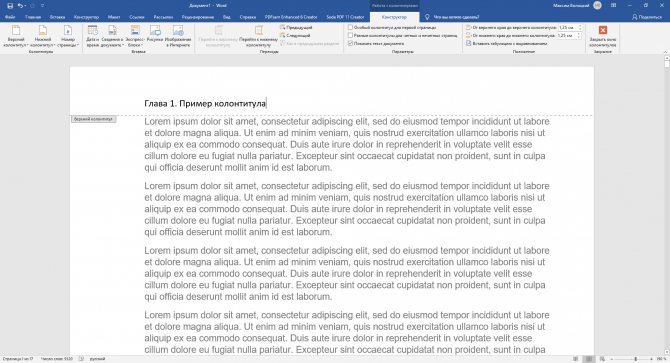
Режим редактирования колонтитула в Word для Windows Дважды кликните по верхнему или нижнему колонтитулу, чтобы перейти в режим редактирования. Затем внесите необходимые правки.
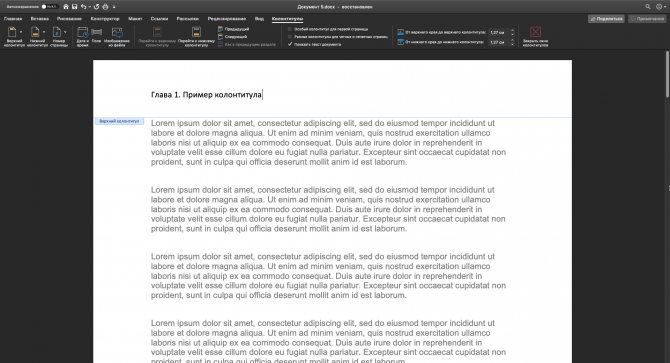
Режим редактирования колонтитула в Word для macOS
- Как изменить текст и его оформление. Содержимое колонтитула можно редактировать точно так же, как основной текст страницы — с помощью инструментов на вкладке «Главная». Если после этого вы пожелаете выполнить любые из перечисленных ниже действий, вернитесь на вкладку «Работа с колонтитулами» → «Конструктор» (или просто «Колонтитулы» в macOS).
- Как убрать колонтитулы с первой страницы. Это может понадобиться, если вы не хотите, чтобы вставленный колонтитул отображался на титульном листе. Кликните «Особый колонтитул для первой страницы». Затем выделите текст соответствующего колонтитула и удалите его.
- Как сделать разными колонтитулы для чётных и нечётных страниц. Как вы могли заметить, в книжных колонтитулах, к примеру, имя автора может чередоваться с названием произведения или главы. Чтобы настроить документ подобным образом, поставьте флажок «Разные колонтитулы для чётных и нечётных страниц». Затем отредактируйте содержимое блоков на первой чётной и первой нечётной страницах — изменения распространятся на весь документ.
- Как вставить в колонтитулы номера страниц. Нажмите кнопку «Номер страницы» и настройте расположение нумерации. Если вставить цифры в уже заполненные колонтитулы, предыдущее содержимое будет удалено.
- Как добавить изображение в колонтитулы. Воспользуйтесь инструментом «Рисунки» (или «Изображение из файла» в macOS).
- Как добавить уникальные колонтитулы для разных разделов документа. По умолчанию Word вставляет одинаковые колонтитулы во все страницы. Если вы хотите создать уникальные блоки для разных частей документа, поставьте курсор в место, где хотите закончить первый раздел. Затем перейдите на вкладку «Макет» и нажмите «Разрывы» → «Следующая страница». Кликните дважды по колонтитулу в новом разделе и отключите в верхнем меню опцию «Как в предыдущем разделе». После этого отредактируйте колонтитул нового раздела.
Чтобы выйти из режима редактирования, кликните по кнопке «Закрыть окно колонтитулов» или нажмите клавишу Esc. При необходимости отредактируйте аналогичным образом противоположный колонтитул.
В Word Online
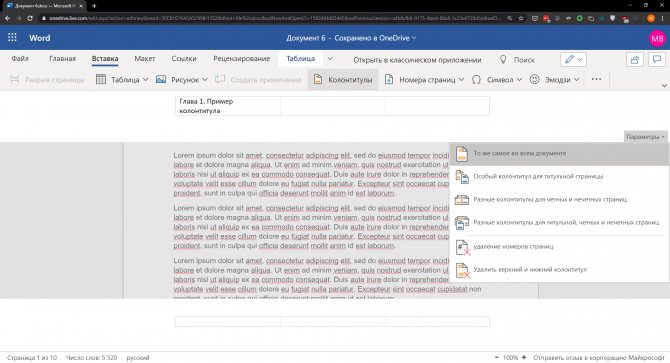
Режим редактирования колонтитула в Word Online Чтобы открыть меню редактирования колонтитулов, нажмите на верхний или нижний выступ справа от страницы. Или щёлкните «Вставка» → «Колонтитулы» в верхнем меню. Затем внесите нужные правки.
- Как изменить текст и его оформление. Откройте вкладку «Главная» и отредактируйте текст колонтитула с помощью доступных инструментов.
- Как убрать колонтитулы с первой страницы. Кликните «Параметры» в правой части окна и выберите «Особый колонтитул для первой страницы». Затем откройте появившуюся вкладку «Первая страница» и удалите содержимое нужного блока.
- Как сделать разными колонтитулы для чётных и нечётных страниц. Кликните «Параметры» в правой части окна и выберите «Разные колонтитулы для чётных и нечётных страниц». Когда появятся вкладки «Чётные страницы» и «Нечётные страницы», отредактируйте их содержимое.
- Как вставить в колонтитулы номера страниц. Нажмите «Вставка» → «Номера страниц» и выберите подходящее расположение.
- Как добавить изображение в колонтитул. Поставьте курсор в ту часть колонтитула, куда вы хотите добавить картинку. Затем кликните «Вставка» → «Рисунок» и выберите источник изображения.
Чтобы выйти из режима редактирования, кликните дважды по основной части страницы или нажмите клавишу Esc.
Как уменьшить колонтитул в Word
Когда вам нужно увеличить вместимость текста на странице в ворде, вы можете изменить размер полей или уменьшить нижний колонтитул и уменьшить верхний колонтитул. В ворде вы можете настроить эти колонтитулы, чтобы свести к минимуму объем пространства которое они занимают. Далее в статье будут рассмотрены два разных способа,
как уменьшить колонтитул в ворде, чтобы увеличить рабочее пространство документа.
Как уменьшить колонтитул в ворде
Для того чтобы уменьшить колонтитул в ворде, проделайте все описанные ниже шаги.
- Дважды щелкните по области нижнего колонтитула, чтобы сделать его активным и перейти в режим работы с колонтитулами. В верхней части окна откроется вкладка «Конструктор».
Как уменьшить колонтитул в Word – Работа с колонтитулами
- В группе «Положение» в поле «Положение нижнего колонтитула относительно нижнего края» измените значение на меньшее число, чтобы уменьшить нижний колонтитул в ворде.
Как уменьшить колонтитул в Word – Уменьшить нижний колонтитул в ворде
В данном примере было показано, как уменьшить нижний колонтитул. Для того чтобы уменьшить верхний колонтитул в ворде, просто измените значение в поле для верхнего колонтитула.
Как уменьшить колонтитул в ворде в настройках Параметров страницы
Также вы можете уменьшить колонтитул в ворде с помощью окна «Параметры страницы».
- Для этого перейдите во вкладку «Макет», и нажмите на кнопку для вызова диалогового окна:
Как уменьшить колонтитул в Word – Вызов диалогового окна для изменения размера колонтитулов
- В открывшемся диалоговом окне перейдите во вкладку «Источник бумаги».
Как уменьшить колонтитул в Word – Параметры страницы
- Чтобы уменьшить верхний колонтитул в ворде введите значение меньше текущего в поле «до верхнего колонтитула:»;
- Чтобы уменьшить нижний колонтитул в ворде введите значение меньше текущего в поле «до нижнего колонтитула:»;
- В раскрывающемся списке «Применить к» выберите часть документа, к которой должны примениться внесенные изменения.
- Нажмите «ОК».
Как уменьшить колонтитул в ворде изменив размер поля
Вы также можете уменьшить размер колонтитула в ворде, изменив верхнее или нижнее поле. О том, как настроить поля вы можете прочитать в этой статье.
Теперь вы знаете, как уменьшить колонтитул в ворде несколькими способами.
Добавление начального номера страницы, отличного от 1.
Нумерацию документа можно начать с любого числа. Данная опция — полезный инструмент в том случае, если необходимо беспрерывно пронумеровать два различных документа. Для выполнения команды нужно выполнить следующее:
- Переход на вкладку «Вид».
- Выбор пункта «Разметка страницы».
- На панели «Элементы документа» кликнуть по графе «Колонтитулы».
- Щелчок по функции «Стр.».
- Клик по клавише «Формат».
- В поле «Начать с» задать необходимое значение. К примеру, «Начать с 21».
- Клик по команде «ОК».
Таким образом, документ будет пронумерован по порядку, начиная с обозначения 21.
Работа по оформлению исследований покажется пустячной и легкой, если освоить азы, познакомиться поближе с текстовым редактором «Word». А форматирование и изменение документов займет считанные минуты, если Вы потратите немного времени на изучение приведенной статьи. И пусть повседневные дела будут в радость!
Редактирование колонтитулов
В колонтитулах можно разместить любой текст или картинку. Работать с этими элементами в Ворде очень легко:
Дважды щелкаем на поле «Введите текст».
При необходимости пользователь может вставить на страницу дату создания документа Word. Для этого необходимо:
Дважды щелкнуть по нужному колонтитулу и нажать на кнопку «Дата и время».
В поле колонтитулов удастся вставить и какое-либо изображение. Например, это может быть логотип компании или простая сторонняя картинка. Чтобы добавить на страницу Ворда нужное изображение, необходимо воспользоваться следующим алгоритмом действий:
Дважды щелкаем на колонтитул и нажимаем на кнопку «Рисунки».
Как в Ворде сделать колонтитулы
Колонтитул это область, расположенная вверху или внизу поля документа. В нем можно указать краткие сведения о документе целиком или каждой страницы в отдельности. С помощью панели инструментов «Колонтитулы» можно даже добавить рисунок (начиная с Word 2007) или дату и время, которые будут обновляться каждый раз при открытии документа.
Колонтитулы в ворд можно создать только на отдельной странице или на всех страницах документа. Вверху или внизу. Или вверху и внизу одновременно. Всё зависит от того, что вам необходимо указать в колонтитулах.
Для того, чтобы он отображался на всех страницах достаточно его создать на одной из них. Дальше он автоматически установится на всех последующих. Это очень удобно. Я не думаю, что кто-то захотел бы сидеть целый день, и создавать колонтитул на каждой странице документа из 200-300 страниц.
Мне часто приходится распечатывать электронные книги для мамы, так как она очень плохо видит и не любит сшитые листы. Для того, чтобы листы не путались я создаю ей вверху колонтитул с именем автора, названием книги, номера страницы и датой распечатки.
Для этого в Word 2003 я открываю документ и выбираю в меню – Вид- Колонтитулы.
По умолчанию открывается поле для создания верхнего колонтитула. Можно ввести текст непосредственно в область колонтитула.
Курсор уже стоит в пунктирной рамочке и подмигивает, как бы прося, скорее написать что-нибудь. Я пишу автора, название книги и год издания.
Текст можно отформатировать так же, как и любой другой текст документа (например, меняя размер или цвет шрифта и центрируя текст на странице).
Далее при помощи панели инструментов «Колонтитулы», которая появляется вместе с рамочкой для ввода колонтитулов, можно ввести практически всё, что необходимо — автоматически.
Нажимаю иконку, и там где был курсор, устанавливается:
- Номер страницы.
- Количество страниц в документе.
- Формат номера страницы.
- Вставляется дата, которая будет показывать дату последнего открытия документа.
- Время. Так же будет показывать текущее время.
- Параметры страницы. Здесь можно указать применение колонтитула ко всему документу или только к последующим страницам (если создаётся в середине документа).
- Эта кнопка выключает или включает основной текст. К чему она, так и не поняла.
- Эта кнопка нужна, если вы создаете ещё один колонтитул в середине документа и решили сделать, так же как и в предыдущем.
- Включает поля верхнего и нижнего колонтитулов.
- Перейти к предыдущему колонтитулу.
- Перейти к следующему колонтитулу.
- Меню автоматической вставки данных.
С помощью формата номера страницы можно включить в отображение в колонтитулах заголовок главы (если имеются главы) и установить с какого номера страницы это отображать.
Вот мой готовый колонтитул.
По окончании панель инструментов необходимо закрыть, чтобы вернуться к основному документу. Пунктирная рамочка исчезнет, текст колонтитула будет выглядеть светло-серым.
Для того, чтобы исправить текст колонтитула, достаточно дважды щелкнуть по нему и опять откроется поле ввода. Чтобы предварительно просмотреть, как будет выглядеть колонтитул на документе, необходимо выбрать в главном меню – Файл – Предварительный просмотр.
Теперь вы знаете как в Ворде сделать колонтитулы.
Колонтитулы в ворд – это очень хорошая вещь, если уметь ими пользоваться. А пользоваться ими так же просто, как и создавать диаграммы. Попробуйте, и вам понравиться.
Удачи Вам!
Как сделать колонтитул для локального нормативного акта
В практике мне попадались случаи, когда организации украшали свои локальные нормативные акты верхними колонтитулами, занимавшими примерно треть листа. В них было все: и наименование компании, и название, номер и дата ЛНА, и номер страницы, и номер версии ЛНА, и чего там только не было. Выглядит это примерно так:
Насколько это нужно – большой вопрос (по моему мнению, это информационный балласт), но если секретаря поставили перед необходимостью сделать такую громоздкую конструкцию в документе, то будем делать.
По своей сути колонтитул – такая же строка, как и все остальные, а значит, и поместить в нее можно все что угодно, включая таблицу. Как внести информацию в колонтитул, мы уже разобрались выше. С добавлением в документ таблицы и с заполнением ее граф секретарь, надо думать, тоже справится.
Сложность вызывает переменная информация: наименование нашего ЛНА остается одним и тем же на протяжении всего документа, а вот номера страниц меняются. Справимся с этим следующим образом:
- когда вся таблица (или необходимый объект) для колонтитула будет готов, поставим курсор в ту часть таблицы, которая должна содержать номер страницы;
- в строке «Работа с колонтитулами» найдем группу команд «Вставить», а в ней команду «Экспресс-блоки». В выпавшем меню выберем «Поле»:
Дело сделано: номера страниц появились в нужном нам месте таблицы.
Как удалить колонтитул на первой странице?
Многие документы «Word» не требуют создания колонтитулов на самой первой странице:
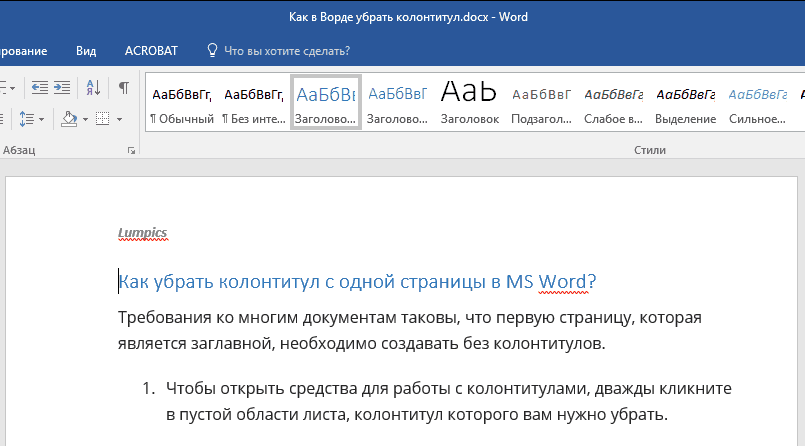
Удаляем колонтитулы в «Word»
Если вам необходимо убрать колонтитул с первого листа документа, сделайте следующее:
Раскройте страницу с колонтитулом и нажмите два раза мышкой по пустой области этого документа – это действие раскроет нужный нам инструментарий, с помощью которого мы можем изменять колонтитулы.
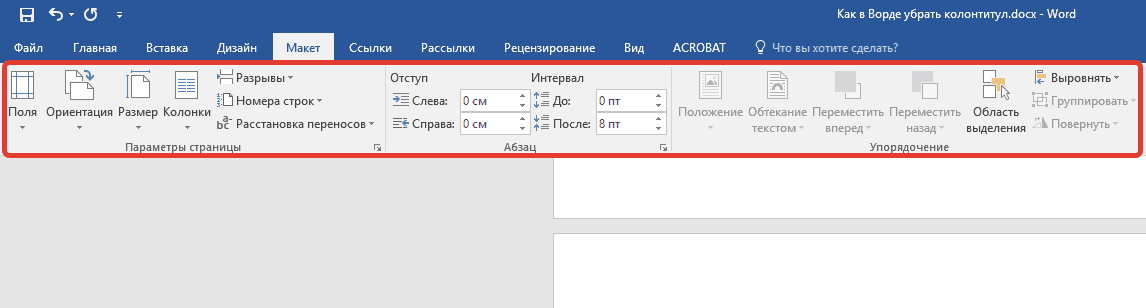
Удаляем колонтитулы в «Word»
Зайдите в раздел «Работа с колонтитулами» и поставьте галку, как показано на скриншоте.
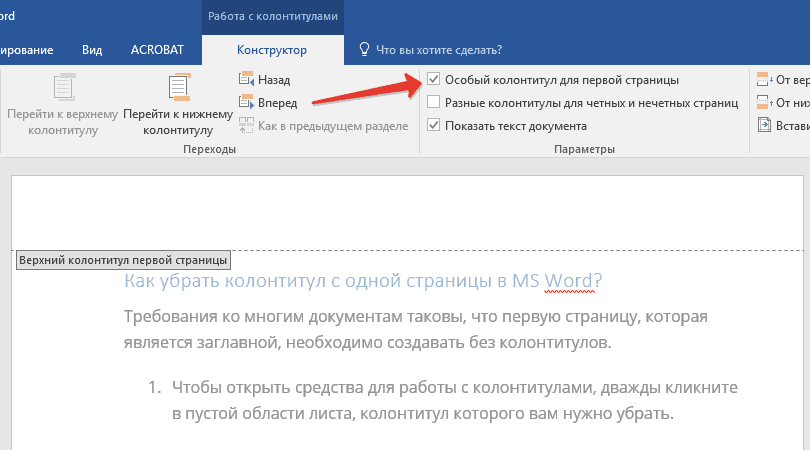
Удаляем колонтитулы в «Word»
После этого колонтитулы с данной страницы документа удаляться. Таким же образом вы сможете установить новые колонтитулы, если это будет необходимо.
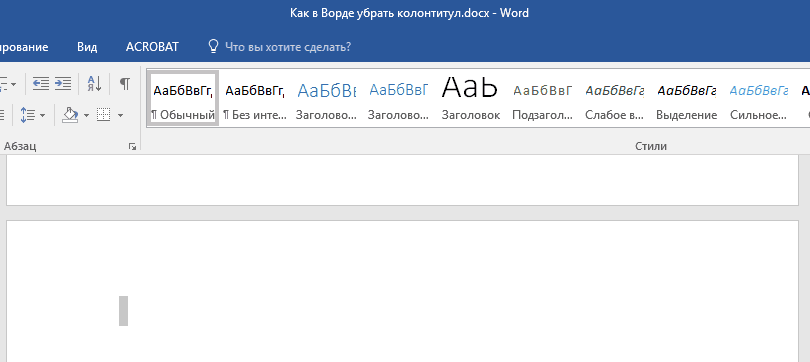
Удаляем колонтитулы в «Word»
Добавляем разные колонтитулы для разных глав и разделов
Документы с большим количеством страниц, коими могут быть научные диссертации, доклады, книги, зачастую разбиваются на разделы. Возможности программы MS Word позволяют делать для этих разделов разные колонтитулы с разным содержанием. Например, если документ, в котором вы работаете, разбит на главы разрывами разделов, то в области верхнего колонтитула каждой главы можно указать ее название.
Как найти разрыв в документе?
В некоторых случаях неизвестно, содержит ли документ разрывы. Если и вы этого не знаете, можно их поискать, для чего нужно выполнить следующее:
1. Перейдите ко вкладке “Вид”
и включите режим просмотра “Черновик”
.
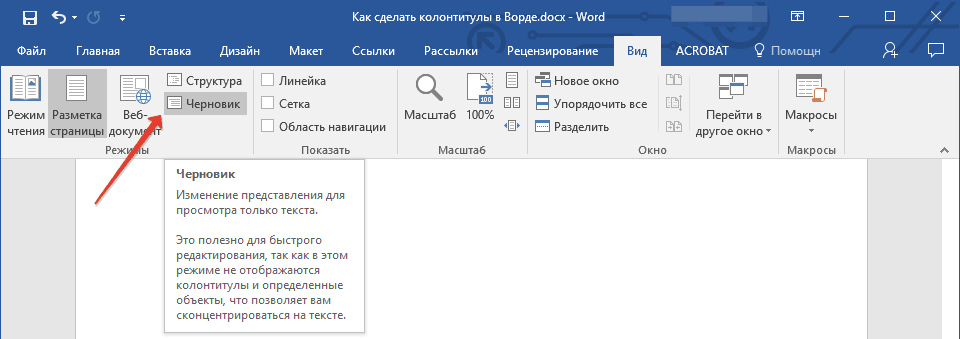
2. Вернитесь во вкладку “Главная”
и нажмите кнопку “Перейти”
, расположенную в группе “Найти”
.
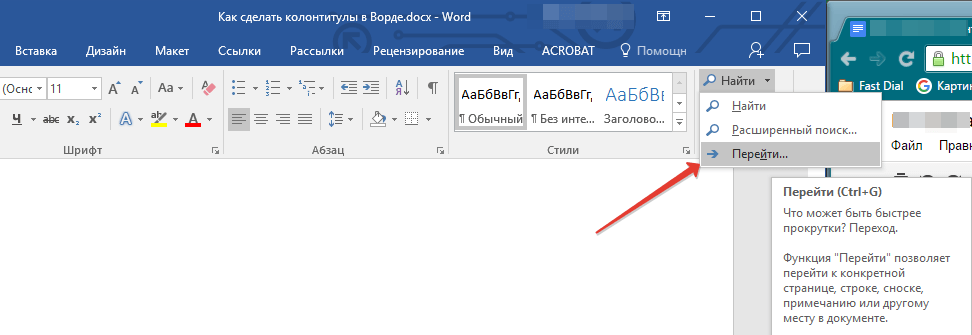
3. В открывшемся диалоговом окне, в группе “Объекты перехода”
выберите “Раздел”
.
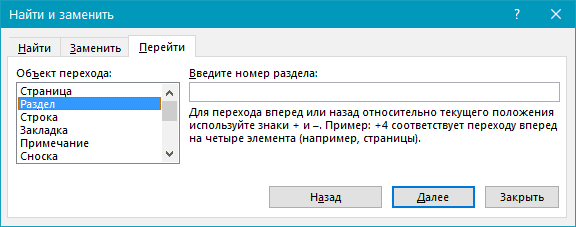
4. Чтобы найти в документе разрывы разделов, просто нажмите кнопку “Далее”
.
После добавления в документ разрывов раздела можно переходить к добавлению к ним соответствующих колонтитулов.
Добавление и настройка разных колонтитулов с помощью разрывов разделов
Разделы, на которые уже разбит документ, могут быть использованы для настройки колонтитулов.
1. Отсчитывая с начала документа, кликните на первый раздел, для которого требуется создать (внедрить) другой колонтитул. Это может быть, к примеру, второй или третий раздел документа, его первая страница.
2. Перейдите ко вкладке “Вставка”
, где выберите верхний или нижний колонтитулы (группа “Колонтитулы”
), просто нажав на одну из кнопок.
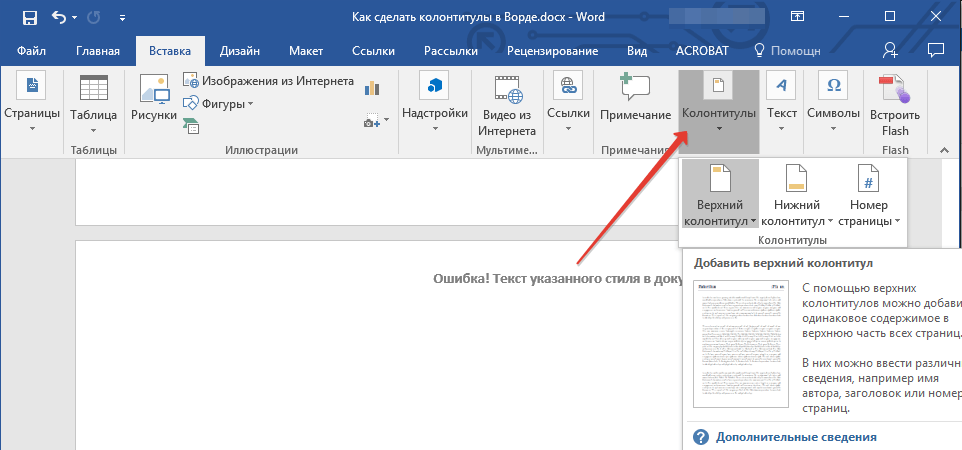
3. В развернувшемся меню выберите команду “Изменить… колонтитул”
.
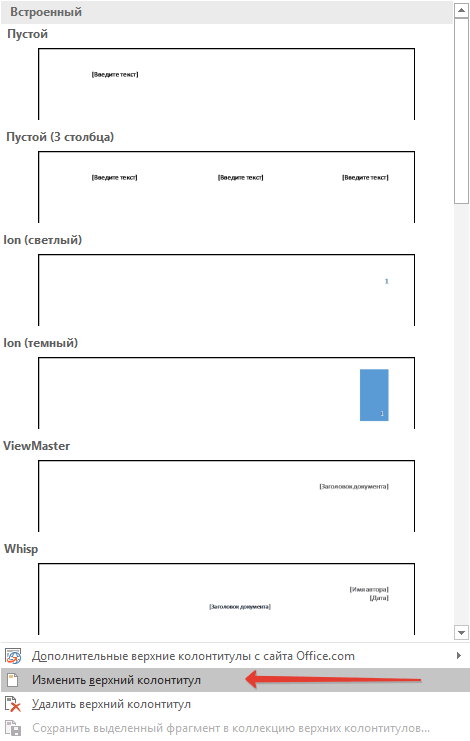
4. Во вкладке “Колонтитулы”
найдите и нажмите “Как в предыдущем”
(“Связать с предыдущим”
в более старых версиях MS Word), которая расположена в группе “Переходы”
. Это разорвет связь с колонтитулами текущего документа.

5. Теперь вы можете изменить текущий колонтитул или создать новый.
6. Во вкладке “Конструктор”
, группа “Переходы”
, в разворачивающемся меню нажмите “Вперед”
(“Следующий раздел”
— в более старых версиях). Это переместит курсор в область колонтитула следующего раздела.
7. Повторите шаг 4
, чтобы разорвать связь колонтитулов этого раздела с предыдущим.
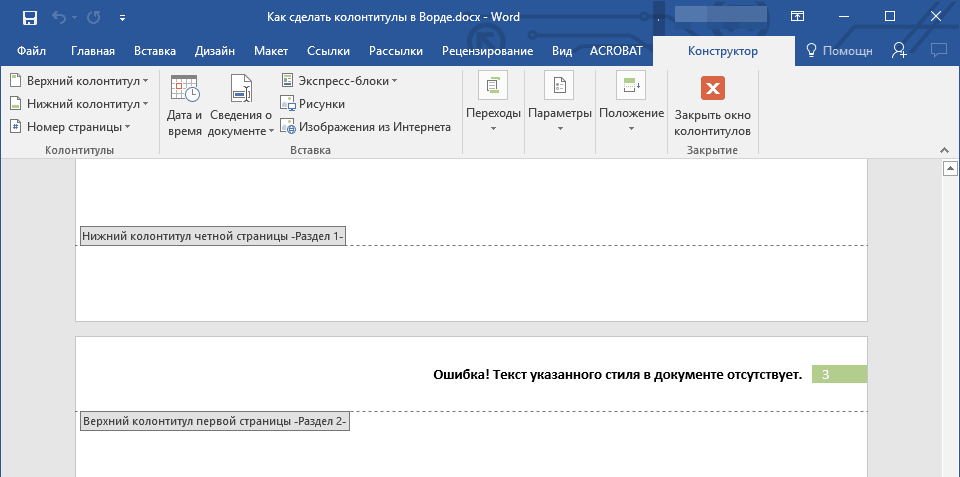
8. Измените колонтитул или создайте для данного раздела новый, если это необходимо.
7. Повторите шаги 6 — 8
для остальных разделов в документе, если таковые имеются.
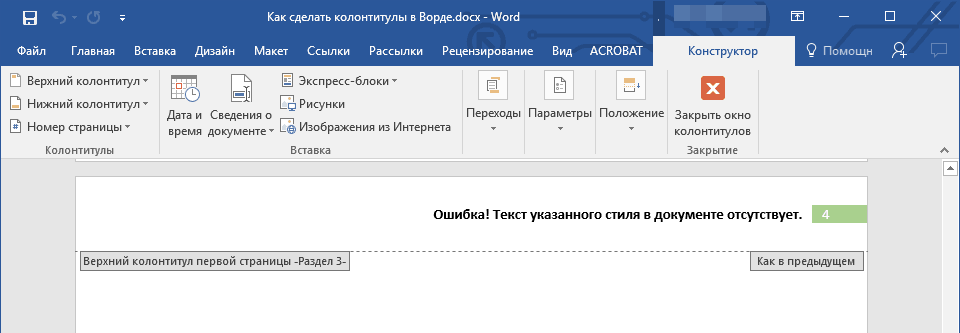
Добавление одинакового колонтитула сразу для нескольких разделов
Выше мы рассказали о том, как сделать для разных разделов документа различные колонтитулы. Точно так же в Ворде можно проделать и противоположное — использовать одинаковый колонтитул в нескольких разных разделах.
1. Кликните дважды по колонтитулу, который хотите задействовать для нескольких разделов, чтобы открыть режим работы с ним.
2. Во вкладке “Колонтитулы”
, группа “Переходы”
, нажмите “Вперед”
(“Следующий раздел”
).
3. В открывшемся колонтитуле нажмите кнопку “Как в предыдущем разделе”
(“Связать с предыдущим”
).
Как убрать колонтитул со всех страниц в Ворде 2007, 2010, 2013, 2016, 2021
Нижний колонтитул — это строка текста как дополнительная информация к книге, проекту, статье. Чаще всего нижний колонтитул кладут поверх листа, реже его видно сбоку или снизу. Официально он предназначен для нумерации страниц, обозначения автора или даты публикации.
При работе с текстовыми документами может возникнуть вопрос, как убрать верхние и нижние колонтитулы в Word. Это можно сделать по следующей инструкции:
- переместите курсор мыши к лишнему фрагменту текста;
- двойной щелчок левой кнопкой мыши;
- нажмите кнопку CLEAR на клавиатуре.
Как только вы сможете отредактировать документ и удалить ненужный верхний и нижний колонтитулы, нажмите на панели инструментов кнопку «Закрыть окно верхнего и нижнего колонтитула» или просто щелкните страницу с текстом.
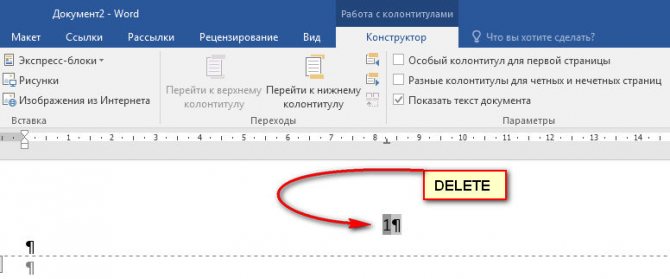
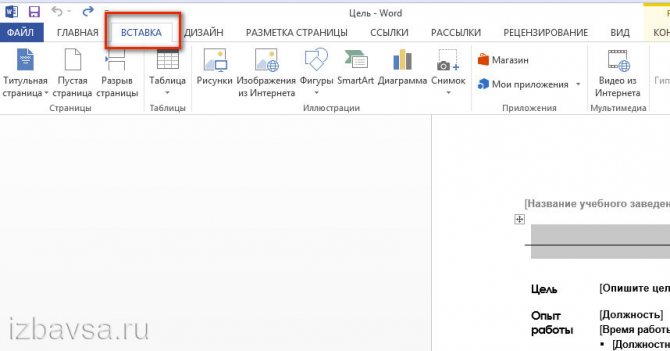
Как убрать колонтитулы в Word полностью
Ну, ломать, как известно, не строить… Эта проблема — вообще пустячная. Не буду даже показывать вам скриншоты. Во вкладке «Вставка», разделе «колонтитулы» нужно всего лишь кликнуть по строке «Убрать» в том из колонтитулов, который вам показался лишним — верхний или нижний
Но обратите, пожалуйста, внимание, что удалить колонтитулы можно лишь в их неактивном положении. Для этого нужно два раза щелкнуть по любому фрагменту текста, то есть перейти в режим его набора
Избавляться от высокохудожественных блоков — боковых или тех, что по центру — еще проще. Для этого нужно щелкнуть по выделенному элементу правой кнопкой мыши и в выпадающем меню выбрать строку «вырезать». Вот и все дела! При этом выбранный колонтитул будет удален полностью со всех страниц.
Изменяем содержимое колонтитулов
1. На вкладке «Вставка» в группе «Верхний и нижний колонтитулы» выберите заголовок, содержимое которого вы хотите изменить: верхний или нижний колонтитул.
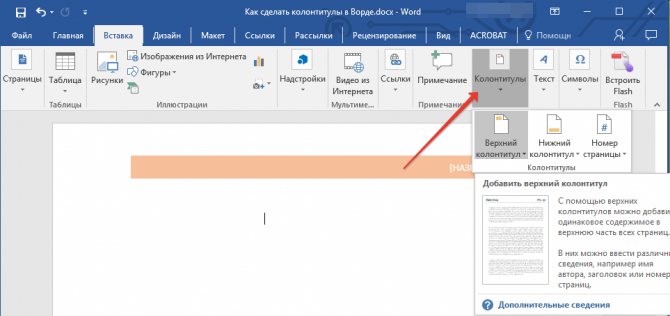
2. Нажмите соответствующую кнопку в верхнем и нижнем колонтитулах и выберите команду «Редактировать . верхний и нижний колонтитулы» в развернутом меню”.
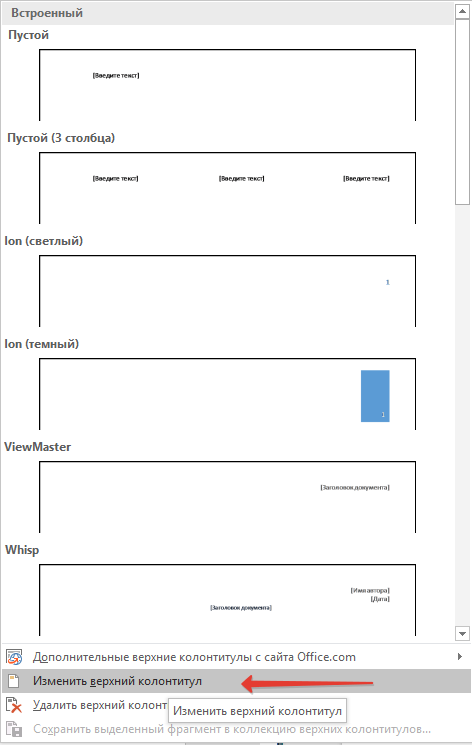
3. Выделите текст верхнего и нижнего колонтитула и внесите необходимые изменения (шрифт, размер, форматирование) с помощью встроенных инструментов программы Word.

4. После редактирования верхнего и нижнего колонтитула дважды щелкните рабочую область листа, чтобы отключить режим редактирования.
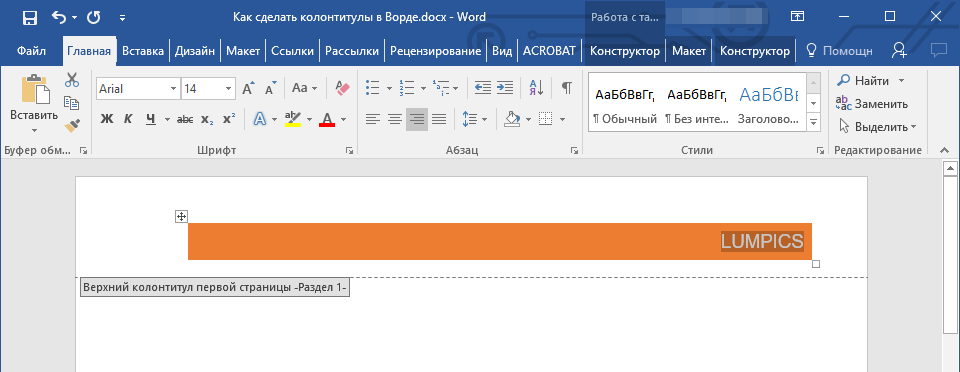
5. При необходимости измените таким же образом другие верхние и нижние колонтитулы.
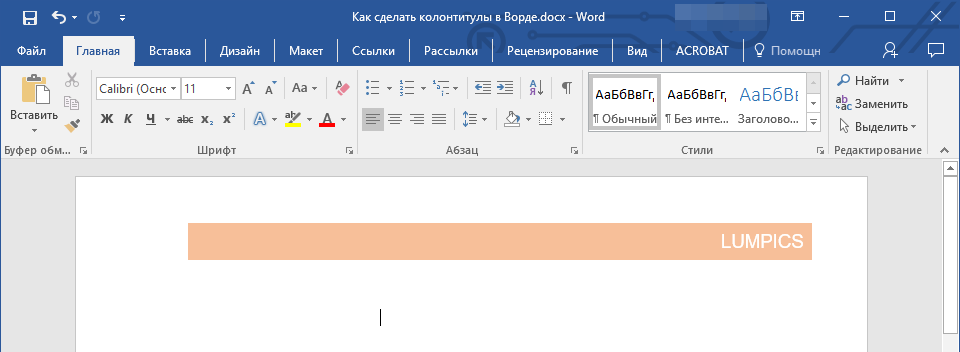
Добавление имени файла
1. Поместите курсор в ту часть заголовка, куда вы хотите добавить имя файла.
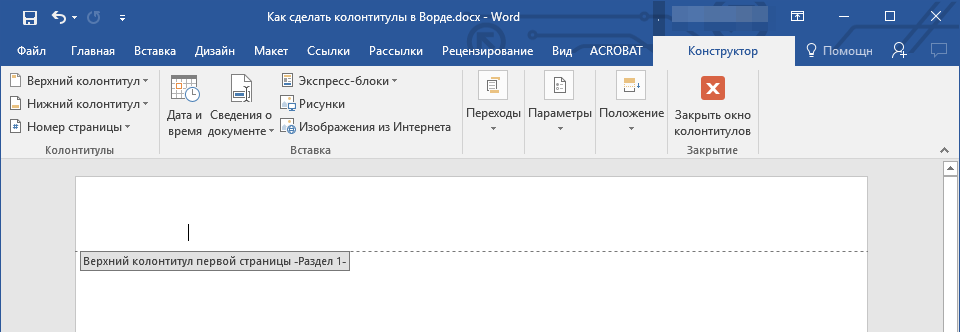
2. Перейдите на вкладку «Дизайн», расположенную в разделе «Работа с верхними и нижними колонтитулами», затем нажмите «Быстрые блоки» (группа «Вставка”).
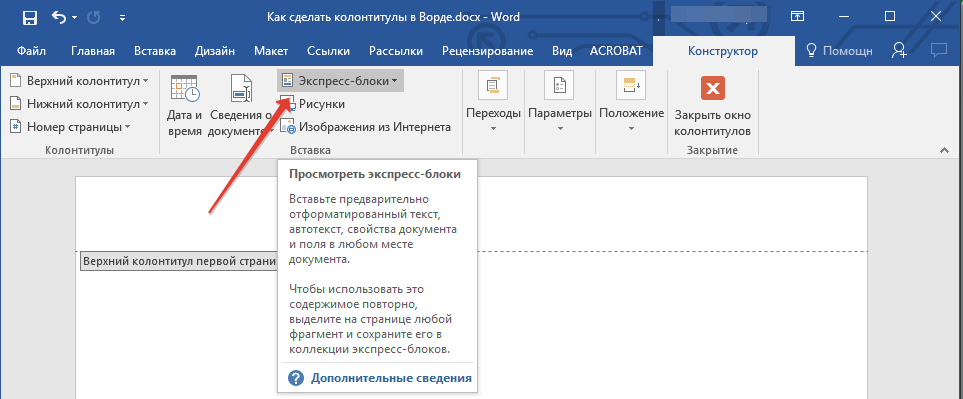
3. Выберите «Поле”.
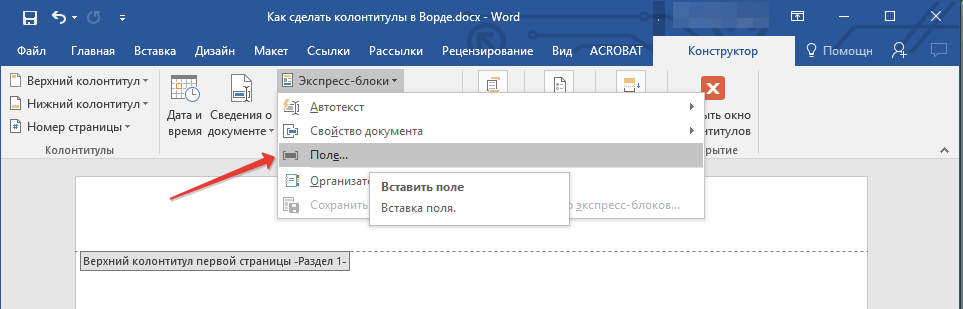
4. В появившемся диалоговом окне в списке «Поля» выберите «Имя файла”.
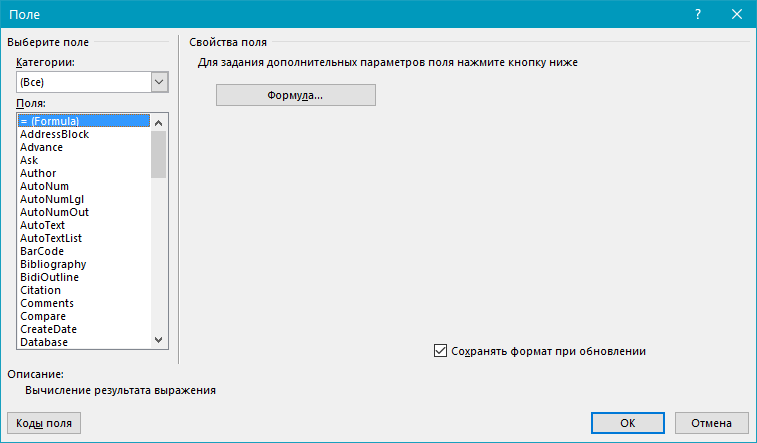
Если вы хотите включить путь в имя файла, установите флажок «Добавить путь к имени файла». Вы также можете выбрать формат заголовка.
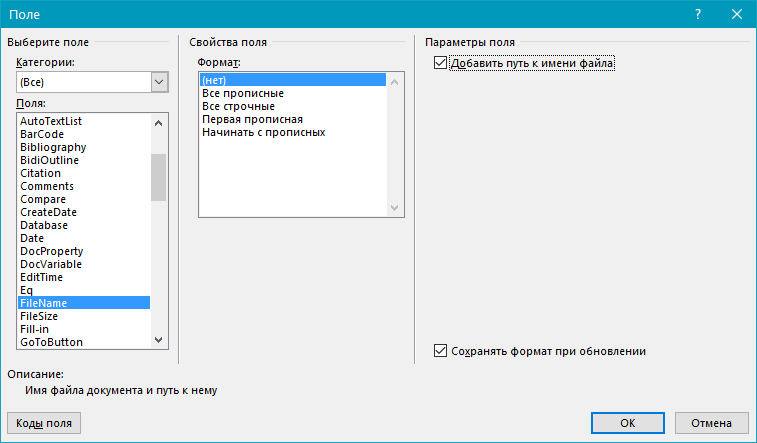
5. Имя файла будет показано в заголовке. Чтобы выйти из режима редактирования, дважды щелкните пустую область листа.
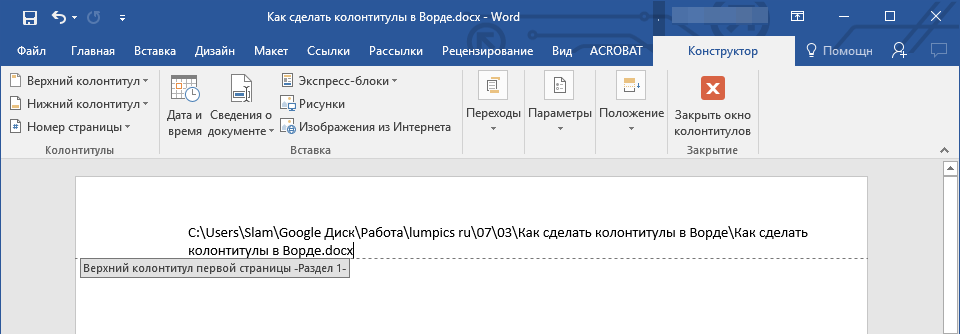
Примечание. Коды полей может просматривать любой пользователь, поэтому, прежде чем добавлять что-либо, кроме имени документа, в нижний колонтитул, убедитесь, что это не информация, которую вы хотите скрыть от читателей.
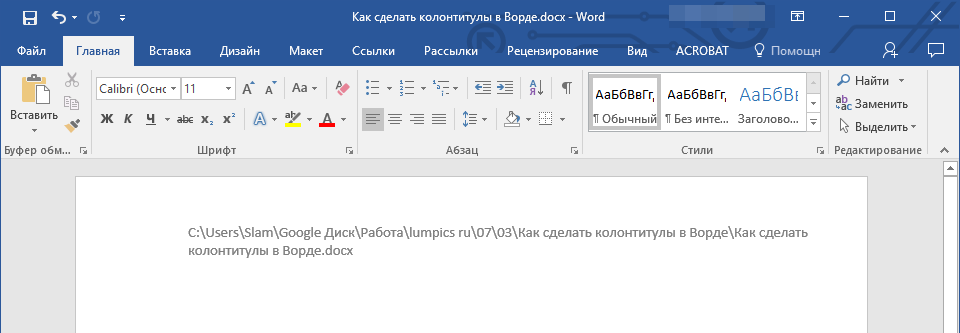
Добавление имя автора, названия и прочих свойств документа
1. Поместите курсор в позицию в верхнем и нижнем колонтитулах, куда вы хотите добавить одно или несколько свойств документа.
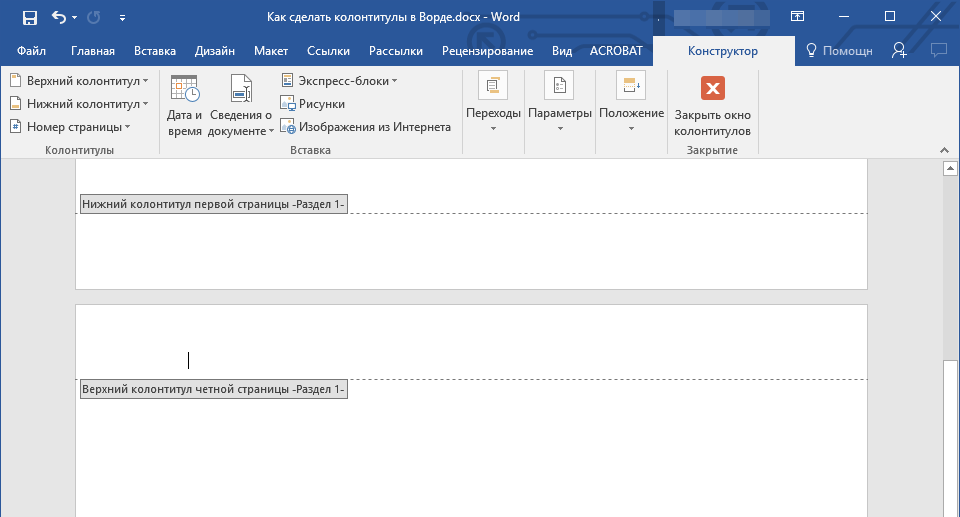
2. На вкладке «Дизайн» нажмите «Экспресс-блоки”.
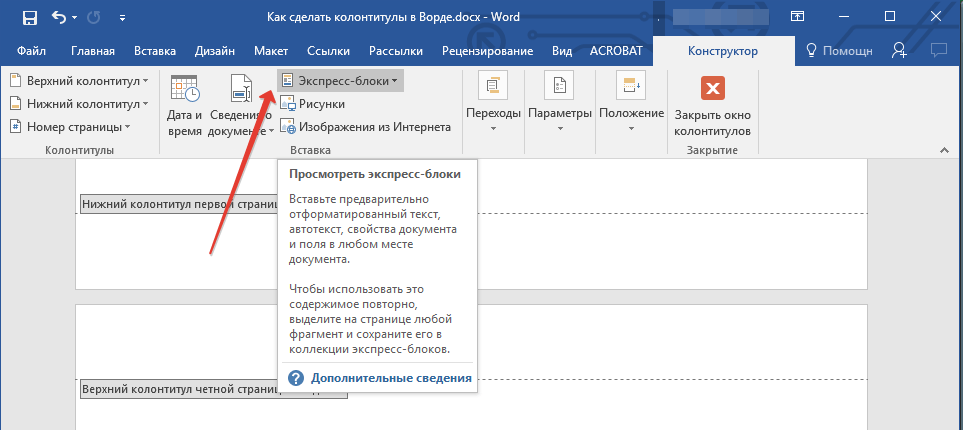
3. Выберите «Свойства документа» и в раскрывающемся меню выберите, какие из представленных свойств вы хотите добавить.
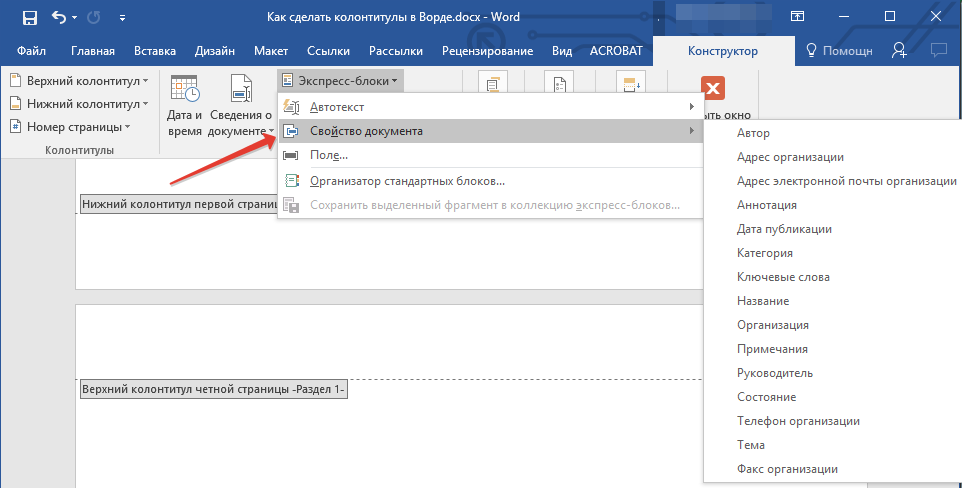
4. Выберите и добавьте необходимую информацию.
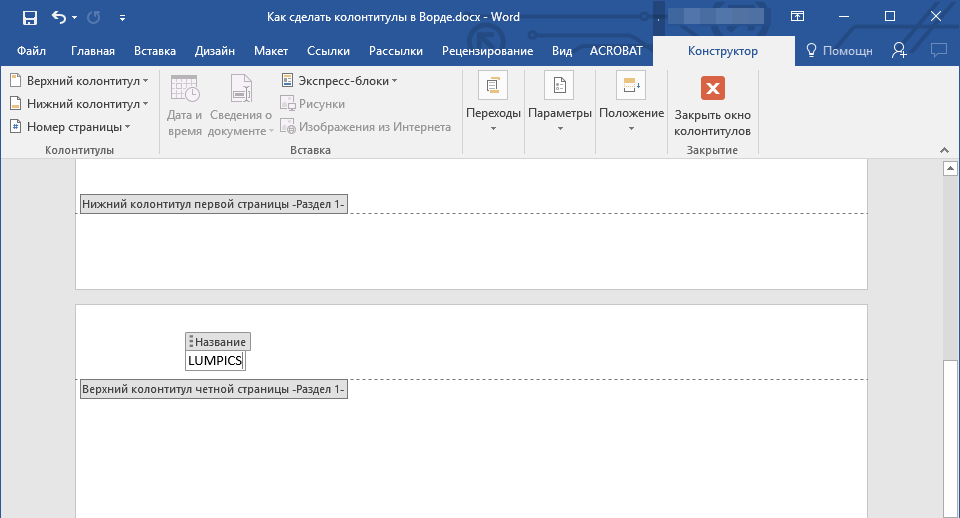
5. Дважды щелкните рабочую область листа, чтобы выйти из режима редактирования верхних и нижних колонтитулов.
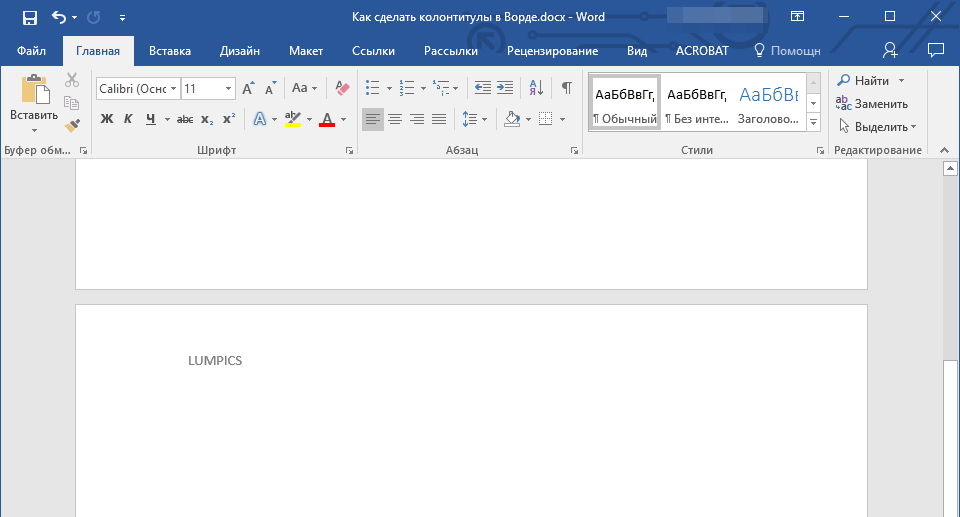
Добавление текущей даты
1. Поместите курсор в то место в заголовке, куда вы хотите добавить текущую дату.
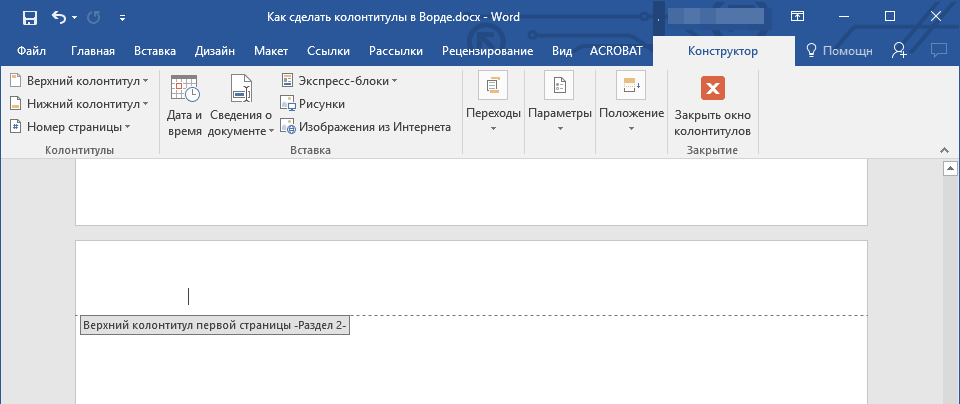
2. На вкладке «Дизайн» нажмите кнопку «Дата и время», расположенную в группе «Вставить”.
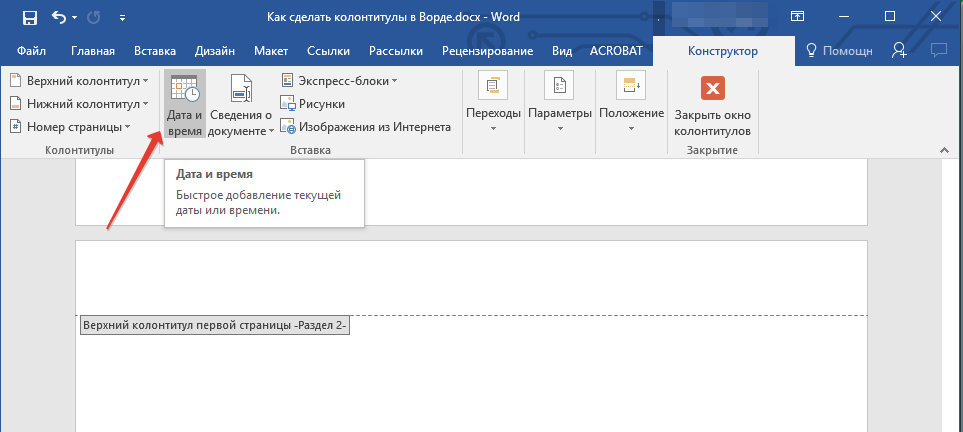
3. В появившемся списке «Доступные форматы» выберите нужный формат для записи даты.
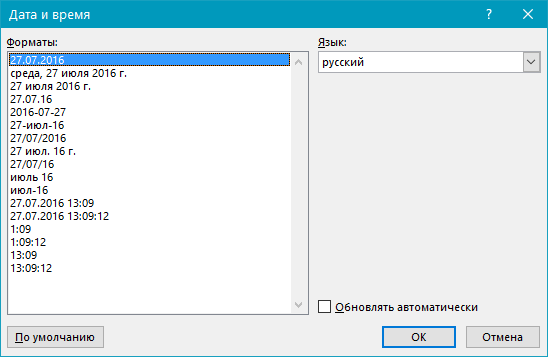
При необходимости вы также можете указать время.
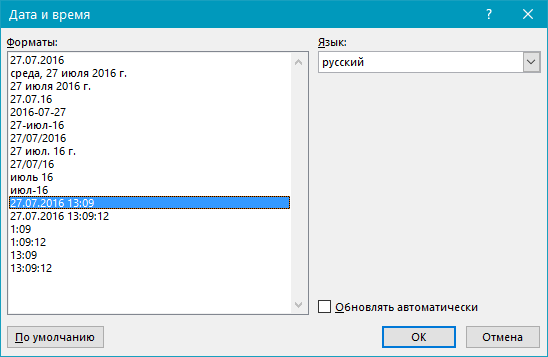
4. Введенные данные появятся в верхнем и нижнем колонтитулах.
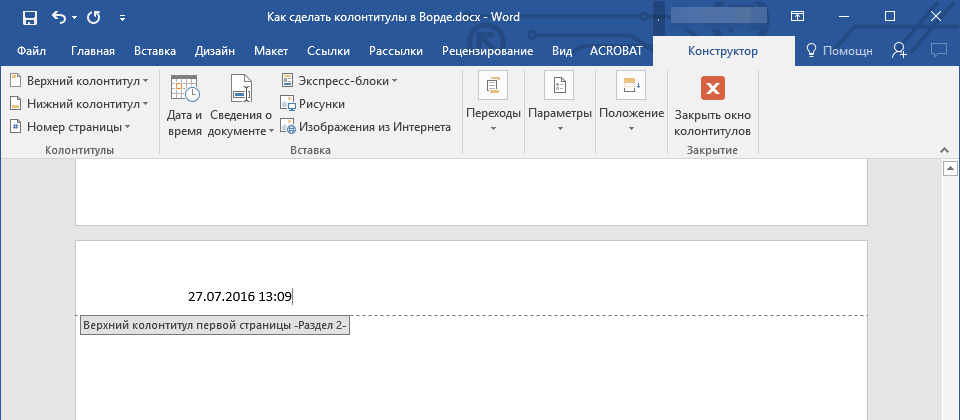
5. Закройте режим редактирования, нажав соответствующую кнопку на панели управления (вкладка «Производитель”).
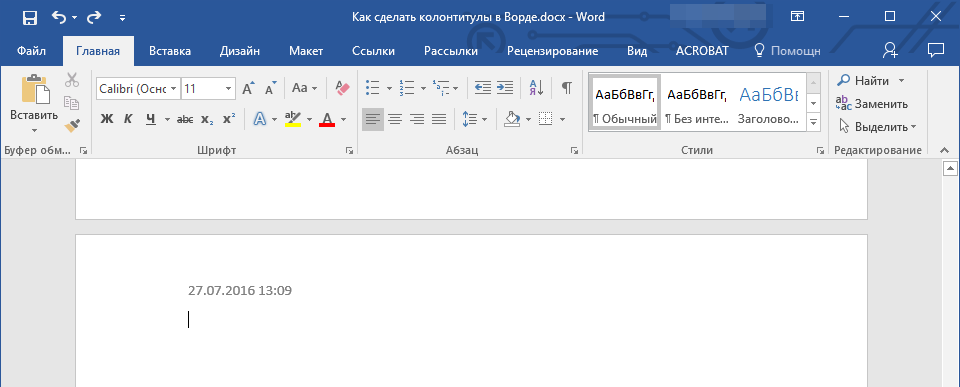
Номера страниц
Пожалуй, самое распространенное содержимое колонтитула – это номер страницы. Чтобы быстро добавить его в наш документ, перейдем во вкладку верхнего меню «Вставка» и найдем в ней группу команд «Колонтитулы». Третья кнопка в группе так и называется «Номер страницы». Нажимаем на нее и в выпавшем меню выбираем место в документе, в которое хотим поместить номер страницы. Наводим мышку, и справа выпадают возможные варианты размещения номера в выбранной строке. Выбираем тот, который считаем нужным:
Это был так называемый ликбез: простейшие опции по добавлению колонтитулов. Теперь погрузимся в тему глубже.
Пробуя работать с колонтитулами, самые внимательные пользователи уже заметили, что одновременно с выбранной ими строкой в верхнем меню активизируется специальная строка меню «Работа с колонтитулами», под которой находится несколько групп команд (картинка кликабельна):
Названия групп команд и опций вполне говорящие, и опытный пользователь разберется в них без труда. А мы для примера оформим первую страницу документа.
Как сделать разные колонтитулы на разных страницах?
Для создания разных колонтитулов на разных страницах необходимо в первую очередь создать разрыв раздела. Перейдите в раздел « Разметка страницы » и нажмите на кнопку « Разрывы » и выберите пункт « Следующая страница ».
Колонтитулы в Word 2010 – Разрыв раздела
Таким образом, в нашем документе теперь два раздела. Но колонтитулы одинаковые для обоих разделов.
Колонтитулы в Word 2010 – Одинаковые колонтитулы
Примечание : для управления колонтитулами в разных разделах используйте навигацию « Предыдущий/Следующий раздел » и « Перейти к нижнему/верхнему колонтитулу ».
Колонтитулы в Word 2010 – Управление колонтитулами
Далее открываем «Конструктор колонтитулов» и переходим ко второму разделу с помощью кнопки « Следующий раздел », выбираем пункт « Как в предыдущем разделе » для отключения связи с предыдущим разделом.
Колонтитулы в Word 2010 – Отключение связи с предыдущим разделом
Теперь во втором разделе редактируем текст нашего колонтитула и выходим с режима «Работы с колонтитулами».
Колонтитулы в Word 2010 – Редактирование колонтитула второго раздела
Колонтитулы будут выглядеть следующим образом:
Колонтитулы в Word 2010 – Разные колонтитулы на разных страницах
Для того чтобы удалить колонтитулы в определенном разделе, мы переходим к нему с помощью кнопок навигации «Предыдущий/Следующий раздел», затем нажимаем кнопку «Верхний колонтитул» или «Нижний колонтитул», в нижней части меню выбираем команду «Удалить верхний колонтитул» или «Удалить нижний колонтитул».
Колонтитулы в Word 2010 – Удалить колонтитул
Для возврата к основному тексту документу, нажмите кнопку «Закрыть окно колонтитулов» или щелкните по основному тексту документа два раза.
Одинаковые колонтитулы на каждой странице
Колонтитулы – довольно востребованный параметр документа. Для облегчения задачи пользователя программа Word содержит готовые встроенные колонтитулы. Для их вставки в документ выполните следующую последовательность шагов.
- В программе Word откройте документ и перейдите на вкладку «Вставка»;
- Откройте выпадающий список «Колонтитулы».
Как видно, пользователю предлагается три варианта:
- верхний колонтитул;
- нижний колонтитул;
- номер страницы.
- Щёлкните, например, «Верхний колонтитул».
Как видно, вам предлагается выбрать обычный или трёхстолбчатый вариант на светлом или тёмном фоне.
- Щёлкните, к примеру, верхний вариант, затем – в появившемся поле «Введите текст».
- Наберите любой текст, например, «Статья о Байкале» и щёлкните «Закрыть окно колонтитулов».
После этого введённая надпись появится в верхней части всех страниц документа, как видно на скриншоте. Вы сделали и сохранили свой первый колонтитул.
Как сделать разные колонтитулы в одном документе Word для любых страниц
Здесь необходимо уточнение: эта задача решаема только в том случае, если страницы принадлежат разным разделам. Чтобы было совсем понятно, поясню: разные колонтитулы возможны только в разных разделах. Причем, понятие «раздел» в программе Word — это технический термин, который может, но не обязан повторять структуру вашего документа. При желании каждую его страницу можно пометить меткой разрыва раздела. И только при таком условии в одном документе Ворд можно прописать разные колонтитулы на разных страницах.
Итак, чтобы сделать разные колонтитулы в отдельных разделах вордовского документа, предварительно нужно включить механизм разрыва. Для этого выполним такие действия: ставим курсор в конце страницы или другом нужном месте, далее вкладка «Макет»—«Параметры страницы»—«Вставить разрыв»—«Разрыв разделов со следующей страницы» (см. рис. 3).
рисунок 3
Обратите внимание, что так нужно отделить каждый раздел, то есть выделить подобным образом страницы, предназначенные для каких-то особых колонтитулов. Далее в панели «Конструктор», группе «Переходы» дезактивируем кнопку «Как в предыдущем», если она была нажата (см
рис. 4). Такой порядок действий применяют, когда речь идет о верхних, нижних и в отдельных случаях боковых колонтитулах.
Рисунок 4
После этого на каждой странице нового раздела в режиме ручного ввода нужно добавить свой колонтитул. Работа эта кропотливая и небыстрая, но, как говорится, «охота пуще неволи». Главное, чтобы в этом был какой-то логический смысл.
Если же у автора есть намерение поставить центральный колонтитул, то есть вставку для выделения какой-либо части текста, только лишь на одной странице, то в окне «Разрывы страницы» нужно перейти по зеленой стрелке. А о том, как вставлять боковые и центральные колонтитулы речь шла в первой части этой статьи (ссылку см. выше). На рис. 5 представлен пример подобного форматирования.
Рисунок 5
Как сделать особый колонтитул для первой страницы
Разобравшись с тем, как отменить, поменять, вставить или убрать первый (последний) колонтитул, возникает еще один вопрос – как сделать особый колонтитул для первого листа текстового документа. Для этого необходимо:
- Вставить верхний или нижний колонтитул к первому листу, в зависимости от ваших предпочтений, для этого:
- откройте вкладку «Вставка», далее опцию «Элементы документа»;
- выберите, какой вам нужен колонтитул – верхний или нижний;
- в прямоугольнике введите нужный текст;
- когда закончите, выйдите из режима работы с колонтитулами.
- Сделайте так, чтобы этот колонтитул был отличным от других, для этого:
- дважды кликните мышью на нужном фрагменте;
- откройте вкладку со стилями;
- выберите поле «Особый колонтитул для первой страницы»;
- внесите нужные коррективы для первого листа.
- Добавьте номер страницы в верхнем или нижнем колонтитуле, для этого:
- выделите область страницы, где хотите применить функцию;
- в открывшемся поле инструментов выберите «Вставка», далее «Номер страницы»;
- кликните «Текущая позиция» и выберите подходящий стиль.
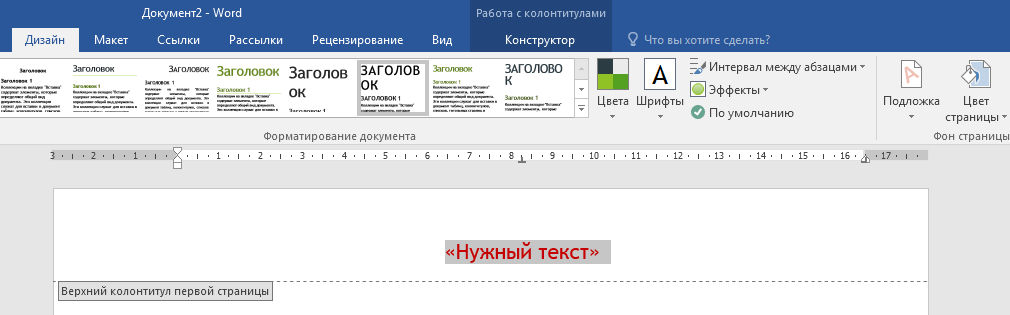
Работая с разными текстовыми редакторами, будь то Microsoft Word или Excel, вы должны знать, где должны находиться колонтитулы и что это вообще такое. Перейдя в активный режим работы с этой опцией, вы можете, как вставить или видоизменить, так и вовсе удалить ненужные фрагменты. В вашем распоряжении множество стилей для верхних, нижних и боковых колонтитулов.
Заключение
Умея работать с колонтитулами, можно не только красиво оформить документ, но и добавить ему информативности. Это можно видеть в оформлении многих современных книг, где колонтитулы не только украшают общий вид страницы, но и позволяют читателю быстро найти искомую главу (раздел) произведения. То же самое касается и других документов, например, юридического характера. Так в законопроекте может быть масса глав, разделов и пунктов (подпунктов), а наличие колонтитулов существенно упростит поиск необходимой информации и позволит реже обращаться к содержанию документа для поиска нужного раздела. Возможности же по «украшению» документа при помощи колонтитулов весьма впечатляющи.
































